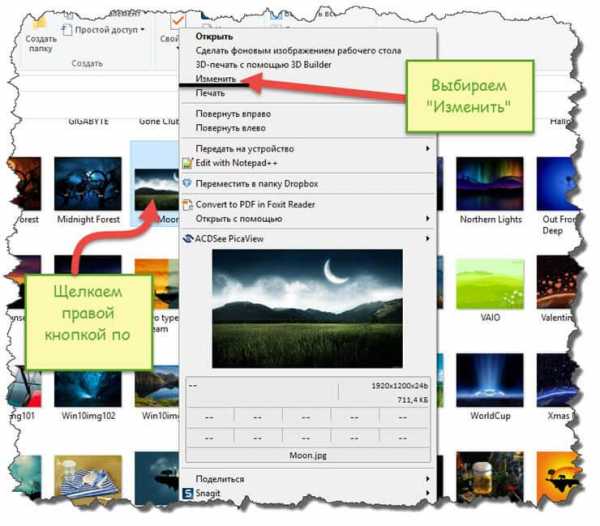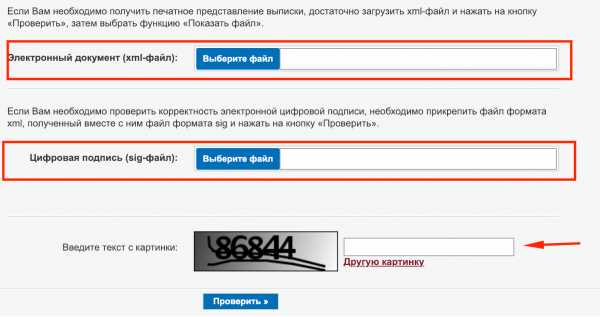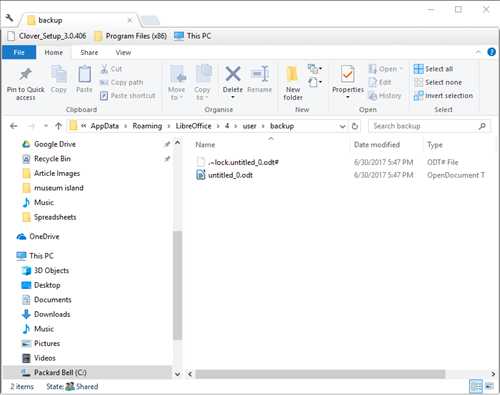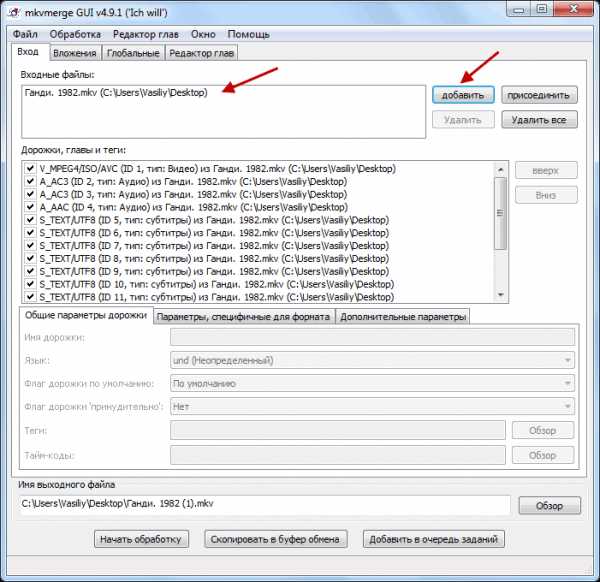Как развернуть файл в pdf
Как перевернуть страницу в ПДФ
Формат PDF используется повсеместно в документообороте, включая область сканирования бумажных носителей. Бывают случаи, когда в результате конечной обработки документа некоторые страницы оказываются перевернутыми и их необходимо вернуть в нормальное положение.
Способы
Для решения поставленной задачи имеются специализированные приложения, речь о которых пойдет далее.
Читайте также: Чем можно открыть PDF файлы
Способ 1: Adobe Reader
Adobe Reader – самый распространенный просмотрщик PDF-файлов. В нем доступны минимальные функции редактирования, в том числе и поворот страниц.
- После запуска приложения жмем «Открыть» в основном меню. Сразу стоит отметить, что для всех рассматриваемых программ доступен альтернативный метод открытия при помощи команды «Ctrl + O».
- Далее, в открывшемся окошке, переносимся в исходную папку, выделяем исходный объект и жмем «Открыть».
- Для осуществления необходимого действия в меню «Просмотр» жмем «Повернуть вид» и выбираем по или против часовой стрелке. Для полного переворота (180°) необходимо проделать это два раза.
- А также можно перевернуть страницу, нажав по «Повернуть по часовой» в контекстном меню. Для открытия последнего нужно предварительно щелкнуть правой кнопкой мыши по полю страницы.
Открытый документ.
Перевернутая страница выглядит следующим образом:
Способ 2: STDU Viewer
STDU Viewer – просмотрщик множества форматов, включая и PDF. Имеется больше функций редактирования чем в Adobe Reader, а также поворот страниц.
- Запускаем СТДУ Виевер и кликаем поочередно по пунктам «Файл» и «Открыть».
- Далее открывается обозреватель, в котором осуществляем выбор искомого документа. Жмем «ОК».
- Сперва жмем «Поворот» в меню «Вид», а затем «Текущая страница» или «Все страницы» по желанию. Для обоих вариантов доступны одинаковые алгоритмы дальнейшего действия, а конкретно по или против часовой стрелки.
- Аналогичный результат можно получить, кликнув по странице и нажав «Повернуть по часовой стрелке» или против. В отличие от Adobe Reader, здесь доступен поворот в обе стороны.
Окно программы с открытым PDF.
Результат выполненных действий:
В отличие от Adobe Reader, STDU Viewer предлагает более расширенную функциональность. В частности, можно поворачивать одну или сразу все страницы.
Способ 3: Foxit Reader
Foxit Reader – многофункциональный редактор файлов PDF.
- Запускаем приложение и открываем исходный документ нажатием строки «Открыть» в меню «Файл». В открывшейся вкладке выбираем последовательно «Компьютер» и «Обзор».
- В окне Проводника выделяем исходный файл и жмем «Открыть».
- В главном меню жмем «Повернуть влево» или «Повернуть вправо», в зависимости от желаемого результата. Для переворачивания страницы надо кликнуть по надписям дважды.
- Аналогичное действие можно совершить из меню «Вид». Здесь нужно нажать на «Вид страницы», и на выпадающей вкладке кликаем по «Поворот» , а затем «Повернуть влево» или » …вправо».
- Поворот страницы можно также осуществлять из контекстного меню, которое появится, если кликнуть по странице.
Открытый PDF.
В итоге полученный результат выглядит так:
Способ 4: PDF XChange Viewer
PDF XChange Viewer – бесплатное приложение для просмотра документов PDF с возможностью редактирования.
- Для открытия кликаем на кнопку «Открыть» в панели программы.
- Аналогичное действие можно осуществить при использовании основного меню.
- Появляется окно, в котором выбираем искомый файл и подтверждаем действие, щелкнув «Открыть».
- Сначала заходим в меню «Документ» и кликаем по строке «Поворот страниц».
- Открывается вкладка, в которой доступны для выбора такие поля, как «Направление», «Диапазон страниц» и «Повернуть». В первом выбирается направление поворота в градусах, во втором – страницы, которые требуется подвергнуть указанному действию, а в третьем также делается выбор страниц, в том числе четных или нечетных. В последнем еще можно выбрать страницы только с портретной или альбомной ориентацией. Для переворачивания осуществляем выбор строки «180°». По окончании выставления всех параметров, жмем «ОК».
- Переворачивание доступно с панели PDF XChange Viewer. Для этого необходимо нажать соответствующие значки поворота.
Открытый файл:
Повернутый документ:
В отличие от всех предыдущих программ, PDF XChange Viewer предлагает наибольшую функциональность в плане осуществления поворота страниц в документе PDF.
Способ 5: Sumatra PDF
Sumatra PDF – простейшее приложение для просмотра PDF.
- В интерфейсе запущенной программы кликаем по значку в ее в верхней левой части.
- Также можно нажать по строке «Открыть» в главном меню «Файл».
- Открывается обозреватель папок, в котором сначала движемся к директории с необходимым PDF, а затем отмечаем его и жмем «Открыть».
- После открытия программы жмем по пиктограмме в ее левой верхней части и выбираем строку «Вид». В последующей вкладке жмем «Повернуть налево» или «Повернуть вправо».
Окно запущенной программы:
Итоговый результат:
В итоге можно сказать, что все рассмотренные способы решают поставленную задачу. При этом, STDU Viewer и PDF XChange Viewer предлагают своему пользователю наибольшую функциональность, например, в плане выбора страниц, которые требуется повернуть.
Мы рады, что смогли помочь Вам в решении проблемы.Опишите, что у вас не получилось. Наши специалисты постараются ответить максимально быстро.
Помогла ли вам эта статья?
ДА НЕТПовернуть PDF - 100% бесплатно
Как поворачивать PDF страницы
Выберите ваш PDF файл для тех страниц, которые вы хотите повернуть или перетащите PDF в активное поле. Отобразятся страницы PDF. Поворачивайте страницы в PDF как вам нужно. Сохраните ваш новый PDF.
Без потерь качества
Не волнуйтесь насчет качества. Поворот страниц в PDF файлах не влияет на качество вашего PDF. Утилита поворачивает страницы так, что качество вашего PDF остается точно таким же.
Просто в использовании
PDF24 делает поворот страниц в PDF файлах настолько простым и быстрым, насколько это возможно.
Поддерживает вашу систему
Для поворота страниц в PDF нет никаких дополнительных требований. Приложение работает во всех современных операционных системах и браузерах. Просто используйте приложение в своём браузере.
Установка не требуется
Вам не нужно загружать и устанавливать любое программное обеспечение. Страницы поворачиваются в облаке на наших серверах, поэтому этот инструмент не потребляет ваши системные ресурсы.
Безопасное вращение страниц
Это приложение для поворота страниц не хранит ваши файлы на нашем сервере дольше, чем необходимо. Ваши файлы и результаты будут удалены с нашего сервера через короткий промежуток времени.
Как повернуть PDF онлайн
Часто при работе с документами PDF требуется повернуть какую-либо страницу, так как она по умолчанию имеет неудобное для ознакомления положение. Большинство редакторов файлов этого формата позволяют без проблем реализовать данную операцию. Но не все пользователи знают, что для ее выполнения совсем не обязательно устанавливать на компьютер это ПО, а достаточно воспользоваться одним из специализированных онлайн-сервисов.
Читайте также: Как перевернуть страницу в ПДФ
Процедура поворота
Существует несколько веб-сервисов, функционал которых позволяет поворачивать страницы документа PDF онлайн. Порядок выполнения операций в самых популярных из них мы рассмотрим ниже.
Способ 1: Smallpdf
Прежде всего рассмотрим порядок выполнения операций в сервисе для работы с файлами формата PDF, который называется Smallpdf. Среди других возможностей обработки объектов с данным расширением он также предоставляет функцию поворота страниц.
Онлайн-сервис Smallpdf
- Перейдите на главную страницу сервиса по ссылке выше и выберите раздел «Повернуть PDF».
- После перехода в указанный раздел требуется добавить файл, страницы в котором необходимо повернуть. Это можно сделать либо путем перетягивания нужного объекта в закрашенную сиреневым цветом область, либо методом клика по пункту «Выберите файл» для перехода в окно выбора.
Существуют возможности добавления файлов из облачных сервисов Dropbox и Google Drive.
- В открывшемся окошке переместитесь в каталог расположения искомого PDF, выделите его и нажмите «Открыть».
- Будет выполнена загрузка выбранного файла и превью содержащихся в нем страниц отобразятся в браузере. Непосредственно для выполнения разворота в нужном направлении следует выбрать соответствующий значок обозначающий поворот вправо или влево. Эти иконки отображаются после наведения мышкой на превью.
Если вы хотите развернуть страницы всего документа, тогда нужно щелкнуть соответственно по кнопке «Налево» или «Направо» в блоке «Повернуть все».
- После того как поворот в нужном направлении выполнен, нажмите «Сохранить изменения».
- После этого вы можете скачать полученный вариант на компьютер, щелкнув по кнопке «Сохраните файл».
- В открывшемся окне вам нужно будет перейти в директорию, где планируете хранить итоговый вариант. В поле «Имя файла» по желанию вы можете сменить наименование документа. По умолчанию оно будет состоять из исходного названия, к которому добавлено окончание «-повернут». После этого нажмите «Сохранить» и измененный объект будет помещен в выбранный каталог.
Способ 2: PDF2GO
Следующий веб-ресурс для работы с файлами формата PDF, который предоставляет возможность поворота страниц документа, называется PDF2GO. Далее мы рассмотрим алгоритм работы в нем.
Онлайн-сервис PDF2GO
- После открытия главной страницы ресурса по ссылке выше перейдите в раздел «Повернуть страницы PDF-файла».
- Далее, как и в предыдущем сервисе, вы можете перетянуть файл в рабочую область сайта или кликнуть по кнопке «Выберите файл» для открытия окна выбора документа, расположенного на подключенном к ПК диске.
Но на PDF2GO существуют и дополнительные возможности добавления файла:
- Прямая ссылка на объект интернете;
- Выбор файла из хранилища Dropbox;
- Выбор PDF из хранилища Google Drive.
- Если вы используете традиционный вариант добавления PDF с компьютера, после нажатия по кнопке «Выберите файл» запустится окно, в котором необходимо перейти в содержащий нужный объект каталог, выделить его и нажать «Открыть».
- На сайт будут загружены все страницы документа. Если вы желаете повернуть конкретную из них, потребуется кликнуть по значку соответствующей направленности поворота под превью.
Если же вы желаете произвести процедуру над всеми страницами файла ПДФ, щелкните по значку соответствующего направления напротив надписи «Повернуть».
- После выполнения этих манипуляций нажмите «Сохранить изменения».
- Далее для сохранения измененного файла на компьютер требуется нажать кнопку «Скачать».
- Теперь в открывшемся окне переместитесь в каталог, где хотите хранить полученный ПДФ, при желании измените его название и нажмите на кнопку «Сохранить». Документ будет отправлен в выбранную директорию.
Как видим, онлайн-сервисы Smallpdf и PDF2GO практически идентичны по алгоритму поворота документа PDF. Единственное существенное различие заключается в том, что последний из них дополнительно предоставляет возможность добавления исходника путем указания прямой ссылки на объект в интернете.
Мы рады, что смогли помочь Вам в решении проблемы.Опишите, что у вас не получилось. Наши специалисты постараются ответить максимально быстро.
Помогла ли вам эта статья?
ДА НЕТповернуть ПДФ онлайн, перевернуть PDF страницу в программе на ПК?
Повернуть, перевернуть ПДФ файл или отдельную страницу и сохранить перевернутым можно онлайн с помощью различных сервисов совершенно бесплатно и без регистрации. Также повернуть ПДФ можно и с помощью программ для редактирования PDF файлов на своем компьютере. Все эти варианты мы рассмотрим далее более подробно на примере.
Полезные статьи:
Меню статьи:
Как перевернуть ПДФ онлайн и сохранить?
Как перевернуть ПДФ и сохранить перевернутым на ПК?
Поворот PDF страницы в программах просмотра PDF
Как перевернуть ПДФ онлайн и сохранить?
Краткая инструкция:
- Открыть PDF файл онлайн на сайте https://pdf.io/ru/rotate/
- Повернуть необходимые страницы по часовой или против часовой стрелки
- Сохранить и скачать pdf файл с уже перевернутыми страницами
Не часто появляется необходимость повернуть ПДФ файл или отдельную его страницу, поэтому программ на этот случай у обычного пользователя под рукой не будет. Поиск и установка необходимого приложения для единоразового редактирования файла, занятие не выгодное, поэтому первое, что приходит на ум, так это поискать подходящий онлайн сервис.
Подобных сервисов, позволяющих повернуть ПДФ онлайн и сохранить результат, оказалось предостаточно.
Сервисы для переворачивания PDF онлайн:
https://pdf.io/ru/rotate/
https://www.pdf2go.com/ru/rotate-pdf
https://smallpdf.com/ru/rotate-pdf
http://www.ilovepdf.com/ru/rotate_pdf
Попробуем в одном из них повернуть страницы нашего PDF файла. Возьмем первый из списка.
- В pdf.io файл можно загрузить из многих мест, Google Drive, Dropbox, по прямой ссылке в сети интернет и с компьютера. Наш pdf файл находится на компьютере, и для этого варианта имеется большая заметная кнопка «Выбрать файл».
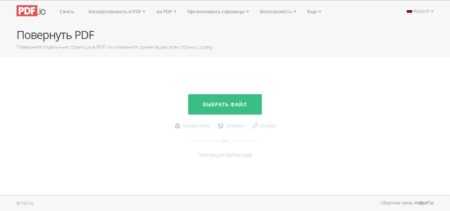
- После загрузки файла на экране появляются все страницы файла, в верхнем правом углу есть меню в виде «+ -» для изменения масштаба. При наведении курсора на любую страницу файла, на ней появляются значки для поворота страницы по часовой и против часовой стрелки, а также корзина для удаления данной страницы из файла. Внизу страницы имеются две кнопки меню для поворота всех страницы файла одновременно по часовой и против часовой стрелки.
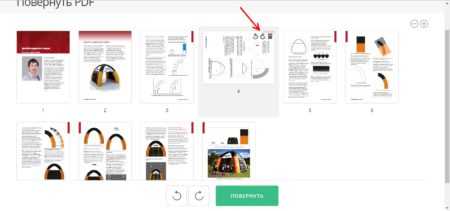
- После редактирования, когда все страницы pdf файла повернуты как нужно, для сохранения результата нужно нажать кнопку внизу «Повернуть». Это приведет к началу обработки файла, после чего будет предоставлена ссылка для скачивания обработанного PDF файла с повернутыми страницами.
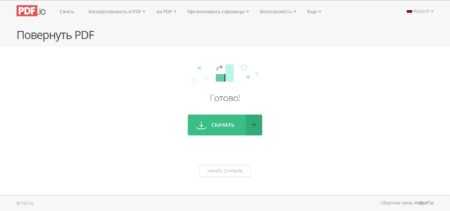
к содержанию ↑
Как перевернуть ПДФ и сохранить перевернутым на ПК?
Краткая инструкция:
- Открыть PDF файл программой PDF-XChange Viewer
- Перейти в меню «Документ / Поворот страницы» и указать страницы, которые необходимо перевернуть
- Сохранить PDF файл с перевернутыми страницами
Если отредактировать нужно много ПДФ файлов и интернет не всегда доступен, придется уже поискать программу, которая сможет перевернуть pdf страницу и сохранить. Таких программ можно найти достаточно много, но, большинство из них платные, а в бесплатном режиме имеют сильно ограниченный функционал.
Программы редактирования PDF файлов:
Adobe Acrobat Pro
Foxit Advanced PDF Editor
PDF Editor
PDF-XChange Viewer
PDF-XChange Editor
Infix PDF Editor
Nitro PDF Professional (Nitro Pro)
Для примера возьмем программу PDF-XChange Viewer, так как в ней точно в бесплатном режиме можно поворачивать страницы ПДФ файла и сохранять. Скачать ее можно с сайта https://www.tracker-software.com/product/pdf-xchange-viewer/download?fileid=446.
- Далее все очень просто. Открываем наш pdf файл с помощью PDF-XChange Viewer и ищем в меню «Документ» пункт «Поворот страниц».

- В появившемся окошке выбираем направление поворота и указываем страницы, которые необходимо повернуть. После этого просто сохраняем наш файл с уже перевернутыми страницами.
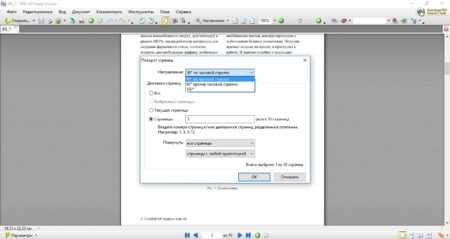
- Результат переворота страницы.
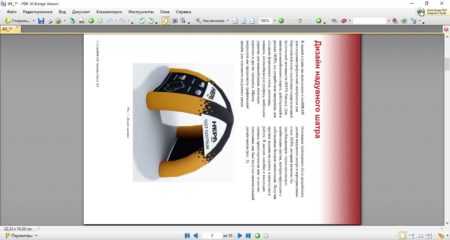
к содержанию ↑
Поворот ПДФ в программах просмотра без возможности сохранения
Популярные программы просмотра PDF, в которых нельзя сохранить PDF перевернутым
Adobe Acrobat Reader (Acrobat Reader DC)
Foxit Reader
Soda PDF
STDU Viewer
Как повернуть страницу в pdf в Adobe Acrobat Reader DC?
- Запускаем приложение и зайдя в меню «Файл» выбираем пункт «Открыть…». В результате откроется проводник, в котором нужно найти открываемый пдф файл. Вызвать проводник можно стандартной комбинацией клавиш «Ctrl + O». После выбора файла в проводнике нажимаем «Открыть».
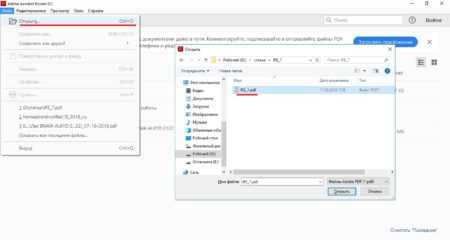
- Когда документ открыт, переходим в меню «Просмотр» и наводим мышку на пункт «Повернуть вид». В результате появится дополнительное меню, где будет два пункта, «По часовой стрелке» и «Против часовой стрелки». Выбираем необходимый вариант для поворота пдф файла на 90 градусов в нужном направлении.
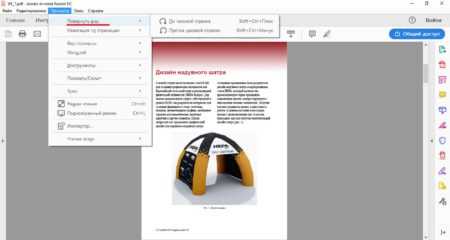
- Также можно нажать правой кнопкой мыши на странице открытого документа и в появившемся меню выбрать пункт «Повернуть по часовой».
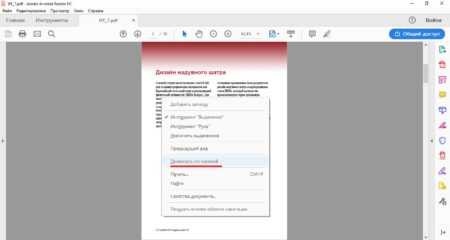
- В результате этих действий страницы PDF файла будут перевернуты в ту или иную сторону на 90 градусов. Если нужно повернуть страницу на 180 градусов, данную процедуру необходимо проделать два раза.
В итоге получим повернутый пдф документ.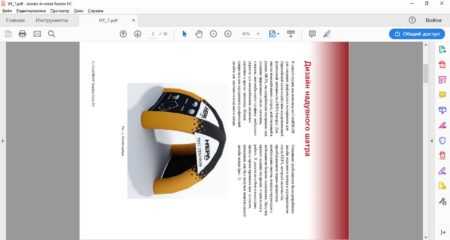
- Для поворота страницы в Adobe Acrobat Reader DC можно использовать горячие клавиши. Для поворота по часовой стрелке используем комбинацию клавиш «Ctrl + Shift + Плюс», а для поворота против часовой стрелки комбинацию клавиш «Ctrl + Shift + Минус». Клавиши «Плюс» и «Минус» размещены справа на дополнительной числовой клавиатуре. Нажимать клавиши нужно одновременно все в той последовательности, как они и записаны.
к содержанию ↑
Как повернуть страницу в pdf в Foxit Reader?
- Запускаем программу и открываем необходимый ПДФ файл. Для открытия файла можно воспользоваться меню «Открыть файл», который имеется в главном окне программы после ее запуска.
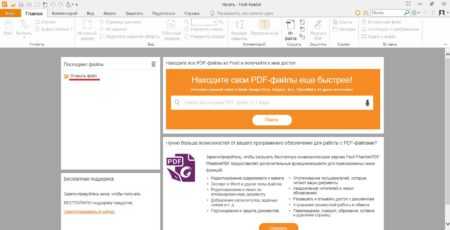
- Также можно зайти на вкладку «Файл», выбрать пункт «Открыть», место открытия «Компьютер». После нажатия на пункт меню «Обзор» откроется проводник, где необходимо будет выбрать открываемый ПДФ файл.
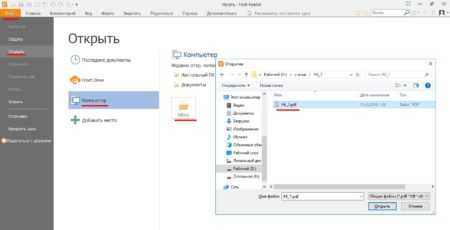
- Для поворота страницы можно воспользоваться меню на главной закладке «Повернуть влево» и «Повернуть вправо». В результате будет производиться поворот с шагом 90 градусов по часовой или против часовой стрелки.

- Также можно на вкладке «Вид» найти похожее меню для поворота влево или вправо.

- Можно нажать правой кнопкой мыши на листе и в появившемся меню выбрать «Повернуть вправо».

- Результат переворота страницы на 90 градусов.
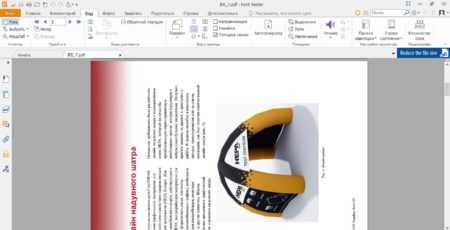
- Перевернуть страницу в Foxit Reader можно и с помощью горячих клавиш. Для поворота вправо необходимо нажать комбинацию клавиш «Ctrl + Shift + Плюс», а для поворота влево «Ctrl + Shift + Минус», где «Плюс» и «Минус» — клавиши с цифровой клавиатуры справа.
к содержанию ↑
Также статьи на сайте chajnikam.ru:
Как форматировать жесткий диск через биос на windows 7?
Поменять букву диска
Как открыть файл формата djvu?
Bin чем открыть?
Повернуть PDF - Вращать страницы файла онлайн бесплатно
Как повернуть документ PDF и сохранить результат?
Загрузите нужный документ в приложение и выберите страницы, которые следует повернуть, мышкой. Сохраните изменения и скачайте отредактированный файл.
Моментальное сохранение действий
Вращая файлы PDF в окне редактирования, вам не придется сохранять каждое действие – изменения зафиксируются автоматически. Вам останется только скачать готовый файл.
Простой инструмент поворота PDF
Сервис с удобным и простым интерфейсом позволит быстро разобраться, как поворачивать PDF. Вам не придется возиться с дополнительными настройками.
Используйте удобную ОС
Приложение доступно с любых устройств – установленная на них операционная система не имеет особого значения, как и используемый для поворота PDF браузер.
Безопасная работа с PDF
По прошествии 60 минут после окончания сеанса загруженные вами файлы будут автоматически удалены из облачного хранилища. Ваша конфиденциальность под защитой.
Облачный инструмент
Преобразованием PDF-файла будет заниматься облачный сервер. Это означает, что вам не нужно загружать никаких программ – все произойдет в режиме онлайн.
Повернуть PDF файлы, страницы - вращать онлайн бесплатно
Как повернуть PDF и сохранить результат?
Загрузите документ в блок и выделите мышью страницы, которые нужно перевернуть. Сохраните изменения и скачайте полученный результат.
Вращение и сохранение в режиме предпросмотра
Все изменения, внесенные в режиме предварительного просмотра, сохраняются сразу, чтобы максимально облегчить и ускорить работу с файлом.
Вращение PDF – это легко
Вам не требуется скачивать и осваивать сложное программное обеспечение. Онлайн приложение с простым интерфейсом поможет максимально упростить задачу.
Работа с любыми устройствами
Модель и операционная система вашего компьютера или смартфона не играют роли. Для использования сервиса нужен обычный браузер.
Безопасная обработка PDF
Через час после окончания сеанса все файлы удаляются с сервера, чтобы гарантировать их конфиденциальность.
Вращайте PDF в облаке
Решение задачи не дает нагрузки на ваш гаджет, так как все рабочие процессы происходят удаленно в онлайн-режиме на облачном сервере.
| Расширение файла | |
| Категория файла | документы |
| Описание | PDF - кроссплатформенное расширение, необходимое для визуализации печатных материалов в электронном виде.Он разработан Adobe Systems с использованием отдельных ресурсов PostScript. PDF-документы могут существовать отдельно от ОС или аппаратных средств, с помощью которых они были разработаны. Файлы этого формата не имеют ограничений по длине, нескольким типам и параметрам изображения, так как они позволяют встраивать различные мультимедийные инструменты, строки сканирования и векторные изображения. Они поддерживаются Adobe Reader и многими браузерами при условии, что плагин установлен. |
| Технические характеристики | PDF поддерживает цветовые модели CMYK, RGB, оттенки серого, а также имеет свои технические форматы для выполнения обмена готовыми документами.Любой файл содержит описание 2D или 3D документа со всеми необходимыми компонентами (линия развертки, векторная графика, текст и т. Д.). Расширение не кодирует данные, связанные с программным обеспечением или ОС, используемыми для его разработки и просмотра. |
| Программы | Ghostscript Ghostview Xpdf гПДФ |
| Основная программа | Adobe Viewer |
| Разработчик | Adobe Systems |
| Тип MIME | Заявка |
Пожалуйста, активируйте JavaScript! |
Преобразуйте ваши документы и изображения в PDF с помощью онлайн-инструментов AvePDF
Поскольку электронные документы существуют, их совместное использование между различными проприетарными приложениями, операционными системами и устройствами всегда было проблемой. В 1993 году Adobe выпустила первую версию «Portable Document Format» (PDF), чтобы упростить обмен. Знаете ли вы, что одним из первых пользователей PDF было американское правительство (налоговая служба), которое использовало PDF еще в 1994 году для своих налоговых форм? Сегодня спецификации PDF эволюционировали, чтобы соответствовать требованиям рынка, сохраняя при этом изначальную цель универсальности.
Adobe разработала формат в 90-х годах, но решила выпустить его в качестве международного открытого стандарта в 2008 году. Это означает, что с 2008 года Adobe больше не владеет PDF. PDF ISO 32.000-1 относится к PDF версии 1.7, а PDF ISO 32.000-2 к версии 2.0. Эти стандарты гарантируют, что программные редакторы будут обеспечивать безупречное качество файлов PDF. PDF 2.0 - это первое обновление спецификации PDF, полностью разработанное Комитетом ISO. Здесь вы найдете все, что вам нужно знать о PDF. Список поддерживаемых форматов AvePDF включает растровые изображения, векторные изображения (подробнее о растровых и векторных изображениях здесь), офисные и текстовые форматы, CAD, SVG и многое другое.Смотрите полный список здесь. Мы регулярно добавляем новые форматы в наш конвертер! .Конвертируйте изображения PNG в PDF с помощью онлайн-инструментов AvePDF
В 1993 году компания Unisys заметила, что CompuServe использует, не зная об этом, свой защищенный патентом алгоритм сжатия без потерь в формате файлов GIF. В 1994 году обе компании пришли к соглашению, которое по разным причинам вызвало такую бурную реакцию протеста, что журнал Time осветил это событие. Многие огорченные разработчики и пользователи удалили свои файлы GIF или преобразовали их в бесплатный JPEG. Но JPEG использует сжатие с потерями, поэтому одна из протестующих групп, сформированная лидерами сообщества онлайн-графики, начала работу над версией GIF без потерь и без патентов.В 1995 году их усилиями была создана спецификация PNG (Portable Network Graphics, иногда называемая PNG is Not GIF). PNG - это формат файлов растровой графики, который поддерживает сжатие данных без потери качества.
В отличие от GIF, изображения PNG включают многоуровневую прозрачность (позволяющую цветам изображения переходить от непрозрачного к прозрачному) и слои, что делает его лучшим выбором, например, для логотипов, элементов интерфейса и баннеров.
PNG отображает большое количество цветов, от 256 (PNG-8) до 16.7 миллионов (PNG-24). Однако не следует использовать PNG для печати профессионального качества. Действительно, этот формат поддерживает цветовое пространство RGB (красный, зеленый и синий) для цифровых изображений, но не CMYK (голубой, пурпурный, желтый, ключевой / черный), который предназначен для печатных материалов. PNG является универсальным (перекрестным) платформа и кроссбраузерность) и занимает заслуженное место среди стандартов форматов цифровых изображений, рекомендованных Консорциумом World Wide Web (W3C).
PNG разработан для удобной работы в онлайн-приложениях для просмотра благодаря усовершенствованной опции прогрессивного отображения.Прогрессивный дисплей сначала показывает изображение с низким разрешением, а разрешение постепенно увеличивается. Изображения PNG загружаются намного быстрее, чем, например, GIF. Кроме того, PNG сохраняет целостность цветов в максимально возможной степени на разных платформах (например, изображения, созданные на Mac, обычно выглядят темнее на ПК), что делает его предпочтительным форматом для веб-дизайнеров. .