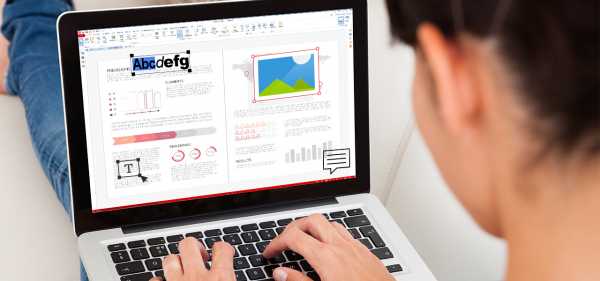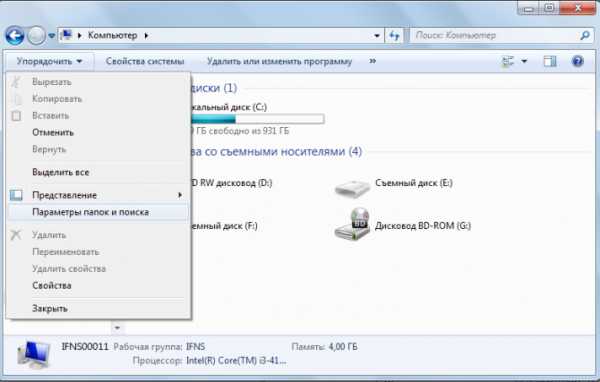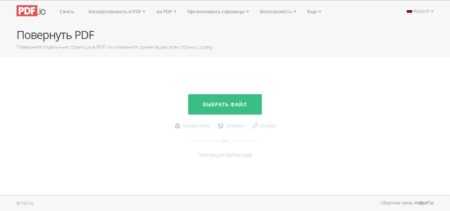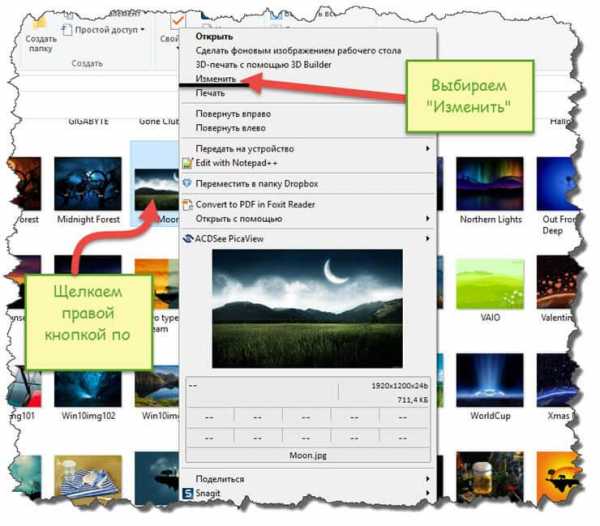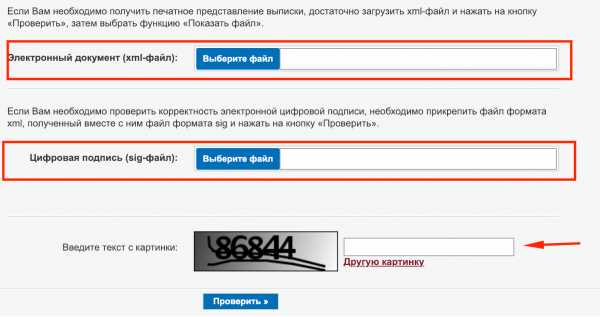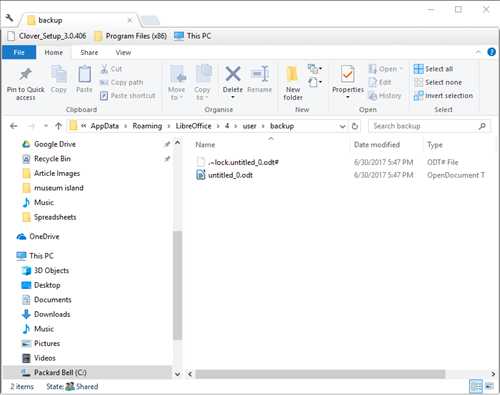Как восстановить удаленные системные файлы windows 7
Восстановление системных файлов в Windows 7
Одной из причин некорректной работы системы или вообще невозможности её запуска является повреждение системных файлов. Давайте выясним различные пути их восстановления на Виндовс 7.
Способы восстановления
Существует множество причин повреждения системных файлов:
- Сбои в работе системы;
- Вирусное заражение;
- Некорректная установка обновлений;
- Побочные действия сторонних программ;
- Резкое отключение ПК из-за сбоя в электропитании;
- Действия самого пользователя.
Но чтобы не послужило причиной неполадки, с её последствиями необходимо бороться. Компьютер не может полноценно функционировать с поврежденными системными файлами, поэтому необходимо в максимально короткие сроки устранить указанную неисправность. Правда, названное повреждение совсем не означает, что компьютер вообще не будет запускаться. Довольно часто это совсем не проявляется и пользователь определенное время даже не подозревает, что с системой что-то не так. Далее мы подробно изучим различные способы восстановления системных элементов.
Способ 1: Сканирование утилитой SFC через «Командную строку»
В составе Виндовс 7 есть утилита под названием SFC, прямое предназначение которой как раз заключается в проверке системы на наличие поврежденных файлов с последующим их восстановлением. Запускается она через «Командную строку».
- Щелкайте «Пуск» и переходите к списку «Все программы».
- Заходите в каталог «Стандартные».
- Отыщите в открывшейся папке элемент «Командная строка». Жмите по нему правой кнопкой мыши (ПКМ) и выбирайте вариант запуска с правами администратора в отобразившемся контекстном меню.
- Запустится «Командная строка» с административными полномочиями. Произведите туда ввод выражения:
sfc /scannowАтрибут «scannow» вводить обязательно, так как он позволяет производить не только проверку, но и восстановление файлов при обнаружении повреждений, что нам, собственно, и требуется. Для запуска утилиты SFC жмите Enter.
- Будет проведена процедура сканирования системы на предмет повреждения файлов. Процент выполнения задачи будет отображаться в текущем окне. В случае выявления неисправностей объекты будут автоматически восстановлены.
- Если же поврежденные или недостающие файлы не буду обнаружены, то после завершения сканирования в «Командной строке» отобразится соответствующее сообщение.
Если же появится сообщение, что проблемные файлы обнаружены, но восстановить их не удается, то в этом случае перезапустите компьютер и войдите в систему в «Безопасном режиме». Затем повторите процедуру сканирования и восстановления с помощью утилиты SFC точно так же, как было описано выше.
Урок: Сканирование системы на целостность файлов в Виндовс 7
Способ 2: Сканирование утилитой SFC в среде восстановления
Если у вас вообще не запускается система даже в «Безопасном режиме», то в этом случае можно произвести восстановление системных файлов в среде восстановления. Принцип данной процедуры очень похож на действия в Способе 1. Главное отличие заключается в том, что кроме введения команды запуска утилиты SFC, придется указать тот раздел диска, на котором установлена операционная система.
- Сразу после включения компьютера, дождавшись характерного звукового сигнала, оповещающего о запуске BIOS, жмите на клавишу F8.
- Открывается меню выбора типа запуска. С помощью стрелок «Вверх» и «Вниз» на клавиатуре передвиньте выделение на пункт «Устранение неполадок…» и щелкайте Enter.
- Запустится среда восстановления ОС. Из перечня открывшихся вариантов действий перейдите к пункту «Командная строка».
- Откроется «Командная строка», но в отличие от предыдущего способа, в её интерфейс нам придется ввести несколько другое выражение:
sfc /scannow /offbootdir=c:\ /offwindir=c:\windowsЕсли ваша система расположена не в разделе C или имеет другой путь, то вместо буквы «C» нужно указать актуальный локальный диск размещения, а вместо адреса «c:\windows» — соответствующий путь. Кстати, эту же команду можно использовать, если вы хотите восстановить системные файлы с другого ПК, подключив к нему жесткий диск проблемного компьютера. После ввода команды жмите Enter.
- Будет начата процедура сканирования и восстановления.
Внимание! Если ваша система повреждена настолько, что даже не включается среда восстановления, то в этом случае войдите в неё, запустив компьютер при помощи установочного диска.
Способ 3: Точка восстановления
Восстановить системные файлы можно также, откатив систему к ранее сформированной точке отката. Основным условием для выполнения этой процедуры является наличие такой точки, которая была создана тогда, когда все элементы системы были ещё целы.
- Щелкайте «Пуск», а затем через надпись «Все программы» переходите в каталог «Стандартные», как было описано в Способе 1. Откройте папку «Служебные».
- Щелкните по названию «Восстановление системы».
- Открывается инструмент для реанимирования системы к ранее созданной точке. В стартовом окне вам не нужно ничего делать, просто нажмите элемент «Далее».
- А вот действия в следующем окне будут самым важным и ответственным этапом в данной процедуре. Тут нужно выбрать из списка ту точку восстановления (если их несколько), которая была создана ещё до того, как вы заметили неполадки на ПК. Для того чтобы иметь максимальное разнообразие выбора, установите отметку в чекбокс «Показать другие…». Затем выделите наименование той точки, которая подходит для проведения операции. После этого нажмите «Далее».
- В последнем окне вам остается только сверить данные, если это необходимо, и нажать кнопку «Готово».
- Затем откроется диалоговое окно, в котором требуется подтвердить свои действия, нажав кнопку «Да». Но перед этим советуем закрыть все активные приложения, чтобы данные, с которыми они работают, не были потеряны вследствие перезагрузки системы. Также следует помнить, что если вы выполняете процедуру в «Безопасном режиме», то в этом случае даже после завершения процесса при необходимости отменить изменения не получится.
- После этого компьютер будет перезагружен и начнется процедура. После её окончания все системные данные, включая файлы ОС, будут восстановлены к выбранной точке.
Если у вас не получается запустить компьютер обычным способом или через «Безопасный режим», то процедуру отката можно выполнить в среде восстановления, переход в которую был подробно описан при рассмотрении Способа 2. В открывшемся окне нужно выбрать вариант «Восстановление системы», а все остальные действия требуется выполнить так же, как и при стандартном откате, с которым вы ознакомились выше.
Урок: Восстановление системы в Виндовс 7
Способ 4: Ручное восстановление
Способ ручного восстановления файлов рекомендуется применять только в том случае, если все остальные варианты действий не помогли.
- Сначала нужно определить, в каком именно объекте присутствуют повреждения. Для этого проведите сканирование системы утилитой SFC, как было рассказано в Способе 1. После того как отобразилось сообщение о невозможности восстановить систему, закрывайте «Командную строку».
- С помощью кнопки «Пуск» переходите в папку «Стандартные». Там ищите название программы «Блокнот». Щелкайте по нему ПКМ и выбирайте запуск с полномочиями администратора. Это очень важно, так как в обратном случае вы не сможете открыть в данном текстовом редакторе необходимый файл.
- В открывшемся интерфейсе «Блокнота» щелкайте «Файл» и далее выбирайте «Открыть».
- В окне открытия объекта перемещайтесь по следующему пути:
C:\Windows\Logs\CBSВ списке выбора типа файлов обязательно выберите вариант «Все файлы» вместо «Текстовый документ», иначе вы просто не увидите нужный элемент. Затем отметьте отобразившийся объект под названием «CBS.log» и жмите «Открыть».
- Будет открыта текстовая информация из соответствующего файла. Она содержит в себе данные об ошибках, выявленных вследствие проверки утилитой SFC. Найдите ту запись, которая по времени соответствует завершению сканирования. Там будет отображено имя отсутствующего или проблемного объекта.
- Теперь необходимо взять дистрибутив Windows 7. Лучше всего для этого использовать установочный диск, с которого ставилась данная система. Распакуйте его содержимое на жесткий носитель и найдите тот файл, который следует восстановить. После этого запустите проблемный компьютер с LiveCD или LiveUSB и скопируйте с заменой в нужную директорию извлеченный из дистрибутива Виндовс объект.
Как видим, восстановить системные файлы можно как использовав специально предназначенную для этого утилиту SFC, так и применив глобальную процедуру отката всей ОС к ранее созданной точке. Алгоритм действий при выполнении этих операций зависит ещё от того, можете вы запустить Виндовс или вам приходится устранять неполадки с помощью среды восстановления. Кроме того, возможна ручная замена поврежденных объектов из дистрибутива.
Мы рады, что смогли помочь Вам в решении проблемы.Опишите, что у вас не получилось. Наши специалисты постараются ответить максимально быстро.
Помогла ли вам эта статья?
ДА НЕТВосстановление системных файлов Windows 7
Проблема нестабильной работы Windows 7 часто связана с порчей или удалением системных файлов, например, после проведения переустановки или инсталляции зараженной программы. Это не самая сложная проблема — существует масса способов восстановить данные стандартными средствами ОС или вручную. Самые простые и эффективные варианты рассмотрим далее.
Откат к последнему стабильному состоянию
По умолчанию во всех Виндовс для системных разделов активна защита. Она отвечает за создание специальных контрольных точек, содержащих сведения о конфигурации и системные файлы среды перед ее модификацией — установкой приложений, драйверов и обновлений. Более того, точки восстановления создаются и без подобного повода системой с определенной периодичностью или же самим пользователем.
Если проблемы стали появляться относительно недавно, и вы помните примерную дату их появления, то лучшее решение — откатить ОС до момента, когда при работе ОС сбоев еще не наблюдалось.
В работающей среде сделать это очень просто:
- Из панели управления пускового меню перейдите в раздел защиты системы;
- Выберите пункт восстановления и в открывшемся окне кликните по ссылке, открывающей предыдущие точки;
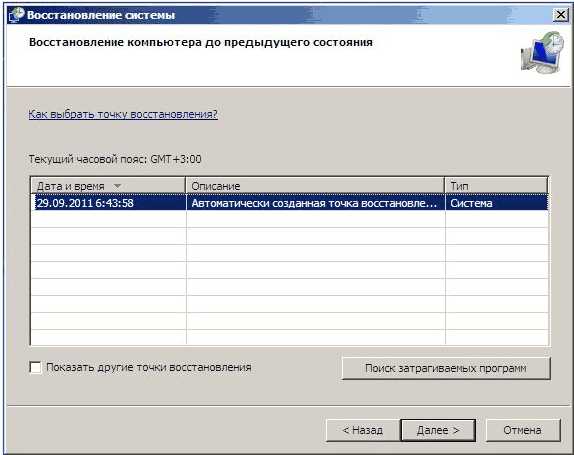
- Отобразится полный список контрольных точек, из которых по дате можно выбрать наиболее подходящую.
Останется лишь перезагрузиться, после чего поврежденные системные файлы будут заменены на прежние рабочие версии.
Если Windows не загружается
Даже если повреждения системных данных настолько серьезны, что ОС не может самостоятельно загрузиться, возможность воспользоваться точками восстановления есть:
- Попытайтесь войти в меню вариантов загрузки, для чего после включения питания устройства нажмите F8;
- Выберите первую строчку для перехода в режим восстановления;

- После закрытия нескольких диалоговых окон появится основная рабочая среда, в которой нажмите на второй пункт восстановления.

Запустится соответствующая утилита выбора контрольной точки, работать с которой нужно способом, описанным ранее.
Если при нажатии F8 окно вариантов загрузки не открывается, то попасть в среду восстановления вы сможете только при использовании загрузочного/установочного диска.
Использование стандартной утилиты SFC
Это приложение проверяет и восстанавливает основные системные файлы ОС. Его также можно запустить в командной строке с загрузочного диска, из окна выбора вариантов загрузки после нажатия F8 и из работающей системы. Последний вариант самый простой:
- В пусковом меню Windows откройте командную строку. Обязательно запускайте ее с правами администратора (кликнув правой кнопкой и выбрав в контекстном меню соответствующую строчку), иначе никакой проверки и тем более восстановления информации не произойдет.

- В окне командной строки введите sfc /scannow, программа начнет работу.

По завершении операции SFC уведомит вас о результатах — поврежденные данные должны быть обнаружены и исправлены.
Восстанавливаем данные вручную
Иногда описанные выше способы не могут устранить проблему. Например, при обновлении DirectX из дистрибутивов, поставляемых с различными приложениями, часто теряются библиотеки DLL. Поэтому всегда старайтесь обновлять DirectX с оф. сайта Microsoft, а если неприятность уже случилась, то при наличии новой версии все DLL обновятся автоматически после установки с сайта http://www.microsoft.com/ru-ru/download/confirmation.aspx?id=35 свежего пакета компонентов.
Если новой версии на указанной странице нет, то любой DLL из другого источника можно перенести в свою систему самостоятельно. Библиотеки хранятся в следующих директориях:
- для Windows 7×32 — в папке C:\Windows\System32;
- для Windows 7×64 — в каталоге C:\Windows\SysWOW64.
Если при запуске какого-либо приложения появляется окошко, информирующее об отсутствии какого-либо DLL, а установщик с сайта Microsoft сообщает о наличии в вашей системе последней версии библиотек и не обновляет компоненты, то просто можете воспользоваться поисковой системой. В Интернете отыщите DLL-библиотеки и перенести их в указанные папки.
Не только библиотеки DLL, но и любые поврежденные системные файлы можно извлечь из установочного дистрибутива Windows 7. Для этого просто нужно знать, какие именно файлы повреждены. Зачастую ОС сама информирует пользователя об отсутствии какого-либо DLL или об ошибке приложений, например, Explorer.exe. Получить информацию можно и самому.
Узнаем, какая системная информация неисправна
Для этого снова понадобится командная строка, как ее открыть, мы уже описали. Запишите здесь следующую команду:
indstr /N:»[SR]» %windir%\Logs\CBS\CBS.log >»%userprofile%\Desktop\sfcdetails.txt», где N — буква диска.
Нажмите Enter, после чего на рабочем столе будет создан sfcdetails.txt, который нужно открыть и внимательно просмотреть. Его содержание будет примерно таким, как на изображении ниже.
Здесь мы видим, что поврежденной является библиотека Accessibility.dll. Именно ее нужно будет найти в Сети или самостоятельно извлечь из имеющегося дистрибутива Windows 7 для проведения восстановления.
Извлекаем компоненты ОС из дистрибутива
Помимо установочного диска понадобится маленькое бесплатное приложение 7-zip. С его помощью мы будем работать с образом install.wim, расположенным в каталоге sources. Порядок следующий:
- Откройте дистрибутив Windows 7 и скопируйте находящийся в нем образ install.wim в какую-нибудь пустую папку на диске.
- Запустите утилиту 7-zip и откройте в ней скопированные только что файлы двойным щелчком.

- Перед вами в проводнике архиватора появятся четыре папки с разными версиями ОС от Home Basic до Ultimate.

- Откройте каталог, соответствующей вашей установленной версии ОС.
- Перейдите в папку Windows, где и можно будет заняться поиском библиотеки DLL или других системных данных.
Останется только скопировать их в нужную папку или на флешку. Заменить же ими поврежденные данные можно при помощи установочного/загрузочного носителя или LiveCD.
Меняем поврежденные файлы на новые
Для загрузки среды будем использовать тот же установочный накопитель, с которого мы и брали нужные нам данные:
- В окне установки снизу есть ссылка, отправляющая пользователя в среду восстановления — нажмите на нее.

- В открывшемся окне выберите команду запуска командной строки.
- Введите notepad, нажмите Enter. Откроется стандартный блокнот.

- Зайдите в меню файлов программы, затем — «Открыть».

Данные действия позволяют попасть в полностью функциональный проводник. Здесь сначала нужно указать, чтобы программа отображала все типы файлов. Делается это внизу в выпадающем списке. Далее останется перенести с флешки или из другой папки скопированные файлы на место поврежденных и перезагрузиться. Таким способом без переустановки можно исправить проблемы, причиной которых послужили поврежденные системные данные.
Пожаловаться на контентКак восстановить файлы Windows 7
В случае, если ни один из указанных способов не привёл к необходимому результату, в таком случае полное восстановление работоспособности системы можно осуществить с помощью переустановки Windows.
Для того чтобы выполнить чистую установку Windows необходимо создать установочный диск или другой носитель с которого планируется осуществление установки операционной системы.
Загрузите компьютер из установочного диска. Для этого может понадобиться изменить устройство загрузки в BIOS или UEFI для более современных компьютеров.
Следуя пунктам меню установщика укажите диск, на который вы хотите установить Windows. Для этого понадобится отформатировать его. Если вас не устраивает количество или размер локальных дисков, их можно полностью удалить и заново перераспределить.
Помните, что форматирование, удаление или перераспределения дисков удалит все файлы с жесткого диска.
После указания диска для установки Windows запуститься процесс копирования системных файлов и установки операционной системы. Во время установки от вас не потребуется дополнительных действий. В течении установки экран компьютера будет несколько раз гаснуть на непродолжительное время, и для завершения некоторых этапов установки компьютер будет самостоятельно перезагружаться.
В зависимости от версии Windows на одном из этапов от вас может понадобиться выбрать или внести базовые параметры персонализации, режим работы компьютера в сети, а также параметры учётной записи или создать новую.
После загрузки рабочего стола чистую установку Windows можно считать законченной.
Примечание. Прежде чем приступить к выполнению чистой установки Windows заранее побеспокойтесь о наличии драйверов ко всем установленным устройствам и сохранности ваших файлов. Загрузите и сохраните драйвера на отдельный носитель информации, а для важных данных создайте резервную копию.
Восстановление системных файлов Windows 7
Восстановление системных файлов Windows 7 производится точно так же как и в Windows XP? Операционная система у меня семёрка, установлена уже давно, некоторое время назад, стали появляться сообщения, что нужно восстановить системные файлы и всё такое. Набираю в окне Выполнить sfc /scannow, на какую-то долю секунды мелькает тёмное окно и на этом всё, сканирование системы не происходит. Мой друг при мне делал на своём ноутбуке то же самое и всё получалось.
Восстановление системных файлов Windows 7
Ваш вопрос очень простой, так происходит, потому что у вас включен контроль учётных записей UAC, обратите внимание на скриншот, видите под вашей командой sfc /scannow отсутствует надпись "Это задание будет выполнено с правами администратора",
именно поэтому вы и не можете запустить отсюда восстановление системных файлов Windows 7. Стоит вам отключить UAC, далее перезагрузится и вы сможете в окне Выполнить запустить восстановление.
Но я бы контроль учётных записей не выключал, а сделал бы по другому, вам нужно нажать один раз левой мышкой кнопку Пуск->Все программы- >Стандартные, далее навести мышь на пункт Командная строка и щёлкнуть правой мышью, в выпадающем меню выберите Запуск от имени администратора. И уже в командной строке для восстановления системных файлов Windows 7 набирайте sfc /scannow и Enter. Должно начаться сканирование системы на предмет нарушенных или отсутствующих системных файлов.
Кстати, если проблемы начались у вас не давно, то можете воспользоваться восстановлением системы и откатится назад на время когда ваша семёрка работала стабильно. Лично я всегда держу в запасе три образа системы, вместе со всеми программами, именно для таких случаев, так как иногда даже восстановление системных файлов не всегда может помочь.
Метки к статье: Windows 7 Целостность системных файлов Восстановление Windows
Восстановление системных файлов Windows 7 / 8.1 / 10
Здравствуйте, Друзья! Восстановление системных файлов Windows 7 / 8 / 8.1 / 10 интереснейшая тема. Особенно если операционная система начинает глючить, а образа восстановления у нас нет и мы забыли включить защиту системы чтобы создавались точки восстановления. В этом случае у нас не получится восстановить систему из образа, не сможем откатить Windows на созданную точку восстановления и переустанавливать систему нам тоже лень, так как на это уйдет целый день. И как раз здесь у нас есть еще один шанс вернуть Windows в нормальное состояние — попробовать восстановить системные файлы. В этой статье постараюсь полностью раскрыть тему, чтобы можно было в любой ситуации реанимировать наш компьютер.
Windows 8 / 8.1 / 10
Мы сначала должны исправить хранилище файлов, а после командой «SFC /Scannow» восстановить системные файлы Windows.
- Запускаем Windows PowerShell с правами администратора. Для этого открываем меню Пуск или начальный экран и жмем на иконку «Поиск». В окошке поиска пишем «PowerShell». Жмем правой кнопкой мышки по «Windows PowerShell» и выбираем «Run as administrator» или «Запуск от имени администратора».
-
В открывшемся окошке пишем
Dism /Online /Cleanup-Image /RestoreHealth
и ждем. Если хранилище целое или его удалось восстановить, используя Windows Update, то увидите следующую картину или такую. Все отлично.
- Пишем
SFC /SCANNOW
жмем Enter и ждем.
В результате должно получиться приблизительно следующее. Если система была цела, то будет приблизительно такая картина.
Восстановление с помощью образа
Если у нас проблемы с Windows Update, то подойдет этот способ.
- Скачиваем оригинальный образ Windows такой же разрядности, как и ваша система. Как узнать разрядность установленной системы — тут.
-
Подключаем или монтируем скачанный образ. Жмем на образе правой кнопкой мышки и выбираем «Подключить» или «Mount».
-
В командной строке с правами администратора смотрим какие есть редакции в образе командой
Dism /Get-WimInfo /WimFile:F:\sources\install.wim
У меня в образе находятся 2 редакции. Понять какая мне нужна по этим отличительным знакам -тяжело. Используем первую. Если не пойдет — вторую.
- Запускаем Windows PowerShell с правами администратора и задаем команду
Repair-WindowsImage -Online -RestoreHealth -Source F:\sources\install.wim:1
где, F — буква диска к которому мы подключили образ, 1 — номер редакции Windows в образе.
Windows 7
Если у нас компьютер хоть как-то включается, то делаем следующее (если не включается, смотрите раздел 2 этой статьи).
Открываем меню Пуск. В поле поиска пишем «Ком». На элементе «Командная строка» жмем правой кнопкой мышки и выбираем «Запуск от имени администратора«.
В открывшейся командной строке пишем:
sfc /scannow
Немного ждем…
Если у вас система в порядке, то увидите следующее изображение.
Если Windows у вас был поломан, то увидите следующее.
Системные файлы успешно восстановлены. Перезагружаемся и сразу включаем защиту системы для создания точек восстановления дабы следующий раз просто откатить состояние компьютера на пару дней назад и все.
Бывает, что при сканировании системы утилита sfc.exe нашла поврежденные файлы, но исправить их не смогла. В этом случая я бы сделал восстановление системных файлов в Безопасном режиме. Если в безопасном режиме то же самое читайте последний пункт этой статьи.
Если у вас компьютер совсем не загружается, то о чем говорилось в самом начале статьи, то читайте следующий пункт.
Восстановление системных файлов в среде восстановления
Если компьютер у нас совсем не хочет загружаться, то используем среду восстановления. Загрузиться в нее можно:
- Нажав при включении компьютера F8 несколько раз
- Загрузившись с загрузочного (установочного) диска или флешки
Первый вариант сработает если у нас есть загрузочный раздел, который создала система при разметке диска, когда мы устанавливали систему. Размер загрузочного раздела:
- Windows 7 — 100 MB.
- Windows 8 — 350 MB.
В любом случае попробуйте при загрузке нажать несколько раз F8. Должно выйти окошко с дополнительными вариантами загрузки. Выбираем Устранение неполадок компьютера.
В следующем окошке выбираем метод ввода с клавиатуры. Выбираем тот язык на котором у вас установлен пароль администратора (если пароля нет, можно сразу нажимать Далее >).
Выбираем пользователя с административными правами и вводим пароль если есть. Если пароля нет, просто жмем ОК.
Выбираем командную строку.
Если не получилось зайти в среду восстановления по клавише F8, то потребуется загрузиться с установочной (загрузочной) флешки или диска. Как загрузиться с флешки — здесь. Таким же образом можно поставить загрузку с диска. Только в этом случае нужно DVD-RW (привод для чтения оптических дисков) поставить в приоритете загрузки на первое место.
Мне нравится загружаться со съемных носителей используя загрузочное меню. В материнских платах ASUS оно обычно вызывается также клавишей F8.
Загрузившись с флешки или с диска я увидел следующую картину. Выбираю Windows Setup — Установка Windows.
Произойдет загрузка файлов (ждем).
Затем я обычно сразу жму Далее.
Выбираем Восстановление системы.
Ждем пока найдутся все установленные Windows.
Выбираем ту, которая у нас не включается. И здесь ВНИМАТЕЛЬНО! Запоминаем букву которую присвоила среда восстановления вашей системе (в столбце Папка). У меня это D.
Выбираем Командную строку.
Вводим команду:
sfc /scannow /offbootdir=D:\ /offwindir=D:\windows
Вместо D вы подставляете свою букву. Жмем Enter и ждем завершения сканирования
На виртуальной машине, откуда был взят скриншот выше, был синий экран, поэтому я не удивился, что были найдены и восстановлены системные файлы.
Как узнать букву диска с установленной Windows
Если у вас получилось с помощью клавиши F8 вызвать окошко «Дополнительные варианты загрузки» и выбрать «Устранение неполадок компьютера», то нам необходимо узнать букву диска куда установлена Windows которую присвоила среда восстановления. Это можно сделать двумя способами
- Вызвать блокнот командой
notepad
В блокноте раскрыть меню Файл и выбрать Открыть…
Слева нажать Компьютер и перед вами будут диски с буквами.
Можно зайти на диск и убедиться что и где.
- Используем утилиту DISKPART
В командной строке вводим:
diskpart — вызываем утилиту для работы с дисками.
list disk — просматриваем список дисков.
select disk — выбираю нужный мне жесткий диск.
detail disk — вызываю сведения об этом диске.
Далее по размеру можно узнать на каком диске у вас установлен Windows.
Восстановление системных файлов вручную
Если с помощью утилиты sfc не получилось восстановить битые файлы, нужно попробовать сделать это вручную. В этом случае нужно дополнительно запустить команду
findstr /c: [SR] %windir%\Logs\CBS\CBS.log > %userprofile%\Desktop\sfcdetails.txt
или
Findstr / с: [SR] % Windir% \ Logs \ CBS \ cbs.log> sfcdetails.txt
и тщательно изучить файл sfcdetails.txt на рабочем столе или в %windir%\Logs\CBS\.
Должно быть что-то похожее как на рисунке ниже.
После того как имя поврежденного файла известно (Accessibility.dll), ищем его на другом компьютере с такой же системой, как и у вас. Если это не вариант, то я бы скачал оригинальный образ Windows и установил его на виртуальную машину. Нашел нужный мне файл и скопировал на загрузочную или установочную флешку. Затем, с этой установочной флешки загрузился в среду восстановления, запустил бы командную строку. Из командной строки открыл бы блокнот. Открыл меню Файл > Открыть — и вот у меня практически полноценный проводник. Копируем с заменой исправный файл с флешки, перезагружаемся и все должно работать.
Если вам вариант с установкой виртуальной машины не подходит, то можно подключить файл install.wim, в папку. Затем зайти в эту папку и скопировать нужные файлы.
- Создаем папку. Например, «Win8.1Pro» в корне диска D.
-
Копируем файл install.wim в корень диска D.
-
Монтируем файл install.wim в созданную папку.
Dism /Mount-Wim /Index:1 /WimFile:D:\install.wim /MountDir:D:\Win8.1Pro
Где: index: index:1 — индекс редакции Windows в образе.
Заходим в созданную папку и копируем нужные файлы.
Отключаем образ
Dism /Unmount-Wim /MountDir:D:\Win8.1Pro /Discard
Заключение
Вот так буду пробовать восстанавливать системные файлы в Windows 7/8/8.1. Вопросы и пожелания пишите в комментариях. Благодарю, что поделились статьей в социальных сетях. Всего Вам Доброго!
Восстановление системных файлов. Как восстановить удаленные или поврежденные системные файлы в Windows XP, Windows 7?
Довольно часто случается так, что необходимо восстановить поврежденные, удаленные системные фалы в Windows. Повреждению, удалению системных файлов способствуют вирусы, неопытность пользователей пользующихся операционной системой и ряд других факторов, при некорректном выключении компьютера и т.д.
В данной статье я расскажу, как восстановить системные файлы в Windows. Следуя данной инструкции Вы всегда сможете восстановить практически любой системный файл. Поэтому постарайтесь вникнуть в статью, понять что к чему…
№1 Восстановление системных файлов в операционной системе Windows XP! Когда известно, какие системные файлы необходимо восстанавливать.
Если Ваш компьютер перестал загружаться после некорректного выключения компьютера (отключение электроэнергии, выключение кнопкой), прежде всего необходимо проверить жесткий диск на наличие логических ошибок.
Процесс восстановления системных файлов в операционной системе Windows заключается в копировании с установочного диска «Windows XP» необходимых системных файлов. В папке «I386» дистрибутива Windows располагаются все системные файлы операционной системы. Они записаны в сжатом виде и имеют расширение типа «.dl_» «.ex_» и так далее. То есть последний символ заменен подчеркиванием.
Нам необходимо распаковать удаленные из системы файлы с установочного диска Windows в папку, где они должны находиться. Если у вас нет дистрибутива windows, можно скачать «архив с папкой I386» (нажмите, здесь: LetitBit.net) или (нажмите, здесь: DepositFiles) для 32-битной версии Windows XP.
Чтобы восстановить системные файлы нужно загрузиться с загрузочного компакт-диска, например «ERD Commander» или «LiveCD by Alkid».
- Скачать образ диска «ERDC.iso» можно здесь (нажимаем, сюда: LetitBit.net) или (нажимаем, сюда: DepositFiles.com)
- Скачать образ диска «LiveCD by Alkid» (нажимаем, сюда: LetitBit.net) или (нажимаем, сюда: DepositFiles.com)
Теперь перейдем к самому важному этапу. Как распаковать системные файлы с установочного диска Windows, на примере восстановления файла «C:\Windows\System32\userinit.exe», довольно часто именно этот файл подменяется вирусами вымогателями, баннерами, блокирующими Windows. Процесс восстановления системных файлов с установочного диска ничем не не отличается и для других файлов. Главное обладать информацией в какой из папок должен располагаться тот или иной необходимый нам файл.
Загружаемся с диска «ERD Commander». Выбираем загрузку «ERD Commander 5.0 for Windows XP». В появившемся окне в конце загрузки выбираем путь к установленной ОС Windows и нажимаем «ОК».
Открываем «Мой Компьютер». Вставляем установочный компакт-диск Windows. Из папки «I386» копируем необходимые системные файлы с расширением «dl_» или «ex_» в папку, где они должны находиться в установленной системе. В нашем случае это файл «USERINIT.EX_». Копируем «USERINIT.EX_» из папки «I386» в папку «C:\Windows\System32\». Для этого щелкаем правой кнопкой по файлу «USERINIT.EX_» и в контекстном меню выбираем «Copy to».
В появившемся окне нужно выбрать путь «C:\Windows\System32» и нажать «ОК».
После того как системный файл будет скопирован в необходимую нам папку, необходимо его распаковать. Распаковка системных файлов с расширением «dl_» или «ex_» с установочного диска Windows выполняется с помощью команды «expand».
Синтаксис команды: «expand [файл-источник] [целевой файл]»
Чтобы выполнить команду, необходимо запустить командную строку. В меню «Пуск (Start)» выбираем пункт «Выполнить (Run)». В появившемся окне вводим команду «cmd» и нажимаем «Enter». В окне командной строки вводим команду распаковки нашего файла: «expand»
- «c:\windows\system32\userinit.ex_»
- «c:\windows\system32\userinit.exe»
и нажимаем «Enter».
Выполнится распаковка, о чем свидетельствует текст: «c:\windows\system32\userinit.ex_: 11863 bytes expanded to 26624 bytes». Восстановление системного файла прошло успешно. Теперь можно перезагружать компьютер.
Вот и все! Все остальные системные файлы в операционной системе Windows XP, восстанавливаются также
№2 Как восстановить поврежденные системные файлы в операционной системе Windows 7?
Теперь рассмотрим процесс восстановления системных файлов в Windows 7. Он отличается от восстановления системных файлов в Windows XP.
Загружаемся с диска «ERD Commander» (выбираем версию для семерки в меню диска при загрузке). Скачать образ диска «ERDC.iso» можно здесь (нажимаем, сюда: LetitBit.net) или (нажимаем, сюда: DepositFiles.com)
На вопрос о настройке сети отвечаем «Пропустить», и подтверждаем переназначение букв дисков, после чего выбираем путь как папке Windows.
Следующие что мы делаем, это запускаем набор средств восстановления «MSDaRT».
Далее, выбираем пункт меню «Средство проверки системных файлов»
Для продолжения работы мастера нажимаем «Далее»
Выбираем пункт «Сканировать и запрашивать перед исправлением» и нажимаем «Далее»
Запустится процесс поиска поврежденных и удаленных системных файлов «Windows 7». Он может занять некое время (от 5 дл 30 минут). После того как Операционная Система будет просканирована, появится список поврежденных или удаленных файлов. Ставим галочки на файлах, которые хотим восстановить и нажимаем «Далее».
Запустится процесс восстановления системных файлов «Windows 7», после чего появится окно с результатами восстановления. Нажимаем «Далее» и в следующем окне «Готово».
Теперь закрываем инструменты восстановления системы «Windows 7 (MSDaRT)», нажав кнопку «Закрыть» и нажимаем кнопку «Перезагрузить» для перезагрузки.
Будьте внимательны в выборе файлов для восстановления, если используете пиратскую версию или сборку Windows 7. В ней могут быть изменены некоторые системные файлы, чтобы винда не требовала активации.
Мастер восстановления посчитает эти файлы испорченными и заменит оригинальными, в следствии чего Windows при загрузке может начать выдавать сообщение о не лицензионной версии Windows.
Если вы восстанавливаете системные файлы после удаления баннера, выбирайте для восстановления системные файлы из приведенной ниже таблицы.
Системные файлы Windows и папки, в которых они должны находиться
Ниже приведены некоторые системные файлы Windows и папки, в которых они должны находиться. Имейте ввиду, если вы нашли соответствующий файл, и он находится в другой папке, скорей всего, что это вирус. (за исключением папки: c:\windows\system32\dllcache).
| Файл | Папка |
|---|---|
| explorer.exe | c:\windows |
| iexplorer.exe | c:\windows |
| regedit.exe | c:\windows |
| notepad.exe | c:\windows |
| userinit.exe | c:\windows\system32 |
| taskmgr.exe | c:\windows\system32 |
| taskman.exe | c:\windows\system32 |
| cmd.exe | c:\windows\system32 |
| logonui.exe | c:\windows\system32 |
| winlogon.exe | c:\windows\system32 |
Восстановление потерянных или удаленных файлов
Восстановление удаленных файлов и папок или восстановление файла или папки до предыдущего состояния.
Для восстановления удаленного файла или папки
-
Откройте компьютер, нажав кнопку Start , а затем выбрав Computer .
-
Перейдите к папке, которая раньше содержала файл или папку, щелкните ее правой кнопкой мыши и выберите «Восстановить предыдущие версии».Если папка находилась на верхнем уровне диска, например C: \, щелкните диск правой кнопкой мыши и выберите Восстановить предыдущие версии .
Вы увидите список доступных предыдущих версий файла или папки. Список будет включать файлы, сохраненные в резервной копии (если вы используете Windows Backup для резервного копирования файлов), а также точки восстановления, если доступны оба типа.
Примечание. Чтобы восстановить предыдущую версию файла или папки, включенной в библиотеку, щелкните правой кнопкой мыши файл или папку в том месте, где они были сохранены, а не в библиотеке.Например, чтобы восстановить предыдущую версию изображения, которое включено в библиотеку изображений, но хранится в папке «Мои изображения», щелкните правой кнопкой мыши папку «Мои изображения» и выберите «Восстановить предыдущие версии».

Некоторые предыдущие версии файлов
-
Дважды щелкните предыдущую версию папки, содержащей файл или папку, которую вы хотите восстановить.(Например, если файл был удален сегодня, выберите вчерашнюю версию папки, которая должна содержать файл.)
-
Перетащите файл или папку, которые вы хотите восстановить, в другое место, например на рабочий стол или другую папку.
Версия файла или папки сохраняется в выбранном вами месте.
Совет: Если вы не помните точное имя файла или папки или их расположение, вы можете выполнить поиск, введя часть имени в поле поиска в библиотеке документов.
Для восстановления предыдущего состояния файла или папки
-
Щелкните правой кнопкой мыши файл или папку и выберите Восстановить предыдущие версии .
Вы увидите список доступных предыдущих версий файла или папки. В список будут включены файлы, сохраненные в резервной копии (если вы используете Windows Backup для резервного копирования файлов), а также точки восстановления, если доступны оба типа.

Вкладка Предыдущие версии , показывающая некоторые предыдущие версии файлов
-
Перед восстановлением предыдущей версии файла или папки выберите предыдущую версию, а затем щелкните Открыть , чтобы просмотреть ее и убедиться, что это именно та версия, которую вы хотите.
Примечание: Вы не можете открывать или копировать предыдущие версии файлов, которые были созданы с помощью Windows Backup, но вы можете восстановить их.
-
Чтобы восстановить предыдущую версию, выберите предыдущую версию, а затем выберите Восстановить .
Предупреждение: Файл или папка заменяют текущую версию на вашем компьютере, и замену нельзя отменить.
Примечание: Если кнопка «Восстановить» недоступна, вы не сможете восстановить предыдущую версию файла или папки в исходное расположение. Возможно, вы сможете открыть его или сохранить в другом месте.
.
[Бесплатно] Как восстановить навсегда удаленные файлы Windows 7/8/10
Можете ли вы восстановить файлы, окончательно удаленные из корзины в Windows 7 или 10? Вы могли удалить данные в следующих ситуациях, в которых вы можете запустить iCare Data Recovery Free. Редакция для восстановления удаленных файлов и это совершенно бесплатно.
- Безвозвратно удаленные файлы после пустой корзины на ПК с Windows
- Безвозвратно удаленные данные с жесткого диска Windows нажатием Shift + Delete ключи
- Удаленные фотографии, видео и музыка со съемного жесткого диска, карты памяти SD, USB-накопителя, внешний HDD, мобильный телефон, фотоаппарат... Удалили данные по ошибке или без осведомленность
Бесплатное программное обеспечение для восстановления удаленных файлов (386 отзывов пользователей)
Загрузите iCare Data Recovery Free (100% бесплатное программное обеспечение) на восстановить удаленные файлы, включая фотографии, видео, музыку и т. д., которые были безвозвратно / случайно удален с цифровых устройств или с разделов жесткого диска Windows.Если бесплатное ПО не удалось, попробуйте расширенную пробную версию iCare Восстановление данных Pro.
Восстановимы или не подлежат восстановлению данные после окончательного удаления
Если вы удалили файлы с жесткого диска / usb / sd / flash drive / другого съемного устройства, вы все равно можете восстановить их, поскольку файлы никогда не были уничтожены, а Windows просто отметила пространство, используемое файлом быть не занятым или доступным для нового хранилища данных.Это все еще возможно восстановить данные, даже если вы навсегда удалили файлы из корзины.
Они будут окончательно удалены только при записи новых данных на эти устройства хранения. Если вы нажали сохранить, некоторые удаленные файлы будут частично повреждены / повреждены и будут полностью исчезнут, когда они были полностью перезаписаны новыми файлами.
Видеоурок: как использовать бесплатное ПО iCare для восстановления файлов
Фон
В эпоху Интернета почти все записывают и хранят информацию на компьютере, будь то на работе или дома.Предположим, все важные файлы хранятся на разделе жесткого диска вашего компьютера с Windows 7, но, к сожалению, вы случайно удалили эти файлы. Что еще хуже, файлы удаляются безвозвратно, не удаляя их в корзину.
Безопасность данных становится серьезной проблемой, которую нельзя игнорировать. Что теперь делать?
Краткий краткий обзор: вы можете вернуть ошибочно удаленные файлы, если у вас была резервная копия, или восстановить ее из предыдущей версии Windows без использования какого-либо программного обеспечения.В противном случае вам может потребоваться сторонняя утилита для восстановления данных для извлечения удаленных данных.
Решение 1. Восстановить удаленные файлы в Windows 7 из резервной копии
Если была резервная копия ваших файлов, вы можете просто пойти и найти свои файлы из резервной копии. Это может быть самый простой способ восстановить ваши файлы, однако, когда пользователи обращаются за помощью в Интернете, например, в поиске «восстановить удаленные файлы с жесткого диска», это, вероятно, означает, что у них нет РЕЗЕРВНОЙ КОПИИ! Так что это может быть бесполезным моментом, когда вы видите эту статью.
Итак, мы просто переходим к следующему этапу, чтобы сразу приступить к восстановлению удаленных файлов в Windows 7/8/10, чтобы быстро вернуть свои файлы.
Решение 2. Бесплатные способы восстановления удаленных файлов в Windows 7 без программного обеспечения
Часть 1 : Восстановить удаленные файлы из папки файлов Восстановить предыдущую версию в Windows 7.
Просто щелкните правой кнопкой мыши папку с удаленными файлами и откройте ее « Restore Previous Version ».( Папка удалена? Переходите к части 2 )
А затем вы можете скопировать файл в любое место, которое хотите сохранить. (Как специалист по восстановлению данных, я бы рекомендовал вам не сохранять данные на том же томе / диске, где они были потеряны, чтобы избежать сбоя восстановления данных.)
Часть 2 : Восстановить удаленные файлы, если они были сохранены без папки или если вся папка была удалена .
Шаг 1 : Если вся папка с файлами исчезла, просто откройте «Мой компьютер» и откройте диск, на котором вы сохранили файлы.
Шаг 2 : Перейдите в папку «Пользователи», например, чтобы восстановить удаленную папку, удаленную с рабочего стола. А также откройте папку «Пользователь», если после открытия этой вы увидите еще одну пользовательскую папку.
Шаг 3 : Щелкните правой кнопкой мыши последнюю папку, в которой была сохранена удаленная папка, здесь она находится внутри папки «Рабочий стол».
Шаг 4 : Посмотрите, какая версия была сохранена в резервной копии.
Шаг 5: Лучше всего сохраните найденные файлы в другом разделе.
Примечание : Если файлы были удалены с внешнего жесткого диска или съемного диска / флэш-накопителя , то описанные выше методы могут не применяться для восстановления, и вам необходимо использовать Решение 3 в следующем сеансе чуть ниже.
Решение 3. Восстановите удаленные файлы с жесткого диска / USB-диска с помощью бесплатного программного обеспечения
iCare Data Recovery Free - это 100% бесплатная программа для восстановления удаленных файлов.
Шаг 1 : Загрузите и установите бесплатное ПО на свой компьютер, а не на диск, с которого вы удалили файлы.Выберите режим восстановления, чтобы начать восстановление удаленных файлов с жесткого диска.
Шаг 2 : Выберите раздел удаленных файлов
Шаг 3 : Сохраните найденные данные на другом томе, а не на диске, на котором вы удалили файлы.
Восстановите файлы с жесткого диска по другим причинам, таким как переформатирование, необработанная файловая система, нераспознанный диск и многое другое, с помощью iCare Data Recovery Pro, чтобы решить эту проблему.
Решение 4. Восстановление файлов с жесткого диска с помощью iCare Pro
Если ваши удаленные файлы не были найдены в предыдущих решениях, или ваши файлы были потеряны из-за форматирования, недоступного диска, поврежденного диска, диск перешел в необработанный или другой формат, бесплатно загрузите профессиональный инструмент для восстановления дисков и следуйте инструкциям.
Шаг1. Бесплатно загрузите и установите iCare Data Recovery на компьютер с ОС Windows. Запустите программное обеспечение и выберите модуль «Deep Scan Recovery» (избегайте установки программного обеспечения в раздел, где были удалены данные).
Шаг 2. Выберите раздел, на котором были удалены файлы, и нажмите модуль «Восстановить».
Шаг 3. Дождитесь окончания сканирования.
Шаг 4. Предварительно просмотрите файлы после сканирования, затем выберите удаленные файлы и нажмите кнопку «Сохранить файлы», чтобы восстановить их (сохраните восстановленные файлы в любом разделе, а не в разделе, где файлы были удалены ранее).
Прочие знания
Как восстановить навсегда удаленные данные из Reycle Bin после нажатия «Очистить корзина"?
1.Восстановить окончательно удаленные файлы из корзины, которая была очищена
Остаточные файлы в корзине по-прежнему будут занимать место на разделе. Удаление данных из Корзина может только освободить место на своем разделе.
2. Остановить перезапись файлов на определенный раздел, из которого было выполнено удаление
Если невозможно восстановить файлы из корзины, только программа для восстановления данных может получить их.Таким образом, вам нужно будет прекратить перенос новых данных в тот же раздел, где файлы были удалены (расположены), чтобы предотвратить потерю корневых данных.
Уведомление : Место, где хранились удаленные файлы, будет занято по новым данным или после перезаписи.
Когда вы переносите файл на определенный раздел, вы не знать, в какое пространство Windows автоматически сохранит его.Если новые данные не хранятся в в той же папке, где хранились эти удаленные файлы, удаленные файлы не будут перезаписано им.
Напротив, если пространство занято новыми добавленными данными, вы не сможет восстановить удаленные файлы с жесткого диска диск или где-нибудь еще. Поэтому мы не рекомендуем перезаписывать тот же раздел, из которого были удалены файлы.
Последнее обновление: 5 марта 2020 г.
Статьи по теме
Горячие статьи
Внешний ресурс
Мусор (вычисления) по Википедии
Когда я удалил файл, где он находится на Intel
.[2021] Как восстановить удаленные файлы на ПК Windows 10/8/7
Существует несколько возможных способов восстановления удаленных файлов, независимо от обстоятельств, при которых они были удалены. Вы можете восстановить удаленные файлы из корзины, резервных копий или восстановить потерянные файлы с помощью программного обеспечения для восстановления удаленных файлов, которое работает, даже если файлы были окончательно удалены без какой-либо резервной копии.

Как восстановить удаленные файлы в Windows:
Шаг 1.Проверьте корзину. Не позволяйте корзине опорожняться так часто.
Шаг 2. Восстановите файл , используя System Restore .
Шаг 3. Восстановить удаленные файлы из предыдущих версий.
СОДЕРЖАНИЕ СТРАНИЦЫ:
- Восстановить удаленные файлы из корзины
- Получить удаленные файлы с помощью программного обеспечения для восстановления удаленных файлов
- Восстановление удаленных файлов из предыдущих версий с помощью функции восстановления системы
Как восстановить удаленные файлы из корзины
Если вы просто удалили файлы на своем компьютере, переместив их в корзину, и не нажали кнопку «Очистить корзину», восстановить недавно удаленные файлы будет легко.
Шаг 1. Откройте корзину , найдите и щелкните правой кнопкой мыши нужные файлы и выберите « Восстановить ».
Шаг 2. При этом удаленные файлы будут восстановлены в их исходное местоположение. После восстановления вы можете скопировать файлы на другие диски, как захотите.
Если вы пользователь Mac, нажмите и просмотрите восстановление удаленных файлов на Mac.
Быстрые шаги для восстановления удаленных файлов Windows 10
Как восстановить удаленный файл на ПК с помощью корзины:
1.Щелкните правой кнопкой мыши значок на рабочем столе.
2. Выберите «Открыть» в раскрывающемся меню.
3. Отметьте и выберите файлов с по , восстановите .
4. Щелкните правой кнопкой мыши файлов , которые вам нужны.
5. Выберите Восстановить от до , восстановите выбранных файлов . Вы также можете перетащить файлов из корзины для восстановления.

Как восстановить удаленные файлы с помощью программы для восстановления удаленных файлов
Если удаленных файлов нет в корзине, но вы хотите восстановить удаленные файлы , а не ранее сохраненную версию, вы можете попробовать стороннее программное обеспечение для восстановления данных.EaseUS Data Recovery Wizard - это простой инструмент для восстановления данных, который используется на рынке более десяти лет. Он разработан для решения всех сложных ситуаций потери данных, таких как восстановление удаленных файлов, восстановление формата, восстановление данных после вирусной атаки, сбой системы, необработанная ошибка и многое другое. Он помог множеству пользователей получить удаленные файлы со своих ПК, внешних жестких дисков, карт памяти и USB-накопителей.
EaseUS Data Recovery Wizard использует передовую технологию алгоритмов тщательного сканирования каждой единицы хранения на физическом жестком диске.Общий процесс поиска пользователем своих удаленных элементов выглядит следующим образом.
Шаг 1. Это локальный жесткий диск или съемное запоминающее устройство, с которого были удалены файлы? Выберите точное местоположение файла и затем нажмите кнопку «Сканировать», чтобы продолжить.
 />
/> Шаг 2. Дождитесь завершения сканирования. После процесса вы можете просмотреть найденные файлы и выбрать то, что вам нужно. Количество не ограничено.
 />
/> Шаг 3. Теперь нажмите кнопку «Восстановить», чтобы сохранить восстановленные файлы в другом месте, а не в исходном. Затем нажмите «ОК», чтобы завершить восстановление.
 />
/> Внимание: Не сохраняйте восстановленные данные обратно в раздел или диск, с которого вы потеряли данные! Вы можете перенести в это место после восстановления, но восстановление непосредственно на тот же диск может привести к перезаписи файла.
Как восстановить удаленные файлы из предыдущей версии
Если удаленного файла нет в корзине или вы очистили корзину и не хотите использовать стороннее программное обеспечение для восстановления удаленных файлов, вы можете попытаться восстановить старую версию удаленного или потерянного файла. с помощью бесплатной функции резервного копирования и восстановления, встроенной в Windows.Для этого:
В Windows 7:
Шаг 1 . Нажмите кнопку «Пуск»> «Компьютер», перейдите к папке, которая раньше содержала файл или папку.
Шаг 2. Щелкните папку правой кнопкой мыши и выберите « Восстановить предыдущие версии ».
Шаг 3. Вы увидите список доступных предыдущих версий удаленных файлов или папок с разным временем и датой. Выберите нужную версию и нажмите « Restore », чтобы восстановить удаленные файлы.

В Windows 10 / 8.1 / 8:
Шаг 1. Откройте папку, в которой раньше хранился удаленный файл, и нажмите кнопку « History ».
Шаг 2. История файлов отобразит все файлы, содержащиеся в самой последней резервной копии этой папки.
Шаг 3. Нажмите кнопку « Предыдущий », чтобы найти и выбрать файл, который вы хотите восстановить, затем нажмите кнопку « Восстановить », чтобы вернуть его.

Куда делаются удаленные файлы
Были ли у вас проблемы из-за случайной потери соответствующих данных на жестком диске вашего ПК, картах памяти или USB-устройствах из-за ошибочного удаления? Вот как пользователи Microsoft удаляют изображения, видео, документы и другие часто используемые файлы в повседневном использовании и куда попадают удаленные файлы.
- Чтобы удалить файл или папку, щелкните его значок правой кнопкой мыши и выберите «Удалить» во всплывающем меню.
- Чтобы удалить в спешке, просто нажмите клавишу «Удалить».Или перетащите файлы прямо в корзину.
Элементы, удаленные таким образом, должны попасть в корзину со вторым шансом на восстановление. Кроме того, есть еще две ситуации, когда вы удаляете файлы.
В этих двух случаях удаленные файлы будут пропущены из корзины и будут потеряны навсегда. Тогда вы не сможете восстановить потерянные файлы из корзины. Как восстановить удаленные файлы в Windows и восстановить безвозвратно утерянные данные? Вы можете проверить содержимое выше, чтобы узнать полезные способы восстановления файлов.
Могу ли я восстановить удаленные файлы
Можно ли восстановить удаленные файлы? Когда происходит потеря данных, сначала не забудьте прекратить использование компьютера или других внешних запоминающих устройств.
Почему? Если щелкнуть файл правой кнопкой мыши и нажать «Удалить», система скроет данные, удалив каталог с файлами, и пометит пространство как свободное для использования. В этот момент вы можете быстро вернуть файл, перестроив файловый каталог. Данные в этом пространстве не удаляются, пока это пространство не будет занято новыми данными.Новые данные могут перезаписать ранее удаленные файлы, поэтому вероятность успешного восстановления данных будет снижена. Это намного опаснее, если у вас есть жесткий диск, карта памяти или USB-накопитель с ограниченным свободным пространством.
Итак, если вы по ошибке удалили данные с устройства, прекратите использовать устройство в соответствии с рекомендациями и как можно скорее начните процесс восстановления данных. Есть 3 возможных способа восстановить удаленные файлы в Windows 10 / 8.1 / 8/7.
Подводя итоги
После прочтения этого руководства мы считаем, что вы узнали эффективные методы восстановления удаленных файлов на ПК с Windows 10/8/7.Когда вы удаляете файлы, обязательно сначала посмотрите вокруг. Вы можете выполнять поиск в корзине, используя поле поиска в правом верхнем углу окна, что может помочь вам восстановить случайно удаленные файлы.
Затем проверьте свои резервные копии, чтобы восстановить файлы, если они у вас есть. Гораздо проще заранее создать резервную копию файла, чем пытаться восстановить его после потери. Вам следует регулярно создавать резервные копии самых важных файлов, чтобы не потерять слишком много важных данных. Вы можете включить историю файлов или резервное копирование Windows на вашем ПК или ноутбуке с Windows для защиты файлов.
Удаленные файлы не обязательно исчезают навсегда, но их нелегко восстановить, если у вас нет профессионального программного обеспечения для восстановления данных. Загрузите и используйте восстановление данных EaseUS для сканирования жесткого диска на наличие удаленных файлов и восстановления потерянных данных, если вы можете найти их в корзине или на устройстве резервного копирования.
Часто задаваемые вопросы по восстановлению удаленных файлов
Проверьте следующие часто задаваемые вопросы о том, как восстановить удаленные файлы на ПК или ноутбуке.
1. Как бесплатно восстановить навсегда удаленные файлы?
EaseUS Data Recovery Wizard Free разработан исключительно для клиентов, которые страдают от потери небольшого объема данных.Вы можете применить его бесплатную версию для восстановления до 2 ГБ документов, фотографий, видео и любых типов файлов и папок без оплаты.
2. Как восстановить удаленные файлы с внешнего жесткого диска?
В дополнение к тому, как восстановить удаленные файлы на ПК, вы также можете узнать, как восстановить удаленные файлы из
- Внешний жесткий диск
- Флэшка
- Карта памяти, SD-карта
- Прочие запоминающие устройства
После удаления файлов с внешнего жесткого диска, съемного USB-накопителя или SD-карты удаленные файлы не попадут в корзину.Вам необходимо подключить внешнее запоминающее устройство к компьютеру и сделать так, чтобы оно появилось, а затем применить программу восстановления EaseUS для восстановления удаленных файлов с внешнего жесткого диска за несколько простых шагов.
EaseUS Data Recovery Wizard по-прежнему позволяет восстанавливать файлы, удаленные после вирусной атаки, с удаленного / потерянного раздела, необработанного раздела, сбоя ОС и т. Д.
Шаг 1. Подключите внешнее запоминающее устройство USB к ПК.
Шаг 2. Убедитесь, что USB-накопитель появился.
Шаг 3. Откройте программу восстановления данных EaseUS и используйте ее для восстановления удаленных файлов с внешнего диска.
3. Как восстановить окончательно удаленные файлы в Windows 10?
Безвозвратно удаленные файлы с помощью клавиш shift + delete или стороннего программного обеспечения для стирания файлов также можно восстановить с помощью мастера восстановления данных EaseUS и восстановить из предыдущей версии, за исключением корзины. Узнайте, как восстановить окончательно удаленные файлы в Windows 10.
4. Как восстановить удаленные файлы на Android?
Восстановление данных Android требует еще одного шага перед восстановлением. Вам необходимо заранее выполнить рутинг устройства, а затем установить EaseUS Mobisaver для Android на свой компьютер с Windows. Программа способна сканировать все потерянные изображения, контакты, сообщения, видео и многое другое и отображать результаты по категориям.
Шаг 1. Подключите телефон Android к ПК или ноутбуку.
Шаг 2. Запустите EaseUS MobiSaver для Android и просканируйте телефон Android, чтобы найти потерянные данные.
Шаг 3. Предварительный просмотр и восстановление удаленных файлов на телефоне Android.
5. Как восстановить перезаписанные файлы Excel?
Что делать, если файлы Excel были перезаписаны новыми документами? Обычно стандартное программное обеспечение для восстановления данных не может напрямую восстановить перезаписанные файлы и обеспечить целостность. Вам стоит попробовать посмотреть временные файлы и предыдущие версии.Прочтите, как восстановить перезаписанные / замененные документы Excel.
6. Можно ли восстановить навсегда удаленные файлы на Google Диске?
Чтобы восстановить окончательно удаленные файлы с Google Диска, вы можете найти элементы из [1] из резервных копий с помощью Backup and Sync, [2] локально существующих файлов с помощью EaseUS Data Recovery Wizard Free, [3] обратитесь к администратору и в официальную службу поддержки за помощью. Прочтите, как восстановить навсегда удаленные файлы на Google Диске.
Пожалуйста, включите JavaScript, чтобы просматривать комментарии от Disqus..Как восстановить удаленные файлы / папки с рабочего стола в Windows 10/8/7
Сводка
Не можете найти способ восстановить файлы рабочего стола? Здесь вы узнаете, как восстановить удаленные или утерянные файлы / папки с рабочего стола из предыдущей версии или с помощью мощного стороннего программного обеспечения для восстановления данных в Windows 10/8/7 / XP / Vista.
Утерянные файлы рабочего стола без резервной копии, как восстановить?
«Вчера я случайно удалил папку на рабочем столе, в которой хранится множество ценных фотографий и домашних видео моих семей за многие годы.Я проверил корзину, ничего не нашел. Мне интересно, есть ли способ восстановить удаленные файлы с рабочего стола? Я использую Windows 10. "
Подобно тому, что произошло в приведенной выше пользовательской истории, сегодня случайное удаление является основной причиной потери данных. И другими частыми причинами могут быть форматирование устройства хранения, повреждение жесткого диска, сбой ОС, опустошение корзины, вирусная атака и т. Д.
В этом посте мы обсудим, как восстановить удаленные файлы с рабочего стола в Windows 10/8/7 двумя полезными способами.Вы можете восстановить удаленные файлы рабочего стола либо из предыдущей версии, либо с помощью мощного стороннего программного обеспечения для восстановления данных с пошаговыми инструкциями. Следуйте и попробуйте прямо сейчас!
Как восстановить удаленные файлы с рабочего стола с помощью предыдущих версий
Предыдущие версии - это либо копии файлов и папок, созданные программой резервного копирования Windows, либо копии файлов и папок, которые Windows автоматически сохраняет как часть точки восстановления. При удалении файлов или папок на рабочем столе вы можете попробовать бесплатно восстановить их из предыдущей версии.Здесь мы покажем вам, как это сделать.
- Найдите папку, содержащую удаленный файл или папку, щелкните ее правой кнопкой мыши и выберите «Восстановить предыдущие версии».
- Вы увидите список доступных предыдущих версий файла или папки. Перед восстановлением предыдущей версии файла или папки нажмите «Открыть», чтобы просмотреть ее и убедиться, что это именно та версия, которую вы хотите.
- Затем нажмите «Восстановить», чтобы восстановить удаленные файлы с рабочего стола.

- Наконечник
-
- Восстановленный файл или папка заменят текущую версию, и замену нельзя будет отменить.
- Если кнопка «Восстановить» недоступна, это означает, что вы не можете восстановить предыдущую версию файла или папки в исходное расположение. Однако вы можете открыть и сохранить его в другом месте.
Восстановить удаленные файлы с рабочего стола через предыдущие версии довольно просто. Но дело в том, что у многих пользователей нет копий файлов или папок, созданных с помощью Windows Backup или автоматического резервного копирования Windows. Тогда как восстановить удаленные файлы или папки с рабочего стола без резервной копии? Не волнуйтесь, вам на помощь придет мастер восстановления данных EaseUS.
Как восстановить файлы рабочего стола с помощью программного обеспечения для восстановления данных
МастерEaseUS Data Recovery Wizard позволяет восстанавливать удаленные файлы или папки с рабочего стола, даже окончательно удаленные, в три простых шага в Windows 10 / 8.1 / 8/7 / Vista / XP и Windows Server.
Кроме того, для восстановления удаленных файлов на Mac вам доступен мастер восстановления данных EaseUS для Mac.
Шаг 1. Запустите мастер восстановления данных EaseUS, выберите место для сканирования потерянной папки.
В разделе «Укажите местоположение» нажмите «Обзор» в разделе «Выбор папки», чтобы выбрать место, где вы потеряли папку, и нажмите «ОК», чтобы просканировать потерянную папку.

Шаг 2. Найдите и просмотрите найденные файлы в потерянной папке.
Вы можете найти потерянную папку в «Удаленных файлах», «Потерянные файлы» или использовать функцию «Поиск», чтобы быстро найти потерянную папку, выполнив поиск по имени папки. Затем откройте найденную папку и дважды щелкните, чтобы просмотреть потерянные файлы.

Шаг 3. Восстановите и сохраните утерянную папку с файлами.
Наконец, выберите папку и файлы и нажмите «Восстановить», выберите новое безопасное место на вашем ПК и нажмите «ОК», чтобы сохранить его.

Полезные советы по предотвращению потери данных
- Автоматическое резервное копирование важных файлов с помощью программы резервного копирования по расписанию
- Извлеките внешнее запоминающее устройство перед отключением
- Тщательно управляйте файлами, чтобы избежать случайной потери данных
- Сделайте резервную копию жесткого диска перед форматированием или крупным обновлением Windows
- Держите под рукой программу восстановления данных, чтобы вовремя восстановить потерянные данные
Как восстановить удаленные файлы
Загляните в корзину
Просто дважды щелкните корзину или корзину, и вы увидите все, что внутри. Вы нашли то, что, как вы думали, удалили? Просто перетащите его обратно на рабочий стол, и все готово. Если его нет в вашей корзине, вы можете попробовать восстановить удаленный файл еще несколькими способами.
Надеюсь, вы делали резервные копии. В таком случае вы можете восстановить более раннюю версию файла с помощью службы восстановления в резервной копии.Это может быть один день, но лучше потерять день, чем потерять все.
Как восстановить удаленные файлы с помощью истории файлов
Если вы не выполняете резервное копирование, надеюсь, вы включили резервное копирование истории файлов. Если вы используете Windows * 10, нажмите кнопку «Пуск», выберите «Настройки»> «Обновление и безопасность»> «Резервное копирование»> «Добавить диск», а затем выберите внешний диск или сетевое расположение для резервных копий.
Для восстановления важного отсутствующего файла или папки:
- Введите «Восстановить файлы» в поле поиска на панели задач и выберите «Восстановить файлы с помощью истории файлов».
- Найдите нужный файл и с помощью стрелок просмотрите все его версии.
- Когда вы найдете нужную версию, выберите «Восстановить», чтобы сохранить ее в исходном месте. Чтобы сохранить его в другом месте, нажмите и удерживайте (или щелкните правой кнопкой мыши) «Восстановить», выберите «Восстановить в», а затем выберите новое место.
Нет резервных копий?
Если у вас нет резервных копий и ваш файл не находится в корзине, вы можете попробовать одну из многих существующих программ восстановления файлов, бесплатную или коммерческое приложение, такое как Piriform Recuva * или Stellar Data Recover. *.
Другой вариант - Disk Drill *, инструмент восстановления, изначально разработанный для Mac *, а теперь доступный для Windows. Он предлагает помощь при потере разделов, переформатировании жесткого диска, неудачной загрузке, случайном удалении и многом другом.
Еще одна возможность для рассмотрения: отправляли ли вы файл кому-нибудь по электронной почте? Вы сохранили копию в облачном сервисе, таком как DropBox *, iCloud * или SkyDrive *? Если это так, вы можете получить копию оттуда. Опять же, даже если вы потеряете самые последние изменения, это лучше, чем ничего.
Как бы вы ни подходили к этому, есть множество вариантов, которые следует изучить после того, как вы поймете, что случайно удалили фотографию, документ, электронную таблицу, отчет или другой файл. И эти резервные копии тоже будут работать, так что в следующий раз, когда вам нужно будет найти удаленный файл, у вас будет больше возможностей.
Чтобы узнать о новых компьютерах, посетите «Компьютерные системы и устройства». Это лучшее место для поиска целого ряда компьютерных систем на базе процессоров Intel. Инструмент прост в использовании и может помочь вам решить, какой новый компьютер соответствует вашим потребностям.
.