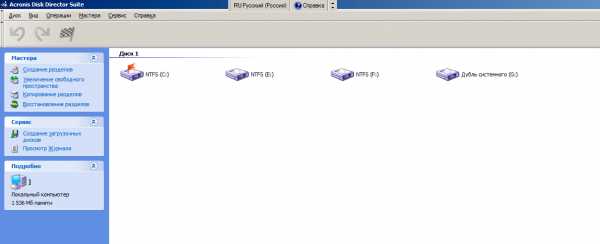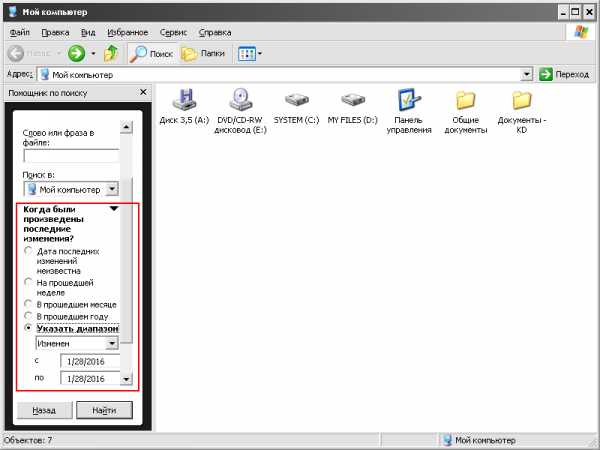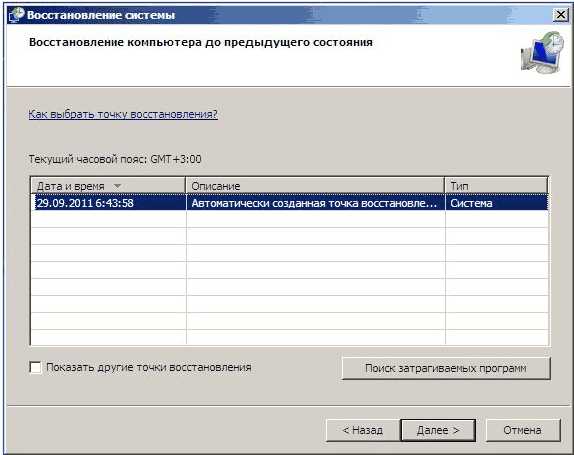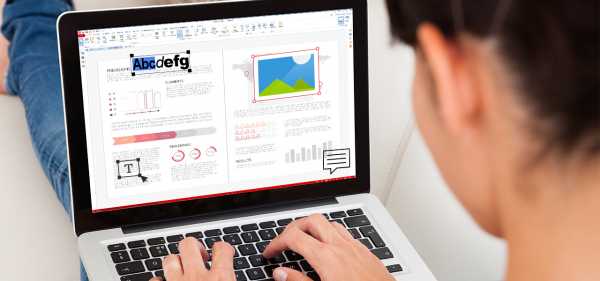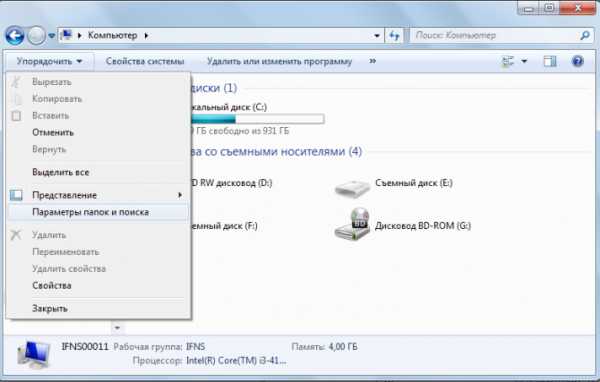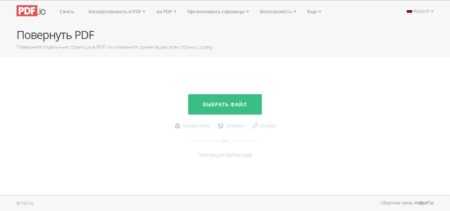Как достать ipa файл из iphone
Как извлечь данные из бэкапов iPhone и iPad
В последнее время развелось очень много утилит, помогающих с извлечением данных из резервных копий iPhone и iPad. В большинстве своем, эти программы платные, а их демо-версии существенно ограничены в функциональности и по сути своей бесполезны. Чтобы вы не тратили свое время на работу с такими утилитами, в этой инструкции мы расскажем о том, как просто и главное бесплатно извлечь данные из бэкапов iPhone и iPad.
Примеров случаев, в которых вам может понадобиться восстановление данных из резервной копии можно привести целую массу. Самый банальный, и в это же время печальный — вы теряете или ломаете свое мобильное устройство, а информация, которая на нем находилась является невероятно важной. В таком случае вовремя созданная резервная копия является вашим единственным спасением из проблемной ситуации.
Не так давно мы описывали элегантный способ восстановления данных из резервной копии iCloud, а сегодня решили рассмотреть простой метод извлечения всей необходимой информации из бэкапов iPhone и iPad. Для восстановления данных нам не придется пользоваться никакими новомодными утилитами, требующими оплату полной версии только за красивый интерфейс. Мы обратимся к старой доброй iTools.
Как извлечь данные из бэкапов iPhone и iPad
Шаг 1. Скачайте последнюю русифицированную версию iTools с официального сайта программы
Шаг 2. Распакуйте архив с утилитой и запустите файл iTools.exe (установка не требуется)
Шаг 3. Перейдите в меню «Инструменты»
Шаг 4. Нажмите на кнопку iTunes Backup Manager
Шаг 5. Кликните левой кнопкой мыши два раза на необходимую резервную копию из списка
Шаг 6. Выберите необходимую для экспорта информацию, нажмите «Экспорт» и укажите место, куда эти данные будут сохранены
При помощи iTools из резервной копии можно вытянуть любую необходимую информацию, включая фотографии, видеоролики, архив текстовых сообщений, контактную книгу, заметки и даже записи телефонных разговоров. Экспорт данных из резервной копии через iTools омрачает только один момент — контактная книга загружается в формате «.sqlitedb», однако, конвертировать ее в привычный формат «.csv» очень просто.
Как конвертировать контактную книгу .sqlitedb в .csv
Шаг 1. Загрузите бесплатную программу SQLite Browser (прямая ссылка)
Шаг 2. Установите и запустите программу
Шаг 3. Нажмите Ctrl + O и выберите файл контактной книги в формате .sqlitedb
Примечание: в качестве типа файла нужно выбрать пункт «All files».
Шаг 4. Перейдите на вкладку «Выполнение SQL» и вставьте в форму следующую команду:
select ABPerson.prefix,ABPerson.suffix, ABPerson.first,ABPerson.middle,ABPerson.last, ABMultiValue.value, ABPerson.note, ABPerson.nickname, ABPerson.organization, ABPerson.department, ABPerson.jobtitle, ABPerson.birthday from ABPerson,ABMultiValue where ABMultiValue.record_id=ABPerson.ROWID
Шаг 5. Нажмите кнопку Start
Шаг 6. Нажмите на кнопку сохранения и выберите пункт «Экспортировать в CSV»
Готово! В указанной вами папке появится файл со всеми контактами вашей книги, в удобоваримом для последующего использования формате.
Смотрите также:
Поделиться ссылкой
Поставьте 5 звезд внизу статьи, если нравится эта тема. Подписывайтесь на нас Telegram, ВКонтакте, Instagram, Facebook, Twitter, YouTube.
Загрузка...
КАК: Файл IPA (что это такое и как его открыть)
Файл с расширением файла IPA является файлом приложения iOS. Они функционируют как контейнеры (например, ZIP) для хранения различных частей данных, которые составляют приложение iPhone, iPad или iPod touch; как для игр, утилит, погоды, социальных сетей, новостей и других.
Структура файла IPA одинакова для каждого приложения; файл iTunesArtwork является PNG-файлом (иногда JPEG), используемым в качестве значка для приложения, папка Payload содержит все данные приложения, а информация о разработчике и приложении хранится в файле, называемом iTunesMetadata.plist .
iTunes сохраняет файлы IPA на компьютере после загрузки приложений через iTunes, а также после того, как iTunes создает резервную копию устройства iOS.
Как открыть файл IPA
Файлы IPA используются устройствами iPhone, iPad и iPod touch от Apple. Они загружаются либо через App Store (который происходит на устройстве), либо через iTunes (через компьютер).
Когда iTunes используется для загрузки файлов IPA на компьютер, файлы сохраняются в этом конкретном месте, чтобы устройство iOS могло получить к ним доступ при следующем синхронировании с iTunes:
Как вытащить из iPhone ipa файл
Новичкам: установка deb и ipa без Cydia и компа
Как устанавливать скачанные IPA файлы на iPhone и iPad с твиком IPA Installer
IPA Installer работает =)
Установка Youtube Ipa на Iphone
КАК УСТАНОВИТЬ .IPA ФАЙЛ НА iOS 10.2 JAILBREAK БЕЗ КОМПА БЕЗ Immortal БЕСПЛАТНО
iTools. Как закачать в iPhone/iPad музыку, рингтоны, фото, видео и книги
Как отрыть архив на iPhone или iPad
Взломать Iphone за 60 секунд / JailBreak IOS 10
10 СЕКРЕТОВ WHATSAPP О КОТОРЫХ ВЫ НЕ ЗНАЛИ | СЕКРЕТНЫЕ ФУНКЦИИ | IPHONE И ANDROID
ssh в iphone
Также смотрите:
- Какие игры можно скачать на iPod Touch 4
- Как включить iPod a1199
- Активированный или неактивированный Айфон
- Как сбросить Айпад к заводским настройкам через Айтюнс
- Как работает на Айфоне блютус
- Как перенести телефонную книжку с компьютера на Айфон
- Программа для просмотра фото на iPad
- Как правильно чистить Айфон
- Что делать с утопленным Айфоном
- Данный медиафайл не может быть сохранен iPhone
- Проблемы с камерой на iPad
- Как установить owa на iPhone
- Как сделать jailbreak на Айфон 4
- Как понять есть ли пленка на Айфоне
- Перенос контактов с iPhone на nokia pc suite
Поиск резервных копий iPhone, iPad и iPod touch
Если используется резервное копирование в iCloud, список резервных копий не будет доступен по адресу iCloud.com. Найти резервные копии iCloud на устройстве iOS или iPadOS, Mac либо компьютере с Windows можно следующим образом.
На iPhone, iPad или iPod touch:
- В iOS 11 или более поздней версии и в iPadOS перейдите в меню «Настройки» > [ваше имя] > iCloud > «Управление хранилищем» > «Резервные копии».
- В iOS 10.3 перейдите в меню «Настройки» > [ваше имя] > iCloud. Нажмите диаграмму использования хранилища iCloud, а затем нажмите «Управление хранилищем».
Нажмите резервную копию, чтобы просмотреть подробную информацию о ней, выбрать, какую информацию нужно включить в резервную копию, или удалить ее.
Выбрать содержимое для резервного копирования можно только в меню «Настройки» устройства, на котором хранится соответствующее содержимое. Например, несмотря на то что можно просмотреть резервную копию данных iPad на iPhone, выбрать содержимое iPad для резервного копирования можно только в меню «Настройки» iPad.
На Mac с macOS Catalina 10.15 или более поздней версии выполните указанные ниже действия.
- Перейдите в меню Apple () > «Системные настройки».
- Щелкните идентификатор Apple ID.
- Щелкните iCloud.
- Щелкните «Управление».
- Выберите пункт «Резервные копии».
На Mac с macOS Mojave 10.14 или более ранней версии выполните указанные ниже действия.
- Перейдите в меню Apple () > «Системные настройки».
- Щелкните iCloud.
- Щелкните «Управление».
- Выберите пункт «Резервные копии».
На компьютере PC:
- Откройте приложение iCloud для Windows.
- Выберите пункт «Хранилище».
- Выберите пункт «Резервная копия».
Узнайте, как удалять резервные копии iCloud и управлять ими на Mac или компьютере с Windows.
Открытие ZIP-файлов на iPhone, iPad или iPod touch
Если нужно отправить большой файл по электронной почте или создать архив, файл в формате ZIP поможет сэкономить место. В этой статье вы узнаете, как сжать файлы, распаковать ZIP-файл и многое другое.
Сжатие файлов
- Откройте приложение «Файлы» и выберите местоположение, например «На моем iPhone» или «iCloud Drive».
- Нажмите «Выбрать», затем укажите один или несколько файлов.
- Нажмите кнопку «Еще» в правом нижнем углу.
- Нажмите «Сжать».
- Если вы выбрали один файл, в эту папку будет сохранен ZIP-файл с тем же именем файла. При выборе нескольких файлов ZIP-архив с именем «Archive.zip» будет сохранен в эту папку. Чтобы изменить имя, нажмите и удерживайте ZIP-архив, а затем выберите «Переименовать».
Распаковка ZIP-файла
- Откройте приложение «Файлы» и выберите ZIP-файл, который нужно распаковать.
- Нажмите файл или архив ZIP.
- Будет создана папка с файлами. Чтобы изменить его имя, нажмите и удерживайте папку, а затем нажмите «Переименовать».
Дополнительные возможности ZIP-файлов
Если вам нужно отправить большой файл или несколько файлов, сжатый файл имеет меньший объем памяти и будет отправлен быстрее из-за меньшего размера.
Чтобы отправить ZIP-файл или архив из приложения «Файлы», нажмите и удерживайте ZIP-файл или архив, а затем нажмите кнопку «Поделиться» .
При получении по электронной почте можно просмотреть содержимое ZIP-файла или архива, не загружая его. Просто выберите ZIP-файл или архив и нажмите «Просмотреть содержимое». Проведите пальцем для предварительного просмотра каждого файла, включенного в ZIP-архив.
Необходима дополнительная помощь?
Дата публикации:
Использование приложения «Файлы» на iPhone, iPad или iPod touch
Просматривайте свои файлы и управляйте ими с любого iPhone, iPad или iPod touch. Приложение «Файлы» упрощает поиск нужных файлов независимо от используемого устройства.
Поиск файлов
В приложении «Файлы» представлены файлы, которые хранятся как на используемом устройстве, так и в других облачных службах и приложениях, а также на iCloud Drive. Вы также можете работать с файлами ZIP.* Для доступа к файлам откройте приложение «Файлы» и выберите расположение нужного файла.
Сохранение локальной копии файла
Файлы, хранящиеся локально, находятся в папке «На [устройстве]» на экране «Места». Чтобы сохранить файлы непосредственно на своем iPad, просто перетащите их в папку «На iPad». Чтобы сохранить файл локально на iPhone или iPod touch, выполните следующие действия.
- Перейдите к файлу, который требуется сохранить на устройстве.
- Нажмите «Выбрать» > имя файла > «Разместить» .
- В папке «На [устройстве]» выберите папку или нажмите «Новая папка» , чтобы создать новую.
- Нажмите «Скопировать».
Также можно использовать длительное нажатие на файл, затем выбрать команду «Переместить» и папку, в которую требуется скопировать файл.
В iOS 12 или более ранней версии нажмите нужный файл и выберите «Переместить». Затем в папке «На [устройстве]» выберите Numbers, Keynote или Pages и нажмите «Скопировать».
Перемещение файлов из iCloud Drive
- Перейдите к файлу, который требуется переместить.
- Нажмите «Выбрать», затем выберите файл.
- Нажмите «Разместить» .
- В папке «На [устройстве]» выберите папку или нажмите «Новая папка» , чтобы создать новую.
- Нажмите «Переместить».
Также можно использовать длительное нажатие на файл, затем выбрать команду «Переместить» и папку, в которую требуется скопировать файл.
Поиск файлов на компьютере Mac или компьютере с ОС Windows
- На компьютере Mac выберите «Переход» > «iCloud Drive» в строке меню или нажмите iCloud Drive на боковой панели окна Finder.
- На iCloud.com перейдите в приложение iCloud Drive.
- На вашем компьютере с iCloud для Windows откройте проводник, затем нажмите iCloud Drive.
* В приложении «Файлы» не поддерживаются защищенные паролем архивы папок.
Упорядочение файлов
Упорядочить все файлы, хранящиеся в iCloud Drive, включая документы Pages, Numbers и Keynote, совсем не трудно. При внесении изменений на одном устройстве правки автоматически синхронизируются на всех устройствах, где используется iCloud Drive.
Можно создавать свои папки. При нажатии с усилием можно переименовывать существующие файлы и папки.
Создание новых папок
- Перейдите на экран «Места».
- Нажмите iCloud Drive, «На [устройстве]» или имя сторонней облачной службы, в которой будет храниться новая папка.
- Смахните вниз на экране.
- Нажмите «Еще» .
- Выберите «Новая папка».
- Введите имя новой папки. Затем нажмите «Готово».
В iOS 12 или более ранней версии нажмите «Новая папка» . Если значок «Новая папка» не отображается или затенен, значит используемая сторонняя облачная служба не поддерживает создание новых папок.
Приложение позволяет сортировать файлы по имени, дате, размеру или добавленным вручную тегам. Благодаря цветным и настраиваемым меткам файлам можно присваивать любые теги. Это значит, что вы всегда сможете быстро найти нужный проект или документ.
Добавление тега
- Нажмите «Выбрать».
- Нажмите файл, к которому требуется добавить тег.
- Нажмите «Поделиться» > «Добавить теги» .
- Выберите тег, который требуется добавить.
Переименование тега
- Перейдите на экран «Места».
- Нажмите «Еще» > «Правка».
- Нажмите имя существующего тега.
- Введите имя нового тега.
- Нажмите «Готово».
Удаление файлов
Выберите файлы, которые вам больше не нужны, и нажмите «Удалить» . Файлы, удаляемые из папки iCloud Drive на одном устройстве, удаляются также и с других устройств. Служба iCloud Drive удаляет файлы со всех устройств, где выполнен вход с использованием того же идентификатора Apple ID.
Файлы, удаленные из папки iCloud Drive или «На [устройство]», помещаются в папку «Недавно удаленные». Если вы удалили файл случайно или передумали, то его можно восстановить в течение 30 дней. Перейдите в меню «Места» > «Недавно удаленные». Выберите файл, который хотите сохранить, и нажмите «Восстановить». По истечении 30 дней файлы удаляются из папки «Недавно удаленные».
Также можно выполнить вход на веб-сайт iCloud.com с компьютера Mac или PC, затем перейти в iCloud Drive и проверить папку «Недавно удаленные».
Делитесь папками и файлами с друзьями или коллегами
Хотите поделиться с другом или коллегой? Вы можете поделиться любой папкой или файлом, которые хранятся в iCloud Drive, прямо из приложения «Файлы». В iCloud Drive нажмите «Выбрать», выберите файл или папку, к которым необходимо предоставить общий доступ, нажмите «Поделиться» и выберите «Добавить пользователей». Вы можете поделиться папкой или файлом через AirDrop, Сообщения, Почту и многое другое. Узнайте больше о предоставлении совместного доступа к папкам и общем доступе к файлам в iCloud Drive.
Не исключено, что вы хотите совместно работать над проектом в режиме реального времени. Приложение «Файлы» обеспечивает и такую возможность для документов Pages, Numbers и Keynote. Выберите файл и нажмите «Поделиться» или > «Добавить людей» . Пользователей можно пригласить к совместной работе с использованием приложений «Сообщения» и «Почта», а также скопировав и вставив ссылку. Ваши участники имеют цветную кодировку. Таким образом, вы увидите, когда каждый из них будет находиться в режиме онлайн и активно работать над общим документом.
Использование приложений сторонних разработчиков в приложении «Файлы»
Приложение «Файлы» позволяет добавлять облачные службы сторонних разработчиков, такие как Box, Dropbox, OneDrive, Adobe Creative Cloud, Google Drive и другие, чтобы у вас всегда был доступ ко всем вашим файлам на всех ваших устройствах. Файлы, хранящиеся в iCloud Drive, отображаются в приложении «Файлы» автоматически, но для доступа к файлам в других облачных службах потребуется дополнительная настройка.
Добавление приложений сторонних разработчиков
- Загрузите и настройте приложение для доступа к облачной службе стороннего разработчика.
- Откройте приложение «Файлы».
- Перейдите на вкладку «Обзор».
- Нажмите «Еще» > «Правка».
- Включите приложения сторонних разработчиков, которые требуется использовать в приложении «Файлы».
- Нажмите «Готово».
Если в приложении «Файлы» отсутствует какая-либо из сторонних облачных служб, обратитесь за помощью к соответствующему разработчику.
В iOS 12 или более ранней версии откройте приложение «Файлы», затем нажмите «Места» > «Правка», чтобы добавить приложения сторонних разработчиков.
Перемещение файлов из облачных служб сторонних разработчиков
- Откройте файл, который нужно переместить.
- Нажмите «Поделиться» > «Скопировать».
- Откройте папку, в которую нужно переместить файл.
- Нажмите на экран с усилием.
- Нажмите «Вставить».
Дополнительные возможности приложения «Файлы» в iPadOS
Приложение «Файлы» в iPadOS обеспечивает доступ к файлам на флэш-накопителях USB, SD-картах и жестких дисках. Просто подключите нужное устройство хранения, и его можно будет выбрать на экране «Места». Также можно подключиться к незашифрованному хранилищу на файловом сервере, если оно использует формат APFS, Mac OS Extended, MS-DOS (FAT) или ExFAT. Кроме того, файлы можно просматривать в представлении «Столбцы», удобном для работы с файлами в нескольких уровнях папок. Представление «Столбцы» обеспечивает предварительный просмотр файлов и предлагает доступ к таким инструментам, как разметка и поворот, даже без открытия файла.
Подключение к файловому серверу
- Перейдите на вкладку «Обзор».
- Нажмите «Еще» .
- Выберите «Подключиться к серверу».
- Введите адрес SMB.
- Нажмите «Подключить».
- Имя сервера появится в разделе «Общие» меню «Обзор».
Переход в представление «Столбцы»
- На устройстве в альбомной ориентации перейдите на вкладку «Обзор».
- Выберите папку.
- Смахните вниз на правой стороне экрана.
- Выберите «Столбцы» вверху справа.
- Нажмите папку, чтобы развернуть ее содержимое.
- Нажмите файл для предварительного просмотра.
Чтобы выйти из представления «Столбцы», нажмите «Сетка» или «Список» либо переведите iPad в портретную ориентацию.
Если требуется помощь
Информация о продуктах, произведенных не компанией Apple, или о независимых веб-сайтах, неподконтрольных и не тестируемых компанией Apple, не носит рекомендательного или одобрительного характера. Компания Apple не несет никакой ответственности за выбор, функциональность и использование веб-сайтов или продукции сторонних производителей. Компания Apple также не несет ответственности за точность или достоверность данных, размещенных на веб-сайтах сторонних производителей. Обратитесь к поставщику за дополнительной информацией.
Дата публикации:
ios - Как я могу извлечь IPA с iPhone для приложения, загруженного из App Store, чтобы я мог видеть активы в IPA?
Переполнение стека- Около
- Товары
- Для команд
- Переполнение стека Общественные вопросы и ответы
- Переполнение стека для команд Где разработчики и технологи делятся частными знаниями с коллегами
Как загрузить файлы IPA для приложений iOS на iPhone «iOS и iPhone :: Гаджеты.
Apple использовала, чтобы упростить получение версии IPA любого приложения на iPhone, просто синхронизируя устройство с iTunes, но с момента выхода iTunes 12.7 это больше невозможно. Теперь, когда вам нужно копаться в файле IPA, будь то его реконструирование или просто поиск имени схемы URL-адресов для рабочего процесса или настройки значка приложения, вам нужно будет использовать другое приложение Apple на вашем Mac.
Это приложение называется Apple Configurator 2 и доступно бесплатно в Mac App Store. Он в основном используется учебными заведениями и предприятиями для установки профилей управления мобильными устройствами на устройствах iOS и для быстрой настройки большого количества устройств одновременно с использованием данных, приложений и настроек по своему выбору. Но вы также можете использовать его для обновления вашего iPhone, перестановки значков на главном экране и многого другого.
В этом руководстве мы сосредоточимся только на получении файлов IPA приложений, установленных на вашем iPhone.После того, как вы установили Apple Configurator 2 в свою систему macOS (извините, версии этого инструмента для Windows нет), вы можете использовать следующие шаги, чтобы загрузить и сохранить IPA на свой компьютер. Однако это поможет вам загружать IPA только тех приложений, для которых доступны обновления, которые вы еще не установили. Это означает, что это может быть ожидающая игра, поскольку вам придется дождаться выхода обновления (если оно когда-либо появится) для приложения, для которого вы хотите получить IPA, прежде чем использовать следующие шаги.
Шаг 1. Отключите автоматические обновления (необязательно)
Чтобы воспользоваться всеми преимуществами этого метода, вы должны отключить автоматические обновления на вашем iPhone, чтобы приложение, для которого вам нужен файл IPA, не обновлялось само по себе.Если это так, вам придется подождать, пока выйдет следующее обновление, чтобы использовать Apple Configurator 2 для получения файла IPA. На вашем iPhone откройте приложение «Настройки», выберите «iTunes и App Store», затем убедитесь, что «Обновления» выключены.
Я также предложил отключить Wi-Fi на вашем iPhone прямо перед выполнением остальных шагов, описанных ниже, так как вряд ли приложения будут обновляться сами по себе. У меня были отключены автоматические обновления, и приложения все еще обновлялись сами по себе, поэтому временное отключение Wi-Fi может помочь в тех случаях, когда он не работает должным образом.
Шаг 2: Войдите в свою учетную запись Apple
Откройте приложение Apple Configurator 2, выберите «Учетная запись» в строке меню вверху, затем выберите «Войти». Во всплывающем окне введите Apple ID, который соответствует тому, что использует ваш iPhone, затем нажмите кнопку «Войти». Затем введите пароль для учетной записи, затем еще раз нажмите кнопку «Войти», и на этом шаг готов.
Шаг 3. Подключите iPhone
Теперь просто подключите iPhone к Mac с помощью USB-кабеля, а затем «Доверяйте» соединению с вашего iPhone, если оно еще не доверено.Вам нужно будет ввести пароль вашего iPhone, чтобы завершить процесс доверия.
Шаг 4. Обновление приложений
В приложении Apple Configurator 2 выберите всплывающий iPhone, затем нажмите кнопку «Обновить» в верхнем меню параметров приложения. Появится всплывающее окно, в котором вас попросят обновить все приложения, которые нуждаются в обновлении. Щелкните «Обновить».
Если вы не хотите загружать файлы IPA для всех приложений, которые необходимо обновить, используйте раскрывающийся список, чтобы выбрать «Только некоторые приложения», а затем снимите флажки с приложений, которые вам не нужны, прежде чем нажать «Обновить». ."
Шаг 5: Найдите файлы IPA
После завершения обновлений вам придется покопаться в файлах пользовательской библиотеки, чтобы найти их. Самый простой способ сделать это - открыть Finder и выбрать" Go " в строке меню, затем «Перейти к папке» (или просто используйте вместо этого ярлык Command-Shift-G ).
В появившемся окне вставьте путь к каталогу, указанный ниже, и нажмите «Перейти»
~ / Library / Group Containers / K36BKF7T3D.group.com.apple.configurator / Library / Caches / Assets / TemporaryItems / MobileApps
Кроме того, вы можете выбрать «Перейти» в строке меню, а затем выбрать «Библиотека». Если вы не видите «Библиотека», нажмите и удерживайте клавишу Option . Если вы сделали папку «Библиотека» на вашем Mac навсегда скрытой, просто используйте сочетание клавиш Command-Shift-L , чтобы перейти туда. Затем перейдите в Групповые контейнеры -> K36BKF7T3D.group.com.apple.configurator -> Библиотека -> Кеши -> Активы -> TemporaryItems -> MobileApps.
Находясь во временной папке «Мобильные приложения», щелкните папку в ней (или любую из папок в ней, если вы видите более одной). Каждая из случайно пронумерованных папок в ней будет приложением, поэтому просто просматривайте каждую из этих папок, пока не увидите файл IPA, скрытый внутри приложения, которое вы ищете.
Шаг 6: Скопируйте IPA в другое место
Папка, в которой вы находитесь для Apple Configurator 2, является временной, то есть она может исчезнуть через определенный период времени, после того, как вы закроете Apple Configurator 2 или даже после вы перезагружаете свой компьютер.Чтобы убедиться, что они не исчезают, скопируйте ( Command-C ) файлы, затем вставьте их ( Command-V ) в другую папку на «Рабочем столе», в «Документах» или в любом другом месте.
Вот и все. Вы знаете, как файлы IPA для нужного вам приложения. Теперь вы можете превратить их в файлы ZIP (просто изменив расширение .ipa на .zip), распаковать его, а затем начать просматривать файлы, содержащиеся в нем, в поисках того, что вам нужно. Например, если вам нужно имя схемы URL-адресов с глубокими ссылками, вам нужно будет открыть содержимое пакета приложения, а затем поискать файл PLIST, в котором указаны типы URL-адресов.
Не пропустите: как установить модифицированные и неофициальные приложения на ваш iPhone, загрузив неопубликованные приложения с помощью Cydia Impactor
В магазине Gadget Hacks наступила неделя Черной пятницы! Огромные продажи динамиков Bluetooth, держателей для телефонов, онлайн-курсов и многого другого. Самые большие скидки на онлайн-классы, и мы специально выбрали для вас 10 наших любимых. Проверь их!
Посмотрите 10 лучших предложений BF для онлайн-курсов (до 99%)>
Обложка и скриншоты Джастина Мейерса / Gadget Hacks .ios - Получить .IPA-файл для приложения iPhone
Переполнение стека- Около
- Товары
- Для команд
- Переполнение стека Общественные вопросы и ответы
- Переполнение стека для команд Где разработчики и технологи делятся частными знаниями с коллегами
- Вакансии Программирование и связанные с ним технические возможности карьерного роста
Загрузите и установите ipa с собственного URL-адреса на iOS
Переполнение стека- Около
- Товары
- Для команд
- Переполнение стека Общественные вопросы и ответы
- Переполнение стека для команд
iphone - Как сделать ipa файл?
Переполнение стека- Около
- Товары
- Для команд
- Переполнение стека Общественные вопросы и ответы
- Переполнение стека для команд
ios - Как получить библиотеку ссылок на файлы ipa, загруженные из приложения
Переполнение стека- Около
- Товары
- Для команд
- Переполнение стека Общественные вопросы и ответы
- Переполнение стека для команд Где разработчики и технологи делятся p