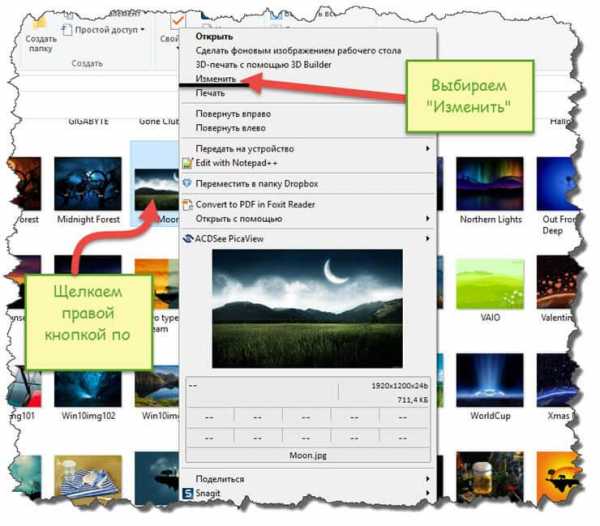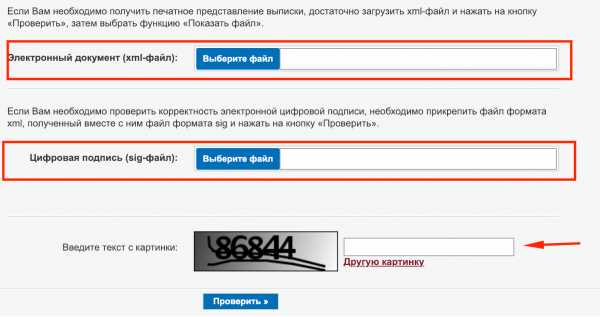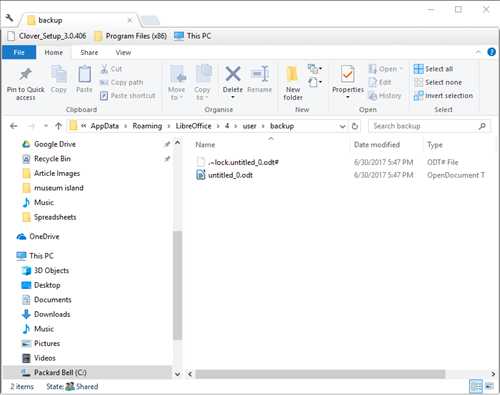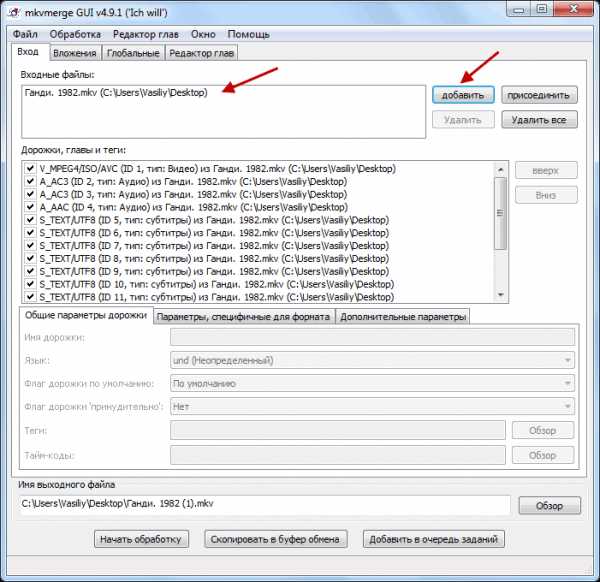Как вернуть файлы на рабочий стол
Как восстановить рабочий стол Windows
С пользователями Windows может произойти серьёзное ЧП: все документы и значки с рабочего стола странным образом исчезают. Вот только стоит разобраться — серьёзное ли оно — и что тогда делать. От установления причины зависит вся трагичность, а также быстрота решения проблемы.

Исчезли ярлыки? Не проблема — мы расскажем, как все вернуть на свои места
Первая причина
Когда юзер видит, что все значки на рабочем столе вдруг пропали, ему становится не до шуток. Однако дело может заключаться как раз в шутке, причём весьма безобидной. На Windows есть опция, которая позволяет скрыть все элементы десктопа. Сами они при этом лишь не отображаются на главном экране, но ни в коем случае не уничтожаются. Опция активируется и деактивируется простым способом.
- Щёлкаем правой кнопкой мышки по свободному месту на рабочем столе (а если папки и ярлыки пропали, его должно быть там предостаточно).
- В контекстном меню выбираем вкладку «Вид».
- Ставим галочку «Отображать значки рабочего стола».
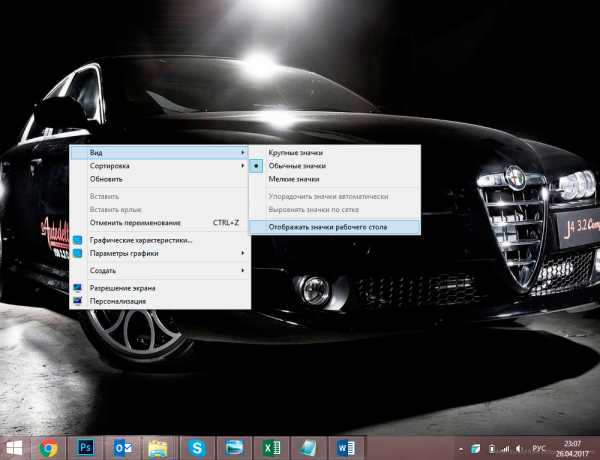
Эта команда должна вернуть пропавшие ярлыки
После этого все иконки должны вновь появиться.
Может случиться, что ярлыки с главного экрана пропали по этой же причине, однако такой способ не помогает. Тогда стоит проверить папку «Desktop» на наличие исчезнувших файлов.
- Открываем «Мой компьютер» (на Windows 10 это легко сделать через «Проводник», на старых системах — через меню «Пуск»).
- Щёлкаем дважды на системный диск «C».
- Выбираем там каталог «Users» или «Пользователи». В нём будут находиться папки всех пользователей этого ПК.
- Открываем каталог с именем нашего юзера, находим папочку «Рабочий стол» или «Desktop».
Там будут находиться ярлыки и документы, если они не были удалены.
Explorer
Исчезновение значков с десктопа может вызвать также сбой программы «Проводник», которая отвечает не только за папки, ярлыки и их просмотр, но также за функционирование основных частей управления Виндовс. Если дело в Эксплорере (не Internet Explorer), то его необходимо просто перезапустить.
- Нажимаем комбинацию клавиш Ctrl+Alt+Delete. На старых ОС сразу же появляется «Диспетчер задач», на новых выбираем эту функцию в меню.
- Открываем расширенный режим приложения.
- В блоке «Приложения» находим процесс под названием «Проводник».
- Выделяем его кликом правой кнопкой мышки и жмём на кнопку «Снять задачу».
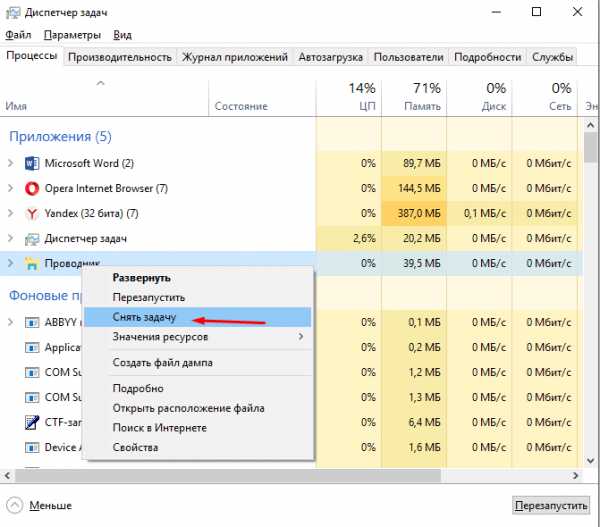
- Не пугаемся, когда пропадает панель быстрого доступа, так и должно быть.
- Выбираем «Файл», затем «Новая задача».
- Вводим «explorer.exe» (без кавычек), жмём «Ввод».
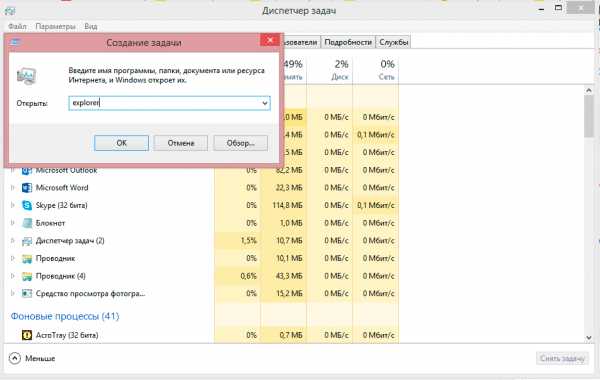
Нажмите ОК для перезапуска проводника
Эти действия перезапустят «Проводник», если он вдруг дал сбой и не желает перезагрузиться самостоятельно. Высвечивается сообщение об ошибке — дело действительно плохо. Теперь придётся либо проверять систему антивирусом, либо копаться в реестре.
Для пользователей операционной системы Windows 10 следует также проверить раздел «Параметры» — «Система» — «Режим планшета». Отключите все варианты, которые там присутствуют, если изменений не произошло, верните «переключатели на место».
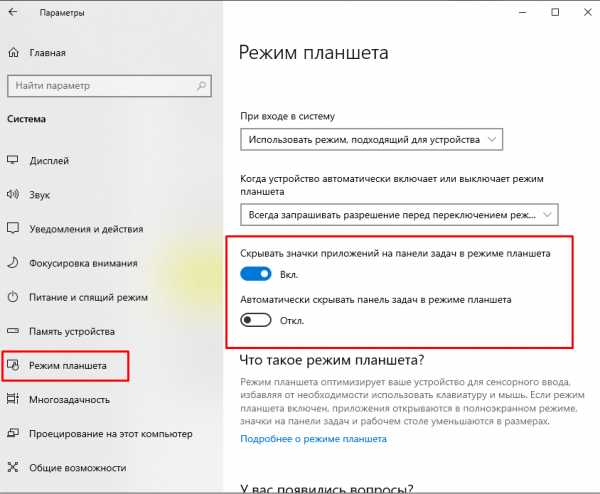
Реестр
Как проверить компьютер на наличие вирусного ПО многие и так наверняка знают. Почти у каждого на этот случай есть своя программа. Нет? Тогда незамедлительно скачайте бесплатный пробный аналог, например, Dr. Web. Приложение просканирует систему и, возможно, найдёт вирусы и ошибки, которые куда-то дели все значки и папки.
Также будет не лишним провести сканирование операционной системы на целостность. Для этого можно использовать консоль командной строки, открытую с правами администратора, и команду «sfc/scannow».
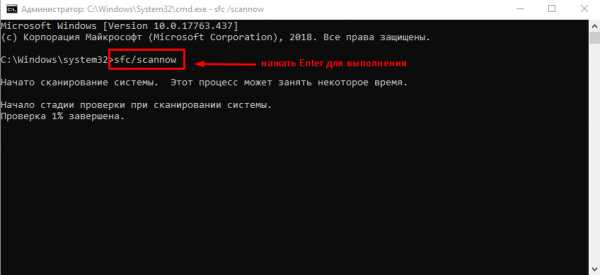
Гораздо сложнее дела обстоят с реестром. Редактировать его и вносить какие-либо коррективы не стоит, если вы ещё неопытный пользователь. Всё же решились? Тогда сначала сделайте резервную копию, чтобы не потерять и другие важные документы.
- Жмём комбинацию Win+R на клавиатуре.
- Вводим «regedit» в строке и щёлкаем по кнопке «ОК».
- Находим в редакторе реестра этот раздел:
HKEY_LOCAL_MACHINE/SOFTWARE/Microsoft/WindowsNT/CurrentVersion/Image File Execution Options/
- Открываем и ищем там «exe» или «iexplorer.exe». Если находим, то удаляем.
- Отыскиваем раздел:
HKEY_LOCAL_MACHINE/SOFTWARE/Microsoft/WindowsNT/CurrentVersion/Winlogon/
- Справа должен быть параметр «Shell», а его значение: explorer.exe.
- Если параметр отсутствует, то создаём его и ставим именно это значение.
- Сохраняем все изменения, закрываем редактор и перезагружаем ПК.
Эти действия должны помочь в возвращении сгинувших без вести ярлыков и папок. Однако не всегда помогают. Во всяком случае, вы можете попробовать указанным выше способом найти все документы и значки в папке «Рабочий стол». Это, как минимум, спасёт все нужные файлы.
И последнее, попробуйте откатить конфигурацию операционной системы до той точки (даты), где рассматриваемых проблем ещё не возникало, возможно, именно в этот период вами устанавливались какие-либо варианты программного обеспечения или обновлялась операционная система, что при определённых обстоятельствах и могло привести к ошибкам с отображением рабочего стола.
Как восстановить удаленные файлы/папки с рабочего стола в Windows 10/7?
Как восстановить потерянные папки рабочего стола и файлы без резервного копирования?
"Мой рабочий стол остался без изменений после обновления с Windows 7 до Windows 10. Но после первой перезагрузки, всё содержимое просто пропало!!! Я потерял все свои папки, и ярлыки тоже исчезли. Я проверил корзину и папку Windows.old, но ничего не нашёл. А самое ужасное, что я не создал резервные копии, а на компьютере хранились семейные фото и видео за многие годы!
Может, кто-нибудь знает, как восстановить удаленные файлы с рабочего стола в Windows 10?"
В последнее время, многие пользователи сообщали о потере своих файлов и папок на рабочем столе после обновления до Windows 10. Кажется, что обновление Windows 10 стирает файлы рабочего стола.
На этой странице мы расскажем вам, как восстановить удаленные или потерянные файлы с рабочего стола из предыдущей версии файлов или с помощью программного обеспечения для восстановления данных с пошаговым руководством. Попробуйте прямо сейчас!
Способ 1. Восстановление из предыдущей версии файлов
Когда вы удалили папку/файл на рабочем столе или потеряли файлы рабочего стола по другим причинам, вы попробовать восстановить их из предыдущих версий файлов.
Без использования программы для восстановления данных, первым делом попробуйте именно этот метод, чтобы возвратить потерянные файлы. Здесь мы покажем вам, как это сделать:
1. Создайте новую папку на рабочем столе и назовите ее именем удаленной папки.
2. Выберите папку, щелкните правой кнопкой мыши по ней и перейдите в раздел "Свойства" > "Предыдущие версии". Затем Windows будет искать список предыдущих копий удаленных или потерянных файлов/папок.
3. Выберите последнюю из возможных версий файла и нажмите кнопку "Восстановить".
Способ 2. Восстановление файлов или папок с рабочего стола с помощью программного обеспечения для восстановления данных Windows 10/7
Первый способ является бесплатным и простым для восстановления файлов на рабочем столе, но у него есть недостаток. Как сказано в руководстве, вам необходимо точно помнить имена всех удаленных файлов или папок для возможности их восстановления.
Если восстановить удаленные файлы с помощью предыдущей версии не получилось, не волнуйтесь! Существует и другое решение - восстановить потерянные или удаленные файлы с рабочего стола с помощью бесплатного программного обеспечения.
Мы рекомендуем попробовать программное обеспечение EaseUS для восстановления файлов. Будучи удобным, безопасным и простым в использовании, ПО сможет восстановить все ваши данные всего за несколько минут. Попробуйте нашу программу, если вы не можете получить доступ к файлу или папке на рабочем столе компьютера или жесткого диска в Windows 10/8/7/XP/Vista. Кроме того, для восстановления удаленных файлов Mac, мы предлагаем EaseUS Мастер Восстановления Данных для Mac ОС.
Шаг 1. Запустите программу восстановления
- Запустите программное обеспечение EaseUS на вашем компьютере.
- Подключите устройство к компьютеру, если потерянные файлы хранятся на внешнем устройстве.
- Нажмите кнопку "Указать местоположение", чтобы выбрать точное место, где вы потеряли папку.
- Нажмите кнопку "Сканировать", чтобы начать сканирование и поиск файлов/папок.
Шаг 2. Поиск
- Воспользуйтесь функциями Поиск и Фильтр для обнаружения конкретных файлов, либо проверьте разделы Удаленные файлы или Диск на наличие необходимых вам файлов или папок. Вкладки отобразят все потерянные данные.
Шаг 3. Восстановление
- Наконец, укажите файлы и сохраните их в безопасном расположении, нажав кнопку "Восстановить".
Пропали папки, файлы и значки с рабочего стола. Что делать?
Вопрос пользователя
Здравствуйте.
Помогите пожалуйста... У меня на рабочем столе было несколько папок с файлами (различные документы). Утром села поработать, а папок-то и нет (и почти всех значков). Ужас!
За компьютером кроме меня никто не сидит, программы никакие накануне не устанавливала, настройки системы не меняла. Подскажите, что делать?
Здравствуйте.
Для начала не паниковать... Если не "подцепили" какой-нибудь вирус (который и удалил часть файлов) — то скорее всего удастся быстро найти и восстановить файлы (причем, возможно они никуда и не пропадали — просто ошибка в "отображении" элементов рабочего стола...).
И так, к делу...
Важно!
Если у вас на ПК установлено 2 (и более) Windows — сначала убедитесь, что вы загрузились именно в той версии, в которой работали накануне... (рабочий стол-то у них разный... ✌)
*
Содержание статьи
Что можно посоветовать
👉 ШАГ 1
Обратите внимание, есть ли хоть один значок (папка, файл) на рабочем столе (👇). Если нет вообще ничего — вероятно кто-то отключил отображение значков на рабочем столе (возможно вы сами по ошибке: случайно нажав пару раз мышкой, пока экран был выключен...).
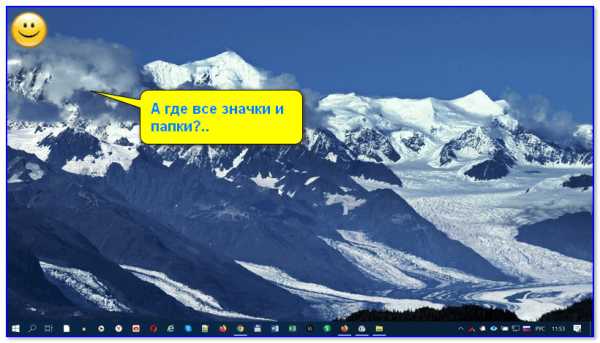
Пример проблемы
Чтобы исправить ситуацию, рекомендую сделать следующее:
- кликнуть правой кнопкой мыши по рабочему столу;
- в меню "вид" включить опцию "отображать значки рабочего стола" (если она у вас была включена — то выключите ее и снова включите!);
- задействуйте опцию "упорядочить значки автоматически" (это полезно в тех случаях, когда ваши папки и значки оказались за границей экрана из-за смены разрешения (например, после запуска ряда игр...)).
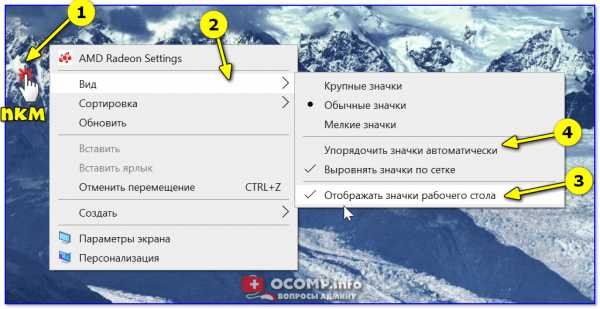
Упорядочить значки автоматически
Если значки и папки на столе не появятся — попробуйте также перезапустить проводник. Для этого нажмите Ctrl+Alt+Del и откройте диспетчер задач — в нем нужно найти "проводник", нажать на нем ПКМ, и выбрать функцию "перезапустить"... 👇
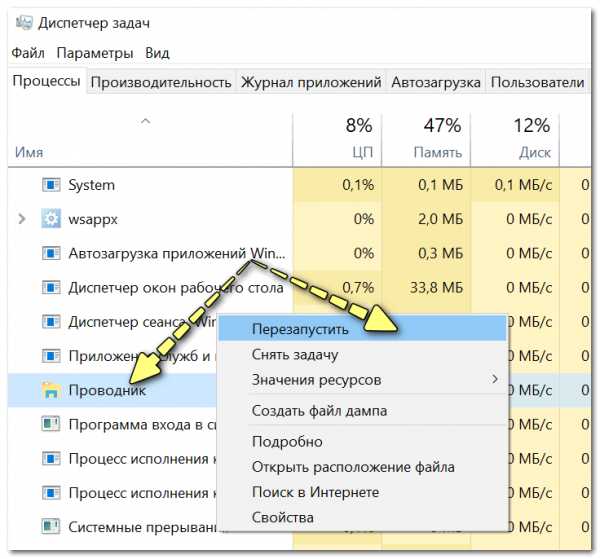
Перезапустить проводник
*
👉 ШАГ 2
По умолчанию проводник не показывает скрытые файлы и папки (а таковыми они могут стать, например, даже после некорректной антивирусной проверки...).
Чтобы уточнить этот момент - нажмите Win+R и используйте команду control folders в меню "Выполнить". Далее у вас появятся настройки проводника — в меню "Вид" включите отображение скрытых файлов и папок. 👇
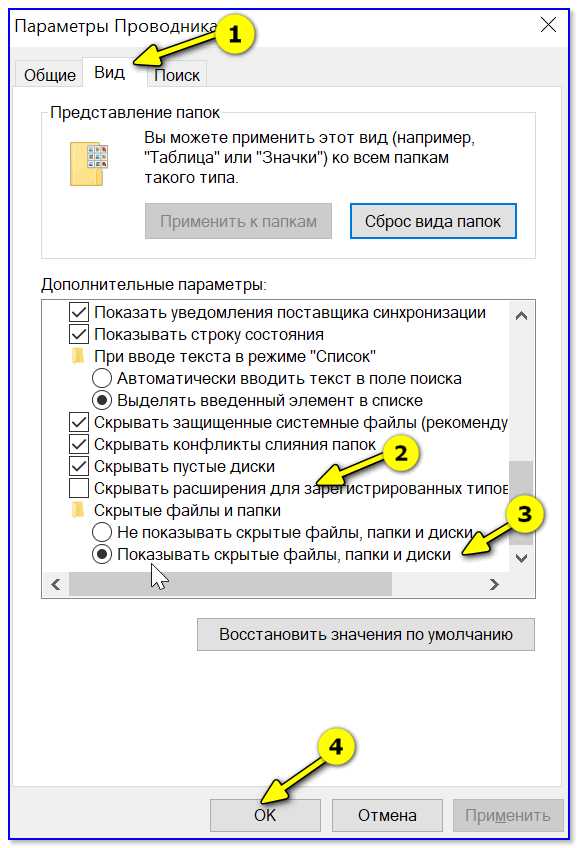
Показывать скрытые файлы и папки
После, необходимо открыть системную папку C:\Users\alex\Desktop (вместо "alex" - имя вашей учетной записи), в которой хранятся все элементы рабочего стола.
Как видите из моего примера ниже — на самом рабочем столе ничего не отображается, а вот в каталоге "Desktop" — все файлы и папки целы...
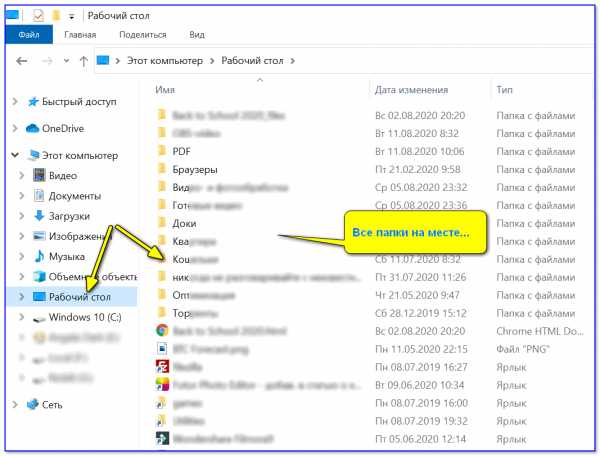
Проводник — открыли рабочий стол
Кстати, весьма неплохим решением может стать файловый менеджер, например, Total Commander (ссылка на офиц. сайт).
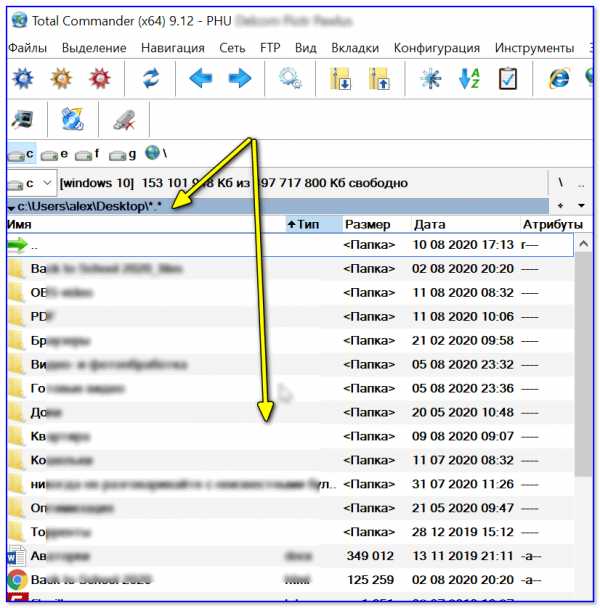
Total Commander — открыли рабочий стол
*
👉 ШАГ 3
В Windows 10 есть спец. папка, которая "хранит" историю всех документов, с которыми вы работали. Чтобы посмотреть ее — нажмите Win+R, и в окно "Выполнить" введите команду shell:recent.
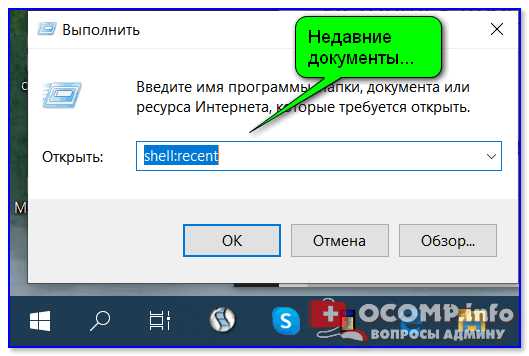
shell:recent - недавние документы
Далее перед вами появится папка "Недавние документы". Посмотрите, нет ли среди списка файлов и каталогов тех, которые вы искали. Если вы накануне работали с ними - ОС Windows "помнит" о них, и вы сможете их открыть и пересохранить в новом месте...
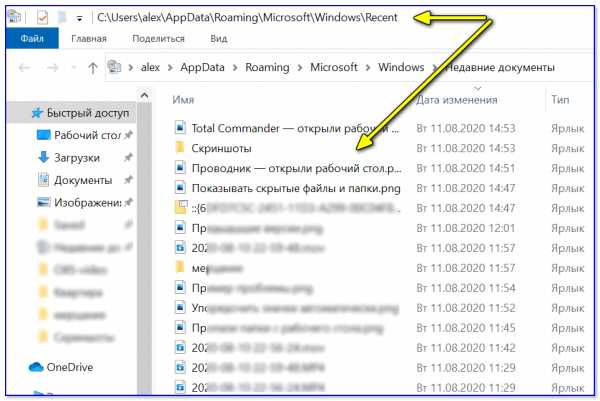
Документы, с которыми недавно работали
👉 В помощь!
Как посмотреть недавно открытые файлы в ОС Windows 10 (никак не могу найти вчерашний документ...)
*
Также порекомендовал бы проверить 👉 корзину, и воспользоваться 👉 поиском файлов (см. скриншот ниже).
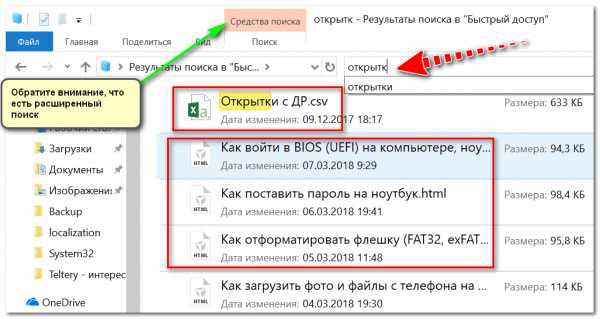
Результаты поиска / проводник Windows 10
*
👉 ШАГ 4
Из-за ошибок файловой системы часть папок и файлов может стать "не читаемой", в т.ч. и те, которые хранились на рабочем столе... (чаще всего, подобное возникает в следствии некорректного выключения ПК, например, когда резко "пропадает" электричество...).
Примечание: в этом случае всё же, обычно, папки и файлы видны, просто часть из них перестает открываться. Однако, проверить диск не помешает (а вдруг...).
Делается это просто: в "моем компьютере" необходимо открыть свойства нужного диска.
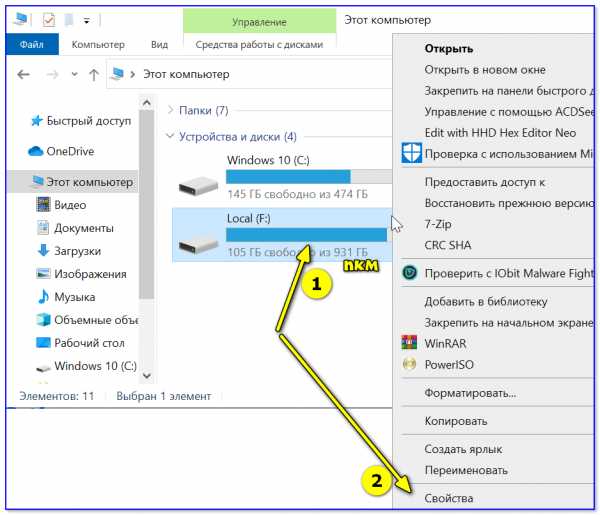
Свойства диска — мой компьютер
После, в меню "Сервис" нажать по кнопке "Проверить" (см. скрин ниже 👇).
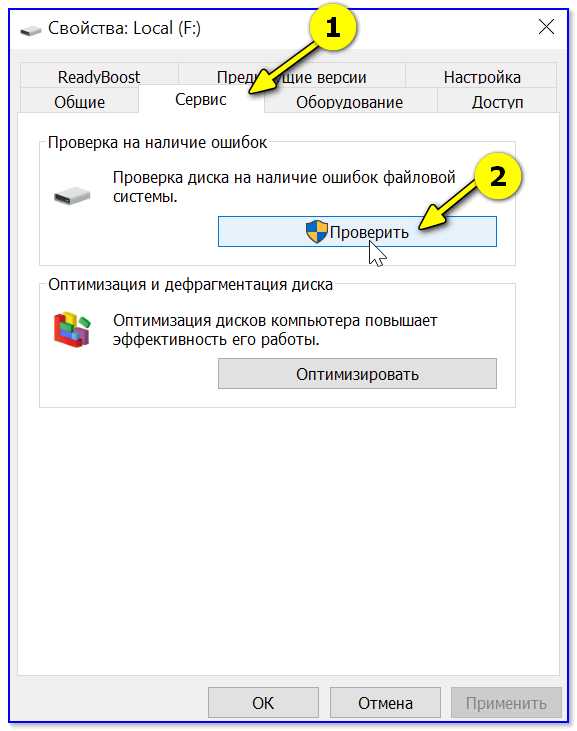
Меню сервис — проверить диск
Через 1÷10 мин. появится отчет о том, были ли ошибки, устранены ли они, и всё ли в порядке...
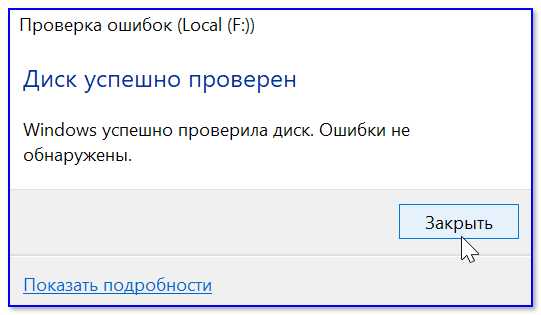
Ошибки не обнаружены
*
👉 ШАГ 5
Если всё вышеприведенное не принесло результатов — вероятно искомые файлы и папки были удалены (возможно случайно и по ошибке, возможно вирусами...).
Попробуйте посмотреть свойства папки "Рабочий стол" (👇) — во вкладке "Предыдущие версии", возможно, сохранилась копия каталога...
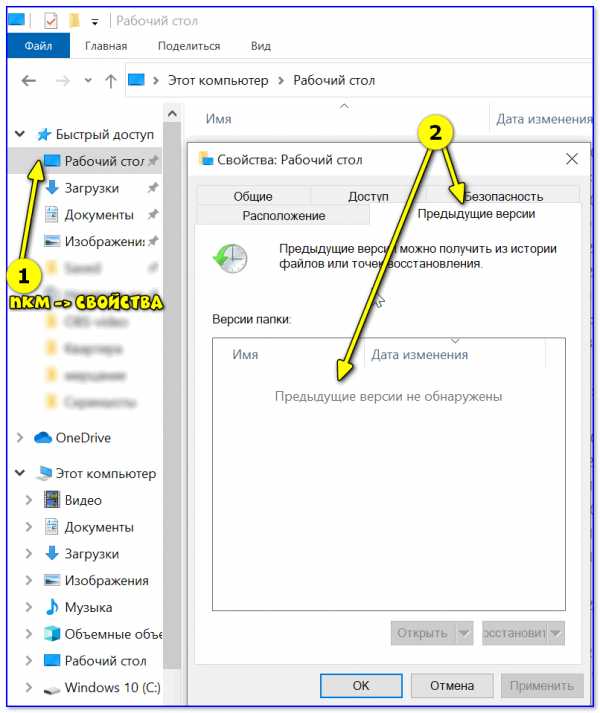
Предыдущие версии
*
Если копий не оказалось — можно посоветовать воспользоваться 👉 спец. утилитами для восстановления файлов (они могут просканировать диск и "вернуть" к жизни часть информации...).
Тема эта несколько обширна, поэтому порекомендовал бы воспользоваться одной моей предыдущей заметкой, ссылка на нее ниже. 👇
👉 В помощь!
Пример восстановления файлов и фото с MicroSD карты памяти — читать заметку
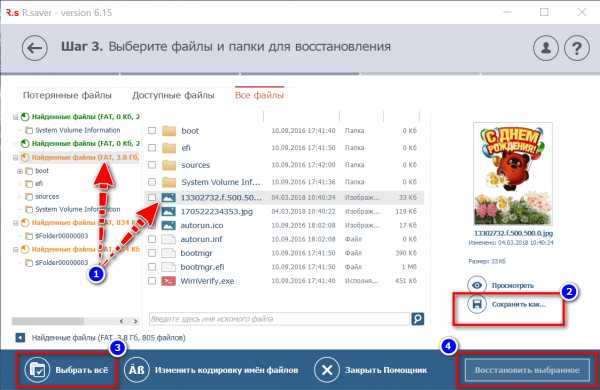
Несколько вариантов восстановления / утилита для восстановления файлов R.Saver
*
Комментарии по теме - приветствуются!
Успехов!
👋
Полезный софт:
- Видео-Монтаж
Отличное ПО для начала создания своих собственных видеороликов (все действия идут по шагам!).
Видео сделает даже новичок!
- Ускоритель компьютера
Программа для очистки Windows от мусора (ускоряет систему, удаляет мусор, оптимизирует реестр).
Другие записи:
Восстановление утерянных или удаленных файлов
Восстановите удаленные файлы и папки или предыдущее состояние файла или папки.
Восстановление удаленного файла или папки
-
Откройте раздел "Компьютер". Для этого нажмите кнопку Пуск и выберите Компьютер.
-
Найдите папку, в которой хранился нужный файл или папка, щелкните ее правой кнопкой мыши, а затем щелкните "Восстановить прежнюю версию". Если папка была расположена на верхнем уровне диска, например по пути C:\, щелкните диск правой кнопкой мыши и выберите Восстановить прежнюю версию.
Отобразится список доступных предыдущих версий файла или папки. В этот список включаются и файлы, сохраненные при резервном копировании (если вы используете программу архивации данных), и точки восстановления (если доступны оба типа архивации).
Примечание
Чтобы восстановить прежнюю версию файла или папки, включенных в библиотеку, щелкните файл или папку правой кнопкой мыши в расположении, в котором он или она сохранены, а не в библиотеке. Например, чтобы восстановить предыдущую версию рисунка, включенного в библиотеку "Изображения", но сохраненного в папке "Мои рисунки", щелкните папку "Мои рисунки" правой кнопкой мыши, а затем — "Восстановить предыдущую версию".
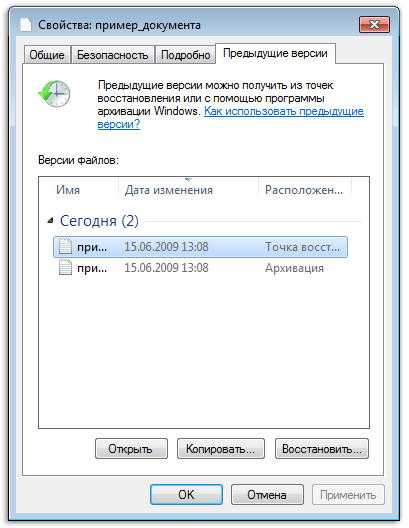
Предыдущие версии файлов
-
Дважды щелкните предыдущую версию папки, содержащей файл или папку, которые вы хотите восстановить. (Например, если файл был удален сегодня, выберите вчерашнюю версию папки, которая должна содержать нужный файл.)
-
Перетащите файл или папку, которые нужно восстановить, в другое расположение, например на рабочий стол или в другую папку.
Эта версия файла или папки сохранена в выбранном вами расположении.
Совет
Если вы не помните точное имя или расположение файла или папки, можно выполнить их поиск, введя часть имени в поле поиска в библиотеке "Документы".
Восстановление файла или папки в предыдущее состояние
-
Щелкните правой кнопкой мыши файл или папки и выберите Восстановить прежнюю версию.
Отобразится список доступных предыдущих версий файла или папки. В этот список включаются и файлы, сохраненные при резервном копировании (если вы используете программу архивации данных), и точки восстановления (если доступны оба типа архивации).
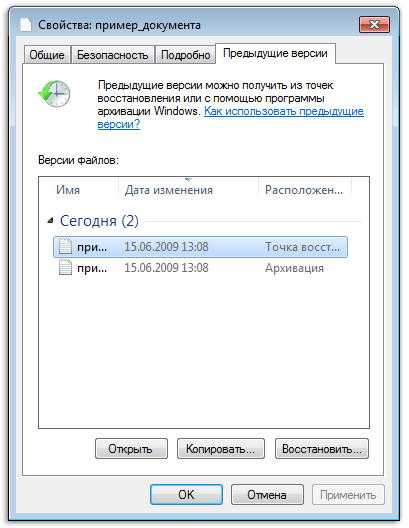
Вкладка "Предыдущие версии", на которой отображены предыдущие версии файлов
-
Прежде чем восстанавливать предыдущую версию файла или папки, выберите ее, а затем щелкните Открыть, чтобы убедиться, что это нужная вам версия.
Примечание
Вам не удастся открыть или скопировать предыдущие версии файлов, созданных программой архивации данных, но вы можете восстановить их.
-
Для восстановления предыдущей версии выберите ее, а затем щелкните Восстановить.
Внимание!
Этот файл или папка заменит текущую версию файла или папки на вашем компьютере, причем замена будет необратимой.
Примечание
Если эта кнопка "Восстановить" недоступна, вам не удастся восстановить предыдущую версию файла или папки в его или ее первоначальном расположении. Возможно, вам удастся открыть или сохранить их в другое расположение.
Как восстановить удаленные файлы и папки — ТОП программ
04 августа, 2015
Автор: Maksim
Множество пользователей персональных компьютеров сталкиваются с вопросом — «я удалил файлы, как их теперь восстановить?». Нередко эта проблема возникает в связи с удалением информации по ошибке или с со сбоями в работе системы.
Если и у вас возник такой вопрос — не паникуйте, потому что, практически любой удаленный файл или папку можно восстановить, как с самого компьютера, так, например, и с флешки.
Сегодня мы рассмотрим самые популярные и действенные способы восстановления удаленных данных с помощью специализированного софта и не только. А еще совсем недавно мы рассматривали — как удалить неудаляемые файлы.
Что нужно знать, если вы удалили нужные файлы или папки
Пример нечитаемых названий
Ни в коем случае не записывайте никакую информацию на носитель, где хранились удаленные файлы, это существенно снизит вероятность их дальнейшего восстановления. Так, например, если данные были на флешке, постарайтесь не использовать ее до момента восстановления.
Часто при восстановлении файлов при помощи программ, их названия могут меняются в нечитаемые, поэтому, смотрите на папки, где они находились в момент удаления и на их расширения. Также многие программы описываемые в этой статье имеют функцию предпросмотра — используйте ее.
Восстановление удаленных файлов внутренними средствами Windows
1. Восстановление файлов из корзины
Первое, что нужно знать, это, что в системе Windows уже встроена защита от ошибочного удаления данных, называется она — «Корзина». Чтобы вы ненароком не удалили файл или папку «навсегда», они вначале попадают, как раз в «Корзину», откуда их в дальнейшем можно с легкостью восстановить.
Корзина должна находиться на рабочем столе и, если ее там нет, то проделайте следующие действия:
- Кликните мышкой (правой кнопкой) по месту рабочего стола, где ничего нет и из контекстного меню выберите пункт «персонализация»
- В левой колонке открывшегося окна, кликните по ссылке «Изменение значков рабочего стола»
- В последнем окошке найдите пункт «Корзина», поставьте напротив него галочку и примените настройки
- После проделанных действий вы увидите значок корзины на рабочем столе
Чтобы восстановить файлы или папки из корзины, откройте ее и найдите их там, далее, кликните по ним мышкой (правой кнопкой) и выберите пункт «Восстановить» из контекстного меню, они восстановятся в том месте откуда были удалены.
Как включить показ корзины
Восстановить из корзины
Но часто происходит так, что корзина оказывается пустой, и соответственно восстанавливать нечего, если у вас так, то читайте следующий пункт.
2. Восстановление файлов, которые хранились на рабочем столе
Важно! Данный метод работает только при включенной функции «Восстановлении системы» и к сожалению Microsoft отключила такую возможность в графическом интерфейсе Windows 8.
Откройте проводник, в левой колонке перейдите по пункту «Избранное», найдите значок рабочего стола, откройте его «Свойства» кликнув по нему мышкой (правой кнопкой) и выбрав соответствующий пункт контекстного меню.
Куда кликать
Откроется окно «Свойства: Рабочий стол», перейдите в нем по вкладке «Предыдущие версии», тут вы увидите все версии отсортированные по времени. Вспомните примерное время удаления ваших файлов и выберите его из списка, далее нажмите на кнопку «Открыть» (смотрите картинку).
Откроются файлы и папки за выбранный период времени, щелкните по необходимым мышкой (правой кнопкой) и выберите пункт «Отправить» из контекстного меню, и выберите нужное вам расположение. Так же, их можно просто скопировать в любую папку или на свой рабочий стол.
Версии
Восстановить
Закончим с внутренними средствами Windows для восстановления стертых файлов и перейдем к специализированному софту, т.к. не все файлы можно восстановить описываемыми выше способами, и если они вам не помогли, то читайте далее.
Программы для восстановления удаленных файлов
Recuva
Скачать бесплатно Recuva
Наверное самая популярная, бесплатная и часто упоминаемая программа по восстановлению удаленных данных.
По умолчанию, после запуска программы, автоматически включается «Мастер Recuva», я бы вам не рекомендовал отключать его, т.к. с ним проще работать.
Щелкните по кнопке «Далее» и выберите тип файлов, которые требуется восстановить, если требуется восстановить файлы разных форматов, то выберите самый нижний пункт «Прочее». После выбора типа, также, щелкните по кнопке «Далее».
Мастер Recuva
Выбор формата
В следующем окне выберите расположение ранее удаленных данных, также можно выбрать и восстановление с флешки.
В последнем окошке нажмите кнопку «Начать» и, при желании, поставьте галочку напротив пункта «Включить углубленный анализ», данная функция значительно улучшает качество поиска удаленных данных, но и заметно увеличивает и время на эту операцию.
Выбор расположения
Начать поиск
После того, как программа проведет поиск, появится окошко со списком найденных стертых файлов, поставьте галочки около тех, которые следует восстановить и щелкните по кнопке «Восстановить» в нижнем правом углу программы. Далее выберите место куда вы хотите их восстановить.
Как это сделать
Программа Recuva довольно хорошо и точно восстанавливает данные, если вы не нашли, то что искали при простом поиске, попробуйте сделать углубленный анализ.
R.saver
Скачать бесплатно R.saver
Еще одна бесплатная и довольно хорошая программа для восстановления потерянной информации, с разнообразных носителей, в том числе и с флешек.
После запуска программы, в левом столбце вы увидите разделы, кликните левой кнопкой мышки по тому разделу, на котором была удаленная информация и щелкните по пункту «Сканировать» в правом столбце. Программа предложит выбрать тип сканирования, как и в программе Recuva, полное сканирование намного качественнее, но и времени занимает намного больше.
Как это сделать
Выбор типа сканирования
Запустится поиск удаленной информации. По его завершению, откроется окошко с полным списком файлов и папок, которые можно восстановить. Кликните по нужным мышкой (правой кнопкой), потом по пункту «Копировать в…» и выберите расположению куда их требуется восстановить.
Копировать в…
R.saver работает довольно быстро, полностью на русском языке и имеет довольно неплохой алгоритм поиска.
Handy Recovery
Скачать бесплатно Handy Recovery
Данная программа в отличие от своих конкурентов уже платная. При запуске программа предложит выбрать диск на котором требуется произвести поиск, выберите нужный и щелкните по кнопке «Анализ».
После проведения анализа раздела на присутствие удаленных данных, достаточно кликнуть мышкой (правой кнопкой) по требуемому файлу или папке и выбрать пункт «Восстановить…». Не забудьте выбрать папку для восстановления. Также можно провести расширенный анализ кликнув по соответствующей ссылке в нижней части левой колонки программы.
Выбор диска
Восстановить
Handy Recovery работает довольно быстро и имеет очень качественный и понятный интерфейс. Программа бесплатна лишь 30 дней после ее установки и позволяет восстанавливать в течение этого времени лишь 1 файл в день.
В заключение
Из данной статьи вы узнали несколько методов восстановления удаленных данных самых разнообразных носителей, как вы могли понять, в этом нет ничего сложного. Надеюсь эта информация была вам интересна и полезна, до встречи на страницах этого сайта.
Как восстановить безвозвратно удаленные файлы/папки в Windows 10/8/7/XP/Vista?
2 способа восстановления навсегда удаленных файлов/папок в Windows 10/8/7/XP/Vista
Безвозвратное удаление файлов/папок с жестких дисков или устройств хранения данных часто происходит после нажатия "Shift + Delete" или при очистке корзины. В подобной ситуации вы можете возвратить удаленные файлы/папки, восстановив предыдущую версию файла в Windows или с помощью мастера восстановления данных EaseUS.
Как восстановить безвозвратно удаленные файлы/папки в Windows 10/8/7/XP/Vista?
Некоторые люди используют комбинацию клавиш "Shift + Delete" для удаления файла или папки с компьютера. Кроме того, некоторые придерживаются привычки регулярно очищать корзину, чтобы избавиться от ненужных файлов. В других случаях люди просто случайно удаляют важные файлы со своего компьютера или с внешних устройств хранения данных, таких как USB-накопители, флешки, карты памяти, SD-карты и т. д.
Папки или файлы, удаленные в подобных ситуациях, будут "навсегда" удалены и не смогут быть извлечены непосредственно из корзины. Что является проблемой для обычных пользователей, которые не могут найти способ обнаружить и восстановить эти файлы. Но беспокоиться не о чем! Ознакомьтесь с данным руководством, которое познакомит вас с 2 способами восстановления окончательно удаленных файлов в Windows 10/8/7/XP/Vista.
Способ 1. Восстановление предыдущих версий файлов в Windows
Сперва мы расскажем о бесплатном методе восстановления удаленных файлов с помощью встроенного программного обеспечения Windows. При удалении папки на рабочем столе после нажатия "Shift + Delete", вы с легкостью сможете восстановить её с помощью предыдущих версий файлов, если вы помните имя удаленного файла или папки.
1. Создайте новый файл или папку на рабочем столе, указав то же имя, что имел и удаленный файл или папка.
2. Щелкните правой кнопкой мыши по новому файлу и выберите "Восстановить прежнюю версию". Windows найдёт и перечислит предыдущие версии файлов или папок с этим именем вместе с их связанными датами.
3. Выберите последнюю и нажмите "Восстановить", что отменит удаление и вернёт ваши навсегда удаленные файл или папку.
Способ 2. Восстановление с помощью программного обеспечения восстановления данных EaseUS
Первое решение применимо только при удалении файлов или папок с рабочего стола. Если вы удалили данные с внешнего устройства, или первый способ не сработал, вы также можете восстановить файлы или папки с помощью Мастера Восстановления Данных EaseUS.
Наша профессиональная программа создана для восстановления потерянных данных с ПК или любого съемного носителя. Программа способна вернуть ваши данные, потерянные из-за удаления, форматирования и т.п. Скачайте сейчас и, используя руководство ниже, с лёгкостью восстановите безвозвратно удаленные файлы/папки в Windows 10/8/7/XP/Vista.
EaseUS Мастер Восстановления Данных признан самым известным и быстрым программным обеспечением для восстановления файлов, особенно, когда речь заходит о восстановлении навсегда удаленных данных. Восстановление всего в три шага в Windows 10/8.1/8/7/XP/Vista: Выберите расположение файла -> Сканировать -> Восстановить
1-Выберите расположение файла
Щелкните левой кнопкой мыши на диск X: (также поддерживается определенная папка), где вы удалили файлы.
Нажмите Кнопку "Сканировать".
2-Сканирование
Программа автоматически запускает сканирование всего выбранного диска.
Вскоре результаты сканирования отобразятся во вкладке "Удаленные файлы".
3-Восстановление
В дополнение к результатам "Удаленные файлы", проверьте результаты в соответствующем диске X: или других разделах после завершения сканирования, особенно во вкладке "Дополнительные файлы", где отобразятся файлы, которые могли потерять имена и пути.
Наконец, выберите нужные файлы и нажмите "Восстановить".
Резервное копирование папок документов, изображений и рабочего стола с помощью OneDrive
Вы можете выполнить резервное копирование важных папок (рабочего стола, папок с документами и изображениями) на ПК с Windows с помощью резервного копирования папок OneDrive на ПК, чтобы они были защищены и доступны на другие устройства. Если вы еще не настроили OneDrive на своем компьютере, см. Раздел Синхронизация файлов с OneDrive в Windows. Дополнительная плата за резервное копирование папок ПК не взимается (до 5 ГБ файлов без подписки). См. Планы OneDrive.
Настройка резервного копирования папки ПК
-
Если вам будет предложено создать резервную копию важных папок (Рабочий стол, Документы и Изображения), выберите запрос, чтобы запустить мастер резервного копирования папок.
Если вы не видели приглашение или уже закрыли мастер, выберите значок белого или синего облака в области уведомлений Windows, а затем выберите Справка и настройки > Настройки , затем Резервное копирование > Управление резервным копированием .
-
В диалоговом окне Резервное копирование папок убедитесь, что выбраны папки, для которых требуется создать резервную копию.
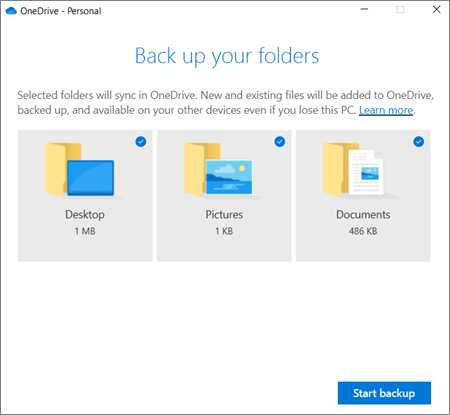
-
Выберите Начать резервное копирование .
-
Вы можете закрыть диалоговое окно во время синхронизации файлов с OneDrive. Или, чтобы наблюдать за синхронизацией файлов, выберите Просмотреть ход загрузки . Если вы уже закрыли диалоговое окно, чтобы открыть центр активности OneDrive, выберите белое или синее облако в области уведомлений.
Доступ к папкам с резервными копиями на любом устройстве
Когда ваши файлы завершат синхронизацию с OneDrive, они будут скопированы, и вы сможете получить к ним доступ из любого места в Документах, на рабочем столе или в изображениях.При резервном копировании папки рабочего стола элементы на вашем рабочем столе перемещаются вместе с вами на другие рабочие столы вашего ПК, на которых вы используете OneDrive.
Вы можете бесплатно выполнить резервное копирование до 5 ГБ файлов в OneDrive или до 1 ТБ с подпиской на Microsoft 365.
Если вы вошли в приложение синхронизации OneDrive на своем компьютере, вы можете использовать проводник для доступа к OneDrive. Вы также можете использовать мобильное приложение OneDrive для доступа к своим папкам на любом устройстве.
Изменить настройки резервного копирования папки ПК
Если вы хотите остановить или начать резервное копирование важной папки в OneDrive, вы можете обновить выбранные папки в настройках OneDrive.
Важно: Когда вы прекращаете резервное копирование папки, файлы, резервные копии которых уже были созданы в OneDrive, остаются в OneDrive. Если вам больше не нужны эти файлы в OneDrive, вам нужно самостоятельно переместить их в локальную папку на своем компьютере.OneDrive не будет выполнять резервное копирование любых новых файлов, которые вы добавляете в эту папку на своем компьютере.
-
Откройте настройки OneDrive (щелкните значок белого или синего облака в области уведомлений, а затем выберите Справка и настройки > Настройки .)
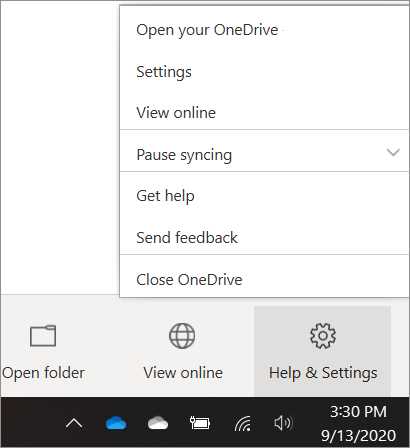
-
В настройках выберите Резервное копирование > Управление резервным копированием .
-
Чтобы остановить резервное копирование папки, выберите Остановить резервное копирование . Чтобы подтвердить, что вы хотите остановить резервное копирование в Вы уверены, что хотите остановить диалог резервного копирования папки , выберите Остановить резервное копирование .
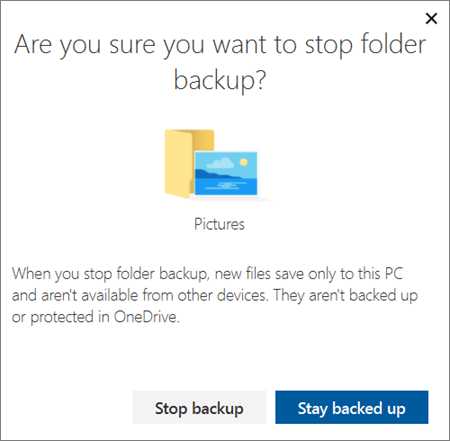
-
Чтобы начать резервное копирование папки, выберите любую папку, в которой нет надписи Резервное копирование файлов , а затем выберите Начать резервное копирование .
Устранение проблем с резервным копированием папки ПК
Вот список ошибок, которые вы можете увидеть при настройке резервного копирования папки ПК, и способы их устранения:
-
Следующий тип файла не может быть защищен : Файлы базы данных Outlook (.pst).
-
Защита папок недоступна : Распространенной причиной этой ошибки является то, что важные папки на компьютерах, подключенных к домену, не могут быть защищены в личной учетной записи OneDrive (когда вы вошли в систему с учетной записью Microsoft).За информацией о решениях по защите данных обращайтесь к своему ИТ-администратору. У вас не должно возникать этой проблемы с рабочим или учебным аккаунтом.
-
Файл превышает максимальную длину пути : Убедитесь, что весь путь к файлу, включая имя файла, содержит менее 260 символов. Пример пути к файлу:
C: \ Users \\ Pictures \ Saved \ 2017 \ December \ Holiday \ NewYears \ Family…
Чтобы решить эту проблему, сократите имя файла или имя вложенных папок в OneDrive или выберите вложенную папку, которая находится ближе к папке верхнего уровня. -
Файл превышает максимальный размер файла : OneDrive не может синхронизировать файлы размером более 100 ГБ. Удалите эти файлы из папки, которую вы хотите защитить, и повторите попытку.
-
Имя файла запрещено в OneDrive: имена файлов не могут начинаться с пробела или содержать любой из следующих символов: \: / *? <> "|. Пожалуйста, переместите или переименуйте файл, чтобы продолжить.
-
Папка не выбрана для синхронизации. : Папка с ошибкой не синхронизируется с вашим компьютером. Чтобы устранить эту ошибку, откройте параметры OneDrive (щелкните правой кнопкой мыши значок белого или синего облака в области уведомлений и выберите Параметры ), выберите Выберите папки , а затем убедитесь, что выбрана папка, которую вы хотите защитить. Если в изображениях отображается эта ошибка, убедитесь, что все изображения, снимки экрана и фотопленка выбраны (или не существуют).Также возможно, что папка OneDrive имеет другое имя, чем важная папка Windows.
-
Важные папки не находятся в местах расположения по умолчанию. : Папка с ошибкой содержит другую важную папку и не может быть защищена, пока содержащаяся папка не будет перемещена. Важные папки, которые могут содержаться в папке, включают: документы, рабочий стол, изображения, снимки экрана, фотопленку или папку OneDrive.
-
Произошла неизвестная ошибка с кодом ошибки 0x80070005: Если вы получаете код ошибки 0x80070005, то включается групповая политика «Запретить пользователю перенаправлять папки профиля вручную». Вы можете обнаружить, что файлы из выбранных вами папок были перемещены в папки с одинаковыми именами в вашей папке OneDrive, а исходные местоположения пусты. Переместите содержимое папки обратно в исходное расположение и спросите администратора, можно ли изменить политику.
-
Папка содержит точку повторной обработки (точка соединения или символическая ссылка): папка, которую вы хотите защитить, содержит файл особого типа, который связывает части файловой системы вместе. Эти предметы нельзя защитить. Чтобы защитить папку, удалите файл, вызывающий проблему.
-
После резервного копирования папки ПК: OneDrive пытается автоматически повторно открыть записные книжки, которые были ранее открыты.В редких случаях некоторые записные книжки могут не загружаться автоматически в настольное приложение OneNote после резервного копирования папки ПК. Чтобы решить эту проблему, повторно откройте записные книжки в приложении OneNote, выбрав «Файл»> «Открыть».
Внимание: Некоторые приложения могут зависеть от этих ссылок для правильной работы. Удаляйте только те ссылки, которые, как вы знаете, можно безопасно изменить.
Узнать больше
Нужна дополнительная помощь?
.Как восстановить удаленные файлы / папки с рабочего стола в Windows 10/8/7
Сводка
Не можете найти способ восстановить файлы рабочего стола? Здесь вы узнаете, как восстановить удаленные или утерянные файлы / папки с рабочего стола из предыдущей версии или с помощью мощного стороннего программного обеспечения для восстановления данных в Windows 10/8/7 / XP / Vista.
Утерянные файлы рабочего стола без резервной копии, как восстановить?
«Вчера я случайно удалил папку на рабочем столе, в которой хранится множество ценных фотографий и домашних видео моих семей за многие годы.Я проверил корзину, ничего не нашел. Мне интересно, есть ли способ восстановить удаленные файлы с рабочего стола? Я использую Windows 10. "
Подобно тому, что произошло в приведенной выше пользовательской истории, сегодня случайное удаление является основной причиной потери данных. И другими частыми причинами могут быть форматирование устройства хранения, повреждение жесткого диска, сбой ОС, опустошение корзины, вирусная атака и т. Д.
В этом посте мы обсудим, как восстановить удаленные файлы с рабочего стола в Windows 10/8/7 двумя полезными способами.Вы можете восстановить удаленные файлы рабочего стола либо из предыдущей версии, либо с помощью мощного стороннего программного обеспечения для восстановления данных с пошаговыми инструкциями. Следуйте и попробуйте прямо сейчас!
Как восстановить удаленные файлы с рабочего стола с помощью предыдущих версий
Предыдущие версии - это либо копии файлов и папок, созданные программой резервного копирования Windows, либо копии файлов и папок, которые Windows автоматически сохраняет как часть точки восстановления. При удалении файлов или папок на рабочем столе вы можете попробовать бесплатно восстановить их из предыдущей версии.Здесь мы покажем вам, как это сделать.
- Найдите папку, содержащую удаленный файл или папку, щелкните ее правой кнопкой мыши и выберите «Восстановить предыдущие версии».
- Вы увидите список доступных предыдущих версий файла или папки. Перед восстановлением предыдущей версии файла или папки нажмите «Открыть», чтобы просмотреть ее и убедиться, что это именно та версия, которую вы хотите.
- Затем нажмите «Восстановить», чтобы восстановить удаленные файлы с рабочего стола.

- Наконечник
-
- Восстановленный файл или папка заменят текущую версию, и замену нельзя будет отменить.
- Если кнопка «Восстановить» недоступна, это означает, что вы не можете восстановить предыдущую версию файла или папки в исходное расположение. Однако вы можете открыть и сохранить его в другом месте.
Восстановить удаленные файлы с рабочего стола через предыдущие версии довольно просто. Но дело в том, что у многих пользователей нет копий файлов или папок, созданных с помощью Windows Backup или автоматического резервного копирования Windows. Тогда как восстановить удаленные файлы или папки с рабочего стола без резервной копии? Не волнуйтесь, вам на помощь придет мастер восстановления данных EaseUS.
Как восстановить файлы рабочего стола с помощью программного обеспечения для восстановления данных
МастерEaseUS Data Recovery Wizard позволяет восстанавливать удаленные файлы или папки с рабочего стола, даже окончательно удаленные, в три простых шага в Windows 10 / 8.1 / 8/7 / Vista / XP и Windows Server.
Кроме того, для восстановления удаленных файлов на Mac вам доступен мастер восстановления данных EaseUS для Mac.
Шаг 1. Запустите мастер восстановления данных EaseUS, выберите место для сканирования потерянной папки.
В разделе «Укажите местоположение» нажмите «Обзор» в разделе «Выбор папки», чтобы выбрать место, где вы потеряли папку, и нажмите «ОК», чтобы просканировать потерянную папку.

Шаг 2. Найдите и просмотрите найденные файлы в потерянной папке.
Вы можете найти потерянную папку в «Удаленных файлах», «Потерянные файлы» или использовать функцию «Поиск», чтобы быстро найти потерянную папку, выполнив поиск по имени папки. Затем откройте найденную папку и дважды щелкните, чтобы просмотреть потерянные файлы.

Шаг 3. Восстановите и сохраните утерянную папку с файлами.
Наконец, выберите папку и файлы и нажмите «Восстановить», выберите новое безопасное место на вашем ПК и нажмите «ОК», чтобы сохранить его.

Полезные советы по предотвращению потери данных
- Автоматическое резервное копирование важных файлов с помощью программы резервного копирования по расписанию
- Извлеките внешнее запоминающее устройство перед отключением
- Тщательно управляйте файлами, чтобы избежать случайной потери данных
- Сделайте резервную копию жесткого диска перед форматированием или крупным обновлением Windows
- Держите под рукой программу восстановления данных, чтобы вовремя восстановить потерянные данные
Как вернуть удаленные файлы с рабочего стола?
Обновлено 20 января 2020 г.Это случилось с большинством из нас ..! Удаляя ненужные файлы с рабочего стола нашего компьютера, мы удаляем некоторые важные файлы, а позже понимаем, что они нам нужны обратно. Распространенная ошибка, которую совершает большинство из нас, заключается в том, что вскоре после удаления ненужных файлов с нашего компьютера мы очищаем папку корзины, чтобы освободить место на диске для новых файлов. Как в таких ситуациях восстановить удаленные файлы с рабочего стола? Не волнуйтесь! Просто продолжайте читать это руководство, чтобы узнать, как восстановить удаленные файлы с настольного компьютера на вашем ПК или ноутбуке..!
Мы обычно сохраняем файлы и папки, к которым мы регулярно получаем доступ, на рабочем столе нашего ПК / ноутбука. И когда файлы больше не нужны, мы обычно удаляем их с рабочего стола. Иногда случается ошибка, и мы удаляем некоторые необходимые файлы вместе с ненужными. Если резервных копий этих файлов не будет найдено, то у нас будут большие проблемы.
Как файлы удаляются с рабочего стола?
Файлы с жестких дисков настольных компьютеров удаляются намеренно или непреднамеренно.Когда пользователь удаляет некоторые файлы, нажимая кнопку «Удалить», они автоматически перемещаются в корзину, откуда их можно восстановить в исходное местоположение. А если файлы удаляются с помощью комбинации клавиш «Shift + Удалить», то файл не попадает в корзину, что приводит к безвозвратному удалению. Вместо этого есть несколько других ситуаций, связанных с удалением файлов с рабочего стола; некоторые из них перечислены ниже:
- Файлы могут быть удалены при использовании метода «вырезать - вставить» для перемещения файлов с рабочего стола на другое запоминающее устройство.
- Файлы также могут быть удалены антивирусными программами, если они заражены вирусами
- Удаление файлов сторонними приложениями без ведома пользователя
- Очистка корзины приведет к безвозвратному удалению файлов с рабочего стола
Что происходит после удаления файла с рабочего стола?
Если ваши файлы были удалены по ошибке или из-за любого из вышеперечисленных сценариев, не стоит расстраиваться.Когда вы удаляете файл, он не стирает содержимое файла, а скорее стирает запись индекса файла в таблице файлов и освобождает это пространство для добавления новых файлов, что делает возможным восстановление удаленных файлов с помощью программного обеспечения для восстановления.
ВАЖНОЕ ПРИМЕЧАНИЕ: Как только вы поймете, что файлы были удалены случайно и вам нужно их вернуть, немедленно прекратите использование компьютера, чтобы избежать перезаписи файлов. Это связано с тем, что, если пространство памяти удаленных файлов перезаписывается новыми файлами, их очень трудно вернуть.
Yodot File Recovery - Программа для восстановления удаленных файлов с рабочего стола:
Yodot File Recovery - известная программа для восстановления файлов, с помощью которой можно вернуть удаленные файлы, фотографии и другие файлы с жесткого диска вашего компьютера. Этот инструмент поможет вам восстановить файлы и папки, которые были удалены нажатием клавиши «Shift + Delete», а также восстановить файлы, удаленные из корзины. Это программное обеспечение не только восстанавливает удаленные файлы с жесткого диска настольного компьютера, но также восстанавливает файлы с внешних жестких дисков, карт памяти, плееров iPod, музыкальных плееров, флеш-накопителей и т. Д. В ОС Windows.
шагов по восстановлению удаленных файлов с рабочего стола: -
- Загрузите и установите программу восстановления файлов Yodot на свой рабочий стол
- Запустите программное обеспечение, чтобы начать процесс восстановления, и выполните процедуру восстановления.
- Программа отображает две опции на главном экране. например, «Восстановление удаления файлов» и «Восстановление потерянных файлов»
- Выберите «Удалить восстановление файлов» на главном экране.
- Он просканирует жесткий диск и покажет все разделы на рабочем столе, включая внешний жесткий диск.
- Выберите логический диск, с которого должны быть восстановлены удаленные файлы
- Программа сканирует выбранный логический диск и отображает все удаленные файлы в «Просмотр данных» и «Просмотр типов файлов».
- Data View обеспечивает иерархический вид файлов и папок, аналогичный проводнику Windows, а File Type View помогает просматривать удаленные файлы на основе расширения файла
- Вы можете предварительно просмотреть восстановленные файлы перед восстановлением файлов
- Наконец, сохраните полученные файлы в желаемом месте назначения
Предложения:
- Регулярно создавайте резервные копии ваших файлов, чтобы вы могли восстановить их в случае непредвиденной потери данных
- Используйте обновленную антивирусную программу для удаления вирусов и вредоносных программ со своего рабочего стола
- Перекрестная проверка важных файлов перед их удалением с рабочего стола и перед очисткой корзины
Статьи по теме
-
Восстановить пустую папку
Вот отличный способ получить файлы из папки, которая отображается как пустая в системе Windows.
Получить файлы после окончательного удаления
По ошибке навсегда удалили важный файл? Тогда не волнуйтесь, их легко достать. Просто прочтите эту статью.
-
Восстановить огромные файлы
Легко возвращайте огромные файлы после случайного удаления с любого компьютера или ноутбука Windows, перейдя сюда.
Восстановление удаленных файлов PST
Ищете правильный способ восстановить удаленный файл PST? Посетите эту страницу, чтобы узнать, как вернуть удаленный файл PST.
: теперь легко восстановить навсегда удаленные файлы в Windows 10
Существует всего несколько способов восстановить окончательно удаленные файлы в Windows 10 . Однако, прежде чем мы перейдем к восстановлению, важно, чтобы вы прекратили использование системы или поврежденного диска сразу после потери данных . Этот шаг имеет решающее значение для предотвращения перезаписи навсегда удаленных файлов.
Если вы продолжите использовать затронутый диск или систему, возможно, вы никогда не сможете восстановить окончательно удаленные файлы в Windows 10.
Как файл навсегда удаляется в Windows?
Обычно, когда мы удаляем файл в Windows, мы используем либо ключ Delete , либо . Щелкните правой кнопкой мыши на файле или папке и выберите Delete . Такой (временный) удаленный файл или папка попадает прямо в корзину , откуда мы можем восстановить их всего за несколько кликов.
Напротив, когда мы удаляем файл с помощью комбинации клавиш Shift + Delete или очищаем корзину - также происходит, когда вы запускаете приложение очистки системы - файлы и папки безвозвратно удаляются (удаляются) из системы .
К счастью, навсегда удаленные файлы можно восстановить с помощью быстрых действий.
Шаги по восстановлению навсегда удаленных файлов в Windows 10
Ниже приведены шаги, которые вы должны выполнить в последовательности, чтобы вернуть окончательно удаленные файлы в Windows.
Шаг 1. Используйте резервную копию
Проверьте последнюю резервную копию (если вы используете Windows Backup) и восстановите окончательно удаленные файлы в Windows 10.
Чтобы восстановить данные из резервной копии, подключите носитель для хранения резервных копий к Windows 10 ПК и выполните следующие действия. восстановить потерянные файлы.
Если « Восстановить мои файлы » не отображается, нажмите « Выберите другую резервную копию для восстановления файлов из » и следуйте указаниям мастера восстановления.
Шаг 2: Восстановление предыдущих версий
Кроме того, вы можете восстановить навсегда удаленные файлы в Windows 10 с помощью File History . Шаги следующие:
- Щелкните правой кнопкой мыши на папке, которая содержала окончательно удаленные файлы или папки.
- Выберите « Восстановить предыдущие версии ».’
- Из доступных версий выберите версию с датой появления файлов.
- Нажмите « Restore » или перетащите нужную версию в любое место в системе.
ВНИМАНИЕ: Используйте внешний накопитель, чтобы предотвратить перезапись данных в случае, если нужные файлы не найдены в восстановленной версии.
Шаг 3. Используйте программу для восстановления файлов
Следуйте приведенным ниже инструкциям, чтобы восстановить окончательно удаленные файлы в Windows 10 с помощью программы для восстановления данных.
- Загрузите программное обеспечение Stellar Data Recovery Standard
- Установите программное обеспечение на другой том или внешний USB-накопитель (рекомендуется), чтобы избежать перезаписи.
- Запустите программное обеспечение.
- Выберите « All Data » или выберите конкретный тип файла из опций и нажмите « Next ».
- Выберите место, из которого были удалены файлы. Вы можете выбрать конкретную папку в « Common Locations » или том диска из « Connected Drives » и нажать « Scan ».’
. Если тома диска нет в списке, вы можете выбрать« Can’t Find Drive », чтобы восстановить данные с удаленного или отсутствующего раздела.
- После сканирования файлы отображаются в левой панели древовидного представления. Разверните дерево, чтобы найти нужные файлы, или щелкните вкладку « File Type », чтобы быстро отсортировать файлы.
Используйте строку поиска для поиска файлов и щелкните файл, чтобы просмотреть его предварительный просмотр перед сохранением.
- Если нужные файлы не найдены, нажмите ссылку « Щелкните здесь, » внизу, чтобы запустить « Deep Scan ».’
Глубокое сканирование занимает больше времени, но возвращает все данные, которые можно восстановить, поскольку он тщательно ищет окончательно удаленные данные на жестком диске на основе сигнатур файлов.
- Наконец, выберите файлы, которые вы хотите восстановить, нажмите « Recover> Browse » и выберите место для сохранения. Нажмите « Начать сохранение »
После восстановления окончательно удаленных файлов создайте резервную копию, чтобы предотвратить потерю данных в будущем.
Посмотрите видео с подробными инструкциями о том, как восстановить удаленные файлы в Windows 10.
Заключение
Чтобы предотвратить безвозвратную потерю данных, всегда храните обновленные резервные копии важных файлов. Вы можете использовать облачное хранилище или локальный диск для создания резервной копии. Кроме того, вы можете включить историю файлов, которая является отличным инструментом резервного копирования, доступным в Windows. История файлов автоматически сохраняет теневую копию файлов и папок на внешний USB или сетевой диск.
Кроме того, программное обеспечение для восстановления данных, такое как Stellar Data Recovery , также пригодится в таких ситуациях потери данных и не только.Он может восстанавливать навсегда удаленные файлы, отформатированные данные и файлы с удаленных разделов всего за несколько щелчков мышью. Программное обеспечение для восстановления данных настоятельно рекомендуется использовать в качестве «резервной копии резервной копии», потому что инструмент помогает, когда резервное копирование не выполняется, недоступно или устарело.
.Как восстановить удаленные файлы
Загляните в корзину
Просто дважды щелкните корзину или корзину, и вы увидите все, что внутри. Вы нашли то, что, как вы думали, удалили? Просто перетащите его обратно на рабочий стол, и все готово. Если его нет в вашей корзине, вы можете попробовать восстановить удаленный файл еще несколькими способами.
Надеюсь, вы делали резервные копии. В таком случае вы можете восстановить более раннюю версию файла с помощью службы восстановления в резервной копии.Это может быть один день, но лучше потерять день, чем потерять все.
Как восстановить удаленные файлы с помощью истории файлов
Если вы не выполняете резервное копирование, надеюсь, вы включили резервное копирование истории файлов. Если вы используете Windows * 10, нажмите кнопку «Пуск», выберите «Настройки»> «Обновление и безопасность»> «Резервное копирование»> «Добавить диск», а затем выберите внешний диск или сетевое расположение для резервных копий.
Для восстановления важного отсутствующего файла или папки:
- Введите «Восстановить файлы» в поле поиска на панели задач и выберите «Восстановить файлы с помощью истории файлов».
- Найдите нужный файл и с помощью стрелок просмотрите все его версии.
- Когда вы найдете нужную версию, выберите «Восстановить», чтобы сохранить ее в исходном месте. Чтобы сохранить его в другом месте, нажмите и удерживайте (или щелкните правой кнопкой мыши) «Восстановить», выберите «Восстановить в», а затем выберите новое место.
Нет резервных копий?
Если у вас нет резервных копий и ваш файл не находится в корзине, вы можете попробовать одну из многих существующих программ восстановления файлов, бесплатную или коммерческое приложение, такое как Piriform Recuva * или Stellar Data Recover. *.
Другой вариант - Disk Drill *, инструмент восстановления, изначально разработанный для Mac *, а теперь доступный для Windows. Он предлагает помощь при потере разделов, переформатировании жесткого диска, неудачной загрузке, случайном удалении и многом другом.
Еще одна возможность для рассмотрения: отправляли ли вы файл кому-нибудь по электронной почте? Вы сохранили копию в облачном сервисе, таком как DropBox *, iCloud * или SkyDrive *? Если это так, вы можете получить копию оттуда. Опять же, даже если вы потеряете самые последние изменения, это лучше, чем ничего.
Как бы вы ни подходили к этому, есть множество вариантов, которые следует изучить после того, как вы поймете, что случайно удалили фотографию, документ, электронную таблицу, отчет или другой файл. И эти резервные копии тоже будут работать, так что в следующий раз, когда вам нужно будет найти удаленный файл, у вас будет больше возможностей.
Чтобы узнать о новых компьютерах, посетите «Компьютерные системы и устройства». Это лучшее место для поиска целого ряда компьютерных систем на базе процессоров Intel. Инструмент прост в использовании и может помочь вам решить, какой новый компьютер соответствует вашим потребностям.
.[2021] Как восстановить удаленные файлы на ПК Windows 10/8/7
Существует несколько возможных способов восстановления удаленных файлов, независимо от обстоятельств, при которых они были удалены. Вы можете восстановить удаленные файлы из корзины, резервных копий или восстановить потерянные файлы с помощью программного обеспечения для восстановления удаленных файлов, которое работает, даже если файлы были окончательно удалены без какой-либо резервной копии.

Как восстановить удаленные файлы в Windows:
Шаг 1.Проверьте корзину. Не позволяйте корзине опорожняться так часто.
Шаг 2. Восстановите файл , используя System Restore .
Шаг 3. Восстановить удаленные файлы из предыдущих версий.
СОДЕРЖАНИЕ СТРАНИЦЫ:
- Восстановить удаленные файлы из корзины
- Получить удаленные файлы с помощью программного обеспечения для восстановления удаленных файлов
- Восстановление удаленных файлов из предыдущих версий с помощью функции восстановления системы
Как восстановить удаленные файлы из корзины
Если вы просто удалили файлы на своем компьютере, переместив их в корзину, и не нажали кнопку «Очистить корзину», восстановить недавно удаленные файлы будет легко.
Шаг 1. Откройте корзину , найдите и щелкните правой кнопкой мыши нужные файлы и выберите « Восстановить ».
Шаг 2. При этом удаленные файлы будут восстановлены в их исходное местоположение. После восстановления вы можете скопировать файлы на другие диски, как захотите.
Если вы пользователь Mac, нажмите и просмотрите восстановление удаленных файлов на Mac.
Быстрые шаги для восстановления удаленных файлов Windows 10
Как восстановить удаленный файл на ПК с помощью корзины:
1.Щелкните правой кнопкой мыши значок на рабочем столе.
2. Выберите «Открыть» в раскрывающемся меню.
3. Отметьте и выберите файлов с по , восстановите .
4. Щелкните правой кнопкой мыши файлов , которые вам нужны.
5. Выберите Восстановить от до , восстановите выбранных файлов . Вы также можете перетащить файлов из корзины для восстановления.

Как восстановить удаленные файлы с помощью программы для восстановления удаленных файлов
Если удаленных файлов нет в корзине, но вы хотите восстановить удаленные файлы , а не ранее сохраненную версию, вы можете попробовать стороннее программное обеспечение для восстановления данных.EaseUS Data Recovery Wizard - это простой инструмент для восстановления данных, который используется на рынке более десяти лет. Он разработан для решения всех сложных ситуаций потери данных, таких как восстановление удаленных файлов, восстановление формата, восстановление данных после вирусной атаки, сбой системы, необработанная ошибка и многое другое. Он помог множеству пользователей получить удаленные файлы со своих ПК, внешних жестких дисков, карт памяти и USB-накопителей.
EaseUS Data Recovery Wizard использует передовую технологию алгоритмов тщательного сканирования каждой единицы хранения на физическом жестком диске.Общий процесс поиска пользователем своих удаленных элементов выглядит следующим образом.
Шаг 1. Это локальный жесткий диск или съемное запоминающее устройство, с которого были удалены файлы? Выберите точное местоположение файла и затем нажмите кнопку «Сканировать», чтобы продолжить.
 />
/> Шаг 2. Дождитесь завершения сканирования. После процесса вы можете просмотреть найденные файлы и выбрать то, что вам нужно. Количество не ограничено.
 />
/> Шаг 3. Теперь нажмите кнопку «Восстановить», чтобы сохранить восстановленные файлы в другом месте, а не в исходном. Затем нажмите «ОК», чтобы завершить восстановление.
 />
/> Внимание: Не сохраняйте восстановленные данные обратно в раздел или диск, с которого вы потеряли данные! Вы можете перенести в это место после восстановления, но восстановление непосредственно на тот же диск может привести к перезаписи файла.
Как восстановить удаленные файлы из предыдущей версии
Если удаленного файла нет в корзине или вы очистили корзину и не хотите использовать стороннее программное обеспечение для восстановления удаленных файлов, вы можете попытаться восстановить старую версию удаленного или потерянного файла. с помощью бесплатной функции резервного копирования и восстановления, встроенной в Windows.Для этого:
В Windows 7:
Шаг 1 . Нажмите кнопку «Пуск»> «Компьютер», перейдите к папке, которая раньше содержала файл или папку.
Шаг 2. Щелкните папку правой кнопкой мыши и выберите « Восстановить предыдущие версии ».
Шаг 3. Вы увидите список доступных предыдущих версий удаленных файлов или папок с разным временем и датой. Выберите нужную версию и нажмите « Restore », чтобы восстановить удаленные файлы.

В Windows 10 / 8.1 / 8:
Шаг 1. Откройте папку, в которой раньше хранился удаленный файл, и нажмите кнопку « History ».
Шаг 2. История файлов отобразит все файлы, содержащиеся в самой последней резервной копии этой папки.
Шаг 3. Нажмите кнопку « Предыдущий », чтобы найти и выбрать файл, который вы хотите восстановить, затем нажмите кнопку « Восстановить », чтобы вернуть его.

Куда делаются удаленные файлы
Были ли у вас проблемы из-за случайной потери соответствующих данных на жестком диске вашего ПК, картах памяти или USB-устройствах из-за ошибочного удаления? Вот как пользователи Microsoft удаляют изображения, видео, документы и другие часто используемые файлы в повседневном использовании и куда попадают удаленные файлы.
- Чтобы удалить файл или папку, щелкните его значок правой кнопкой мыши и выберите «Удалить» во всплывающем меню.
- Чтобы удалить в спешке, просто нажмите клавишу «Удалить».Или перетащите файлы прямо в корзину.
Элементы, удаленные таким образом, должны попасть в корзину со вторым шансом на восстановление. Кроме того, есть еще две ситуации, когда вы удаляете файлы.
В этих двух случаях удаленные файлы будут пропущены из корзины и будут потеряны навсегда. Тогда вы не сможете восстановить потерянные файлы из корзины. Как восстановить удаленные файлы в Windows и восстановить безвозвратно утерянные данные? Вы можете проверить содержимое выше, чтобы узнать полезные способы восстановления файлов.
Могу ли я восстановить удаленные файлы
Можно ли восстановить удаленные файлы? Когда происходит потеря данных, сначала не забудьте прекратить использование компьютера или других внешних запоминающих устройств.
Почему? Если щелкнуть файл правой кнопкой мыши и нажать «Удалить», система скроет данные, удалив каталог с файлами, и пометит пространство как свободное для использования. В этот момент вы можете быстро вернуть файл, перестроив файловый каталог. Данные в этом пространстве не удаляются, пока это пространство не будет занято новыми данными.Новые данные могут перезаписать ранее удаленные файлы, поэтому вероятность успешного восстановления данных будет снижена. Это намного опаснее, если у вас есть жесткий диск, карта памяти или USB-накопитель с ограниченным свободным пространством.
Итак, если вы по ошибке удалили данные с устройства, прекратите использовать устройство в соответствии с рекомендациями и как можно скорее начните процесс восстановления данных. Есть 3 возможных способа восстановить удаленные файлы в Windows 10 / 8.1 / 8/7.
Подводя итоги
После прочтения этого руководства мы считаем, что вы узнали эффективные методы восстановления удаленных файлов на ПК с Windows 10/8/7.Когда вы удаляете файлы, обязательно сначала посмотрите вокруг. Вы можете выполнять поиск в корзине, используя поле поиска в правом верхнем углу окна, что может помочь вам восстановить случайно удаленные файлы.
Затем проверьте свои резервные копии, чтобы восстановить файлы, если они у вас есть. Гораздо проще заранее создать резервную копию файла, чем пытаться восстановить его после потери. Вам следует регулярно создавать резервные копии самых важных файлов, чтобы не потерять слишком много важных данных. Вы можете включить историю файлов или резервное копирование Windows на вашем ПК или ноутбуке с Windows для защиты файлов.
Удаленные файлы не обязательно исчезают навсегда, но их нелегко восстановить, если у вас нет профессионального программного обеспечения для восстановления данных. Загрузите и используйте восстановление данных EaseUS для сканирования жесткого диска на наличие удаленных файлов и восстановления потерянных данных, если вы можете найти их в корзине или на устройстве резервного копирования.
Часто задаваемые вопросы по восстановлению удаленных файлов
Проверьте следующие часто задаваемые вопросы о том, как восстановить удаленные файлы на ПК или ноутбуке.
1. Как бесплатно восстановить навсегда удаленные файлы?
EaseUS Data Recovery Wizard Free разработан исключительно для клиентов, которые страдают от потери небольшого объема данных.Вы можете применить его бесплатную версию для восстановления до 2 ГБ документов, фотографий, видео и любых типов файлов и папок без оплаты.
2. Как восстановить удаленные файлы с внешнего жесткого диска?
В дополнение к тому, как восстановить удаленные файлы на ПК, вы также можете узнать, как восстановить удаленные файлы из
- Внешний жесткий диск
- Флэшка
- Карта памяти, SD-карта
- Прочие запоминающие устройства
После удаления файлов с внешнего жесткого диска, съемного USB-накопителя или SD-карты удаленные файлы не попадут в корзину.Вам необходимо подключить внешнее запоминающее устройство к компьютеру и сделать так, чтобы оно появилось, а затем применить программу восстановления EaseUS для восстановления удаленных файлов с внешнего жесткого диска за несколько простых шагов.
EaseUS Data Recovery Wizard по-прежнему позволяет восстанавливать файлы, удаленные после вирусной атаки, с удаленного / потерянного раздела, необработанного раздела, сбоя ОС и т. Д.
Шаг 1. Подключите внешнее запоминающее устройство USB к ПК.
Шаг 2. Убедитесь, что USB-накопитель появился.
Шаг 3. Откройте программу восстановления данных EaseUS и используйте ее для восстановления удаленных файлов с внешнего диска.
3. Как восстановить окончательно удаленные файлы в Windows 10?
Безвозвратно удаленные файлы с помощью клавиш shift + delete или стороннего программного обеспечения для стирания файлов также можно восстановить с помощью мастера восстановления данных EaseUS и восстановить из предыдущей версии, за исключением корзины. Узнайте, как восстановить окончательно удаленные файлы в Windows 10.
4. Как восстановить удаленные файлы на Android?
Восстановление данных Android требует еще одного шага перед восстановлением. Вам необходимо заранее выполнить рутинг устройства, а затем установить EaseUS Mobisaver для Android на свой компьютер с Windows. Программа способна сканировать все потерянные изображения, контакты, сообщения, видео и многое другое и отображать результаты по категориям.
Шаг 1. Подключите телефон Android к ПК или ноутбуку.
Шаг 2. Запустите EaseUS MobiSaver для Android и просканируйте телефон Android, чтобы найти потерянные данные.
Шаг 3. Предварительный просмотр и восстановление удаленных файлов на телефоне Android.
5. Как восстановить перезаписанные файлы Excel?
Что делать, если файлы Excel были перезаписаны новыми документами? Обычно стандартное программное обеспечение для восстановления данных не может напрямую восстановить перезаписанные файлы и обеспечить целостность. Вам стоит попробовать посмотреть временные файлы и предыдущие версии.Прочтите, как восстановить перезаписанные / замененные документы Excel.
6. Можно ли восстановить навсегда удаленные файлы на Google Диске?
Чтобы восстановить окончательно удаленные файлы с Google Диска, вы можете найти элементы из [1] из резервных копий с помощью Backup and Sync, [2] локально существующих файлов с помощью EaseUS Data Recovery Wizard Free, [3] обратитесь к администратору и в официальную службу поддержки за помощью. Прочтите, как восстановить навсегда удаленные файлы на Google Диске.
Пожалуйста, включите JavaScript, чтобы просматривать комментарии от Disqus..