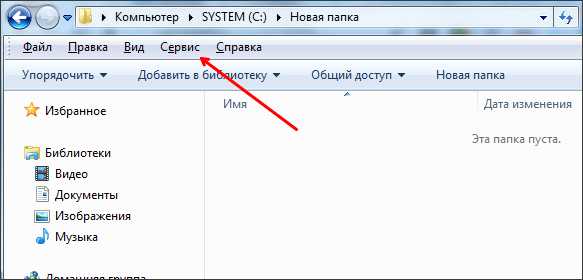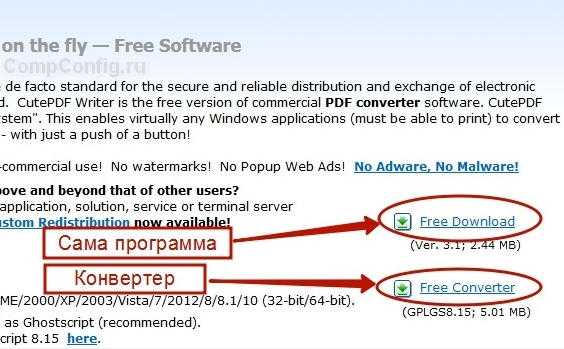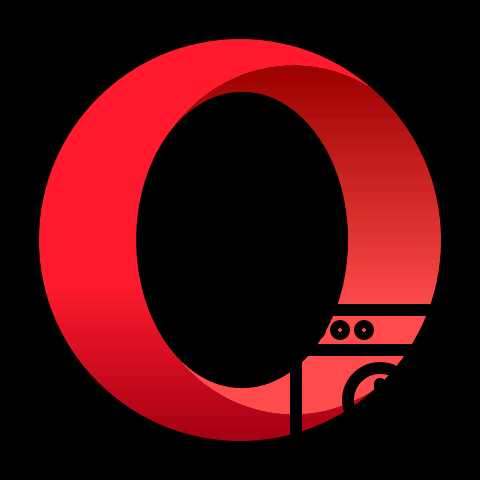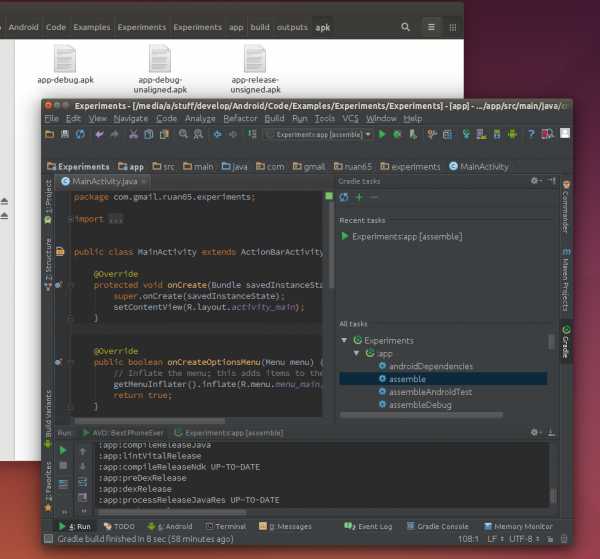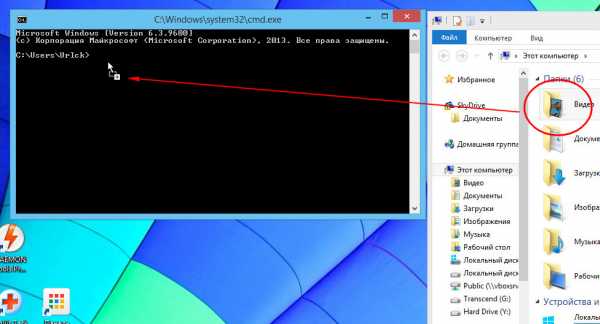Как восстановить файл hosts по умолчанию
Как изменить и восстановить файл hosts
Вопрос пользователя
Здравствуйте.
У меня следующая проблема: при попытке открыть соц. сети (ВК, Одноклассники) — вместо них появляется какой-то другой сайт, похожий на них, и просит отправить SMS на короткий номер.
"Доктор Веб" (портативная версия) нашел проблему в файле HOSTS, но не может его удалить (вручную тоже никак). Подскажите, как изменить восстановить файл HOSTS...
Здравствуйте!
На самом деле файл hosts имеет большое влияние на работу вашего интернета. 👇
Если коротко: при попытке открыть какой-нибудь сайт, вашему браузеру сначала нужно получить его IP-адрес.
Для этого он обращается к файлу hosts, а затем уже к серверу DNS. Т.е. получив IP-адрес из файла hosts — он вам и откроет сайт/страничку по этому IP-адресу...
Таким образом, различные вирусы и вредоносное ПО прописывает в этот файл "нужные" им строки с IP-адресами, и благодаря этому у вас открываются совсем "левые" сайты, вместо привычных (хотя в адресной строке будет стоять, например, именно Vk.com).
В этой статье рассмотрю два ключевых вопроса:
- как редактировать и изменять этот файл;
- как его восстановить, даже если его заблокировал вирус (на ту версию, которая была при установке Windows).
*
Как открыть и изменить файл hosts
Примечание: файл hosts располагается по адресу:
C:\Windows\System32\drivers\etc\hosts (актуально для Windows 7, 8, 8.1, 10)
Чаще всего невозможность изменить этот файл связана не с блокировкой его различным вирусным ПО, а просто с тем, что ваш блокнот (или другая программа для редактирования) не открыта с администраторскими правами.
Именно из-за этого, при изменении строк в файле hosts — вам сообщается ошибка, что у вас недостаточно прав.
Рассмотрю ниже пару способов, как открыть файл hosts с администраторскими правами (т.е. вы сможете его отредактировать и сохранить).
Способ 1: актуален для Windows 7/8/10
1) Сначала нажимаете сочетание кнопок Ctrl+Shift+Esc (или Ctrl+Alt+Del). Должен открыться диспетчер задач.
2) Далее нажимайте файл/новая задача. В открывшемся окне "Создание задачи" впишите в строку "Открыть" команду notepad, и поставьте галочку "Создать задачу с правами администратора".

Как открыть блокнот с администраторскими правами
3) Затем в открывшемся блокноте сделайте следующее:
- сначала нажмите по меню файл/открыть;
- далее в строку "Имя файла" (в нижней части окна) введите адрес файла hosts — C:\Windows\System32\drivers\etc\hosts, и нажмите кнопку открыть;
- в блокноте должен открыться файл. Если этого не произошло, то тут два варианта: либо вы неправильно ввели адрес файла, либо он был заблокирован вирусом. Переходите ко второй части статьи про восстановление этого файла...

Открытие файла hosts
4) Теперь обратите пристальное внимание на строки в файле:
- если напротив какого-нибудь IP-адреса стоят сайты соц. сетей (например), то это наверняка вредоносные строки. Обычно, появляются при установке рекламного ПО (пример показан на скрине ниже 👇). Просто удалите все подобные строчки;
- некоторые не прокручивают до конца этот текстовый файл (а зря!) — дело в том, что иногда используется хитрость: часть строк забивается пробелами, и в результате пользователь, открыв файл, думает, что с ним все в порядке.

Подозрительная строка в hosts
Вообще, идеально удалить ВСЁ, что есть у вас в файле hosts (особенно, если вы с ним не имели никогда дел), и скопировать туда, например, нормальный текст для этого файла (приведен ниже).
👇 Пример файла hosts, по умолчанию, после установки Windows (можно скопировать и заменить полностью свой)
# Copyright (c) 1993-2009 Microsoft Corp.
#
# This is a sample HOSTS file used by Microsoft TCP/IP for Windows.
#
# This file contains the mappings of IP addresses to host names. Each
# entry should be kept on an individual line. The IP address should
# be placed in the first column followed by the corresponding host name.
# The IP address and the host name should be separated by at least one
# space.
#
# Additionally, comments (such as these) may be inserted on individual
# lines or following the machine name denoted by a '#' symbol.
#
# For example:
#
# 102.54.94.97 rhino.acme.com # source server
# 38.25.63.10 x.acme.com # x client host
# localhost name resolution is handled within DNS itself.
# 127.0.0.1 localhost
# ::1 localhost
127.0.0.1 localhost
После того, как проведете все правки с файлом, не забудьте его сохранить:
- либо нажмите по меню файл/сохранить;
- либо сочетание кнопок Ctrl+S.
Сохранение текста
Способ 2: запуск блокнота с правами администратора вручную
- заходим в системную папку по адресу: C:\Windows\system32
- находим файл notepad.exe и жмем по нему правой кнопкой мышки;
- в контекстном меню выбираем "Запуск с правами администратора";

Запуск блокнота от имени администратора
- если всплывет сообщение "Разрешить этому приложению вносить изменение на вашем устройстве" —
разрешаем!

Разрешить
- дальнейшие действия аналогичны первому способу (см. выше).
👉 Примечание
Для этих целей можно воспользоваться абсолютно любым блокнотом, например, очень популярны: notepad++, bread и пр.
*
Как восстановить исходный файл hosts
В некоторых случаях до реального файла hosts не добраться:
- либо нельзя открыть (например, заблокирован вирусом);
- либо он скрыт и его невидно;
- либо их просто несколько, и какой из них реальный разобраться не опытному пользователю далеко не всегда под силу...
Но есть одна антивирусная утилита, способная быстро и легко восстановить файл hosts. Речь идет об утилите — AVZ.
👉 AVZ (да и ряд других антивирусов) можете найти в моей подборке.
После скачивания и разархивирования утилиты — просто запустите исполняемый файл. Далее откройте меню "Файл/Восстановление системы".

Файл/восстановление системы / AVZ
После чего в списке восстановления настроек системы пометьте галочкой пункт "Очистка файла hosts" (как на скриншоте ниже 👇), и нажмите кнопку "Выполнить отмеченные операции".
Примечание: обратите внимание, что утилита AVZ предлагает разблокировать и восстановить довольно много нужных системных настроек. В общем, рекомендую!

Очистка файла hosts
Если все прошло успешно, вы должны увидеть окно о удачном завершении операции восстановления (как на примере ниже).
Восстановление выполнено
Рекомендую так же проверить свой компьютер на вирусы с помощью всё той же утилиты AVZ (причем, сделайте это даже, если у вас установлен антивирус. Можете узнать много интересного о его эффективности... 👌).
👉 Примечание
Так же привести систему в рабочее состояние можно с помощью восстановления.
Если на компьютере есть резервные точки (а они по умолчанию создаются в Windows 7/8), когда Windows стабильно работала — то к ним можно 👉 откатиться и восстановить прежнюю работу системы. В том числе, кстати, и файл hosts.
*
На этом моя миссия статьи завершена!
Если файл hosts с помощью рекомендаций выше вы восстановить не смогли, последнее, что порекомендую — переустановить Windows.
Удачи!
👣
Первая публикация: 04.03.2017
Корректировка: 15.01.2020
Полезный софт:
- Видео-Монтаж
Отличное ПО для начала создания своих собственных видеороликов (все действия идут по шагам!).
Видео сделает даже новичок!
- Ускоритель компьютера
Программа для очистки Windows от мусора (ускоряет систему, удаляет мусор, оптимизирует реестр).
Другие записи:
Восстановление файла hosts по умолчанию в Windows 7
Введение
Файл hosts устанавливает соответствие между IP сервером и доменом сайта. Запрос к этому файлу имеет приоритет перед обращением к DNS-серверам. В отличие от DNS, содержимое файла контролируется администратором компьютера.
На сегодняшний день большое количество вредоносных программ используют файл hosts для блокирования доступа к веб-сайтам популярных порталов или социальных сетей. Зачастую вместо блокировки сайтов вредоносные программы перенаправляют пользователя на страницы, внешне похожие на популярные ресурсы (социальные сети, почтовые сервисы и т.д.), куда невнимательный пользователь вводит учетные данные, попадающие таким образом к злоумышленникам. Также, возможно блокирование доступа к веб-сайтам компаний-разработчиков антивирусного программного обеспечения.
Расположение файла hosts
По умолчанию файл hosts расположен здесь C:\Windows\System32\drivers\etc Файл не имеет расширения, но его можно открыть блокнотом. Для изменения содержимого файла в блокноте, необходимо иметь права администратора.
Для просмотра файла hosts откройте меню Пуск, выберите пункт Выполнить, введите команду
%systemroot%\system32\drivers\etc
и нажмите кнопку ОК
Так должен выглядеть файл hosts по умолчанию.
Если в файле есть записи типа 127.0.0.1 odnoklassniki.ru 127.0.0.1 vkontakte.ru или адреса ваших сайтов, на которые вы не можете зайти, то для начала проверьте ваш на компьютер на "зловредов", а потом восстановите файл hosts
Восстановление содержимого файла hosts по умолчанию
- Щелкните правой кнопкой мыши в свободном месте в папке %WinDir%\system32\drivers\etc, выберите пункт Создать, щелкните элемент Текстовый документ, введите имя hosts и нажмите клавишу ВВОД.
- Нажмите кнопку Да, чтобы подтвердить, что имя файла не будет иметь расширение TXT.
- Откройте новый файл hosts в текстовом редакторе. Например, откройте файл в программе "Блокнот".
- Скопируйте в файл приведенный ниже текст.
# Copyright (c) 1993-2009 Microsoft Corp.
#
# This is a sample HOSTS file used by Microsoft TCP/IP for Windows.
#
# This file contains the mappings of IP addresses to host names. Each
# entry should be kept on an individual line. The IP address should
# be placed in the first column followed by the corresponding host name.
# The IP address and the host name should be separated by at least one
# space.
#
# Additionally, comments (such as these) may be inserted on individual
# lines or following the machine name denoted by a '#' symbol.
#
# For example:
#
# 102.54.94.97 rhino.acme.com # source server
# 38.25.63.10 x.acme.com # x client host# localhost name resolution is handled within DNS itself.
# 127.0.0.1 localhost
# ::1 localhost
Сохраните и закройте файл.
Как запускать стандартные программы Windows смотрите здесь
Как восстановить файл Hosts по умолчанию в Windows

Если файл Hosts изменен по умолчанию, его сброс может помочь решить некоторые проблемы с подключением. Сегодня мы рассмотрим как восстановить файл Hosts по умолчанию в Windows.
1. В строке поиска или в меню "Выполнить" (выполнить вызывается клавишами Win+R) введите notepad и нажмите клавишу Enter.

2. В "Блокнот" вставьте следующий текст:
# Copyright (c) 1993-2006 Microsoft Corp.
#
# This is a sample HOSTS file used by Microsoft TCP/IP for Windows.
#
# This file contains the mappings of IP addresses to host names. Each
# entry should be kept on an individual line. The IP address should
# be placed in the first column followed by the corresponding host name.
# The IP address and the host name should be separated by at least one
# space.
#
# Additionally, comments (such as these) may be inserted on individual
# lines or following the machine name denoted by a '#' symbol.
#
# For example:
#
# 102.54.94.97 rhino.acme.com # source server
# 38.25.63.10 x.acme.com # x client host
# localhost name resolution is handle within DNS itself.
# 127.0.0.1 localhost
# ::1 localhost

3. Зайдите в "Файл" => "Сохранить как" (Ctrl + Shift + S).

4. Выберите куда сохранять, в нашем примере мы выбираем "Рабочий стол", в поле "Имя файла" введите hosts и нажмите на "Сохранить". Закройте блокнот.

5. Откройте в проводнике (Win+E) папку C:\Windows\System32\drivers\etc => нажмите на файл hosts правой кнопкой мыши, выберите "Переименовать".

6. Назовите файл hosts.old и нажмите Enter. В окне "Контроль учетных записей" нажмите на "Да".

7. Перетащите файл hosts (тот который вы сохраняли в 4 пункте) с рабочего стола в папку C:\Windows\System32\drivers\etc (смотрите рисунок).

8. Нажмите на "Продолжить".
На сегодня все, удачи Вам 🙂
Как полностью восстановить файл hosts в Windows 10, 8.1, 8, 7
Товарищи, добрый день. Кажется в ноябре, я уже писал на подобную тему, статья была о редактировании файла hosts. Сегодня же мы поговорим о том, как вернуть этот файл в исходное состояние. Также эта инструкция может понадобится для тех, кто нарвался на вредителей и теперь восстанавливает операционную систему.
Итак, всё довольно просто. Необходимо открыть файл hosts, как указано в инструкции о редактировании. Для тех кто в теме, напоминаю, файл находится по следующему пути:
C:\Windows\system32\drivers\etc\hosts
А открывать его необходимо любым текстовым редактором, запущенным от имени администратора.
Если вы удалили файл hosts, то создаем простой текстовый файл с названием hosts.txt, включаем отображение расширений и удаляем его расширение вместе с точкой, оставляя просто hosts
Чтобы полностью исправить всё то, что вы или вирус натворил, рекомендую сделать следующее:
Жмём Ctrl+A, для того чтобы выделить весь текст. У меня оригинальный файл, буду показывать на этом. Это и есть оригинальный документ, к которому мы будем приводить сегодня ваш.

Кстати, обратите внимание на полосу прокрутку. Как видите на скриншоте, она не задействована, так как на экране выведены все строки, которые есть в документе. Если она есть, прокрутите страницу вниз, если там есть строки, значит на компьютере есть вирус и нужно пройти систему парой хороших антивирусов типа Dr.Web CureIt и Kaspersky.
После выделения, удаляем всё содержимое клавишей Delete.
И вставляем следующий текст:
# Copyright (c) 1993-2009 Microsoft Corp. # # This is a sample HOSTS file used by Microsoft TCP/IP for Windows. # # This file contains the mappings of IP addresses to host names. Each # entry should be kept on an individual line. The IP address should # be placed in the first column followed by the corresponding host name. # The IP address and the host name should be separated by at least one # space. # # Additionally, comments (such as these) may be inserted on individual # lines or following the machine name denoted by a '#' symbol. # # For example: # # 102.54.94.97 rhino.acme.com # source server # 38.25.63.10 x.acme.com # x client host # localhost name resolution is handled within DNS itself. # 127.0.0.1 localhost # ::1 localhost Осталось только нажать «Файл» — «Сохранить».

Перезапустите компьютер и проверьте файл. Если добавились новые строки, значит вредитель всё ещё на вашем компьютере и прежде, чем повторно попробовать внести изменения, необходимо от него избавиться.
Вроде всё. Надеюсь эта статья оказалась вам полезной, нажмите одну из кнопок ниже, чтобы рассказать о ней друзьям. Также подпишитесь на обновления сайта, введя свой e-mail в поле справа или подписавшись на группу во Вконтакте и канал YouTube.
Спасибо за внимание
Материал сайта geekteam.pro
Как восстановить файл hosts
20 февраля, 2011
Автор: Maksim
Каждый раз, как только вы не можете войти на сайт Вконтакте или Одноклассники.ru, или даже Google, — начните с проверки файла hosts на своем компьютере.
Если вы видите на экране сообщение о том, что ваш аккаунт заблокирован, и вас обвиняют в рассылке спама, — проверяйте файл hosts.
Если вам предлагают отправить платное СМС-сообщение для восстановления входа на сайт, проверяйте файл hosts.
Cамая распространенная и наиболее вероятная причина с доступом в сеть – испорченный файл hosts. Проверить и, в случае необходимости, исправить этот файл можно и без вмешательства гуру от компьютеров.
Итак, начнем. Вначале — немного теории…
Что это за файл — hosts?
Файл hosts предназначен для присваивания определенным адресам сайтов определенного IP. Однако если IP там прописан неверно, то при попытке выполнить вход на сайт вас будет выкидывать совсем в другое место. Этот приём часто используют вредоносные программы, например, чтобы заставить Вас отправить платное СМС.
Где находится файл hosts
Файл расположен в папке C:\Windows\System32\Drivers\etc. Называется просто – hosts. (без расширения). Это текстовый файл, и корректировать его можно в простом блокноте.
Как добраться до файла hosts?
Ищем файл с помощью Проводника (Explorer) Вызываете стандартный файловый менеджер Windows Проводник — комбинация клавиш Win + E (подробно о сочетании клавиш и клавиши Win смотри здесь). Помните как набирается комбинация клавиш? Нажимаете Win , держите ее одним пальцем, а другим нажимаете E, переключатель клавиатуры должен указывать на латиницу.
В результате у вас должен открыться проводник. Слева выбираете диск C:\ . Справа обычно появляется что-то типа «Просмотр закрыт..» на лиловом фоне, а ниже мелко: «Разрешить просмотр файлов…» Нажимаем эту строчку.
Открывается дерево каталогов. Ищем (опять же слева!) папочку Windows, курсором жмем на плюсик рядом с названием папки. Вполне возможно, что справа нам опять покажут тот же экран с предупредительным сообщением на лиловом фоне. Если это так, то опять выбираем «Разрешить просмотр файлов…»
Должна открыться ветка папок, которые находятся в Windows. Ищем там system32, жмем «+» левее названия папки. Теперь ищем drivers, опять с помощью «+» раскрываем эту ветку.
Ищем там каталог etc, выделяем его. Просматриваем в правой части список файлов. Находим файл по имени hosts (без расширения!) становимся на него мышью, жмем правую кнопку мыши и выбираем «Открыть«.
Внимание! Если файл отсутствует в папке, обязательно проверьте, разрешен ли у вас просмотр скрытых файлов: Пуск — Настройка -Панель управления — Свойства папки — Вид — Показывать скрытые файлы
Если вам предложат выбрать приложение для открытия этого файла, ищите в списке «Блокнот» или «Notepad«. Выделяете его курсором и жмете OK. Должен открыться Блокнот, в котором показано содержимое вашего файла.
Нельзя ли проще добраться до файла hosts?
Можно сделать проще. Жмем Win + R или «Пуск-Выполнить». Откроется окно ввода команд. Вводим в строку ввода такую команду:
notepad %windir%\system32\drivers\etc\hosts
(просто скопируйте приведенный выше текст команды в поле Открыть окна Запуска программы). Жмём ОК
Очистите полностью окно редактора и скопируйте один из ниже приведенных текстов в зависимости от версии Вашей операционной системы. Для Windows XP
# Copyright (c) 1993-2009 Microsoft Corp.
#
# This is a sample HOSTS file used by Microsoft TCP/IP for Windows.
# This file contains the mappings of IP addresses to host names. Each
# entry should be kept on an individual line. The IP address should
# be placed in the first column followed by the corresponding host name.
# The IP address and the host name should be separated by at least one# space.
#
# Additionally, comments (such as these) may be inserted on individual
# lines or following the machine name denoted by a ‘#’ symbol.
#
# For example:
#
# 102.54.94.97 rhino.acme.com # source server
# 38.25.63.10 x.acme.com# x client host
# localhost name resolution is handled within DNS itself.
127.0.0.1 localhost
Для Windows Vista
# Copyright (c) 1993-2006 Microsoft Corp.
#
# This is a sample HOSTS file used by Microsoft TCP/IP for Windows.
#
# This file contains the mappings of IP addresses to host names. Each
# entry should be kept on an individual line. The IP address should
# be placed in the first column followed by the corresponding host name.
# The IP address and the host name should be separated by at least one
# space.
#
# Additionally, comments (such as these) may be inserted on individual
# lines or following the machine name denoted by a ‘#’ symbol.
#
# For example:
#
# 102.54.94.97 rhino.acme.com
# source server
# 38.25.63.10 x.acme.com # x client host
# 127.0.0.1 localhost ::1 localhost
Для Windows 7
# Copyright (c) 1993-2006 Microsoft Corp.
#
# This is a sample HOSTS file used by Microsoft TCP/IP for Windows.
#
# This file contains the mappings of IP addresses to host names. Each
# entry should be kept on an individual line. The IP address should
# be placed in the first column followed by the corresponding host name.
# The IP address and the host name should be separated by at least one # space.
#
# Additionally, comments (such as these) may be inserted on individual
# lines or following the machine name denoted by a ‘#’ symbol.
#
# For example:
#
# 102.54.94.97 rhino.acme.com # source server
# 38.25.63.10 x.acme.com # x client host
# localhost name resolution is handle within DNS itself.
# 127.0.0.1 localhost # ::1 localhost
Затем сохраняем сделанные изменения, закрываем блокнот и пробуем войти на сайт, который был заблокирован.
В некоторых случаях требуется перезагрузить компьютер. Также бывают случаи, когда после внесения изменений, не удается сохранить файл. В таком случае необходимо открыть Свойства файла (Правый клик мыши на файле): И снять галочку с атрибута Только чтение на вкладке Общие в окне свойств. Нажимаем кнопку ОК и далее редактируем файл, как описано выше.
Если не удается сохранить файл в системах Windows Vista и Windows 7 (в том числе Windows XP, если входили в систему с ограниченной учетной записью), Вам необходимо войти в систему учетной записью Администратора или запустить блокнот от имени Администратора и редактировать файл.
Если вы обнаружили изменение файла hosts и вам удалось с помощью описанных процедур восстановить его, и теперь Вконтакте вход на страницу выполняется без проблем, ОБЯЗАТЕЛЬНО скачайте бесплатно Dr Web CureIt и ОБЯЗАТЕЛЬНО проверьте ваш компьютер на предмет поиска троянов и руткитов!Если же ваш файл hosts оказался чистым, а вход на Одноклассники так и не происходит, то продолжайте проверку системы так, как сказано здесь!
Как восстановить Hosts-файл на Windows 7 и Windows 8 к значению по умолчанию.
Как восстановить Hosts-файл на Windows 7 и Windows 8 к значению по умолчанию.
Что это за файл — hosts?!
hosts-файл — это специальный текстовый файл в системе Windows 7 и Windows 8, который содержит в себе базу данных доменных имен и IP адресов для их сопоставления. Этот файл пользуется приоритетом перед запросами к DNS-серверам. Поэтому именно hosts-файл любят вирусы прописывая туда ложные данные для пере направления на сайты зараженные вирусом.
Где находится hosts-файл?
В 32-битных операционных системах Windows 7 x32 и Windows 8 x32 файл hosts лежит в каталоге %systemroot%\system32\drivers\etc. Т.е., если Windows 7 или Windows 8 установлены на локальном диске C:\, то путь будет такой:
C:\Windows\system32\drivers\etc
В 64-битных операционных системах Windows 7 x64 и Windows 8 x64 файл hosts лежит в каталоге %systemroot%\SysWOW64\drivers\etc.. Т.е., если Windows 7 или Windows 8 установлены на локальном диске C:\, то путь будет такой:
C:\Windows\\SysWOW64\drivers\etc
Как восстановить Hosts-файл.
Способ 1. Восстанавливаем файл hosts автоматически.
Всвязи с частыми жалобами на заражение файла hosts, компания Microsoft сделала специальную заплатку — фикс — установка которой восстанавливает hosts-файл к первоначальному виду. Вам просто надо скачать заплатку отсюда — ссылка, установить и перезапустить компьютер.
Способ 2. Восстановление файла hosts вручную.
Чтобы восстановить файл hosts вручную, Вам надо выполнить несколько простых шагов.
1) Нажимаем комбинацию клавиш Win+R, и в строке Открыть пишем путь:
%systemroot%\system32\drivers\etc
Нажимаем кнопку ОК.
В случае 64-битной системы — пишем путь:
%systemroot%\SysWOW64\drivers\etc.
2) Кликните на файле hosts правой кнопкой мыши и выберите пункт меню Переименовать. Переименуем файл в hosts.old.
3) Теперь надо создать новый файл hosts по умолчанию. Для этого надо кликнуть правой кнопкой мыши в свободном месте в этой же папке и выбрать пункт Создать >>> Текстовый документ. Вводим имя файла — hosts и нажимаем клавишу Enter ↵.
При этом на вопрос, что имя файла не будет иметь расширение TXT — нажмите кнопку Да .
4) Открываем новый файл hosts в текстовом редакторе Блокнот и копируем туда вот этот текст:
# Copyright (c) 1993-2009 Microsoft Corp.
#
# This is a sample HOSTS file used by Microsoft TCP/IP for Windows.
#
# This file contains the mappings of IP addresses to host names. Each
# entry should be kept on an individual line. The IP address should
# be placed in the first column followed by the corresponding host name.
# The IP address and the host name should be separated by at least one
# space.
#
# Additionally, comments (such as these) may be inserted on individual
# lines or following the machine name denoted by a ‘#’ symbol.
#
# For example:
#
# 102.54.94.97 rhino.acme.com # source server
# 38.25.63.10 x.acme.com # x client host
# localhost name resolution is handled within DNS itself.
# 127.0.0.1 localhost
# ::1 localhost
5) Сохраняем и закрываем файл hosts. Перезагружаем компьютер.
Поделитесть полезным с друзьями:
Как сбросить файл HOSTS к значениям по умолчанию. - wintips.org
Последнее обновление 28 февраля 2018 г.
Файл HOSTS (C: \ Windows \ System32 \ drivers \ etc \ hosts) представляет собой простой текстовый файл, который используется в операционных системах (Windows, Mac, Linux и т. Д.) ) для сопоставления имен хостов числовым IP-адресам. Файл hosts может переопределять DNS и перенаправлять веб-сайты в разные места.
Иногда пользователи изменяют файл hosts, чтобы заблокировать нежелательные сайты или быстрее достичь определенных сайтов (увеличить скорость Интернета).В других случаях файл hosts может быть неправильно изменен (скомпрометирован) вредоносной программой для предотвращения доступа в Интернет или перенаправления пользователей на вредоносное содержимое (URL-адреса).

Во всех этих случаях необходимо восстановить файл hosts до его настроек (значений) по умолчанию, чтобы решить проблемы с подключением к Интернету.
В этом руководстве вы можете найти инструкции о том, как проверить целостность файла хоста и как сбросить файл хоста в его состояние по умолчанию.
Как проверить и восстановить целостность файла HOSTS.
Шаг 1. Проверьте целостность файла HOSTS.
1. Откройте проводник Windows и перейдите в это место на вашем диске:
- C: \ Windows \ System32 \ drivers \ etc
2. Щелкните правой кнопкой мыши файл hosts и выберите Открыть .

3. Из списка программ выберите Блокнот и нажмите ОК .

4. Если при открытии файла hosts вы видите экран ниже (снимок экрана №1), это означает, что файл hosts остался нетронутым и нет необходимости изменять или восстанавливать его до состояния по умолчанию.
[Скриншот №1. Файл hosts по умолчанию (без изменений)]

5. В случае, если файл hosts был неправильно изменен вами или вредоносной программой, вы должны увидеть дополнительные записи в конце файла hosts (снимок экрана №2).В этом случае перейдите к следующему шагу и восстановите исходные настройки файла hosts. *
* Примечание. Если файл hosts не изменялся вами, то после восстановления его значений по умолчанию выполните сканирование на вирусы.
[Скриншот №2. Измененный файл hosts]

Шаг 2. Восстановите файл HOSTS по умолчанию.
Вы можете восстановить / сбросить настройки файла hosts до настроек по умолчанию (исходных), используя два метода:
Метод 1.Автоматический сброс файла HOSTS с помощью утилиты Host Mechanic Freeware.
Метод 2. Ручное редактирование и восстановление файла HOSTS.
Метод 1. Автоматический сброс файла HOSTS с помощью утилиты Host Mechanic Freeware.
1. Загрузите утилиту Host Mechanic Freeware от ASKVG. (Источник). *
* Примечание. Некоторое программное обеспечение безопасности может показывать, что Host Mechanic небезопасно, когда вы пытаетесь загрузить или запустить это программное обеспечение. Не обращайте внимания на сообщение, это ложное срабатывание, так как этот инструмент пытается изменить системный файл.С другой стороны, если вам неудобно запускать этот файл, перейдите к способу 2 ниже и восстановите файл HOSTS вручную.
2. Распакуйте загруженный заархивированный файл ( Host-Mechanic.zip )

3. Запустите приложение Host Mechanic .

4. Нажмите кнопку Восстановить файл хоста по умолчанию .

5. Закройте Host Mechanic и перезагрузите компьютер.
Метод 2. Ручное редактирование и восстановление файла HOSTS.
Для ручного сброса (восстановления) файла hosts до значений по умолчанию:
1. Перейдите в папку C: \ Windows \ System32 \ drivers \ etc .
2. C opy размещает файл на рабочем столе . Для этого:
а. Щелкните правой кнопкой мыши файл hosts и выберите Copy .
г. Затем щелкните правой кнопкой мыши пустое место на рабочем столе и выберите Вставить.
3. Щелкните правой кнопкой мыши файл hosts (на рабочем столе) и выберите Открыть .
4. Из списка программ выберите Блокнот и нажмите ОК .
5. Выделите текст ниже и нажмите Ctrl + C (Копировать).
# Copyright (c) 1993-2006 Microsoft Corp. # # Это пример файла HOSTS, используемого Microsoft TCP / IP для Windows. # # Этот файл содержит сопоставления IP-адресов с именами хостов.Каждый # запись должна храниться в отдельной строке. IP-адрес должен # следует поместить в первый столбец, за которым следует соответствующее имя хоста. # IP-адрес и имя хоста должны быть разделены хотя бы одним # Космос. # # Кроме того, комментарии (например, эти) могут быть добавлены к отдельным # строк или после имени машины, обозначенного символом '#'. # # Например: # # 102.54.94.97 rhino.acme.com # исходный сервер №38.25.63.10 x.acme.com # x клиентский хост # разрешение имен localhost обрабатывается самим DNS. # 127.0.0.1 локальный хост # :: 1 локальный хост
6. Зайдите в открытое окно «Хост - Блокнот» и сотрите все на нем. [нажмите Ctrl + A и нажмите Удалить (Del)].
7. Затем нажмите Ctrl + V , чтобы вставить скопированный выше текст.
* Файл hosts должен выглядеть так:

8. В меню Файл выберите Сохранить и затем закройте окно «Хост - Блокнот ».
9. Наконец, скопируйте файл hosts со своего рабочего стола и вставьте обратно в папку «C: \ Windows \ System32 \ drivers \ etc». *
10. Выберите Копировать и заменить , когда появится запрос.

11.Перезагрузите ваш компьютер.
Вот и все! Сообщите мне, помогло ли вам это руководство, оставив свой комментарий о своем опыте. Пожалуйста, поставьте лайк и поделитесь этим руководством, чтобы помочь другим.
Если эта статья была для вас полезной, поддержите нас, сделав пожертвование. Даже 1 доллар может иметь огромное значение для нас в наших усилиях продолжать помогать другим, сохраняя при этом этот сайт бесплатным: Смотрите лучшие предложения на Woot! Компания-амазонка доступна только сегодня. Бесплатная доставка для членов Prime! Если вы хотите, чтобы был постоянно защищен от вредоносных угроз, существующих и будущих , мы рекомендуем вам установить Malwarebytes Anti-Malware PRO , нажав ниже (мы действительно зарабатываете комиссию от продаж, произведенных по этой ссылке, но без дополнительных затрат для вас.У нас есть опыт работы с этим программным обеспечением, и мы рекомендуем его, потому что оно полезно и полезно):Полная защита домашнего ПК - Защитите до 3 ПК с помощью НОВОГО ПО Malwarebytes Anti-Malware Premium!
.Как восстановить файл Windows HOSTS до значений по умолчанию
Файл HOSTS в Microsoft Windows сопоставляет имена хостов с IP-адресами. Файл HOSTS переопределяет IP-адрес, определенный при поиске на сервере домена. Вот почему некоторые вредоносные программы используют файл HOSTS для направления доменных имен на свои вредоносные IP-адреса. Если какое-то вредоносное ПО захватило ваш файл HOSTS, вы всегда можете восстановить файл Windows HOSTS до настроек по умолчанию. Вот как:
Метод 1
- Нажмите комбинацию клавиш Клавиша с логотипом Windows + R , чтобы открыть диалоговое окно «Выполнить».В диалоговом окне «Выполнить» введите % systemroot% \ system32 \ drivers \ etc и нажмите Enter. В случае 64-битной Windows XP папка будет % systemroot% \ SysWOW64 \ drivers \ etc .
- В открывшейся папке вы найдете файл HOSTS. Переименуйте его в HOSTS.bak .
- Загрузите ZIP-архив с файлами HOSTS на рабочий стол. Он содержит файлы HOSTS по умолчанию для Windows XP, Vista и 7. Извлеките правильный файл HOSTS в ту же папку, где находится HOSTS.bak проживает.
- Вот и все. Вы успешно восстановили файл HOSTS в Windows.
Метод 2
- Посетите веб-страницу Microsoft Fixit по адресу http://support.microsoft.com/kb/972034.
- Нажмите кнопку Fix It , чтобы загрузить инструмент Microsoft Fix It.
- Установите флажок Принимаю , чтобы согласиться с условиями лицензии Microsoft, а затем щелкните Далее .
- После того, как инструмент Fix It внесет изменения в вашу систему, нажмите кнопку Close , чтобы закрыть мастер.
- Вам будет предложено перезапустить Windows, чтобы изменения вступили в силу. Нажмите кнопку Да , чтобы перезапустить Windows.
хостов перепутались? Как восстановить исходный файл по умолчанию / etc / hosts в Mac OS X

Файл hosts включен в каждый компьютер и используется Mac OS для сопоставления IP-адресов с именами узлов. Поскольку пользователи могут выбирать, настраивать, изменять или иным образом редактировать файл hosts по разным причинам, он может легко подвергаться ошибке пользователя, что приводит к множеству нежелательных сетевых проблем, начиная от недоступных сетевых местоположений, сбоев в сети, блокировки веб-сайтов. или иным образом не может загружаться, даже из-за неудачных обновлений iOS и различных ошибок iTunes, таких как часто встречающиеся ошибки 17 и 3194 из-за блокировки серверов Apple.
К счастью, восстановить исходный файл / etc / hosts по умолчанию до нормального состояния довольно просто, и лучший способ вернуть исходный нетронутый файл по умолчанию - просто перезаписать существующий поврежденный файл hosts новой чистой версией, которая является копией то, что идет по умолчанию в Mac OS X. Пример этого приведен ниже для удобства, но вы также можете получить его с другого Mac, если это необходимо. Никакие дополнительные записи или модификации не включены в версию ниже, которая является прямой копией той, что есть в OS X Mavericks, что позволяет безопасно вернуться к ней, если вы случайно испортили важный документ хостов во время изменения или корректировки.
Вам нужно скопировать приведенный ниже текст и вставить его в простой текстовый файл , хранящийся по пути / etc / hosts. Если вы не знаете, как это сделать, вы можете следовать этим инструкциям, чтобы узнать, как правильно отредактировать файл из командной строки и просто перезаписать его блоком hosts ниже, или использовать TextEdit и сохранить испорченную версию. , что мы рассмотрим ниже.
Исходный и исходный файл / etc / hosts в Mac OS X выглядит так
В блоке кода содержится исходный файл hosts и четыре записи по умолчанию.Просто скопируйте и вставьте его поверх существующего файла hosts, затем сохраните его как обычный текст, чтобы восстановить.
##
##
# База данных хоста
#
# localhost используется для настройки интерфейса обратной петли
# при загрузке системы. Не меняйте эту запись.
##
127.0.0.1 localhost
255.255.255.255 broadcasthost
:: 1 localhost
fe80 :: 1% lo0 localhost
У тех, кто знаком с командной строкой, не должно возникнуть проблем с этим, но если вы не совсем уверены, что делать, вы также можете завершить процесс из приложения TextEdit, как мы опишем ниже:
Восстановление неизмененного исходного файла Hosts в Mac OS X
TextEdit - это простой текстовый редактор, поставляемый в комплекте с каждым Mac, вам также потребуются права администратора для выполнения этой задачи, поскольку хост-документ является системным файлом в ограниченном каталоге.
- Откройте TextEdit и вставьте указанный выше блок кода в новый пустой пустой файл
- Выделите весь текст, выберите «Формат»> «Сделать обычный текст» и нажмите «ОК».
- Выберите «Файл> Сохранить как» и снимите флажок «Если расширение не предоставлено, используйте txt» - это важно, НЕ ВКЛЮЧАЙТЕ РАСШИРЕНИЕ ФАЙЛА.
- Нажмите Command + Shift + G, чтобы открыть окно «Перейти к папке», теперь введите / etc / и перейдите
- Назовите файл «hosts» и сохраните, вам нужно будет ввести пароль администратора, чтобы иметь возможность писать в этот каталог.


Теперь, чтобы убедиться, что файл hosts правильно сохранен, перейдите в приложение «Терминал» и введите следующее:
cat / etc / hosts
Эта команда должна сообщить, что файл выглядит следующим образом:

Если он не похож на приведенный выше образец файла hosts, вы сделали что-то неправильно.Наиболее частыми проблемами обычно являются не сохранение файла в виде обычного текста, случайное добавление расширения файла или неправильное имя, поэтому проверьте это еще раз. Если проблема не исчезла, возможно, вы неправильно перезаписали файл.
Возможно, вы захотите очистить кеш DNS или просто перезагрузить Mac, чтобы изменения вступили в силу в масштабе всей системы и восстановили файл hosts.
Это действительно самый простой способ восстановить файл hosts, если вы его испортили, если он стал чрезмерно загроможден множеством записей или каким-то образом сделали базу данных хостов полностью непригодной для использования.Вам, конечно, не нужно восстанавливать весь Mac из резервной копии Time Machine или переустанавливать ОС для этого.
Связанные
.Как редактировать файл Hosts в Mac OS X с помощью терминала
Необходимо отредактировать или изменить файл hosts на Mac? Это руководство покажет вам, как именно редактировать файл hosts в Mac OS. Вы найдете хосты в Mac OS X, которые хранятся в / private / etc / hosts, но к ним также можно получить доступ в более традиционном расположении / etc / hosts. Тем не менее, если вы хотите редактировать хосты, вам нужно будет настроить таргетинг на файл, расположенный в / private / etc /.

Мы рассмотрим, как вручную редактировать файл hosts в MacOS Mojave, MacOS Catalina, MacOS High Sierra, MacOS Sierra, OS X El Capitan, Yosemite, OS X Lion, OS X Mountain Lion и OS X Mavericks. это можно сделать из командной строки с помощью простого текстового редактора nano.Не позволяйте командной строке или терминалу казаться пугающим, хотя, поскольку это не так, мы сделаем весь процесс редактирования файла hosts на Mac очень простым.
Как редактировать файл Hosts в Mac OS
Давайте приступим к внесению некоторых изменений в / etc / hosts в macOS и Mac OS X!
- Запуск терминала, находится в / Applications / Utilities / или запускается через Spotlight
- Введите в командной строке следующую команду:
- Введите пароль администратора при запросе, вы не увидите его на экране, как обычно, с командной строкой
- После загрузки файла hosts в nano с помощью клавиш со стрелками перейдите к нижней части файла hosts и внесите изменения.
- По завершении нажмите Control + O, затем нажмите ENTER / RETURN, чтобы сохранить изменения в / private / etc / hosts, затем нажмите Control + X, чтобы выйти из nano.
- Выйти из Терминала по окончании
судо нано / частный / и т. Д. / Хосты
Вы можете немедленно проверить модификации своих хостов с помощью ping, Safari или любого другого сетевого приложения.
Изменения вступают в силу немедленно, хотя некоторые корректировки могут потребоваться вместе с очисткой DNS, которую можно выполнить с помощью следующей команды в macOS 10.12+ через OS X 10.9:
dscacheutil -flushcache; sudo killall -HUP mDNSResponder
При очистке кеша DNS с помощью этой команды вам потребуется ввести пароль администратора.
Если вы хотите увидеть, как выполняется весь этот процесс, прежде чем делать это самостоятельно, посмотрите видео ниже, чтобы увидеть демонстрацию изменения файла hosts в OS X для блокировки веб-сайта yahoo.com ’от загрузки:
Примечание: процедура аналогична более старым версиям Mac OS X, хотя путь к хостам может быть / etc / hosts, если версия OS X значительно устарела.
Советы, которые следует учитывать при редактировании файлов Hosts
Следующие советы выходят за рамки OS X и применимы к любому файлу hosts, будь то Mac, Windows или Linux.
- Предыдущий IP-адрес, по которому следующий домен будет преобразован в
- Всегда добавлять новые хосты к их собственной уникальной строке
- Символ # действует как комментарий, его можно использовать для добавления комментариев к записям хостов или для комментирования модификаций хостов
- Вы можете заблокировать веб-сайты через хосты, добавив их в файл и никуда не отправив, предотвращая доступ
- Вы можете перенаправлять веб-сайты локально, используя ту же логику, что идеально подходит для настройки тестовых доменов
- С некоторыми изменениями может потребоваться очистить кеш DNS с помощью dscacheutil, прежде чем изменения вступят в силу
- Для манипулирования файлами с несколькими хостами рассмотрите возможность использования приложения-менеджера, такого как GasMask
- Если заявлено, что файл hosts заблокирован, это потому, что вы не добавили к редактированию префикса «sudo».
- Рассмотрите возможность создания резервных копий хостов, если вы планируете внести значительные изменения или редактируете файл впервые (процесс описан ниже).
Создание резервной копии файла hosts может быть хорошей идеей, если вы планируете внести значительные изменения или просто хотите поэкспериментировать с модификациями и посмотреть, что произойдет, простой способ сделать это - использовать эту команду, которая будет хранить резервная копия в вашем доме ~ / Documents / folder:
sudo cp / private / etc / hosts ~ / Documents / hosts-backup
Затем, если вы хотите восстановить измененные хосты из резервной копии исходного файла, вам просто нужно поменять местами такие пути и снова переименовать файл:
sudo cp ~ / Documents / hosts-backup / private / etc / hosts
Вот и все, хотя вам снова может потребоваться очистить DNS, чтобы изменения вступили в силу.
Наконец, стоит упомянуть, что если вы предпочитаете полностью избегать Терминала и командной строки, вы можете попробовать более простой метод использования панели предпочтений для изменения содержимого хостов таким образом через Системные настройки. Однако в целом мы рекомендуем использовать только те инструменты, которые встроены непосредственно в Mac.
Дайте нам знать в комментариях, если у вас есть какие-либо вопросы или советы.
Связанные
.Интерфейс командной строки- Как восстановить по умолчанию ~ / .bashrc ubuntu
Переполнение стека- Около
- Товары
- Для команд
- Переполнение стека Общественные вопросы и ответы
- Переполнение стека для команд Где разработчики и технологи делятся частными знаниями с коллегами
- Вакансии Программирование и связанные с ним технические возможности карьерного роста
- Талант Нанимайте технических специалистов и создавайте свой бренд работодателя
- Реклама Обратитесь к разработчикам и технологам со всего мира
- О компании
Как мне восстановить Apache и PHP по умолчанию для Leopard?
Переполнение стека- Около
- Товары
- Для команд
- Переполнение стека Общественные вопросы и ответы
- Переполнение стека для команд Где разработчики и технологи делятся частными знаниями с коллегами
- Вакансии Программирование и связанные с ним технические возможности карьерного роста
- Талант Нанимайте технических специалистов и создавайте свой бренд работодателя