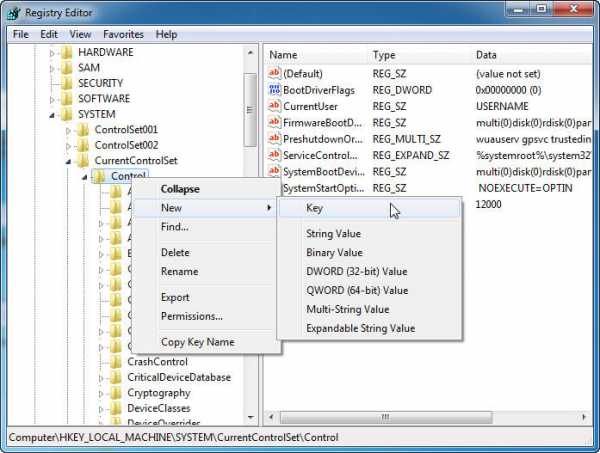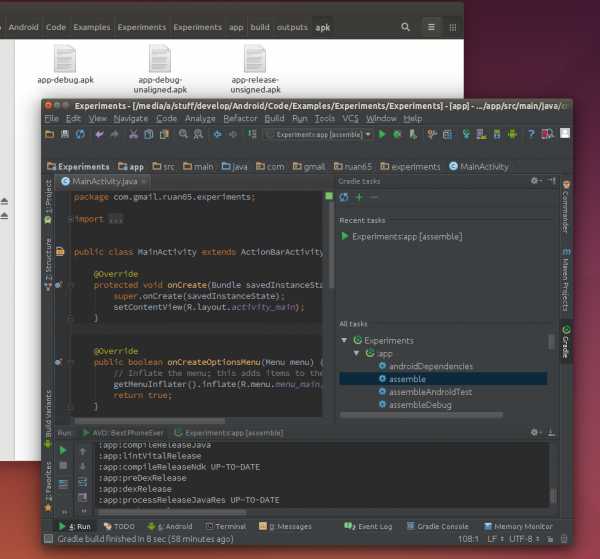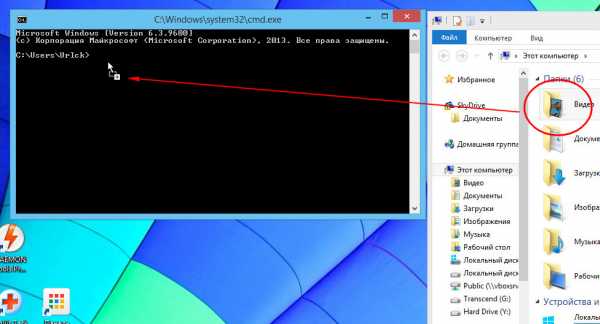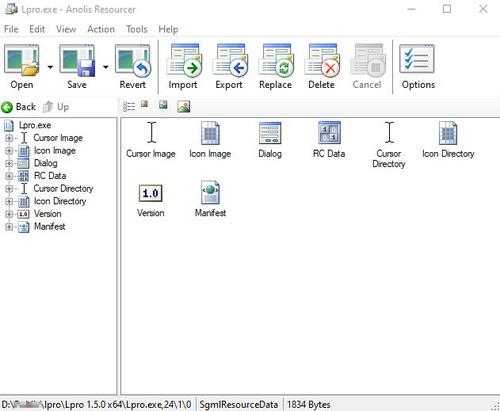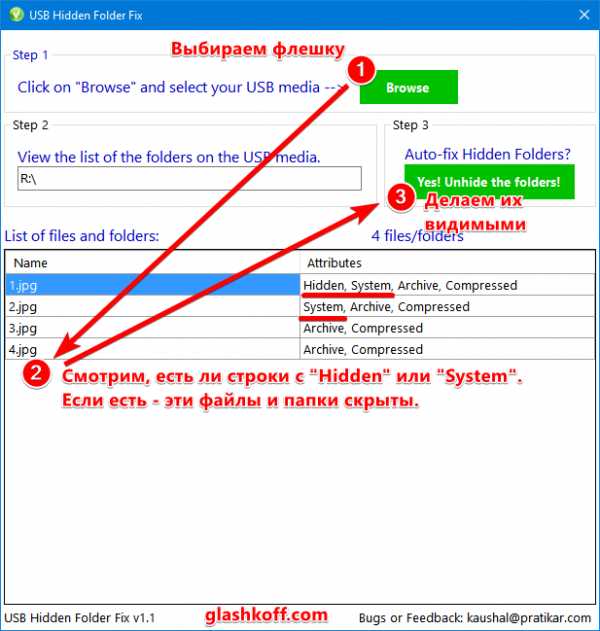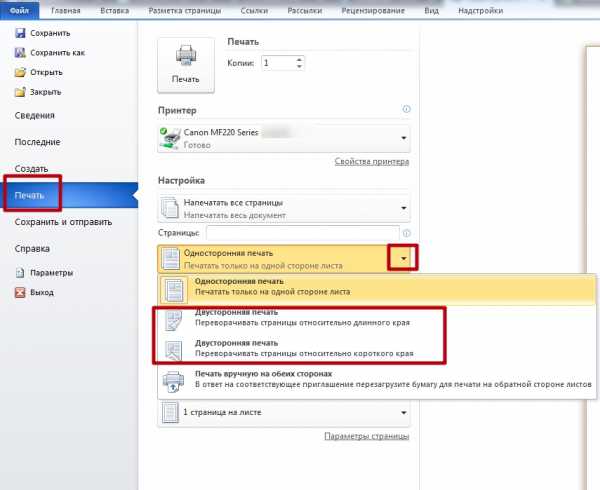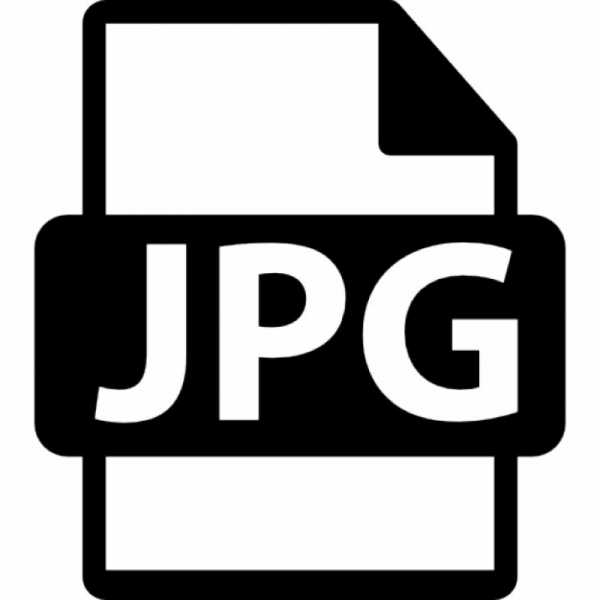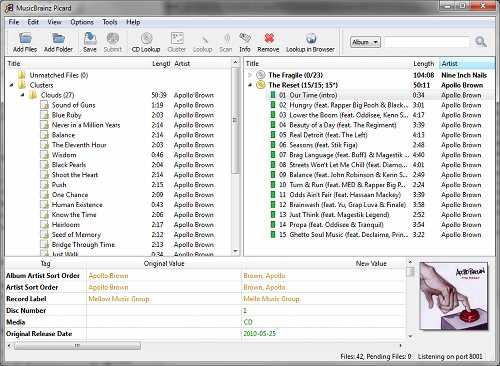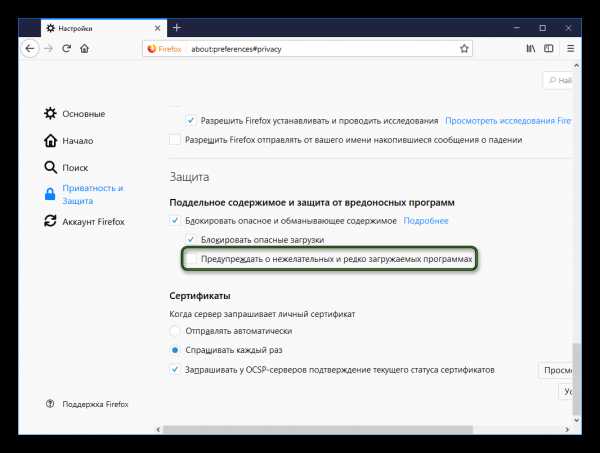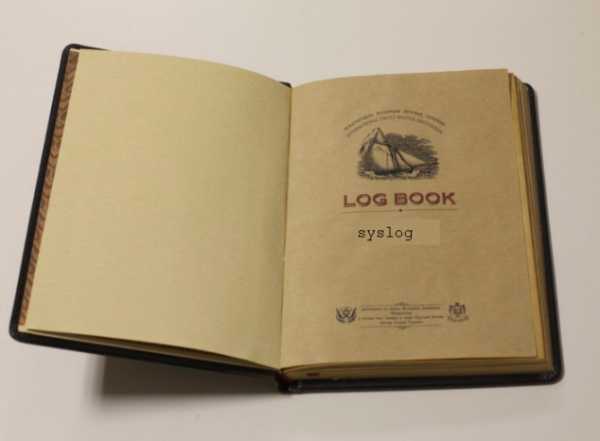Как удалить файлы с карты памяти если она защищена от записи
Как снять защиту с карты памяти: 6 рабочих способов
При длительном и активном использовании карты памяти формата SD или microSD можно столкнуться с определенного рода проблемами. Одной из таковых является защита от записи, из-за которой на накопитель невозможно поместить никакие файлы. О том, как ее снять, расскажем сегодня.
Подготовка к снятию защиты от записи
Прежде всего отметим, что в случае с картами памяти защита от записи бывает двух типов – физическая (аппаратная) и программная. Первая устанавливается с помощью специального переключателя непосредственно на самом накопителе или переходнике, который используется для подключения microSD. Следовательно, отключить ее так же просто, как и включить – достаточно перевести в неактивное положение показанный на изображении ниже переключатель, то есть установить его вверх, в направлении к контактам на обратной стороне.
Читайте также: Что делать, если карта памяти не читается устройством
Помимо этого, возможная причина проблемы может заключаться в банальном загрязнении контактов накопителя. Внимательно осмотрите их на предмет наличия пыли и мелкого мусора и, если потребуется, избавьтесь от него с помощью ваты (или ватной палочки), смоченной в спирте. Делайте это аккуратно, чтобы мелкие ворсинки на остались на контактах, а после подождите несколько секунд, чтобы жидкость наверняка испарилась, и проверьте работу карты.
Вполне вероятно, что отсутствие возможности записи данных могло быть спровоцировано вирусным заражением накопителя, поэтому рекомендуем выполнить его проверку и, если вредоносное ПО будет обнаружено, удалить его. Инструкция ниже ориентирована на флешки, но применима в том числе и к SD/microSD-картам.
Подробнее: Как проверить карту памяти на вирусы
Отключение защиты карты памяти
К сожалению, значительно чаще защита от записи оказывается именно программной, а потому так просто снять ее не получится. В данном случае необходимо действовать комплексно, поочередно прибегая к различным вариантам решения проблемы, которая обычно при попытках взаимодействия с накопителем (форматирование, удаление файлов, их перемещение, вставка и т. д.) сопровождается следующим уведомлением:
Примечание: При выполнении всех нижеизложенных рекомендаций карта памяти должна быть подключена к компьютеру. Кроме того, некоторые из рассмотренных далее способов подразумевают форматирование, а потому если на накопителе хранятся важные данные, скопируйте их в любое удобное место на диске компьютера.
Читайте также: Подключение карты памяти к компьютеру или ноутбуку
Способ 1: «Редактор реестра»
Вполне возможно, что защита от записи установлена на уровне операционной системы, а не на самом накопителе. В таком случае для ее снятия необходимо обратиться к «Редактору реестра» Windows.
Читайте также: Как открыть «Редактор реестра» в Windows 10
- Зажмите клавиши «WIN+R» для вызова окна «Выполнить» введите в него команду
regeditи нажмите «ОК» или «ENTER». - В открывшемся окне «Редактора реестра» перейдите по следующему пути:
HKEY_LOCAL_MACHINE\SYSTEM\CurrentControlSet\Control\
Найдите в этом расположении каталог «StorageDevicePolicies», а если такового нет, создайте его. Для этого нажмите правой кнопкой мышки (ПКМ) по директории Control, выберите в меню пункты «Создать» — «Раздел» и назовите его «StorageDevicePolicies», но без кавычек. - Выделите созданный каталог нажатием левой кнопки мышки (ЛКМ), а затем кликните ПКМ по пустой области справа и выберите пункты меню «Создать» — «Параметр DWORD (32 бита)» или «Параметр QWORD (64 бита)», в зависимости от того, какой разрядности операционная система установлена на вашем компьютере.
Читайте также: Как узнать разрядность операционной системы - Назовите новый параметр «WriteProtect» (без кавычек), откройте его двойным кликом ЛКМ, задайте значение 0 и нажмите «ОК» для подтверждения.
- Безопасным способом извлеките накопитель, закройте «Редактор реестра» и перезагрузите ПК.
Если защита от записи была установлена именно на уровне Windows, после запуска системы она будет снята, и вы сможете нормально пользоваться картой памяти. Но если это простое решение не поможет, переходите к следующему.
Способ 2: «Командная строка»
Консоль или «Командная строка» — эффективное средство управления операционной системой и ее компонентами, не имеющее графического интерфейса, но наделенное рядом полезных инструментов. В числе последних утилита Diskpart, с помощью которой можно снять защиту от записи с SD или microSD-карты.
Читайте также: Как открыть «Командную строку» от имени Администратора в Windows 10
- Запустите командную строку от имени Администратора. Для этого найдите ее через поиск (Виндовс 10) или меню «Пуск» (Виндовс 7), нажмите ПКМ и выберите пункт «Запуск от имени администратора».
- Введите представленную ниже команду и нажмите «ENTER» для ее выполнения.
diskpart - Затем введите следующую команду и снова нажмите «ENTER»:
list disk - В перечне дисков, который будет показан в окне консоли, найдите вашу карту памяти – для этого ориентируйтесь на ее размер.
Далее введите следующую команду и подтвердите ее выполнение нажатием клавиши «ENTER»:
select disk №где
№— номер диска, соответствующий карте памяти.Примечание: На данном этапе следует быть предельно внимательным, так как при неправильном выборе накопителя вы рискуете потерять важные данные.
- Теперь нам с вами необходимо очистить атрибуты чтения/записи карты памяти, удалить и заново создать на ней раздел, а также выполнить форматирование в другую, отличную от установленной изначально файловую систему. Для этих целей поочередно введите указанные ниже команды (после каждой из них нажимайте
«ENTER»):
attributes disk clear readonly
clean
create partition primaryselect partition
active
format fs=ntfsОбратите внимание на последнюю команду – если на SD/microSD использовалась файловая система NTFS, форматировать нужно в FAT32, то вводить в таком случае следует format fs=fat32.
- Дождитесь завершение процедуры форматирования накопителя, ход которой отображается в процентах.
Для выхода из утилиты Diskpart введите командуexit, а затем закройте «Командную строку».
Проверьте, можно ли теперь записать данные на карту памяти. Если проблема по-прежнему не исчезла, не отчаивайтесь – у нас есть еще несколько решений.
Способ 3: «Управление дисками»
Стандартное средство управление дисками, интегрированное во все версии Windows, позволяет делать практически те же действия, что мы выполнили в предыдущем способе (начиная с удаления и очистки), но, в отличие от «Командной строки», оно наделено графическим интерфейсом и более интуитивно в использовании.
Читайте также: Запуск средства «Управление дисками» в Windows
- Для запуска «Управления дисками» введите в окно «Выполнить» («WIN+R») указанную ниже команду и нажмите «ОК».
diskmgmt.msc - В списке дисков найдите подключенную к компьютеру карту памяти, ориентируясь для этого на объем, и нажмите ПКМ по области самого накопителя.
Выберите в меню пункт «Удалить том» и подтвердите выполнение операции. - После выполнения удаления снова кликните ПКМ по области накопителя в «Управлении дисками» и воспользуйтесь пунктом «Создать простой том» контекстного меню.
Далее следуйте пошаговым подсказкам Мастера создания нового тома,
не изменяя установленные по умолчанию значения и просто нажимая «Далее» на каждом из шагов.
и «Готово» в последнем окне.
По завершении процедуры проверьте, снята ли защита от записи с накопителя.
Способ 4: «Редактор локальной групповой политики»
Существует еще один случай, когда защита от записи установлена на уровне операционной системы – это может быть продиктовано правилами локальной групповой политики. Следовательно, при таком положении дел наша с вами задача заключается в их изменении.
Читайте также: Запуск «Редактора локальной групповой политики» в Windows 10
Примечание: Данный способ может быть выполнен только в Windows Pro, Enterprise и Education. В версии Home «Редактор локальной групповой политики» отсутствует.
Читайте также: Отличия версий Windows 10
- Откройте «Редактор локальной групповой политики», воспользовавшись для этого окном «Выполнить» и следующей командой:
gpedit.msc - Перейдите по представленному ниже пути:
Конфигурация компьютера\Административные шаблоны\Система\Доступ к съемным запоминающим устройствам - В списке «Состояние» найдите опцию «Съемные диски: Запретить запись» и откройте ее двойным нажатием ЛКМ.
Установите маркер напротив параметра «Отключено», после чего нажмите по кнопкам «Применить» и «ОК».
Если вы в точности выполнили все предложенные выше рекомендации, защита от записи наверняка будет снята с карты памяти. Однако если она по-прежнему работает некорректно, можно смело сказать, что причина возникновения рассматриваемой нами проблемы куда более серьезна, а значит, и действовать нужно соответствующим образом.
Способ 5: Форматирование с изменением файловой системы
К сожалению, иногда даже после выполнения всех предложенных выше рекомендаций карта памяти остается защищенной от записи. В таком случае остается только одно решение – ее форматирование, что подразумевает удаление всех содержащихся на накопителе данных. Помимо очистки, необходимо также изменить файловую систему. Так, если изначально на SD/microSD используется FAT32, необходимо назначить NTFS, если по умолчанию используется вторая, необходимо переключиться на первую. По завершении процедуры можно будет заново установить предпочтительную систему, выполнив форматирование еще раз.
На нашем сайте есть отдельная статья, посвященная форматированию карты памяти, с ней и рекомендуем ознакомиться. Обратите особое внимание на программу HDD Low Level Format Tool, которая в решении задач, подобных нашей, зарекомендовала себя наилучшим образом. Дополнительно предлагаем ознакомиться с материалом, рассказывающем об устранении возможных проблем с форматированием.
Подробнее:
Форматирование карты памяти в Windows
Что делать, если карта памяти не форматируется
Как пользоваться программой HDD Low Level Format Tool
В качестве альтернативы стандартным решениям рассмотрим еще один способ, который часто оказывается весьма эффективным – очистку накопителя с помощью мобильного девайса на Android. Правда, подойдет он только для карточек формата microSD.
- Установите карту памяти в предназначенный для нее слот девайса или воспользуйтесь OTG-переходником, если данная технология поддерживается. Дождитесь ее обнаружения системой.
- Откройте «Настройки» и перейдите к разделу «Хранилище» (может также называться «Память». Тапните по наименованию подключенного накопителя для его открытия.
- Теперь откройте меню устройства хранения данных (чаще всего это три вертикальных точки, расположенные в правом верхнем углу), и выберите в нем пункт «Настройки хранилища».
Нажмите по надписи «Форматировать» (она может быть выполнена в виде отдельной кнопки) и подтвердите свои намерения на удаление данных во всплывающем окне.
По завершении процедуры форматирования работоспособность карты памяти будет полностью восстановлена, а защита от записи снята.
Особенно хорош такой подход в случаях, когда изначально планировалось использовать microSD в смартфоне или планшете с Android.
Способ 6: Восстановление поврежденного накопителя
В том случае, даже если форматирование не помогло снять защиту от записи или же его попросту не удалось выполнить, причина остается только одна – это повреждение карты памяти. То, какой характер имеет проблема – аппаратный или программный, — и можно ли ее устранить, поможет узнать представленное по ссылке ниже пошаговое руководство. Но будьте готовы к тому, что устройство хранение данных окажется неисправным и его попросту придется заменить.
Подробнее: Восстановление работоспособности карты памяти
Заключение
Снять защиту от записи с карты памяти бывает довольно сложно, но чаще всего эта проблема решаема стандартными средствами ОС Windows.
Мы рады, что смогли помочь Вам в решении проблемы.Опишите, что у вас не получилось. Наши специалисты постараются ответить максимально быстро.
Помогла ли вам эта статья?
ДА НЕТКак снять защиту с карты памяти: способы и необходимые действия
Очень часто на съемных накопителях люди хранят важную информацию, которая может понадобиться в любой момент: документы, личные файлы и т.п. Кто-то хранит на карте памяти «файлы для души»: любимую музыку, фильмы, фото. Но к несчастью, иногда случается непредвиденное и флешка перестаёт работать, и тогда нужно разобраться, как снять защиту с карты памяти.

Почему перестают работать сменные накопители
Съёмные накопители могут выйти из строя по разным причинам. Условно их можно разделить на пять групп:
- Механическая поломка. Возможно, на корпус попала вода или произошло какое-то физическое воздействие;
- Логическая неисправность. К ней можно отнести запрос на форматирование, сообщение об удалении информации, либо сбой в файловой системе. Такие ошибки часто появляются из-за небезопасного извлечения устройства;
- Сбой в работе контроллера. Неисправность проявляется в следующем: диск защищен от записи, не отображается или не читается;
- Электрическое либо тепловое повреждение. Человеческий фактор, нестабильность электропитания, неправильная сборка комплектующих, из-за чего накопитель перегревается;
- Износ флеш памяти. Из-за того, что память флешки ограничена циклами записи, после прохождения этого порога она может перестать читаться.
Снимаем защиту от записи с MicroSD
Снять защиту с карты можно разными способами. Для начала попробуйте убрать защиту в редакторе реестра Windows. Для этого одновременно нажмите на клавиатуре клавиши Windows + R, введите regedit и нажмите Enter. После этого откройте HKEY_LOCAL_MACHINE \ SYSTEM \ CurrentControlSet \ Control \ StorageDevicePolicies, в данных WriteProtect поменяйте значение с единицы на ноль. Не забудьте сохранить внесённые изменения. В конце процедуры отключите накопитель и перезагрузите ПК. Если это не помогло, опробуйте другие способы.
Выполняем разблокировку карты
Положите съемный накопитель на плоскую поверхность этикеткой вверх. С левой стороны вы увидите небольшой рычажок для переключения – кнопку Lock, которая служит для защиты карты от случайного стирания. На microSD «локер» отсутствует, поэтому нужно вставить накопитель в адаптер и передвинуть рычажок в противоположном направлении до упора.
Меняем свойства диска
Если защита на накопителе не позволила скопировать данные на другой диск, а вам нужно сохранить их, то попробуйте выполнить следующую процедуру. Присоедините карту к компьютеру, в списке устройств найдите её имя и кликните по нему правой кнопкой мышки. Выпадет меню, в нём выберите «Свойства», далее «Доступ». Откроется следующее окно, в нём выберите «Расширенная настройка» и поставьте галочку около «Открыть общий доступ». Подтвердите изменения, нажав «Ок».
Меняем файловую систему
При записи файла на накопитель объемом свыше 4 Гб окно с уведомлением об ошибке может появиться из-за ограничений в файловой системе. Если накопитель отформатирован с системой FAT32, то размер данных входит в число ее ограничений для записи. Измените файловую систему на NTFS. Для этого кликните правой кнопкой мышки на значок диска CD и в открывшемся меню нажмите «Форматировать …». Поставьте файловую систему NTFS и нажмите «Начать».
Снимаем защиту microSD с помощью мобильного устройства
Практически все мобильные девайсы последнего поколения: смартфоны, фотоаппараты, плееры, КПК умеют форматировать microSD. Вы можете через настройки найти данную опцию и произвести форматирование флешки прямо через устройство. Дело в том, что в аппарате могла быть установлена защита памяти для обеспечения конфиденциальности данных. Снимите защиту в настройках. Конечно, все электронные устройства обладают своими особенностями, и если у вас возникли сложности, ознакомьтесь с инструкцией своего гаджета либо обратитесь за консультацией в сервисный центр.
Используем программные средства
Убрать защиту от записи можно при помощи программных средств, при этом информация на носителе останется целой. Для такой операции разработано множество скриптов и утилит, хороший пример — reset.zip. Главное скачивайте программы только с проверенных источников, чтобы не принести на свой компьютер вирусы. В крайнем случае, можете произвести низкоуровневое форматирование с помощью Hard Disk Low Level Format Tool, но она сотрёт все данные с флешки. Главное преимущество утилиты в том, что она восстанавливает самые безнадёжные накопители, которые не были отформатированы инструментами Windows.
Возможно, ваша карта подверглась физическим повреждениям?
Порой случается так, что при попытке записи новых данных на накопитель возникли физические повреждения: карта немного согнулась, загрязнился один из контактов на флешке либо на самом адаптере, а microSD замыкает его. Если проблема в загрязнении, почистите контакты ватной палочкой, предварительно смочив её в ацетоне либо спиртосодержащей жидкости. Если карта сильно погнулась, то восстановить её не представиться возможным. Немного изогнутую карту можно выпрямить при помощи пресса, но действовать нужно аккуратно.
Для карты microSD нужно использовать только родной адаптер, так как с другим адаптером вряд ли получится «залить файлы».
Форматирование – если другие способы не помогли
Если не удалось получить доступ к данным на карте, можно попробовать «оживить» карту при помощи форматирования. Но помните, вся информация будет удалена.
Зачем форматировать карту:
- Избавиться от вирусов;
- Если невозможно «залить» большой файл на диск;
- Карта работает медленно.
Как выполнить форматирование? Кликните правой кнопкой мыши по значку флешки. Когда откроется контекстное меню, выберите команду «форматировать».
Подведём итог
Мы рассказали все возможные способы восстановления и снятия защиты со съёмных накопителей. Обратите внимание, что аккуратное использования флешки, безопасное извлечение с компьютера, защита от влаги и т.п. значительно продлят жизнь накопителя и предотвратят возникновение проблем. Если ваша карта стала работать некорректно, подберите правильное «лечение» — воспользуйтесь вышеуказанными рекомендациями!
Защита от записи и как ее снять
- Подписаться
- Лента публикаций
- Последние публикации
- Лучшие публикации
- за все время
Как снять защиту с флешки или карты памяти
Когда USB-флешка или карта памяти защищены от записи, можно только просматривать и копировать файлы с носителя. Записать данные или удалить их с диска, как и отформатировать его, не получится.

Исправить эту ошибку можно, отключив блокировку записи одним из следующих способов.
1. Проверьте физический переключатель
 ytimg.com
ytimg.comНа корпусе SD-карт и некоторых USB-накопителей может быть переключатель, который активирует физическую защиту от записи. Даже зная о его предназначении, пользователи иногда забывают об этой детали, из-за чего испытывают трудности.
Если на вашей флешке есть такой переключатель, отсоедините её от системы и сдвиньте рычажок так, чтобы он не находился в положении Lock. После этого повторите попытку записи.
2. Убедитесь, что на диске есть свободное место
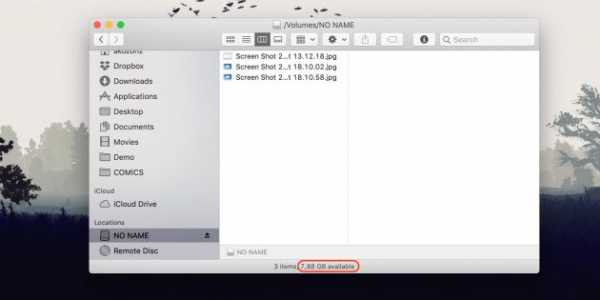
Если на флешке не хватает места для копирования файлов, то система обычно сообщает об этом прямым текстом. Но иногда вместо стандартного сообщения компьютер пишет, что флешка защищена от записи.
На всякий случай посмотрите свободный объём накопителя и, если его недостаточно для записи новых данных или просто слишком мало, удалите с флешки лишние файлы. После этого снова попробуйте записать на неё нужную информацию.
3. Просканируйте флешку с помощью антивируса

Ошибки, связанные с защитой от записи, могут быть результатом работы вредоносных программ. Проверьте накопитель — а лучше и весь компьютер — с помощью антивируса. Возможно, это решит проблему с флешкой.
4. Отключите защиту от записи в системном реестре (Windows)
Если защита включилась в результате программного сбоя или изменения настроек Windows, вам может помочь редактор реестра. Чтобы открыть его, нажмите Win + R, введите в поле команду regedit и кликните ОК.
С помощью боковой панели перейдите в каталог: HKEY_LOCAL_MACHINE\SYSTEM\CurrentControlSet\Control\StorageDevicePolicies. Когда увидите параметр WriteProtect, откройте его двойным щелчком мыши и убедитесь, что его значение равно нулю. Если необходимо, измените его и нажмите ОК.

Если в системе отсутствует каталог StorageDevicePolicies, создайте его сами: кликните правой кнопкой мыши по разделу Control, выберите «Создать» → «Раздел» и назовите его StorageDevicePolicies.
Если отсутствует параметр WriteProtect, вы можете добавить и его. Кликните правой кнопкой мыши по разделу StorageDevicePolicies и выберите «Создать» → «Параметр DWORD (32 бита)» и назовите его WriteProtect. Затем откройте его и убедитесь, что значение параметра равняется нулю.
5. Отключите защиту от записи в командной строке (Windows)
Защиту также можно деактивировать с помощью командной строки. Чтобы открыть её, наберите в поиске по системе cmd, кликните по найденному элементу правой кнопкой мыши и выберите «Запуск от имени администратора».
- В появившемся окне введите команду
diskpartи нажмите Enter. - Затем введите
list diskи снова — Enter. - Когда откроется таблица дисков, определите по размеру, какой из них является вашей флешкой, и запомните его номер.
- Введите команду
sele disk [номер вашей флешки](указывается цифра без квадратных скобок) и нажмите Enter. - Затем
attributes disk clear readonlyи опять — Enter.
После этого защита от записи должна быть снята и флешка заработает как надо.
6. Проверьте флешку в «Дисковой утилите» (macOS)
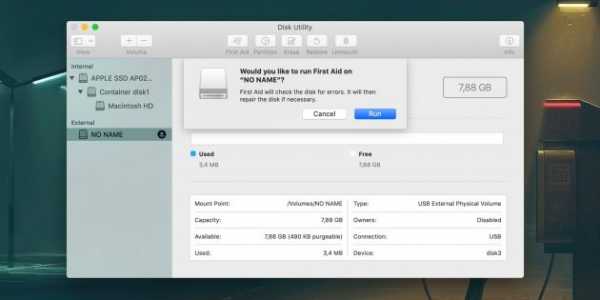
Сообщение о защите от записи на Mac может быть вызвано программным сбоем на флешке. В таком случае стоит проверить накопитель с помощью «Дисковой утилиты». Откройте её в разделе Finder → «Программы» → «Утилиты».
На боковой панели выберите проблемную флешку. Затем нажмите в верхнем меню «Первая помощь» и кликните «Запустить». Если система найдёт ошибки на накопителе, то попробует восстановить его.
7. Отформатируйте накопитель
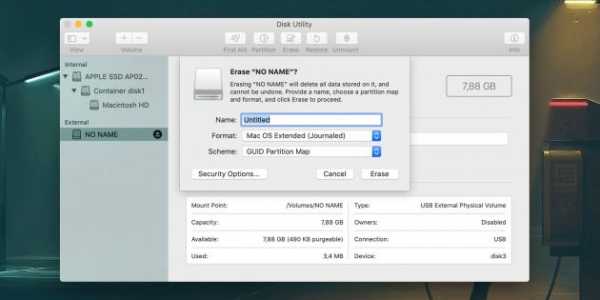
Если ни одно из перечисленных действий не помогает, попробуйте отформатировать флешку с помощью встроенных средств или сторонних утилит. Это сотрёт с неё всё содержимое, но вы можете предварительно скопировать важные данные с накопителя на компьютер.
Если не удастся отформатировать диск, возможно, придётся восстановить флешку, используя специальные утилиты от производителей.
Читайте также 💻💿🕹
Не удается удалить файлы с микро сд. Как снять защиту от записи с microsd
Не удается удалить файлы с микро сд. Как снять защиту от записи с microsd
Карты памяти часто используются в качестве дополнительного накопителя в навигаторах, смартфонах, планшетах и прочих устройствах, оснащённых соответствующим слотом. И как почти любое устройство, используемое для хранения данных пользователя, такой накопитель имеет свойство заполняться. Современные игры, фотографии высокого качества, музыка могут занимать множество гигабайт на накопителе. В этой статье мы расскажем вам, как можно уничтожить ненужную информацию на СД карте в ОС Android и Windows при помощи специальных программ и штатных средств.
Для очистки всего накопителя от информации необходимо его отформатировать. Этот программный процесс позволит быстро удалить все файлы с карты памяти, благодаря чему не придётся стирать каждый файл по отдельности. Ниже мы рассмотрим два способа очистки, которые подойдут для ОС Андроид — при помощи штатных средств и одной сторонней программы. Приступим!
Способ 1: SD Card Cleaner
Основным предназначением приложения SD Card Cleaner является очистка системы Андроид от ненужных файлов и прочего мусора. Программа самостоятельно находит и сортирует все файлы на карте памяти по категориям, которые вы можете удалить. Ещё она показывает заполненность накопителя определёнными категориями файлов в процентах — это поможет вам понять не только то, что на карте мало места, но и сколько каждый тип медиа занимает пространства.
- Устанавливаем эту программу из и запускаем. Нас встретит меню со всеми накопителями, которые находятся в девайсе (как правило, это встроенный и внешний, то есть карта памяти). Выбираем «External» и нажимаем «Start» .
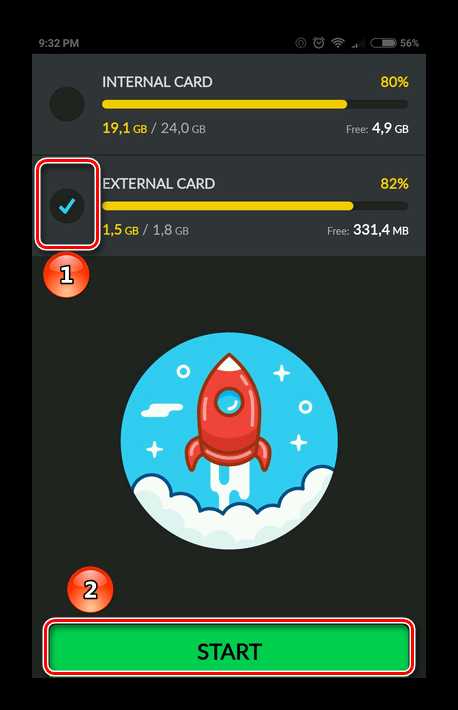
- После того как приложение проверит нашу СД карту, появится окно со сведениями о её содержимом. Файлы будут разделены по категориям. Также будет два отдельных списка — пустых папок и дубликатов. Выбираем нужный тип данных и нажимаем по его названию в этом меню. Например, это могут быть «Video Files» . Помните, что после перехода в одну категорию, можно посетить и другие, чтобы удалить ненужные файлы.
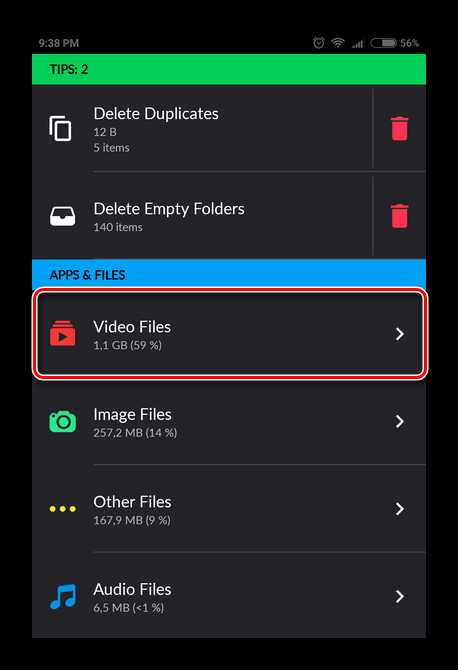
- Выбираем файлы, которые мы хотим стереть, затем нажимаем на копку «Delete» .
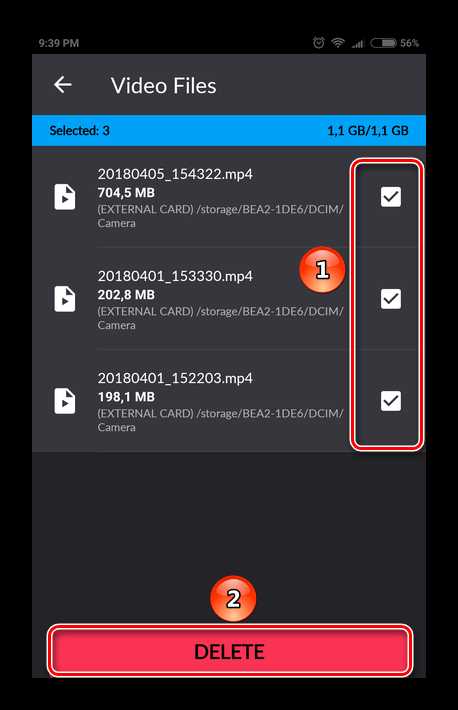
- Предоставляем доступ к хранилищу данных на смартфоне, нажав «ОК» во всплывающем окне.
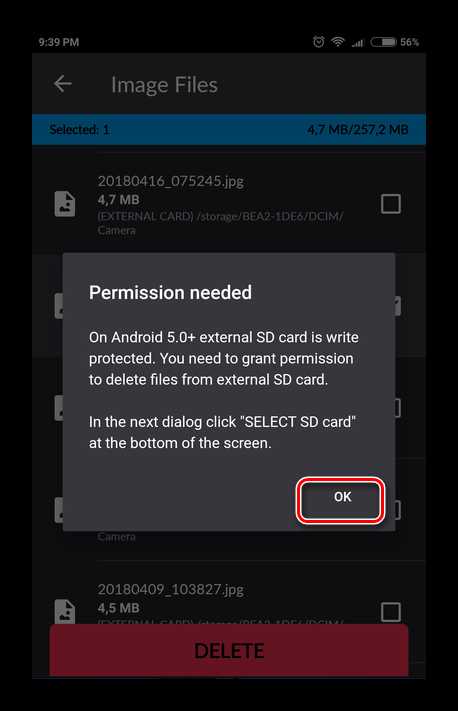
- Подтверждаем решение удалить файлы, нажав на «Yes» , и таким образом удаляем различные файлы.
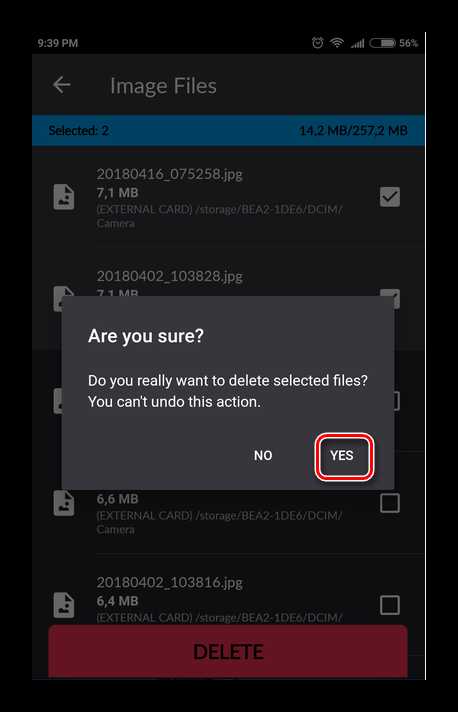
Способ 2: Встроенные средства Android
Удалить файлы можно и при помощи стандартных средств самой популярной мобильной операционной системы.
Обратите внимание, что в зависимости от оболочки и версии Андроид на вашем телефоне, интерфейс может отличаться. Тем не менее порядок действий остаётся актуальным для всех версий Android.
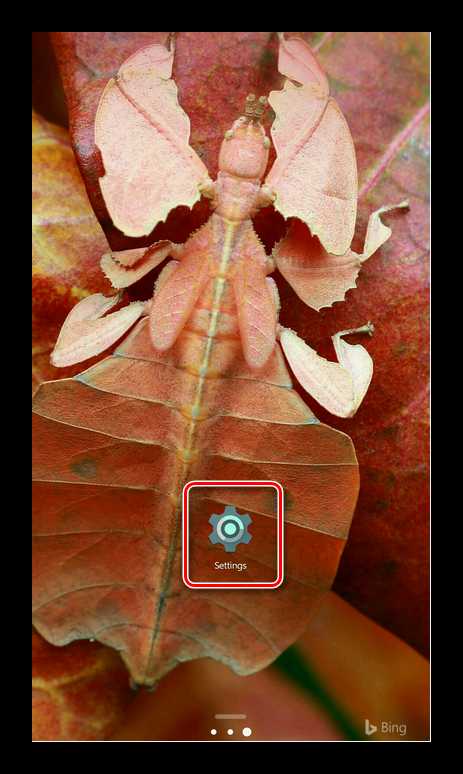
Очистка карты памяти в Windows
Произвести очистку карты памяти в Windows можно двумя способами: встроенными средствами и с помощью одной из множества сторонних программ. Далее будут представлены методы форматирования накопителя в.Виндовс.
Способ 1: HP USB Disk Storage Format Tool
— мощная утилита для очистки внешних накопителей. Она содержит в себе множество функций, и некоторые из них пригодятся нам для очистки карты памяти.
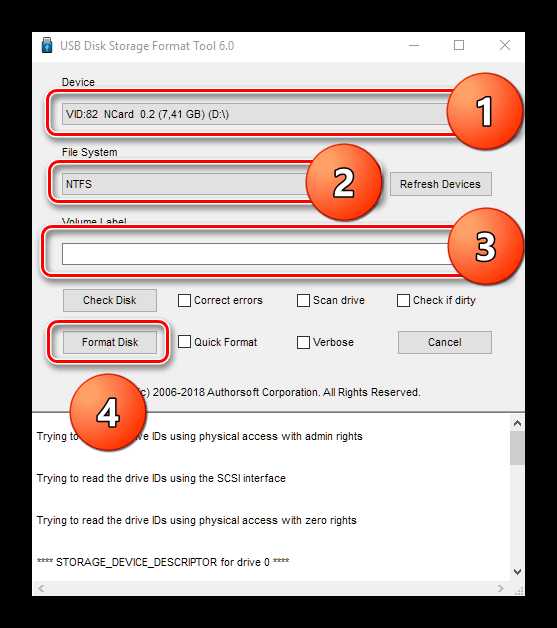
Способ 2: Форматирование при помощи штатных средств Windows
Стандартное средство для разметки дискового пространства со своими задачами справляется ничуть не хуже сторонних программ, правда, функциональных возможностей содержит в себе поменьше. Но для быстрой очистки его тоже будет вполне достаточно.
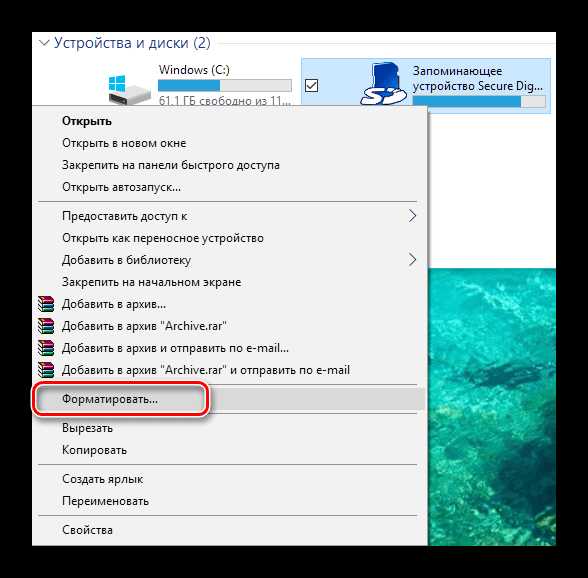
Заключение
В этом материале мы рассмотрели SD Card Cleaner для Андроид и HP USB Disk Format Tool для Виндовс. Также были упомянуты штатные средства обеих ОС, которые позволяют очистить карту памяти, как и рассмотренные нами программы. Единственное отличие в том, что встроенные в операционные системы средства форматирования предоставляют возможность только очистить накопитель, плюс в Виндовс можно дать имя очищенному тому и указать, какая файловая система будет к нему применена. В то время как сторонние программы обладают чуть более широким функционалом, который может и не относиться непосредственно к очистке карты памяти. Надеемся, эта статья помогла вам в решении проблемы.
Наверняка на вашем смартфоне есть совершенно ненужные файлы, которые только занимают лишнее место. Вы всегда можете их удалить, чтобы они не мещались. Как это сделать, вы узнаете из нашей статьи.
Сразу хотелось бы отметить, что пользователь может удалить любые файлы кроме системных, хотя последние тоже можно удалить при наличии , что в свою очередь может превратить устройство в кирпич. Поэтому если не уверены, можно ли удалять тот или иной файл, лучше его не трогать.
Удаление файлов возможно не только с помощью самого устройства, но и с помощью компьютера — при подключении устройства к нему. Пойдем по порядку.
Удаление файлов через файловый менеджер
Вам понадобится любой файловый менеджер. Мы в своих примерах используем ES проводник.
Скачиваете ФМ с Google Play Маркет, если у вас его еще нет, устанавливаете и запускаете. При запуске вы увидите примерно такую картину:
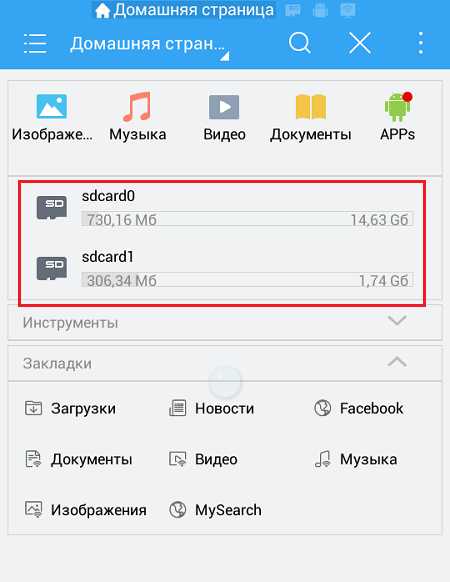
Выделенное красным — это память устройства и карта памяти соответственно. Выберите раздел, где хотите удалить файлы.
Допустим, удаление будет происходить с карты памяти. Выбираем этот раздел и видим список папок и файлов.
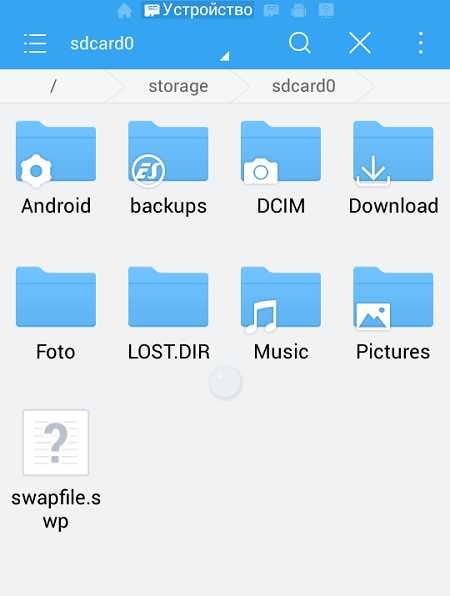
Чтобы удалить папку, тапаем на нее и удерживаем палец около секунды, пока она не станет выделена, например:
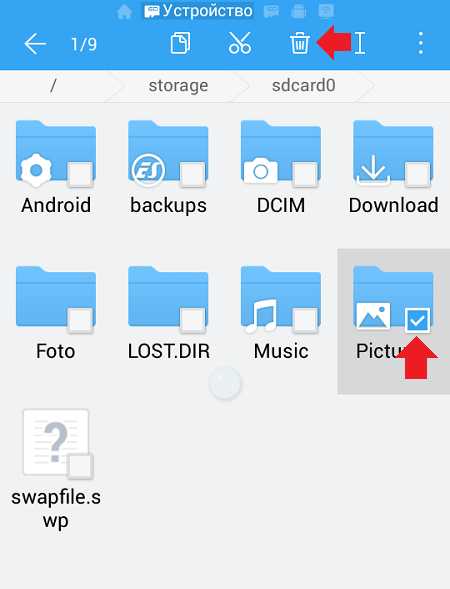
Затем нажимаем на значок корзины в верхней части экрана для удаления.
Если вам нужно удалить файл в папке, заходите в папку и проделываете тот же самый финт. Файл удален.
Удаление файлов с помощью компьютера
В этом случае нужно подключить устройство к компьютеру с помощью кабеля. После этого открываете содержимое устройство — либо внутреннюю память, либо же карту памяти.
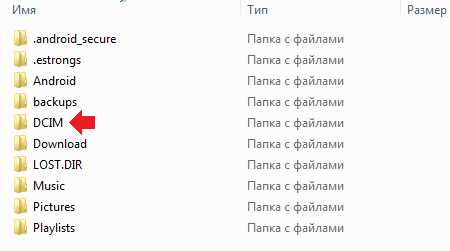
Видите файлы. Выбираете нужные из них и удаляете привычным способом в корзину.
При необходимости удаляете файлы из корзины на компьютере. Вот так легко и просто удалять файлы на Android. Главное — не удалить чего-то лишнего.
Различные флеш-накопители и карты памяти очень хорошо засели в нашей жизни. На сегодняшний момент они привлекают внимание своей дешевизной и большим объемом памяти. Но, как оказалось, многие производители еще не нашли способа производить удачные модели флешек и карт памяти. К сожалению, производят и неудачные. В чем же дело? Дело в том, что одной из проблем при форматировании, часто возникает ошибка – Windows не удается завершить форматирование диска . Запись на разных ОС может отличатся, но сути не меняет. Сейчас разберемся, почему не форматируется флешка и разберём всевозможные способы решения.
Стандартные процедуры форматирования, если не форматируется флешка
Если не удалось отформатировать флешку ни одним способом, то тут два варианта: либо нести устройство в сервис, либо на помойку. Но попытка не пытка, у нас припасено еще несколько способов, как исправить нашу проблему.
Итак, первое, что мы сделаем — это попытаемся отформатировать флешку через консоль. Мы уже делали подобную процедуру в статье , но в этот раз мы будем использовать другую команду.
Если бы файлы на флешке были заняты каким-либо процессом, то «форматнуть» обычным способом – через мой компьютер, не получилось бы, так как windows не даст уничтожить такие файлы. Через консоль же мы очистим все подчистую.
С помощью комбинации клавиш Win+R и в открывшемся окне вводим команду:
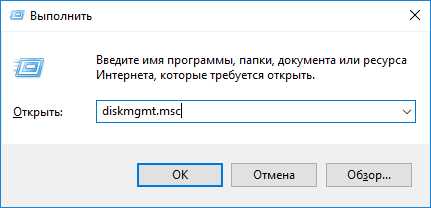
Откроется менеджер управления дисками. Ищите свою флешку, нажимаете на ней правой кнопкой мыши и выб
Защита от записи на Micro-SD: Диск защищен от записи
Вопрос от читателя: Пытаюсь отформатировать карту MicroSD для видеорегистратора. Выскочил ответ «Диск защищен от записи». Что делать?
Ответ: Посмотрите внимательно на карту Micro SD. Вероятно, у Вас стоит защита от записи, поэтому сейчас Вы можете только читать информацию с карты. Чтобы снять защиту от записи, передвиньте маленький движок в другое положение.
Однако вопрос от читателя требует некоторых пояснений.
Содержание:
1. Зачем нужно форматировать Micro-SD
2. Почему возникает запрет форматирования Micro-SD
3. Причины для установки защиты от записи на картах памяти Micro-SD
4. Зачем нужен переходник для Micro-SD
5. Как снять защиту от записи на Micro-SD
6. Нужно ли снимать защиту от записи на картах памяти Micro-SD
Карты памяти стали нашими постоянными спутниками. Это так называемые SD карты – Secure Digital Memory Card или безопасная цифровая карта памяти. А также Micro-SD карты, что есть SD карты, но в более миниатюрном исполнении.
Карты памяти иногда называют микросхемами памяти, но такая терминология используется значительно реже. Обычно говорят «карта памяти», имея в виду карту SD или Micro-SD.
Micro-SD используют в компьютерах и ноутбуках, в смартфонах и планшетах, в различных теперь уже бытовых и повседневных устройствах, например, в видеорегистраторах автомобилей.
Такое широкое применение связано с тем, что карты памяти SD или Micro-SD маленькие и удобные, а объем их памяти достаточно большой. Встречаются даже карты с объемами памяти, сравнимыми с флешками и даже с внешними жесткими дисками, например, на 64, 128, 256 и 512 Гб.
Зачем нужно форматировать Micro-SD
Часто карту памяти перед использованием нужно отформатировать. Хоть и продаются они уже отформатированные. Однако для разных устройств, где применяются карты памяти, может потребоваться другая файловая система, чем та, что изначально записана на Micro-SD.
Также форматирование может быть полезно, если есть необходимость удалить из памяти ранее записанные туда данные. Конечно, удаление данных с помощью форматирования – это не самый лучший способ, но зато быстрый. Одно дело разом отформатировать сразу весь объем памяти, а другое дело вручную удалять с карты файл за файлом, папку за папкой.
Почему возникает запрет форматирования Micro-SD
Порой форматирование карты памяти Micro-SD не получается. Пользователь первым делом вставляет карту в гнездо на компьютере или на ноутбуке. Форматируют Micro-SD обычно на компьютерах и ноутбуках, а затем используют там же или на других различных устройствах.
Затем пользователь запускает форматирование. В ответ иногда выводится сообщение о том, что форматирование невозможно, поскольку карта памяти защищена от записи (рис. 1).
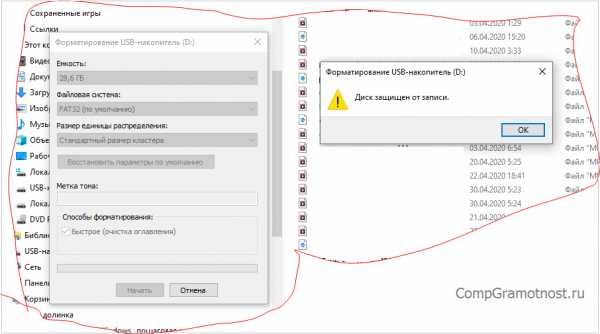
Рис. 1. Диск защищен от записи – Запрет форматирования карты памяти Micro-SD.
Почему так происходит, откуда возникает запрет на форматирование? Те, кто впервые видят подобное сообщение, порой, теряются. И даже начинают думать, что ими приобретена заведомо испорченная карта памяти. К счастью, с картой обычно все в порядке и ее можно отформатировать.
Обычно не удается форматировать Micro-SD в том случае, если в карте установлена защита от записи. Ведь карты памяти используют все-таки не только для записи данных, но и для чтения ранее записанных на них данных. Защита от записи нужна, чтобы не удалить записанные в память данные, но чтобы при этом можно было свободно читать эти защищенные данные.
Причины для установки защиты от записи на картах памяти Micro-SD
Бывает так, что пользователь, например, сохраняет на Micro-SD свои фотографии, видео, тексты, презентации. А потом хочет их там хранить, что называется, вечно или очень надолго. Как сделать так, чтобы данные не были случайно стерты, удалены? Очень просто – установить защиту от записи на карту памяти Micro-SD.
Случается и так, что новенькую карту памяти продают с изначально установленной защитой от записи. Почему бы и нет?
О защите записи на переходнике с Micro SD на карту SD
 Рис. 2. Маленькая карта Micro-SD рядом с более крупным по размеру переходником(адаптером) карты SD перед ее вставкой в переходник.
Рис. 2. Маленькая карта Micro-SD рядом с более крупным по размеру переходником(адаптером) карты SD перед ее вставкой в переходник. Порой, карту памяти Micro-SD малого формата приходится вставлять в относительно большой по размерам переходник или адаптер формата SD (рис. 2).
А на том самом переходнике уже стоит защита от записи. Тогда карта Micro-SD, вставленная в защищенный от записи переходник, автоматически тоже окажется защищенной как от записи, так и от форматирования.
Зачем нужен переходник для Micro-SD
В некоторых компьютерах и ноутбуках есть только разъемы для подключения относительно больших по размерам карт памяти, которые называются просто карты SD без добавления «микро». Из-за этого маленькие карты Micro-SD приходится увеличивать до размеров SD карты памяти.
И только потом такую относительно большую карту памяти можно вставлять в гнездо компьютера или ноутбука. Работать по-прежнему будет маленькая карта, а переходник позволит ее подключить к компьютеру или к ноутбуку, как будто это большая по размерам карта.
Как снять защиту от записи на Micro-SD
Теперь, когда мы разобрались с вопросом установки защиты Micro-SD от записи, нам остается лишь научиться снимать данную защиту. Для этого сначала вынимаем карту, отказывающуюся форматироваться, из компьютера или ноутбука.
Кстати, для удаления карты памяти из компьютера или ноутбука лучше использовать метод извлечения внешних устройств из портов компьютера. Просто так вынимать карту памяти из компьютера или ноутбука не стоит – это может привести к потере всех данных на карте памяти.
Затем, держа карту памяти в руках, ищем и находим на ней небольшой переключатель. Возле такого переключателя часто стоит надпись «Lock» (от английского «замОк» с ударением на второй слог). Но не на всех картах будет стоять надпись. Может быть нанесен, например, рисунок замка закрытого и (или) замка открытого.
Переключатель следует установить в то положение, где нет рисунка закрытого замка или где нет надписи «Lock». Это означает, что защита записи теперь будет снята (рис. 3).
 Рис. 3. Снята защита от записи на карте памяти Micro-SD.
Рис. 3. Снята защита от записи на карте памяти Micro-SD. Карту со снятой защитой от записи нужно заново вставить в свое гнездо в компьютере или ноутбуке. И можно запустить программу форматирования. Теперь проблем с форматированием Micro-SD или с записью файлов на карту памяти быть не должно.
Нужно ли снимать защиту от записи на картах памяти Micro-SD
Правда, перед снятием защиты от записи, пожалуй, стоит еще и еще раз постараться вспомнить, почему эта запись была поставлена ранее. Одно дело, если защита была установлена случайно, или она уже стояла при покупке микросхемы памяти.
И совсем другое дело, если защита записи была установлена вполне сознательно, чтобы не допустить удаления важных данных, записанных на карте памяти.
В общем, защиту от записи на Micro-SD снять легко. Отформатировать данные после снятия защиты – никаких проблем. Но восстановить случайно удаленные с карты памяти данные – это уже будет невыполнимая задача.
Таким образом, внимательно относимся к снятию защиты от записи, установленной на карте памяти Micro-SD. И если уверены в своих действиях, снимаем защиту от записи на карту памяти перед ее форматированием.
Видео формат статьи
Дополнительные материалы:
1. О безопасном извлечении флешек
2. Что делать, если USB устройство не опознано?
3. Как подключить компьютер к телевизору через кабель
4. Три D ручка: что это и как с ней работать?
5. Ретро-путешествие в мир носителей информации
Получайте актуальные статьи по компьютерной грамотности прямо на ваш почтовый ящик.
Уже более 3.000 подписчиков
Важно: необходимо подтвердить свою подписку! В своей почте откройте письмо для активации и кликните по указанной там ссылке. Если письма нет, проверьте папку Спам.
Автор: Надежда Широбокова
6 июня 2020
Как снять защиту от записи с micro sd карты
Есть проблемы с разблокировкой карты памяти, чтобы можно было ее прочитать? Пытаетесь записать файл на USB-накопитель или SD-карту, но получаете сообщение «SD-карта защищена от записи»?
Я собираюсь перечислить все возможные способы снятия защиты от записи и форматирования вашего запоминающего устройства (Sandisk, Samsung и др.), Чтобы оно работало в штатном режиме.
Содержание :
- Инструменты для исправления SD-карты
- Удаление защиты от записи через реестр
- Использование DiskPart для разблокировки SD-карты
- Исправление SD-карты при выполнении diskmgmt.msc
- Редактор групповой политики
- Проверка на наличие сбойных блоков (сбойных секторов) с помощью HDDScan
- Форматирование с помощью современных цифровых камер
- Используйте «Clip» для снятия защиты от записи
- Обратитесь в службу технической поддержки
- Профессиональное восстановление SD-карты
- Другое способы снятия защиты от записи
- Устройство защищенной от записи памяти: FAQ
Как снять защиту SD-карты с помощью инструментов форматирования
Для некоторых карт памяти есть фирменное программное обеспечение, которое мы рекомендуем использовать, поскольку оно работает лучше и эффективнее, чем инструменты форматирования Windows.Такие приложения, перечисленные ниже, в ряде случаев помогут вам снять защиту от записи. Недостатком этого подхода является потеря файлов, которые у вас есть на карте памяти.
Как отформатировать карту памяти, защищенную от записи? Вы можете использовать SDFormatter. Он исправляет ошибки чтения и записи файлов и снимает защиту от записи с SD-карты. Быстрое или полное форматирование - разблокировка карты памяти. Используя последнюю версию SDFormatter, выберите параметр «Перезаписать формат».
Загрузить SDFormatter
Более универсальный метод - использование таких утилит, как HP Disk Format Tool.В настройках вы можете выбрать файловую систему и тип формата, а также принудительно отформатировать SD-карту.
Загрузить программу HP Disk Format Tool
HDD LLF содержит тот же набор опций, что и два ранее описанных инструмента. Он работает не только с HDD / SSD, но и с устройствами памяти SD, MMC, MemoryStick и CompactFlash.
Загрузить низкоуровневый формат жесткого диска
Доступ к SD-карте путем изменения реестра
Этот способ отключения защиты от записи прост, но при неправильном обращении с реестром ваша операционная система будет нарушена.Поэтому мы рекомендуем сделать резервную копию реестра Windows, прежде чем предпринимать какие-либо действия, выполнив следующие действия.
1. Откройте редактор реестра от имени администратора (Пуск - regedit).
2. Перейдите в каталог HKEY_LOCAL_MACHINE \ SYSTEM \ CurrentControlSet \ Control \. Если в нем нет папки с именем StorageDevicePolicies - создайте ее. Для этого:
- 2.1. Щелкните правой кнопкой мыши текущий каталог Control
- 2.2. В меню выберите New - Key; назовите его StorageDevicePolicies.
3. Щелкните правой кнопкой мыши StorageDevicePolicies и выберите новое значение параметра DWORD (32-разрядный) для 32-разрядной ОС или QWORD (64-разрядный) для 64-разрядной соответственно.
4. Переименуйте DWORD / QWORD в WriteProtect и дважды щелкните строку, изменив значение на 0 (HEX).
5. Осторожно извлеките карту памяти и перезагрузите компьютер.
Видео как снять защиту от записи :
Отключить защиту с помощью утилиты diskpart
Diskpart - это консольная утилита в Windows 2000-XP и выше, которая позволяет управлять разделами и томами диска с низким уровнем доступа.
Когда мы подключаемся к SD-карте через консоль и форматируем ее, мы снимаем защиту «только для чтения» и разблокируем карту памяти. Вот как снять защиту от записи на micro sd карте таким способом:
- Откройте командную строку (cmd.exe). Введите «diskpart», чтобы запустить утилиту.
- Введите «список дисков», чтобы отобразить список доступных дисков в системе.
- Найдите USB-накопитель в списке; введите «SELECT DISK n», где n означает карту памяти с защищенным от записи разделом.
- Наберите «чистый» (возможно, придется повторить два или три раза).
- Введите «создать первичный раздел», чтобы создать новый раздел на карте памяти.
- Введите "select partition", чтобы выбрать раздел на диске.
- Введите «активный», чтобы активировать диск.
- Введите "format fs = ntfs" для форматирования в NTFS (убедитесь, что вы выбрали правильное устройство памяти!).
Утилита diskmgmt.msc
Этот метод отключения защиты от записи подходит как для SD-карт, так и для USB-накопителей.Мы собираемся использовать альтернативную утилиту diskmgmt.msc.
- Меню «Пуск» - Выполнить - diskmgmt.msc, введите
- Перейдите в контекстное меню раздела, который требует форматирования
- Нажмите «Удалить том» и подтвердите свой выбор
- В контекстном меню нажмите «Новый том»
- Выберите первичный раздел
- Оставить параметры по умолчанию
Отключить защиту от записи с помощью GPEdit
Может случиться так, что доступ к SD-карте ограничен локальной групповой политикой Windows.Чтобы снять ограничение «только чтение», выполните следующие действия:
- Пуск - Выполнить - gpedit.msc.
- Перейдите в Конфигурация компьютера - Административный шаблон - Система - Доступ к съемному хранилищу.
- Отключить параметр «Съемные диски: запретить весь доступ».
Проверка на наличие сбойных блоков (сбойных секторов) с помощью HDDScan
УтилитаHDDScan (независимо от названия) позволяет проверять карты памяти и флешки на наличие битых секторов и ошибок чтения.
Для диагностики проблемы более чем достаточно протестировать SD-карту с помощью этой программы двух типов тестов: тесты чтения и записи.Это займет всего 5 минут вашего времени, и после того, как это будет сделано, вы получите отчет с указанием наличия поврежденных секторов, препятствующих нормальной работе вашего флеш-накопителя.
Оттуда вы можете выбрать один из двух сценариев решения проблемы:
- Если вы недавно купили флешку, вы можете заменить ее по гарантии (местной или глобальной).
- Если нет гарантии или время замены истекло, можно заполнить битые сектора нулями.Это можно сделать с помощью программы DMDE. Эта процедура помогает удалить битые сектора, и в результате ваша флешка будет корректно распознаваться как на компьютере, так и на устройствах, которые она использовала ранее.
Форматирование с помощью современных цифровых фотоаппаратов
Ряд моделей камер Canon и Nikon, по отзывам пользователей, показывают положительный результат, так как форматируются на низком уровне.
Как починить SD карту через камеру:
- Вставьте SD-карту в устройство,
- Найдите команду форматирования в меню камеры,
- Попробуйте записать файлы на отформатированную карту.
Используйте «Clip» для снятия защиты от записи
«Клипса» (Unlock Clip) - специальное устройство, используемое для снятия аппаратной блокировки с карт SD / SDHC / microSD. Он также позволяет удалить забытый или автоматически установленный пароль.
После обнаружения карты в слоте выдается команда полного форматирования, стирающая флэш-память карты и поля команд.
Результат отображается на встроенном индикаторе: быстрое мигание означает успех, а медленное мигание означает, что ваша карта повреждена.Всего несколько секунд, и ваша карта как новенькая. Очевидно, что все данные безвозвратно потеряны.
В более серьезных случаях (например, поврежденная прошивка, неправильная громкость из-за неисправного переводчика и т. Д.) Клип бесполезен.
Зажим можно найти в любой мобильной ремонтной мастерской. Стоимость таких устройств обычно невысока. Например, цена зажима для разблокировки ezSD Ghost для MicroSD / SDHC составляет всего 14,99 доллара.
Обратитесь в службу технической поддержки (для флешек Transcend и т. Д.)
Сотрудники службы технической поддержкибесплатно дадут вам рекомендации по методам исправления поврежденных флешек. Честно говоря, кто лучше их знает, что касается sd-карт? Кроме того, сотрудники техподдержки могут предложить вам специальные программы, предназначенные для низкоуровневого форматирования (иногда их сложно найти на сайте производителя).
Доверьте восстановление карты памяти профессионалам
Конечно, этот вариант подойдет только в том случае, если вы готовы платить за работу профессионалов.Процедура довольно дорогая, но преимущества очевидны: извлечение данных с поврежденного устройства (ну, только если микросхемы его памяти не повреждены).
Еще способы снятия защиты от записи (если другие не сработали)
«Мне нужно отформатировать SD-карту, которая показывает, что диск защищен от записи. Я перепробовал все варианты для снятия защиты от записи, хотя я не могу ее отформатировать. Также я пробовал параметры chkdsk, форматирование cmd и т. Д., Но не удалось разблокировать SD-карту.Я сомневаюсь, можно ли отформатировать SD-карту для дальнейшего использования или нет. когда когда-либо вставлялся в систему, мои окна могут читать карту. "
- Просканируйте SD-карту на наличие вирусов. Вредоносные приложения устанавливают собственный контроль над вашими файлами и не позволяют вам перезаписывать их. Используйте любой эффективный онлайн-антивирус.
- Если на SD-карте есть переключатель защиты от записи, включите его, чтобы разрешить доступ.
- Обновите прошивку SD-карты. Точную модель можно найти в Google по поставщику микросхемы и модели поставщика микросхемы, данные доступны в диспетчере устройств.
Устройство памяти защищено от записи: FAQ
Я не могу отформатировать карту памяти SONY, скопировать на нее файлы или удалить их. Система утверждает, что диск защищен от записи. Ничего не помогает.
Снять защиту от записи с карты памяти можно через Registry, а также с помощью утилит diskpart и diskmgmt.msc (в Windows). Как вариант, отформатируйте SD-карту в FAT32, используя инструменты, упомянутые в верхней части этого руководства.
У меня Samsung S3600, который больше не может записывать файлы на карту памяти.На карточке осталась пара файлов: две фотографии и видео, и я никак не могу их удалить. Как отключить защиту от записи?
Ответ . Файловая система на карте памяти может быть повреждена, поэтому вы не сможете записать на нее новые данные. В таких случаях мы рекомендуем сканировать диск на наличие ошибок с помощью базового инструмента chkdsk. Если это не поможет, отформатируйте SD-карту с помощью SD Formatter.
Я понятия не имею, что случилось с моей картой памяти: когда я подключаю ее к компьютеру, появляется сообщение, что я должен отформатировать диск J перед его использованием.Когда я пытаюсь отформатировать его, я получаю сообщение, что диск защищен от записи. Это мешает мне удалить том, щелкнув правой кнопкой мыши с помощью diskmgmt.msc, другие операции также не могут быть выполнены.
Если диск не позволяет записать на него какие-либо файлы, попробуйте открыть SD-карту в другой операционной системе. Помимо управления дисками, вы можете использовать любой диспетчер дисков, например Partition Magic или Acronis Disk Director.
Sandisk Ultra USB 3.0 16 ГБ. Я сделал все, от изменения письма до очистки реестра. Как только я начинаю форматировать, выскакивает сообщение, что Windows не может этого сделать, а USB не может быть найден.
Используйте другие инструменты форматирования: SDFormatter или программное обеспечение, предоставленное разработчиком на их веб-странице (иногда с их помощью вы можете отформатировать USB-накопитель или microSD, минуя системные ошибки).
Проблема может быть также в Windows или конфигурации компьютера. Отформатируйте карту памяти на другом компьютере или в другой ОС (Windows / Mac OS / Linux).
.Как снять защиту от записи с SD карты | DiskInternals
В этой статье вы узнаете:
- почему нельзя отформатировать SD-карту с защитой от записи
- Способы снятия защиты с карты памяти
- как программа DiskInternals может вам помочь
Вы готовы? Давай читать!
Если SD-карта защищена от записи, что это значит?
Это может происходить каждый раз: вы вставляете SD-карту в адаптер на вашем компьютере / ноутбуке, и вы можете видеть и читать все файлы, расположенные на нем, но это все, что вы можете делать с этой SD-картой.
Невозможно ничего добавить, и нельзя отформатировать защищенную от записи карту. И тогда вы задаетесь вопросом: как мне снять защиту от записи на карте micro SD? Вот почему была создана эта статья; как только вы его изучите, у вас не будет больше вопросов.
Случай 1. SD-карта защищена от записи по физическим причинам
Здесь активен переключатель, защищающий SD-карту от перезаписи.
Чтобы исправить, отключите блокировку.На каждой SD-карте с одной стороны есть переключатель, который нужно сдвинуть в обратном направлении, а затем SD-карту можно повторно подключить к компьютеру.
Вам не помог этот способ снятия защиты от записи с SD карты? Не беспокойтесь, поскольку есть много других вариантов выхода из ситуации.
Корпус 2. SD-карта с защитой от записи программным обеспечением
Эта ситуация может возникнуть из-за атрибутов только для чтения.
Чтобы исправить это, удалите их с помощью командной строки.
Одновременно нажмите Win + X; вы увидите окно cmd, в котором вам нужно ввести «diskpart» на клавиатуре и подтвердить нажатием Enter.
Инструмент Windows Run - запустите diskpart.Затем введите команду «список дисков» и нажмите Enter.
Diskpart - список дисков для выбора необходимого.Диски, подключенные к системе, появятся в новом окне. Выберите свою SD-карту (вы можете найти ее по соответствующему размеру диска; например, диск 0).
Затем в командной строке введите: "select disk 0" и нажмите Enter.
Diskpart - выберите диск, чтобы выбрать нужный.Затем введите атрибуты. "команда очистки диска только для чтения" и нажмите Enter.
Diskpart - убрать атрибуты readonly.Эти действия удаляют атрибуты и снимают защиту от записи с вашей карты micro SD.
Используйте Diskpart для очистки атрибутов только для чтения на SD-карте.Если вы сняли защиту от записи и SD-карта пуста или на ней нет важной информации, используйте вариант 3.
Если вы все сделали правильно и диск все равно защищен от записи, то причина в другом, поэтому ищите причину и как отключить защиту от записи на SD-карте в случае 3.
Случай 3. SD-карта защищена от записи, но на ней нет данных
Из-за атрибутов только для чтения на SD-карте нет важных файлов.
Чтобы исправить это, удалите атрибуты, а затем отформатируйте SD-карту, защищенную от записи. Атрибуты можно удалить в командной строке таким же образом, как описано выше, а затем, не выходя из командной строки, вы можете отформатировать карту памяти.
Используйте Diskpart для снятия защиты от записи и форматирования SD-карты.Вот как это сделать: введите следующие команды и нажимайте Enter после каждой!
Опять же, эти команды сотрут все файлы на карте памяти.
Вам необходимо войти в Diskpart. Все команды, которые вам нужно ввести, выделены красной линией.
Diskpart - все команды для форматирования SD-карты.После этого выйдите из командной строки и перезагрузите компьютер. Ваша флешка как новая!
Корпус 4.Защита от записи исчезла, но исчезли данные
Это связано с неправильным использованием утилиты diskpart. (Иногда вместо снятия защиты от записи пользователи форматируют свои SD-карты). И, как известно, из-за форматирования все данные теряются.
Установка восстановления разделов. Восстановление раздела - выберите жесткий диск, на котором вам нужно найти раздел. Восстановление раздела - сканирование. Восстановление раздела - предварительный просмотр содержимого файлов.Чтобы исправить это, используйте DiskInternals Partition Recovery. Это приложение воссоздает файловую систему на SD-карте, чтобы файлы можно было найти и восстановить. Восстанавливает любой файл: фотографии, музыку, видео, документы и т. Д. Вы также можете не беспокоиться о больших файлах: приложение может обрабатывать даже их. Он был разработан, чтобы в полной мере удовлетворить потребности пользователя:
Существует три мастера восстановления, которые объяснят вам все шаг за шагом, в зависимости от вашей файловой системы: мастер восстановления разделов, мастер восстановления NTFS и мастер восстановления FAT.
- Есть несколько режимов сканирования (быстрое, полное).
- Для уверенности имеется бесплатный предварительный просмотр файла.
Существует бесплатная пробная версия; вам нужно только заплатить, если вы хотите сохранить восстановленные файлы на любом диске, видимом для системы и с непоколебимой технической поддержкой.
Немногие подобные программы могут похвастаться таким количеством наворотов.
.Снять защиту от записи на карте памяти SD USB-накопитель
Вы когда-нибудь сталкивались с проблемой, что на нем написано «Диск защищен от записи» или «Носитель устройства защищен от записи», когда вы хотите получить доступ к своей SD-карте или USB-накопителю, скопировать с него некоторые файлы или отформатировать его? Если да, то здесь вы можете найти лучшие решения для снятия защиты от записи с вашего устройства.
Носитель устройства защищен от записи с помощью HP USB Format Tool
Также читайте: как исправить SD-карту с защитой от записи
Видео-гид - бесплатное снятие защиты от записи на жестком диске usb / флэш-накопитель sd card
Как удалить ошибку защиты от записи
Диск защищен от записи сообщение об ошибке
10 способов снятия защиты от записи с карты памяти или USB-накопителя
Вы знаете, как избавиться от ошибки защиты от записи ваших карт памяти или флешек? Если нет, тоже не переживайте.Продолжите чтение и узнайте о некоторых распространенных способах быстрого снятия защиты от записи:
Метод 1: Найдите переключатель защиты от записи
снять защиту от записи переключателем защиты от записи
Многие USB-накопители и карты памяти создаются с помощью специального переключателя, который часто размещается на одной стороне устройства хранения и может помочь людям легко включить или выключить функции защиты от записи. Итак, проверьте свой флэш-накопитель или карту памяти и найдите этот конкретный переключатель.А затем просто сдвиньте ее вверх или вниз, чтобы заблокировать или разблокировать это устройство.
Метод 2. Попробуйте другое устройство для чтения карт или адаптер
Некоторые устройства чтения карт памяти USB или адаптеры производятся с включенной защитой от записи. Таким образом, когда вы получаете такую ошибку устройства, защищенного от записи, это не всегда ваша карта памяти или USB-накопитель, защищенный от записи. Поэтому в таких случаях просто замените другой кард-ридер или адаптер, чтобы попробовать.
Попробуйте другой адаптер карты
Метод 3: проверьте, заполнено ли устройство
Когда SD-карта или USB-накопитель заполнены, отображается сообщение об ошибке защиты от записи, если вы хотите что-то на ней записать.Вы можете проверить место на компьютере.
Method4: Снять защиту от записи в настройках свойств
Шаг 1. Откройте проводник, найдите SD-карту или USB-порт
.Шаг 2: Щелкните правой кнопкой мыши параметр «Свойства», разблокируйте поле «Только для чтения», затем нажмите «Применить».
Затем вы можете редактировать файлы на SD-карте или USB-накопителе, чтобы они не были доступны только для чтения.
Удалить настройку только для чтения для каждого файла / папки
Метод 5: Запустить средство проверки ошибок
удалить защиту от записи с помощью средства проверки ошибок
Такая ошибка устройства защиты от записи не всегда означает, что ваша карта памяти или флэш-накопитель действительно защищены от записи.Это также может быть вызвано некоторыми ошибками диска или карты памяти. Таким образом, вы также можете попробовать запустить средство проверки ошибок Windows и посмотреть, можно ли устранить эту проблему с ошибкой. Просто щелкните правой кнопкой мыши это устройство хранения в «Мой компьютер», чтобы выделить «Свойства», и вкладку «Инструменты», чтобы нажать «Проверить сейчас…», а затем дождитесь завершения процесса проверки. И, наконец, посмотрите, не столкнетесь ли вы снова с той же проблемой защиты от записи.
Метод 6. Сбросить реестр компьютера
снять защиту от записи путем сброса реестра компьютера
Если ваш компьютер настроен на постоянную защиту от записи всех внешних запоминающих устройств, вы также, несомненно, будете каждый раз получать такие ошибки защиты от записи.Итак, чтобы полностью удалить такие нежелательные ошибки, вам лучше сначала сбросить реестр компьютера, чтобы удалить эту функцию защиты от записи, как показано ниже:
Шаг 1 . Нажмите «Пуск», затем «Выполнить» и введите «regedit».
Шаг 2 . Щелкните «Мой компьютер»> «HKEY_LOCAL_MACHINE»> «СИСТЕМА»> «CurrentControlSet»> «Управление»> «StorageDevicePolicies».
Шаг 3 . Найдите справа кнопку «Защита от записи».
Шаг 4 . Измените значение DWORD с «1» на «0»
Обратите внимание:
Если вы не найдете «StorageDevicePolicies» в папке «Control», просто щелкните правой кнопкой мыши папку «Control», выберите «New» и назовите вновь созданный ключ «StorageDevicePolicies».Затем щелкните правой кнопкой мыши «StorageDevicePolicies», чтобы выделить «Значение DWORD» в списке параметров «Новый» и назовите вновь созданный ключ «Защита от записи». И, наконец, отредактируйте значение DWORD на «0».
Метод 7. Отформатируйте SD-карту или USB
Этот способ аналогичен перезагрузке диска, форматирование может помочь вам стереть что-то не так. Если ваше устройство заполнено, этот способ также работает.
Для дальнейшего чтения: 8 бесплатных способов форматирования sd-карты, флешки, жесткого диска
Method8: Удалить защиту от записи sd / usb / disk с помощью командной строки
Шаг 1. Запустите CMD на компьютере с системой Windows.
запустить cmd для снятия защиты от записи
Шаг 2: введите "diskpart" в окне и нажмите Enter.
запустить cmd для снятия защиты от записи
Шаг 3: введите «список дисков» и введите.
запустить cmd для снятия защиты от записи
Шаг 4: введите «выберите диск», найдите свою SD-карту или USB-накопитель и введите выберите «диск 1» (убедитесь, что диск 1 - это ваш привод)
запустить cmd для снятия защиты от записи
Шаг 5: введите «Атрибуты диска очищаются только для чтения» и введите.
запустить cmd для снятия защиты от записи
Метод 9: Используйте соответствующее программное обеспечение - Программное обеспечение для удаления защиты от записи
Вы все еще не можете отключить защиту от записи на карту памяти или флэш-накопитель, даже если попробовали четыре вышеупомянутых метода? ОК! Если вы не нашли правильный способ удалить эту ошибку защиты от записи, вы можете напрямую воспользоваться соответствующим программным обеспечением, которое поможет вам с легкостью избавиться от этой ошибки защиты от записи. Просто откройте свой Google или другой аналогичный веб-сайт и найдите его в Интернете.
Форматирование sd / usb / disk с помощью Rufus в основном будет работать, когда ваш носитель не может быть отформатирован по неизвестным причинам, и он будет работать безупречно как средство для удаления защиты от записи.
Скачать можно здесь:
https://github.com/pbatard/rufus/releases/download/v3.11/rufus-3.11.exe
Дополнительная ссылка для скачивания доступна на его сайте https://rufus.ie/
Rufus для форматирования USB-диска, который невозможно отформатировать
Также рекомендую: 8 бесплатных инструментов для форматирования дисков
Метод 10: Выполните процесс антивирусного сканирования или процесс форматирования низкого уровня.
Иногда, когда вы уверены, что защита от записи не открыта, вы также можете получить такую ошибку устройства защиты от записи из-за ошибки заражения вирусом или некоторых повреждений устройства хранения.Итак, чтобы проверить, не вызвано ли это неизвестными вирусами, вы можете просто запустить свои антивирусные инструменты для сканирования этой карты памяти или флеш-накопителя. Если антивирусные инструменты не обнаруживают опасной или подозрительной информации на вашем устройстве хранения, просто отформатируйте это устройство и посмотрите, может ли форматирование изменить ситуацию. Если процесс форматирования также не может быть выполнен там, вам лучше выбрать инструмент форматирования устройства и выровнять формат этого устройства, чтобы рискнуть.
Что такое функция защиты от записи?
Функция защиты от записи - это технология, которая широко используется на USB-накопителях или картах памяти и может помочь людям защитить информацию на запоминающих устройствах от любого неожиданного редактирования или изменения.Другими словами, после включения функции защиты от записи вашего устройства хранения вы часто не можете вносить какие-либо изменения во внутренние сохраненные данные, включая удаление, вырезание, копирование, редактирование и даже форматирование. Таким образом, это может быть действительно хорошим способом для людей защитить свои важные данные на флэш-накопителях или картах памяти. Однако иногда это также создает проблемы для пользователей запоминающих устройств.
Как снять / отключить защиту от записи с карты памяти SD / USB-накопителя / внешнего жесткого диска в Windows 10/8.1/7? Требуется ли вам съемное программное обеспечение для защиты от записи, чтобы отключить защиту от записи при сообщении «Диск защищен от записи. Снимите защиту от записи или используйте другой диск»?
В этой статье рассказывается обо всех возможных методах снятия защиты от записи, форматирования защищенного от записи диска и удаления защищенных от записи файлов / папок на флэш-накопителе USB / карте памяти micro SD / ручке / переносном жестком диске.
Флэш-накопитель USB или карта памяти получает ошибку защиты от записи?
Компьютерная система Windows предупреждает вас и говорит: «Диск защищен от записи.Снимите защиту от записи или используйте другой диск ", когда вы просто пытаетесь удалить, вырезать или отредактировать что-либо, хранящееся на карте памяти или USB-накопителе? Действительно нужно удалить эту незнакомую ошибку" Защита от записи ", а также внести некоторые изменения в свой файлы, видео, аудио, фотографии и другие материалы с карты памяти или USB-накопителя? Хорошо! Такая ошибка защиты от записи часто возникает, когда люди срочно хотят стереть или отредактировать что-то внутри. В таких случаях обычно люди должны делать следующее: только для того, чтобы сначала отключить эту функцию защиты от записи.
Связанные советы:
Сопутствующие советы f для снятия защиты от записи
Также читайте: как снять защиту от записи на micro sd карте
1). Своевременно приобретите новое устройство хранения вместо «защищенного от записи».
Эта ошибка защиты от записи также может появиться при физическом повреждении запоминающего устройства. Итак, если вы все же попробовали несколько методов, упомянутых выше, и также напрасно, это устройство должно быть серьезно повреждено, с достаточным количеством денег просто купите новый для использования в будущем.
2). По возможности заранее сделайте резервную копию всех данных с карты памяти или флэш-накопителя.
Независимо от того, какой метод вы собираетесь попробовать, сохраненные данные устройства действительно важны и не могут быть удалены или потеряны, верно? Если возможно, всегда заранее создавайте резервные копии этих левых устройств.
3). Восстановите данные с защищенной от записи карты памяти или жесткого диска с помощью программного обеспечения для восстановления данных.
Если вы действительно не можете сначала сохранить одну, две или более копий всего, что находится внутри, на других дисках или местах, а также отформатировать эту карту памяти или жесткий диск, чтобы наконец устранить проблемы с защитой от записи, вам также не о чем беспокоиться много.После случайного удаления или форматирования люди также могут попытаться восстановить данные с карт памяти, флэш-накопителей или жестких дисков с помощью бесплатного программного обеспечения для восстановления данных. Итак, загрузите один и проверьте, можно ли восстановить ваши исходные фотографии, документы, видео и тому подобное.
Также читайте: бесплатные инструменты для ремонта SD-карт
Статьи по теме
.Как снять защиту от записи с USB в Windows 10/8/7?
В настоящее время у большинства из нас есть один или несколько USB-накопителей, которые обычно используется для хранения и передачи данных между компьютерами, создания рабочего пространства Windows To Go, установки и запуска переносных приложений, подключения к беспроводная сеть и файлы резервных копий. Некоторые пользователи, которые часто используют USB приводы могли столкнуться со следующими сообщениями об ошибках.
Ошибка при форматировании USB: "Когда я форматирую USB-накопитель, отображается сообщение об ошибке - Диск защищен от записи.Я пробовал разные методы, чтобы решить эту проблему, но все не работают. Нет переключателя защиты от записи в теме. Это SanDisk Cruzer Edge 8 ГБ USB. Я использую Windows 7. Пожалуйста, дайте мне решение, чтобы исправить это. "
Ошибка при копировании файла на USB: " При попытке переноса файлы с ПК с Windows 10 на USB-накопитель Kingston DataTraveler 32 ГБ, я получено сообщение об ошибке - Диск защищен от записи. Снимите защиту от записи или используйте другой диск. Теперь я не могу ни копировать файлы на флешку, ни создавать новые. файлы с USB-накопителя.ПК обновлен с Windows 8.1. Как отключить защита от записи? »
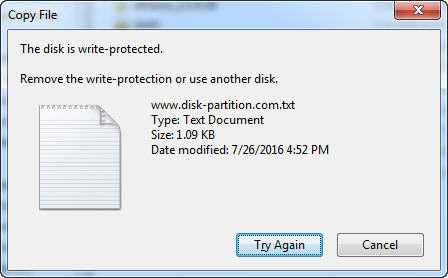
Что такое защита от записи на USB?
Защита от записи (также называемая« только для чтения ») может быть физической или виртуальной. USB-накопитель включен с защитой от записи и может предотвращать появление новых файлов. записываются или изменяются старые файлы. Обычно это означает, что вы можете только читать данные, которые уже хранятся на USB, но вы не можете удалить или изменить их. Используя защиту от записи, вы можете гарантировать, что данные не будут случайно перезаписаны или стерты.
Как эффективно снять защиту от записи с USB-накопителя?
Если вы читаете этот пост, вы должны быть одним из них. Глубоко вдохните и оставайтесь спокойными. Нет независимо от того, используете ли вы Windows 7, Windows 8 или Windows 10, я пойду пешком выполните несколько простых шагов, чтобы снять защиту от записи и сделать USB-флешку диск или SD-карта снова доступны для записи.
Шаг 1. Проверьте переключатель защиты от записи, если он доступен.
На некоторых USB-накопителях есть физический переключатель, который позволяет блокировать или разблокировать запись. защита.Расположение переключателя на USB-накопителе будет другим. Сделать убедитесь, что переключатель блокировки сдвинут вверх, чтобы разблокировать положение. Вы не сможете передать файлы на USB-накопитель, если он заблокирован.
Если переключатель защиты от записи на USB-накопителе выключен, но вы все равно получаете сообщение об ошибке сообщение или на вашем USB-накопителе нет физического переключателя, перейдите к шагу 2.
Шаг 2. Удалите атрибуты только для чтения с помощью утилиты DiskPart
2.1. Нажмите комбинацию клавиш Windows + R на клавиатуре.Во всплывающем диалоговом окне «Выполнить» введите diskpart и нажмите Enter или нажмите «OK», чтобы открыть DiskPart. Командная строка.
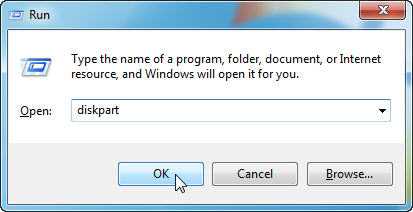
2.2. Введите следующие команды одну за другой и нажимайте Enter после каждой:
-
list disk - будут отображены все диски, подключенные к компьютеру, включая внутренние жесткие диски.
-
выберите диск n - где n - номер флешки. Вы можете использовать Столбец размера, чтобы определить, какой это.
-
атрибутов disk clearonly readonly - измените свойства USB, чтобы он больше не доступен только для чтения.
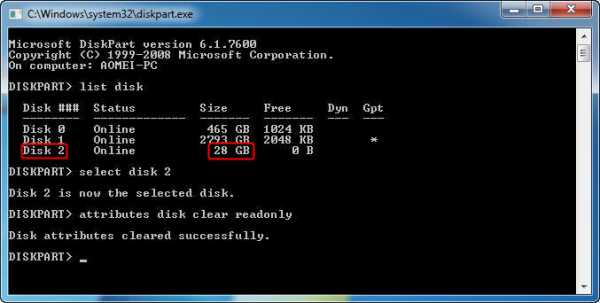
2.3. Закройте командную строку DiskPart и повторно подключите флэш-накопитель USB , чтобы проверить, устранена ли ошибка защиты от записи . Если нет, пожалуйста попробуйте следующий шаг.
Шаг 3. Снимите защиту от записи путем редактирования реестра
3.1. Нажмите комбинацию клавиш Windows + R на клавиатуре. Во всплывающем диалоговом окне «Выполнить» поле, введите regedit и нажмите Enter или нажмите "ОК", чтобы открыть реестр Редактор.
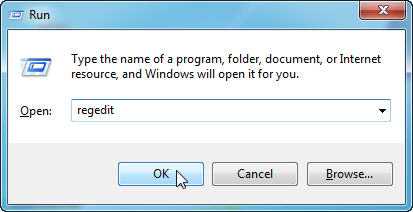
3.2. Разверните записи на левой панели, чтобы перейти к следующему пути:
HKEY_LOCAL_MACHINE \ SYSTEM \ CurrentControlSet \ Control \ StorageDevicePolicies
3.3. На правой панели дважды щелкните WriteProtect или щелкните его правой кнопкой мыши. и выберите «Изменить». Во всплывающем окне вы можете обнаружить, что «Значение data "установлен в 1, что означает, что текущий компьютер включен с защитой от записи. на USB-накопителе. Чтобы отключить его, нужно изменить значение с 1 на 0 и нажмите ОК, чтобы применить изменение.
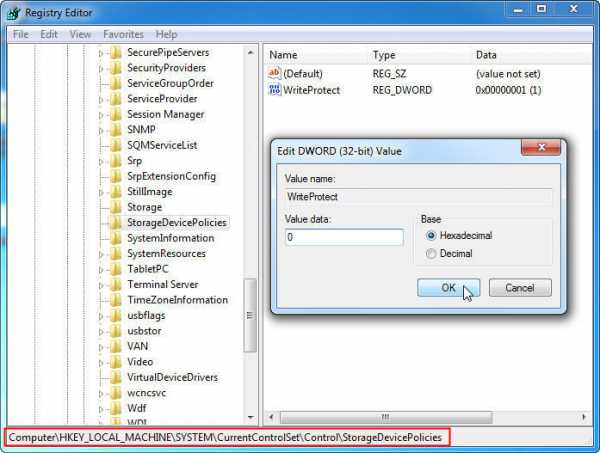
3.4. Закройте редактор Regedit и снова подключите USB-накопитель к компьютеру. должен обнаружить, что защита от записи USB была снята. Если нет, следуйте Шаг 4.
Советы для шага 3: