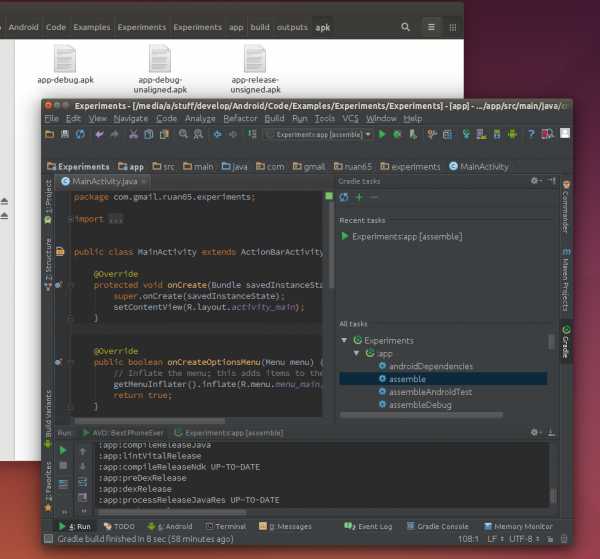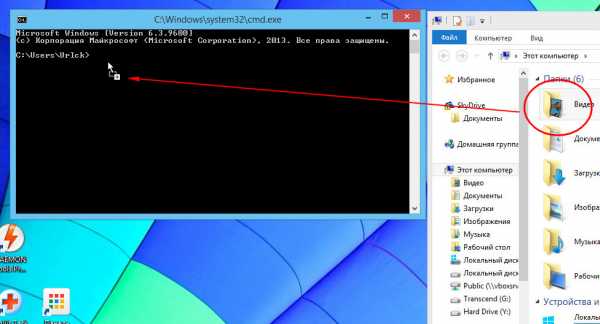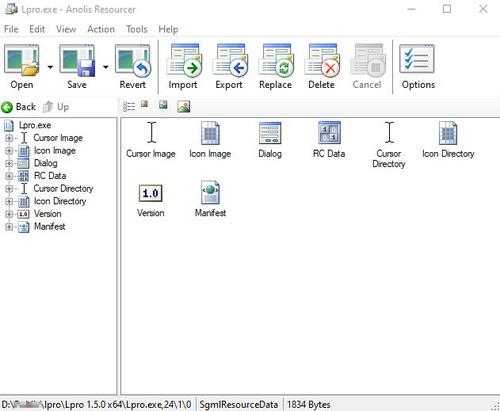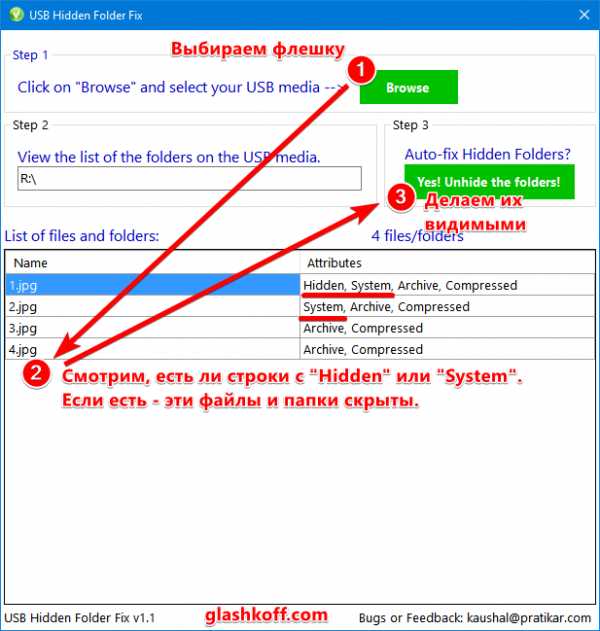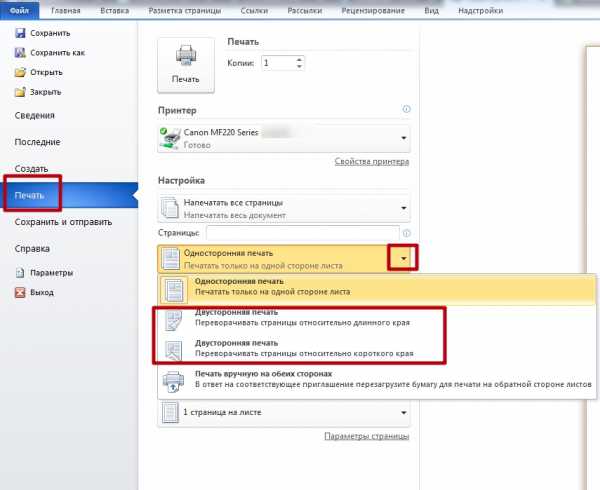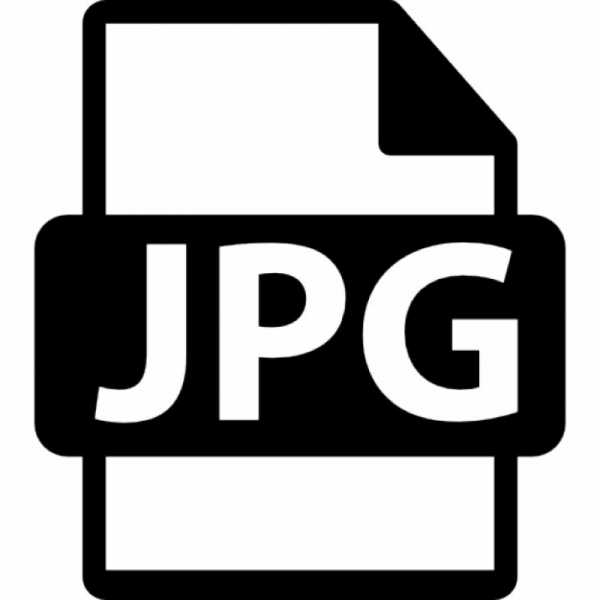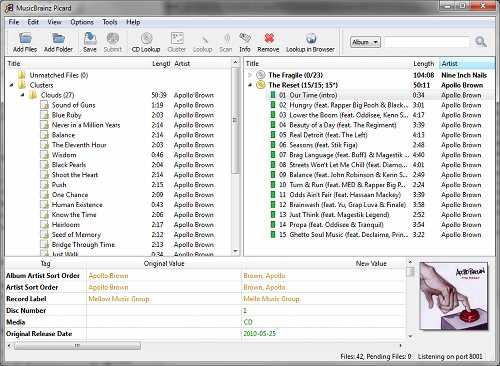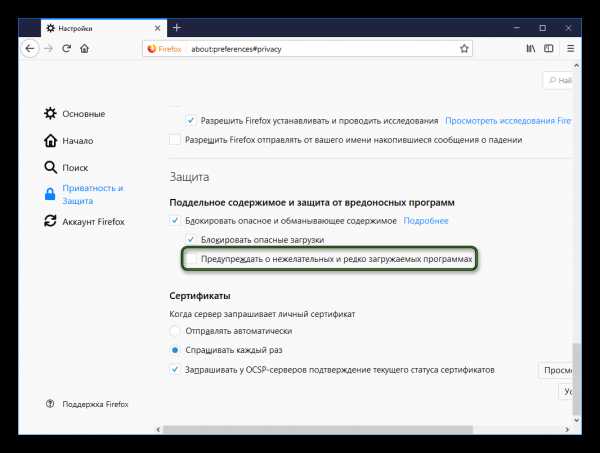Как подписать ipa файл в windows
Подписывайте любые платные приложения для iOS - Apple iOS
Только для пользователей Mac OS X. За небольшую плату мы даем сертификаты и мобильный профиль (всего 5 файлов),
позволяющий в течение срока действия привязки UDID (до одного года) ставить на Ваше устройство любое количество платных программ без взлома и jailbreak. Как этим пользоваться? Читайте далее.
Под iOS написаны тысячи программ, многие из которых опубликованы в AppStore и стоят немалых денег,
но при этом разработчики не дают возможности проверить их перед покупкой.
Еще больше программ вообще не попадают в официальный магазин AppStore и потому не ставятся на устройство.
А все потому, что приложения для iOS имеют специальную цифровую подпись, которую проверяет iTunes при закачке ipa-файла в девайс и сам девайс при старте приложения.
Нет сертификата от Apple — нет подписи. Нет подписи — приложение не запустится.
Неудивительно, что так популярен взлом или jailbreak операционной системы мобильного устройства,
дающий возможность ставить на него все что угодно, без контроля со стороны Apple.
Возможности взлома постепенно закрываются с выходом новых версий iOS.
Так что у пользователя есть выбор: или свежая iOS или jailbreak и установка любых программ.
А хотите и того и другого (и можно без хлеба)? Тогда читайте дальше…
iModSign и iOS App Signer
— это программы, при помощи которых приложения получают цифровую подпись, которую iTunes принимает как родную и «заливает» приложение в аппарат.
И никакого взлома iOS.
К сожалению, программы доступны только для Mac OS X, но для пользователей Windows существуют системы виртуализации, например, VmWare,
которые позволят запустить Mac OS на Windows в отдельном окне.
После подписи приложения на виртуальной машине вам достаточно будет перекинуть ее обратно в Windows и залить в iTunes.
I) Это нужно скачать и установить заранее:
1) Mac OS 10.9 (Mavericks) или новее. На старых версиях Mac OS (10.7, 10.8) были замечены трудности с подписыванием — не советуем.
Если нет мака, ось можно поставить виртуально на VMWARE.
2) Command Line Tools for Xcode — они разные для каждой Mac OS.
Command Line Tools содержат библиотеки, которых обычно не хватает для подписывания и которых может просто не быть в вашей системе — без этого набора вряд ли получится что-то подписать.
Если хотите разрабатывать приложения для iOS сами, можете сразу поставить Xcode целиком.
3) Подписывающая программа iModSign или iOS App Signer.
II) Это мы даем после оплаты (через форму на главной странице):
1) Два сертификата *.cer и один ключ *.p12 — все это ставится в «Связку ключей» (стандартная утилита Mac OS) в раздел «login», он же «вход»;
2) Профиль *.mobileprovision, сгенерированный для вашего UDID, который грузится в устройство (телефон, планшет, «тело») вместе с подписанными приложениями *.ipa.
Начиная с iOS 9 профиль в устройстве не отображается, хотя и продолжает работать;
3) Новинка! Еще один профиль — iOS_12_beta_Configuration_Profile.mobileconfig. Он нужен только, если вас интересуют бета-версии iOS.
Отправьте его себе на e-mail и откройте кликом через стандартную почтовую программу на устройстве, и беты будут загружаться сами по воздуху, как обычные обновления.
В отличие от предыдущего профиля этот имеет обновленный формат и его присутствие можно видеть в настройках устройства. Для iOS 13 такого профиля пока нет.
4) И главное: мы привязываем UDID к аккаунту разработчика. Без привязки UDID на конкретное устройство сертификаты бесполезны — раздавать их другим не имеет смысла. И брать чужие тоже. 🙂
III) Приложение для подписывания:
Требуется найти и скачать само требуемое приложение в «нуленом» виде (вырезана оригинальная подпись разработчика),
например, с iPhoneCake.
Просто скачать приложение с AppStore и подписать не получится. Обновиться через AppStore тоже не получится — нужно скачивать и подписывать каждое обновление вручную.
А как иначе? Это же все для тестовых целей. Хотите удобств — покупайте приложение. Поддержите разработчика — разработчик поддержит вас. 🙂
Как именно происходит процесс «вырезания-нуления», подробно описано в статье:
Как ломают приложения для iOS.
Как подготовить устройство к загрузке подписанных приложений (без этого они не будут работать, так что сделайте в первую очередь):
Способ 1: Перенести .mobileprovision в девайс с помощью бесплатной программы
Apple Configurator 2 (только для Mac).
Способ 2: Способ старый, может не работать в свежих версиях iOS. Перенести профиль .mobileprovision в девайс с помощью iTunes.
При подключенном девайсе перетащить файл профиля .mobileprovision в iTunes в раздел Apps, как обычное приложение, и запустить синхронизацию с девайсом.
Делать это следует до синхронизации подписанных приложений, а не одновременно с ними. Иначе придется синхронизироваться еще раз.
Способ 3: Тоже старый способ, и тоже скорее всего уже не работает. Отправить себе файл профиля .mobileprovision на e-mail и открыть его на iPhone.
Это приведет к автоматической инсталляции профиля, хотя на устройстве его не видно.
Как проверить правильность установки:
Чтобы проверить правильность установки профиля и подключения UDID,
можно скачать тестовое приложение — torrent-клиент iTransmission 5.0, уже подписанное сертификатом (только для текущего пула!).
Если оно установится и заработает на вашем устройстве, значит регистрация UDID и установка профиля прошла успешно. При этом нет гарантии, что все другие приложения удастся подписать.
Но другого способа проверки нет — регистрация внешне никак себя не проявляет, до тех пор, пока на телефоне не установлена beta.
А профиль и вовсе не виден на устройстве: в версиях iOS 9 и выше он больше не отображается в разделе «профиль», даже если установлен верно.
Вот такая особенность. Apple, похоже, любит удивлять…
Впрочем, недавно таки появился еще один косвенный признак успешной регистрации UDID: это файл iOS_11_beta_Configuration_Profile.mobileconfig.
Если его получилось установить в устройство и он виден в основных настройках в разделе «Профиль» (это в самом низу, раздел появляется только с профилем вместе), то все хорошо.
Как подписать приложение:
— Двойным кликом мыши установите в Связку ключей два сертификата: AppleWWDRCA.cer и ios_development.cer (устанавливать в login / вход), и один *.p12 (c паролем, который находится в файле password.txt), полученные от нас — все это будет отображаться в Связке ключей.
Это делается один раз. На вопрос об использовании ключей отвечайте «Разрешать всегда». И не меняйте настройки надежности сертификатов — оставьте все по умолчанию!
— Откройте подписывающую программу, скачанную с этого сайта, и убедитесь, что она опознала сертификат. Также укажите ей путь до мобильного профиля.
— Перетащите в нее мышкой все .ipa файлы, которые вы хотите подписать.
— Нажмите кнопку «Start Job».
Программа немного «подумает», и в специально созданной для этого на рабочем столе папке iModSigned появятся такие же .ipa файлы, но уже с «правильной» подписью.
Кидайте их в iTunes и синхронизируйте с вашим девайсом (профиль .mobileprovision к этому моменту уже должен быть в нем установлен).
Имейте ввиду, что подписанную таким образом программу нельзя обновить через AppStore — каждую новую версию необходимо будет искать, скачивать и подписывать заново.
P.S. Мы не пропагандируем пиратство!
Этот способ установки позволит вам попробовать приложения, которые вы хотите приобрести, в течение ограниченного срока, пока действует привязка UDID.
Помните, что покупать легальный софт куда приятнее и удобнее, чем пользоваться «пиратским»,
и настоятельно рекомендуем вам поддерживать разработчиков и покупать понравившиеся приложения.
Установка неподписанных программ на устройства с iOS 9 без Jailbreak / Хабр
Дорого дня, уважаемые хабражители!Сегодня я расскажу вам о том, как можно установить неподписанное (или плохо подписанное) приложение на устройство с iOS 9. Да, без Jailbreak. Да, бесплатно. Нужен лишь компьютер с OS X и Apple ID. Как такое возможно? Читаем под катом.

Осторожно! Много картинок!
Как извеcтно, Apple разрешили разработчикам, не заплатившим $99 в год за возможность выкладывать приложения в AppStore, тестировать свои собственные программы на реальных устройствах с iOS 9. Раньше эта привилегия была лишь у «проплаченных» разработчиков. Ну и у тех, кто делает jailbreak.
Стало быть, теперь каждый человек, имеющий Apple ID и OS X с установленным Xcode, может стать разработчиком приложений и получить Provision Profile для своего приложения! На этом-то и основан описанный в данной статье метод. Если у тебя, читатель, есть всё вышеперечисленное, то смело иди на developer.apple.com и регистрируйся в качестве разработчика!
Теперь переходим к самому интересному. Запускаем Xcode, открываем настройки и переходим во вкладку «Accounts», где нажимаем на плюсик и вводим данные своего Apple ID. Теперь видим, что добавленный аккаунт является бесплатным участником программы для разработчиков под iOS. Замечательно! Теперь жмём «View Details...».
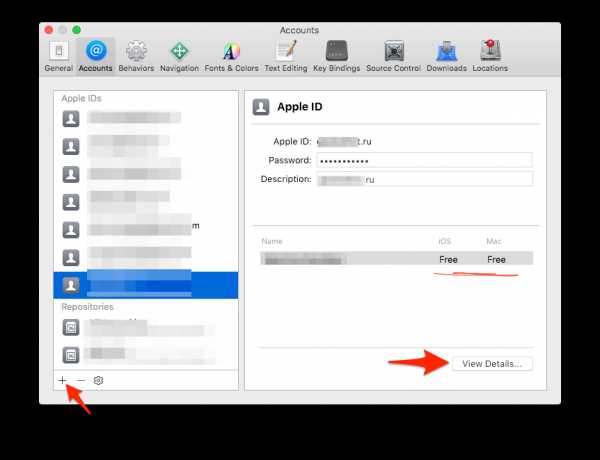
Вверху видим, что у нас не создан Signing identity, нажимаем на кнопку Create.
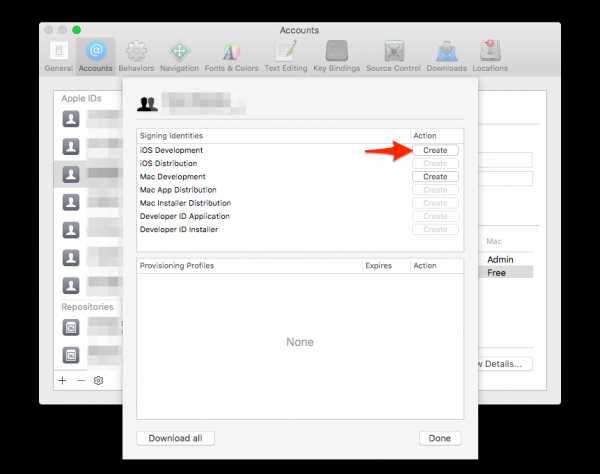
Теперь переходим к созданию Provision Profile. Через сайт его создать не выйдет: баг, однако! Но у нас ведь есть Xcode, так что не отчаиваемся, а создаём новый проект. Я выбрал игру, но это не имеет значения.
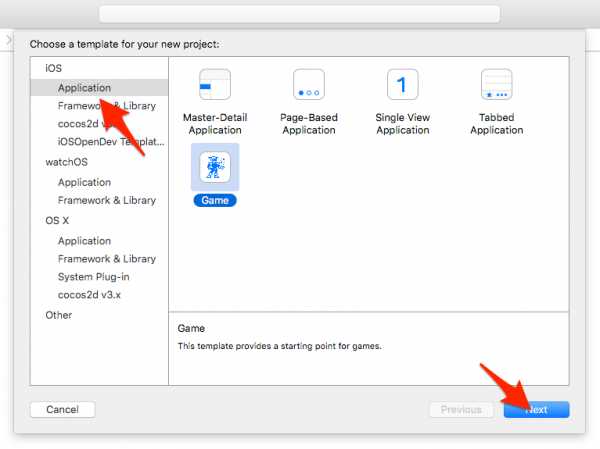
Bundle ID я задал ru.habr.testapp, это потом пригодится, когда я буду искать этот профайл среди других, а их у меня в системе много. Если у тебя, уважаемый читатель, это первый опыт с Xcode, то будет сильно проще найти нужный профайл.
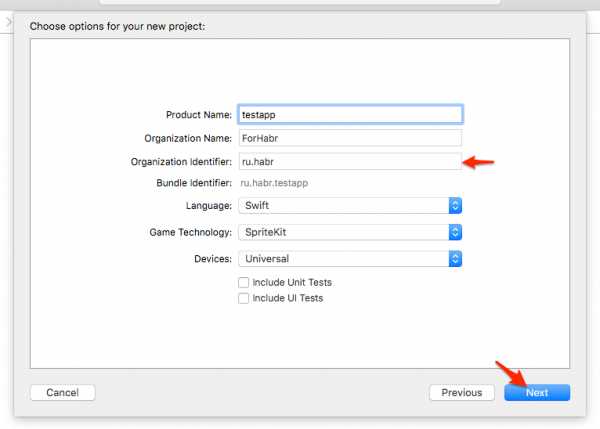
Что ж, теперь заходим в настройки проекта и видим, что параметр «Team» не установлен. Установим его в наш свежедобавленный аккаунт разработчика!
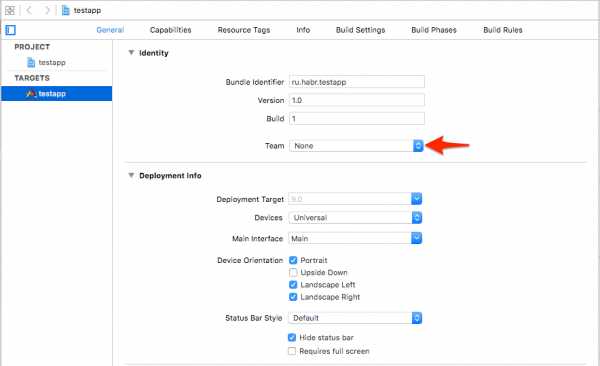
У меня тут много всякого, но у тебя, читатель, должен быть лишь один аккаунт. Его и выбирай!
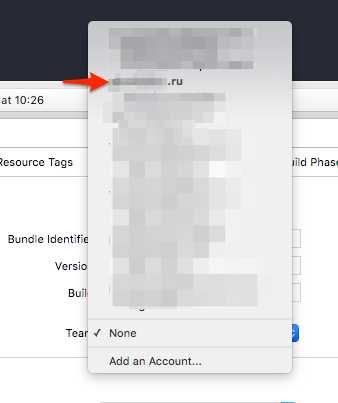
Теперь видим, что у нас беда с подписью, ведь нет Provision Profile, но Xcode героически предлагает взять исправление проблемы на себя и «исправить положение вещей». Что ж, позволим ему это сделать: жмём «Fix issue».
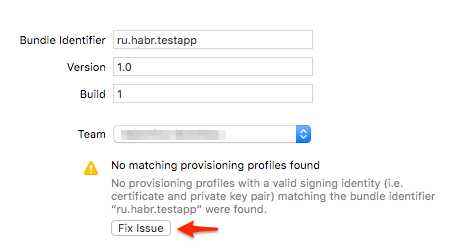
Вуаля! Теперь профайл есть, в чём легко убедиться, зайдя опять в свойство аккаунта:
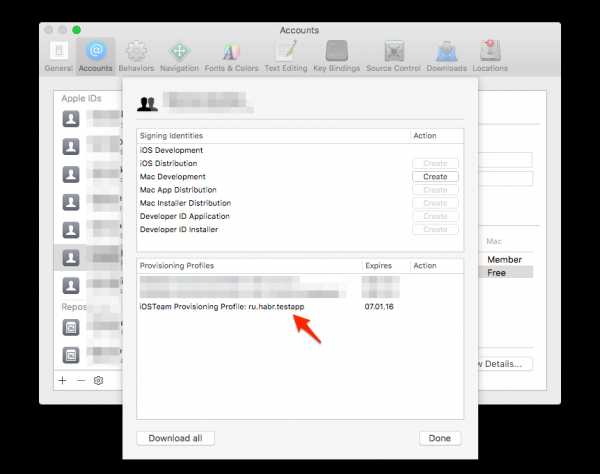
Теперь идём в терминал: ведь нам нужен сам профайл, а он запрятан в хитром месте. Переходим в папку ~/Library/MobileDevice/Provisioning Profiles/ и видим, что у нас там либо бардак (если в системе много профайлов накопилось, у меня их 50 штук), либо порядок (если ты, читатель, являешься новичком в разработке под iOS).
Если же есть сомнения в том, какой именно профайл нам нужен, то можно воспользоваться моим скриптом для поиска «того самого»:
Как видите, bundle id я использовал для поиска профайла.
Что ж, теперь у нас есть аккаунт разработчика и провижн профайл. Что нам теперь нужно? Ах да, нужна программка для переподписания ipa-файла нашим профайлом! Можно попробовать поколдовать с консолью, а можно воспользоваться готовым GUI-решением iModSign. Качаем программу и устанавливаем в /Applications/. Теперь можем запустить её и настроить. Я уже настраивал у себя, так что скриншоты не совсем верные для первого запуска, но я думаю, что ты, читатель, не идиот, так что разберёшься.
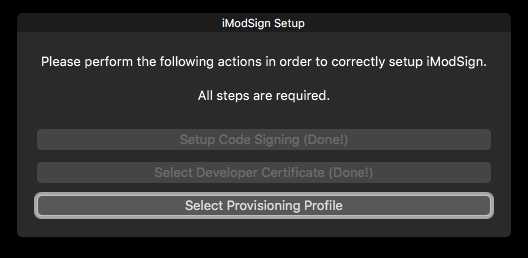
Первые две кнопки неактивны, ибо я уже их нажимал. По нажатию на первую устанавливаются command line tools, которые Xcode по умолчанию не ставит, по нажатию на вторую появляется окно выбора сертификата разработчика:
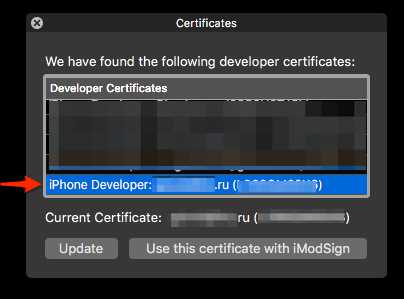
Конечно, у тебя, читатель, должен и здесь быть порядок, не то что у меня, в моей замусоренной системе.
По нажатию на третью кнопку, мы можем выбрать наш найденный профайл.
Ну вот и всё, программа настроена и готова к работе! Что бы нам такое установить?.. Ну, к примеру, BarMagnet для управления торрент-качалками. Качаем .ipa файл и перетаскиваем в iModSign.
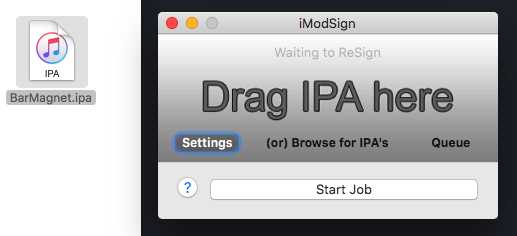
Готово для подписания! Жмём на «Start Job».
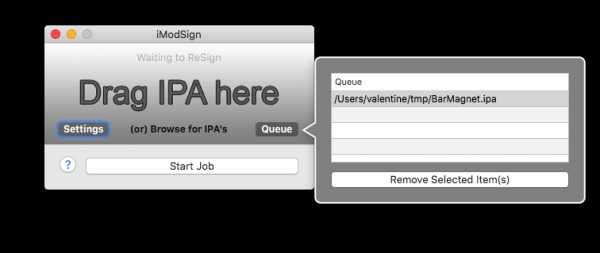
Заходим теперь в папку iModSigned, находящуюся на рабочем столе. Там видим уже подписанный ipa:
Дабл-клик — и он добавлен в iTunes, и теперь мы можем его установить на девайс. Я тестировал на iPad Air 2 с установленным iOS 9.0.2, ясно дело, никакого Jailbreak для него пока ещё нет.
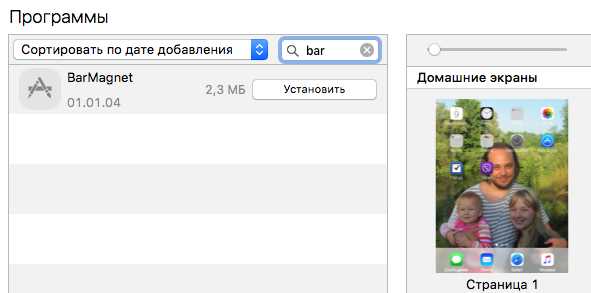
После синхронизации и установки, которая проходит гладко, можно увидеть BarMagnet на устройстве:
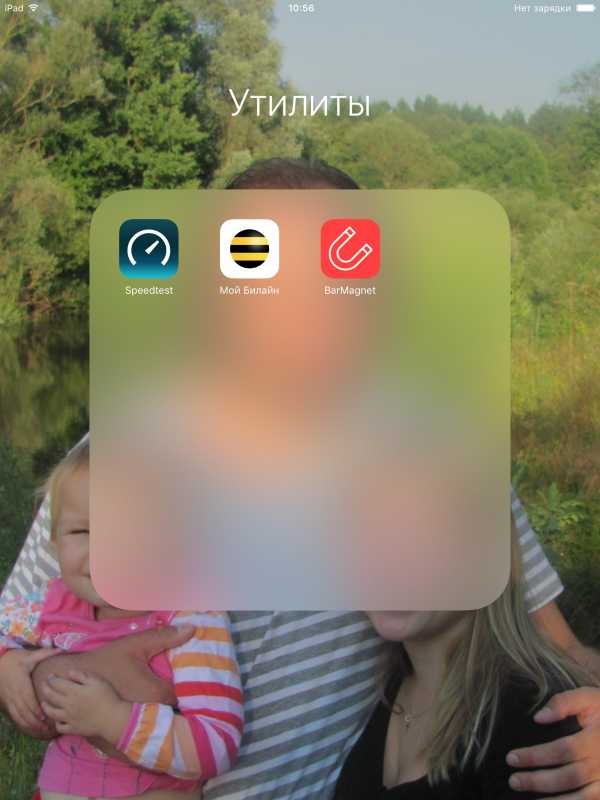
Но он не запустится, можете поверить. А можете и проверить. Но это поправимо, просто наш девайс пока нам же не доверяет. Но мы его научим доверять, зайдя в настройки и подтвердив доверие разработчику:
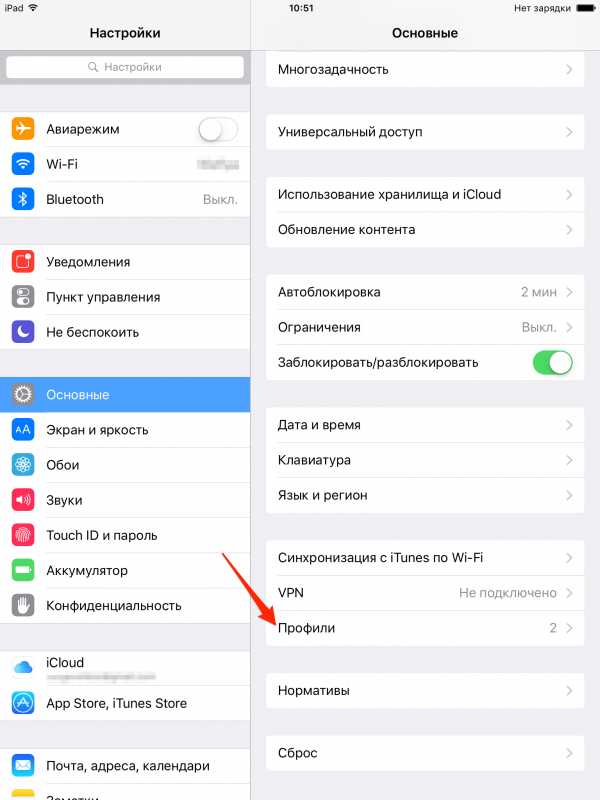
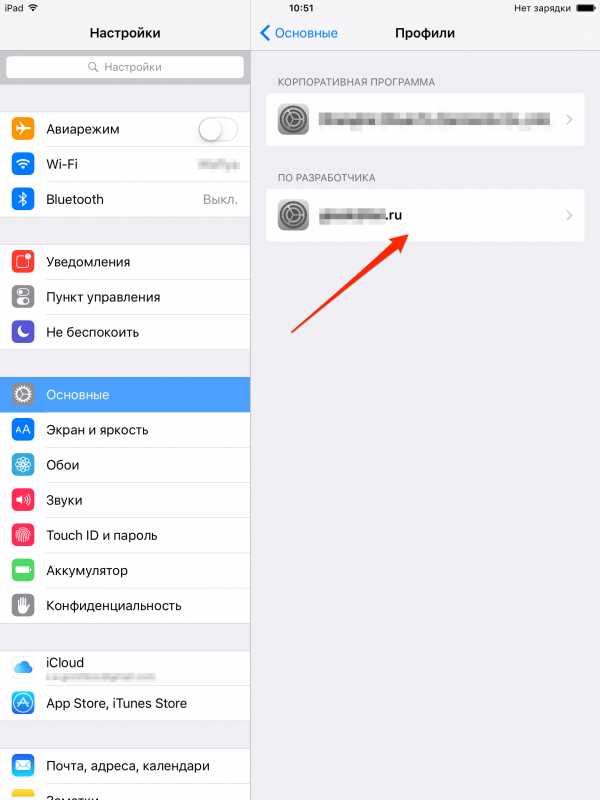
У меня тут уже доверие включено, но в первый раз это выглядит немного иначе. Но опять же, ты же, читатель, не идиот? Найдёшь там нужную кнопку? Конечно, найдёшь!
Всё, можно запускать программу и радоваться возможности управления всеми своими торрентокачалками прямо с девайса!
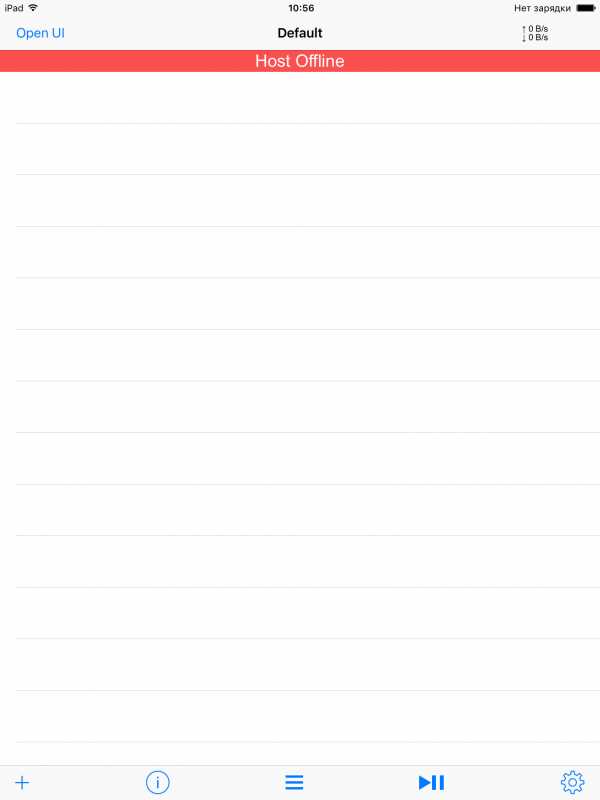
Надеюсь, что ты, читатель, не будешь злоупотреблять данным методом и устанавливать игры, скачанные с торрентов. И конечно же, ты понимаешь, что всё написанное — чисто для ознакомления, а я не несу никакой ответственности за возможные последствия для девайса или ещё чего. И я не гарантирую работоспособность метода с последующими версиями iOS и Xcode. И даже с текущими!
Так что будьте осторожны. И берегите себя.
Помощь. Вопросы и ответы
Если вы хотите установить какое‑то приложение, но нет возможности подписать его — мы можем сделать это для вас.
Наиболее часто требуется подпись приложений для установки Jailbreak на год (doubleh4lix, Chimera, Unc0ver и др.), удаленных из App Store игр и приложений, предыдущих версий приложений, модифицированных (++) клиентов (VK Settings, DJI, Facebook++), приложений для Apple TV. Возможна подпись дубля приложения, если вам, например, необходимо запустить на устройстве две/три/десять или более копий WhatsApp или VK. В некоторых случаях мы можем попробовать взломать приложение на встроенную покупку (подписку) или удалить из него рекламу. И не только.
Для того, чтобы подписать приложение, вам необходим сертификат разработчика.
Как заказать подпись?
Свяжитесь с нашим партнером, оказывающим услуги индивидуальной подписи:
Написать в VK | Чат в Telegram
Сколько стоит?
Стоимость подписи индивидуальна и зависит от сложности, специфичности, количества приложений. Обсудите подробности в персональном диалоге.
Сертификация в Apple Developer Center простым и понятным языком / Хабр
В Apple Developer Center с незапамятных времен применяется довольно мудреная система сертификации ваших приложений на каждом из ключевых этапов — разработка, тестирование и публикация.
Зачастую при первом погружении в эту систему у начинающих (и не только) разработчиков возникают серьезные проблемы с пониманием того, как функционирует Apple Developer Center (будем называть его «девцентр» для простоты). В результате, мне в процессе профессиональной деятельности не раз приходилось наблюдать на новых местах работы огромные свалки из профилей и сертификатов в девцентре, в результате чего приходилось приступать к «разбору завалов».
При этом, в сети довольно не такой большой выбор материалов на эту тему. Конечно, в официальной документации Apple все хорошо структурировано и очень подробно описано, но зачастую просто не хватает времени на изучение такого количества материала. Как правило, хочется быстро понять, что именно и в каком порядке нужно сделать для корректной работы приложения на этапах разработки, тестирования и при публикации его в магазин App Store. В русском же сообществе подобных материалов, собранных в одном месте и в удобном доступе, я не видел вовсе, поэтому и решил написать эту статью. Для всех интересующихся — добро пожаловать под кат.
Мы разберем процесс управления вашим приложением в Apple Developer Center от его создания до публикации в магазине App Store. Мы будем говорить только о базовых вещах, таких, как разработка, тестирование и публикация, а также обсудим APNs (Push Notifications).
Отмечу тот факт, что далее я буду описывать принцип работы девцентра по состоянию на 31 марта 2016 года, поэтому если вы читаете эту статью позднее — все уже могло измениться.
Собственно, для работы нам нужно следующее:
- Рабочий Mac, либо PC с виртуальной машиной и установленной на ней Mac OS.
- Действующий Apple ID. Его всегда можно бесплатно зарегистрировать на официальном сайте компании Apple.
- На вашем Apple ID (либо у одной из компаний, которая добавила ваш Apple ID в свою команду) должна быть активирована так называемая Apple Developer Program — оплачиваемая раз в год «подписка», дающая вам доступ к Apple Developer Center и возможность публиковать ваши приложения в App Store. На текущий момент стоимость в пересчете на год невелика и составляет в районе $99 за год пользования.
- И, конечно же, навыки разработки под iOS.
В девцентре для полноценной работы с вашими приложениями нам понадобятся только два пункта:
- Certificates, Identifiers & Profiles. Раздел обеспечивает управление всей системой сертификации ваших приложений. Работу именно с этим разделом мы и будем разбирать в данной статье.
- iTunes Connect. Дает доступ к внутреннему и внешнему тестированию через TestFlight, а также к управлению публикацией ваших приложений в App Store.
Давайте подробно разберем понятия, лежащие в основе функционирования девцентра Apple.
Сертификаты (Certificates)
Этот раздел дает доступ к управлению сертификатами, которыми обладает ваша учетная запись Apple ID. Каждый из этапов, которые вы будете проходить, будь то разработка, тестирование или публикация, включая все значимые составляющие экосистемы Apple вроде Push Notifications, требует обязательного наличия актуального (действующего, Active) сертификата. Говоря проще, ваше приложение не сможет даже чихнуть, не имея на то разрешения из Apple Developer Center. Чуть подробнее о подразделах:
- Pending. Запрошенные вами сертификаты, находящиеся в процессе обработки от Apple. Для дев (Development) и прод (Production) сертификатов конкретно в моем случае этот подраздел чаще всего пустует.
- Development. Дев-сертификаты, обеспечивающие возможность отладки вашего приложения на конкретных девайсах (одном либо нескольких) через Xcode, а также создание дев-сборок «в отладочном режиме». Более подробно поговорим о них чуть ниже.
- Production. Прод-сертификаты, обеспечивающие работоспособность приложения при тестировании в TestFlight и при публикации в магазине App Store.
Теперь разберем типы сертификатов.
Сертификаты типа «Development»
В первую очередь, нужно знать, что девелоперский сертификат всегда привязывается к одной конкретной машине. Поэтому для отладки на вашем Mac вам понадобится доступ к этому сертификату. Тут есть варианты. Например, если, вы устроились на работу iOS-программистом, и в ваши задачи входит отладка на устройствах (как правило, так и есть), то есть два пути решения (какой из них выбирать — зависит от вас и условий работы в вашей компании):
- Создать отдельный дев-сертификат конкретно для вашего Mac, скачать и установить его. Плюс понадобится сгенерировать и установить на свой Mac девелоперский профиль на основе этого сертификата, но об этом позже.
- Либо экспортировать с машины, на которую заведен сертификат, файл *.p12/*.pfx (это можно сделать в связке ключей Apple). Такой файл защищается паролем при экспорте, и, зная этот пароль, информацию о сертификате можно будет импортировать на любом другом Mac. В этом случае отпадает необходимость создавать для каждого Mac отдельные Development-сертификаты и отдельные Development-профили. Небольшая оговорка: профиль хоть и должен быть сгенерирован для той машины, на которую выпущен экспортируемый сертификат, но в этот профиль понадобится добавить UDID вашего устройства прежде, чем выдавать профиль вам для установки, иначе ничего работать не будет.
Инструкция по процессу будет показана вам в девцентре Apple при начале создания сертификата, там все расписано очень подробно и понятно, по шагам, сложностей возникать не должно. Если вкратце, то после выбора типа сертификата (iOS App Development, для отладки приложения, либо APNs Sandbox, для отладки пушей) вам придется создать файл запроса к бюро сертификации (Certificate Signing Identity Request), на основе которого и будет сгенерирован девелоперский сертификат. Если вы хотите и отлаживать приложение, и отлаживать пуш-нотификации в «песочнице», то вам потребуются оба этих сертификата. Забегая вперед, упомяну, что аналогичный процесс применяется и при создании прод-сертификатов.
Наличие дев-сертификата означает, что, скачав его и установив двойным кликом в Связку Ключей (Apple Keychain), вы сможете запускать ваше приложение напрямую через Xcode в режиме отладки на устройстве, подключив это устройство проводом к вашему Mac. Перечень разрешенных конкретных устройств Apple нужно будет обязательно указать при генерации девелоперского профиля, но об этом позже. Также, вы сможете собрать и экспортировать сборку с дев-профилем, но стоит учесть, что в этом случае ваше приложение не будет иметь доступа к продакшн-возможностям (APNs будет только в режиме sandbox, например).
Сертификаты типа «Production»
Для начала на всякий случай поясню, что сборкой iOS-приложения называют *.ipa-файл, архив, выпускаемый с соблюдением правил сертификации Apple через команду Project — Archive в Xcode.
Теперь о сертификации. Прод-сертификаты обеспечивают функционирование различных подсистем приложения в «боевых» условиях, то есть в магазине App Store, а также на устройствах, где выполняется внутреннее и внешнее тестирование приложения через TestFlight. Здесь, по аналогии с Development-сертификацией, есть тип App Store & Ad Hoc Production, а также тип APNs Production, использующийся веб-сервером для рассылки push-уведомлений. Если вы планируете выпустить приложение, поддерживающее работу с пушами, то вам понадобятся оба сертификата, как App Store & Ad Hoc (на основе которого вы сделаете сборку и отправите приложение в iTunes Connect), так и APNs Production (его вы отдадите серверу, а тот воспользуется им для получения прав на рассылку пушей). В довесок к уже упомянутым подсистемам есть еще несколько других, обеспечивающих доступ к Wallet, Apple Watch и так далее, но их обзор выходит за рамки данной статьи.
Очень часто возникает вопрос о том, в чем же разница между App Store и тем самым Ad Hoc. Ранее они были представлены разными сертификатами, с некоторого времени Apple объединила их в единое целое, за что им большое спасибо. Чуть подробнее об этих разновидностях:
- Выпуск сборок типа App Store. Обеспечивает возможность тестировать приложение в TestFlight, как в режиме внутреннего, так и в режиме внешнего тестирования. Также дает возможность опубликовать приложение в App Store.
- Выпуск сборок типа Ad Hoc. Термин «Ad Hoc» можно перевести как «специальный», «для конкретной цели». Такой тип сертификации обеспечивает возможность запускать ваше приложение (включая все нужные подсистемы типа APNs) в боевых условиях, но только на конкретных девайсах, и без участия Xcode в процессе запуска. Другими словами, Ad Hoc необходим, если вы захотите поставить ваше приложение на стороннее устройство, не имея к нему прямого доступа (то есть не подсоединяя его проводом к вашему Mac, так как в этом случае вам бы хватило Development-сертификата), но при этом и не выкладывая приложение в iTunes Connect. Такой сертификат используется при создании специального Ad Hoc-профиля, о котором пойдет речь чуть позже.
Еще один частый вопрос: чем отличаются сборки, собранные на паре Development Certificate + Development Profile, и сборки, созданные через связку Distribution Certificate + Ad Hoc Profile? Ведь и там, и там нужно указывать перечень разрешенных для установки устройств, и то, и то можно устанавливать через iTunes. В чем же различие? На деле, разница в том, что дев-сборка будет запускаться «в отладочном режиме», то есть, например, APNs ей будут доступны только в режиме «sandbox». Продакшн-сборка будет обладать «боевыми» правами, с доступом во все подсистемы Apple вроде «настоящих» APNs, iCloud и так далее.
Intermediate Certificates
Некоторое время назад Apple внесла изменения в логику работы девцентра и своей системы сертификации, после чего на большинстве компьютеров пропала возможность делать сборки приложений, несмотря на наличие активных дев- и прод-сертификатов и актуальных профилей. Причина этого была в том, что Apple добавила дополнительное требование, чтобы на вашем Mac в связке ключей был установлен специальный сертификат под названием «Worldwide Developer Relations Certificate Authority». Он устанавливается автоматически с новыми версиями Xcode, но те, у кого Xcode уже был установлен ранее, просто должны были установить этот сертификат вручную, скачав его по прямой ссылке из секции Intermediate Certificates в девцентре Apple, после чего проблемы со сборками исчезали. Больше никакой смысловой нагрузки этот сертификат не несет.
Идентификаторы (Identifiers)
Данный раздел обеспечивает управление идентификаторами. Для вашего приложения в минимальном исполнении понадобится App ID, управление которыми доступно в одноименном подразделе.
В буквальном переводе «App ID» означает «идентификатор приложения», что полностью отражает его суть. Любое ваше приложение, которое вы хотите отлаживать на устройстве Apple, тестировать через TestFlight и/или публиковать в магазин App Store, должно обладать собственным уникальным именем, по которому его можно однозначно идентифицировать среди тысяч других приложений. При добавлении нового App ID вам будет предложено ввести несколько элементов:
- App ID Description. Имя вашего приложения. К примеру, если ваше приложение называется Mail Printer, то прямо так его и записываем в это текстовое поле.
- App ID Prefix. Префикс вашего приложения, он выдается вам автоматически и будет общим для конкретной команды Apple Team, где подключена и активна Apple Developer Program.
- App ID Suffix. Здесь нам понадобится выбрать Explicit App ID, чтобы указать бандл (bundle) приложения. Это идентификатор, обычно имеющий вид com.mycompany.myappname, где mycompany — имя вашей компании или вашего домена. Например, com.homecompany.MailPrinter. Обращаю ваше внимание, что точно такой же бандл должен быть выставлен в настройках таргета (Target) вашего приложения в Xcode (секция настроек General, поле Bundle Identifier).
- App Services. Здесь вам нужно отметить те сервисы, которые вы планируете использовать в вашем приложении. По умолчанию там отмечены только Game Center и In-App Purchase, их использование обязательно, удалить их нельзя. Остальные сервисы подключайте по мере необходимости.
После создания App ID вы можете использовать его для генерации любых типов профилей, об этом чуть позже.
Устройства (Devices)
В этом разделе размещено управление всеми устройствами Apple, которые вы можете использовать в рамках вашей Apple Developer Program. Есть ограничение, максимум 100 зарегистрированных девайсов одного типа (iPhone, iPad и так далее) на одну учетную запись в год, обычно этого более чем достаточно. При необходимости отладки на устройстве или выпуска Ad Hoc-сборки просто добавляйте сюда UDID нужных вам девайсов и используйте их при генерации профилей.
Профили (Provisioning Profiles)
Дословно название этого раздела переводится как «Профили обеспечения». Чуть более развернуто я бы описал понятие «профиль» как «Специальный файл, обеспечивающий доступ к некоторой функциональности в конкретной сборке вашего приложения». В данном разделе девцентра вы можете управлять вашими профилями, обеспечивая себе возможность выпускать сборки приложения для различных целей, то есть «профилировать» его. По сути, профиль является результатом объединения двух (иногда трех) компонентов:
- Активного сертификата определенного типа (раздел Certificates). С помощью сертификата профиль подтверждает, что ваше приложение имеет право на выполнение определенной группы действий.
- App ID (раздел Identities). Определяет конкретное приложение, для которого выпускается профиль.
- В некоторых случаях, еще нужен список зарегистрированных устройств (раздел Devices). Определяет перечень устройств, на которые разрешено устанавливать вашу сборку. Используется только с некоторыми типами профилей.
На выходе как раз и получаем профиль для выпуска сборок с определенными целями. Давайте рассмотрим разновидности профилей.
Профили типа «Development»
Это профиль для разработки, то есть его основное назначение — отладка вашего приложения на конкретных устройствах через Xcode с прямым подключением устройства проводом к вашему Mac. Дев-профили представлены двумя видами:
- iOS App Development. Требует указания перечня разрешенных устройств из раздела Devices.
Используется для отладки iOS-приложений. - tvOS App Development. Аналогично, только используется для tvOS-приложений.
Профили типа «Distribution»
Эти профили используются для выпуска сборок вашего приложения для различных целей. Продакшн-профили представлены четырьмя видами:
- App Store. Используется для тестирования (как внутреннего, так и внешнего) в TestFlight, а также для выпуска приложения в App Store.
- tvOS App Store. Аналогично предыдущему, только для tvOS.
- Ad Hoc. Требует указания перечня разрешенных устройств из раздела Devices.
Используется, если вы хотите выпустить сборку, которую можно будет поставить в режиме «Production», но только на некоторых устройствах. Реальная ситуация, когда это может понадобится, например, следующая. Вы разрабатываете приложение, а в процессе работы заказчик попросил у вас «дать ему пощупать приложение» на своем Apple-устройстве. В iTunes Connect для активации внешнего тестирования вы еще выходить не готовы, но просьбу заказчика нужно выполнять — вот тут как раз и пригодится Ad Hoc-профиль, сгенерированный на базе прод-сертификата App Store & Ad Hoc Production Certificate. Важный момент: в моем случае часто возникали проблемы при экспорте сборок подобным способом, если в Xcode не был также установлен и Development-сертификат. Ошибки были разного рода, от невозможности подписать сборку до абсурдного «App ID is not available», хотя это фактически не так (замена на другой бандл ничего не давала). Поэтому, по моему предположению, для удачного экспорта Ad Hoc-сборок необходимо, чтобы, помимо Ad Hoc-профиля, был также установлен и дев-сертификат с соответствующим профилем. - tvOS Ad Hoc. Аналогично предыдущему, только для tvOS.
Этот сервис предоставляет вам возможность управлять внутренним и внешним тестированием в TestFlight, а также выкладывать приложение в App Store. Рассмотрение этого процесса выходит за рамки данной статьи, упомяну лишь тот факт, что для корректной работы этому сервису необходимы сборки, созданные на базе профиля типа Distribution — App Store (для iOS либо tvOS). Другие типы профилей здесь не поддерживаются.
По сути, при получении доступа к девцентру с активной Apple Developer Program ваш алгоритм действий должен сводиться к следующему:
- Определиться, с каких конкретно машин будет производиться прямая отладка на устройствах через Xcode. Определить среди них основную машину (это может быть Mac разработчика, с которого чаще всего планируется производить отладку). Сгенерировать для основного Mac сертификаты группы Development, скачать и установить их. По необходимости, экспортировать информацию об этих сертификатах в файлы *.p12/*.pfx, которые потом можно будет разослать на другие целевые машины, где также планируется проводить отладку приложений.
- Узнать, с какой машины планируется собирать сборки для тестирования и/или публикации в App Store. Сгенерировать для нее сертификат группы Distribution. Повторить процедуру с экспортом из предыдущего пункта, если требуется поддержка нескольких машин.
- Проконтролировать наличие нужного идентификатора приложения в разделе App IDs и соответствие указанного там бандла значению поля Bundle Identifier в проекте в Xcode, при наличии несовпадения — устранить его либо в девцентре, либо в Xcode (где именно это править — зависит от вашей конкретной ситуации).
- Убрать (Revoke/Delete) все сертификаты, а затем и профили, которые обладают пометкой Expired (истекший сертификат) или Invalid (некорректный профиль). Также отмечу, что, в отличие от сертификатов, профили можно редактировать. То есть, сгенерировав новые сертификаты, вместо удаления старых профилей вы можете просто отредактировать их, указав им новые сертификаты в качестве подписи.
- Если профилей нет, либо не хватает нужных, то сгенерировать необходимые профили.
- Скачать и установить нужные для вашей машины сертификаты и профили на свой компьютер. Установка производится двойным кликом на файле. Сертификаты будут установлены в Связку Ключей (Apple Keychain), профили — в Xcode.
- Указать в настройках проекта Xcode нужные вам сертификаты в секции Build Settings — Code Signing Identity — Development/Distribution, а также указать необходимый Provisioning Profile.
На этом подготовка и чистка девцентра завершается. Далее вы можете выполнять любой из нижеследующих пунктов по необходимости:
- Произвести запуск в режиме отладки (Project — Run) через Xcode на разрешенном устройстве, используя дев-профиль.
- Создать сборку (Project — Archive с выбранным целевым устройством Generic iOS Device) на базе продакшн-профиля Ad Hoc для установки на конкретные устройства (такую сборку можно будет выслать, например, по электронной почте заказчику, чтобы он установил ее на свое разрешенное устройство).
- Создать сборку аналогично предыдущему пункту, но на базе продакшн-профиля App Store. Это будет сборка для внутреннего и/или внешнего тестирования, а также для выкладки в App Store, которую можно использовать в iTunes Connect.
Надеюсь, это подробное описание поможет вам разобраться в специфике функционирования системы сертификации приложений Apple, а также поможет навести порядок в Apple Developer Center.
Подписать приложение ios. Подписывайте любые платные приложения для iOS
- Гостиная
- Декор
- Детская
- Дома и квартиры
- Интерьеры
- Коридор и прихожая
- Кухня и столовая
- Ландшафтный дизайн
- Своими руками
- Спальня
- Гостиная
- Декор
- Детская
- Дома и квартиры
- Интерьеры
Как подписывать приложения и для чего это требуется
Цифровая подпись приложения требуется для того, чтобы защитить программу при помощи указания вашего авторства. Как только программа получит специальную цифровую подпись, она не может быть изменена третьими лицами. Если человек попытается внести свои изменения в код программы, цифровая подпись тут же станет недействительной. Собственно, в этом и заключается суть Code Signing.
Приложения, имеющие цифровую подпись, являются верифицированными и не вызывают подозрений у пользователей. К ним лояльно относятся различные антивирусы и брандмауэры. Такие программы очень редко попадают в карантин.
Сертификат для цифровой подписи можно приобрести в компании ЛидерТелеком. Чтобы заказать сертификат Code Signing, вам необходимо заполнить заявку и пройти процесс валидации организации, завершить который вам поможет компания ЛидерТелеком. Когда сертификат будет выпущен, вы сможете получить его через браузер, в котором оформляли заявку
Как подписывать приложения?
Существуют различные утилиты для подписи программного обеспечения. Но мы всегда рекомендуем использовать стандартный софт. Давайте рассмотрим один из таких инструментов, а именно: «signtool.exe» от Microsoft (инструмент командной строки, который по умолчанию идет вместе с Microsoft Visual Studio).
- Если ваш браузер Internet Explorer или Chrome
Если вы заказывали сертификат Code Signing через браузер IE или Chrome на компьютер с ОС Windows, то в таком случае ваш сертификат будет доступен в хранилище сертификатов Windows. Вам понадобится ввести следующий код в командную строку:
signtool sign /t http://timestamp.comodoca.com/authenticode /a "c:\path\to\file.exe"
Сообщение «Done adding additional store. Successfully signed and timestamped: file.exe» будет говорить об успешном выполнении данной процедуры.
- Если вы используете Firefox или другой браузер
Если вы заказывали сертификат Code Signing через Firefox или другой браузер (либо в другой системе, такой как Mac OS X), вам нужно будет сначала экспортировать сертификат в виде .pfx-файла. Как только ваш сертификат будет сохранен как .pfx на вашем компьютере, вы можете ввести следующие команды:
signtool sign /t http://timestamp.comodoca.com/authenticode /f "c:\path\to\mycert.pfx" /p pfxpassword "c:\path\to\file.exe"
За дополнительной информацией, связанной с работой SignTool, вы можете обратиться к справке от Microsoft.
Как проверить цифровую подпись
Теперь, когда вы знаете, как подписывать приложения, пришла пора узнать, как проверить цифровую подпись. Правильно ли она установилась? Чтобы это выяснить, щелкните правой кнопкой мыши по своему приложению и выберите пункт Properties (Свойства). Во вкладке Digital Signatures (если она существует) вы можете просмотреть Code Signing сертификат и время его выдачи.
Если вы хотите приобрести цифровую подпись для своей программы, вы можете воспользоваться сертификатом Code Signing, приобрести который Вы можете в компании ЛидерТелеком.
Как открыть файл IPA в Windows
Дом Товары BlackBerry Backup Extractor
BlackBerry Backup Extractor  Экстрактор DMG
Экстрактор DMG Сбор данных с устройств iOS Доступ к данным iCloud в реальном времени Серийный номер Apple, модель, поиск и проверка IMEI Поддержка Как Свяжитесь с нами Управлять лицензиями
 .
.ios - Кодовое подписание файла IPA с использованием только Windows
Переполнение стека- Около
- Товары
- Для команд
- Переполнение стека Общественные вопросы и ответы
- Переполнение стека для команд Где разработчики и технологи делятся частными знаниями с коллегами
- Вакансии Программирование и связанные с ним технические возможности карьерного роста
- Талант Нанимайте технических специалистов и создавайте свой бренд работодателя
- Реклама Обратитесь к разработчикам и технологам со всего мира
- О компании
Загрузка…
.ios - Как создать файл .ipa с помощью репозитория git в windows 7
Переполнение стека- Около
- Товары
- Для команд
- Переполнение стека Общественные вопросы и ответы
- Переполнение стека для команд Где разработчики и технологи делятся частными знаниями с коллегами
- Вакансии Программирование и связанные с ним технические возможности карьерного роста
- Талант Нанимайте технических специалистов и создавайте свой бренд работодателя
- Реклама Обратитесь к разработчикам и технологам со всего мира
- О компании
ios - Как создать файл .ipa с помощью Xcode?
Переполнение стека- Около
- Товары
- Для команд
- Переполнение стека Общественные вопросы и ответы
- Переполнение стека для команд Где разработчики и технологи делятся частными знаниями с коллегами
ios - переподписать файлы IPA
Переполнение стека- Около
- Товары
- Для команд
- Переполнение стека Общественные вопросы и ответы
- Переполнение стека для команд Где разработчики и технологи делятся частными знаниями с коллегами
- Вакансии Программирование и родственная техническая карьера op
iphone - Как узнать, какой профиль использовался для построения файла * .ipa?
Переполнение стека- Около
- Товары
- Для команд
- Переполнение стека Общественные вопросы и ответы
- Переполнение стека для команд Где разработчики и технологи делятся частными знаниями с коллегами
- Вакансии Программирование и связанные с ним технические возможности карьерного роста
- Талант Нанимайте технических специалистов и создавайте свой бренд работодателя