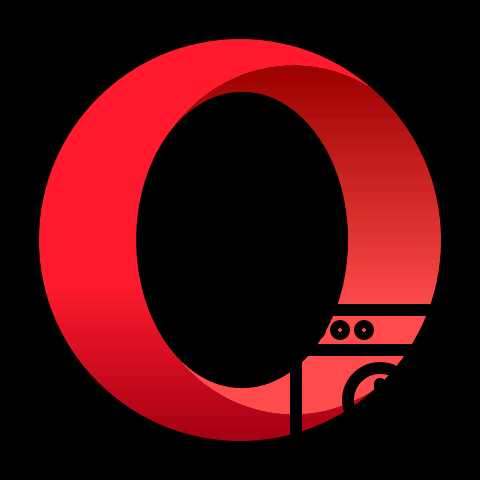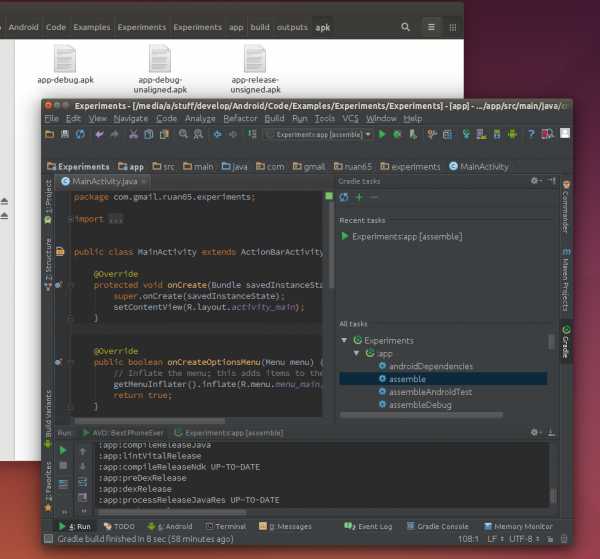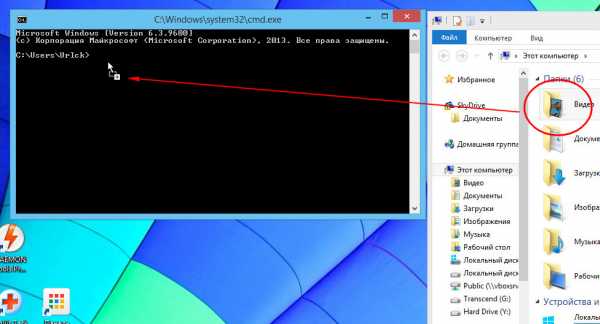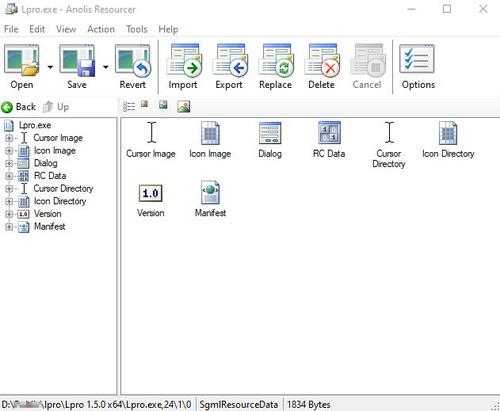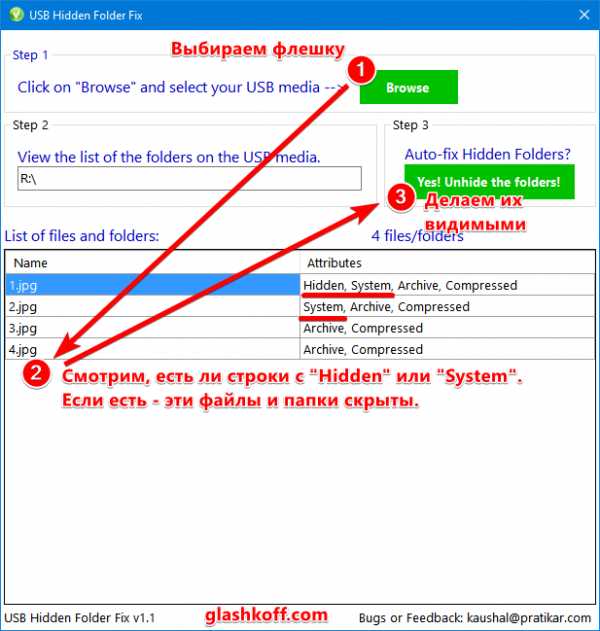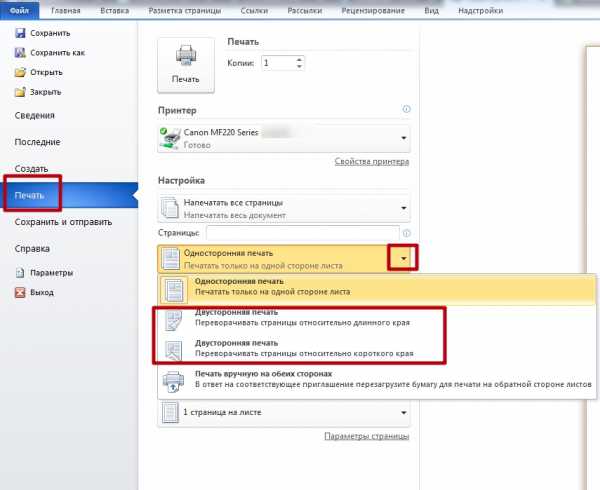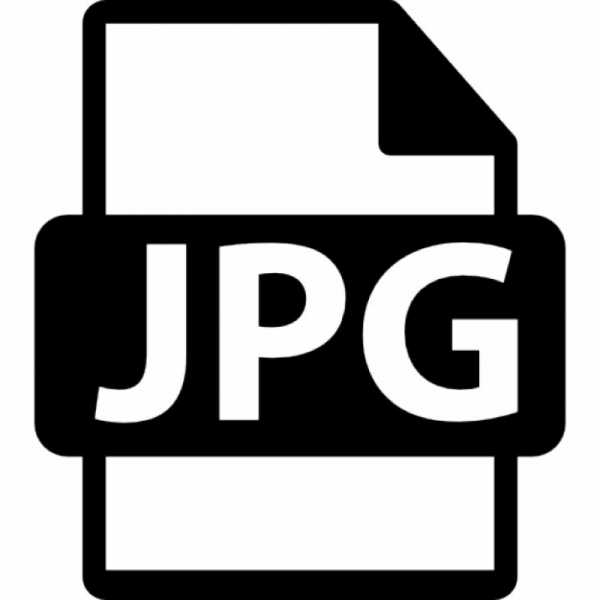Как пдф файл заархивировать
Как сжать файл PDF (8 способов)
PDF-файлы с обилием графических элементов смотрятся симпатично, однако передавать их по электронной почте – сплошное мучение из-за больших размеров таких документов. Необязательно долго ждать, пока файл прикрепится к письму, ведь вы можете уменьшить его размер практически без потери качества. Благо способов сделать это предостаточно – выбирайте какой пожелаете.
Стоит, однако, заметить, что половина из перечисленных ниже способов осуществима лишь при помощи Acrobat DC от Adobe, установленного на вашем ПК. Это платный продукт, однако пробная 30-дневная версия распространяется абсолютно бесплатно. Она доступна на официальном интернет-ресурсе Adobe Systems.
С помощью CutePDF или иного PDF-конвертера
Уменьшить размер PDF-файла можно при помощи одного из конвертеров, например, CutePDF. Она позволяет переводить файлы из любого доступного для печати формата в PDF, а также менять размер документа, повышая или понижая качество изображения и текста. При установке данного продукта в системе создается виртуальный принтер, который вместо печати документов конвертирует их в PDF-формат.
1. Загрузите CutePDF с официального сайта (бесплатно) и установите. Не забудьте вместе с ней установить конвертер, иначе после щелчка по кнопке «Печать» ничего не произойдет.
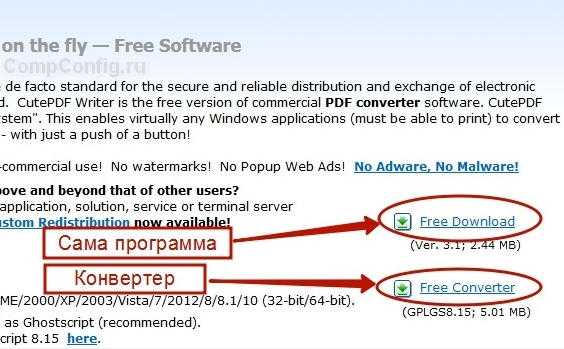
2. Откройте файл в программе, которая поддерживает его формат и имеет возможность печати документов. Если это PDF-файл, его можно открыть в Adobe Reader; а если файл имеет формат doc или docx, подойдет Microsoft Word. Кликните по пункту меню «Файл» и выберите «Печать».
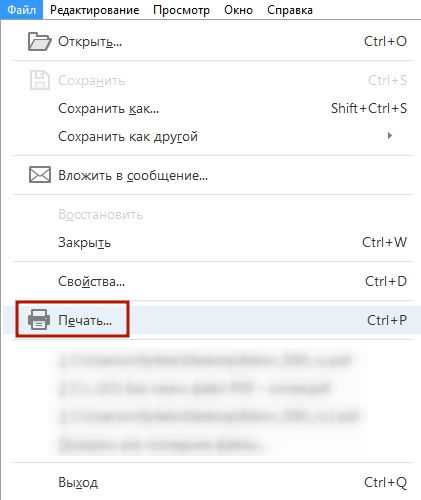
3. Когда откроется окно с настройками печати, из списка принтеров выберите CutePDF Writer.
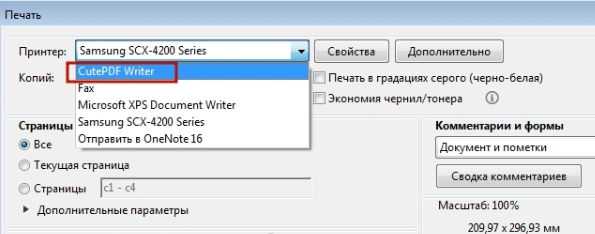
4. Щелкните по кнопке «Свойства принтера», в открывшемся окне кликните по кнопке «Дополнительно» и выберите качество отображения содержимого. Чтобы сжать файл до нужного размера, выбирайте качество меньше первоначального.
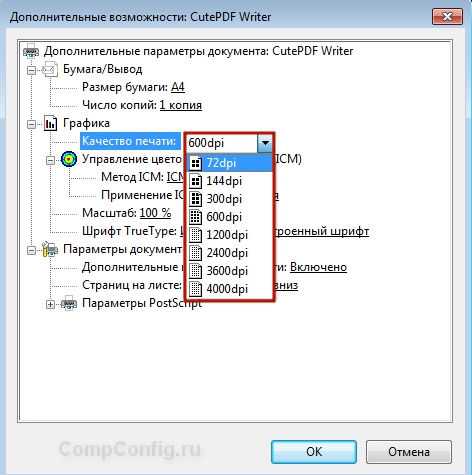
5. Щелкните по кнопке «Печать» и сохраните файл в нужное место. Для сохранения доступен только PDF, вне зависимости от того, какой формат у документа был изначально.
С помощью онлайн-инструментов
Если не хотите ничего качать и устанавливать, тогда можете сжать ПДФ-файл в режиме online. Сжатие и конвертирование документов в онлайн – это быстро и удобно.
1. Найдите подходящий инструмент в Интернете, например, Smallpdf. В отличие от других подобных онлайн-инструментов, здесь пользователю не ставят ограничений по размерам и количеству загружаемых документов.
2. Зайдя на сайт, загрузите на него нужный документ. Сделать это можно, кликнув по надписи и выбрав файл посредством проводника, или перетащив файл левой клавишей мышки и бросив в нужной области. Вы также можете добавить документ из Dropbox или c «Google Диска».
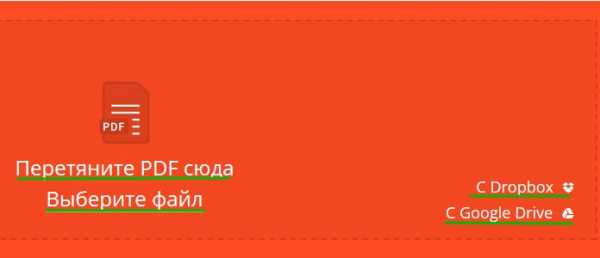
3. По окончании процесса кликните по кнопке «Можете сохранить файл» и выберите для него место на своем ПК. Чтобы загрузить сжатый документ на «Google Диск» или в Dropbox, щелкните по соответствующему значку в правой части кнопки.
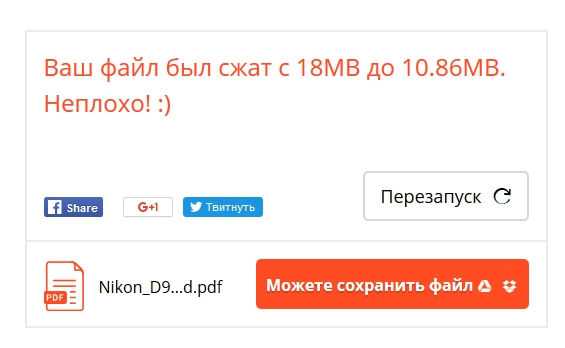
Кроме Smallpdf в Интернете есть множество других онлайн-компрессоров: Compress PDF, Online2pdf, PDFzipper и прочие. Одни позволяют загружать файлы размером до 50 Мб, вторые – до 100 Мб, третьи вовсе не имеют ограничения, но работу свою они выполняют на примерно одинаковом уровне.
В Adobe Acrobat
Сжать файл PDF вы можете и в Adobe Acrobat DC, но не в бесплатном Adobe Reader.
1. Открыв документ в «Акробате», кликните по пункту меню «Файл», затем выберите «Сохранить как другой» и щелкните по строчке «Файл PDF уменьшенного размера».
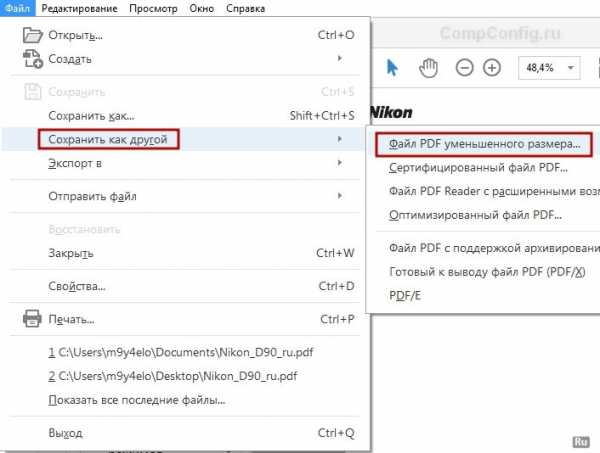
2. Щелкните в выпадающем списке по версии программы, с которой ваш документ должен быть совместим. Выбрав самую новую версию, вы можете максимально сжать файл, однако есть риск, что он станет недоступным в предыдущих версиях «Акробата».
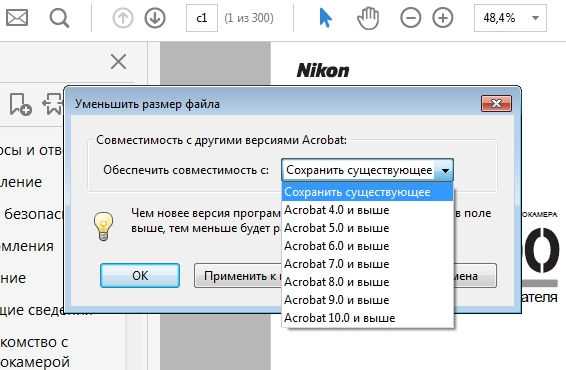
3. Кликните по кнопке «Ок», дождитесь окончания процесса сжатия и сохраните сжатый документ в желаемое место.
Еще один метод сжатия PDF в Adobe Acrobat DC
Если у вас установлен Adobe Acrobat и требуется сжать документ, расположенный у вас на ПК, гораздо целесообразнее воспользоваться предыдущим способом. Этот же метод можно применять, когда нужный файл загружен, скажем, на «Google Диск», а вам нужно его скачать, попутно уменьшив размер.
1. Зайдите в «Google Диск» со своего аккаунта, дважды кликните по PDF-файлу, который хотите сжать, и нажмите на значок принтера, чтобы открыть экран печати.
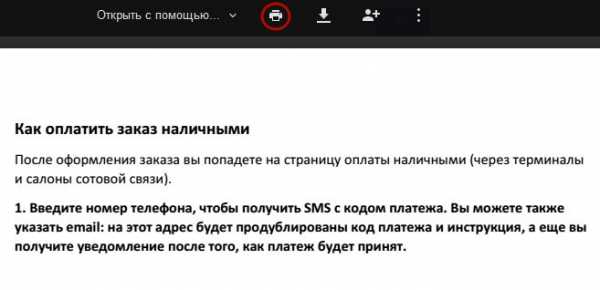
2. В открывшемся окошке кликните по выпадающему списку и выберите строчку Adobe PDF.
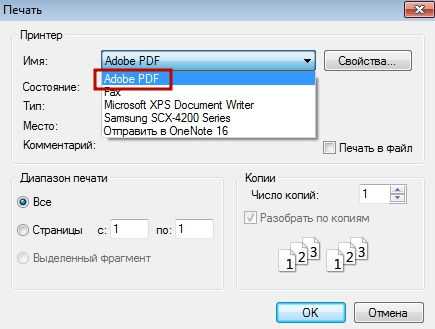
3. Щелкнув по кнопке «Свойства», вы откроете другое окошко, где надо выбрать вкладку «Бумага и качество печати», а затем кликнуть по кнопке «Дополнительно» в нижней части окна.
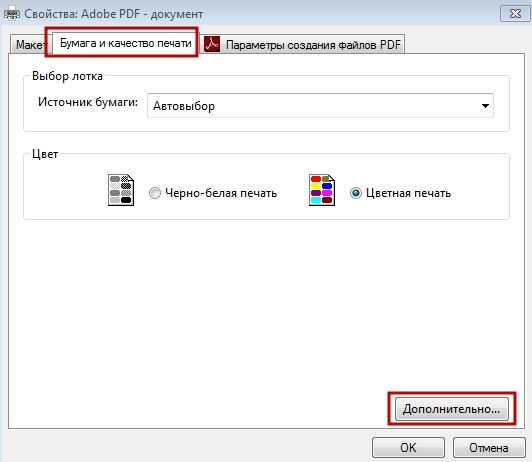
4. В выпадающем списке (см. скриншот ниже) выберите желаемое качество документа, в нижней части окошка кликните по кнопке «Ок», затем в следующих двух окнах тоже нажмите на «Ок».
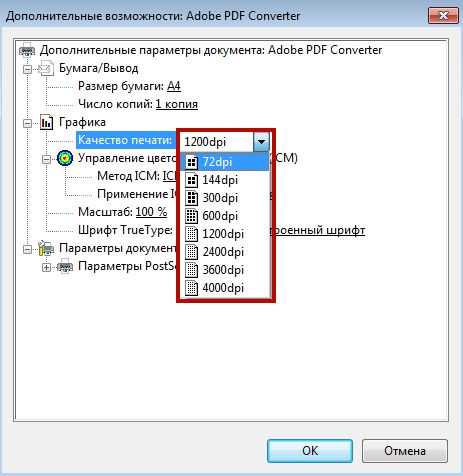
5. Сохраните уменьшенный файл на своем ПК.
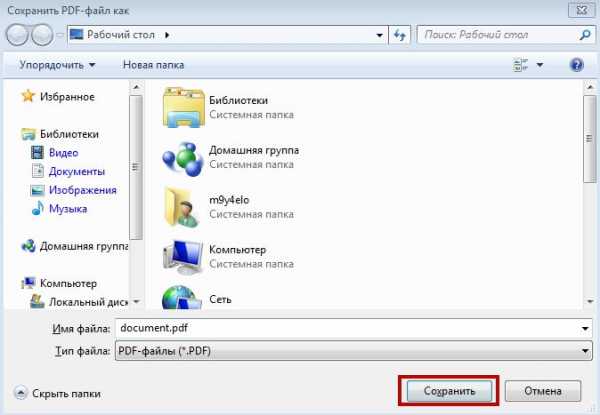
С помощью Adobe Acrobat и Microsoft Word
Суть этого способа сжатия PDF-документов состоит в том, что вы сначала переводите файл из одного формата в другой, а затем делаете обратное конвертирование.
1. Откройте документ в формате ПДФ через Adobe Acrobat, зайдите в меню «Файл» и выберите «Сохранить как».
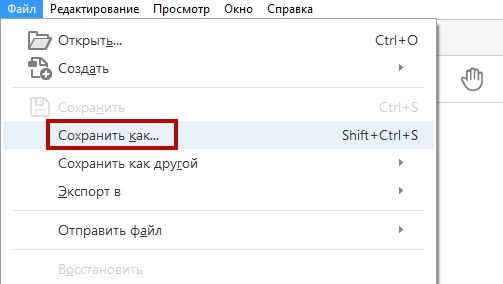
2. Щелкните по кнопке «Выбрать другую папку», затем выберите тип файла «Документ Word (*.docx)» и место сохранения. Нажмите на «Сохранить».
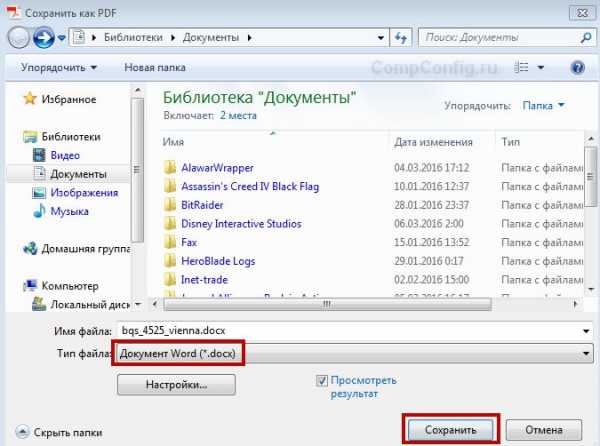
3. Открыв документ в Microsoft Word, щелкните по пункту «Файл» и выберите подпункт «Сохранить как Adobe PDF».
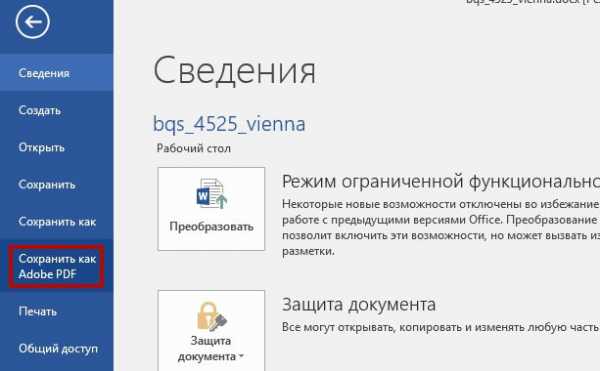
4. Нажмите на «Сохранить».
При помощи оптимизатора PDF
Этот метод уменьшения размера PDF-файлов также не обходится без использования ПО от Adobe Systems.
1. Откройте документ, который нужно уменьшить, с помощью Adobe Acrobat. Далее зайдите в меню «Файл», кликните по строчке «Сохранить как другой» и выберите «Оптимизированный файл PDF», чтобы запустить оптимизатор PDF-документов.
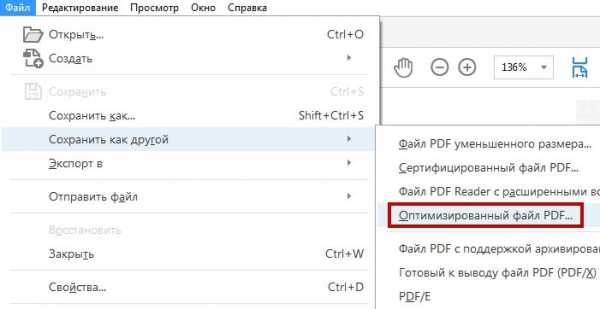
2. В открывшемся окошке «Оптимизация PDF» нажмите на кнопку «Оценить использование пространства», чтобы понять какие элементы сколько места в файле занимают (в байтах и в процентах).

3. Оценив, что можно уменьшить, а что сжимать смысла нет, закройте окошко, кликнув по кнопке «Ок», и выставьте необходимые параметры сжатия. Для этого в левой части окна левой кнопкой мышки кликайте на тот или иной пункт, а в правой части – меняйте параметры.
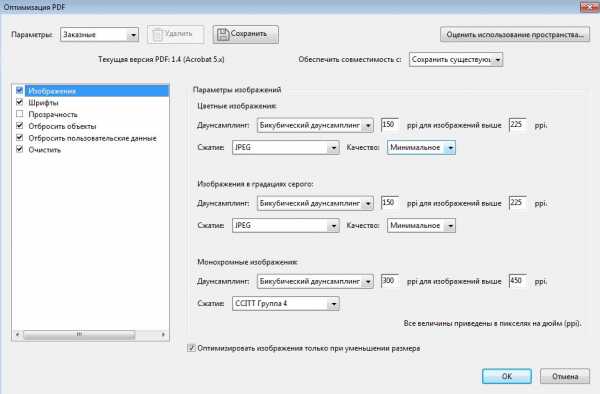
4. Вы можете удалять изображения, делать их из цветных черно-белыми, сжимать, менять разрешение, менять встроенные шрифты и т.д. «Наигравшись» с параметрами, нажмите на кнопку «Ок» и сохраните оптимизированный файл в нужную директорию.
Способ сжать PDF-файлы в Mac OS X
PDF-документы, создаваемые операционной системой Mac OS X по размеру заметно больше, чем файлы с тем же содержанием, созданные при помощи Adobe Acrobat. Если вы пользователь операционки Mac OS X и желаете уменьшить размер созданного вами PDF-файла, сделайте следующее:
- Откройте приложение TextEdit, после чего в меню программы кликните по пункту «Файл», а затем выберите «Напечатать».
- В левом нижнем углу открывшегося окошка вы увидите кнопку с названием PDF. Щелкните по ней, а затем по строчке «Сжать PDF» в выпадающем списке. В результате вы получите более компактный PDF-файл.
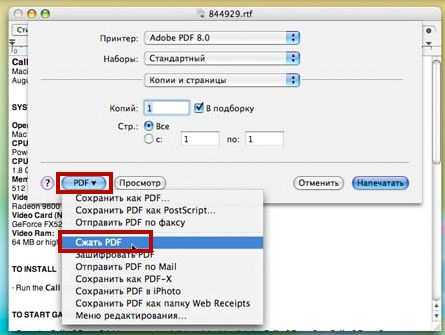
Архивация файла
Чтобы документ занимал меньше места на вашем компьютере, можете его заархивировать при помощи одного из архиваторов, например, 7Zip или WinRAR. Обе программы достаточно популярны, однако первая распространяется бесплатно, а за пользование второй свыше срока, ограниченного пробной версией, придется заплатить.
Чтобы сжать документ при помощи архиватора 7Zip, щелкните по файлу правой кнопкой мыши, после чего левой кнопкой манипулятора кликните сначала по строчке 7Zip, а затем – по надписи «Добавить к «название_файла». Тогда архив будет создан автоматически.
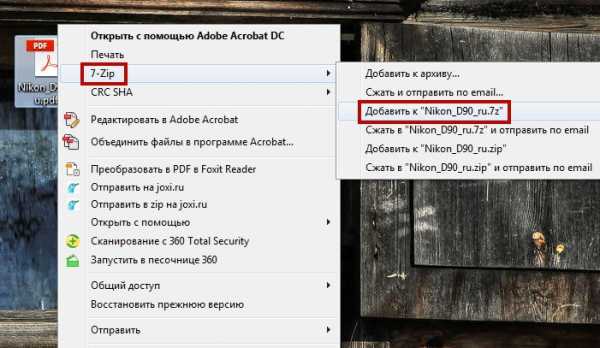
Если хотите перед архивацией выставить определенные параметры, выбирайте строчку «Добавить к архиву». Тогда откроется такое окошко, как на скриншоте ниже.
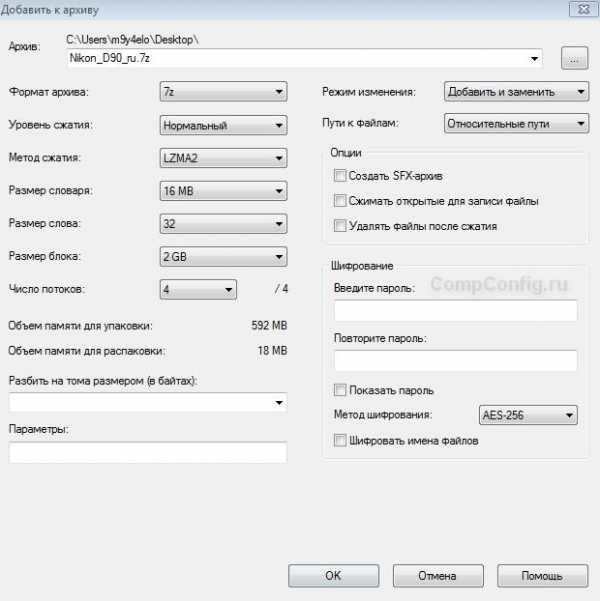
Воспользовавшись архиватором, вы можете заметно уменьшить размер документа, а также создать архив, состоящий из нескольких файлов, сжатых и объединенных между собой. Это заметно облегчит их хранение и передачу по электронной почте. Только перед отправкой заархивированного PDF-файла убедитесь в том, что у адресата тоже установлен архиватор, иначе он не сможет открыть архив.
Примечание: Adobe Acrobat и Adobe Reader – это не одно и то же. Reader распространяется бесплатно, но его набор функций по редактированию PDF-файлов крайне ограничен, поэтому уменьшать размер документов можно только в Acrobat’е. Однако Adobe Acrobat – программа платная. И если у вас ее нет и покупать ее вы не хотите, воспользуйтесь другими вариантами сжатия PDF-документов, с ней не связанными.
Оптимизация документов PDF в Adobe Acrobat Pro
Чтобы удалить любые личные данные, которые вы не хотите распространять или предоставлять другим лицам, используйте панель Исключить сведения о пользователе. Если личные данные не удается найти, они могут быть скрыты. Чтобы найти скрытый текст и сведения о пользователе, используйте команду Проверить документ (Инструменты > Исправить > Удаление конфиденциальной информации, а затем выберите «Удалить скрытую информацию»).
Исключить все комментарии, формы и мультимедийные объекты
Удаляет все комментарии, формы, поля форм и мультимедиа из документа PDF.
Исключить сведения о документе и метаданные
Удаляет данные в словаре сведений о документе и все потоки метаданных. (используйте команду Сохранить как, чтобы восстановить потоки метаданных в копии PDF).
Исключить все данные объектов
Удаляет все объекты из документа PDF.
Исключить вложенные файлы
Удаляет все вложенные файлы, в том числе вложенные файлы, добавленные в документ PDF в качестве комментариев. (Функция Оптимизация PDF не предназначена для оптимизации вложенных файлов).
Исключить внешние перекрестные ссылки
Удаляет ссылки на другие документы. Ссылки для перехода к другим местам внутри документа PDF не удаляются.
Исключить собственные данные других приложений
Удаляет из документа PDF сведения, используемые только в том приложении, в котором был создан документ. Это не влияет на функциональность документа PDF, но уменьшает размер файла.
Удалить содержимое скрытых слоев и выполнить сведение видимых
Уменьшает размер файла. Оптимизированный документ выглядит как исходный документ PDF, но не содержит сведений о каких-либо слоях.
Как уменьшить размер PDF файла: 5 простых способа
Вопрос об уменьшении размера файла в формате pdf часто ставится активным пользователем компьютера. Обуславливается большой вес отсканированными изображениями. Из-за этого документ занимает сотни мегабайт на диске. Рассмотрим проблему подробнее.С помощью Adobe Reader
Уменьшить размер документа можно с помощью бесплатной версии программы Adobe Acrobat Reader. Функция сжатия доступна только при оформлении платной подписки. Устанавливается утилита без проблем, поэтому сразу перейдём к работе.Из начального меню переходим на вкладку “Файл”. Кликаем на пункт “Открыть” и выбираем документ. В данном примере будем использовать учебник весом 69,9 Мб. Он полностью состоит из отсканированных страниц печатного издания. Также открыть документ можно кликнув по нему в файловом менеджере. Переходим в меню, указанное на скриншоте.
Оставляем значения по умолчанию в вызванном окне. Выбираем место сохранения сжатого pdf. Файл из примера теперь весит 33,3 Мб. Сжатие производилось около двух минут. Качество изображений ухудшилось. На сайте или компьютере это может быть незаметно. Однако после печати иллюстрации будут нечёткими или вовсе размытыми. Минус способа — нет гибкой настройки для продвинутого пользователя.
Если необходима установка дополнительных параметров, то поможет оптимизатор. Открываем необходимый нам документ. Нажимаем на кнопку, указанную на иллюстрации ниже.
Настроек немного, но выглядят они сложными для освоения. Дадим определения основным. Находятся они в левом меню “Изображения”. Даунсамплинг определяет разрешение изображений. Справа от параметра можно задать ppi (количество пикселей на дюйм). Крайне не рекомендуется использовать при печати. Советуется при размещении иллюстраций на сайте. Ниже можно задать тип сжатия. ZIP используется для простых изображений с преобладанием одного цвета. JPEG — для любых изображений. Его усовершенствованная версия — JPEG2000.
После настройки выбираем место для сохранения файла. Сравним качество оптимизированного документа и оригинала. Слева — исходный файл, справа — сжатый.
Изменения качества незаметны даже при увеличении картинки в три раза.
С помощью стороннего ПО
На роль бесплатного аналога подойдёт PDF Compressor.Интуитивно понятный интерфейс и небольшой вес программы понравятся любому пользователю. В верхней левой части окна необходимо нажать кнопку “Add Files” для открытия документа. Также можно перетащить файл непосредственно в рабочую область программы.
Для оптимизации следует нажать “Start Compression”. Кнопка находится вверху по центру. Предварительно нужно установить параметры компрессии, нажав кнопку “Compression Settings”.
После открытия меню настроек, вас уведомят о покупке лицензии. Она нужна для тонкой настройки компрессии. Нажимаем “Continue”, во вкладках “Compression” и “Optimization” ставим галочки. Закрываем окно и нажимаем “Start Compression”.
В процессе сжатия вес учебника из примера уменьшился с 69,9 Мб до 56,9 Мб. Сравним качество. Слева — документ до оптимизации, справа — после.
Результат хуже, чем у Adobe Acrobat Reader. Теперь в сжатом файле заметны искажения. Плюсом программы является то, что сжать файл можно абсолютно бесплатно. Как следствие — худшее качество и больший размер. Также на первую страницу добавляется логотип утилиты.
С помощью WinRAR
WinRAR — бесплатная программа с возможностью покупки лицензии. Создана для помещения файлов в архив и их последующего сжатия. Качество при этом не меняется. В любой момент из архива можно извлечь оригинал.В рабочей области утилиты показана файловая система вашего компьютера. Выбираем папку для создания архива. Нажимаем на “Добавить”. Кнопка находится в левом верхнем углу. Перед нами меню настроек архива.
Нас интересует выпадающий список “Метод сжатия” во вкладке “Общие”.
Их названия говорят сами за себя. Скоростной менее затратный по времени, также имеющий низкую степень сжатия. Максимальный имеет противоположные характеристики.
Добавляются документы из вкладки “Файлы”.
Компрессия файла из примера производилась несколько секунд. Вес файла изменился с 69,9 Мб до 68,3 Мб. Вывод: WinRAR плохо работает с файлами формата pdf. Плюс программы — оригинал сохраняется в неизменном виде.
С помощью онлайн-сервиса ILovePdf
Удобным решением являются веб-сервисы по работе с pdf-файлами. ILovePdf может не только редактировать содержимое файла, но и уменьшать его размер.Начинаем работу с нажатия большой красной кнопки “Выбрать PDF файлы”. Откроется проводник, где мы укажем путь к pdf-документу.
После выбора снизу появятся настройки компрессии. В комментариях они не нуждаются. Оставим рекомендуемые параметры. В самом низу находится кнопка “Сжать PDF”. Нажмём на неё.
После процесса компрессии попадаем на новую страницу и вновь нажимаем на большую красную кнопку.
На скриншоте выше нам также сообщили об изменениях веса документа. Вместо 69,9 Мб теперь учебник весит 55,9 Мб. Результат аналогичен результату приложения PDF Compressor. Отличие в том, что ничего скачивать и устанавливать не нужно. Сравним качество. Слева оптимизированный документ, справа — оригинал.
Заметна незначительная потеря качества, на восприятие информации не влияет.
С помощью онлайн-сервиса SmallPdf
Данный сервис позволяет загружать файлы из Google Drive или DropBox. С компьютера документы отправляются через проводник или перетаскиванием файла в окно браузера.Кликаем по большой красной кнопке. Для уменьшения размера файла в формате pdf ничего нажимать не нужно. Оно происходит сразу после загрузки. Затем скачиваем документ, нажимая на кнопку “Скачать файл”.
Из сервиса документ можно отправить в Google Drive или DropBox (соседние кнопки). На иллюстрации указан объём сжатого документа. Размер файла изменился с 69.9 Мб до 59,2 Мб. Несколько больше, чем у предыдущего сервиса. Проверим качество. Слева — сжатый pdf, справа — оригинал.
SmallPdf смог сжать файл практически без потери качества. Минусом сервиса является отсутствие настроек компрессии.
Делая вывод, архиваторы плохо работают с PDF документами, а лучший метод сжатия - это онлайн сервисы и стандартный инструмент Adobe.
Сжать PDF - 100% бесплатно
Как сжать PDF файлы
Выберите ваши файлы, которые вы желаете сжать или перетащите их в активную область и начните сжатие. Через несколько секунд после этого вы сможете скачать ваши сжатые PDF файлы.
Настраиваемое качество
Вы можете настроить качество сжатия, влияя на алгоритм сжатия, чтобы получить идеальный результат. PDF файлы с изображениями могут быть сжаты лучше, чем PDF файлы в которых только текст.
Просто в использовании
Мы делаем его для вас простым и быстрым насколько это возможно, чтобы сжимать ваши файлы. Вам не нужно скачивать или устанавливать какое-либо программное обеспечение, вам только нужно выбрать ваши файлы и начать сжатие.
Работает на вашей системе
Инструмент сжатия не требует какую-либо специальную систему для сжатия ваших PDF файлов. Этот инструмент работает в браузере и поддерживается всеми операционными системами.
Установка не требуется
Вам не нужно скачивать и устанавливать какие-либо программы. PDF файлы сжимаются в облаке на наших серверах. Этот инструмент не потребляет ресурсы вашей системы.
Безопасное онлайн сжатие
Инструмент сжатия не хранит ваши файлы дольше чем это требуется на нашем сервере. Ваши файлы и результаты будут удалены с нашего сервера через короткий промежуток времени.
Как сжать файл PDF для отправки по электронной почте онлайн, бесплатно?
Приветствую на fast-wolker.ru! Мы уже рассказывали, как сохранять документы в формате PDF из ворд. Что и говорить — на работе часто приходится работать с PDF. Много этих документов мы часто получаем и отправляем по электронной почте куда требуется.
И тут у многих пользователей возникает проблема — по сути графический файл PDF может иметь достаточно большой размер. А все почтовые программы имеют ограничения на отправку файлов больше определенного размера.

Отсканировали например большой документ — Устав организации. Или большую подшивку документов на обеих сторонах для отправки в электронном виде. Да и свой паспорт с копиями всех страниц можно отсканировать в цвете так, что все вместе они будут «весить» много.
Сервис просто вернет сообщение о том, что файл слишком большой и не отправит его. Сегодня дам рекомендации по сжатию файла без потери качества в зависимости от стиля работы, без фотошопа или других подобных программ.
Как сжать файл PDF для пересылки по электронной почте при его создании?
Если Вам приходится лично постоянно сканировать (по сути создавать электронный документ), а затем отправляет его в адрес, то конечно Вам обязательно нужно знать маленькие хитрости. У любого сканера есть программа, которой Вы пользуйтесь, когда делаете скан.
И на этом этапе можно сделать раз и навсегда настройки сканера таким образом, что готовое изображение будет оптимально сжато, читабельно, находиться в определенной папке, что позволит легко и быстро отправить его по почте .
На устройствах различных фирм настройки параметров сканирования производятся по разному но суть одна везде. Первое, на что обращаем внимание — это формат сохраняемого скана. Многие пользователи используют настройки по умолчанию — формат сохраняемого файла чаще всего JPG или TIFF.
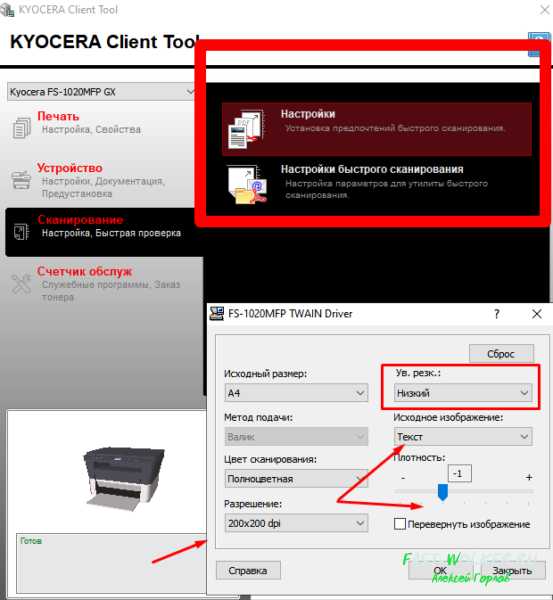
Так как мы сканируем в основном документы ,(а не фото) оптимальным форматом будет именно PDF. Далее, делаем настройки разрешения файла. Обычно производитель ставит «высокое» качество скана. Разрешение установлено более 300 dpi. Это много. Мы же для своих нужд выставляем 100-120 DPI, не более.
Далее, настроим местоположение наших будущих электронных документов, папку куда они будут сохраняться в процессе:
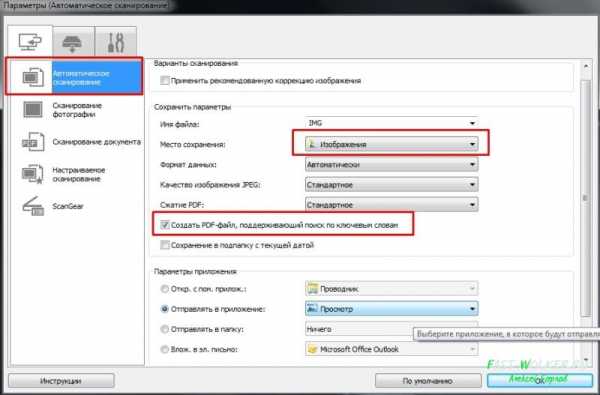
Если у вас сканер планшетный и вы сканируете кнопкой на его корпусе, для выбранной кнопки обязательно делаем точно такие же настройки:

Аналогично проставляем — формат сохраняемого файла,
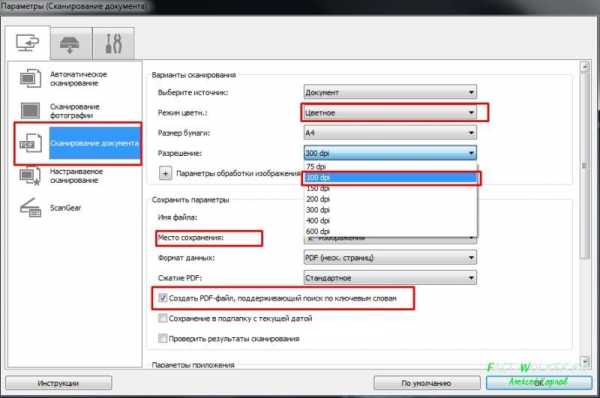
его разрешение, и папка, кудо сохранять.
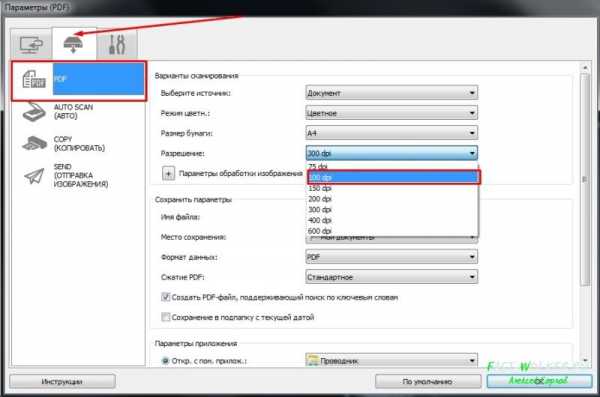
Можно убедится, что «вес» файла уменьшается втрое — вдвое против первоначальных настроек. Проверьте!
Теперь, самостоятельно подготавливая документы можно не заботится в дальнейшем об их размере и не прибегать к помощи сторонних программ.
Как сжать файл PDF до минимального размера бесплатно, без потери качества?
Другое дело, если Вы получаете от кого-то уже готовые PDF документы большого размера на флешке (или из облака) и их надо сжимать. Тут не обойтись без сторонних программ.
Появилась удобная программа, которая умеет создавать, читать, объединять, сжимать файлы — Pdf24Creator. В число её достоинств так же входит возможность конвертирования PDF в другие типы графических форматов, подпись документа электронно-цифровой подписью (при наличии сертификата), возможность добавлять водяной знак, распознавание текста и многое другое.
Для быстрого сжатия нажимаем «Сжать PDF файлы»…
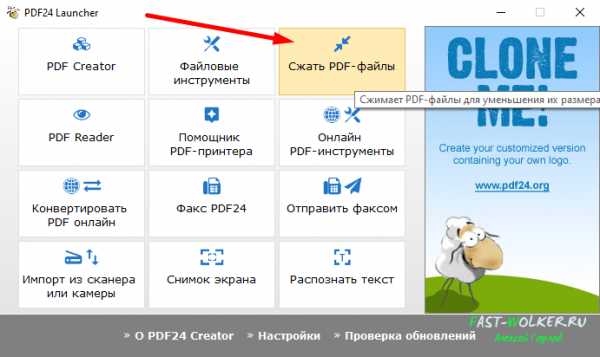
После первого запуска появляется значок в панели задач в правом нижнем углу. Дальнейшую работу продолжаем оттуда.
Далее, нужно добавить нужное количество файлов в панель. При этом мы получаем информацию об их текущем и будущем размере, можем просмотреть содержимое:
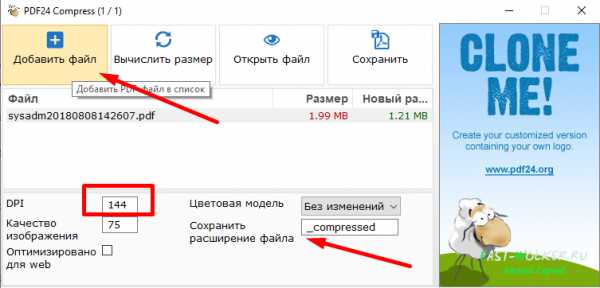
Вручную меняем разрешение, качество, а так же к названию файла прибавляется дополнительное, чтобы отличать от оригинала. Можно и оптимизировать размер для интернета, поставив галочку.
Я изменил DPI и поставил оптимизацию под интернет. Нажимаем «сохранить». Изменение цветовой модели на черно-белую так же уменьшает размер в меньшую сторону.
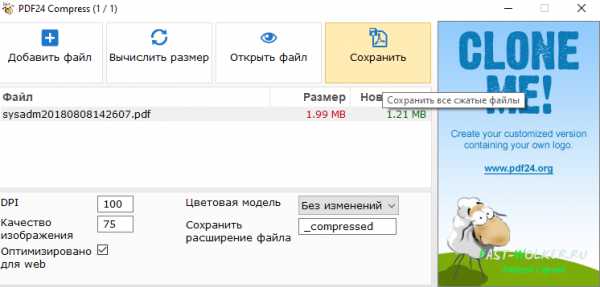
Результат получился лучше, чем ожидалось. Оригинал весит 2 мб, а после сжатия его копия весит 675 кб — в три раза меньше оригинала! При этом я не менял цветовую модель; печати и подписи моего сжатого документа цветные.
Уменьшить можно еще больше. Но, тут сначала надо просмотреть сжатый файл. Если при его чтении вас ничего не раздражает в нем, — значит он читабелен и его можно отправлять адресату. Смотрите, пробуйте различные варианты настроек разрешения и качества!
В меню «Файловые инструменты» можно отдельно оптимизировать файл для интернета или отдельно сжимать. И легко делать с PDF дополнительно еще много разных штук.
Сжимаем документ PDF онлайн при помощи PDF24 Creator
Программа Pdf24Creator имеет свой онлайн — сервис и может быть использована для работы с файлами через интернет. Не совсем понимаю, зачем это сделано, если функционал сжатия и так есть. Но, в качестве примера онлайн-сервиса нам вполне подойдет для обзора.
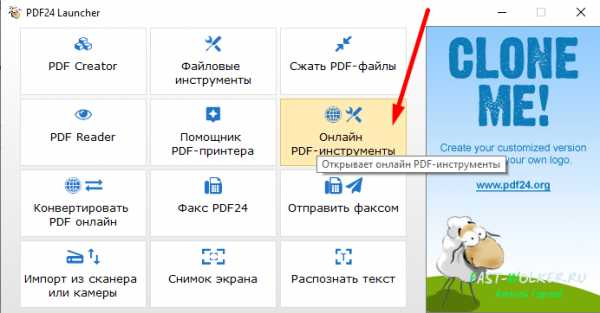
При нажатии на «Онлайн PDF инструменты» вы попадете в онлайн-версию программы Pdf24Creator. И аналогичным образом можно там сжать файлы точно так же как мы только что проделали. С той лишь разницей, что удобнее будет закидывать свои файлы в гугл или дроп бокс, или их прямо оттуда открывать.
Но как по мне — пользуюсь онлайн сервисами для PDF (и им подобными крайне редко) — обрабатываемые файлы там скорее всего сохраняются. А зачем мне это?
Ну и на последок — редкий случай когда все -таки так много документов (+ качественных фото) требуется переслать, что их общий размер очень большой для почтового сообщения, например 100 мб. Что делать?
Выход есть. Добавляем все наши файлы в архив, используя архиватор WinRAR. И при создании архива используем настройку «Разделять архив на тома размером в (указываем число мегабайт):
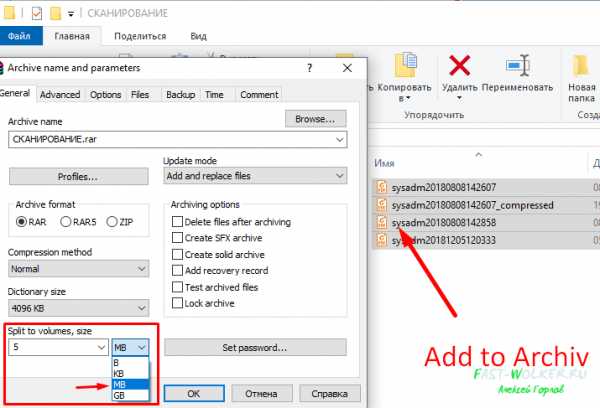
Архиватор графические форматы особо не сжимает. Но, в нашем случае он разобьет созданный архив на отдельные части размером 5 МБ каждая. Вы увидите созданные архивы. И каждую эту часть Вы отдельным письмом направляете в адрес.
Получатель должен сохранить все эти части обязательно в одну папку на компьютере. И затем открыть самую первую часть архива. И тогда весь архив он спокойно прочитает, сможет извлечь оттуда все файлы. Процедура требует времени с той и другой стороны, но периодически выручает до сих пор. Вот пожалуй, и всё. Пока!
Автор публикации
не в сети 6 часов
admin
 0 Комментарии: 61Публикации: 386Регистрация: 04-09-2015
0 Комментарии: 61Публикации: 386Регистрация: 04-09-2015 | Расширение файла | |
| Категория файла | documents |
| Описание | PDF – межплатформенное расширение, которое необходимо для визуализации полиграфических материалов в электронной форме. Создано специалистами Adobe Systems с применением отдельных ресурсов PostScript. Документы PDF способны существовать отдельно от ОС или аппаратных инструментов, с помощью которых они были разработаны. Файлы данного формата не имеют ограничений по длине, числу шрифтов и вариантов изображения, так как позволяют внедрять различные мультимедийные средства, растровые и векторные изображения. Поддерживаются приложением Adobe Reader и многими браузерами при условии инсталляции плагина. |
| Технические детали | PDF поддерживает цветовые модели CMYK, RGB, оттенки серого, а также обладает своими техническими форматами для выполнения обмена готовыми документами. Любой файл содержит описание 2D или 3D документа со всеми необходимыми компонентами (растровая, векторная графика, текст и другое). Расширение не кодирует данные, связанные с ПО или ОС, которые используются для разработки и просмотра документа. |
| Программы | Ghostscript Ghostview Xpdf gPDF |
| Основная программа | Adobe Viewer |
| Разработчик | Adobe Systems |
| MIME type | application/pdf |
Как заархивировать файл PDF
Уровень сложности: ЛегкоАрхивирование или сжатие файла PDF для отправки по электронной почте или загрузки на сервер - одна из самых простых задач на компьютере.
Необходимые материалы:
- компьютер
- программное обеспечение компрессора данных
Шаг 1
Вы должны сначала запустить антивирусное программное обеспечение для файла, который вы сжимаете, если вы собираетесь отправить его кому-нибудь по электронной почте.Это необходимо для того, чтобы в вашем файле не было вредоносных угроз. Большинство вредоносных программных приложений невольно распространяется невинными пользователями, которые не знают, что отправляемые ими файлы содержат вредоносные приложения. Вредоносное ПО может нанести вред компьютеру или нарушить конфиденциальность системы другого пользователя.
Шаг 2
Щелкните правой кнопкой мыши файл PDF, и откроется меню. Наведите указатель мыши на «Отправить». Появится другое всплывающее окно.Выберите «Сжатая (заархивированная) папка». В других версиях Windows будет сказано «Добавить в zip» или «Добавить в архив». Это означает одно и то же.
Шаг 3
Будет создан новый файл, но он будет иметь расширение .zip. Может наблюдаться небольшое уменьшение размера байта. Это нормально.
Шаг 4
Мало что можно сделать, если целью архивирования является резкое уменьшение размера файла. Это связано с тем, что файлы PDF сами по себе уже сжаты.Есть некоторые бесплатные программы, которые могут обеспечивать дополнительное сжатие, чем программное обеспечение, обычно поставляемое с Windows.
Шаг 5
Загрузите программу сжатия и установите ее на свой компьютер. Откройте программу.
Шаг 6
Перейдите в каталог, в котором вы хотите создать архив .zip. Вы можете увидеть это, когда окажетесь на экране «Открыть».
Шаг 7
Убедитесь, что в разделе «типы файлов» установлено значение «Zip-архив».
Шаг 8
Пометьте свой будущий файл .zip выбранным именем в области «имя файла». Экран «Открыть» закроется.
Шаг 9
Откроется окно «Добавить в». Нажмите кнопку «плюс» (+) и перейдите туда, где находится ваш PDF-файл. Перейдите на вкладку с пометкой «Выбор файла» и перейдите в папку, в которой находится ваш файл. Выберите «Отметить текущий путь как базовый каталог».
Шаг 10
Выберите файл, который хотите заархивировать, и снова нажмите кнопку «Добавить».Появится список файлов. Снова выберите выбранный файл и нажмите кнопку «Добавить».
Шаг 11
Вы найдете новый архив .zip слева от панели. Выделите это и нажмите «Действие», перейдите к «Дополнительные функции», а затем к «Создать SFX».
Шаг 12
Укажите папку, в которую вы хотите поместить этот файл в момент извлечения в части «Извлечь по умолчанию в». Вы создали самораспаковывающийся файл, чтобы упростить извлечение исходного файла.
Шаг 13
Щелкните "Закрыть".
.Как конвертировать ZIP в файлы PDF или объединить в один PDF?
С помощью приложения PDF Converter вы можете быстро конвертировать файлы ZIP в PDF, даже не извлекая из них содержимое. Вот как это делается.
Просто щелкните правой кнопкой мыши ZIP-файл в проводнике Windows и выберите «Instant .pdf» меню.
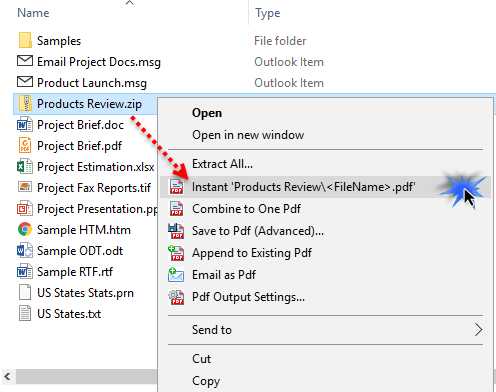
По умолчанию приложение автоматически извлекает содержимое ZIP и конвертирует каждый файл в PDF. Следовательно, он помещает преобразованные файлы PDF в ту же папку, что и файл ZIP.Однако вы можете изменить это предпочтение, чтобы вывести преобразованные файлы во вложенную папку, имеющую то же имя, что и у ZIP-файла.
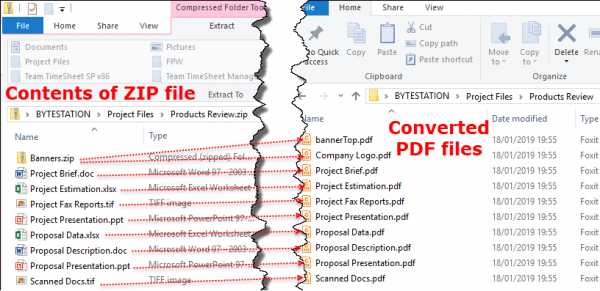
Кроме того, если вы хотите получить больший контроль над выводом PDF, например, изменить последовательность или порядок файлов или исключить определенные файлы из ZIP, щелкните меню « Преобразовать в PDF (расширенный)… ».
В расширенном режиме, во-первых, вы можете выбрать режим вывода PDF для всех файлов внутри Zip-файла. Например, если конвертировать каждый файл в собственный PDF-файл или объединить все файлы в один PDF-файл.Во-вторых, вы можете указать тип бумаги PDF, ориентацию или целевую папку вывода или применить водяной знак. Наконец, вы можете установить пароли, разрешения безопасности, такие как предотвращение открытия, печати, копирования или редактирования PDF-файла и т. Д.
Объединение файлов в формате Zip в один PDF-файл
Несколько документов в ZIP-файле могут быть связаны и касаться проекта , клиент или юридическое лицо. Такие документы естественно связаны друг с другом, и их объединение позволяет легко увидеть их взаимосвязь.PDF Converter позволяет легко и быстро объединить такие документы в один файл PDF одним щелчком мыши. Все, что вам нужно сделать, это щелкнуть правой кнопкой мыши ZIP-файл и нажать « Combine to One Pdf » в контекстном меню. В результате все файлы и документы в ZIP-архиве будут объединены в один PDF-файл.
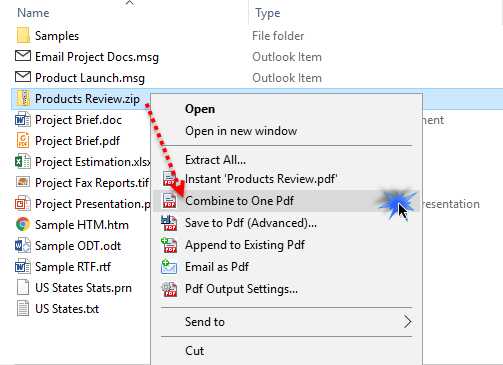
И вы получаете PDF-файл, содержащий все внутренние файлы / папки или даже zip-файлы - все они объединены в один длинный непрерывный PDF-файл. Кроме того, он добавляет в файл PDF оглавление или закладки.Как видно ниже, это позволяет быстро переходить к отдельному документу в файле PDF.
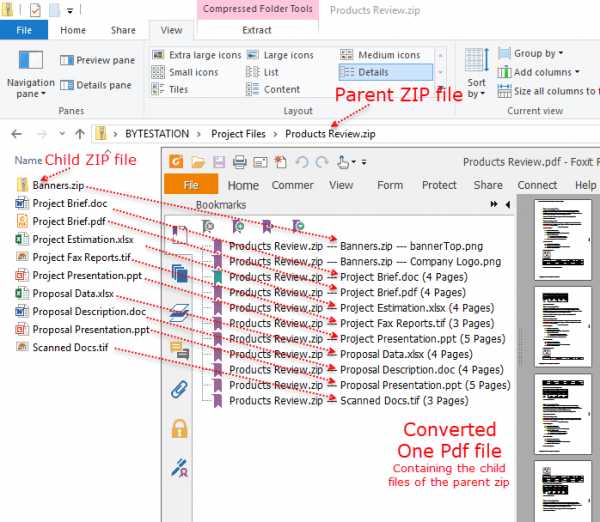
Сводка
Конвертер поддерживает более 120 типов файлов, включая файл ZIP, для плавного преобразования в PDF без внешних зависимостей. В общем, приложение PDF Converter - идеальное решение для всех ваших требований к преобразованию PDF на платформе Windows.
ПРИМЕЧАНИЕ: Сжатый файл «ZIP» упаковывает один или несколько файлов или папок в один файл и занимает меньше места.Сжатый zip-файл может быть очень полезным способом отправки или хранения файлов. Вам нужно будет распаковать их, чтобы извлечь содержимое и работать с внутренними файлами.
.Загрузить бесплатную пробную версию WinZip
Есть файлы PDF, которые вы хотите заархивировать? Архивирование PDF-файлов может сэкономить место, упростить обмен и защитить их. WinZip позволяет быстро архивировать и управлять файлами PDF.
Как заархивировать PDF-файл в WinZip
- Шаг 1 Откройте WinZip
- Шаг 2 Используя файловую панель WinZip, выберите файлы PDF, которые вы хотите сжать
- Шаг 3 Щелкните Добавить в почтовый индекс
- Шаг 4 Сохраните zip-файл
Загрузите бесплатную пробную версию и начните архивирование файлов PDF сегодня
Мощная функция архивирования файловWinZip позволяет легко архивировать ваши PDF-файлы.Сжимайте, сохраняйте или делитесь своими PDF-файлами с помощью нашего мощного и простого в использовании интерфейса.
Загрузите лучшее решение для архивирования PDF-файлов
Архивирование файлов PDF стало проще, чем когда-либо. Мы обещаем, что вам понравятся простые функции архивирования PDF в WinZip. Нажмите ниже, чтобы загрузить бесплатную 30-дневную пробную версию и сжимать файлы PDF бесплатно перед покупкой!
. Условия использования 1. ВЫ ПОНИМАЕТЕ И СОГЛАШАЕТЕСЬ, ЧТО ИСПОЛЬЗУЕТЕ УСЛУГИ НА СВОЙ СОБСТВЕННЫЙ РИСК И ЧТО УСЛУГИ ПРЕДОСТАВЛЯЮТСЯ «КАК ЕСТЬ» И «ПО ДОСТУПНОСТИ». |
| Описание | Файлы с расширением .pages.zip - это текстовые документы, которые создаются приложением Apple «Pages» в версиях 1.0, 2.0 и 3.0 (эти версии программного обеспечения были выпущены в период с 2005 по 2007 год). С технической точки зрения создаваемые файлы являются пакетами, но, поскольку невозможно загрузить пакет в веб-службу (поскольку это несколько файлов), Замзар рекомендует перед загрузкой сжать их в ZIP-файл. Формат pages.zip отличается от файла страниц, созданного более современными версиями iWork, который представляет собой единый файл (и поэтому его не нужно сжимать). Pages - одна из трех программ, которые составляют офисный пакет Apple iWork, набор приложений, которые работают в операционных системах Mac OS X и iOS, включая Numbers (для электронных таблиц) и Keynote (для презентаций). |
php - Как сохранить динамически сгенерированные файлы PDF в zip-файл?
Переполнение стека- Около
- Товары
- Для команд
- Переполнение стека Общественные вопросы и ответы
- Переполнение стека для команд Где разработчики и технологи делятся частными знаниями с коллегами
- Вакансии Программирование и связанные с ним технические возможности карьерного роста
- Талант Нанимайте технических специалистов и создавайте свой бренд работодателя
- Реклама Обратитесь к разработчикам и технологам со всего мира
- О компании
Загрузка…
- Авторизоваться зарегистрироваться