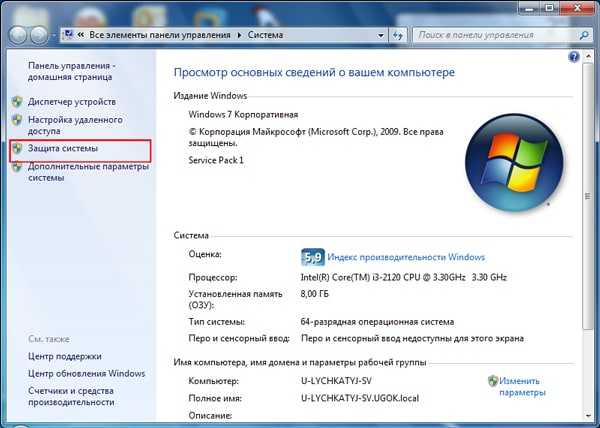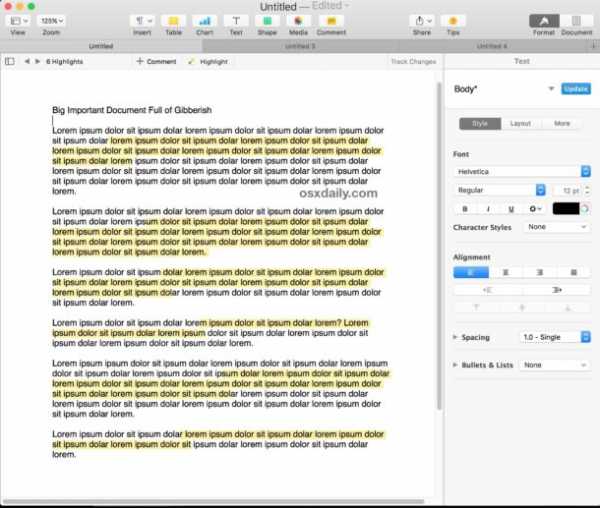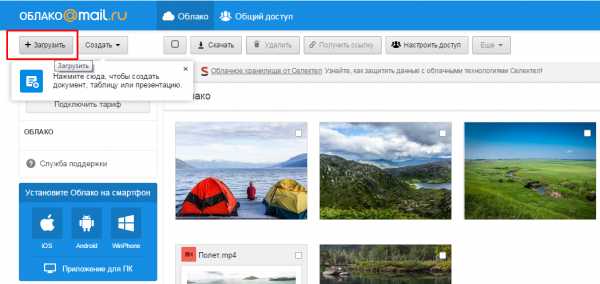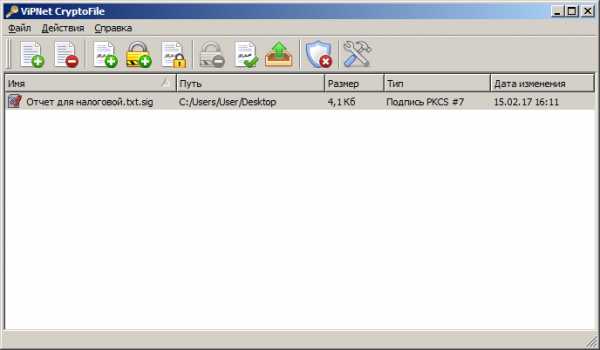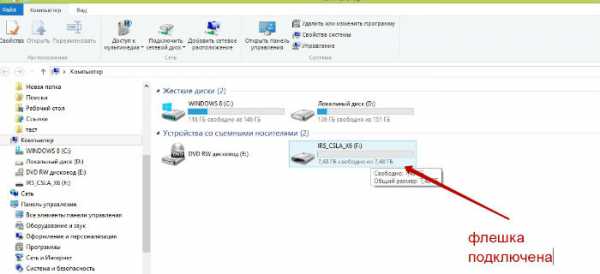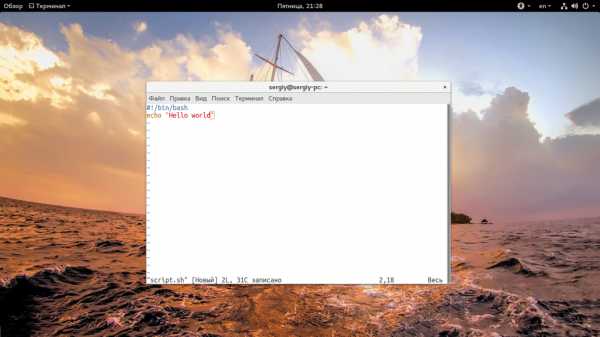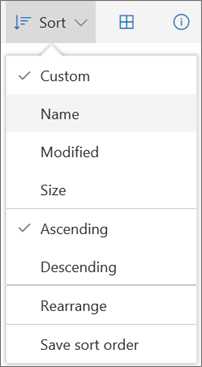Как включить отображение эскизов pdf файлов windows 10
Полные миниатюры PDF не отображаются в Windows 10, 8.1, 7
Автор Белов Олег На чтение 8 мин. Просмотров 3k. Опубликовано
Многие пользователи имеют документы в формате PDF на своем ПК, и иногда легче распознать различные файлы PDF по их миниатюре.
К сожалению, многие пользователи сообщили, что миниатюры PDF не отображаются в проводнике Windows 10. Это может быть досадной проблемой, но, к счастью, есть несколько доступных решений.
Миниатюры PDF не отображаются в Windows 10
Миниатюры очень важны, поскольку они позволяют нам быстро найти нужные файлы.
Однако многие пользователи сообщали о проблемах с миниатюрами PDF, поэтому сегодня мы рассмотрим следующие темы:
- Как отображать эскизы PDF в Windows 10 . Чтобы отображать эскизы PDF в Windows 10, необходимо установить программу просмотра PDF по умолчанию. Большинство пользователей предпочитают Adobe Reader, но есть много отличных сторонних альтернатив.
- Включить предварительный просмотр миниатюр PDF в Windows Explorer . Чтобы включить предварительный просмотр миниатюр PDF в Windows Explorer, необходимо установить приложение по умолчанию для файлов PDF. После этого проблема должна быть решена.
- Миниатюры PDF, не отображающие 64-разрядную версию Windows 10, Windows 8.1, Windows 7 . Эта проблема может возникать в любой версии Windows, и даже если вы не используете Windows 10, ее можно исправить. проблема с использованием одного из наших решений.
- Миниатюры PDF исчезли, не отображаются, исчезли, больше не отображаются . Если миниатюры PDF отсутствуют, скорее всего, проблема в Adobe Reader. Чтобы устранить проблему, обязательно проверьте его настройки и обновите его до последней версии.
Что делать, если миниатюры PDF не отображаются в проводнике
Решение 1. Установите последние обновления
Если миниатюры PDF не отображаются на ПК с Windows 10, возможно, проблема в отсутствующих обновлениях. Время от времени могут возникать некоторые сбои в работе Windows, и для того, чтобы поддерживать правильную работу Windows, важно поддерживать Windows в актуальном состоянии.
По умолчанию Windows 10 устанавливает недостающие обновления автоматически, но иногда вы можете пропустить важное обновление из-за определенных ошибок или ошибок. Однако вы всегда можете проверить наличие обновлений вручную, выполнив следующие действия:
- Откройте Настройки приложения . Вы можете сделать это быстро с помощью сочетания клавиш Windows Key + I .
- Когда откроется Приложение настроек , перейдите в раздел Обновление и безопасность .
- Теперь нажмите кнопку Проверить обновления .
Теперь Windows проверит наличие доступных обновлений и загрузит их в фоновом режиме. После загрузки и установки последних обновлений проверьте, сохраняется ли проблема.
Решение 2. Установите исправление для Adobe Acrobat
По словам пользователей, Adobe Acrobat не показывает миниатюры для файлов PDF в Windows 10, и для решения этой проблемы многие пользователи предлагают установить исправление для него.
Предположительно, это стороннее исправление устраняет проблему в 64-разрядных версиях Windows 10 с Adobe Acrobat X, поэтому обязательно попробуйте его.
Решение 3 – Использовать предварительный просмотр PDF
По умолчанию Windows 10 не может отображать миниатюры для файлов PDF, но вы можете легко исправить это с помощью сторонних решений, таких как PDF Preview. Это бесплатный инструмент, доступный как для личного, так и для коммерческого использования.
Этот инструмент генерирует миниатюры для всех файлов PDF, независимо от их версии, поэтому это приложение может быть идеальным, если вы часто работаете с файлами PDF.
Решение 4 – Установите Adobe Reader 11
Многие пользователи сообщают, что миниатюры не отображаются для них в проводнике, и если у вас возникла та же проблема в Windows 10, мы рекомендуем установить Adobe Reader 11.
По словам пользователей, проблема была вызвана Adobe Reader DC, поэтому, если у вас установлен этот инструмент, обязательно удалите его и загрузите Adobe Reader 11.
Пользователи также советуют отключать автоматические обновления для Adobe Reader во время установки, поэтому обязательно отключите их, перейдя в Изменить> Настройки> Updater и включив Не загружать и не устанавливать обновления. автоматически .
- ЧИТАЙТЕ ТАКЖЕ: Исправлено: не удается распечатать файлы PDF из Adobe Reader
После этого ваши миниатюры PDF должны вернуться автоматически. Помните, что вы можете продолжать использовать Adobe Reader DC, но вам необходимо установить Foxit Reader для просмотра миниатюр. После установки Foxit Reader вы должны установить его в качестве программы по умолчанию для файлов PDF, выполнив следующие действия:
- Нажмите Windows Key + S и введите программы по умолчанию. Выберите Настройки приложения по умолчанию из списка.
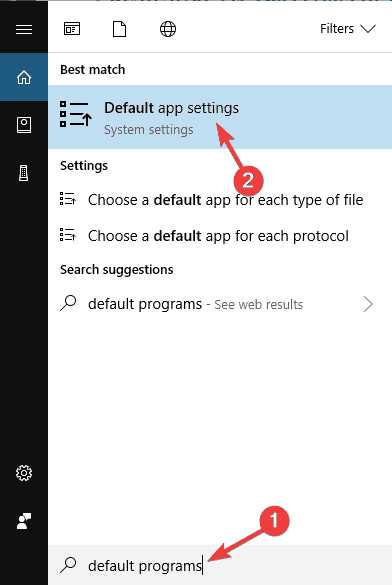
- Выберите Выберите приложения по умолчанию по типу файла .

- Найдите в списке формат .pdf и дважды щелкните его, чтобы установить приложение по умолчанию. Установите Foxit Reader в качестве приложения по умолчанию.
- Повторите те же шаги, но на этот раз установите Adobe Reader DC в качестве приложения по умолчанию.
Решение 5. Убедитесь, что у вас установлена последняя версия Adobe Reader
Некоторые пользователи утверждают, что недавнее обновление Adobe Reader устранило эту проблему, поэтому убедитесь, что у вас установлена последняя версия Adobe Reader. Чтобы убедиться, что у вас установлены последние обновления, сделайте следующее:
- Откройте Adobe Reader.
- Перейдите в раздел Справка> Проверить наличие обновлений .
Если у вас установлена последняя версия Adobe Reader, обязательно включите предварительный просмотр миниатюр, перейдя в раздел Настройки> Общие и выбрав параметр Включить предварительный просмотр миниатюр PDF в проводнике Windows .
Решение 6 – удалить Adobe Reader X
Если ваши миниатюры PDF отсутствуют, проблема может быть в Adobe Reader X. Многие пользователи сообщали, что причиной этой проблемы было это приложение, и после ее удаления проблема с миниатюрами была решена.
Чтобы полностью удалить это приложение с вашего компьютера, рекомендуется использовать программное обеспечение для удаления. Если вы не знакомы, эти типы приложений специально предназначены для удаления приложений, и они будут удалять все файлы и записи реестра, связанные с конкретным приложением. Тем самым вы полностью удалите нужное приложение с вашего ПК и убедитесь, что проблема больше не появляется.
Если вы ищете хорошее программное обеспечение для удаления, попробуйте Revo Uninstaller или IOBit Uninstaller . Все эти инструменты предлагают отличные функции и простоту, поэтому вы сможете полностью удалить Adobe Reader X из вашей системы с помощью этих инструментов.
Решение 7. Используйте панель предварительного просмотра
Это просто обходной путь, но он может быть полезен до тех пор, пока вы не найдете постоянное решение. Если в File Explorer отсутствуют эскизы PDF, вы можете использовать панель предварительного просмотра для просмотра файлов PDF. Это встроенная функция проводника, и вы можете активировать ее, выполнив следующие действия:
- Найдите файл PDF, который вы хотите просмотреть в проводнике.
- Перейдите на вкладку Вид и включите панель сведений .
Теперь вы сможете увидеть предварительный просмотр ваших документов на панели предварительного просмотра, просто выбрав их. При необходимости вы также можете показать или скрыть панель предварительного просмотра, используя сочетание клавиш Alt + P . Имейте в виду, что это просто обходной путь, а не лучшее долгосрочное решение, но пока вам не удастся решить проблему, вы можете продолжать использовать этот обходной путь.
Решение 8 – Предварительный просмотр файлов с помощью Adobe Reader
Если у вас есть эта проблема на вашем ПК, есть простой обходной путь, который вы можете попробовать. По словам пользователей, вы можете временно решить проблему, предварительно просмотрев ваши PDF-файлы из Adobe Reader. Для этого выполните следующие действия:
- Откройте Adobe Reader .
- Теперь выберите Файл> Открыть .
- Перейдите в каталог, в котором находятся ваши файлы PDF. Ваши миниатюры теперь должны быть сгенерированы. Не открывайте и не выбирайте файлы PDF.
- Закройте Adobe Reader .
- Теперь откройте проводник и перейдите в каталог, в котором находятся ваши PDF-файлы.
Многие пользователи сообщили, что этот обходной путь работает для них, поэтому, если ваши эскизы PDF отсутствуют, обязательно попробуйте этот обходной путь.
Решение 9 – Использовать очистку диска
Если PDF-файлы не отображаются на вашем компьютере, возможно, проблема в ваших временных файлах. Иногда временные файлы могут быть повреждены, что может привести к появлению этой и многих других проблем. Ваш кэш миниатюр является временным файлом, и если ваши миниатюры не отображаются, скорее всего, ваши временные файлы повреждены.
Тем не менее, вы можете решить эту проблему, просто используя Disk Cleanup для удаления временных файлов. После удаления кэша миниатюр ваш компьютер снова будет восстанавливать миниатюры. Чтобы узнать больше об очистке диска и посмотреть, как удалить временные файлы, см. Подробную информацию в нашем руководстве по использованию очистки диска.
Хотя очистка диска может решить эту проблему для вас, некоторые пользователи предпочитают сторонние решения. Если вам нужен инструмент, который может удалять временные файлы, предлагая некоторые расширенные функции, вы можете рассмотреть возможность использования CCleaner .
Решение 9 – Используйте сторонние инструменты
Если миниатюры PDF не отображаются на вашем компьютере, возможно, проблема в Adobe Reader. Хотя Adobe Reader – отличное приложение, есть много других замечательных приложений для просмотра PDF. Все эти приложения имеют функции, аналогичные Adobe Reader, поэтому они являются идеальной альтернативой, если вам нужен новый просмотрщик PDF.
Говоря о средствах просмотра PDF, многие пользователи сообщили, что они исправили проблему с миниатюрами, просто используя Nitro Free PDF Reader . По словам пользователей, после установки этого приложения проблема с миниатюрами PDF была решена, поэтому обязательно попробуйте это приложение.
Невозможность увидеть миниатюры для файлов PDF в Windows 10 может быть неудобной, но вы можете легко решить эту проблему, используя одно из наших решений.
Примечание редактора . Этот пост был первоначально опубликован в июле 2016 года и с тех пор был полностью переработан и обновлен для обеспечения свежести, точности и полноты.
Как исправить эскиз и предварительный просмотр PDF-файлов, которые не отображаются в проводнике - Бесплатные приложения для Windows 10
На ПК с Windows проводник может не отображать эскизы PDF, а вместо этого отображать только значок по умолчанию, назначенный для файлов PDF. Это может появиться, даже если у вас отключен параметр «Всегда показывать значки, а не эскизы» на вкладке «Просмотр» в окне «Параметры папки».
Из этого туториала Вы узнаете, как отключить или включить предварительный просмотр PDF на панели предварительного просмотра проводника.
Из этого руководства вы узнаете, как включить миниатюры PDF и как исправить, что предварительный просмотр не отображается в проводнике, при условии, что вы используете Adobe PDF Reader.
Подробнее: Загрузите Adobe Acrobat Reader DC для Windows 10
Как исправить эскиз PDF-файла и предварительный просмотр, не отображаемый в проводнике
Adobe Acrobat Reader включает в себя расширение оболочки обработчика предварительного просмотра, которое генерирует эскизы PDF, а также предварительный просмотр файлов на панели предварительного просмотра, а также средство извлечения эскизов в проводнике.Миниатюры PDF можно отключить или включить в диалоговом окне «Настройки Adobe Reader».
1. Отключите или включите миниатюры PDF в проводнике через настройки Adobe.
Шаг 1. Откройте Adobe Acrobat Reader.
Шаг 2. Щелкните Edit > выберите Preferences… (или нажмите CTRL + K ) Перейдите в « General », отметьте опцию « Enable PDF превью в Windows Explorer ».

Предупреждение. Если вы выбрали отключение эскизов PDF, существующие файлы PDF могут по-прежнему отображать эскизы эскизов из кеша.Вам необходимо очистить кеш эскизов с помощью Disk Cleanup.

Эскизы и превью в PDF после установки Adobe Reader DC.
2. Отключить или включить предварительный просмотр PDF на панели предварительного просмотра проводника
При переустановке (или установке) Adobe Acrobat Reader DC обработчик предварительного просмотра, а также средство извлечения эскизов регистрируются автоматически.
Если вы хотите отключить предварительный просмотр PDF-файла на панели предварительного просмотра проводника, выполните следующие действия:
Шаг 1. Нажмите Windows Key + R , затем введите regedit в диалоговом окне «Выполнить», чтобы открыть редактор реестра . Щелкните ОК .
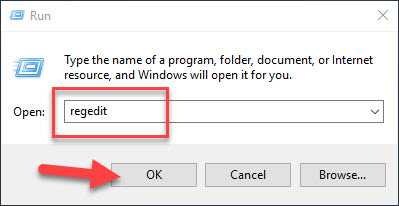
Шаг 2. Перейдите к следующему разделу реестра:
HKEY_LOCAL_MACHINE \ SOFTWARE \ Microsoft \ Windows \ CurrentVersion \ PreviewHandlers
Шаг 3. Найдите и щелкните правой кнопкой мыши идентификатор GUID для обработчика предварительного просмотра Adobe PDF, обычно это {DC6EFB56-9CFA-464D-8880-44885D7DC193} , и выберите Удалить .
Шаг 4. Закройте редактор реестра и перезагрузитесь, чтобы изменения вступили в силу.
Чтобы включить обработчик предварительного просмотра PDF, добавьте назад значение {DC6EFB56-9CFA-464D-8880-44885D7DC193} .
Автоматизация с использованием файлов REG:
Чтобы автоматизировать отключение или включение миниатюр PDF, а также предварительный просмотр PDF в проводнике, мы рекомендуем использовать эти файлы .REG. Загрузите pdf-preview-thumb.zip , распакуйте и извлеките файлы на рабочий стол.Запустите соответствующий файл REG, чтобы отключить или включить миниатюры PDF, отключить или включить предварительный просмотр PDF на панели предварительного просмотра проводника.
ССЫЛКА СКАЧАТЬ: pdf-preview-thumb.zip
ВИДЕОУЧИТЕЛЬ: Как отобразить файл PDF на ПАНЕЛИ ПРОСМОТРА в Windows 10
Надеюсь, что-то вам поможет.
Как исправить эскиз и предварительный просмотр PDF-файлов, которые не отображаются в проводнике
2 (40%) 5 голосов .Как восстановить превью эскизов PDF в Windows 10
Панель предварительного просмотра (проводник) не всегда работает с файлами OneDriveУ меня последняя версия Windows 10 Pro, версия 1709, сборка 16299.64 (обновлено сегодня 15.11.2017)
У меня Surface Book
"всегда отображаются значки , никогда не эскизы "ВЫКЛ.
" Вид -> панель предварительного просмотра "ВКЛ.
Приложение по умолчанию для файлов .jpg установлено на" Фото "
Приложение по умолчанию для.pdf для файлов Foxit PhantomPDF 8.3
Мои тесты охватывают только файлы .jpg и .pdf
Когда я открываю файловый менеджер и просматриваю файлы на моем
c: drive , оба эскиза (средняя панель) и превью (правая сторона) панель) РАБОТАЕТ ТОЧНО для файлов .jpg и .pdf.
Когда я открываю проводник и просматриваю файлы на моем
OneDrive , эскизы и предварительный просмотр НЕ работают для файлов .jpg, эскизы НЕ работают для файлов .pdf, но предварительный просмотр РАБОТАЕТ для файлов .pdf. Примечание: для.jpg панель предварительного просмотра полностью пуста - там не написано «предварительный просмотр недоступен».
Перемещено из
Windows / Windows 10 / Windows settings
.
Как восстановить недостающие эскизы в Windows 10?
«Иногда вещи, которые вы потеряли
, можно снова найти в неожиданных местах»
Дэниел Хэндлер
Для тех пользователей ПК, которым нужно перемещаться по множеству файлов, эскизы, несомненно, являются незаменимой функцией. Эти небольшие превью помогают нам найти то, что мы ищем, и экономят много времени и усилий. И, как нетрудно догадаться, их исчезновение вызывает крайнее уныние.
К сожалению, в наши дни отсутствие миниатюр - довольно распространенная проблема. Основная причина этого заключается в том, что ваш кэш миниатюр постоянно накапливается, что делает вашу базу данных кеша подверженной повреждению.
Хорошая новость в том, что вы можете легко исправить неправильные эскизы в Windows 10. Для этого воспользуйтесь нашими проверенными советами о том, как восстановить значки эскизов в Windows 10:
1. Очистите диск
Ваш диск может быть переполнен ненужными файлами. Использование функции очистки диска поможет вам восстановить кэш миниатюр:
- Откройте проводник.Щелкните Этот компьютер.
- Щелкните правой кнопкой мыши диск, на котором установлена Windows.
- Выберите "Свойства". Затем выберите Очистка диска.
- Установите флажок рядом с миниатюрами. Убедитесь, что все остальные параметры не отмечены.
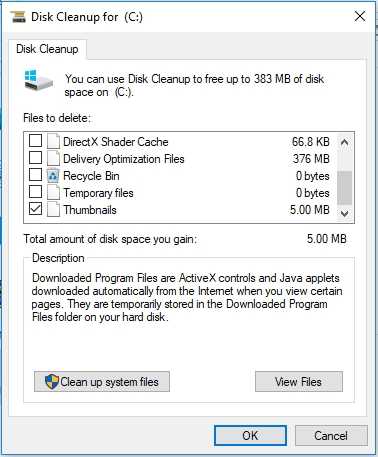
- Нажмите «ОК», а затем «Удалить файлы».
Дождитесь завершения процесса. Затем проверьте, решена ли ваша проблема. А если вы хотите также ускорить работу своего ПК, вы можете запустить Auslogics BoostSpeed. Это безопасная и достаточно эффективная программа.
РЕКОМЕНДУЕТСЯ
Решение проблем с ПК с помощью Auslogics BoostSpeed 11
Помимо очистки и оптимизации вашего ПК, BoostSpeed защищает конфиденциальность, диагностирует проблемы с оборудованием, предлагает советы по увеличению скорости и предоставляет более 20 инструментов для удовлетворения большинства потребностей в обслуживании и обслуживании ПК.
БЕСПЛАТНАЯ ЗАГРУЗКА2. Восстановите кэш миниатюр с помощью командной строки
Чтобы избавиться от ненужного кеша эскизов и заставить вашу систему снова отображать эскизы, вам необходимо выполнить следующие команды, используя командную строку.Вот как это можно сделать:
- Щелкните значок с логотипом Windows на панели задач. Откроется стартовое меню.
- Теперь найдите область поиска. Введите «cmd» (без кавычек) в поиск и нажмите Enter.
- Найдите командную строку в списке доступных параметров.
- Щелкните его правой кнопкой мыши и выберите «Запуск от имени администратора». Откроется окно командной строки с повышенными правами.
- Для начала следует остановить проводник. Для этого введите в окно командной строки следующую команду и нажмите клавишу Enter: taskkill / f / im explorer.exe
- Теперь давайте удалим эскизы из вашей базы данных с помощью следующей команды: del / f / s / q / a% LocalAppData% \ Microsoft \ Windows \ Explorer \ thumbcache _ *. Db Затем нажмите Enter.
- Пора запустить Проводник: запустить explorer.exe
Наконец, выйдите из окна командной строки и перезагрузите компьютер. Убедитесь, что ваши эскизы присутствуют и правильно отображаются.
3. Используйте команду "Выполнить" для очистки диска.
Если все вышеперечисленные исправления не помогли, вы можете попробовать использовать команду «Выполнить» для очистки диска.Это удалит ваш кеш эскизов и позволит вам снова запустить функцию эскизов. Вот что вам следует сделать:
- Перейдите на панель задач. Щелкните правой кнопкой мыши значок с логотипом Windows.
- Выберите «Выполнить» в меню. Введите cleanmgr.exe в Run.
- Нажмите Enter. В открывшемся окне перейдите к эскизам и установите флажок рядом с этой опцией.
- Нажмите OK, чтобы подтвердить.
Подождите, пока процесс очистки не будет завершен.Перезагрузите компьютер и проверьте, появляются ли эскизы снова.
Пока не повезло? В любом случае, не стоит отчаиваться. Один из следующих способов наверняка решит вашу проблему.
4. Настройте параметры папки
Если ваши эскизы пропали, скорее всего, были нарушены настройки вашей папки. Вот как их можно исправить:
- Откройте проводник и перейдите на вкладку «Просмотр».
- Щелкните Параметры. Откроются параметры папки.Щелкните Просмотр.
- Снимите флажок Всегда показывать значки, а не эскизы.
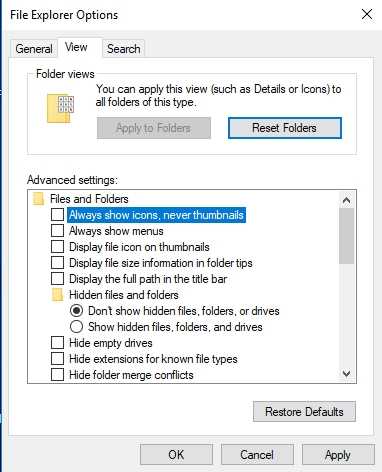
- Нажмите Применить, а затем ОК.
Теперь проверьте свои эскизы. Надеюсь, теперь они доступны.
5. Настройте визуальные эффекты с помощью панели управления
Другое решение, которое может вам помочь, подразумевает работу с вашими визуальными настройками. Вот что вам нужно сделать:
- Щелкните значок Windows, чтобы открыть меню «Пуск».
- Найдите и щелкните Панель управления.
- Выберите «Система» и откройте «Дополнительные настройки системы».
- Перейдите на вкладку «Дополнительно». Откройте настройки производительности.
- Перейдите на вкладку Визуальные эффекты.
- Обязательно установите флажок Показывать эскизы вместо значков.
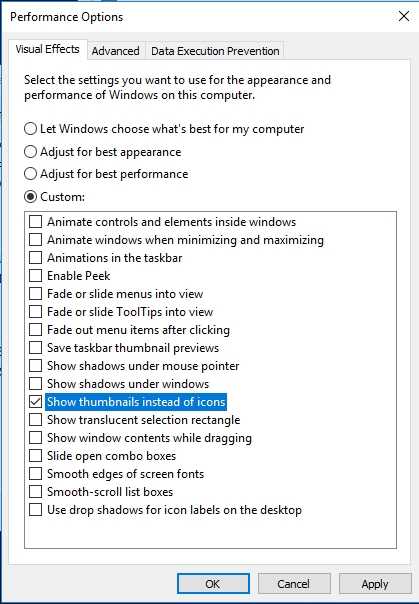
- Нажмите Применить. Перезагрузите проводник.
Все без толку? Тогда мы рекомендуем применить следующее исправление.
6. Настройте свойства отображения и восстановите кэш эскизов
Если вы зашли так далеко, ваши эскизы все еще отсутствуют.Кажется, что для их восстановления вам может потребоваться настроить свойства отображения, а затем перестроить кеш миниатюр. Для этого воспользуйтесь инструкциями ниже:
- Перейдите на рабочий стол. Щелкните правой кнопкой мыши на пустом месте.
- Выберите "Персонализировать". Щелкните Свойства экрана.
- Перейдите к цветам. Выберите Medium (16 бит). Если у вас уже выбрано «Среднее», переключитесь на «Самый высокий» (32-битный).
- Щелкните Да, чтобы подтвердить настройки.
- Перезагрузите компьютер.
- Запустите проводник. Перейдите на вкладку "Просмотр".
- Щелкните «Параметры» и перейдите к «Параметры папки».
- Выберите Показать скрытые файлы и папки.
- Теперь перейдите к C: Пользователи (Имя пользователя) ImageAppDataLocal.
- Удалить ImageIconCache.db.
- Закройте окно и очистите корзину.
- Возможно, вам придется перезагрузить компьютер несколько раз, чтобы этот трюк сработал.
Мы надеемся, что помогли вам исправить неправильные эскизы в Windows 10. Однако, если у вас все еще есть проблемы с ними, возможно, что-то не так с вашим системным реестром.Этот компонент действительно хрупкий, поэтому мы рекомендуем использовать специальный инструмент для выполнения манипуляций с реестром Windows. Например, Auslogics Registry Cleaner - это 100% бесплатный продукт, который исправит ваш реестр безопасным и эффективным способом.
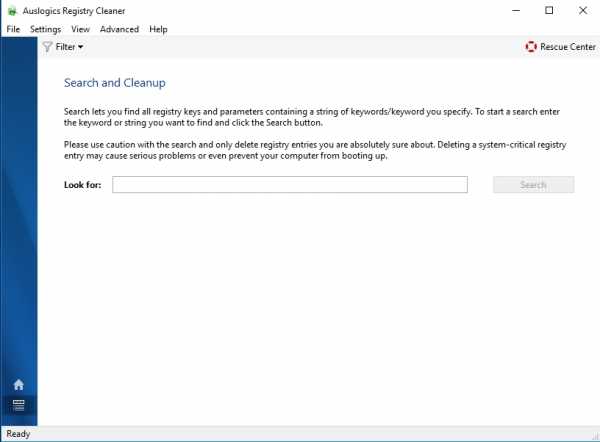
Пожалуйста, не стесняйтесь оставлять комментарии, если вам нужна дополнительная помощь.
Нравится ли вам этот пост? 000
Оцените, поделитесь им или подпишитесь на нашу рассылку новостей
12 голосов, средний: 5.00 из 5
Загрузка ... .Как отключить миниатюры файлов и папок в Windows 10?
Рейтинги пользователей:
[Всего: 0 Среднее: 0/5]В этом руководстве показано, как отключить миниатюры файлов и папок в Windows 10 . Автоматическое создание миниатюр для поддерживаемых типов файлов (например, файлов изображений JPG и PNG), а также папок, которые их содержат, является одной из многих стандартных функций Windows 10, последнего предложения от Microsoft.
Хотя автоматическое создание эскизов полезно из-за того, что оно мгновенно обеспечивает предварительный просмотр изображений в папке, оно также может замедлить общую активность просмотра файлов до сканирования, особенно для папок с большим количеством файлов изображений .
Но не волнуйтесь! Спасибо вашим друзьям и Редмонду, вы можете легко отключить автоматическое создание файлов и папок в Windows 10 . Хочешь знать как? Затем пропустите перерыв и убедитесь сами, насколько просто отключить миниатюры файлов и папок в Windows 10 .
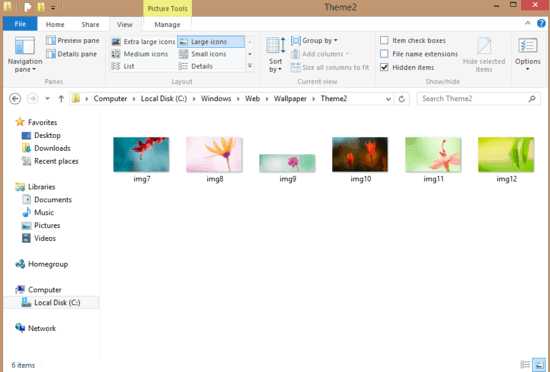
Как отключить миниатюры файлов и папок в Windows 10?
Отключение автоматического создания эскизов для соответствующих типов файлов (и папок, которые их содержат) в Windows 10 - это обычная прогулка. Щелчок здесь, еще один там, и все готово. Вот простое пошаговое руководство, которое поможет вам пройти через невероятно простой процесс.
Шаг 1: Откройте проводник Windows и (желательно) перейдите к папке, содержащей пару файлов, поддерживающих эскизы.Это может быть любая папка с кучей изображений (хотя переход к папке с изображениями на самом деле не требуется, это поможет вам мгновенно увидеть разницу после отключения автоматического создания папок).
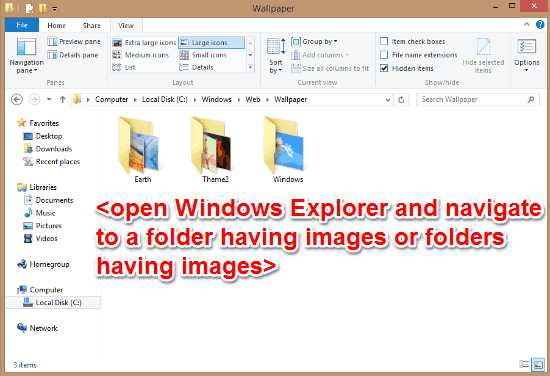
Шаг 2: Следующим шагом будет доступ к параметрам папки в Windows 10 . Для этого перейдите на вкладку View ленточного меню и нажмите кнопку Options . Должно появиться диалоговое окно параметров папки.Щелкните вкладку View .
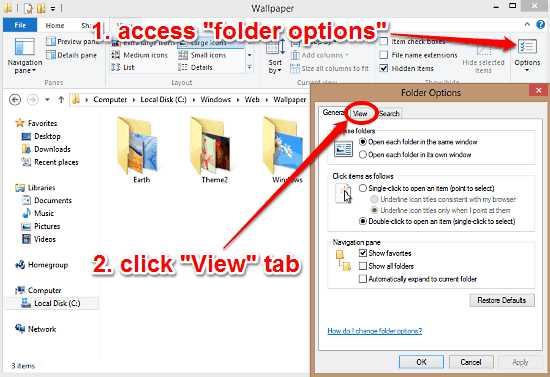
Шаг 3: На вкладке «Просмотр» перейдите в раздел « Advanced settings », в котором есть список опций, которые можно выбрать с помощью флажков. Установите флажок напротив параметра Всегда показывать значки, а не эскизы. Hit Apply , а затем OK.
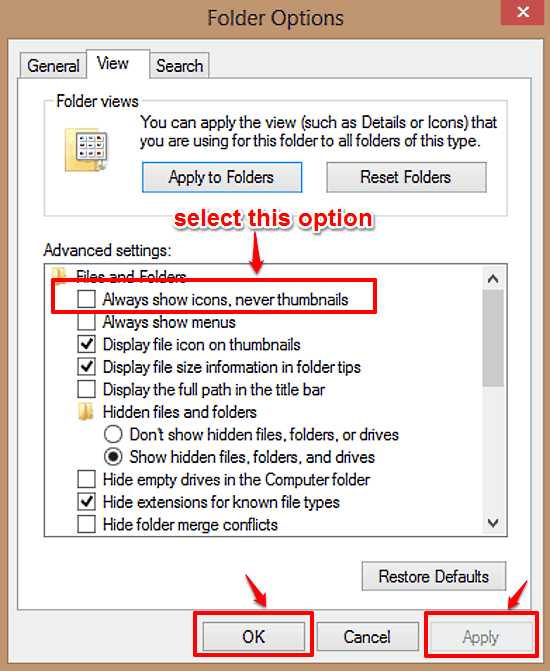
А мы все заглядываем в набор! Вы только что отключили автоматическое создание значков. Начиная с этого момента, Windows 10 больше не будет создавать эскизы каждый раз, когда вы обращаетесь к папке, содержащей кучу изображений.Даже в папках с несколькими изображениями, содержащими подпапки, не будут созданы миниатюры. Три ура за более быстрый просмотр файлов и папок!
Сделать выезд: Как добавить нового пользователя в Windows 10?
Заключение
Отключение автоматического создания эскизов для поддерживаемых типов файлов и папок - это простая, но полезная настройка, которая может радикально улучшить общее впечатление пользователя. Попробуйте, вы будете поражены.
.