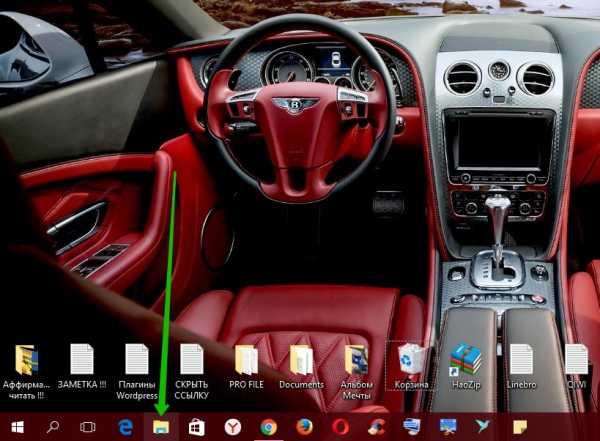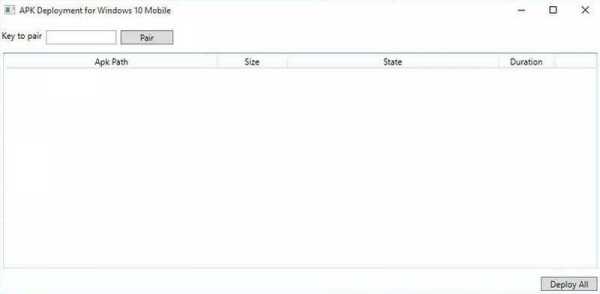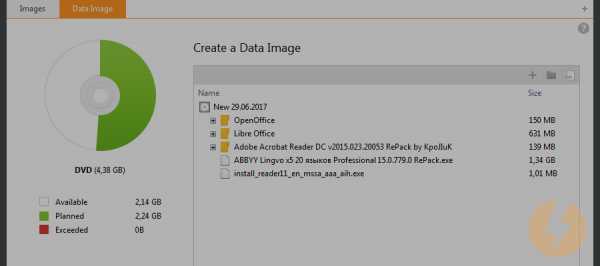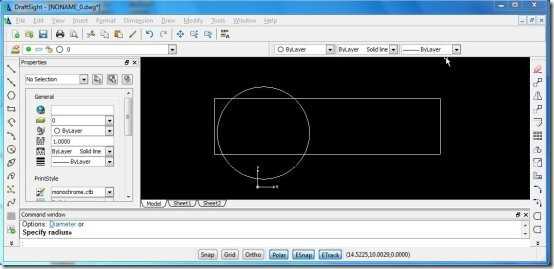Как переставить местами файлы в папке
Как поменять местами файлы?
В компьютере, как и в жизни, каждый привык все оптимизировать под себя. К примеру, такая простая вещь, как расположение файлов. На первый взгляд нет особой разницы, как файлы расположены внутри папки. Но определенная оптимизация может во многом облегчить работу на компьютере. Например, можно переместить часто используемые файлы в одну сторону, а те, которые используются реже, оставить в другой стороне папки.Вам понадобится
- - Компьютер с ОС Windows (XP, Windows 7).
Инструкция
Как я могу расположить все файлы изображений в папке случайным образом?
Переполнение стека- Около
- Товары
- Для команд
- Переполнение стека Общественные вопросы и ответы
- Переполнение стека для команд Где разработчики и технологи делятся частными знаниями с коллегами
Сортировка, переименование или перемещение фотографий и файлов в OneDrive
После загрузки фотографий и файлов в OneDrive вы можете сортировать, переупорядочивать, переименовывать и перемещать их на веб-сайте OneDrive, чтобы они были организованы. Возможно, вам потребуется войти в свою учетную запись Microsoft.
Советы:
-
Если вы вошли в классическое приложение OneDrive на своем компьютере, вы можете использовать проводник (или Mac Finder) для сортировки, перемещения и переименования файлов и папок OneDrive.
-
Вы также можете использовать мобильное приложение OneDrive на устройстве Android, iOS или Windows для сортировки, перемещения и переименования файлов или папок.
Документы обычно сортируются по имени, а фотографии обычно сортируются по дате создания. Но вы можете изменить способ их сортировки в представлении списка.
Сортировка файлов
-
Перейдите к папке с файлами или фотографиями, которые вы хотите отсортировать.
-
Выберите заголовок столбца, затем выберите предпочтительный порядок отображения. (Например, выберите заголовок Name , затем выберите A to Z или Z to A .)
-
Либо в правом верхнем углу навигации выберите Сортировка , чтобы указать порядок отображения файлов, например по имени, изменен или предоставлен общий доступ.
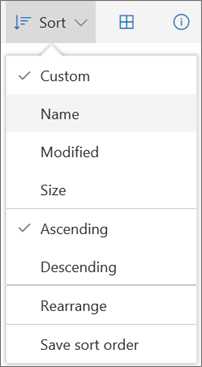
Примечание: Верхняя правая навигационная опция Сортировка доступна только в том случае, если вы вошли в систему с учетной записью Microsoft.
-
Переупорядочить файлы
Параметр Переупорядочить позволяет перетаскивать элементы в любой желаемый порядок, а затем сохранять этот порядок.
-
Перейдите в папку с файлами или фотографиями, которые вы хотите изменить.
-
В правом верхнем углу навигации выберите Сортировать , а затем выберите Изменить порядок .
Примечание. При появлении запроса установите Microsoft Silverlight.
-
Расположите файлы или фотографии, перетащив их в нужном порядке.
-
Выбрать Сохранить порядок сортировки .
Примечание. Вы не можете переупорядочить альбом «Фотопленка».Пользовательский порядок сортировки уникален для каждого устройства, поэтому изменения порядка сортировки на веб-сайте не будут применяться в проводнике или в мобильном приложении.
Примечание: Параметр Изменить порядок доступен только в том случае, если вы вошли в систему с учетной записью Microsoft.
Переименовать файл или папку
-
Выберите файл или папку, которую вы хотите переименовать (в представлении «Список» отметьте кружок слева от элемента; в представлении «Плитки» или «Фото» отметьте кружок в правом верхнем углу плитки).
-
Выберите Переименовать , а затем введите новое имя.
Переместить файл или папку в другое место
Чтобы переместить файл или папку на OneDrive.com:
-
Найдите файл или папку, которую вы хотите переместить.
-
Выберите элемент, который хотите переместить (в режиме списка отметьте кружок слева от элемента; в режиме просмотра «Плитки» или «Фото» отметьте кружок в правом верхнем углу плитки).Вы также можете выбрать несколько элементов, чтобы переместить их вместе.
-
В верхней части навигации выберите Перейти к
-
На панели Переместить в перейдите к папке назначения и выберите Переместить .
Если вы хотите создать новую папку для хранения элемента, выберите Новая папка .
Примечания:
-
Если вам нужно переместить файлы или папки между учетными записями OneDrive (например, из учетной записи Microsoft в рабочую или учебную учетную запись), вам необходимо синхронизировать файлы с вашим ПК или Mac, а затем использовать проводник (для Windows) или Mac Finder для перемещения файлов.
-
Вы не можете перемещать фотографии из представления Фото , потому что это доступное только для Интернета представление объединяет фотографии из различных расположений папок в OneDrive. Если вы хотите переместить фотографии, которые вы видите там, вам нужно найти файлы в представлении Files (или в проводнике или Finder), а затем переместить файлы из фактических мест. Если вы делали фотографии на телефон, попробуйте найти папку «Фотопленка».
-
Точно так же вы не можете переместить альбом в другое место, потому что альбом также представляет собой агрегированный вид отдельных файлов, а не папку, которую легко перемещать как единое целое.
Узнать больше
Нужна дополнительная помощь?
.Как удалить участников из общей папки
Если вы хотите отозвать доступ к общей папке, вы можете либо удалить определенных участников, либо отменить общий доступ к папке.
Примечание. Когда вы удаляете участника из папки или закрываете общий доступ к папке, вы можете разрешить ему сохранить копию этой папки, но она больше не будет синхронизироваться с другими учетными записями.
Еще не пользуетесь Dropbox? Узнайте, как Dropbox упрощает управление разрешениями для файлов.
Как удалить участника из общей папки
Когда вы удаляете участника из общей папки, этот участник теряет доступ к папке и всем содержащимся в ней файлам.Вы должны быть владельцем папки, чтобы удалять участников, если только владелец не дал редакторам разрешение управлять доступом к папке.
Чтобы удалить участника из общей папки на сайте dropbox.com:
- Войдите на dropbox.com.
- Щелкните Все файлы на левой боковой панели.
- Наведите указатель мыши на имя папки и щелкните Поделиться.
- Щелкните раскрывающееся меню рядом с участником, которого вы хотите удалить.
- Щелкните Удалить .
- Выберите, хотите ли вы оставить участнику копию общей папки.
- Щелкните Удалить .
Чтобы удалить участника из общей папки с помощью настольного приложения Dropbox:
- Щелкните правой кнопкой мыши общую папку.
- Нажмите Поделиться…
- Щелкните раскрывающееся меню рядом с участником, которого вы хотите удалить.
- Щелкните Удалить .
- Выберите, хотите ли вы оставить участнику копию общей папки.
- Щелкните Удалить .
Как отменить общий доступ к папке
Когда вы закрываете общий доступ к папке, файлы безвозвратно удаляются из учетной записи каждого участника и удаляются со всех связанных компьютеров при следующей синхронизации настольного приложения Dropbox. Если вы являетесь владельцем общей папки, вы можете в любой момент отменить доступ к ней.
Чтобы отменить общий доступ к папке на dropbox.com:
- Войдите на dropbox.com.
- Щелкните Все файлы на левой боковой панели.
- Наведите указатель мыши на имя папки и щелкните Поделиться .
- Щелкните значок настроек (значок шестеренки).
- Щелкните Отменить общий доступ к папке.
- Щелкните Отменить общий доступ.
Чтобы отменить общий доступ к папке с помощью приложения Dropbox для ПК:
- Щелкните правой кнопкой мыши общую папку.
- Нажмите Поделиться…
- Щелкните значок настроек (значок шестеренки).
- Щелкните Отменить общий доступ к папке.
- Щелкните Отменить общий доступ.
python - как получить изображения из подпапок и сохранить их в другой отдельной папке?
Переполнение стека- Около
- Товары
- Для команд
- Переполнение стека Общественные вопросы и ответы
- Переполнение стека для команд Где разработчики и технологи делятся частными знаниями с коллегами
- Вакансии Программирование и связанные с ним технические возможности карьерного роста
- Талант