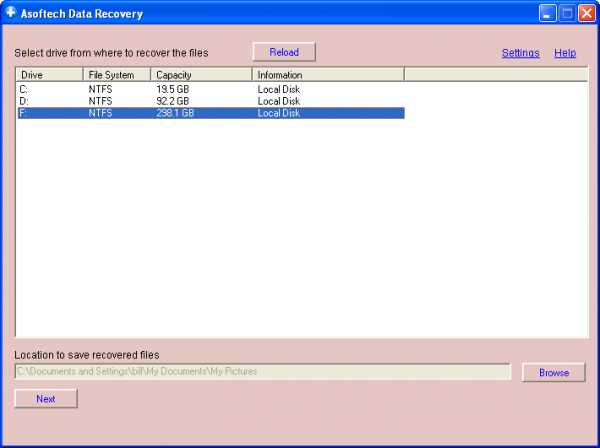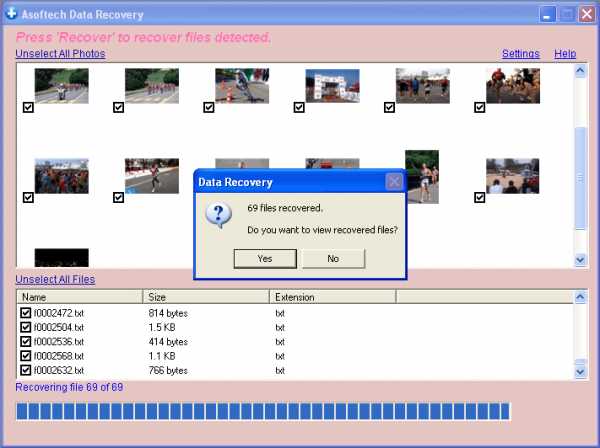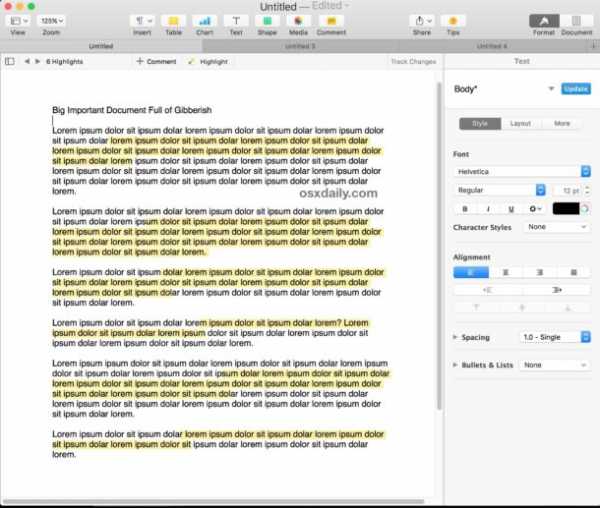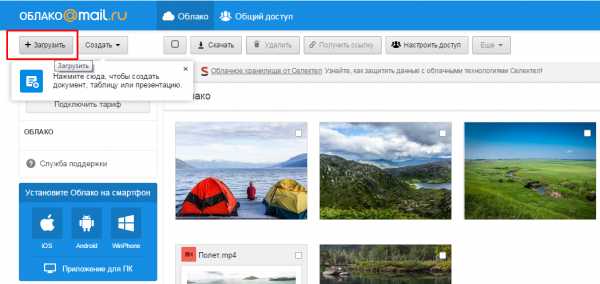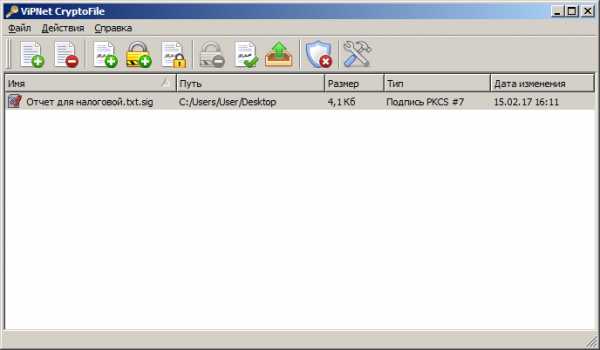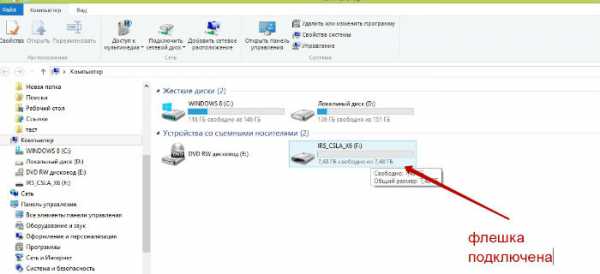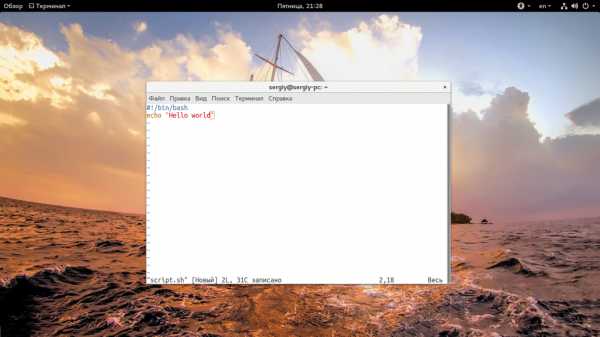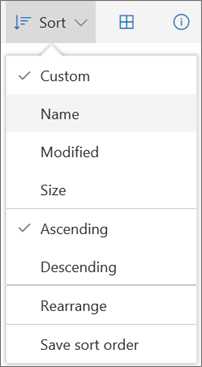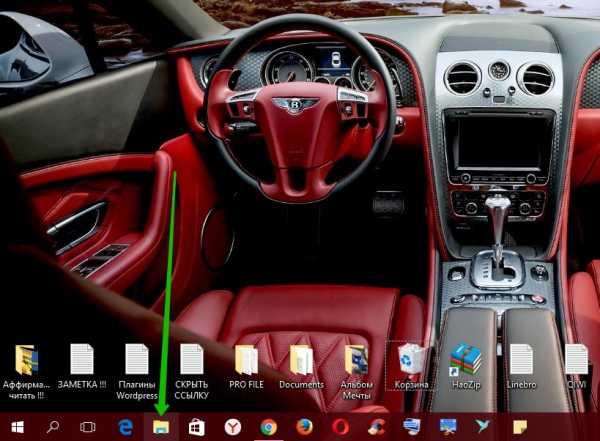Перезаписал файл как восстановить
Как восстановить замененный файл
При копировании пользователи иногда совершают серьезную ошибку – заменяют файл с важной информацией другими данными. В результате перезаписанный файл становится недоступным, и вернуть его не получается. Прежнюю версию документа, рисунка или данных другого типа можно восстановить, но для этого придется поработать с настройками Windows или применить сторонние приложения.
Восстановление предыдущей версии
Если у вас была включена защита системы, то вы можете быстро восстановить предыдущую версию через свойства. Сначала убедитесь, что защита системы активирована и Windows автоматически создает резервные копии, из которых можно восстановить данные:
- Щелкните правой кнопкой по значку «Компьютер» и откройте «Свойства».
- В меню слева перейдите по ссылке «Защита системы».
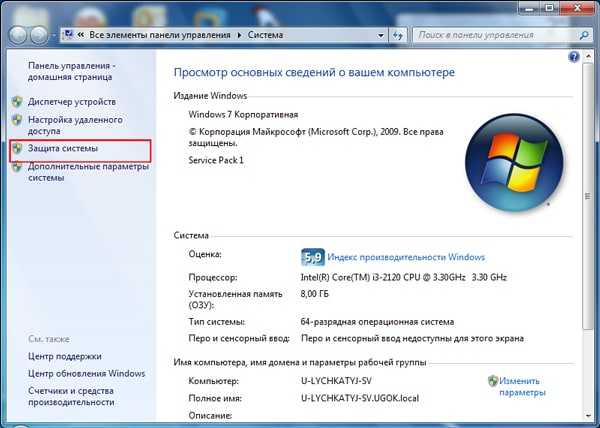
- Убедитесь, что на диске, где хранился перезаписанный файл, включена защита.
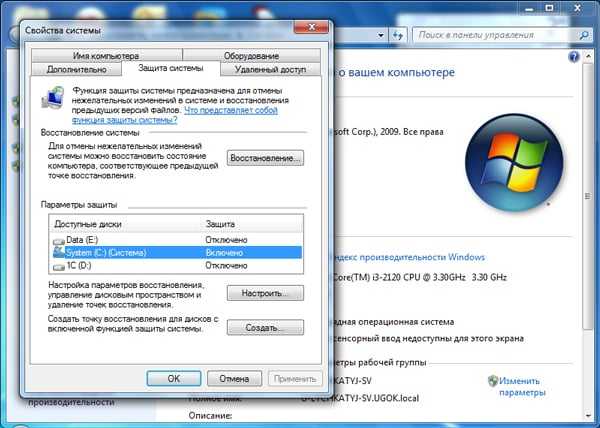 Если защита выключена, активируйте её на будущее, чтобы при необходимости иметь возможность быстро вернуть прежнюю версию данных. Как это работает на практике:
Если защита выключена, активируйте её на будущее, чтобы при необходимости иметь возможность быстро вернуть прежнюю версию данных. Как это работает на практике:
- Щелкните правой кнопкой по перезаписанному файлу.
- Выберите пункт «Восстановить предыдущую версию».
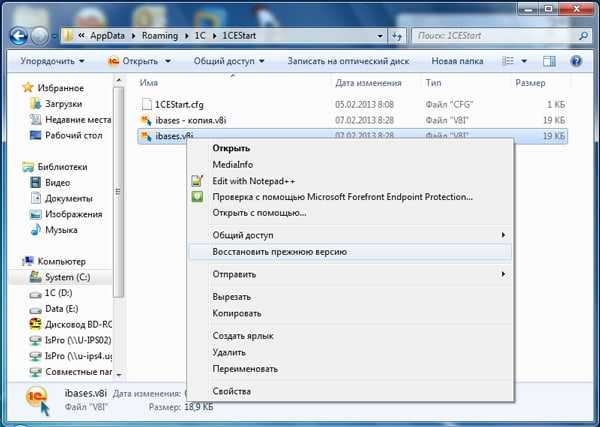
- Откроется окно «Предыдущие версии». Если замененный другими данными файл имеет сохраненные резервные копии, то вы увидите их список.
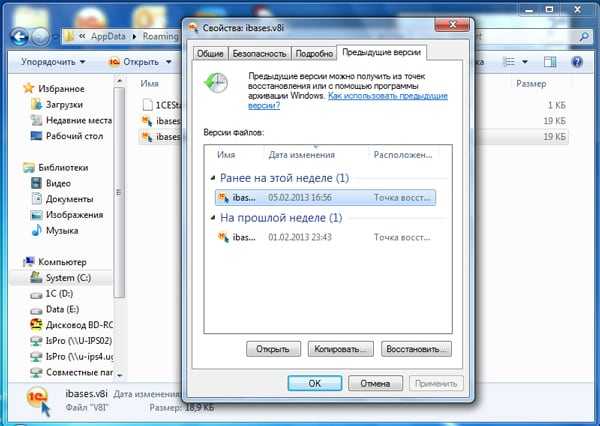
Вам остается только выбрать нужный файл по дате изменения и нажать «ОК», чтобы его восстановить. Отсутствие резервных копий данных можно объяснить несколькими причинами:
- Выключена функция «Защита системы».
- Вы пытаетесь восстановить системные данные, в которых хранится информация о пользователе или системе (для них резервная копия не создается по умолчанию).
- В файл или папку не вносились изменения.
- Резервные данные удалены в числе временных данных программой CCleaner или другой чистящей утилитой.
Помните, что резервные копии не хранятся вечно: они постоянно обновляются, старые данные стираются, заменяясь новыми сведениями. Поэтому восстановить получится только ту версию файла, что сохранилась недавно. Чтобы быть уверенным в том, что резервная копия сохраняется, настройте архивацию данных с помощью встроенного инструмента «Архивация и восстановление».
Восстановление перезаписанных данных
Если защита системы была выключена, то у вас есть еще один шанс вернуть замененный файл – применить универсальный HEX-редактор WinHex, который изучает и изменяет все виды данных, восстанавливая стертую или замененную информацию.
Программу можно установить или запустить в портативном режиме. Если замененный файл хранился на жестком диске, то рекомендуется использовать портативную версию редактора, так как при установке на винчестер будут записаны новые данные, которые могут затереть нужную информацию, что помешает её восстановить.
- Запустите WinHex. Раскройте меню «Tools» и нажмите «Open Disk».
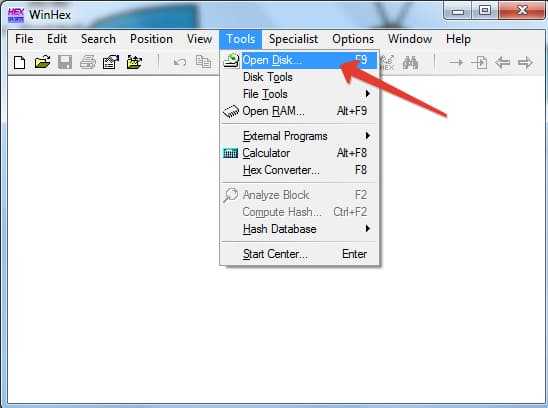
- Выберите накопитель, на котором хранились замененные данные. Если вы собираетесь восстанавливать информацию на флешке, выбирайте её в разделе «Physical Media».
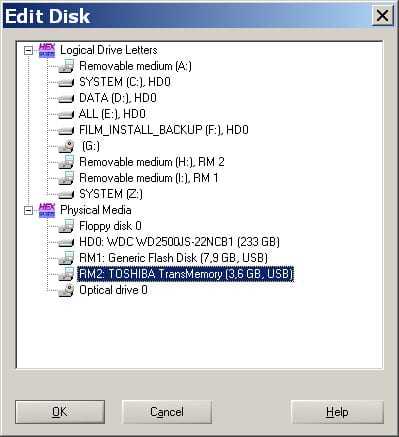
- После открытия накопителя в окне программы появится его содержимое в виде шестнадцатеричных кодов. Раскройте меню «Tools», наведите курсор на раздел «Disk Tools» и запустите инструмент «File Recovery By Type».
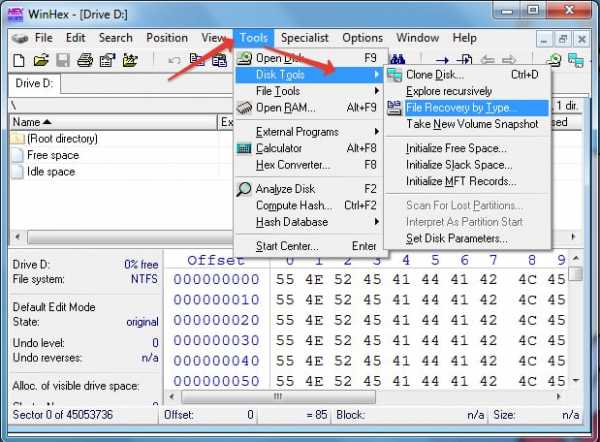
- Появится окно с предупреждением о том, что информацию нужно восстанавливать на другой диск, а не на тот накопитель, где она были заменена. Нажмите «ОК».
- Выберите формат файла, который был заменен новыми данными. Если это документ Word, выбирайте MS Office/OLE2 или MS Office 2007, если рисунок – JPEG, PNG или GIF в зависимости от расширения.
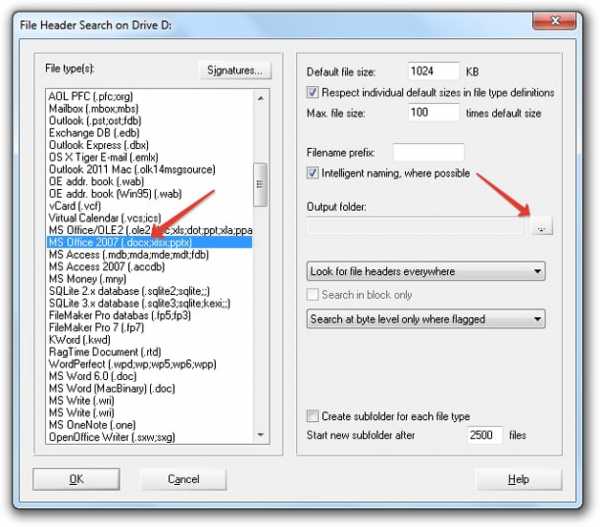
- Нажмите кнопку «Output folder» и выберите папку, в которую нужно сохранить восстановленные данные. Папка должна быть на другом диске, а не на том, с которого вы производите восстановление.
- Нажмите «ОК», чтобы запустить сканирование накопителя и поиск файлов.
После завершения восстановления зайдите в папку, путь к которой вы указали, нажав кнопку «Output folder». Внутри вы увидите все данные, которые удалось восстановить. Имена у файлов будут заменены цифровыми значениями, поэтому искать документ или рисунок придется по содержанию. Если программа обнаружит несколько версий файла, то она восстановит их все. Выберите подходящий файл и перенесите его в другую папку, чтобы не потерять.
Пожаловаться на контентКак восстановить перезаписанные файлы [самые простые способы]
Самым печальным случаем потери данных должно быть то, что вы заметите ее только через несколько дней. Другими словами, вы удалили файлы на компьютере и очистили корзину. Вы сохранили новые файлы, а потом понимаете, что потеряли файлы, а они так важны.
Вообще говоря, нельзя восстановить перезаписанные файлы , особенно если исходные файлы были перезаписаны давно.
Вы можете задаться вопросом, возможно ли восстановить перезаписанные файлы на Mac и ПК с Windows.Что ж, ответ - «Да».
Независимо от того, был ли удаленный файл заменен новым файлом с тем же именем или восстановлены перезаписанные файлы с любого внешнего диска, у вас все еще есть шанс вернуть их. В этом посте будут показаны некоторые решения, которые помогут вам восстановить перезаписанные файлы .
Часть 1. Самый простой способ восстановить перезаписанные файлы
Существует множество различных ситуаций, когда люди встречаются и вызывают перезапись данных. У разных людей разные требования к восстановлению перезаписанных данных.Чтобы удовлетворить разнообразные требования к восстановлению перезаписанных файлов на компьютере с Windows, вы можете выбрать Apeaksoft Data Recovery для восстановления удаленных данных настраиваемым способом. Он может с легкостью восстанавливать данные из пустой корзины на ПК с Windows и Mac.
Apeaksoft Data Recovery
- Он извлекает видео файлы в форматах AVI, MOV, MP4, M4V, 3GP, 3G2, WMV, ASF, FLV, SWF, MPG, RM / RMVB и т. Д.
- Аудио файлы, такие как AIF / AIFF, M4A, MP3, WAV, WMA, MID / MIDI и т. Д. Можно найти обратно.
- Он с легкостью восстанавливает данные из корзины, Sandisk, компьютера, жесткого / флэш-накопителя, карты памяти и т. Д.
- Он восстанавливает изображения в форматах JPG, TIFF / TIF, PNG, BMP, GIF, PSD, CRW, CR2, NEF, ORF, RAF, SR2, MRW, DCR, WMF, DNG, ERF, RAW и т. Д.
- Такие документы, как XLSX / XLS, DOC / DOCX, PPT / PPTX, PDF, CWK, HTML / HTM, INDD, EPS и т. Д. Можно восстановить.
- Электронная почта и другие данные, такие как ZIP, RAR, SIT и другие, поддерживаются для возврата.
- Совместимость с Windows 10 / 8.1 / 8/7 / Vista / XP (SP2 или новее) и любой популярной Mac OS.
Шаг 1 . Бесплатно загрузите, установите и используйте этот инструмент на своем компьютере.
В главном интерфейсе вам нужно проверить типы данных: Изображение, Аудио, Видео, Электронная почта, Документ и другие.
В жестком диске тоже нужно проверить. Затем нажмите Сканировать , чтобы начать процесс сканирования.
Шаг 2 . После того, как результат сканирования будет завершен, вам нужно щелкнуть папку типа данных для получения дополнительных сведений.
После детального просмотра удаленных файлов Word вы можете отметить те файлы, которые хотите восстановить, и нажать Восстановить , чтобы сохранить удаленные данные на свой компьютер.
Вы также можете научиться восстанавливать перезаписанные файлы из видеоурока:
Чтобы узнать больше о восстановлении перезаписанных файлов, посетите здесь: Лучшее программное обеспечение для восстановления перезаписанных данных.
Часть 2. Как восстановить перезаписанные файлы в Windows
Существуют также дополнительные методы восстановления данных для восстановления перезаписанных файлов вручную на платформах Windows и OS X.Что вам нужно делать, зависит от точной операционной системы.
Шаг 1 . Выберите параметр «Резервное копирование и восстановление».
Windows 10: откройте меню «Пуск» и найдите параметр «Резервное копирование и восстановление». Или вы можете открыть поиск по клавиатуре Кортаны и ввести «Резервное копирование», чтобы получить тот же результат.
Windows 8: откройте «Настройки» и введите «Windows 7», чтобы выбрать «Восстановление файлов Windows 7».
Windows 7: откройте меню «Пуск» и введите «резервное копирование», чтобы получить параметр «Резервное копирование и восстановление».
Шаг 2 .Выберите перезаписанные файлы для восстановления
Нажмите кнопку «Восстановить мои файлы», чтобы восстановить ваши личные файлы. И нажмите «Восстановить все файлы пользователя», чтобы восстановить файлы других пользователей. Если вам нужно восстановить перезаписанные из другой резервной копии, выберите кнопку «Выбрать другую резервную копию для восстановления файлов из». Отобразятся последние резервные копии, и вы можете нажать «Выбрать другую дату», чтобы получить доступ к более старым файлам резервных копий и восстановить перезаписанные файлы в Windows. Или вы можете использовать поисковую систему, если не можете определить точное имя.
Шаг 3 . Восстановить перезаписанные файлы на ПК
Нажмите кнопку «В исходном месте» и нажмите «Восстановить». Используйте «Копировать и заменить», «Копировать, но сохранить оба файла» и другие кнопки для восстановления перезаписанных файлов.
Часть 3. Как восстановить перезаписанные файлы на Mac с помощью Time Machine
Окно Time Machine показывает доступное дисковое пространство и дату последней резервной копии. Он будет выполнять ежечасное резервное копирование Mac за последние 24 часа, ежедневное резервное копирование за последний месяц и еженедельное резервное копирование за предыдущие месяцы.Нет необходимости беспокоиться о том, будет ли ваш компьютер заполнен данными резервных копий, поскольку самые старые резервные копии будут автоматически удалены, как только диск заполнится. Поэтому использование Time Machine для восстановления перезаписанных файлов уже давно не работает для удаленных данных.
Если вы уже включали Time Machine раньше, вы можете восстановить перезаписанные файлы на Mac с помощью резервных копий ранее. Откройте «Finder» и запустите «Time Machine». Найдите конкретный файл резервной копии Time Machine и нажмите «Восстановить», чтобы восстановить перезаписанные файлы.
Часть 4. Как восстановить перезаписанные файлы на Mac с помощью Disk Drill
Disk Drill - это универсальная программа для восстановления данных для пользователей Windows и Mac. Вы можете восстановить все виды удаленных данных из всех основных файловых систем. Существуют режимы «Recovery Vault» и «Guaranteed Recovery», которые позволяют пользователям включать или отключать защиту от мусора для персонализированного раздела.
Шаг 1 . Запустите приложение Disk Drill на ПК / Mac
Загрузите программу восстановления данных Disk Drill на компьютер.Бесплатное пространство для восстановления данных до 100 МБ. А для пользователей Mac установку Disk Drill нужно перетащить в папку «Приложение». Запустите программу восстановления данных, чтобы подготовиться к восстановлению перезаписанных файлов.
Шаг 2 . Сканировать перезаписанные данные
Вы увидите все свои диски в списке в главном интерфейсе Disk Drill. Введите пароль администратора вашего компьютера. Начните сканирование, чтобы просмотреть и подтвердить найденные удаленные файлы. Включите «Быстрое сканирование», чтобы восстановить файлы с неповрежденными метаданными, или используйте «Глубокое сканирование» в качестве окончательного выбора для полного восстановления удаленных файлов.
Шаг 3 . Восстановить перезаписанные файлы
Выберите перед именем перезаписываемых файлов. Кроме того, вы можете просмотреть изображение с помощью значка «глаз», а также найти потенциальный файл и проверить, можно ли его восстановить. Нажмите кнопку «Восстановить» в правом верхнем углу, чтобы с легкостью восстановить перезаписанные файлы на ПК с Windows или Mac.
Не пропустите: 8 лучших программ для восстановления данных, которые помогут вам восстановить удаленные файлы
Заключение
В этом посте вы найдете полное руководство по восстановлению перезаписанных файлов на вашем компьютере с Windows и Mac.Выберите для этого лучший. Если возникнут вопросы, не стесняйтесь оставлять свои комментарии ниже.
.Все, что вам нужно знать | DiskInternals
Эта статья полностью посвящена перезаписываемым файлам. Здесь вы узнаете:
- что такое перезаписываемые файлы и почему стоит бояться перезаписи
- - это то, что можно восстановить перезаписанные файлы
Вы готовы? Давай читать!
Перезаписанные файлы: что это такое?
Когда данные перезаписываются, новая информация записывается поверх старой.
В то же время неиспользуемые кластеры файловой системы используются для записи новой информации. Это происходит, когда после потери данных пользователь продолжает использовать диск для различных целей и записывает новые файлы поверх старых. Профессионалы вряд ли допустят такую оплошность, но обычные пользователи могут не заметить, что они перезаписали данные.
Можно ли восстановить перезаписанные файлы?
Строго говоря, перезаписанные файлы восстановить невозможно. НО, если файл был заархивирован или файл был пропущен при перезаписи других файлов, его можно восстановить.Высоки ли шансы на восстановление перезаписанных файлов? Ответ: Однозначно нет. В любом случае стоит попробовать восстановить перезаписанные файлы в Windows 10 или других версиях. Тебе может повезти.
Метод 1. Используйте «Резервное копирование и восстановление» из Windows
Попробуйте восстановить перезаписанные файлы с помощью встроенной утилиты восстановления в Windows. Для этого зайдите в Пуск и выберите «Резервное копирование и восстановление». затем выберите один из вариантов:
Используйте Резервное копирование и восстановление из Windows для восстановления перезаписанных файлов.Чтобы войти в «Резервное копирование и восстановление» в Windows 10, нажмите кнопку Windows + S, и вы увидите поле поиска. Введите «Резервное копирование и восстановление» или только «Резервное копирование», поскольку лучше всего будет «Резервное копирование и восстановление (окно 7)». Щелкните по нему.
Используйте «Резервное копирование или восстановление файлов», если резервное копирование Windows было настроено, или «Выбрать другую резервную копию для восстановления файлов». Здесь вы можете выбрать любые данные для восстановления перезаписанного файла.
Опять же, этот метод хорош, если вы настроили Windows Backup.Если нет, перейдите к следующему способу.
Способ 2. Используйте предыдущую версию файла
Это еще один хороший вариант для восстановления перезаписанного файла. Попытайся; может удача улыбнется тебе.
Используйте предыдущую версию для восстановления файла.Необходимо запомнить точное имя исходного файла. Теперь создайте новый пустой файл с тем же именем в том же месте и щелкните его правой кнопкой мыши. Выберите Свойства. Переходим во вкладку «Предыдущая версия».Теперь найдите и выберите последнюю версию файла и нажмите «Копировать». Теперь вам просто нужно нажать кнопку «Восстановить» в выбранном вами месте.
Если этот метод не помог, перейдите к следующему, более надежному методу.
Метод 3. Используйте DiskInternals Partition Recovery
Эта программа способна тщательно сканировать диск и воссоздавать вашу файловую систему, чтобы найти потерянные данные. Следовательно, вы, скорее всего, восстановите перезаписанные файлы с помощью DiskInternals Partition Recovery.
Программа работает со следующими файловыми системами: FAT, ReFS, UFS, HFS, NTFS, ReiserFS, Reiser4, XFS, Ext2, Ext3 и Ext4. Кроме того, DiskInternals Partition Recovery оснащен мощным мастером восстановления, который делает весь процесс восстановления перезаписанных файлов максимально автоматизированным и доступным даже для обычных пользователей. У этого программного обеспечения есть бесплатная пробная версия; загрузите и используйте его перед покупкой лицензии, чтобы проверить точность и качество продукта. Также вас порадуют дополнительные бесплатные функции от производителя, о котором позаботится каждый потенциальный покупатель.
Восстановление разделов DiskInternals. Предварительный просмотр содержимого файлов в мастере восстановления разделов.Как упоминалось выше, восстановить перезаписанные файлы - непростая задача. Однако, если вы настроены это сделать, у вас больше шансов получить положительный результат с хорошим профессиональным программным обеспечением. DiskInternals Partition Recovery - лидер в области восстановления данных!
. главная >> Восстановление данных >> Восстановить перезаписанные файлы Восстановление перезаписанных данных на жестком диске компьютера / внешнем устройстве в Windows 10/8/7 / Vista / XP / 2000Случайно перезаписать важные фотографии, видео, документы, включая файлы Microsoft Word docx, файлы ppt презентации Powerpoint, файлы Microsoft Excel, данные pdf, папки или другие данные на жестком диске компьютера Windows, внешнем USB-устройстве, карте памяти (SD-карта, MicroSD-карта, CF card, xD card), флэш-накопитель, флэш-накопитель, флэш-накопитель, внешний жесткий диск и т. д., как восстановить перезаписанные файлы и папки? Вы никогда не узнаете, действительно ли файлы и папки перезаписаны или заменены.Это связано с тем, что даже система сообщила, что есть то же имя файла и перезаписала его, внутренне возможно, что данные будут записаны в другое пространство, а исходное пространство будет помечено как удаленное. В этом случае файлы можно восстановить с помощью программы восстановления данных. Итак, лучший способ - попробовать какую-нибудь программу восстановления данных, чтобы узнать, можно ли восстановить файлы. Загрузите программу для восстановления данных по ссылке ниже.
Программа восстановления данных поддерживает Windows 10, 8, 7, Vista, XP, 2000, 2008 и работает как с файловой системой NTFS, так и с файловой системой FAT.Программа может использоваться для восстановления потерянных изображений, фильмов, файлов PDF, текстовых документов, файлов Excel и т. Д. С жесткого диска компьютера (настольного и портативного), внешнего жесткого диска USB, флэш-накопителя, карты памяти, флэш-накопителя и карты памяти. Действия по восстановлению перезаписанных данных на USB-устройстве и жестком диске Шаг 1. Подключите внешнее устройство к компьютеру, запишите букву диска (например, G :), присвоенную внешнему диску. Вы можете просто заметить букву диска, если восстанавливаетесь с внутреннего жесткого диска компьютера. Шаг 2. Запустите программу для восстановления файлов Asoftech Data Recovery, затем выберите букву внешнего диска (например, G :), а затем нажмите кнопку «Далее», чтобы начать поиск файлов. Шаг 3. Вы увидите файлы, отображаемые один за другим. Выберите те, которые вам нужны, и нажмите «Восстановить», чтобы сохранить их. Загрузите программное обеспечение для восстановления данных и восстановите недостающие файлы после перезаписи.
Вы можете восстановить удаленные файлы в мире, как вы можете сделать это самостоятельно на своем компьютере.Так что вам не нужно ехать в центры восстановления данных, ища услуги восстановления данных у специалистов. Вы можете выполнять восстановление данных и фотографий по всему миру, включая страны: Япония, США, Великобритания, Канада, Австралия, Новая Зеландия, Индия, Пакистан, Нигерия, Филиппины, Германия, Бангладеш, Египет, Франция, Италия, Таиланд, Нидерланды, Непал, Юг. Африка, Польша, Турция, Ирак, Испания, Швеция, Кения, Камерун, Малайзия, Россия, Бельгия, Израиль, Австрия, Лонг-Айленд, Румыния, Зимбабве, Греция, Сьерра-Леоне, Мексика, Дания, Швейцария, Марокко, Норвегия, Ирландия, Сингапур, Гана, Танзания, Финляндия, Португалия, Либерия, Иордания, Алжир, Ямайка, Гвинея, Уганда, Гонконг, Чешская Республика, Аргентина, Йемен, Хорватия, в таких городах, как Ченнай, Бангалор, Торонто, Миссиссога, Дели, Колката, Мумбаи, Пуна, Дубай, Лондон, Ноттингем, Хайдарабад, Шеффилд, Кройдон, Баркинг, Бристоль, Манчестер, Уотфорд, Лутон, Дартфорд, Гатвик, Рединг, Норвич, Челмсфорд, Ньюхейвен, Нортгемптон, Саутгемптон, Ноттингем, Дерби, Абингтердон, Бери-Сент-Эдмундс, Эксетер, Лос-Анджелес, Мельбурн, Чикаго, Хьюстон , Перт, Филадельфия, Феникс, Сан-Франциско, Детройт, Сан-Хосе, Даллас, Кения, Бирмингем, Финчли, Ванкувер, Канада, Монреаль, Оттава, Калгари, Виннипег, Австралия, Сидней, Мельбун, Брисбен, Окленд, Гамильтон, Вайкато, Атланта , Бостон, Риверсайд, Сиэтл, Миннеаполис, Тампа, Св.Луи, Балтимор, Сан-Антонио, Делавэр, Денвер, Шарлотта, Питтсбург, Портленд, Уэст-Мидлендс, Большой Бристоль, Кардифф, Большой Глазго, Западный Йоркшир, Брэдфорд, Лидс, Ливерпуль, Большой Манчестер, Ноттингем-Дерби, Портсмут-Саутгемптон, Южный Йоркшир (Шеффилд), Ньюкасл-Сандерленд, Париж, Рандстад, Стамбул, Москва, Санкт-Петербург, Берлин, Мадрид, Рим, Киев, Бухарест, Минск, Вена, Гамбург, Будапешт, Варшава, Барселона, Харьков, Мюнхен, Милан и штаты Алабама , Аляска, Аризона, Арканзас, Калифорния, Колорадо, Коннектикут, Сан-Диего, Майами, Флорида, Джорджия, Гавайи, Айдахо, Иллинойс, Индиана, Айова, Канзас, Кентукки, Луизиана, Мэн, Мэриленд, Массачусетс, Мичиган, Миннесота, Миссисипи, Миссури, Монтана, Небраска, Невада, Нью-Гэмпшир, Нью-Джерси, Нью-Мексико, Нью-Йорк, Северная Каролина, Северная Дакота, Огайо, Оклахома, Орегон, Пенсильвания, Род-Айленд, Южная Каролина, Южная Дакота, Теннесси, Техас, Юта, Вермонт , Вирджиния, Вашингтон, Западная Вирджиния, Висконсин, Вайоминг oming. |
3 способа восстановления перезаписанного или замененного документа Word на Mac / ПК
«При попытке сохранить документ я щелкнул неправильное имя файла, чтобы сохранить его как. При сохранении я нажал кнопку« Заменить старый файл », а затем понял, что только что сохранил его под неправильным именем. Теперь исходный документ, который у меня был, исчез. Я попытался щелкнуть правой кнопкой мыши по документу и выбрать «Восстановить предыдущие версии», но предыдущие версии не появились.Кто-нибудь, пожалуйста, скажите мне, что есть надежда на восстановление этого исходного файла, на создание которого ушло буквально 4 часа. Спасибо. "
- вопрос с сайта answers.microsoft.com
Часто возникает необходимость восстановить файлы, которые были случайно утеряны или удалены, будь то на вашем ПК с Windows или Mac. Процесс восстановления или восстановить перезаписанный документ Word проще, поскольку удаленные файлы часто остаются в определенных частях вашего жесткого диска или даже в нишах внешних жестких дисков.Однако, когда данные перезаписываются, вы можете столкнуться с дилеммой, считая, что такие файлы невозможно восстановить. Однако есть определенные способы восстановления таких данных.
Это обычное явление, с которым сталкиваются многие люди в цифровой жизни, которую они ведут, часто не сохраняя файлы при сбое системы или файлы могут быть повреждены, повреждены или перезаписаны случайно. Очевидно, что восстановление перезаписанного файла - непростая задача, но если это документ Word, все может быть немного иначе.Потому что Microsoft Office предлагает определенные способы восстановления такого файла. Если они не работают, вы также можете использовать инструмент восстановления данных, который упростит процесс и увеличит шансы найти перезаписанный файл.
Теперь давайте проверим эти различные способы восстановления перезаписанных файлов Word Windows 7/8/10.
Часть 1. Как восстановить перезаписанный файл Word из временных файлов?
Среди ручных способов, которые вы можете изучить для восстановления перезаписанных файлов Word Windows 7/8/10 на вашем ПК с Windows, есть способ найти то же самое в папке временных файлов.Это полезный вариант на компьютере с Windows, и ниже приведены советы для справки:
- В Microsoft Office есть файлы Word и их временные версии, которые сохраняются в процессе работы с такими файлами в системе.
- Следуйте указаниям в папке с файлом temli, чтобы найти файлы Word temli с расширением .TMli:
- Для пользователей Windows 7: C: \ Users \ name \ AliliData \ Roaming \ Microsoft \ Word \
- Для пользователей Windows 8/10: C: \ Users \\ AliliData \ Local \ Microsoft \ Office \ UnsavedFiles \
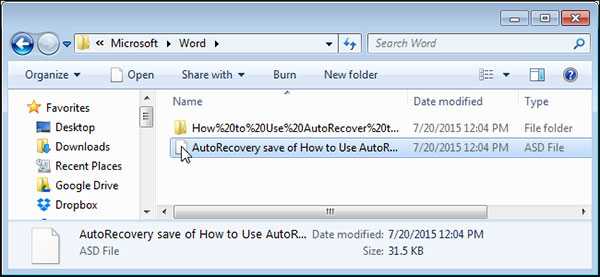
Теперь вы успешно восстановили перезаписанный документ Word в Microsoft Word 2016/2010/2007 и можете использовать его на своем ПК по своему усмотрению.
Часть 2. Как восстановить документ Word, перезаписанный с предыдущей версии?
Есть еще один способ восстановить перезаписанный файл Word как на ПК с Windows, так и на Mac.Здесь мы демонстрируем различные шаги, которые необходимо выполнить для восстановления таких файлов вручную с помощью функции предыдущей версии. Windows, а также пользователи Mac имеют уникальные функции, которые приводят к сохранению предыдущих версий файлов, а также папок, что может помочь пользователям получить доступ к таким файлам, если они хотят восстановить предыдущую версию.
- Клавиатура Olien Cortana для поиска в Windows 10 или меню «Пуск» в Windows 7, затем введите «backuli» или «backuli and restore».(Пользователи Windows 8 могут ввести "восстановление файлов")
- Вы можете попробовать восстановить старые файлы, вернувшись в раздел «Восстановление». Также можно выбрать один из вариантов, например, выбрать другой backuli для восстановления файлов, чтобы проверить любой другой раздел backuli.
- Выбор backuli по дате - еще один способ поиска перезаписанного документа Word. Если вы помните дату создания исходного файла, вы можете выбрать поиск в папке backuli по дате.
- Когда в окне «Восстановить файлы» отображается пользователь, вы можете выбрать конкретный временной интервал, который отключает старые резервные файлы.
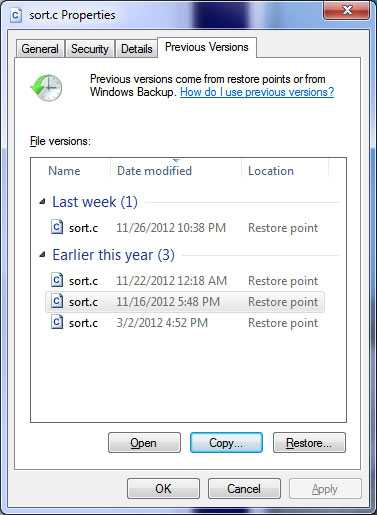
Найдя файлы или папку, которые хотите восстановить, вы можете щелкнуть по ним и добавить в папку, создав новую. Вы также можете переместить найденный файл в определенную папку или место и переименовать файл.
Часть 3.Как восстановить замененный или перезаписанный файл Word с помощью Recoverit (Mac / Windows)?
Удобный инструмент для восстановления перезаписанного документа Word - это Recoverit для Mac или Data Recovery для Windows. Это комплексный и компетентный инструмент для восстановления данных, который предлагает различные полезные функции, чтобы помочь своим пользователям восстанавливать все типы данных с различных дисков в любых ситуациях потери данных.
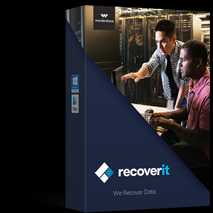
Recoverit Восстановление данных
Почему стоит выбрать это программное обеспечение для восстановления данных с жесткого диска: / Спасатель жизни для решения ваших проблем с потерей данных!
- Пользователи могут выбрать версию инструмента для Mac или Windows, чтобы восстанавливать различные типы файлов, независимо от того, были ли они изменены, повреждены, удалены, отформатированы, потеряны или повреждены.
- Предлагает 8 различных режимов для восстановления данных, таких как восстановление удаленных файлов, восстановление форматированного диска, восстановление системы после сбоя, восстановление разделов, всестороннее восстановление и так далее.
- Восстанавливайте данные с жесткого диска ноутбука или ПК, USB-накопителя, внешнего диска, карт памяти и др. Без ограничений.
- Остановите или приостановите сканирование по своему усмотрению, что поможет сохранить уже отображаемые результаты или сохранить результаты сканирования, к которым можно будет обратиться позже.
- Простота использования и 100% безопасность.
2,557,362 человека скачали его
Как выполнить лучшее программное обеспечение для восстановления слов на Mac или ПК?
Шаг 1. Загрузите и установите эту программу на свой компьютер Mac или Windows.
Шаг 2. В качестве опций будет представлено несколько дисков. Необходимо выбрать правильный диск, на котором изначально хранился перезаписанный файл.
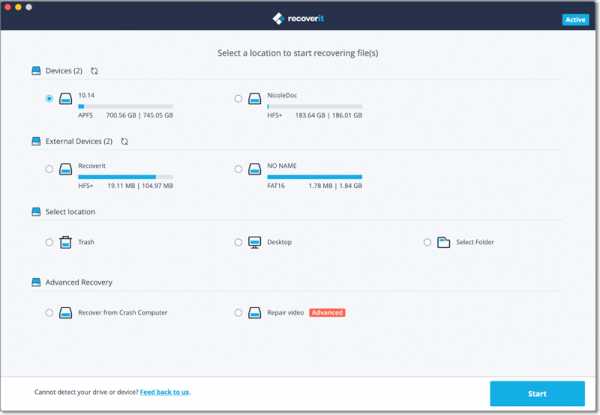
Шаг 3. Нажмите «Восстановить», чтобы начать сканирование потерянного файла. Сканирование может длиться некоторое время из-за глубокого сканирования. Пожалуйста, подождите терпеливо, иначе вы можете остановить сканирование, как только обнаружите, что ваш перезаписанный файл Word был найден.
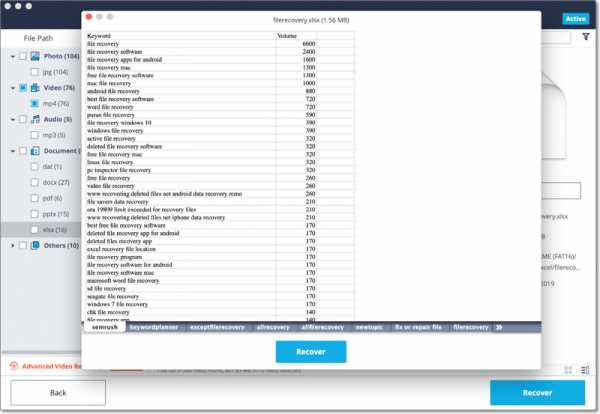
Шаг 4. После завершения сканирования определенные файлы, которые вы хотите восстановить, можно проверить и восстановить, нажав кнопку «Восстановить».Вам будет предоставлена возможность сохранять файлы на другой диск или даже на внешний носитель.
[Обновление] Несмотря на то, что этот инструмент восстановления данных оказывается эффективным в большинстве случаев, восстановление перезаписанного файла - не очень простая задача, поэтому нет 100% гарантии, что вы сможете вернуть перезаписанный Word с помощью этого инструмента. Но здесь мы предоставляем вам бесплатную пробную версию для сканирования, чтобы вы могли убедиться, что инструмент работает или не подходит вам.
Скачать бесплатно Скачать бесплатно .