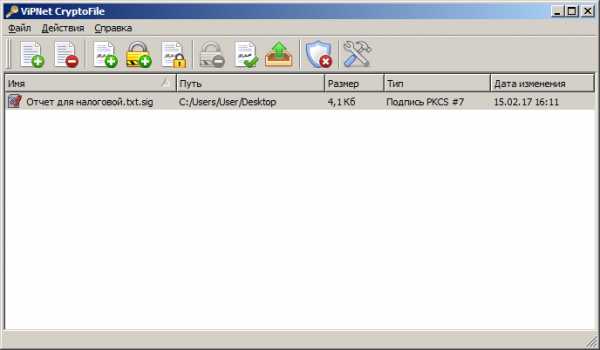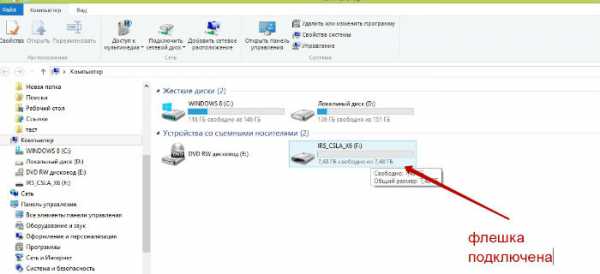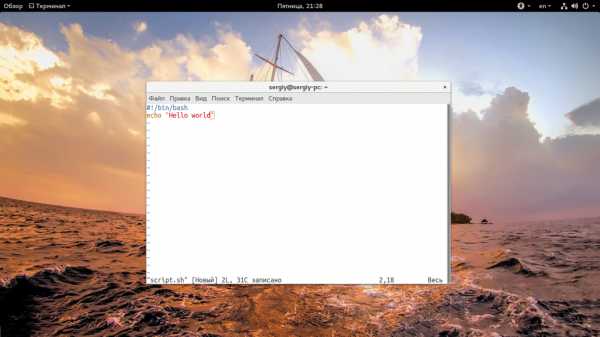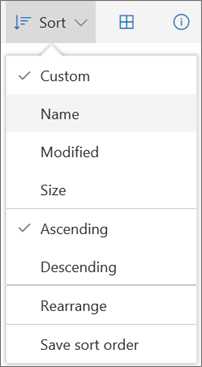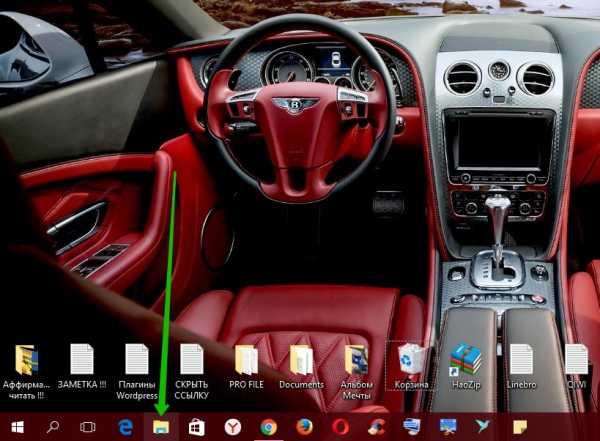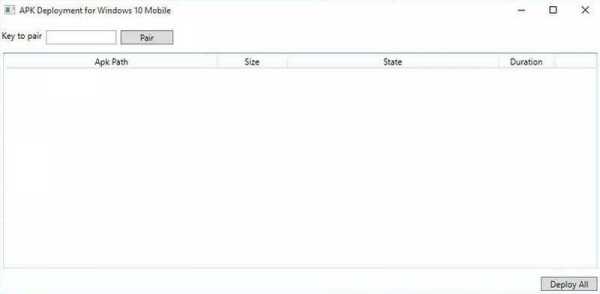Файл правка вид закладки инструменты справка как настроить
Что случилось с меню Файл, Правка и Вид?
Меню Файл, Правка, Вид, История, Закладки, Инструменты в Firefox скрыта по умолчанию. Она также отсутствует когда Firefox работает в полноэкранном режиме или из-за того, что файл, хранящий информацию о ваших панелях, был повреждён. Мы покажем вам, как исправить каждую из этих проблем.
Если панелью меню Firefox отсутствует, то это обычно происходит из-за того, что Firefox работает в полноэкранном режиме или не является выбранным приложением. Мы покажем вам, как исправить каждую из этих проблем.
- Щёлкните кнопку меню и выберите Настройка.
- Щёлкните Панель инструментов в нижней части экрана и щёлкните .
- Щёлкните Готово для сохранения изменений.
Не хотите видеть всё время панель меню? Чтобы временно показать меню в старом стиле, просто нажмите клавишу Alt.
Чтобы отобразить панель меню при использовании программы чтения с экрана: Нажмите одновременно клавиши Alt и В, затем П, затем е.
Вот как можно выйти из полноэкранного режима, чтобы вы снова смогли увидеть панель меню.
- Щёлкните по кнопке меню в правой части панели инструментов.
- Щёлкните по кнопке перехода в полноэкранный режим .
Ваш Mac всегда будет отображать панель меню для программы, которая выбрана в данный момент. Посмотрите на имя рядом с меню Apple в левом верхнем углу экрана. Если оно не говорит Firefox, щёлкните в любом месте окна Firefox, чтобы выбрать его снова.
Если файл, хранящий информацию о ваших панелях инструментов, был повреждён, вы можете использовать функцию Очистки Firefox, чтобы восстановить настройки и элементы управления панели инструментов по умолчанию. Подробнее в статье Очистка Firefox – сброс дополнений и настроек.
Уровень масштабирования редактирования закладок - Adobe Support Community
Было очень полезно найти в этой ветке способы одновременного изменения свойств масштабирования нескольких закладок в длинных PDF-файлах с большим количеством закладок.
Начиная с 3-28-20, используя Windows 10 и Adobe Acrobat XI Pro, я сначала последовал совету Nanda1, приведенному выше, который работал для того, чтобы закладки, свойство масштабирования которых было Фактическим размером, вели себя так, как если бы это свойство было Fit Page. Для этого я сначала выбрал все закладки.Я обнаружил, что могу одновременно выбирать закладки только одного уровня. Щелчок левой кнопкой мыши по первой закладке уровня 1, затем щелчок левой кнопкой мыши, удерживая Shift, по последней закладке уровня 1, выбирает все закладки уровня 1. Тот же трюк не сработал для всех закладок уровня 2. Shift-левая кнопка мыши работала для закладок уровня 2 под той же закладкой уровня 1, но мне пришлось по отдельности щелкнуть левой кнопкой мыши закладки уровня 2 под другими закладками уровня 1, чтобы добавить их в выбор. Затем я перешел в Свойства закладки / Вкладка Действия / Добавить действие / Выполнить пункт меню / Просмотр> Масштаб> Масштаб до уровня страницы.
Впоследствии я обнаружил, что ссылка в альтернативном решении, опубликованном 6-20-18, недействительна, но решение Timothy_J_McGowan работает для меня даже лучше. Ссылка в ответе 2-19-17 все еще хороша. Мне не удалось загрузить файл плагина с этой страницы, но ссылка на загрузку плагина в ответе 2-19-17 работала. Я легко установил плагин, поместив файл PubHelper 0.991.api в C: \ Program Files (x86) \ Adobe \ Acrobat 11.0 \ Acrobat \ plug_ins. На вкладке меню PubHelper, которая теперь отображается в Acrobat XI Pro / Bookmarks, я щелкнул «Наследовать масштабирование».Нет необходимости предварительно выбирать какие-либо закладки. Это изменило все закладки на всех уровнях на уровень масштабирования: унаследовать масштаб и удалило действие пункта меню, которое я ранее добавил ко всем закладкам. Вуаля! Какой бы уровень масштабирования я ни использовал в настоящее время, когда я нажимаю на любую закладку, он сохраняет этот уровень масштабирования.
.Как отобразить меню «Файл», «Правка», «Просмотр» в Internet Explorer
Обновлено: 30.06.2020, Computer Hope
Пользователи более ранних версий Internet Explorer могут заметить, что теперь отсутствуют меню «Файл», «Правка», «Просмотр», «Избранное», «Инструменты» и «Справка». Причина в том, что строка меню теперь по умолчанию скрыта. Однако к нему можно получить доступ, используя один из двух вариантов. Щелкните ссылку ниже, чтобы узнать, как просмотреть это меню, и узнать о возможностях устранения неполадок, если оно не отображается.
ЗаметкаЕсли вы используете Microsoft Edge, замена Internet Explorer в Windows 10, меню File, Edit и View недоступны.Microsoft не включает эти меню в Microsoft Edge.
Временно показать меню «Файл», «Правка», «Просмотр»
Нажатие клавиши Alt временно отображает это меню и позволяет пользователям использовать любую из его функций. Строка меню будет расположена прямо под адресной строкой в верхнем левом углу окна браузера.
Заметка
После того, как будет сделан выбор в одном из меню, полоса снова будет скрыта.
Постоянно отображать меню «Файл», «Правка», «Просмотр»
Если вы хотите, чтобы всегда отображались меню «Файл», «Правка», «Вид», как в предыдущих версиях Internet Explorer, выполните следующие действия.
- Нажмите клавишу Alt, чтобы временно отобразить строку меню.
- Щелкните Просмотр ( A ) и выберите Панели инструментов из раскрывающегося меню ( B ).
- Щелкните Строка меню .
- Когда рядом с опцией Строка меню появляется галочка, это означает, что она видна.
Если нажатие клавиши Alt не делает видимой строку меню, попробуйте нажать Alt + V .Это сочетание клавиш открывает меню "Просмотр", даже если строка меню скрыта.
НаконечникЧтобы снова автоматически скрыть строку меню, повторите описанные выше шаги.
Браузер в полноэкранном режиме
Если Internet Explorer настроен на работу в полноэкранном режиме, строка меню не отображается, даже если она включена. Однако, если вы переместите курсор мыши в самый верх экрана, строка меню станет видимой.
Для выхода из полноэкранного режима нажмите клавишу F11 на клавиатуре.Проверьте, отображается ли теперь строка меню или нажатие клавиши Alt делает ее видимой.
Если вы выполнили описанные выше действия, а строка меню по-прежнему недоступна, возможно, ваша установка Internet Explorer повреждена или повреждена. Также возможно, что на вашем компьютере есть вирус или вредоносная программа, которая не позволяет отображать строку меню.
Если проблема заключается в установке Internet Explorer, возможно, потребуется удалить, а затем переустановить его.
В качестве альтернативы, если доступна более новая версия Internet Explorer, попробуйте выполнить обновление до последней версии.Это может решить проблему.
В случае заражения вирусом или вредоносным ПО используйте антивирусное и антивирусное программное обеспечение, чтобы очистить компьютер и удалить инфекцию. Malwarebytes, Webroot SecureAnywhere и Kaspersky Internet Security - отличные программы для удаления вирусов и вредоносных программ и предотвращения будущих. Вы также можете попробовать одну из множества бесплатных антивирусных и антивирусных программ, доступных в Интернете.
.веб-браузеров - Просмотр редактирования файлов Go инструменты действия помогают отсутствовать ... [решено]
DaniWeb Войти Зарегистрироваться- Читать
- Способствовать
Поиск Поиск
НавигацияПоиск Поиск
- Категории форума
- ноутбук Аппаратное обеспечение
- код Программирование
- live_tv Цифровых средств массовой информации
- local_cafe Общественный центр
- Последние материалы
- Новые темы
- Последние темы
- форум Последние сообщения
- Лучшие теги
- Лента тем
- Социальные сети
- Лучшие участники
- DaniWeb Премиум
- Архив информационных бюллетеней
- Правила сообщества
- Подключение API
- Forum API Docs
- DaniWeb Ads
- Условия использования
- Политика конфиденциальности
- FAQ
- О нас
- Свяжитесь с нами
© 2020 DaniWeb® LLC
- Дом
- Форум оборудования и программного обеспечения
- Форум Microsoft Windows
- Обсуждение / Вопрос
Страница не найдена | Служба технической поддержки Bluebeam
Bluebeam Облачные службы: Выбор языка Меню- Поиск
- Продукты
- Revu для Windows
- Ревю 20
- Реву 2019 г.
- Ревю 2018
- Revu 2017 г. и старше
- Revu для iPad
- Лицензирование и регистрация
- Enterprise
- Revu Развертывание
- Студия Prime
- Revu для Windows
- Центр загрузок
- Обучающие видео
- Revu Характеристики
- Видеоархив
- Вебинары
- Запросить поддержку
- Свяжитесь с нами
- Обзор поддержки
- Предложения
Ой! Эта страница не может быть найдена.
Ищи:
Продукты
Реву Revu для iPad Студия Прайм Студия Предприятие
Продукты EOL
Revu для Macресурсов
Центр загрузок Развертывание Revu Лицензирование и установка Обучающие видеоКонтакт
Отправить заявку в службу поддержки Предложения Условия использования | Политика конфиденциальности | Политика DMCA | Соответствие GDPR Авторские права © 2020 Bluebeam, Inc. Все права защищеныВЕРХНЯЯ
.