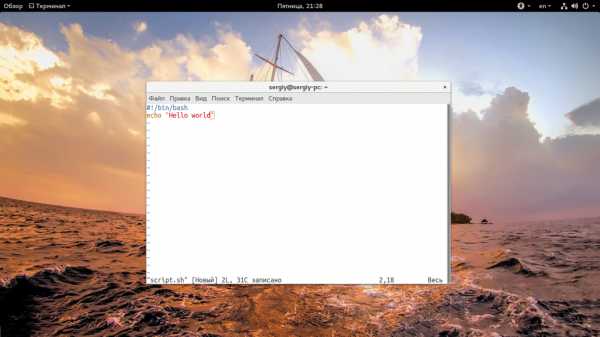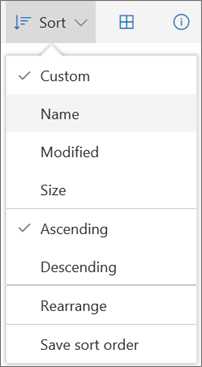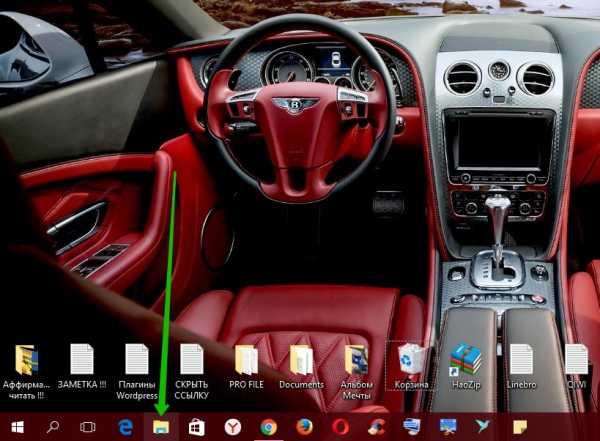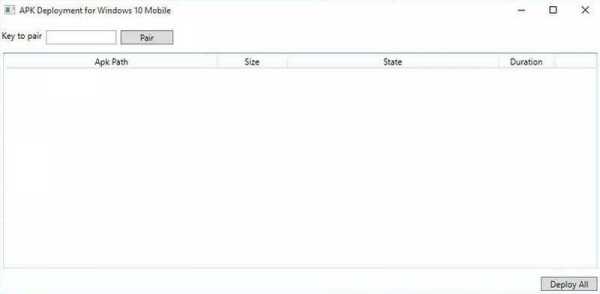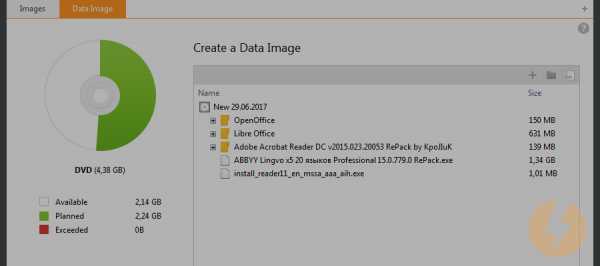Как с пк перекинуть файлы на ноутбук
Как передать файлы с компьютера на компьютер или на ноутбук Блог Ивана Кунпана
Как передать файлы с компьютера на компьютер это частый вопрос пользователей, которые столкнулись с этой проблемой. Если Вам нужно срочно перенести различные файлы с одного компьютера на другой, информация из этой статьи Вам поможет. Мы рассмотрим способы и сервисы для передачи файлов на компьютер, затем используем их на практике.
Зачем передавать файлы с компьютера на компьютер
Здравствуйте друзья! Если у Вас возникла необходимость передавать файлы с одного компьютера на другой, значит на это появились веские причины.
Зачем передают файлы с компьютера на компьютер? Ответ на этот вопрос мы найдём в этой статье. Итак, первая и основная причина – это покупка нового ноутбука (компьютера).
Например, Вы решили заменить старый персональный компьютер на нового «железного друга». Ведь на старом компьютере у Вас остались важные файлы, которые Вы не хотите потерять. Либо Вы хотите перенести информацию с основного компьютера на ноутбук.Поэтому, передача файлов с помощью подручных средств, о которых мы расскажем далее, поможет Вам решить эту проблему. Либо пришла пора восстановить Виндовс и срочно требуется обновление системы. В этом случае отвечу в подробностях на вопрос, как передать файлы с компьютера на компьютер.
к оглавлению ↑Как передать файлы с компьютера на компьютер
Итак, передавать файлы на компьютер довольно сложный процесс для новичка. Иногда, одни способы срабатывают, другие нет. Приходиться очень долго искать информацию в Интернете, но она там не всегда бывает качественной и проверенной. Далее, перечислю Вам эффективные варианты передачи файлов:
- с помощью USB флешки;
- использование переносного жёсткого диска;
- передача файлов через сетевой кабель;
- перенос файла на компьютер через Сеть (Вай-фай, торрент, облако диска Яндекс, Гугл, Мейл).
Итак, вышеперечисленны, как передать файлы с компьютера на компьютер а теперь, разберём эти способы подробно в статье.
к оглавлению ↑Как передать файлы с компьютера на компьютер через флешку
Передавать файлы на флешку и затем переносить их на другой компьютер – самый простой вариант для начинающего пользователя. Вероятно, у всех, кто пользуются компьютерами, есть флешки, они способны хранить гигабайты данных.
Переходим к процессу. Если у Вас есть флешка, вставляем её в USB-порт на компьютере. Далее, заходим в системный ярлык «Мой компьютер» чтобы убедиться, что она подключилась. Обычно флешка отображается четвёртым разделом съёмного носителя (Рисунок 1).
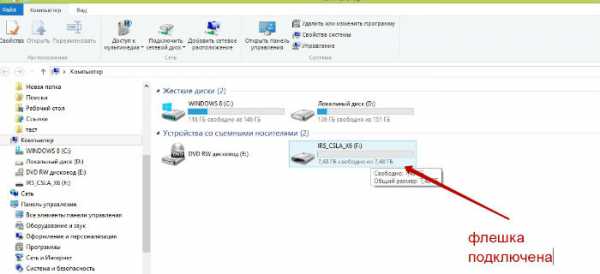
Далее, выберем какую-нибудь папку с файлом чтобы перенести его на флешку. Выделяем файл левой кнопкой мыши, потом нажимаем правой и выбираем из меню функцию «Отправить» (Рисунок 2).
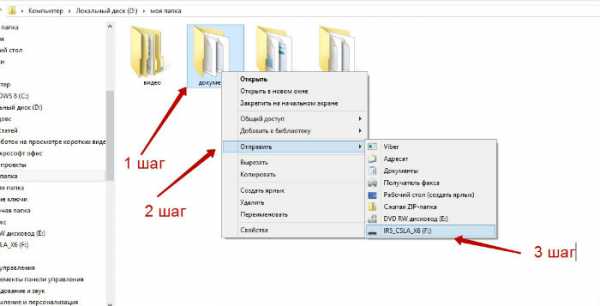
Появляется список мест, куда, можно передать наши файлы. Выбираем самый последний пункт отправки — нашу флешку, как показано на втором рисунке. После этого подождите пока завершиться копирование элементов. Обычно этот процесс занимает недолгое время. А теперь, Вы можете перенести эти файлы на другой компьютер (Рисунок 3).
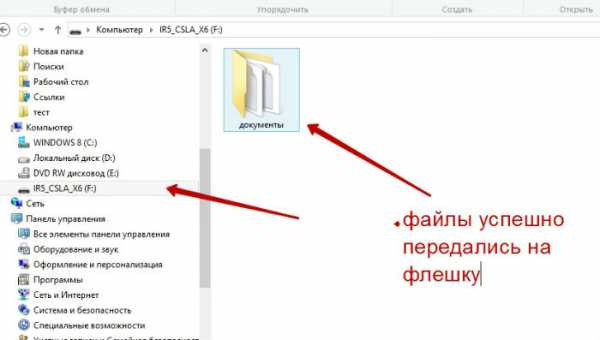
Вынимаем из этого компьютера флешку, вставляем в другой. И обычным перетаскиванием копируем все сохраненные данные на жёсткий диск другого компьютера.
к оглавлению ↑Используем внешний жесткий диск
Иногда, возникает необходимость использовать для переноса файлов, внешний жёсткий диск. В этом случае нам понадобится несколько компьютеров и один жёсткий диск для передачи информации. Вы можете использовать переносной, внешний жесткий диск. Предварительно, на внешний жёсткий диск Вы закачиваете информацию с одного компьютера. А затем подключаете жёсткий диск к другому компьютеру и перекачиваете туда информации.
к оглавлению ↑Как передать файлы с компьютера на компьютер через сетевой кабель
Существует ещё один способ передать быстро файлы на компьютер – через сетевой кабель. Если у Вас нет такого провода, купите его в любом магазине, где продаётся компьютерная техника. Затем, подключите его к обоим компьютерам, то есть соедините их. Далее, на первом компьютере, где мы будем принимать наши файлы, заходим в «Мой компьютер», нажимаем на диск С и выбираем свойства (Рисунок 4).
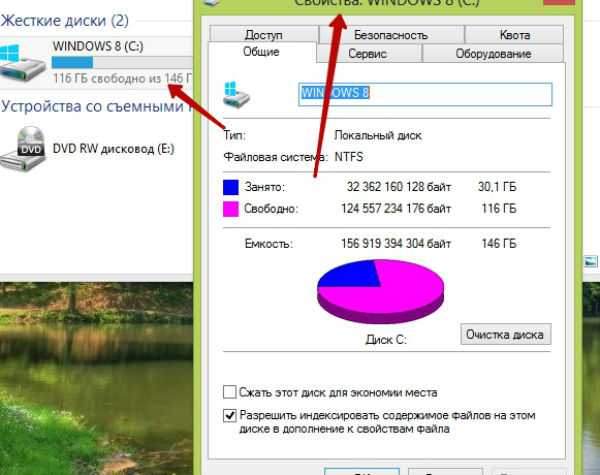
Из функции свойства нажимаем на вкладку доступ, затем расширенные настройки. В них необходимо установить галочку перед словом – открыть общий доступ к этой папке и нажать «ОК».
После подтверждения этой операции, необходимо нажать в этом окне на «Центр управления сетями и общим доступом». Теперь можно перейти в раздел Все сети, и отключить общий доступ с парольной защитой, после чего сохранить все изменения (Рисунок 5).
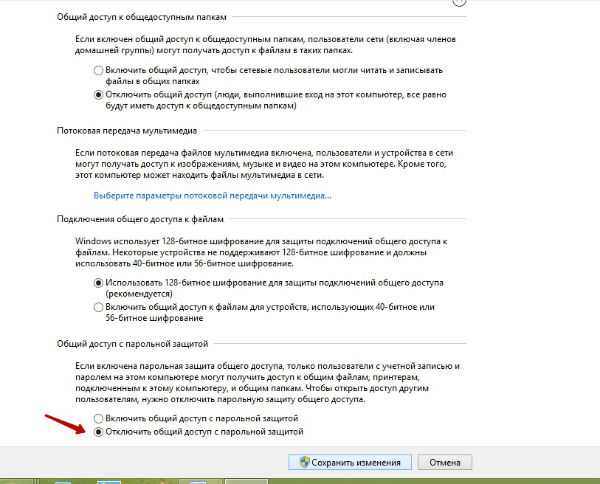
В данном случае мы настроили сетевой кабель и он готов передать файлы.
Теперь переходим на второй компьютер, с которого будем перекидывать файлы. Следует зайти в меню пуск и написать в поиске – «Просмотр сетевых компьютеров». Открываем данную папку, и Вы заметите, ещё один компьютер, к которому Вы подключены. Теперь Вы можете перетаскивать любые файлы на компьютер удалённо.
к оглавлению ↑Как передать файлы с компьютера на компьютер через Интернет
Сеть тоже помогает пользователям переносить файлы. Она имеет много различных технологий, которые способны передавать файлы без проблем. Передать файлы можно с помощью облачных сервисов. К распространённым сервисам:
- Яндекс облако;
- Гугл облако;
- Облако Мейл.
- DropMeFiles
Можно использовать другие варианты, например, торрент и WiFi. Об этом мы и поговорим. Ведь, как ни крути, всё равно придётся передавать файлы, если работаешь в Интернете, или их просто нужно отсылать во время общения. Такие сервисы помогают пользователям передавать различные файлы в больших объёмах.
к оглавлению ↑Используем облако Яндекса, Гугла и Майл
Облачные сервисы Яндекс, Гугл и Мейл работают по одному и тому же принципу. Перенос файлов у них довольно простой. Создаёте почтовый аккаунт в одном из этих сервисов. Входите, например, на диск Яндекса. Загружаете туда файлы и сохраняете их. Затем, копируете ссылку файла чтобы через неё скачать сохранённые файлы уже на другом компьютере.
На блоге есть статьи о вышеуказанных сервисах. Думаю, Вы разберетесь, как с помощью них переносить файлы.
к оглавлению ↑Перекачиваем файлы через DropMeFiles
Об этом сервисе уже писалась статья на блоге. Надо сказать он очень удобный и передаёт практически любые файлы с компьютера на компьютер. Скажу только о нём то, что он может передавать большие объёмы данных – до 50 гигабайт. Ведь, это для любого пользователя очень важно.
Как передать файлы с компьютера на компьютер через WiFi
Для передачи файлов по Вай-фай, необходимо подключить оба компьютера к одному роутеру. Если у Вас нет роутера, то можете это сделать с помощью обычного Смартфона. Самое главное, чтобы оба компьютера видели друг друга и могли передавать файлы и папки.
Там всё просто. Ведь, сейчас многие пользователи пользуются телефонами. Итак, переходим к практике. Включаем на телефоне функцию – «Мобильная точка доступа» или «Точка доступа». Далее нужно придумать свой пароль, для дальнейшей загрузки файлов.
Для этого заходим в настройки мобильной точки доступа и прописываем свой пароль от Вай-Фая. Затем его сохраняем. Теперь подсоединяем оба компьютера к точке доступа, которую мы установили на телефоне. Далее включаем Wi-Fi на компьютерах, вводим там пароль. И можем начинать передавать файлы.
Создаём папку на том компьютере, куда хотим перенести наши данные. Необходимо расширить ей общий доступ. В свойстве папки выбираем общий доступ из списка устанавливаем значение «все» и нажимаем кнопку «добавить» (Рисунок 6).
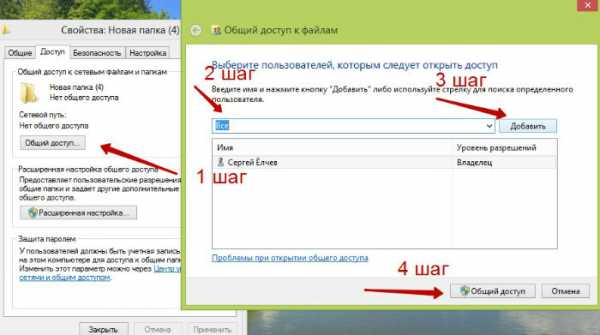
Далее из списка добавленных пользователей, выбираем только что добавленного, и теперь, нужно установить пункт чтение и запись после чего нажать на последнюю кнопку «Общий доступ» чтобы сохранить изменения.
Далее, Вам нужно сделать такие же настройки на втором компьютере и перейти в раздел «Сеть», чтобы передать файлы с компьютера на ноутбук. Все подключенные компьютеры после настройки должны отображаться у Вас на экране.
к оглавлению ↑Передаем файлы через торренты
Торрент – это возможность не только быстро скачивать файлы на компьютер, их можно передавать другим пользователям. Для этого нам нужно установить торрент-программу и закачать туда нужные файлы. А затем, эти файлы скачать на втором компьютере с этого торрента.
Заключение
В этой статье мы рассмотрели вопрос, как передать файлы с компьютера на компьютер. Действительно, на практике это может сделать каждый пользователь. Важно лишь следовать инструкции, о которой Вы узнали из этой статьи. Рекомендую Вам использовать самые лёгкие способы передачи, файлов, которые не требуют много времени на настройку и подключения удаленного доступа к другому компьютеру. Удачи и успеха Вам друзья!
С уважением, Иван Кунпан.
Просмотров: 9250
Как передавать файлы с ПК на ПК
Нет ничего более захватывающего, чем приобрести новый ПК. Как правило, новый компьютер означает получение множества новых функций, большей мощности, лучшей графики и большего объема памяти. Тем не менее, часть этого волнения может быть умерена, если вам нужно перенести файлы со старого компьютера на новый. Хотите знать, как передавать файлы с ПК на ПК? Мы поможем вам определить лучший способ сделать это. Есть несколько факторов, которые будут влиять на процесс, например, сколько файлов вам нужно передать, размер файлов и операционные системы двух компьютеров.Перенос файлов - не слишком сложный процесс, но он может занять до нескольких часов в зависимости от объема данных, которые вам нужно передать. Есть несколько способов перенести ваши старые файлы с ПК на ПК. Вот пять наиболее распространенных методов, которые вы можете попробовать сами.
1. Облачное хранилище или передача данных через Интернет
Существует несколько поставщиков облачных хранилищ, таких как Google Drive или OneDrive, которые вы можете использовать для отправки и загрузки файлов. Какой бы поставщик хранилища вы ни использовали, зависит от ваших индивидуальных предпочтений.Почему облачные диски так полезны при передаче файлов? Поскольку эти облачные службы позволяют загружать и передавать файлы практически неограниченного размера, если позволяет пространство для хранения. Если у вас нет облачного хранилища или вы не хотите его использовать, вы также можете использовать веб-программное обеспечение для загрузки файлов большего размера. PlusTransfer, например, бесплатен, и вы можете загружать файлы размером до 5 ГБ одним махом. Ненавижу подписываться на услуги? Не волнуйтесь, вам даже не нужно регистрировать аккаунт, и нет программного обеспечения для загрузки.Это оптимизированный ответ на потребности в совместном использовании файлов. Если вам требуется загружаемое программное обеспечение, BitTorrent Sync - еще один простой способ обмена большими файлами, не зависящий от облачных сервисов. Вы также можете использовать FilePizza, приложение для однорангового обмена файлами. Когда один компьютер загружает файл, другой может скачать его немедленно, так что вам не придется ждать. Кроме того, поскольку FilePizza основана на браузере, вам не нужно подключать оба компьютера к одному облачному диску [1].2. SSD и HDD через кабели SATA
Пытаетесь перенести данные со старого ноутбука на новый? Если ваш старый компьютер не работает, вы можете подумать, что у вас нет возможности восстановить данные, но, к счастью, вы ошибаетесь.И твердотельные накопители, и жесткие диски используют кабели SATA для подключения их к основной печатной плате, также известной как материнская плата. Вы можете подключить свой старый жесткий диск к SATA SSD или eSATA (внешний порт SATA) на новом компьютере. . После установки старого диска операционная система на вашем новом ПК прочитает диск и начнет передачу данных через [2].Одна проблема, с которой вы можете столкнуться при использовании этого метода, - это поиск дополнительного порта SATA. Чтобы обойти эту проблему, вы можете использовать конвертер SATA в USB.
После того, как вы удалите все файлы со своего старого жесткого диска, у вас есть возможность использовать его в качестве внешнего запоминающего устройства. Это отличный инструмент, если вы хотите создать резервную копию важных файлов.
3. Базовая передача по кабелю
Вместо того, чтобы полагаться на облачную службу или внешний жесткий диск, вы также можете использовать различные кабели для передачи данных. Этот метод обычно более быстрый, чем использование дисков, поскольку файлы копируются и вставляются в тандеме, с ПК на ПК.
Как только вы подключите свои устройства через USB-порты, программное обеспечение для переноса данных, поставляемое с кабелем, поможет вам выполнить перенос файлов и настроек.Если на обоих компьютерах есть порты USB 3.0, вы сможете передавать данные намного быстрее, поэтому имейте это в виду, когда вы начнете процесс миграции файлов [3]. Если вам понадобятся кабели или аксессуары для начала передачи данных, HP предлагает различные кабели, которые позволят вам оптимизировать работу.4. Используйте программное обеспечение для ускорения передачи данных
Если вы ищете простое решение для передачи файлов с ПК на ПК, возможно, вы искали LapLink PCmover v.11.0 Ultimate с кабелем Ethernet.Это программное обеспечение позволяет легко перемещать файлы со старого компьютера на новый компьютер с Windows 10.Чтобы использовать программное обеспечение PCmover, вы просто устанавливаете программное обеспечение как на новый, так и на старый ПК. Большинство приложений и файлов будут установлены, поэтому они сразу же будут работать на новом ПК без необходимости выяснять номера лицензий или установочные диски. Компонент Microsoft Windows Easy Transfer был отменен, поэтому PCmover - это быстрое и необходимое решение, которое избавит вас от проблем с переносом данных.
Преимущества PCmover:
- Позволяет точно выбрать, какие файлы, настройки, приложения и пользователей передавать на ваш новый ПК
- Передает определенные файлы и приложения определенным пользователям, только если устройство используется несколькими лицами
- информация о безопасности для каждого файла и средства управления доступом индивидуальны для каждого пользователя.
- Единственная система передачи данных, рекомендованная Microsoft.
. С помощью программы Laplink PCmover вы можете передавать данные с вашего ПК различными способами.Технология автоматического подключения PCmover подберет для вас самый быстрый и эффективный способ миграции:
- По WiFi или по проводной сети
- Через кабель Laplink Ethernet
- Через кабель Laplink USB 2.0
- Laplink SuperSpeed USB 3.0 кабель
- Прямая передача со старого жесткого диска или внешнего устройства
Опять же, как и любой другой метод передачи, скорость переноса данных будет зависеть от таких вещей, как количество файлов, размер файлов, скорость соединения, надежность подключения и размер жесткого диска (ов).
Основное преимущество использования программного обеспечения, такого как PCmover, заключается в том, что оно позволяет настраивать ваш новый компьютер на основе настроек старого устройства. После того, как вы примените настройки со своего старого компьютера, ваш компьютер будет иметь похожий внешний вид. Однако следует отметить один момент: в зависимости от определенных обновлений ваш новый компьютер не обязательно будет таким же.
5. Передача данных через Wi-Fi или LAN
Если оба ваших компьютера находятся в одной сети и находятся в пределах досягаемости, вы можете настроить локальную сеть (LAN), чтобы вы могли использовать один компьютер для поиска на жестком диске другого компьютера. диски, чтобы выбрать, какие файлы вы хотите перенести.
Windows 10 и другие операционные системы имеют встроенную настройку, которая позволяет пользователям настраивать домашнюю сеть так, чтобы устройства в одной сети могли распознавать друг друга. Что это значит для пользователя? Что ж, каждый раз, когда вы переносите файлы с ПК на ПК, вам не нужно будет настраивать новое соединение. Соединение всегда будет доступно, пока оба устройства включены [4].
6. Использование внешнего запоминающего устройства или флеш-накопителей
Это, вероятно, самый популярный способ передачи файлов с ПК на ПК, помимо отправки файлов по электронной почте, которая имеет довольно жесткие ограничения на размер файла до 25 МБ [5].Для этого метода обмена данными вам нужно выполнить всего несколько шагов:
1. Подключите USB-накопитель к старому компьютеру
2. Как только флеш-накопитель будет распознан, скопируйте на него нужные файлы и приложения.
3. Отсоедините флэш-накопитель, используя соответствующие процедуры (не извлекайте, пока файлы не закончат копирование)
4. Подключите флэш-накопитель к новому компьютеру и перенесите данные
Этот метод копирования и вставки удобна для пользователя, но ограничена объемом памяти внешнего устройства [6].Если оба компьютера, между которыми вы передаете данные, имеют порты USB 3.0, вы можете приобрести флэш-накопитель USB 3.0, который имеет очень высокую скорость передачи данных.
Чем больше данных вам необходимо перенести на новое устройство, тем важнее станет скорость передачи. Даже небольшая разница в скорости может изменить время на несколько часов, если вы планируете переместить большой объем файлов.
Поскольку флэш-диски обычно имеют более ограниченную доступность хранилища, многие пользователи могут захотеть рассмотреть возможность обновления до внешнего жесткого диска для перемещения файлов.
После завершения передачи файлов
Протрите старый диск перед его утилизацией
Наконец, завершили перенос всех этих файлов? Ваш первый план действий должен состоять в том, чтобы стереть ваш старый диск и компьютер, если вы планируете продать, отдать или выбросить старый компьютер. Передача ваших личных файлов не защитит вас в одиночку, потому что ваши старые электронные письма и другая конфиденциальная информация все еще может попасть в чужие руки.
Сделайте резервную копию вашего нового диска
Следующим шагом является защита файлов, которые вы передали на новое устройство, от возможной катастрофы.После завершения миграции файлов вы должны создать резервную копию всех важных файлов.
Если вы когда-нибудь теряли важное рабочее задание до крайнего срока или видели синий экран смерти, когда вы пытаетесь отправить эссе, вы знаете эту знакомую панику.
Сценарии, представленные ниже, встречаются чаще, чем вы думаете:
- Планшет украден, а годы исследований потеряны
- Стихийное бедствие разрушает компьютер с незаменимыми семейными фотографиями
- Потеря телефона или компьютера во время путешествия
- Вирусы или программы-вымогатели делают ваши файлы полностью недоступными
Без резервной копии этих файлов данные будут потеряны навсегда.Итак, найдите время, чтобы создать резервную копию файлов подальше от вашего основного компьютера. Что касается юридических документов, вам также следует подумать о хранении бумажной копии в сейфе. Большинство людей начинают резервное копирование своих данных только после первой большой потери данных, но вы можете избежать катастрофы, имея несколько копий своих данных и файлов на другом внешнем жестком диске.
Рекомендации по использованию внешних накопителей
Ищете решения для внешних накопителей? HP предлагает широкий выбор внешних накопителей, которые помогут защитить ваши самые важные данные.
Внешний портативный жесткий диск HP с интерфейсом USB 3.0
Сделайте процесс резервного копирования максимально простым с помощью этого элегантного устройства хранения. Каждый раз, когда ваш компьютер бездействует в течение пяти минут и к нему подключен жесткий диск, ваши файлы, фотографии и важные документы будут обновляться и загружаться. Прилагаемое программное обеспечение SimpleSave упрощает передачу данных.Беспокоитесь о том, что для резервного копирования слишком много данных? Этот жесткий диск может похвастаться впечатляющим объемом памяти 1 ТБ, но весит чуть менее полфунта, поэтому его можно брать с собой куда угодно.
Внутренний ленточный накопитель HPE StoreEver LTO-6 Ultrium 6250 SAS
Если вам нужна безопасность корпоративного уровня и емкость хранения, этот внешний жесткий диск вас не разочарует. Он имеет впечатляющую емкость хранилища 2,5 ТБ и емкость сжатого хранилища 6,25 ТБ. Кроме того, его скорость передачи данных не заставит вас ждать. Этот ленточный накопитель работает со скоростью около 422,34 МБ / с.BUFFALO MiniStation Extreme NFC USB 3.0 Прочный портативный жесткий диск емкостью 1 ТБ
Попрощайтесь с лишними кабелями навсегда.BUFFALO MiniStation Extreme обеспечивает защиту от ударов военного уровня и удобные кабели, готовые для подключения к вашему устройству. Беспокоитесь о безопасности? 256-битное аппаратное шифрование AES означает, что ваши данные защищены и безопасны, куда бы вы ни отправились по работе или на отдыхе.Храните, передавайте и создавайте резервные копии своего контента с уверенностью, которую обеспечивают высочайший уровень безопасности и надежные функции для защиты от физических и виртуальных атак.
Передача данных не должна быть головной болью
Хотя знание того, как передавать файлы с ПК на ПК, может сбивать с толку вначале, есть много методов, которые вы можете использовать для достижения своей цели.Вы можете выбрать программное обеспечение, такое как PCmover, которое пошагово проведет вас через процесс передачи данных. У вас также есть возможность использовать внешний жесткий диск и протокол копирования и вставки.
Используя инструменты и программное обеспечение HP, вы станете на один шаг ближе к тому, чтобы собрать все нужные файлы в одном удобном месте.
Об авторе: Мишель Уилсон является соавтором статьи HP® Tech Takes . Мишель - специалист по созданию контента, пишущий для различных отраслей, включая технические тенденции и новости СМИ.Популярные ПК HP
.| Детали | Если вы используете свой компьютер несколько лет, у вас, вероятно, есть файлы, которые вы хотите переместить на новый компьютер. Используя OneDrive, вы можете быстро передавать файлы с ПК на ПК или с Mac на ПК, чтобы ваши файлы были организованы так, как они были на вашем старом компьютере, и вы могли сразу вернуться к работе. | Вы можете использовать внешнее запоминающее устройство, например USB-накопитель, SD-карту или внешний жесткий диск, чтобы переместить все ваши любимые файлы с ПК с Windows 7 на ПК с Windows 10. | Автоматически перемещайте свои программы, файлы, настройки профиля и многое другое на новый компьютер с Windows 10.PCmover позволяет легко и просто настроить новый компьютер с Windows 10. | Преимущества |
|
|
|
Как перенести файлы на новый компьютер
Чистая очистка: уберегите свои старые данные от злоумышленников
После перемещения файлов вы должны оставить старый компьютер по крайней мере на пару недель на случай, если вы пропустили какие-либо файлы. Однако, если вы продаете, выбрасываете или отдаете свой старый компьютер, убедитесь, что все ваши данные и личная информация удалены. Простая передача файлов этого не делает. Даже удаление файлов или переформатирование диска может по-прежнему позволить экспертам получить информацию, которую вы не хотите, чтобы они имели, например информацию о вашем банке или старые электронные письма.К счастью, бесплатные программы уничтожения данных, такие как Darik's Boot And Nuke (DBAN), могут стереть все на вашем старом компьютере, гарантируя, что вы не оставите никаких следов (данных).
Оставайтесь под защитой: создавайте резервные копии новых материалов
Теперь, когда вы привыкли переносить файлы со своего старого ПК, самое время убедиться, что у вас есть постоянная система резервного копирования на случай, если вам придется восстановить эти файлы еще раз. Windows * 8 и более поздние версии предоставляют удобную функцию под названием История файлов, которая позволяет автоматически и регулярно создавать резервные копии файлов на внешний жесткий диск.Эта функция гарантирует, что ваши данные не останутся в истории в худшем случае.
Если у вас Mac, у вас есть множество вариантов и платформ для резервного копирования данных, от iCloud до таких программ, как Time Machine, в зависимости от того, какую версию OS X вы используете.
Помните: несмотря на то, что существует множество простых способов перемещения и обмена данными, вы можете перемещать только те данные, к которым у вас есть доступ, поэтому убедитесь, что ваши документы, фотографии и другие ценные данные остаются защищенными, даже если ваш компьютер потерян или поврежден.Это легко сделать автоматически, и это гарантирует, что следующий (компьютерный) день переезда пройдет более гладко.
.