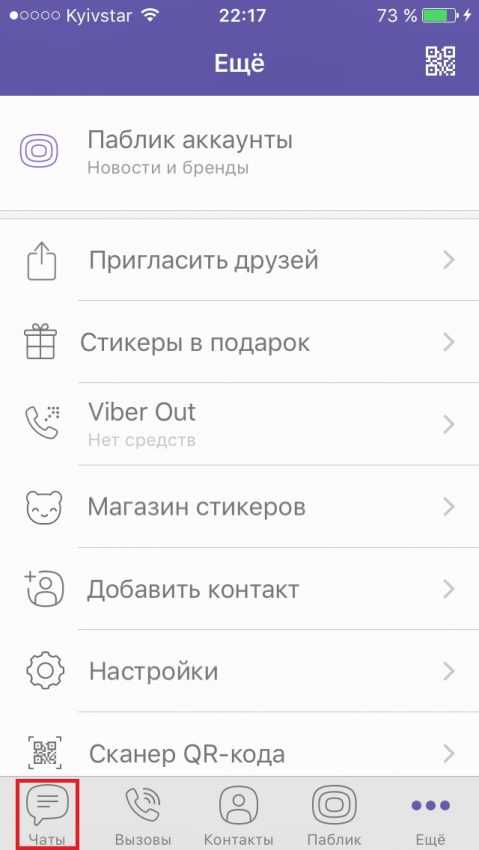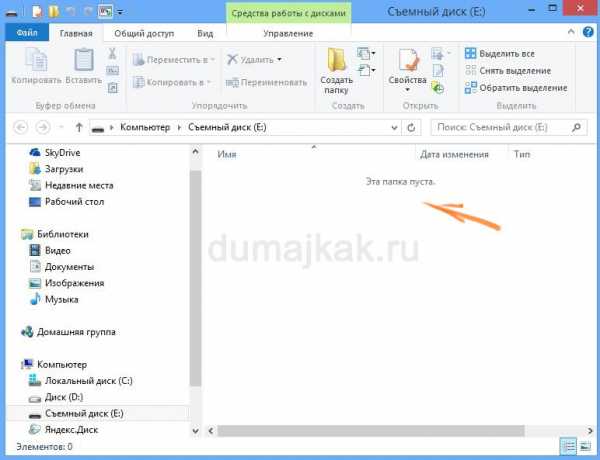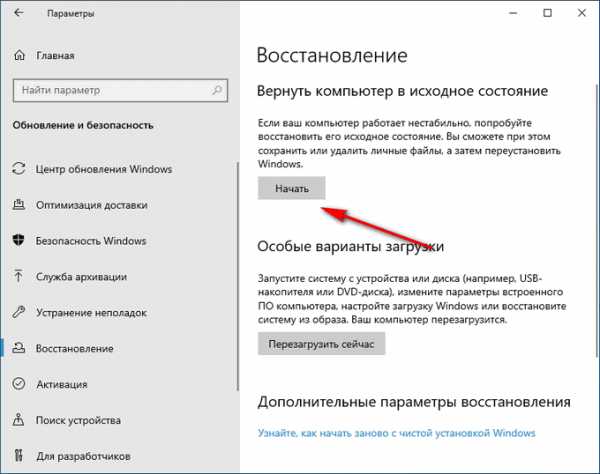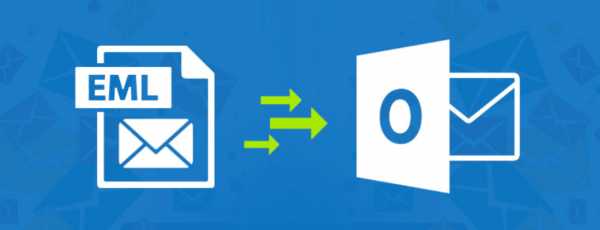Как на макбуке выделить несколько файлов
4 способа выбрать (выделить) файлы на Mac (macOS)
Большинство — если практически не все — взаимодействия с файлами на Mac происходят в специализированном приложении Finder. Конечно, базовые вещи вроде «выбрать и скопировать / вставить» знает каждый пользователь. Но операционка Apple предлагает и множество других удобных способов работы с файлами.
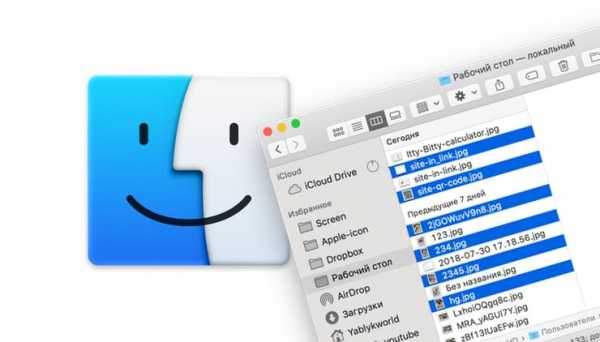
♥ ПО ТЕМЕ: «Непрерывность» (Continuity): как начать работать на iPhone или iPad, а продолжить на Mac и наоборот.
Взять, к примеру такую операцию, как выбор нескольких файлов. В macOS существует сразу четыре способа выбрать то, что вам нужно. ОС поддерживает следующие команды:
- Одиночный клик по файлу — выбор одного файла.
- ⇧Shift + клик — выбор нескольких файлов, размещенных последовательно.
- ⌘Cmd + клик — выбор любых отдельных файлов.
- Выбрать всё — название говорит само за себя.
Каждый метод из приведенных выше поддерживается (и наверняка будет поддерживаться) во всех версиях операционной системы macOS и работает в любом из режимов просмотра (значок, список, колонки или галерея).
♥ ПО ТЕМЕ: Как просмотреть несколько фотографий в режиме Quick Look на Mac.
1. Выбор (выделение) одиночного файла
Здесь все просто (и как в Windows) — для выбора определенного документа, папки, диска или иного типа файла в Finder просто кликните по нему мышкой. Один раз.

2. Выбрать (выделить) все файлы, открытые в окне
Принцип тот же, что и в Windows — только вместо Ctrl + A все файлы выделяются нажатием клавиш ⌘Cmd + A.

Если эта команда вас по каким-либо причинам не устраивает, всегда есть альтернатива в графическом интерфейсе — для этого нужно при открытом Finder нажать в строке меню вверху Правка → Выбрать все.

3. Выбрать (выделить) несколько файлов, не расположенных рядом
Всё, что нужно — зажать и удерживать на клавиатуре кнопку ⌘Cmd и поочередно кликать на нужные файлы.

4. Выбрать (выделить) несколько смежных файлов
Кликните по первому файлу в списке.

Нажмите и удерживайте на клавиатуре кнопку ⇧Shift.

Кликните по последнему файлу в списке.

Все файлы между первым и последним автоматически будут выделены.
Примечание: этот способ не работает в Finder в том случае, когда выбран режим отображения Иконки. Чтобы решить эту проблему, просто переключитесь на режим Список (⌘Cmd + 2) или выберите в строке меню Вид → Список.
Также можно воспользоваться и альтернативным способом — просто выделить нужные файлы с первого до последнего перемещением курсора мышки.
При желании все эти методы выделения файлов в Finder также можно комбинировать между собой. Например: вы выделили все файлы, а потом поняли, что два файла из списка вам не нужны. Что делать? Просто зажать на клавиатуре ⌘Cmd и кликнуть по тем файлами, которые вам не нужны. И так далее, и тому подобное.
Полезный совет: в Finder можно изменить цвет выделения — с «дефолтного» голубого на восемь других (на самом деле, даже больше, если вам не лень искать нужный оттенок в цветовой палитре). Для этого зайдите в Системные настройки → Основные и напротив надписи Цвет выделения кликните по выпадающему меню справа. Выберите тот цвет, который вам нравится — так работать с файлами будет если и не проще, то точно приятнее.

Смотрите также:
Как выбрать несколько файлов на вашем Mac
Прежде, чем мы начнем
Потратив несколько лет на программирование приложений для macOS, мы создали инструмент, который может использовать каждый. Универсальный инструмент для решения проблем для Mac.

Итак, вот вам совет: загрузите CleanMyMac, чтобы быстро решить некоторые проблемы, упомянутые в этой статье. Но чтобы помочь вам сделать все это самостоятельно, ниже мы собрали наши лучшие идеи и решения.
Функции, описанные в этой статье, относятся к версии CleanMyMac X для MacPaw.
Возможность выбирать файлы с помощью мыши, а затем перетаскивать их туда, куда вы хотите, чтобы они переместились, была краеугольным камнем опыта Mac с самого начала в 1984 году. Это была функция, которая отличала использование Mac от использования ПК, даже в первые дни Windows.
Существует много разных способов выбора нескольких файлов и выполнения над ними действий, но не все из них очевидны. Итак, в этой статье мы рассмотрим их все и подробно объясним.
Все мы знаем, что чтобы выбрать файл в Finder, нужно просто навести на него указатель мыши и щелкнуть, верно? Но что, если вам нужно выбрать несколько файлов? Есть несколько вариантов, в зависимости от того, являются ли они смежными (отображаются рядом друг с другом в Finder) или несмежными.
Как выбрать несколько смежных файлов

Щелчок с нажатой клавишей Shift
Выберите первый файл в списке, затем, удерживая клавишу Shift, выберите последний файл.Будут выбраны все файлы между ними. Вы можете отменить выбор нескольких файлов, щелкнув каждый элемент, удерживая клавишу Command.
Нажмите, удерживайте и перетащите
Щелкните слева или справа от имени файла, нажмите и удерживайте трекпад или кнопку мыши и перетащите файлы, которые хотите выбрать. Важно, чтобы вы не нажимали на имя файла или значок, поскольку это приведет к перетаскиванию самого файла. По этой причине его проще использовать в режиме просмотра значков.
Подсказка
Если причина, по которой вы хотите выбрать много файлов одновременно, заключается в том, что вам нужно удалить их, есть более простой способ сделать это.CleanMyMac X имеет несколько модулей, предназначенных для этого, включая большие и старые файлы, которые определяют файлы, которые занимают больше всего места.

- Загрузите бесплатную версию CleanMyMac X.
- Установите и запустите.
- Выберите большие и старые файлы.
- Нажмите Scan.
- Выберите файлы, которые вы хотите удалить, и нажмите «Удалить».
Используя CleanMyMac X, вы можете идентифицировать и удалять несколько файлов намного быстрее, чем удалять их вручную.
Как выбрать несколько несмежных файлов
Щелкните первый файл, который вы хотите выбрать, затем нажмите и удерживайте клавишу Command и выберите другие файлы.Вы можете перетаскивать смежные файлы, удерживая Comm
.Выбор нескольких файлов в Mac OS X
Практически каждый пользователь Mac знает, как выбрать один файл в Mac OS X Finder, но я встречал много пользователей, которые озадачены выбором нескольких файлов. Большая часть путаницы сводится к незнанию основных методов выбора групп файлов, и это то, что мы стремимся прояснить здесь, сосредоточив внимание на основных средствах выбора групп файлов: щелчок и перетаскивание, щелчок с зажатой клавишей Shift, нажмите команду и выберите все.Каждый из них немного отличается, но все они полезны для перемещения файлов в файловой системе Finder или даже для отправки в другое место на другое устройство Mac или iOS.
Каждый из этих приемов работает для выбора групп файлов в любом представлении списка Finder, будь то значок, список, столбцы или Cover Flow.
Как выбрать несколько файлов на Mac: 4 способа
Мы рассмотрим четыре различных способа одновременного выбора нескольких файлов в MacOS или Mac OS X, включая использование модификаторов щелчка, перетаскивания и сочетаний клавиш.Эти уловки с выбором нескольких файлов работают во всех версиях системного программного обеспечения Mac OS.
Выбрать непрерывную группу файлов с помощью щелчка + перетаскивания или Shift + щелчка
В Mac OS X можно легко выбрать несколько файлов с помощью Click + Drag , который работает так, как звучит; щелкните и продолжайте удерживать щелчок при перетаскивании в пределах окна, чтобы нарисовать рамку выбора и выбрать другие файлы.

Другой вариант - использовать Shift + Click , который также работает для выбора групп смежных файлов в Mac OS X Finder.Выберите первый файл, удерживайте нажатой клавишу Shift, затем щелкните последний файл, и вы сразу же выберете все файлы между этими двумя файлами.

Оба этих метода работают с файлами, которые перечислены непрерывно (то есть рядом друг с другом в любом представлении), но не работают, если вы хотите выбрать файлы, которые не сгруппированы напрямую. Тогда вы захотите использовать Command + Click.
Выберите несколько несмежных файлов с помощью Command + Click
Command + Click позволяет выбрать несколько файлов, которые не находятся рядом друг с другом в представлении Finder.Он может быть сколь угодно разнообразным, будь то любой другой файл, или один файл в самом верху списка, а два других файла в самом низу, или любой другой вариант между ними.

Вы можете прокручивать окно Finder и выбирать другие элементы по мере того, как вы спускаетесь вниз, просто не забудьте удерживать клавишу Command при выборе нового файла (ов).
Command + щелчок также может работать для вычитания и отмены выбора файлов, которые уже были выделены. Например, вы можете использовать Command + A, чтобы выбрать все, или Shift + Click, чтобы выбрать большую группу файлов, а затем использовать Command + Click, чтобы точно отменить выбор нескольких файлов, которые вы не хотите активно выделять в группе.
Выбрать все файлы в окне с помощью Command + A
Select All довольно понятен, он выбирает все, в данном окне Finder, и для этого достаточно нажать Command + A, сочетание клавиш Select All.

Это существует уже очень давно, и, помимо рисования прямоугольника, это, вероятно, наиболее широко известный прием для работы с группами файлов. Для тех, кто не поклонник сочетаний клавиш, вы также можете выбрать каждый файл в окне, открыв меню «Правка» и выбрав «Выбрать все».
Как упоминалось в предыдущем трюке, использование «Выделить все» в сочетании с «Command» + «Щелчок» для отмены выбора нежелательных элементов очень полезно.
Наконец, работа с несколькими файлами может быть проще, если панель состояния Finder включена постоянно, потому что она обновляется по мере выбора файлов, обеспечивая текущий счет общего числа выбранных документов. Это и другие уловки Finder можно найти здесь.
Связанные
.3 способа выбора нескольких файлов в Mac OS X для легкого копирования или перемещения
Использование Mac может доставлять удовольствие, насколько мы можем себе представить, но, с другой стороны, есть несколько вещей, которые заставляют вас чувствовать, что это довольно громоздкая задача. Выбор группы файлов или нескольких выборок, как мы все знаем, является одним из таких примеров. Читайте дальше, чтобы узнать, как выбрать несколько файлов в Mac OS X.

Выбор одного файла с помощью OS X Finder совсем не сложно, но когда разговор переходит к выбору групповых файлов, можно не наслаждаться тем же легкость.Здесь мы поможем ответить на ваши сомнения по этому поводу, предложив вам варианты выбора групповых файлов в виде щелчка и перетаскивания, щелчка по команде, щелчка с зажатой клавишей Shift или опции выбора всех.
Давай спустимся вниз и поищем то, что мы для тебя приготовили, ладно?
1. Выбор непрерывной группы файлов с помощью Shift + щелчок или щелчок + перетаскивание
Первым советом для выбора большого пакета файлов, которые находятся в непрерывной форме, определенно будет опция Shift + Click, где вы можете выбрать первый файл, а затем продолжайте удерживать клавишу Shift при переходе к выбору последнего файла.Таким образом, все файлы между начальной и конечной точками будут выбраны мгновенно.

Другой выход - это щелчок + перетаскивание в том месте, где вы щелкаете и продолжаете удерживать кнопку щелчка, пока перетаскиваете окно, чтобы сформировать поле выбора. Поле выбора выберет файлы, которые попадают между ними, и поможет вам выбрать сразу несколько файлов.
2. Выберите несколько файлов на Mac с помощью Command + Click
Вышеупомянутый способ работает только с непрерывной группой файлов и не предлагает возможности выбора нескольких файлов, не сгруппированных напрямую.Именно в это время работают Command + Click. Command + Click позволяет выбрать несколько файлов, которые распределены по представлению Finder в разных вариантах.

Просто прокрутите окно Finder и выберите нужные элементы или файлы, нажимая клавишу Command для каждого нового выбора файла. Выбор Command Key пока позволит вам складывать несколько файлов и даже позволяет вычесть несколько элементов, если вы хотите в конце.
3. Выбор всех файлов в окне с помощью Command + A
Также известный как «Выбрать все», этот файл уже давно присутствует в окне Finder. Все, что вам нужно сделать, это нажать кнопку Command + A, и все файлы будут выбраны с помощью одного. Многие люди предпочитают это при одновременном выборе нескольких файлов для простоты.

И если вы не хотите использовать Command + A для выбора всего, вы также можете нажать на меню редактирования и затем нажать кнопку «Выбрать все». Кроме того, если вы хотите отменить выбор или вычесть несколько элементов из списка выбора, вы можете использовать для этого «Выбрать все» вместе с «Command + щелчок».
Что ж, эти три метода работают как прелесть, когда возникает необходимость выбора нескольких файлов. Всегда убедитесь, что ваша строка состояния Finder включена, чтобы получить лучший текущий счет и предварительный просмотр всех выбранных документов. Мы надеемся, что помогли вам в этом.
Поделитесь с нами своими мыслями по этому поводу в поле для комментариев.
.сочетаний клавиш Mac - служба поддержки Apple
Нажимая определенные комбинации клавиш, вы можете выполнять действия, для которых обычно требуется мышь, трекпад или другое устройство ввода.
Чтобы использовать сочетание клавиш, нажмите и удерживайте одну или несколько клавиш-модификаторов, а затем нажмите последнюю клавишу сочетания.Например, чтобы использовать Command-C (копирование), нажмите и удерживайте клавишу Command, затем клавишу C, затем отпустите обе клавиши. Меню и клавиатуры Mac часто используют символы для определенных клавиш, включая клавиши-модификаторы:
- Команда (или Cmd) ⌘
- Смена ⇧
- Опция (или альтернативный вариант) ⌥
- Control (или Ctrl) ⌃
На клавиатурах для ПК с Windows используйте клавишу Alt вместо Option и клавишу с логотипом Windows вместо Command.
Некоторые клавиши на некоторых клавиатурах Apple имеют специальные символы и функции, такие как яркость дисплея, яркость клавиатуры, Mission Control и др. Если эти функции недоступны на вашей клавиатуре, вы можете воспроизвести некоторые из них, создав свои собственные сочетания клавиш. Чтобы использовать эти клавиши как F1, F2, F3 или другие стандартные функциональные клавиши, объедините их с клавишей Fn.
Вырезать, копировать, вставить и другие распространенные ярлыки
- Command-X : вырезать выбранный элемент и скопировать его в буфер обмена.
- Command-C : копировать выбранный элемент в буфер обмена. Это также работает с файлами в Finder.
- Command-V : Вставить содержимое буфера обмена в текущий документ или приложение. Это также работает с файлами в Finder.
- Command-Z : отменить предыдущую команду. Затем вы можете нажать Shift-Command-Z, чтобы повторить, отменив команду отмены. В некоторых приложениях вы можете отменять и повторять несколько команд.
- Command-A : выбрать все элементы.
- Command-F : поиск элементов в документе или открытие окна поиска.
- Command-G : Найти снова: найти следующее вхождение ранее найденного элемента. Чтобы найти предыдущее вхождение, нажмите Shift-Command-G.
- Command-H : скрыть окна переднего приложения. Чтобы просмотреть переднее приложение, но скрыть все другие приложения, нажмите Option-Command-H.
- Command-M : сворачивание переднего окна в Dock. Чтобы свернуть все окна переднего приложения, нажмите Option-Command-M.
- Command-O: Открыть выбранный элемент или открыть диалоговое окно для выбора файла для открытия.
- Command-P : распечатать текущий документ.
- Command-S : сохранить текущий документ.
- Command-T : открыть новую вкладку.
- Command-W : закройте переднее окно. Чтобы закрыть все окна приложения, нажмите Option-Command-W.
- Option-Command-Esc : принудительно закрыть приложение.
- Command – Пробел : показать или скрыть поле поиска Spotlight.Чтобы выполнить поиск Spotlight из окна Finder, нажмите Command – Option – Пробел. (Если вы используете несколько источников ввода для ввода текста на разных языках, эти сочетания клавиш изменяют источники ввода вместо отображения Spotlight. Узнайте, как изменить конфликтующие сочетания клавиш.)
- Control – Command – Пробел : открыть средство просмотра символов, в котором вы можете выбрать смайлики и другие символы.
- Control-Command-F : использовать приложение в полноэкранном режиме, если оно поддерживается.
- Пробел : используйте быстрый просмотр для предварительного просмотра выбранного элемента.
- Command-Tab : переключитесь на следующее приложение, которое использовалось последним из ваших открытых.
- Shift-Command-5 : в macOS Mojave или более поздней версии сделайте снимок экрана или сделайте запись экрана. Или используйте Shift-Command-3 или Shift-Command-4 для снимков экрана. Узнать больше о скриншотах.
- Shift-Command-N: Создайте новую папку в Finder.
- Command-Comma (,) : открыть настройки для переднего приложения.
Спящий режим, выход из системы и ярлыки закрытия
Возможно, вам придется нажать и удерживать некоторые из этих сочетаний клавиш немного дольше, чем другие сочетания клавиш. Это поможет вам избежать их непреднамеренного использования.
* Не относится к сенсору Touch ID.
Finder и системные ярлыки
- Command-D : дублировать выбранные файлы.
- Command-E : Извлечь выбранный диск или том.
- Command-F : запуск поиска Spotlight в окне Finder.
- Command-I : показать окно Get Info для выбранного файла.
- Command-R : (1) Когда псевдоним выбран в Finder: показать исходный файл для выбранного псевдонима. (2) В некоторых приложениях, таких как Календарь или Safari, обновите или перезагрузите страницу. (3) В настройках обновления программного обеспечения еще раз проверьте наличие обновлений программного обеспечения.
- Shift-Command-C : открыть окно «Компьютер».
- Shift-Command-D : открытие папки на рабочем столе.
- Shift-Command-F : открыть окно «Недавние», в котором отображаются все файлы, которые вы недавно просматривали или изменяли.
- Shift-Command-G : открыть окно «Перейти к папке».
- Shift-Command-H : открытие домашней папки текущей учетной записи пользователя macOS.
- Shift-Command-I : открыть iCloud Drive.
- Shift-Command-K : открыть окно «Сеть».
- Option-Command-L : откройте папку загрузок.
- Shift-Command-N: Создать новую папку.
- Shift-Command-O : откройте папку «Документы».
- Shift-Command-P : показать или скрыть панель предварительного просмотра в окнах Finder.
- Shift-Command-R : открыть окно AirDrop.
- Shift-Command-T : показать или скрыть панель вкладок в окнах Finder.
- Control-Shift-Command-T : добавить выбранный элемент Finder в док (OS X Mavericks или более поздняя версия)
- Shift-Command-U : откройте папку «Утилиты».
- Option-Command-D : показать или скрыть Dock.
- Control-Command-T : добавить выбранный элемент на боковую панель (OS X Mavericks или новее).
- Option-Command-P : скрыть или показать полосу пути в окнах Finder.
- Option-Command-S : скрыть или показать боковую панель в окнах Finder.
- Command – Slash (/) : скрыть или показать строку состояния в окнах Finder.
- Command-J : Показать параметры просмотра.
- Command-K : открыть окно подключения к серверу.
- Control-Command-A : создание псевдонима для выбранного элемента.
- Command-N : открыть новое окно Finder.
- Option-Command-N : создать новую смарт-папку.
- Command-T : показать или скрыть панель вкладок, когда в текущем окне Finder открыта одна вкладка.
- Option-Command-T : показать или скрыть панель инструментов, когда в текущем окне Finder открыта одна вкладка.
- Option-Command-V : переместить файлы в буфере обмена из исходного местоположения в текущее.
- Command-Y : используйте Quick Look для предварительного просмотра выбранных файлов.
- Option-Command-Y : просмотр слайд-шоу Quick Look выбранных файлов.
- Command-1 : просмотр элементов в окне Finder в виде значков.
- Command-2 : просмотр элементов в окне Finder в виде списка.
- Command-3 : просмотр элементов в окне Finder в столбцах.
- Command-4 : просмотр элементов в окне Finder в галерее.
- Команда – левая квадратная скобка ([) : переход к предыдущей папке.
- Команда – правая скобка (]) : перейти к следующей папке.
- Command – стрелка вверх : открытие папки, содержащей текущую папку.
- Command – Control – стрелка вверх : открыть папку, содержащую текущую папку, в новом окне.
- Command – Стрелка вниз : открыть выбранный элемент.
- Стрелка вправо : открытие выбранной папки. Это работает только в режиме просмотра списка.
- Стрелка влево : закрыть выбранную папку. Это работает только в режиме просмотра списка.
- Command-Delete : переместить выбранный элемент в корзину.
- Shift-Command-Delete : очистить корзину.
- Option-Shift-Command-Delete : очистить корзину без диалогового окна подтверждения.
- Command – Brightness Down : включение или выключение зеркального отображения видео, если ваш Mac подключен к более чем одному дисплею.
- Option – Brightness Up : Открыть настройки дисплеев. Это работает с любой клавишей яркости.
- Управление - увеличение яркости или Управление - уменьшение яркости : изменение яркости внешнего дисплея, если он поддерживается.
- Option – Shift – Brightness Up или Option – Shift – Brightness Down : Отрегулируйте яркость дисплея меньшими шагами. Добавьте к этому ярлыку клавишу Control, чтобы выполнить настройку на внешнем дисплее, если он поддерживается.
- Option – Mission Control : откройте настройки Mission Control.
- Command – Mission Control : показать рабочий стол.
- Control – Стрелка вниз : Показать все окна переднего приложения.
- Option – Volume Up : откройте настройки звука. Это работает с любой клавишей громкости.
- Option – Shift – Volume Up или Option – Shift – Volume Down : Регулируйте громкость звука меньшими шагами.
- Опция – Увеличение яркости клавиатуры : откройте настройки клавиатуры. Это работает с любой клавишей яркости клавиатуры.
- Option – Shift – Keyboard Brightness Up или Option – Shift – Keyboard Brightness Down : Регулируйте яркость клавиатуры меньшими шагами.
- Клавиша «Option» при двойном щелчке мыши : открыть элемент в отдельном окне, затем закрыть исходное окно.
- Командная клавиша при двойном щелчке. : открыть папку в отдельной вкладке или окне.
- Командная клавиша при перетаскивании на другой том : переместить перетаскиваемый элемент на другой том вместо его копирования.
- Клавиша выбора при перетаскивании : скопируйте перетаскиваемый элемент. Указатель изменяется, пока вы перетаскиваете элемент.
- Option-Command при перетаскивании : создать псевдоним перетаскиваемого элемента.Указатель изменяется, пока вы перетаскиваете элемент.
- Щелкните треугольник раскрытия, удерживая клавишу Option. : Открыть все папки в выбранной папке. Это работает только в режиме просмотра списка.
- Щелкните заголовок окна, удерживая клавишу Command. : Просмотр папок, содержащих текущую папку.
- Узнайте, как использовать Command или Shift для выбора нескольких элементов в Finder.
- Щелкните меню «Перейти» в строке меню Finder, чтобы увидеть ярлыки для открытия многих часто используемых папок, таких как «Приложения», «Документы», «Загрузки», «Утилиты» и iCloud Drive.
Ярлыки документов
Поведение этих ярлыков может различаться в зависимости от используемого приложения.
- Command-B : выделить выделенный текст полужирным шрифтом или включить или выключить выделение жирным шрифтом.
- Command-I : выделить выделенный текст курсивом или включить или выключить курсив.
- Command-K : добавление веб-ссылки.
- Command-U : подчеркнуть выделенный текст или включить или выключить подчеркивание.
- Command-T : показать или скрыть окно шрифтов.
- Command-D : выберите папку «Рабочий стол» в диалоговом окне «Открыть» или «Сохранить».
- Control-Command-D : показать или скрыть определение выбранного слова.
- Shift-Command-Colon (:) : открыть окно проверки орфографии и грамматики.
- Command-точка с запятой (;) : поиск слов с ошибками в документе.
- Option-Delete : удалить слово слева от точки вставки.
- Control-H : удалить символ слева от точки вставки. Или используйте Удалить.
- Control-D : удалить символ справа от точки вставки. Или используйте Fn-Delete.
- Fn-Delete : прямое удаление на клавиатурах, на которых нет клавиши прямого удаления. Или используйте Control-D.
- Control-K : удалить текст между точкой вставки и концом строки или абзаца.
- Fn – стрелка вверх : Page Up: прокрутка вверх на одну страницу.
- Fn – Стрелка вниз : Page Down: прокрутка вниз на одну страницу.
- Fn – стрелка влево: Домой: прокрутка до начала документа.
- Fn – стрелка вправо : Конец: прокрутка до конца документа.
- Command – стрелка вверх : переместите точку вставки в начало документа.
- Command – стрелка вниз : переместите точку вставки в конец документа.
- Command – стрелка влево : переместить точку вставки в начало текущей строки.
- Command – стрелка вправо : переместить точку вставки в конец текущей строки.
- Option – стрелка влево : переместить точку вставки в начало предыдущего слова.
- Option – стрелка вправо : переместить точку вставки в конец следующего слова.
- Shift – Command – стрелка вверх : выделите текст между точкой вставки и началом документа.
- Shift – Command – стрелка вниз : выделите текст между точкой вставки и концом документа.
- Shift – Command – стрелка влево : выделите текст между точкой вставки и началом текущей строки.
- Shift – Command – стрелка вправо : выделите текст между точкой вставки и концом текущей строки.
- Shift – Стрелка вверх : Расширить выделение текста до ближайшего символа в том же месте по горизонтали в строке выше.
- Shift – Стрелка вниз : Расширить выделение текста до ближайшего символа в том же горизонтальном положении в строке ниже.
- Shift – стрелка влево : расширить выделенный текст на один символ влево.
- Shift – стрелка вправо : расширить выделенный текст на один символ вправо.
- Option – Shift – стрелка вверх : Расширить выделение текста до начала текущего абзаца, а затем до начала следующего абзаца при повторном нажатии.
- Option – Shift – стрелка вниз : Расширить выделение текста до конца текущего абзаца, а затем до конца следующего абзаца при повторном нажатии.
- Option – Shift – стрелка влево : Расширить выделение текста до начала текущего слова, а затем до начала следующего слова при повторном нажатии.
- Option – Shift – стрелка вправо : расширить выделенный текст до конца текущего слова, а затем до конца следующего слова при повторном нажатии.
- Control-A : перейти к началу строки или абзаца.
- Control-E : перейти в конец строки или абзаца.
- Control-F : перемещение на один символ вперед.
- Control-B : перемещение на один символ назад.
- Control-L : отцентрируйте курсор или выделение в видимой области.
- Control-P : переход на одну строку вверх.
- Control-N : перейти на одну строку вниз.
- Control-O : вставить новую строку после точки вставки.
- Control-T : поменять местами символ за точкой вставки на символ перед точкой вставки.
- Command – левая фигурная скобка ({) : выравнивание по левому краю.
- Command – правая фигурная скобка (}) : выравнивание по правому краю.
- Shift – Command – Вертикальная полоса (|) : Выровнять по центру.
- Option-Command-F : перейти в поле поиска.
- Option-Command-T : показать или скрыть панель инструментов в приложении.
- Option-Command-C : Копировать стиль: копирование настроек форматирования выбранного элемента в буфер обмена.
- Option-Command-V : Вставить стиль: применить скопированный стиль к выбранному элементу.
- Option-Shift-Command-V : Вставить и сопоставить стиль: применить стиль окружающего содержимого к элементу, вставленному в это содержимое.
- Option-Command-I : показать или скрыть окно инспектора.
- Shift-Command-P : Параметры страницы: отображение окна для выбора параметров документа.
- Shift-Command-S : отображение диалогового окна «Сохранить как» или дублирование текущего документа.
- Shift – Command – Знак минуса (-) : уменьшить размер выбранного элемента.
- Shift – Command – Знак плюс (+) : увеличить размер выбранного элемента. Команда – знак равенства (=) выполняет ту же функцию.
- Shift – Command – Вопросительный знак (?) : Откройте меню «Справка».
Другие ярлыки
Для получения дополнительных ярлыков проверьте сокращения ярлыков, отображаемые в меню ваших приложений. Каждое приложение может иметь свои собственные ярлыки, а ярлыки, работающие в одном приложении, могут не работать в другом.
Дата публикации:
.