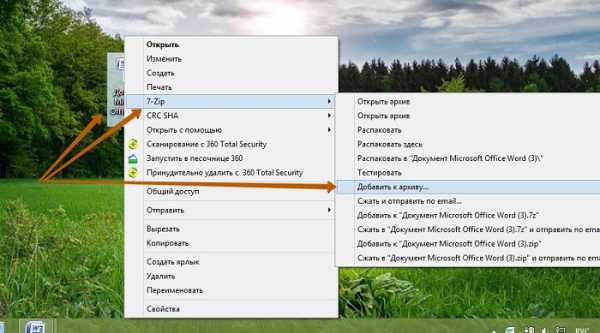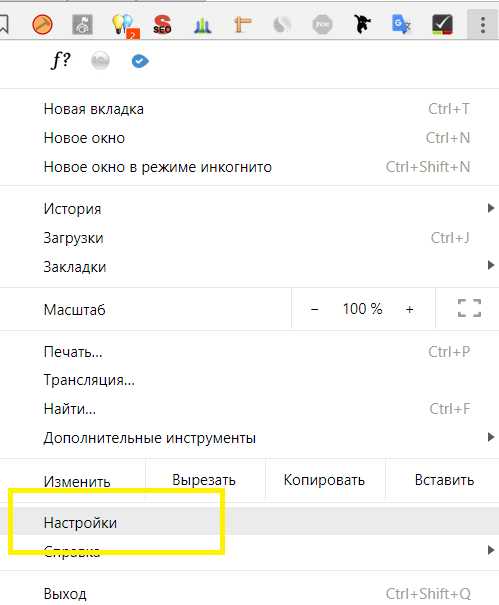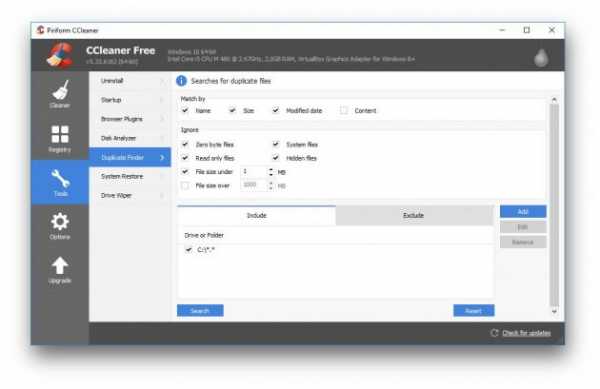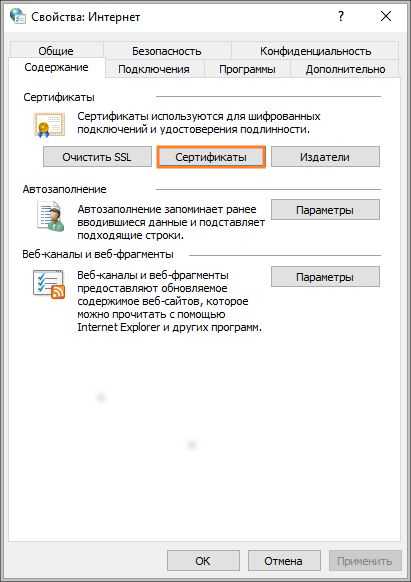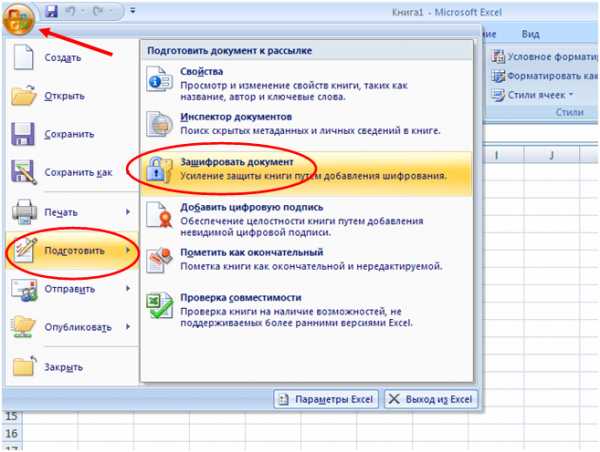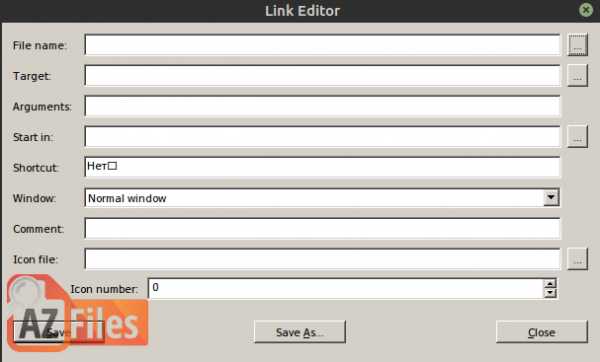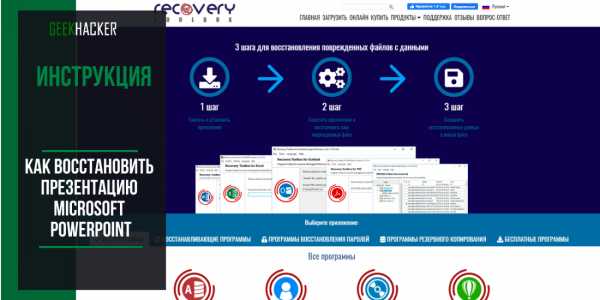Как вернуть файлу исходный формат
Три способа восстановить файл PDF
Формат PDF – универсальный инструмент, с помощью которого вы можете сверстать любой текст, снабдить его иллюстрациями и графиками, а затем отправить по почте. При этом вам не нужно будет переживать о том, что информация как-то некорректно отобразится на другом компьютере, или у пользователя не окажется под рукой нужного приложения. Acrobat Reader, в отличие от Word, Photoshop или Corel, распространяется совершенно бесплатно.
Если бы PDF не существовало, его бы следовало придумать. Но есть одна проблема, связанная с этим форматом. Поврежденный PDF-файл невозможно исправить штатными средствами Adobe ввиду отсутствия таковых. И, несмотря на многочисленные просьбы, жалобы и даже угрозы, американская компания не спешит решать проблемы своих пользователей.
Хорошо, если есть возможность заново скачать поврежденный файл или запросить его копию у отправителя. Тогда вопросов нет! Но что делать, если документ существует в единственном экземпляре? Начинать работу с самого начала? Может помочь известная в кругах специалистов утилита Recovery Toolbox for PDF. Но обо всем по порядку…
Разбор ошибок Adobe
Ситуация, когда PDF-файл становится испорченным после отправки по почте или неудачного копирования, является довольно типичной. Есть мнение, что причину этого нужно искать в перегруженном «костылями» программном коде Acrobat. Очень обидно. Типичный пример того, как великолепная концепция страдает из-за нерадивых разработчиков.
Восстановлению потерянных данных препятствует еще и то, что техническая документация (по словам специалистов) вообще никак не связана с логикой работы программного обеспечения Adobe. Компания тщательно бережет свои секреты. И, судя по всему, ждать штатных средств восстановления Acrobat людям предстоит еще долго.
Между тем потребность в таком программном обеспечении растет не по дням, а по часам. Каждый активный пользователь или уже сталкивался с порчей PDF-файлов или обязательно увидит вот такое сообщение в ближайшем будущем:
Это далеко не единственная ошибка, которая может выскочить в момент работы с PDF-файлами, но одна из самых распространенных. Удивительно, но служба технической поддержки Adobe не желает помогать своим пользователям даже в мелочах. Посмотрим, как именно американские эксперты предлагают решать эту проблему.
Этот скриншот сделан на официальной странице разработчика, разберем его по пунктам.
Первое, что советуют сделать специалисты Adobe, это установить Acrobat на компьютер (гениальный совет, не правда ли). Далее нам предлагают назначить Acrobat приложением для просмотра документов PDF по умолчанию, затем обновить его и попытаться исправить программу при помощи меню Help.
Нельзя сказать, что в руководстве по исправлению ошибок совсем нет ничего ценного. В последнем разделе Still need help («Все еще нужна помощь») пару полезных советов можно найти. Так, пользователи Mac, которые работают с InDesign и Illustrator, должны сохранять свои PDF-проекты только с помощью Print to PDF. В противном случае файл будет испорчен. Если это ваш случай, нужно только заново сохранить документ по новой схеме.
Есть еще такой лайфхак, с его помощью вы сможете выдернуть из поврежденного файла текст. Суть метода в том, чтобы попробовать открыть поврежденный файл не с помощью Adobe, а через блокнот. Для этого щелкните правой кнопкой мыши по своему документу, далее « Открыть с помощью» – «Блокнот». Появится программный код, после чего вы сможете скопировать текстовую информацию, а затем отредактировать ее вручную.
К сожалению, этот метод работает не всегда. Извлечь таким образом фотографии, таблицы и графики невозможно, а верстка, которая зачастую и составляет основную часть работы, будет потеряна навсегда. Поэтому не нужно спешить. Сперва попробуем вернуть поврежденный PDF-документ при помощи инструментов сторонних разработчиков.
Профессиональные инструменты для работы с PDF
На самом деле сервисов, предлагающих разобраться с поврежденными файлами PDF, довольно много. Все упирается только в ваши финансовые возможности и готовность рисковать, доверяя конфиденциальную информацию посторонним. Часто проще смириться с потерей данных, чем отдавать результаты многих часов работы неизвестно кому.
Риск встретить мошенников в этом деле – девять шансов из десяти. Поэтому не спешите передавать первому же ресурсу свои данные. Лучше потратить несколько минут на изучение отзывов в интернете. И конечно, никогда не верьте тем, кто предлагает помощь бесплатно. Деда Мороза не существует, а за все хорошее нужно платить!
Recovery Toolbox — это один из лучших сервисов по восстановлению поврежденных файлов. За многие годы он наработал хорошую репутацию, и работая с ним, вам не придется переживать о подсаженных троянах или краже информации. Главное преимущество этого ресурса в том, что он показывает превью восстановленного файла перед оплатой, в то время, как на других сайтах вы всегда берете кота в мешке.
Вариантов восстановления разработчик предлагает ровно два:
Работать с приложением можно даже без изучения мануала, там все элементарно. Скачиваете, устанавливаете, запускаете. Следуя указаниям мастера, находите PDF-файл и указываете папку на диске для его сохранения. Подтверждаете выбор нажатием «Далее». Вот и все. Стоимость программы $27, при этом число восстановлений и размеры файлов не ограничены.
Если цена восстановления при помощи программы для вас слишком высока, воспользуйтесь более демократичным Recovery Toolbox. Услуги сервиса обойдутся вам всего в $10 за один гигабайт. Никакого ПО для работы с ним устанавливать не нужно, просто переходите на страницу, отмечаете местоположение PDF документа, вводите проверочный код (чтобы подтвердить, что вы живой человек) и указываете свою почту. Через несколько секунд исправленный файл будет в вашем распоряжении.
P. S. Забыли пароль от защищенного документа PDF? Не беда. Восстановить доступ позволит Recovery Toolbox for PDF Passwords.
P. P. S. Еще существует универсальный сервис Recovery Toolbox Online, который умеет работать не только с PDF, но также с расширениями docx, xlsx, psd, ai, ost и другими популярными форматами, всего их более двадцати. Идеальное решение для офисов и предприятий.
Чтобы восстановить файл, перейдите на официальный сайт и выполните следующее:
- Выберите на диске нерабочий файл
- Пройдите captcha
- Укажите электронную почту
- Посмотрите превью вашего файла
- Оплатите услуги онлайн-сервиса
- Скачайте восстановленный документ
На этом все. Можно поздравить вас с успешным решением проблемы. Иначе и быть не могло, а на будущее рекомендуется важные документы на флешке. Кстати, если вы успели удалить поврежденный файл и уже очистили от него «Корзину», вернуть его позволит бесплатная программа Recovery Toolbox File Undelete Free. Пусть сбои и вирусы обходят ваш компьютер стороной.
Как вернуть файл в прежний формат
Открой любую папку – Сервис – Свойства папки – Вид – сними галку "Скрывать расширения для зарегистрированных типов файлов" – ОК.
Теперь можешь вызвать команду "Переименовать" и изменить расширение на нужное.
Если система откажет в сохранении изменений, попробуй проделать переименование в безопасном режиме.
Если не удалось найти файл на компьютере или его случайно изменили или удалили, его можно восстановить из резервной копии (если используется архивация Windows) или его можно восстановить из предыдущей версии.
Восстановление файлов из резервной копии
Чтобы восстановить файл из резервной копии, убедитесь, что носитель или диск, на котором сохранен резервную копию, доступен, а затем выполните следующие действия:
- Откройте окно «Архивация и восстановление».
- Нажмите кнопку Восстановить файлы и выполните указанные в мастере действия.
Восстановление файлов из предыдущих версий
Можно восстановить удаленные файлы и папки или вернуть файл или папку в прежнее состояние.
Чтобы восстановить удаленный файл или папку
- Откройте папку «Компьютер».
- Перейдите в папку, содержащую файл или папку, щелкните правой кнопкой мыши и выберите Восстановить предыдущие версии. Если папка находилась на верхнем уровне диска, например, C: , щелкните правой кнопкой диск и выберите Восстановить предыдущие версии.
- Появится список доступных предыдущих версий файла или папки. Список будет содержать файлы, сохраненные при резервном копировании (если для резервного копирования файлов используется архивация Windows) и контрольные точки, если доступны оба типа.
Примечание: Для восстановления предыдущей версии файла или папки, добавлен в библиотеку, щелкните правой кнопкой мыши файл или папку в расположении, в которой сохранен, а не в библиотеке. Например, чтобы восстановить предыдущую версию изображения, добавлен в библиотеку изображений, но в папке Мои рисунки, щелкните правой кнопкой папку Мои рисунки и выберите Восстановить предыдущие версии.
Подсказка: Если вы не помните имя файла или папки или их расположение, введите часть имени в поле поиска в библиотеке документов.
Чтобы вернуть файл или папку в прежнее состояние
- Щелкните файл или папку правой кнопкой мыши и выберите команду Восстановить предыдущие версии.
- Появится список доступных предыдущих версий файла или папки. Список будет содержать файлы, сохраненные при резервном копировании (если для резервного копирования файлов используется архивация Windows) и контрольные точки, если доступны оба типа.
- Вкладка «Предыдущие версии», отражение предыдущих версий файлов
- Перед восстановлением предыдущей версии файла или папки выберите предыдущую версию и нажмите кнопку Открыть , чтобы просмотреть и убедиться, что это нужная версия.
Примечание: Нельзя открывать или копировать предыдущие версии файлов, созданных с помощью архивации Windows, но их можно восстанавливать.
Внимание! Файл или папка заменит текущую версию на компьютере, и эту замену отменить нельзя.
Примечание: Если кнопка Восстановить недоступна, восстановить исходное расположение предыдущей версии файла или папки невозможно. Можно попробовать открыть или сохранить ее в другом месте.
Утилита «История файлов» (File History) в Windows получила свое имя за возможность восстановления более старых версий файла. Эта функция является частью всех программ резервного копирования, хотя ее часто называют «Восстановление» (Restore). Хотя идея такая же: из резервного архива вы изымаете старую версию файла. Функция «История файлов» упрощает данный процесс и работу с файлами в целом.
Для того чтобы вернуть старую версию файла с резервного диска, вам необходимо выполнить следующие действия.
- Щелкните необходимый файл правой кнопкой мыши. Также вы можете щелкнуть на папку, чтобы восстановить все ее содержимое.
 Открытие диалогового окна «Свойства» файла
Открытие диалогового окна «Свойства» файла
Далее нажмите «Восстановить предыдущую версию» в контекстном меню. Откроется диалоговое окно «Свойства» файла или папки с вкладкой «Предыдущие версии» вверху. Вы увидите список старых копий файла.
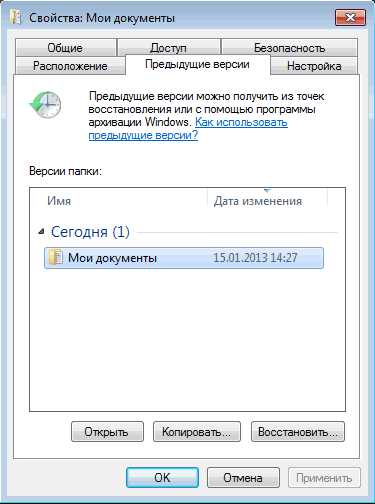 Вкладка «Предыдущие версии»
Вкладка «Предыдущие версии»
- Если нужно заменить текущую версию новой: выберите «Восстановить», а затем «Заменить файл в целевом приложении». Текущий файл заменяется резервной копией.
- Для того чтобы сохранить как нынешнюю версию, так и восстановленную резервную копию, необходимо нажать «Восстановить» и выбрать «Восстановить в». Выберите целевую папку для восстановленного файла.
- Чтобы просмотреть архивную копию: щелкните «Открыть». Файл не восстановлен, но вы можете просмотреть его содержимое, чтобы узнать, содержит ли он необходимую информацию.
4. Затем нажмите закрыть окно «Свойства», когда закончите. Если предыдущих версий нет, вы увидите сообщение «Нет предыдущих версий, доступных после шага 2. Это означает, что файл является новым и не был скопирован, что файл не изменился или что резервная копия данного файла не существует. Утилита «История файлов» (File History) не является заменой для восстановления файла из корзины; если вы удаляете файл, вам необходимо восстановить его из Корзины.
История файлов работает только с файлами в папках, которые вы выбрали при настройке утилиты.
Видео: Как восстановить несохраненный или поврежденный документ Microsoft Word, Excel или PowerPoint
Как открыть ярлыки файлов и изменить ярлыки в исходный формат?
Проблема: файлы на флешке стали ярлыками
«Кто знает как решить мою проблему, пожалуйста, помогите! Я использую обычную флешку для хранения важных файлов и документов. Сегодня утром, подключив её к ноутбуку, я попытался открыть файл, но почему-то все мои файлы превратились в ярлыки. При этом имена файлов не изменились, но отображается, что данные занимают 0 байт. Думаю, файлы всё ещё на флешке, но не знаю, как исправить ярлыки файлов в исходный формат без повреждения данных.»
Это довольно частая проблема, которая может случиться с каждым из нас. Ошибка возникает из-за вируса, создающего ярлыки. Вы не сможете получить доступ к зараженным файлам, однако, если вы проверите свойства, то обнаружите, что используемое пространство совпадает с размером исходных файлов, что означает, что вирус просто изменил их формат, но не стёр файлы. Чтобы открыть исходный файл, зараженный вирусом, сперва необходимо удалить этот вирус, а затем попытаться восстановить файлы. О том, как это сделать, мы и расскажем.
Устранение неполадок: как открыть и преобразовать файлы ярлыков в исходный формат.
Вот три основных метода, которые можно применить для решения проблемы и попытаться восстановить файлы ярлыков. Применение этих трех методов нисходит от более сложного к простому. Пожалуйста выберите предпочитаемый метод согласно вашей собственной технической предпосылке.
Способ 1. Преобразование ярлыков в исходные файлы с помощью командной строки
1. Нажмите Windows + R и введите cmd.
2. Введите: chkdsk E: /f и нажмите Enter. (Замените E на букву диска вашего устройства)
3. Введите: Y и нажмите Enter.
4. Введите: E и нажмите Enter. (Замените E на букву диска вашего устройства)
5. Введите: attrib-h-r-s /s /d *.* и нажмите Enter.
Способ 2. Показать скрытые файлы, чтобы открыть ярлыки
1. Откройте USB-накопитель.
2. Откройте Параметры Папки.
3. В разделе "Скрытые файлы и папки" нажмите кнопку "Показать скрытые файлы и папки".
4. Нажмите кнопку "Скрыть защищенные файлы операционной системы".
Дополнительно: восстановление ярлыков файлов в исходный формат
Загрузите и установите бесплатное программное обеспечение для восстановления данных EaseUS. Следуйте данному руководству и восстановите свои данные.
Шаг 1: Запустите Мастер Восстановления Данных EaseUS
Выберите раздел диска или место хранения, где вы потеряли файлы и нажмите кнопку "Сканировать".
Шаг 2: EaseUS Мастер Восстановления начнет процесс сканирования для поиска потерянных данных
Процесс сканирования автоматически начнёт поиск всех файлов.
Шаг 3: Предварительный просмотр и восстановление потерянных файлов
Вы можете отфильтровать результаты сканирования по типу файла, выбрать найденные файлы и нажать кнопку "Восстановить", чтобы возвратить их. Сохраните файлы в другом безопасном месте на вашем устройстве хранения.
Как восстановить ассоциации файлов в Windows 10 G-ek.com
Один из наших читателей сообщил, что все расширения файлов изменились на какой-то неизвестный формат и теперь их невозможно открыть. Если вирус или установка какой-либо программы изменили все расширения файлов на неизвестные приложения, в этом руководстве рассмотрим, как вернуть ассоциации файлов, формат и значки по умолчанию в исходное состояние которые рекомендует Микрософт.
Ассоциация файла — это привязка определенного типа файла к приложению, с помощью которого данный файл будет открыт. Например если вы дважды кликните на файле с расширением .txt он будет открыт в тестовом редакторе «Блокнот».
Все расширения файлов изменены на моем ПК; Это вирус?
Возможно, вы случайно установили для файлов по умолчанию другое значение. Однако, если это происходит со всеми файлами, лучше сначала просканировать компьютер антивирусом, прежде чем делать что-либо еще. Вы можете использовать Защитник Windows или любой другой, антивирус, который вы используете в безопасном режиме для достижения наилучших результатов.
Если сканирование прошло успешно или вы смогли удалить все зараженные файлы, которые вызвали проблему, то пришло время сбросить ассоциации файлов на значения по умолчанию, чтобы их можно было открыть в указанном приложении. Попробуйте способы, представленные ниже для решения этой проблемы.
- Как восстановить ассоциации файлов в Windows 10 с помощью приложения «Параметры»
- Восстановление ассоциации файлов с помощью правки реестра
Как восстановить ассоциации файлов в Windows 10 с помощью приложения «Параметры»
- В Windows 10 откройте «Параметры» Win + I, а затем перейдите в «Приложения» → «Приложения по умолчанию».
- Прокрутите страницу вниз, пока не увидите «Сброс к рекомендованным Майкрософт значениям по умолчанию», и нажмите кнопку «Сбросить».
Вы также можете сделать это, перейдя в классическую «Панель управления → Программы по умолчанию». Однако это приведет вас в приложение «Параметры».
Восстановление ассоциации файлов с помощью правки реестра
Если первый способ не помог, создайте точку восстановления системы, а затем попробуйте следующее:
- Откройте редактор реестра (с помощью Win + R откройте приглашение «Выполнить», затем введите regedit и нажмите клавишу Enter).
- Затем перейдите к следующему разделу:
HKEY_CURRENT_USER\Software\Microsoft\Windows\CurrentVersion\Explorer\FileExts
- Разверните «FileExts». Здесь вы увидите список папок с расширениями файлов.
- Вам нужно будет проверить каждую из них, одну за другой, и если есть папка «UserChoice», удалить ее.
- Подтвердите удаление раздела нажав кнопку «Да».
- Продолжайте пока не удалите все папки с именем «UserChoice».
В результате, все ассоциации файлов будут сброшены в исходное состояние, как после первой установки Windows.
Я надеюсь, что вы смогли решить проблему с ассоциациями файлов. Если вирус не был проблемой, то это должно быть вызвано установкой программного обеспечения или неосторожным вмешательством в настройки. Если не один из способов не помог, вам может потребоваться использовать параметр «Сбросить этот компьютер».
Как откатить файл в предыдущее состояние или восстановить его в ОС Windows 8
Пользователи ПК понимают, что любую программу можно переустановить, но вот как поступить с файлами, которые создавались ранее? Многие задаются вопросом как можно восстановить потерянный файл, и разработчики операционной системы Windows 8 предусмотрели такую возможность.
В том случае, если повреждена система, файл нужно перезаписать или он неудачно отредактирован предусмотрен специальный инструмент для пользователя, который поможет восстановить предыдущее состояние файла.
На самом деле пользователь сможет либо сделать откат к предыдущей версии файла, либо восстановить испорченный. Рассмотреть процедуру восстановления можно на примере любого файла, расположенного на Рабочем столе.
Данный файл, предположительно был создан в определенное время, после чего в него были внесены некоторые изменения через несколько дней. При этом внесенные изменения не устраивают пользователя, и он предпочел бы вернуться к прежнему состоянию файла. В этом случае следует зайти в Панель управления и найти опцию, отвечающую за безопасность системы. В этой опции имеется вкладка с историей файлов, а также возможность восстановить файлы, используя данную историю. При выборе данной возможности пользователю будет показано окно, в котором следует кликнуть на иконку Рабочий стол, так как восстанавливаемый файл в данный момент расположен именно там. После этого появится список файлов, среди которых следует отыскать нужный для восстановления и кликнуть по нему левой клавишей мышки. Двойной клик позволяет открыть файл, чтобы убедиться, что именно этот файл нужен для восстановления. Данная опция дает возможность пользователю найти предыдущую версию файла, которую можно найти, чтобы восстановить его. Восстановление рекомендуется осуществлять на на место расположения основного файла, то есть в данном случае не на Рабочем столе, а отдельной папке Документы. Это обезопасит пользователя от неосторожных действий.
Отыскав нужную версию файла, следует найти кнопку Восстановления и нажать на нее. Кроме того, выбираем место сохранения восстановленного файла, что в данном случае будет папка Документы. После восстановления файл будет находиться именно там.
Если пользователь уверен в необходимости восстановить при замене ненужного файла на предыдущую версию сразу на Рабочем столе, то это следует указать в опции восстановления. В результате файл будет просто заменен на выбранную предыдущую версию.
Возвращаем ассоциацию файла с "Неизвестным приложением"
Ассоциация файла с «Неизвестным приложением». Как изменить ассоциацию файла с какой-либо программой? Возвращение «Неизвестного приложения».
Об ассоциации файла с каким-либо приложением
Допустим, есть у нас какой-нибудь файл, не ассоциированный с определенной программой, имеющейся на компьютере, например, как эти два файла на картинке ниже:
Выберем файл с расширением .dbf и через контекстное меню откроем его «Свойства»:
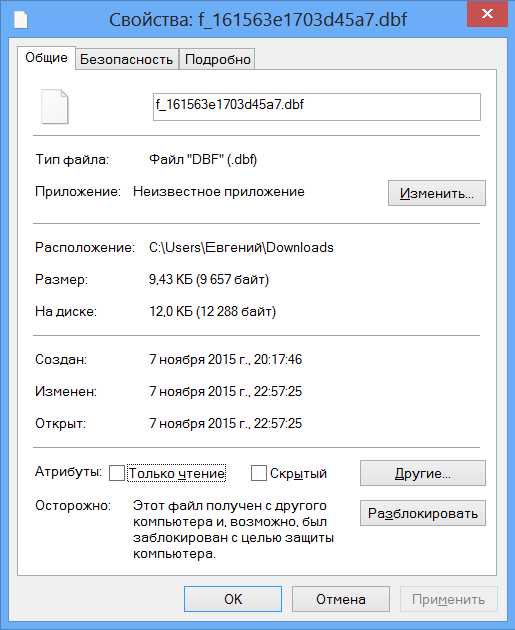
На вкладке «Общие» у свойства «Приложение» мы видим значение: «Неизвестное приложение».
Закрываем «Свойства» и пробуем открыть файл двойным кликом:
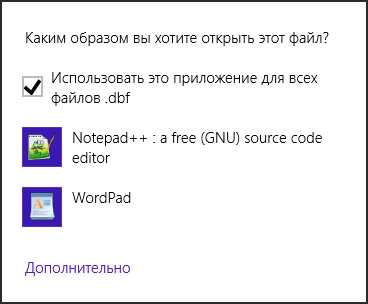
Открываем файл с помощью Notepad++ и, вот какая незадача, забыли убрать галочку у пункта «Использовать это приложение для всех файлов .dbf». Просмотрели нужную информацию, закрыли программу и что же видим:
У файла .dbf изменилась иконка и открываться он будет теперь без запроса по умолчанию в Notepad++. Открываем «Свойства»:
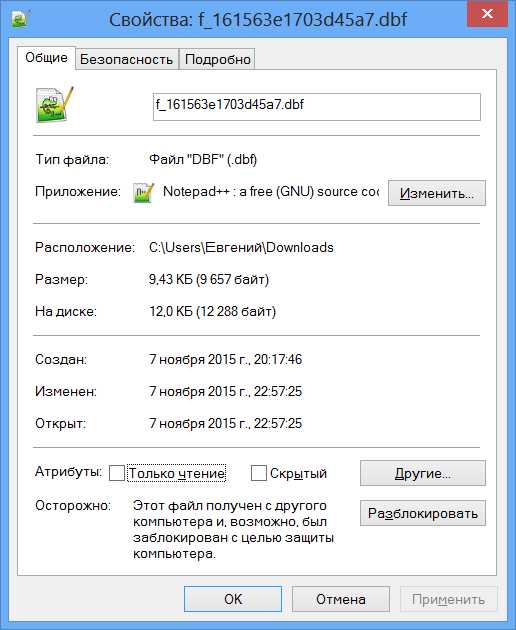
Наш файл .dbf ассоциирован теперь с приложением Notepad++.
Возврат ассоциации файла с «Неизвестным приложением»
Как же вернуть теперь наше любимое «Неизвестное приложение»?
Я знаю только один действенный способ без использования специальных программ.
Если есть у вас на компьютере ненужная программа, выберите ее с помощью кнопки «Изменить» напротив строки «Приложение» в окне свойств нашего файла. Файл будет ассоциирован с этой программой, после удаления которой вернется «Неизвестное приложение».
Что делать, если нет ненужной программы, а ассоциацию файла все-таки очень хочется изменить на ассоциацию с «Неизвестным приложением»? Можно, конечно, скачать и установить какую-нибудь программу, но проще ее создать.
У любого, опять-таки ненужного или же вновь созданного, текстового файла меняем расширение с .txt на .exe, и у нас готова лже-программа, которую и выбираем как значение свойства «Приложение». После перемещения лже-программы в корзину дорогое нам «Неизвестное приложение» возвращается немедленно, а соответствующая ему по умолчанию иконка после перезагрузки операционной системы.
Но не все проходит гладко и после удаления лже-программы в реестре остаются связанные с ней записи, на которые, в принципе, можно не обращать внимания (чего только не накапливается в реестре со временем):

Над подкаталогом «Новый текстовый документ.exe» расположена папка «rrrr.exe» – такая же лже-программа.
В процессе чистки реестра утилитой «CCleaner» записи, связанные с лже-программами удаляются, если, конечно, они были выбраны в списке ошибочных записей, обнаруженных утилитой:
Эксперименты с возвращением «Неизвестного приложения» проводились в Windows 8.
python - Как вернуться к исходному форматированию
Переполнение стека- Около
- Продукты
- Для команд
- Переполнение стека Общественные вопросы и ответы
- Переполнение стека для команд Где разработчики и технологи делятся частными знаниями с коллегами
- Вакансии Программирование и связанные с ним технические возможности карьерного роста
- Талант Нанимайте технических специалистов и создавайте свой бренд работодателя
Изменить формат файла по умолчанию
При создании новой пустой базы данных Access попросит вас назвать файл базы данных. По умолчанию файлу присваивается расширение «.accdb» - он создается в формате файла Access .accdb для вашей версии и не читается в более ранних версиях Access.
У вас есть возможность создавать файлы в формате Access 2000 или Access 2002-2003 (оба с расширением «.mdb»). Затем, когда вы создаете новый файл базы данных, результирующий файл создается в более раннем формате Access и может быть передан другим пользователям, использующим эту версию Access.Это может быть полезно, если вы выполнили обновление до более поздней версии, но вы делитесь файлами с другими пользователями.
Для изменения формата файла по умолчанию
-
Щелкните вкладку Файл .
-
Щелкните Параметры .
-
В диалоговом окне Access Options щелкните General .
-
В разделе Создание баз данных в поле Формат файла по умолчанию для пустой базы данных выберите формат файла, который вы хотите использовать по умолчанию.
-
Щелкните ОК .
-
Щелкните Файл > Новый .
-
Чтобы создать новый файл, введите желаемое имя файла (не забудьте оставить расширение как есть) и нажмите Create . Если вы не хотите сейчас создавать файл, нажмите Отмена .
Преобразование базы данных из одного формата в другой
Если у вас есть существующая база данных, которую вы хотите преобразовать в другой формат, вы можете выбрать формат с помощью команды Сохранить базу данных как .Эта команда сохраняет базу данных в исходном формате и создает копию базы данных в указанном вами формате. Затем вы можете использовать копию базы данных с нужной версией Access.
Примечание. Если исходная база данных имеет формат Access 2010 или более поздней версии и содержит сложные данные, автономные данные или вложения, вы не можете сохранить копию в более раннем формате, таком как Access 2000 или Access 2002–2003.
-
Если база данных еще не открыта, откройте базу данных, которую вы хотите преобразовать.
-
Щелкните Файл > Сохранить как > Сохранить базу данных как . (В Access 2010 щелкните файл > Сохранить как > Сохранить базу данных как .)
Примечание: Если какие-либо объекты базы данных открыты при попытке сохранить их в другом формате, Access должен закрыть эти объекты перед созданием копии. Щелкните Да , чтобы Access закрыл объекты (Access предложит сохранить изменения, если необходимо), или щелкните Нет , чтобы отменить весь процесс.
-
В поле Имя файла диалогового окна Сохранить как введите имя файла для копии базы данных.
-
Нажмите Сохранить . Access создает копию, а затем открывает ее.
sql - вернуть кросс-таблицу в исходный формат таблицы
Переполнение стека- Около
- Продукты
- Для команд
- Переполнение стека Общественные вопросы и ответы
- Переполнение стека для команд Где разработчики и технологи делятся частными знаниями с коллегами
- Вакансии Программирование и связанные с ним технические возможности карьерного роста
- Талант Нанимайте технических специалистов и создавайте свой бренд работодателя
- Реклама Обратитесь к разработчикам и технологам со всего мира
- О компании
Восстановление исходного состояния USB-ключа
После того, как вы поработали с USB-версией Linux, используя перезаписанный исходный образ dd или многораздельный флеш-накопитель, вы, возможно, сочтете необходимым вернуть его обратно к одному разделу fat, fat32, exFAT или NTFS. По сути, восстановление или восстановление флеш-накопителя USB в исходное состояние. Это позволяет снова читать с устройства хранения и использовать его на всех компьютерах.
Вы обнаружите, что это особенно необходимо после работы с такими инструментами, как Etcher для записи ISO или Win32 Disk Imager для записи образа.В зависимости от используемого файла эти инструменты могут сделать ваше USB-устройство поврежденным или нечитаемым. Это связано с тем, что эти инструменты используют задачи dd в стиле raw-write для записи файла .img или .iso на USB-накопитель. В результате существующая загрузочная запись, данные таблицы разделов и файловая система перезаписываются записью исходного файла образа.
ПользователиWindows могут следовать приведенным ниже инструкциям, чтобы отремонтировать или восстановить флэш-накопитель с помощью Diskpart, BOOTICE или SD Formatter. Пользователи Mac OS также должны иметь возможность использовать инструмент SD.Для тех, кто работает с Linux, эту задачу легко решить с помощью fdisk. Как показано в соответствующем руководстве по восстановлению флэш-накопителя Linux.
Простое восстановление USB-ключа из Windows, Mac OS или Linux
Как восстановить USB-накопитель с помощью Diskpart - Windows
- Откройте командную строку от имени администратора ( cmd.exe )
- Введите Diskpart и нажмите Enter
- Введите Список дисков , затем нажмите Enter
- Тип Выберите Диск X (где X - номер диска вашего USB-накопителя), затем нажмите Enter
- Введите Очистить и нажмите Enter
- Введите Create Partition Primary , затем нажмите Enter
- Введите Format fs = Fat32 Quick , затем нажмите Enter (вы также можете использовать NTFS или exFAT )
- Введите Активный , затем нажмите Enter
- Введите Выйдите из , затем нажмите Enter
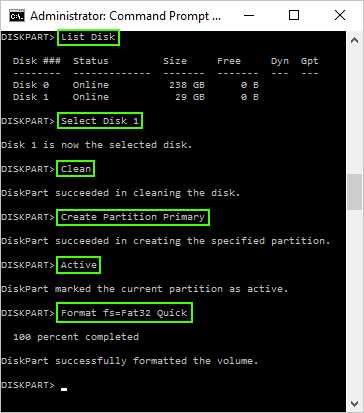
Восстановление USB с помощью SD Formatter Tool - Windows / Mac OS
ПользователиWindows и / или Mac OS могут использовать SD Formatter Tool для форматирования и восстановления USB-накопителя.
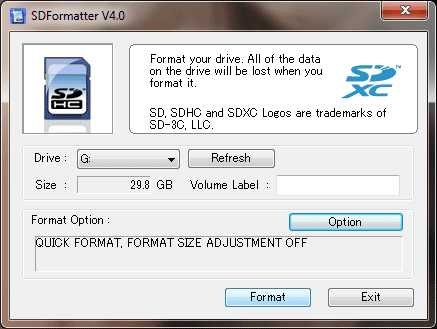
Использование BOOTICE для восстановления USB-накопителя
ПользователиWindows могут также просто использовать BOOTICE для форматирования и восстановления флеш-накопителя. Инструмент использует простой и интуитивно понятный графический интерфейс.
- Загрузите, распакуйте, затем запустите Pauly's BOOTICE Tool
- (1.) Выберите USB-накопитель из списка, (2.) Нажмите «Управление деталями»
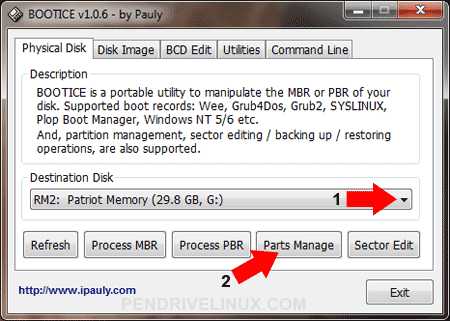
- (1.) Щелкните Перераспределение
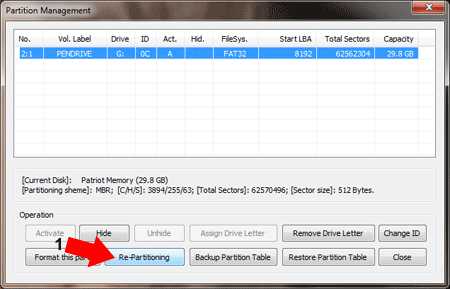
- (1.) В разделе «Дисковый режим» выберите USB-FDD , USB-HDD или USB-ZIP mode Я использую USB-HDD , поскольку он работает со всеми используемыми мной BIOS.(2.) Нажмите ОК
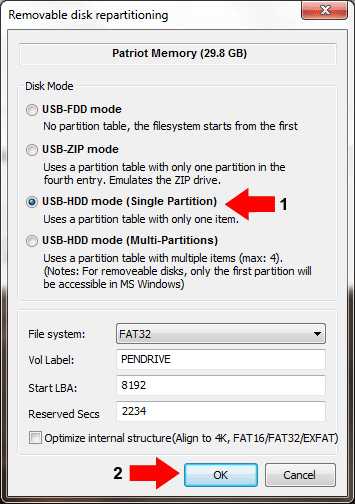
Восстановление USB-ключа в исходное состояние с помощью Linux
Следующие ручные задачи по восстановлению USB-накопителя можно выполнить с помощью окна терминала.
A. Сначала нам нужно удалить старые разделы, которые остались на USB-ключе.
- Откройте терминал ctrl + alt + t и введите sudo su
- Введите fdisk -l и обратите внимание на букву USB-накопителя
- Введите fdisk / dev / sdx (заменив x буквой вашего диска)
- Введите d , чтобы продолжить удаление раздела
- Введите 1 , чтобы выбрать 1-й раздел, затем нажмите введите
- Введите d , чтобы при необходимости продолжить удаление другого раздела.(fdisk должен автоматически выбрать второй раздел)
B. Далее нам нужно создать новый раздел.
- Тип n для изготовления новой перегородки
- Введите p , чтобы сделать этот раздел основным, затем нажмите введите
- Введите 1 , чтобы сделать это первым разделом, затем нажмите введите
- Затем нажмите введите , чтобы принять первый сектор по умолчанию
- Нажмите введите еще раз, чтобы принять последний сектор по умолчанию
- Введите w для записи информации о новом разделе на USB-ключ
- Введите umount / dev / sdx1 (заменив x буквой диска)
С. Последний шаг - создание толстой файловой системы.
- Тип mkfs.vfat -F 32 / dev / sdx1 (замена x буквой USB-накопителя)
Вот и все, теперь у вас должен быть восстановленный USB-ключ с одним жирным разделом 32, который можно читать с любого компьютера.
Восстановите свой USB-ключ в исходное состояние, опубликованное в разделе «Справка USB» и «Инструменты для флеш-накопителя», «Использование и настройка Linux»
.Как устранить поврежденные документы в Word - Office
- 13 минут на чтение
-
- Применимо к:
- Word для Office 365, Word 2019, Word 2016, Word 2013, Word 2010
В этой статье
Примечание
Office 365 профессиональный плюс переименовывается в Microsoft 365 Apps for enterprise .Дополнительные сведения об этом изменении см. В этом сообщении в блоге.
Сводка
В этой статье описывается, как определить поврежденный документ в Word 2007 и более поздних версиях. Кроме того, эта статья включает шаги, объясняющие, как восстановить текст и данные, содержащиеся в документе, после того, как вы определили документ как поврежденный.
Эта статья предназначена для начинающего и среднего пользователя компьютера. Возможно, вам будет проще выполнить указанные действия, если вы сначала распечатаете эту статью.
Обновление Microsoft Office и Windows
Многие проблемы с программным обеспечением можно решить путем обновления программ Microsoft Office и Windows.
Часто задаваемые вопросы об Центре обновления Windows
Установить обновления Office
Обновление Office с помощью Центра обновления Майкрософт
Поврежденный документ или проблема с программным обеспечением?
Документ Word может быть поврежден по нескольким причинам, которые не позволят вам открыть его. Такое поведение может быть связано с повреждением документа или шаблона, на котором он основан.Это поведение может включать следующее:
- Неоднократно меняет нумерацию существующих страниц в документе
- Повторяет разрывы страниц в документе
- Неправильный макет и форматирование документа
- Нечитаемые символы на экране
- Сообщения об ошибках при обработке
- Компьютер, который перестает отвечать при открытии файла
- Любое другое непредвиденное поведение, которое нельзя отнести к типичной работе программы
Иногда такое поведение может быть вызвано не только повреждением документа, но и другими факторами.Важно определить, поврежден ли документ или проблема связана с программным обеспечением. Чтобы устранить эти другие факторы, выполните следующие действия:
- Поищите подобное поведение в других документах. Попробуйте открыть другие документы Word, чтобы узнать, возникает ли та же проблема. Если они открываются правильно, проблема может быть в документе Word.
- Поищите похожее поведение в других программах Microsoft Office. В этом случае проблема может быть связана с другим приложением или операционной системой.
Если какой-либо из этих шагов указывает на то, что проблема не в документе, вам необходимо будет устранить неполадки Word, пакета Office или операционной системы, работающей на компьютере.
Действия по устранению неполадок, если поврежденный документ не открывается
Попробуйте методы в указанном порядке. Если один вам не подходит, попробуйте следующий.
Способ 1. Откройте поврежденный документ в черновом режиме без обновления ссылок
Шаг 1. Настройте Word
- Начальное слово.
- На вкладке View выберите Draft в группе Views .
- Выберите File Menu , затем Options , а затем Advanced .
- В разделе Показать содержимое документа выберите Использовать черновой шрифт в представлениях «Черновик» и «Структура» и Показать заполнители изображений .
- Прокрутите вниз до раздела Общие , снимите флажок Обновлять автоматические ссылки при открытии , выберите OK , а затем закройте Word.
Шаг 2. Откройте поврежденный документ
- Начальное слово.
- Выберите File Menu , а затем выберите Open .
- Выберите поврежденный документ, а затем выберите Открыть .
Если вы можете открыть документ, закройте его, а затем снова откройте его, используя метод 6, и исправьте документ. В противном случае перейдите к способу 2.
Метод 2. Вставьте документ как файл в новый документ
Шаг 1. Создайте новый пустой документ
-
Выберите File Menu , а затем выберите New .
-
Выберите Пустой документ , а затем выберите Создать .
Примечание
Возможно, вам придется повторно применить форматирование к последнему разделу нового документа.
Шаг 2: Вставьте поврежденный документ в новый документ
-
На вкладке Вставить выберите Вставить объект , а затем выберите Текст из файла .
-
В диалоговом окне « Вставить файл » найдите и выберите поврежденный документ.Затем выберите Вставить .
Примечание
Возможно, вам придется повторно применить форматирование к последнему разделу нового документа.
Способ 3. Создайте ссылку на поврежденный документ
Шаг 1. Создайте пустой документ
- В Word выберите File Menu , а затем выберите New .
- Выберите Пустой документ , а затем выберите Создать .
- В новом документе введите «Это тест.«
- Выберите File Menu , а затем выберите Save .
- Введите «Спасательная ссылка», а затем выберите Сохранить .
Шаг 2. Создайте ссылку
- Выделите текст, который вы ввели на шаге 1-3.
- На вкладке Home выберите Copy в группе Clipboard .
- Выберите File Menu , а затем выберите New .
- Выберите Пустой документ , а затем выберите Создать .
- На вкладке Home щелкните стрелку на кнопке Вставить в группе Буфер обмена , а затем выберите Специальная вставка .
- Выберите Вставить ссылку , выберите Форматированный текст (RTF) .
- Выберите ОК .
Шаг 3. Измените ссылку на поврежденный документ
-
Щелкните правой кнопкой мыши связанный текст в документе, укажите на Связанный объект документа , а затем выберите Ссылки .
-
В диалоговом окне Ссылки выберите имя файла связанного документа, а затем выберите Изменить источник .
-
В диалоговом окне Изменить источник выберите документ, который вы не можете открыть, а затем выберите Открыть .
-
Выберите OK , чтобы закрыть диалоговое окно Links .
Примечание
Информация из поврежденного документа появится, если там были какие-либо данные или текст, которые можно восстановить.
-
Щелкните правой кнопкой мыши связанный текст, наведите указатель на объект Связанный документ , а затем выберите Ссылки .
-
В диалоговом окне Links выберите Break Link .
-
Когда вы получите следующее сообщение, выберите Да : Вы действительно хотите разорвать выбранные ссылки?
Метод 4. Использование конвертера «Восстановить текст из любого файла»
Примечание
Конвертер «Восстановить текст из любого файла» имеет ограничения.Например, теряется форматирование документа. Кроме того, теряются графика, поля, графические объекты и любые другие элементы, кроме текста. Однако текст поля, верхние и нижние колонтитулы, сноски и концевые сноски сохраняются как простой текст.
- В Word выберите File Menu , а затем выберите Open .
- В поле Файлы типа выберите Восстановить текст из любого файла (. ) .
- Выберите документ, из которого вы хотите восстановить текст.
- Выбрать Открыть .
После восстановления документа с помощью конвертера «Восстановить текст из любого файла» имеется некоторый текст двоичных данных, который не преобразован. Этот текст в основном находится в начале и в конце документа. Перед сохранением файла как документа Word необходимо удалить этот текст двоичных данных.
Примечание
Если вы используете Word 2007 и в пользовательском интерфейсе нет кнопки файла, выберите кнопку «Office» и при необходимости следуйте инструкциям.
Действия по устранению неполадок, чтобы попытаться открыть поврежденный документ
Метод 1. Скопируйте все, кроме последнего знака абзаца, в новый документ
Шаг 1. Создайте новый документ
- В Word выберите Файл на ленте, а затем выберите Новый .
- Выберите Пустой документ , а затем выберите Создать .
Шаг 2. Откройте поврежденный документ
- Выберите Файл на ленте, а затем выберите Открыть .
- Выберите поврежденный документ, а затем выберите Открыть .
Шаг 3. Скопируйте содержимое документа, а затем вставьте его в новый документ
Примечание
Если ваш документ содержит разрывы разделов, копируйте только текст между разрывами разделов. Не копируйте разрывы разделов, потому что это может привести к повреждению вашего нового документа. Измените вид документа на черновик при копировании и вставке между документами, чтобы избежать переноса разрывов разделов.Чтобы перейти к черновому виду, на вкладке Вид выберите Черновик в группе Виды документа .
- В поврежденном документе нажмите CTRL + END, а затем нажмите CTRL + SHIFT + HOME.
- На вкладке Home выберите Copy в группе Clipboard .
- На вкладке View выберите Switch Windows в группе Window .
- Выберите новый документ, созданный на шаге 1.
- На вкладке Домашняя страница выберите Вставить в группе Буфер обмена .
Если странное поведение не исчезнет, перейдите к методу 8.
Метод 2. Измените шаблон, который используется в документе
Шаг 1. Определите шаблон, который используется в документе
- Откройте поврежденный документ в Word.
- Выберите Файл на ленте, а затем выберите Параметры .
- Выберите надстройки .
- В поле Управление выберите Шаблоны в разделе Просмотр надстроек Office и управление ими.
- Выберите Go .
В поле «Шаблон документа » будет указан шаблон, который используется в документе. Если в списке указан шаблон Normal , перейдите к шагу 2. В противном случае перейдите к шагу 3.
Шаг 2. Переименуйте глобальный шаблон (Normal.dotm)
- Выход из Word.
- Нажмите кнопку Start .
- В вашей операционной системе найдите normal.dotm. Обычно он находится в этом месте:% userprofile% \ appdata \ roaming \ microsoft \ templates .
- Щелкните правой кнопкой мыши Normal.dotm и выберите Переименовать .
- Введите «Oldword.old» и нажмите клавишу ВВОД.
- Закройте проводник.
- Запустите Word и откройте документ.
Шаг 3. Измените шаблон документа
- Откройте поврежденный документ в Word.
- Выберите Файл на ленте, а затем выберите Параметры .
- Выберите надстройки .
- В поле Управление выберите Шаблоны , а затем выберите Перейти .
- Выберите Присоединить .
- В папке Templates выберите Normal.dotm , а затем выберите Open .
- Выберите OK , чтобы закрыть диалоговое окно Шаблоны и надстройки .
- Выйти из Word.
Шаг 4. Убедитесь, что изменение шаблонов сработало.
- Начальное слово.
- Выберите Файл на ленте, а затем выберите Параметры .
- Выберите поврежденный документ, а затем выберите Открыть .
Если странное поведение не исчезнет, перейдите к методу 3.
Метод 3. Запустите Word с настройками по умолчанию
Вы можете использовать переключатель / a для запуска Word, используя только настройки Word по умолчанию.При использовании параметра / a Word не загружает надстройки. Кроме того, Word не использует существующий шаблон Normal.dotm. Перезапустите Word с помощью переключателя / a.
Шаг 1. Запустите Word с помощью переключателя / a
-
Выходное слово.
-
Нажмите кнопку Start и найдите Run. В диалоговом окне «Выполнить» введите следующее:
winword.exe /
Шаг 2: Откройте документ
- В Word выберите Файл на ленте, а затем выберите Открыть .
- Выберите поврежденный документ, а затем выберите Открыть .
Если странное поведение не исчезнет, перейдите к методу 4.
Метод 4. Смена драйверов принтера
Шаг 1. Попробуйте другой драйвер принтера
- В операционной системе найдите устройства и принтеры.
- Выберите Добавить принтер .
- В диалоговом окне Добавить принтер выберите Добавить локальный принтер .
- Выберите Использовать существующий порт , а затем выберите Далее .
- В списке Производитель выберите Microsoft .
- Выберите Microsoft XPS Document Writer , а затем выберите Далее .
- Выберите Используйте текущий установленный драйвер (рекомендуется) , а затем выберите Далее .
- Установите флажок Установить в качестве принтера по умолчанию , а затем выберите Далее .
- Выбрать Готово .
Шаг 2. Убедитесь, что изменение драйверов принтера устраняет проблему
- Начальное слово.
- Выберите Файл на ленте, а затем выберите Открыть .
- Выберите поврежденный документ, а затем выберите Открыть .
Если странное поведение не исчезнет, перейдите к шагу 3.
Шаг 3. Переустановите исходный драйвер принтера.
Windows 10 и Windows 7
-
В операционной системе найдите принтеры.
-
Выберите исходный принтер по умолчанию, а затем выберите Удалить .
Если вам будет предложено ввести пароль администратора или подтверждение, введите пароль или выберите Продолжить .
-
Если вам будет предложено удалить все файлы, связанные с принтером, выберите Да .
-
Выберите Добавить принтер или сканер , а затем следуйте инструкциям мастера Добавить принтер , чтобы переустановить драйвер принтера.
Шаг 4. Убедитесь, что изменение драйверов принтера устраняет проблему
- Начальное слово.
- Выберите Файл на ленте, а затем выберите Открыть .
- Выберите поврежденный документ, а затем выберите Открыть .
Если странное поведение не исчезнет, перейдите к методу 5.
Метод 5. Заставьте Word попытаться восстановить файл
Шаг 1. Ремонтный документ
В Word выберите Файл на ленте, а затем выберите Открыть .
- В диалоговом окне Открыть щелкните один раз, чтобы выделить документ Word.
- Щелкните стрелку на кнопке Открыть , а затем выберите Открыть и восстановить .
Шаг 2. Убедитесь, что исправление документа устраняет проблему
Убедитесь, что странное поведение больше не возникает. Если странное поведение не исчезнет, перезапустите Windows и перейдите к методу 6.
Метод 6. Измените формат документа, а затем преобразуйте документ обратно в формат Word
Шаг 1. Откройте документ
- Начальное слово.
- Выберите Файл на ленте, а затем выберите Открыть .
- Выберите поврежденный документ, а затем выберите Открыть .
Шаг 2. Сохраните документ в другом формате файла
- Выберите Файл на ленте, а затем выберите Сохранить как .
- Выберите Другие форматы .
- В списке Сохранить как тип файла выберите Rich Text Format (* .rtf) .
- Выберите Сохранить .
- Выберите Файл на ленте, а затем выберите Закрыть .
Шаг 3. Откройте документ, а затем конвертируйте документ обратно в формат файла Word
- В Word выберите Файл , а затем выберите Открыть .
- Выберите преобразованный документ, а затем выберите Открыть .
- Выберите Файл , а затем выберите Сохранить как .
- Выберите Word Document для типа Сохранить как .
- Переименуйте файл документа и выберите Сохранить .
Шаг 4. Убедитесь, что преобразование формата файла документа устраняет проблему
Убедитесь, что странное поведение больше не возникает. Если проблема не исчезнет, попробуйте сохранить файл в другом формате. Повторите шаги с 1 по 4, а затем попробуйте сохранить файл в следующих форматах файлов в следующем порядке:
- Веб-страница (.htm; .html)
- Любой другой формат обработки текста
- Обычный текст (.txt)
Примечание
Сохранение файлов в формате Plain Text (.txt) и может устранить повреждение документа. Однако все форматирование документа, макрокоды и графика теряются. При сохранении файлов в формате Plain Text (.txt) и необходимо переформатировать документ. Поэтому используйте формат Plain Text (.txt) только в том случае, если другие форматы файлов не решают проблему.
Если странное поведение не исчезнет, перейдите к способу 7.
Метод 7. Скопируйте неповрежденные части поврежденного документа в новый документ
Шаг 1. Создайте новый документ
- В Word выберите Файл , а затем выберите Новый .
- Выберите Пустой документ , а затем выберите Создать .
Шаг 2. Откройте поврежденный документ
- Выберите Файл , а затем выберите Открыть .
- Выберите поврежденный документ, а затем выберите Открыть .
Шаг 3. Скопируйте неповрежденные части документа, а затем вставьте неповрежденные части в новый документ
Примечание
Если ваш документ содержит разрывы разделов, копируйте только текст между разрывами разделов. Не копируйте разрывы разделов, потому что это может привести к повреждению вашего нового документа. Измените вид документа на черновик при копировании и вставке между документами, чтобы избежать переноса разрывов разделов. Чтобы перейти к черновому виду, на вкладке Вид выберите Черновик в группе Виды документа .
- Найдите и выделите неповрежденную часть содержимого документа в поврежденном документе.
- На вкладке Home выберите Copy в группе Clipboard .
- На вкладке View выберите Switch Windows в группе Window .
- Выберите новый документ, созданный на шаге 1.
- На вкладке Домашняя страница выберите Вставить в группе Буфер обмена .
- Повторите шаги с 3a по 3e для каждой неповрежденной части документа. Вы должны восстановить поврежденные разделы вашего документа.
Метод 8. Переключите представление документа, чтобы удалить поврежденное содержимое.
Если документ кажется усеченным (отображаются не все страницы в документе), возможно, можно переключить вид документа и удалить поврежденное содержимое из документа.
-
Определите номер страницы, на которой поврежденное содержимое приводит к усечению документа.
- В Word выберите Файл , а затем выберите Открыть .
- Выберите поврежденный документ, а затем выберите Открыть .
- Прокрутите, чтобы просмотреть последнюю страницу, отображаемую перед обрезкой документа. Запишите содержимое, отображаемое на этой странице.
-
Переключите представления, а затем удалите поврежденное содержимое.
- На вкладке View в группе Document Views выберите Web Layout или Draft view .
- Прокрутите, чтобы просмотреть содержимое, которое отображалось до того, как документ казался усеченным.
- Выберите и удалите следующий абзац, таблицу или объект в файле.
- На вкладке View в группе Document Views выберите Print Layout . Если документ по-прежнему выглядит усеченным, продолжайте переключать представления и удалять содержимое до тех пор, пока документ не перестанет отображаться в усеченном виде в представлении Макет печати .
- Сохраните документ.
Метод 9. Откройте документ с помощью Блокнота
Если документ поврежден и ни один из предыдущих методов не работает, попробуйте восстановить его содержимое, открыв документ с помощью Блокнота.
Примечание
Используя этот метод, вы потеряете все форматирование. Намерение состоит в том, чтобы восстановить контент.
- Найдите поврежденный документ с помощью проводника Windows.
- Щелкните документ правой кнопкой мыши и выберите Открыть с помощью .
- Выбрать Блокнот :
4. Документ откроется в Блокноте с дополнительным кодом и текстом вокруг содержимого.
Примечание
Возможно, вам придется изменить тип файла с «Текстовые документы ( .txt)» на «Все файлы (. *)». 5. Очистите текст, удалив все или большую часть лишних символов. 6. Выберите Файл , а затем выберите Сохранить как… Переименуйте документ, чтобы убедиться, что вы не перезаписываете поврежденный.
Вернитесь в Word и откройте новый документ.Попав в Word, вы можете очистить его и попробовать повторно применить утерянный формат.
.android - Как восстановить базу данных в исходный каталог?
Переполнение стека- Около
- Продукты
- Для команд
- Переполнение стека Общественные вопросы и ответы
- Переполнение стека для команд Где разработчики и технологи делятся частными знаниями с коллегами