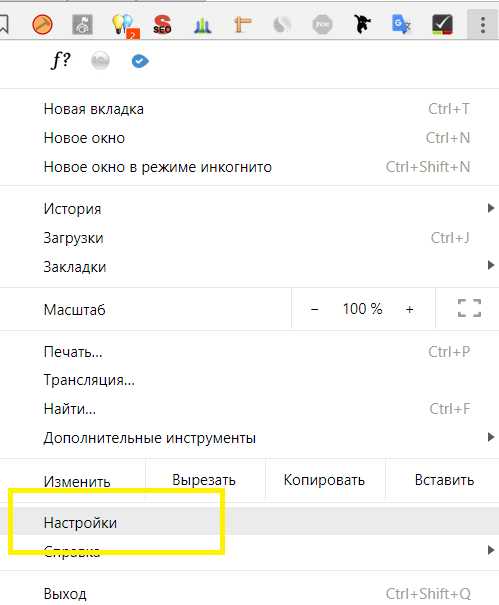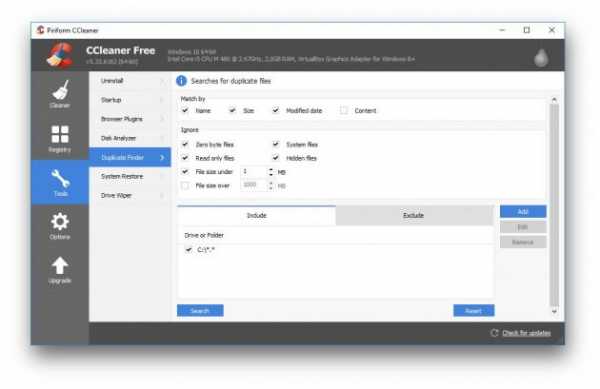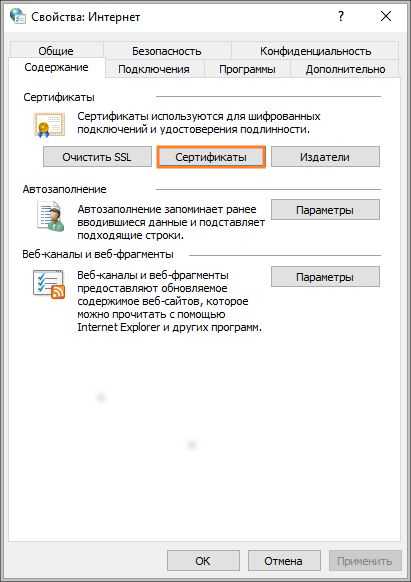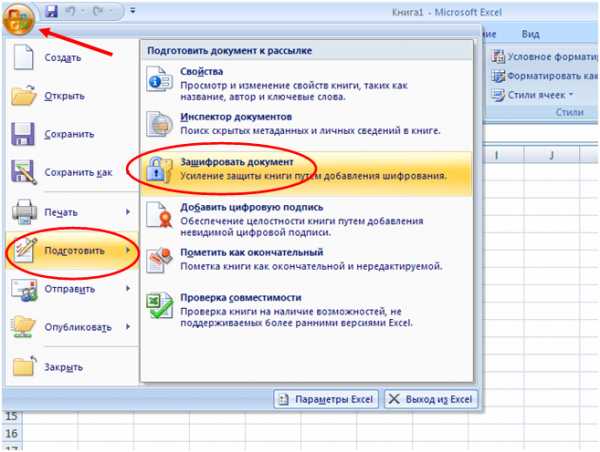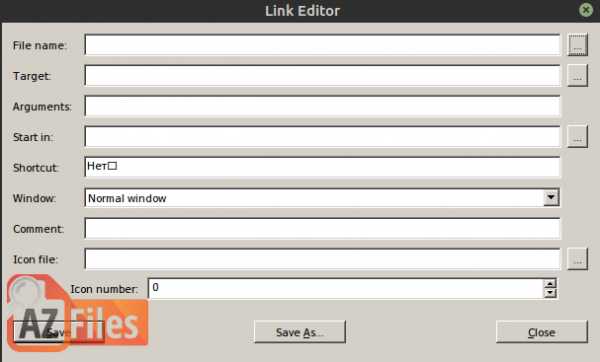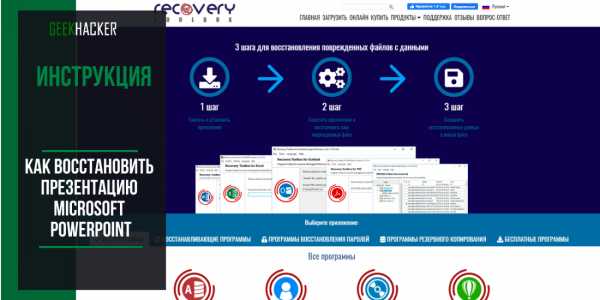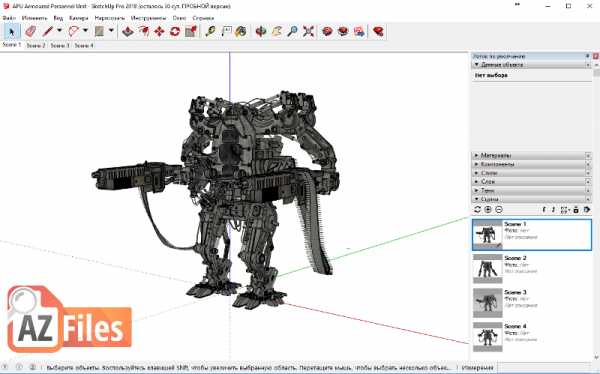Как удалить пароль на телефоне с сохранением файлов
10 способов Как сбросить пароль на андроиде без потери данных

Наверняка, почти каждому из нас случалось хоть раз забывать пароль. И когда этот пароль от аккаунта в социальных сетях или какого-нибудь сайта, это ещё полбеды, ведь всегда можно восстановить его, используя электронную почту или телефон. Но вот что же придумать, если заблокирован, оказался телефон? Данная статья расскажет обо всех способах как сбросить пароль на андроиде без потери данных.
Самый простой вариант (только для android 2.2 и ниже)
Первым делом, обсудим наиболее лёгкий вариант разблокировки телефона. К сожалению, работать он будет только на тех устройствах, андроид которых2.2 и ниже. Такжевполне возможно, что он не сработает, если в качестве защиты у вас стоит PIN-код, а не графический ключ (хотя попробовать всё же стоит).
Но если вам повезёт и ваш телефон подойдёт под критерии, то вы разделаетесь с этой проблемой очень быстро, ведь чтобы разблокировать его достаточно будет позвонить на телефон. Все устройства с версией android 2.2 и ниже, автоматически снимают блокировку, если на них поступает вызов, однако, совсем на короткий период, а затем она включится вновь. Поэтому, когда вы ответите на звонок, вам нужно успеть очень быстро перейти в “Настройки” и в разделе “Безопасность”отключить блокировку.
Методы разблокировки от разработчиков
Теперь обсудим методы снятия защиты на телефоне,созданные их разработчиками. Данные методики совсем несложные и справится с ними любой пользователь, ноподходят они только для определённых фирм и моделей телефонов.
Если вы обладатель телефона фирмы HTC, то для снятия блокировки вы всегда можете использовать специальную утилиту под названиемHTCSync. Она служит для синхронизации двух устройств, например ноутбука и телефона и с её помощью можно также снять пароль.
Вот инструкция, как сбросить пароль на андроиде без потери данных, через данную программу:
- Установите HTCSync на свой компьютер.
- Подсоедините ваш смартфон к ПК через USB кабель.
- ЧерезHTCSyncскачайтеScreenLockBypass.
- Затем, перезапуститеваш телефон.
- Выберите “Снять блокировку”, если проблема не исчезла, попробуйте ещё раз.
Следующий способ для владельцев Samsung. Чтобы воспользоваться данной инструкцией, у вас на телефоне должна быть активирована учётная запись Samsungaccount.
Если это так, то сделайте следующее:
- Зайдите на сайт Samsung.
- Введите данные, те же, что и в телефоне.
- Перейдите в раздел “Контент и сервисы”.
- Здесь выберите “Найти устройство” и “Разблокировать экран”.
Также без внимания не оставила свои телефоны фирма Huawei.
Если ваш телефон от этого разработчика, то сделайте следующее:
- Установите утилиту под названиемHiSuiteна ваш ПК.
- Далее соедините телефон и компьютер через кабель.
- Запустите программу и зайдите в раздел “Контакты”.
- Далее выберите ваш E-mail.

- Затем к вам должно прийти уведомление, нажав на него, вы попадёте в параметры.
- Здесь перейдите на главный экран настроек и в разделе “Безопасность” отключите защиту.
Как сбросить пароль на андроиде с разряженной батареей
Следующий метод очень простой, однако, чтобы его использовать, вам придётся дождаться, пока батарея не разрядится почти до нуля. Когда это случится, вам придёт уведомление о низком уровне заряда. Нажав на него, вы окажетесьв разделе параметров“Потребление энергии”. Здесь, вам нужно вернуться на главный экран настроек и через раздел “Безопасность” выключить блокировку.
Разблокировка Андроида с помощью аккаунта Google
Если у вас на телефоне выполнен вход в учётную запись Google, то вы можете использовать ещё парочку методов для того, чтобы получить доступ к вашему смартфону.
1 способ
Если вы неоднократно введёте неправильный пароль, то рано или поздно телефон может предложить вам войти в ваш Google аккаунт. Достаточно будет просто ввести ваши данные от учётной записи, чтобы зайти в телефон, игнорируя защиту. Это лучший вариант как сбросить пароль без потери данных.

2 способ
Прежде всего, надо обратить ваше внимание на то, что этот способ разблокирует ваш телефон, однако, сотрёт все ваши файлы, хранящиеся в его памяти. Если вас это устраивает, то нужно зайти в аккаунт Google используя компьютер. Здесь выберите “Найти устройство”. Неважно, найдёт система ваш телефон или нет, так или иначе вы попадёте на новую вкладку, где слева можно будет выбрать вариант “Стереть данные”. Нажмите на него, а затем на “Очистить”.
Оба эти способа требуют подключиться к интернет-сети. Если у вас был активен доступ к сети, то всё хорошо. Если же нет, то обратите внимание на следующий раздел статьи.
Как сбросить пароль на Андроиде если он заблокирован
Как подключить телефон к сети, если он заблокирован? Самый простой способ подключиться к вайфаю. Для этого перезапустите телефон и во время его включения, когда появится строка уведомлений (панель сверху, где отображаются уровни сигналов, заряд батареи, время и т.д.), хватайте её и быстро тащите вниз. После этого просто подключитесь к сети, как делаете это обычно. Таким же способом можно включить и мобильный интернет.

Как сбросить пароль без интернета
Когда рядом нет Wi-fi сети, то вы можете подключиться через Lan-переходник. Это специальное устройство, концы которого вставляются в ваш телефон и маршрутизатор. При таком варианте подключения перезагружать и активировать ничего не надо, подождите, и интернет сам заработает.
Перепрошивка
Чтобы получить доступ к заблокированному телефону вы также можете перепрошить его. Данный способ должен сбросить защиту вашего телефона, оставив не тронутыми основные файлы. К сожалению, в данной статье мы не можем привести инструкцию как это сделать, так как она будет уникальна для каждой модели телефона.
Как сбросить пароль на андроиде через ПК
Самый лучший способ сбросить пароль через компьютер, это воспользоваться командной строкой. Он работает только, если включён параметр “Отладка по USB”, к сожалению, узнать был ли он включён у вас невозможно. Только если вы сами уверены в этом.
- Первым делом стоит подключить смартфон к ПК. В этот момент на многих телефонах появляется сообщение предлагающее включить ту самую отладку. Если у вас оно появилось, то поставьте отметку рядом с “Отладка по USB”. Если же нет. То просто следуйте далее и надейтесь на удачу.

- Далее, вам нужно включить командную строку. Вы можете включить её в меню “Пуск” в папке “Служебные”. Или зажать клавиши Win+R, а затем в появившемся окне ввестиcmd.

- В командной строке вам друг за другом нужно ввести эти команды(жмитеEnterза каждой строкой):
adb shell
cd /data/data/com.android.providers.settings/databases
sqlite3 settings.db
update system set value=0 where name=’lock_pattern_autolock’
update system set value=0 where name=’lockscreen.lockedoutpermanently
.quit
- Затем перезапустите ваше устройство. И еслибудет нужно введите любой пароль.
Удаление системных файлов
Этот способ подойдёт устройствам, сroot-правами (что означает, повышенный доступ, позволяющий редактировать файлы из корневых папок). Вы можете удалить файлы, отвечающие за блокировку вашего смартфона.
- Для этого вам понадобится файловый менеджер,поддерживающий root-права (в качестве примера Aroma). Чтобы воспользоваться им скачайте его на ваш ПК, а затем забросьте на телефон не извлекая из архива (запомните папку переброски).
- Теперь вам надо попасть вRecovery. Отключите ваш телефон и зажмите комбинацию кнопок. Для каждой модели телефона она может быть разной, но вот несколько основных: Повышение звука + Включение; Понижение звука + Включение; Повышение звука+ Включение + Домашний экран; Понижение звука+ Включение + Домашний экран.
- Далее вы попадёте в CWMRecowery, здесь выберите “InstallZip”. Перемещение по меню может быть либо сенсорным либо осуществляться при помощи всё тех же клавиш.

- Теперь выберите “Choosezipfrom /sdcard” и включите каталог, в которую до этого сбросили менеджер. Так же вы можете выбрать пункт “Choose zip from last install folder” где увидите файлы скачанные на телефон за последнее время. Найдите и запустите архив.

- В программе идите по пути /data/system/ и избавьтесь от этих файлов: gesture.key; password.key; locksettings.db; locksettings.db-wal; locksettings.db-shm.

- Перезапустите ваш телефон и, если он попросит, введите любой пароль.
Как сбросить пароль или как сбросить графический ключ на Android (официальный способ не взлом): видео
Данная статья рассказывает обо всех способах как сбросить пароль на андроиде без потери данных. Мы надеемся, что она помогла вам получить доступ к телефону, не потеряв никаких важных файлов. Однако, в заключение следует сказать, что не стоит давать этой ситуации повториться. Сразу после того как вы сбросите пароль вашего смартфона, позаботьтесь о том, чтобы эта ситуация никогда не повторилась. Есть множество способов как это сделать, уже оговореные аккаунты, приложения родительской защиты и т.д. Помните, “профилактика лучше лечения”.
Похожие статьи:
8 способов как сбросить пароль на Андроиде без потери данных: ПОШАГОВАЯ инструкция

Бывают случаи, когда пользователи по своей неаккуратности блокируют свой телефон, неправильно введя свой пароль на телефоне или ошибившись с рисунком графического ключа. В такие моменты у пользователей возникает вопрос: как же сбросить пароль на андроиде? В данной статье будут рассмотрены способы обхода блокировки вашего Android-устройства.
Как сбросить пароль на андроиде
- Сброс настроек на заводские является одним из самых глобальных способов, который затрагивает все данные в памяти устройства (не считая SD-карту). Его функция отражена в самом названии: с помощью специальной комбинации клавиш при включении телефона вы можете перейти в системное меню сброса, которое удаляет все файлы, настройки и предустановки с вашего устройства. Почти для каждой модели Android комбинация клавиш является разной, но в большинстве способов требует одновременного нажатия клавиши громкости и клавиши «Home», если таковая имеется. Используйте этот метод только в том случае, если не храните ничего важного в памяти телефона и ничего не потеряете при полном сбросе.

- Обновление прошивки. Вторым способом, который частично будет похож на первый, будет обновление прошивки на вашем смартфоне. Работает это по принципу того, что на ваш телефон загружаются новые системные данные, при этом удаляя старые предустановки и настройки. Личные данные в виде фотографий, музыки и прочего при этом способе не затрагиваются. Обновление можно произвести с помощью специализированной программы на компьютере, используя USB-кабель или поместив файл с новой прошивкой в устройство, впоследствии выбрав его из специального меню «Recovery».
- ADB и командная строка. Если вас особенно сильно интересует то, как сбросить пароль на андроиде через пк, то можете воспользоваться командной строкой вашего компьютера. Делается это только при наличии установленной программы ADB (Android Debug Bridge) на вашем смартфоне. Скачайте архив с дистрибутивом программы и поместите в любое место на вашем устройстве. Чтобы совершить сброс пароля этим способом, вам нужно подключить устройство к вашему компьютеру с помощью USB-провода и среди преложенных режимов выбрать «Режим отладки по USB».

Далее путём разархивирования, поместите все нужные файлы данной утилиты в любую папку вашего смартфона. Нужная нам программа будет находится по пути sdk/platform-tools. Запускайте командную строку на вашем компьютере, введя cmd в поле выполнения команды, которое вызывается нажатием клавиш Win + R, и пропишите в открывшемся окне консоли следующее:
Если же вам нужно сбросить не графический ключ, а именно пароль, то замените gesture.key на password.key, после чего можете перезагружать ваше Android устройство, и оно не потребует у вас пароля на вход.
4. Разряженная батарея. Существуют также и более хитрые способы того, как сбросить пароль на андроиде. Заключаются они в некоем обмане устройства и обходу экрана с вводом пароля. Один из таких способов — это разряженный аккумулятор. Здесь всё довольно просто: подождите, пока ресурсы вашей батареи не дойдут до низкого заряда, и пока устройство не выдаст вам предупреждение про это. Когда на экране появится оповещение о низком заряде, нажмите на него и попадёте в меню состояния вашей батареи. Нажмите стрелку назад, чтобы попасть в предыдущую директорию, войдите в настройки безопасности вашего устройства и просто отключите запрос пароля.
Аналогичной хитростью с обманом устройства является входящий или исходящий звонок на смартфоне. Суть этого метода заключается в том, что при отмене или завершении вызова, на экране появляется на короткий миг ваш рабочий стол, где вы можете успеть нажать в какое-либо место. Пользуясь этим, звоните на ваш телефон, сбрасывайте и постепенно нажимая на нужные места экрана, зайдите в меню с настройками безопасности и благополучно отключайте запрос пароля.
5. Гугл аккаунт. Следующий способ отключения пароля на вашем Android смартфоне будет завязан на аккаунте Google. Как же правильно им воспользоваться? Введите парочку раз неправильно ваш пароль от устройства (обычно это пять-шесть раз), затем в нижней части экрана вы увидите пункт «Забыли графический ключ/пароль?». Нажимайте туда и система предложит вам ввести пароль с логином от вашего Google аккаунта, после чего телефон будет разблокирован. Данный способ может также помочь тем, кто задумывается о том, как сбросить пароль без потери данных.

6. Сервис «Найти устройство». Следующий по списку способ весьма необычный. Нужно вновь обратиться к сервисам Google, чтобы спасти наш телефон от блокировки. Называется он «Найти устройство», который выполняет не только функцию, отраженную в названии, но и позволяет выполнить полный сброс устройства. Для того, чтобы им воспользоваться, вам необходимо быть подключенным к интернету. После того, как на вашем устройстве появился туда доступ, зайдите через ваш компьютер на страницу сервиса Google по ссылке https://www.google.com/android/find и пройдите процесс авторизации. Местоположение вашего устройства будет отображено на карте и будет соответствовать тому времени, когда смартфон последний раз выходил в сеть. Откройте список доступных опций и выберите «Стереть данные».

В следующем окне повторно щёлкните на «Стереть данные» и потом «Очистить».
Аналогичные сервисы и программы есть для большинства производителей телефонов вроде Sony или Samsung. Можно пользоваться как их сервисами, так и обратиться к сервисам Google.
7. Функция Smart Lock. Одним из заключительных рассмотренных способов станет замечательная штука под названием SmartLock, появившаяся впервые с версии Android 5.0. Суть её очень проста: вместо различных паролей, кодовых фраз, графических ключей и прочего, она может разблокировать ваш телефон по отпечатку пальца, снимку лица или же по распознаванию голоса. Поэтому в том случае, если вы с помощью SmartLock’a указывали какие-либо дополнительные варианты снятия блока на вашем устройстве, попробуйте разблокировать ваш телефон с их помощью. Но будьте осторожны при использовании этой технологии: любая неосторожность при настройке может привести к хищению ваших личных данных злоумышленниками. В случае, если вы не уверены, что для вас этот вариант безопасен — лучше сразу от него откажитесь.
8. Дополнительный PIN-код на Samsung. Последний рассмотренный способ подойдет для пользователей смартфонов Samsung, так как является довольно надёжным и безопасным способом разблокировки. Дело в том, что когда вы хотите поставить на телефон защиту с помощью графического ключа, вам нужно будет вводить дополнительный PIN-код.

Делается это для того, чтобы пользователь, который забыл установленный рисунок, мог ввести дополнительную комбинацию чисел, которую он указал для разблокировки своего устройства. На картинке ниже показано, как вызвать меню с вводом дополнительного кода и вновь получить управление своим устройством.

Как вы можете видеть, нужная вам функция находится в правом нижнем углу экрана и появляется только после пяти неудачных попыток разблокировки.
Как удалить графический ключ на Андроиде: видео
Заключение
Теперь вы знаете почти все основные способы того, как сбросить пароль на андроиде, и какие программы или хитрости можно использовать для этих махинаций. Выбирайте для себя более простой и удобный способ, чтобы больше не испытывать сложностей с блокировкой смартфона
Похожие статьи:
10 способов Как сбросить пароль на андроиде без потери данных | Компьютерные знания

Наверняка, почти каждому из нас случалось хоть раз забывать пароль. И когда этот пароль от аккаунта в социальных сетях или какого-нибудь сайта, это ещё полбеды, ведь всегда можно восстановить его, используя электронную почту или телефон. Но вот что же придумать, если заблокирован, оказался телефон? Данная статья расскажет обо всех способах как сбросить пароль на андроиде без потери данных.
Но если вам повезёт и ваш телефон подойдёт под критерии, то вы разделаетесь с этой проблемой очень быстро, ведь чтобы разблокировать его достаточно будет позвонить на телефон. Все устройства с версией android 2.2 и ниже, автоматически снимают блокировку, если на них поступает вызов, однако, совсем на короткий период, а затем она включится вновь. Поэтому, когда вы ответите на звонок, вам нужно успеть очень быстро перейти в “Настройки” и в разделе “Безопасность”отключить блокировку.
Методы разблокировки от разработчиков
Теперь обсудим методы снятия защиты на телефоне,созданные их разработчиками. Данные методики совсем несложные и справится с ними любой пользователь, ноподходят они только для определённых фирм и моделей телефонов.
Если вы обладатель телефона фирмы HTC, то для снятия блокировки вы всегда можете использовать специальную утилиту под названиемHTCSync. Она служит для синхронизации двух устройств, например ноутбука и телефона и с её помощью можно также снять пароль.
Вот инструкция, как сбросить пароль на андроиде без потери данных, через данную программу:
- Установите HTCSync на свой компьютер.
- Подсоедините ваш смартфон к ПК через USB кабель.
- ЧерезHTCSyncскачайтеScreenLockBypass.
- Затем, перезапуститеваш телефон.
- Выберите “Снять блокировку”, если проблема не исчезла, попробуйте ещё раз.
Следующий способ для владельцев Samsung. Чтобы воспользоваться данной инструкцией, у вас на телефоне должна быть активирована учётная запись Samsungaccount.
Если это так, то сделайте следующее:
- Зайдите на сайт Samsung.
- Введите данные, те же, что и в телефоне.
- Перейдите в раздел “Контент и сервисы”.
- Здесь выберите “Найти устройство” и “Разблокировать экран”.
Также без внимания не оставила свои телефоны фирма Huawei.
Если ваш телефон от этого разработчика, то сделайте следующее:
- Установите утилиту под названиемHiSuiteна ваш ПК.
- Далее соедините телефон и компьютер через кабель.
- Запустите программу и зайдите в раздел “Контакты”.
- Далее выберите ваш E-mail.

- Затем к вам должно прийти уведомление, нажав на него, вы попадёте в параметры.
- Здесь перейдите на главный экран настроек и в разделе “Безопасность” отключите защиту.
Как сбросить пароль на андроиде с разряженной батареей
Следующий метод очень простой, однако, чтобы его использовать, вам придётся дождаться, пока батарея не разрядится почти до нуля. Когда это случится, вам придёт уведомление о низком уровне заряда. Нажав на него, вы окажетесьв разделе параметров“Потребление энергии”. Здесь, вам нужно вернуться на главный экран настроек и через раздел “Безопасность” выключить блокировку.
Разблокировка Андроида с помощью аккаунта Google
Если у вас на телефоне выполнен вход в учётную запись Google, то вы можете использовать ещё парочку методов для того, чтобы получить доступ к вашему смартфону.
1 способ
Если вы неоднократно введёте неправильный пароль, то рано или поздно телефон может предложить вам войти в ваш Google аккаунт. Достаточно будет просто ввести ваши данные от учётной записи, чтобы зайти в телефон, игнорируя защиту. Это лучший вариант как сбросить пароль без потери данных.

2 способ
Прежде всего, надо обратить ваше внимание на то, что этот способ разблокирует ваш телефон, однако, сотрёт все ваши файлы, хранящиеся в его памяти. Если вас это устраивает, то нужно зайти в аккаунт Google используя компьютер. Здесь выберите “Найти устройство”. Неважно, найдёт система ваш телефон или нет, так или иначе вы попадёте на новую вкладку, где слева можно будет выбрать вариант “Стереть данные”. Нажмите на него, а затем на “Очистить”.
Оба эти способа требуют подключиться к интернет-сети. Если у вас был активен доступ к сети, то всё хорошо. Если же нет, то обратите внимание на следующий раздел статьи.
Как сбросить пароль на Андроиде если он заблокирован
Как подключить телефон к сети, если он заблокирован? Самый простой способ подключиться к вайфаю. Для этого перезапустите телефон и во время его включения, когда появится строка уведомлений (панель сверху, где отображаются уровни сигналов, заряд батареи, время и т.д.), хватайте её и быстро тащите вниз. После этого просто подключитесь к сети, как делаете это обычно. Таким же способом можно включить и мобильный интернет.

Как сбросить пароль без интернета
Когда рядом нет Wi-fi сети, то вы можете подключиться через Lan-переходник. Это специальное устройство, концы которого вставляются в ваш телефон и маршрутизатор. При таком варианте подключения перезагружать и активировать ничего не надо, подождите, и интернет сам заработает.
Перепрошивка
Чтобы получить доступ к заблокированному телефону вы также можете перепрошить его. Данный способ должен сбросить защиту вашего телефона, оставив не тронутыми основные файлы. К сожалению, в данной статье мы не можем привести инструкцию как это сделать, так как она будет уникальна для каждой модели телефона.
Как сбросить пароль на андроиде через ПК
Самый лучший способ сбросить пароль через компьютер, это воспользоваться командной строкой. Он работает только, если включён параметр “Отладка по USB”, к сожалению, узнать был ли он включён у вас невозможно. Только если вы сами уверены в этом.
- Первым делом стоит подключить смартфон к ПК. В этот момент на многих телефонах появляется сообщение предлагающее включить ту самую отладку. Если у вас оно появилось, то поставьте отметку рядом с “Отладка по USB”. Если же нет. То просто следуйте далее и надейтесь на удачу.

- Далее, вам нужно включить командную строку. Вы можете включить её в меню “Пуск” в папке “Служебные”. Или зажать клавиши Win+R, а затем в появившемся окне ввестиcmd.

- В командной строке вам друг за другом нужно ввести эти команды(жмитеEnterза каждой строкой):
adb shell
cd /data/data/com.android.providers.settings/databases
sqlite3 settings.db
update system set value=0 where name=’lock_pattern_autolock’
update system set value=0 where name=’lockscreen.lockedoutpermanently
.quit
- Затем перезапустите ваше устройство. И еслибудет нужно введите любой пароль.
Удаление системных файлов
Этот способ подойдёт устройствам, сroot-правами (что означает, повышенный доступ, позволяющий редактировать файлы из корневых папок). Вы можете удалить файлы, отвечающие за блокировку вашего смартфона.
- Для этого вам понадобится файловый менеджер,поддерживающий root-права (в качестве примера Aroma). Чтобы воспользоваться им скачайте его на ваш ПК, а затем забросьте на телефон не извлекая из архива (запомните папку переброски).
- Теперь вам надо попасть вRecovery. Отключите ваш телефон и зажмите комбинацию кнопок. Для каждой модели телефона она может быть разной, но вот несколько основных: Повышение звука + Включение, Понижение звука + Включение, Повышение звука+ Включение + Домашний экран, Понижение звука+ Включение + Домашний экран.
- Далее вы попадёте в CWMRecowery, здесь выберите “InstallZip”. Перемещение по меню может быть либо сенсорным либо осуществляться при помощи всё тех же клавиш.

- Теперь выберите “Choosezipfrom /sdcard” и включите каталог, в которую до этого сбросили менеджер. Так же вы можете выбрать пункт “Choose zip from last install folder” где увидите файлы скачанные на телефон за последнее время. Найдите и запустите архив.

- В программе идите по пути /data/system/ и избавьтесь от этих файлов: gesture.key, password.key, locksettings.db, locksettings.db-wal, locksettings.db-shm.

- Перезапустите ваш телефон и, если он попросит, введите любой пароль.
Как сбросить пароль или как сбросить графический ключ на Android (официальный способ не взлом): видео
Данная статья рассказывает обо всех способах как сбросить пароль на андроиде без потери данных. Мы надеемся, что она помогла вам получить доступ к телефону, не потеряв никаких важных файлов. Однако, в заключение следует сказать, что не стоит давать этой ситуации повториться. Сразу после того как вы сбросите пароль вашего смартфона, позаботьтесь о том, чтобы эта ситуация никогда не повторилась. Есть множество способов как это сделать, уже оговореные аккаунты, приложения родительской защиты и т.д. Помните, “профилактика лучше лечения”.
Загрузка...Как сбросить пароль и снять графическую блокировку на Android
Если вы забыли установленный пароль или графический ключ на Android, это не повод паниковать. Доступ к смартфону можно восстановить, причем существуют несколько способов снять блокировку. В обновленной инструкции подробно рассказано о каждом из них.

Как сбросить пароль или блокировку в Android
(!) В статье собраны основные способы сброса пароля/графического ключа, начиная от самого простого (когда вы помните имя пользователя и пароль аккаунта Google) и заканчивая более сложными: Hard Reset, удалением файлов «gesture.key» и «password.key». Внимательно читайте все пункты, переходите по указанным ссылкам на подробные инструкции, и все получится!
Способ 1. Ввести данные аккаунта Google
Рабочий способ для устройств на Android 4.4 и ниже. Начиная с Android 5.0, эту опцию убрали из многих прошивок. Но так поступили не все производители, поэтому проверьте, работает у вас или нет.
Когда телефон или планшет подключены к мобильной сети или Wi-Fi, чтобы убрать блокировку, достаточно просто указать e-mail и пароль. Для этого 5-10 раз неправильно введите графический ключ, после чего всплывет предупреждение о блокировании устройства на 30 секунд.
На экране появится кнопка «Забыли графический ключ?», щелкнув по которой, можно ввести свои данные и разблокировать аппарат.

Если забыли пароль от аккаунта, придется его восстановить – перейдите на эту страницу с работающего гаджета либо ПК.
Обратите внимание, что данный способ требует обязательного доступа к Интернету. Поэтому откройте панель быстрых настроек, сделав свайп вниз («шторку» можно раскрыть прямо с экрана блокировки на Android 5.0 Lollipop и новее) и включите мобильные данные либо Wi-Fi. Устройство подключится к точке доступа, если оно работало в этой сети ранее.

2. Сброс графического пароля при помощи ADB
Графический ключ можно удалить, используя ADB. Вам необходимо подключить аппарат через USB к компьютеру и вводить нужные команды. Все подробности в инструкции →

Метод будет работать только при включенной отладке по USB.
Cпособ 3. Сброс до заводских настроек
Следующий способ проще предыдущего, но используя его, удалятся все данные с внутренней памяти, такие как установленные приложения, привязанные аккаунты, СМС и т.д. Фотографии, аудио и другие файлы на SD останутся нетронутыми. Полную инструкцию вы найдете в статье: как сбросить настройки на Android (Hard Reset).

Во время следующей активации аппарата, восстановите данные из резервной копии – работает при условии, если ранее была проведена синхронизация.
Способ 4. Прошить смартфон или планшет
Прошив Android телефон или планшет, вы снимете блокировку или пароль. На нашем сайте есть подробнейшая инструкция по прошивке Android девайсов различных производителей, отдельно Samsung с помощью Odin и LG через KDZ Updater.
Способ 5. Удаление gesture.key (разблокировка графического узора) и password.key (сброс пароля)
Способ предназначен для владельцев телефонов и планшетов с с root-правами и CWM Recovery. Его действие заключается в том, что удаляются системные файлы «gesture.key» и «password.key», отвечающие за вывод графической блокировки и пароля соответственно.
Для этого необходим файловый менеджер Aroma. Скачайте архив по ссылке и скиньте на телефон либо планшет не распаковывая. Затем выключите аппарат и зайдите в меню Recovery. Чтобы это сделать, вместо кнопки включения зажмите и удерживайте одну из возможных комбинаций (либо читайте FAQ для конкретных моделей):
- Громкость вверх + «ВКЛ»
- Громкость вниз + «ВКЛ»
- Громкость вверх/вниз + Питание + Домой
При помощи кнопок увеличения, уменьшения громкости осуществляется перемещение вверх и вниз соответственно, а подтверждение выбора – кнопкой включения/блокировки. В новых смартфонах Recovery может быть сенсорным.
Инструкция:
1. В меню CWM Recovery выберите пункт «Install zip».

2. Затем нажмите «Choose zip from /sdcard» и перейдите в папку, куда скинули Aroma или же используйте «Choose zip from last install folder». Во втором случае увидите все последние загруженные архивы, среди которых и найдете нужный.

3. Выберите архив с Проводником Aroma.

4. Дальше откроется сам файловый менеджер. Перейдите по пути /data/system/ и удалите файлы:
- «gesture.key» («gatekeeper.pattern.key» в новых прошивках)
- «password.key» (либо «gatekeeper.password.key» вместо него)
- «locksettings.db»
- «locksettings.db-wal»
- «locksettings.db-shm»
Выделите их и в дополнительном меню нажмите «Удалить».

В конце перезагрузите устройство. Можете вводить любой пароль и телефон разблокируется. Дальше смело идите в настройки и выставляйте новую блокировку.
6. Как снять графическую блокировку через TWRP Recovery
В TWRP Recovery есть файловый менеджер – через него производится удаление файлов, которые выводят пароль либо графический ключ, без установки Aroma File Manager. Для этого переведите мобильный гаджет в режим восстановления (см. предыдущий метод) и откройте «Advanced».

Затем нажмите «File Manager».

Зайдите в папку /data/system/ и удалите следующие файлы:
- «gatekeeper.password.key» (в старых версиях Android файл называется «password.key»)
- «gatekeeper.pattern.key» (в старых прошивках – «gesture.key»)
- «locksettings.db»
- «locksettings.db-wal»
- «locksettings.db-shm»

Тапните по одному из файлов и в появившемся списке выберите «Delete».

Чтобы подтвердить, сделайте свайп вправо.

Далее нажмите «Back» и выполните аналогичные действия с оставшимися файлами.

Для перезагрузки Android, вернитесь в главное меню и выберите «Reboot» → «System».
7. Очищаем внутреннюю память при помощи Fastboot
На всех телефонах и планшетах под управлением Android (кроме Samsung) есть режим прошивки – Fastboot. Перезагрузив в него мобильный девайс, аппаратом можно управлять с компьютера с помощью одноименной утилиты. Об установке Fastboot и USB драйверов написано в отдельной инструкции. Еще потребуется разблокировать загрузчик на смартфонах Sony, Huawei, LG, HTC, Pixel, Nexus, Motorola и некоторых других моделях.
(!) Разблокировка Bootloader также делается через Fastboot и в процессе стираются данные с внутренней памяти. В дальнейшем для очистки смартфона достаточно будет выполнить действия, описанные ниже.
Чтобы перезагрузить ус
Как сбросить пароль на андроиде без потери данных
Автор Анна Апрельская На чтение 7 мин. Опубликовано
Если Android оказался заблокирован или вы просто забыли пароль, то это сложная, но, тем не менее, вполне решаемая проблема. Разблокировать смартфон можно при помощи нескольких действенных способов. В приведенной ниже инструкции подробно рассказано, как сбросить пароль на Андроиде самостоятельно, без посторонней помощи. Приступая к работе по снятию блокировки, будьте готовы потратить на это определенное количество времени, так как данный процесс потребует целенаправленного алгоритма действий.
Легкий сброс или предотвращение блокировки
Тем, кто осознает высокий риск случайной блокировки своего Андроида, сможет пригодиться способ, основанный на отправке сообщения с заранее подготовленным текстом. Когда сообщение доходит до смартфона, он сразу разблокируется. Подготовительный порядок действий здесь следующий:
- Получите доступ к Root правам, информацию о которых можно найти в интернете.
- Поставьте доступную версию SMS Bypass для системы Android (стоимость приложения составляет $1).
- Дайте разрешение этому приложению на использование прав.
- Установите по умолчанию любой пароль для приложения, к примеру – 1122.
- Если смартфон заблокируется, просто скиньте на него с другого телефона сообщение – 1122 reset.
После чего ваш телефон должен будет перезагрузиться и разблокироваться!
Как сбросить пароль, когда смартфон уже заблокирован?
Имейте в виду, что на Андроид можно установить приложение, даже удалено! Для этого потребуется выполнение нескольких условий:
- смартфон должен быть подключен к Интернету;
- в устройстве необходим блок учетной записи Гугл;
- получены Root права.
Теперь осталось с компьютера только поставить SMS Bypass. А в нем контрольный текст – 1122. Затем с любого другого телефона пошлите сообщение на ваш номер — 1122 reset. После перезагрузки Андроида потребуется ввести произвольный графическое иображение, и ваше устройство сразу разблокируется!
Разблокировка графического ключа на Андроиде
Одним из самых простых вариантов разблокирования смартфона может стать звонок на него с другого телефона. Он сработает, если устройство имеет операционную систему, начиная от 2.2 и ниже. Принцип действия такого способа состоит в том, что после поступившего вызова, необходимо будет принять входящий звонок и сразу после этого, зайти через меню в раздел «безопасность», где выключить функцию графического ключа.
При наборе номера телефона
Этот способ имеет некоторую схожесть с предшествующим, однако отличается от него тем, что потребуется еще до набора номера зайти в приложение, найти в меню функцию графической блокировки и попытаться её выключить.
Данный вариант не всегда срабатывает, но попробовать его все же нужно.
С разряженной батареей
Подождите, пока батарея смартфона не подсядет и устройство не начнет подавать сигнал оповещения об этом. Как только вы услышите сигнал о том, что батарее необходима зарядка, сразу идите через меню Андроида, которое отображает состояние аккумулятора в настройки, и отключайте рабочую функцию графического ключа.
Сброс пароля при помощи компьютера
Нередко возникает и такой вопрос, как сбросить пароль на андроиде через ПК. Это действительно возможно, причем в данном случае даже двумя способами:
- Найти и установить компьютерную программу Adb Run.
- Проверить наличие драйверов, и подключить Андроид к компьютеру.
Сначала потребуется открыть Adb Run, а затем найти в меню открыть «Gesture Key». Все последующие действия проводятся кнопками цифр и клавишей «Ввод». Можно начать с первого варианта, а если не получится, то переходить на другой.
Разблокировать Android при помощи аккаунта Google
Если было слишком много попыток ввести неправильный пароль, то оперативная система может предложить указать действующий аккаунт Google, сохраненный в ваших настройках. При его помощи осуществляется вход в Google Play. Для вызова данного окна потребуется графический ключ. Кроме того, после нескольких неудачных попыток, устройство обязательно попросит вас немного подождать, а затем откроется новое окно, где необходимо будет выбрать опцию – «забыл графический ключ». Остается только ввести туда Гугл аккаунт и Андроид сразу откроется.
Важно! Если пароль изменился, но операционная система все также блокирована, то дайте отдохнуть вашему устройству 72 часа, после чего попытайтесь провести всю процедуру заново.
Как сбросить пароль на андроиде, когда рядом нет доступного Wi-Fi
Если возможна разблокировка Android с использованием интернета, но рядом нет работающей сети Wi-Fi, то в этом случае остается только поменять карту вашего оператора на какую-нибудь другую. На ней должно быть достаточное количество денег и включена услуга по предоставлению интернета. Получив доступ к интернету, можно будет приступать к разблокировке смартфона.
Включение интернета
Иногда бывает так, что вводится корректный пароль, но устройство его не принимает. Причиной называется отсутствие доступного интернета. Тогда потребуется предпринять следующие шаги:
- сначала выключаем смартфон, а затем его заново включаем и делаем полную перезагрузку операционной системы;
- как только на экране устройства появляется знак центра уведомлений, сразу перекидываем его в нижнюю часть и ставим галочку на WI-FI либо напротив мобильных данных;
- теперь пишем Login и password для Google.
После проведения этих операций Андроид должен разблокироваться и быть доступным для нормальной работы.
Запуск интернета при помощи сервисного кода
Если отсутствует правильный пароль для доступа в аккаунт Гугла то, как сбросить пароль на андроиде? Это вполне возможно, но сначала необходимо воссоздать предыдущий пароль. Как только он будет восстановлен, так можно будет сразу приступать к разблокировке Андроида.
Важно! Для данного метода необходима рабочая сеть интернета!
Запуск WI-FI:
- В блокированном Андроиде заходим в функцию «экстренный вызов».
- Вбиваем следующую комбинацию — *#*#7378423#*#*.
- Потом в меню Service выбираем – WLAN
- Соединяемся с WI-FI.
Комбинацию сервисного кода рекомендуется сохранить для последующего использования.
Подключение к интернету через переходник
Этот способ понадобится для всех тех, кто так и не сумел запустить работу WI-FI либо пакетных данных. Чтобы этот вариант заработал, возьмем роутер и переходник LAN для подключения к интернету. При этом такой вопрос, как сбросить пароль без потери данных даже не стоит. Все, что было в смартфоне, в нем и останется. Далее устанавливаем маршрутизатор и соединяем его с заблокированным Андроидом. Затем дадим пару минут для активации интернета и сразу вбиваем правильный пароль. Оперативная система должна загрузиться и девайс начать свою работу. Здесь хотелось бы заметить, что далеко не все из смартфонов имеют поддержку для LAN переходников и соответственно не смогут с ними работать. Поэтому рекомендуется не выкидывать упаковку переходника, так как она потом еще сможет понадобиться для его обмена в магазине.
Очистка раздела при помощи функции Fastboot
Когда не удается по какой-то причине зайти в меню своего телефона для полного сброса настроек и включения функции «Recovery», то можно будет воспользоваться запасным вариантом с помощью режима «Fastboot». Для этого:
- загрузите программу Adb Run;
- проверьте наличие драйверов;
- установите девайс в режим работы «Fastboot»;
- откройте программу «ADB», после чего запустите её;
- перейдите по следующей цепочке – «Manual Command», с переходом в «ADB»;
- наберите команду «Fastboot – w»;
- сделайте перезагрузку устройства.
Данный способ можно применять только при полной недоступности режима «Recovery», так как обычно он не гарантирует пользователю сохранение всех его личных данных.
Разблокировка ключа HTC
Здесь будет необходимо:
- поставить HTC Sync;
- подсоединить смартфон к персональному компьютеру;
- установить при помощи установленной HTC Sync специализированную программу «Screen Lock Bypas»;
- перезагрузить устройство;
- убрать блокировку.
Если же блокировка не исчезла с первого раза, рекомендуется данную процедуру повторять по несколько раз, до полного открытия девайса.
Удаление gesture.key с использованием обновления
Прежде чем, как сбросить пароль на андроиде с использованием функции по удалению прописанного файла, как «gesture.key» во время обновления, потребуется выполнить основное условие для начала данного процесса – на Андроиде необходима установка TWRP либо CWM в меню «Recovery». В дальнейшем надо также скачать и поставить потом в меню «Recovery» следующий файл в архивированном формате — «GEST.zip». После этого можно будет перезагрузить устройство и ввести в него какую-нибудь случайную графику для снятия блокировки. По окончанию всех процедур, Андроид должен будет открыться.
Как видите, разблокировка устройств с оперативной системой Android действительно возможна, и для полного обхода пароля существует немало реальных способов. А самым надежным из них является сброс старых настроек через ваш аккаунт в Гугле. Поэтому рекомендуется привязать учетную запись аккаунта к своему девайсу. Иначе риск потери значительной части личных данных при блокировке Андроида будет оставаться на постоянно высоком уровне.
Как обойти / удалить пароль блокировки экрана Android без потери данных
Селена КомезОбновлено ноябрь 13, 2019
[Заключение]: Забыли пароль телефона, графический ключ, PIN-код? Отпечаток вашего телефона не отвечает? Экран вашего телефона не реагирует на прикосновения? Экран телефона Android сломан, и вы не можете ввести пароль для доступа к нему? Не волнуйтесь, в этой статье показано, как разблокировать телефон Android без потери данных.
Я забыл свой пароль Samsung Galaxy S6, как удалить забытый пароль с телефона Samsung?
Я хочу обойти пароль блокировки экрана на моем телефоне LG. Я забыл пароль на экране блокировки и три раза ввел неправильный пароль, теперь устройство заблокировано. Как разблокировать LG G4 без входа в аккаунт Google?
Чтобы предотвратить нежелательный доступ к вашему телефону, большинство людей предпримут некоторые меры безопасности для защиты устройства. Двумя наиболее часто используемыми мерами безопасности являются блокировка шаблона / пароля и персональный идентификационный номер (ПИН). К сожалению, вы можете быть заблокированы на своем собственном устройстве Android из-за забытого пароля или блокировки шаблона. Несмотря на то, что экран вашего Android-устройства заблокирован, вам нужен надежный способ легко обойти эти меры безопасности и с легкостью получить доступ к вашему устройству. Здесь есть лучший способ разблокировать экран блокировки Android без учетной записи Google.
Разблокировать экран блокировки Android без пароля
Теперь, если вы все еще боретесь за то, чтобы быть заблокированным от вашего Android, то для вас это одно из самых простых решений для разблокировки телефона без потери данных. Вам просто нужно использовать замечательное программное обеспечение под названием Android Unlocker – Android ToolKit, Это потрясающая программная помощь обойти пароль блокировки экрана Android без учетной записи Google, Это позволяет удалить экран блокировки Android без пароля, даже без потери данных на нем. Только 5 минут, вы можете удалить экран блокировки Android без хлопот. Удаление блокировки экрана Android хорошо работает для большинства моделей Android, таких как Samsung Galaxy S / Note / Tab series, LG G2, G3, G4, G5 и т. Д.
Как убрать экран блокировки Android без потери данных
Прежде всего, запустите Android Lock Screen Removal на компьютере, затем подключите телефон Android к компьютеру.
Шаг 1. Выберите опцию «Разблокировать» программы
Выберите "ОтперетьОпция всех возможностей.

Подключите заблокированный телефон Android к компьютеру с помощью кабеля USB. Затем нажмите «Start»В программе.

Шаг 2. Выберите модель устройства для вашего устройства
Выберите правильную модель телефона, соответствующую вашему устройству. Вы можете найти все поддерживаемые модели устройств в списке.

Пожалуйста, введите "подтвердить”, Чтобы убедиться, что вы выбрали правильную модель устройства, которое нужно разблокировать.

Шаг 3. Войдите в Android Phone в режиме загрузки
Следуйте инструкциям, чтобы перевести телефон Android в режим загрузки.
-Выключи телефон.
-Нажмите и удерживайте громкость вниз + кнопку Home + кнопку питания одновременно.
-Нажмите кнопку увеличения громкости, чтобы войти в режим загрузки.

Шаг 4. Скачать пакет восстановления для телефона Android
После того, как вы переведете телефон Android в режим загрузки, он начнет загружать пакет восстановления для него через некоторое время.

Шаг 5. Обойти пароль блокировки экрана телефона Android без потери данных
После завершения загрузки пакета восстановления программа начнет снимать экран блокировки с телефона Android без потери данных. Когда процесс закончится, вы сможете получить доступ к своему устройству без ввода пароля, PIN-кода, шаблона и просматривать все свои данные на устройстве без ограничений.

Этот Android Unlocker может помочь вам заблокировать все основные телефоны Android, включая Samsung Galaxy, LG, Huawei, Xiaomi, Lenovo, Motorola и OnePlus, но он удалит ваши данные.
Специально, Android Unlock Tool поддерживает снятие экрана блокировки на большинстве телефонов Samsung и LG, БЕЗ потери данных.
Статьи по теме
Как разблокировать экран блокировки Android
Как разблокировать Android с разбитым экраном
Как восстановить данные с Android после обновления
Как восстановить файлы с телефона, поврежденного водой Android
Как восстановить удаленные данные с телефона Android
Как управлять данными Android на компьютере
Как транслировать Apple Music на телефон Android
Удалить экран блокировки Android
Разблокировать экран блокировки Android
Комментарии
подскажите: тебе нужно авторизоваться прежде чем вы сможете комментировать.
Еще нет аккаунта. Пожалуйста, нажмите здесь, чтобы зарегистрироваться.
7 способов удалить графический ключ / блокировку пароля на Android без потери данных
«Я забыл графический ключ разблокировки на своем телефоне Android. Я не могу выполнить полный сброс настроек телефона, так как есть очень важные данные, которые я не могу потерять. Как я могу разблокировать свой заблокированный графический ключ на телефоне Android без потери данных?»
Забыли графический ключ / пароль для блокировки экрана Android? Если повезет, вы можете вспомнить его к , сделав несколько попыток, проанализировав свою привычку или сцену, когда вы настроили блокировку экрана .Но что, если вы совершенно не понимаете? Есть ли способ удалить графический ключ на Android без сброса заводских настроек ?
Конечно. Вот 7 эффективных методов для разблокировки Android с графическим ключом / паролем без потери данных . Теперь давайте посмотрим, как правильно выбрать и выполнить метод удаления экрана блокировки Android и Samsung.
Часть 1. Избавьтесь от графической блокировки на телефоне Android с помощью ADB (Android Debug Bridge)
Часть 2. Перезагрузитесь в безопасный режим, чтобы обойти блокировку экрана сторонних приложений на Android
Часть 3.Как удалить блокировку экрана телефона Android с помощью LockWiper рекомендуется!
Часть 4. Как разблокировать заблокированный графический ключ Android телефона без потери данных - FoneCope
Часть 5. Как удалить графический ключ Android с помощью диспетчера устройств Android
Часть 6. Сброс графического ключа Android без потери данных (Android 4.4 KitKat и Ниже)
Часть 7. Восстановление заводских настроек для разблокировки графического ключа на экране Android (Android 5.0 и выше)
1. Избавление от графического ключа / блокировки пароля на телефоне Android с помощью ADB (Android Debug Bridge)
Только этот метод ADB работает, если USB-отладка включена на ваших телефонах или планшетах Android до того, как вы забыли пароль.Кроме того, перед выходом из системы необходимо, чтобы вы разрешили и доверяли этому компьютеру. Что еще хуже, этот метод не обязательно будет работать на устройствах с включенным шифрованием. Однако, если вам повезет и вы соответствуете этим требованиям, вы сможете очень легко разблокировать пароль. (Для некоторых устройств может потребоваться включить отладку по USB на сломанном Android).
Шаг 1 . Подключите телефон Android к компьютеру с помощью USB.
Шаг 2 . Откройте окно командной строки или окно терминала в каталоге установки ADB на компьютере.
Шаг 3 . Введите команду и нажмите ввод: adb shell rm /data/system/gesture.key
Step 4 . Перезагрузите устройство Android, и вы увидите, что экран безопасной блокировки временно отключен.
Шаг 5 . Установите новую безопасную блокировку (графический ключ, PIN-код или пароль) перед повторной перезагрузкой телефона Android. В противном случае ваш телефон Android снова будет заблокирован.
2. Перезагрузитесь в безопасный режим, чтобы обойти блокировку экрана сторонних приложений на Android
Нетрудно обойти графический ключ сторонних приложений (не блокировка экрана по умолчанию) и получить доступ к своему устройству Android.Все, что вам нужно сделать, это загрузить свой телефон Android в безопасном режиме, поскольку он временно отключит стороннее приложение блокировки экрана, которое вы установили на устройстве. Следовательно, вам просто нужно удалить приложение блокировки экрана шаблона после того, как вы получите данные Android. И ваш графический ключ / пароль для блокировки экрана Android будет удален даже после перезагрузки устройства.
Шаг 1 . Нажмите и удерживайте кнопку питания, пока на экране Android не появится меню питания.
Шаг 2 . Нажмите и удерживайте «Power Off».
Шаг 3 . Нажмите на опцию «ОК», когда вас спросят: «Вы хотите перезагрузиться в безопасном режиме?»
Шаг 4 . Удалите стороннее приложение блокировки экрана Android и перезагрузите устройство.
После этого вы можете снова загрузить стороннее приложение блокировки экрана, а затем настроить новый графический ключ блокировки экрана Android.
3. Как снять блокировку экрана телефона Android с помощью LockWiper (рекомендуется)
iMyFone LockWiper (Android) может быстро удалить блокировку экрана (PIN-код, пароль или отпечаток пальца) телефона Android, и это почти поддерживает все типы телефонов Android, представленные на рынке.Кроме того, он также может снимать блокировку Google для телефонов Samsung. Если у вас Samsung, вы можете снять блокировку экрана без потери данных.
Шаг 1 . Вам необходимо загрузить и установить iMyFone LockWiper (Android) на свой компьютер. При запуске выберите Снять блокировку экрана.
Шаг 2 . Выберите подходящий вариант в соответствии с моделью вашего устройства. Но только устройства Samsung могут удалить без потери данных. Для других устройств Android он также может разблокировать ваш телефон, но все данные будут удалены.
Шаг 3 . Нажмите кнопку «Пуск», чтобы продолжить, а затем подключите телефон к ПК с помощью кабеля USB. Если ваш телефон не может быть распознан, перейдите по ссылке, чтобы перевести устройство в режим восстановления.
Шаг 4 . LockWiper автоматически обнаружит информацию о вашем устройстве. После этого дважды проверьте, чтобы подтвердить. Если все в порядке, нажмите «Начать», чтобы разблокировать.
Шаг 4 . Он должен начать загрузку пакета данных и установку на ваше устройство.Затем он начнет снимать блокировку экрана.
Шаг 5 . Просто подождите несколько минут, и снятие блокировки экрана завершится.
iMyFone LockWiper (Android) стоит попробовать, не так ли?
4. Как разблокировать графический ключ телефона Android без сброса к заводским настройкам - FoneCope
Удаление блокировки экрана Android также является отличным программным обеспечением для разблокировки графического ключа Android, помогающим вам удалить графический ключ, PIN-код и блокировку пароля на телефоне Samsung без потери данных. а также разблокировать забытый пароль LG блокировки экрана.Не требуется Gmail или Factory Reset. Вы можете разблокировать графический ключ телефона Android без потери данных.
Давайте посмотрим, как использовать это средство для удаления графической блокировки, чтобы снять графическую блокировку на телефонах Android. Но это программное обеспечение пока поддерживает только телефоны Samsung и LG на ПК.
Поддерживаемое устройство: (Ограничено)
Samsung Galaxy S, Note, Tab series и LG G2, G3, G4
Шаг 1. Выберите функцию разблокировки в инструментах Android.
После загрузки и запуска FoneCope Android Toolkits на ПК, в простом интерфейсе вы можете нажать на шаблон «Разблокировать», чтобы удалить экран блокировки вашего телефона Android.
Теперь вам будет предложено подключить телефон Samsung или LG к компьютеру с Windows через USB-кабель, и это программное обеспечение Android Toolkits автоматически обнаружит это. Затем вы можете нажать «Пуск», чтобы перейти к следующим шагам.
Шаг 2. Выберите модель устройства и загрузите пакет восстановления.
Пожалуйста, вручную правильно выберите подходящую модель устройства, иначе ваш телефон Android может быть заблокирован. Пока список поддерживаемых моделей устройств ограничен.Если вы не можете найти информацию о своем устройстве в списке, это связано с тем, что эта модель устройства еще не поддерживается. Скоро будет больше.
Как узнать название и номер модели вашего телефона? Вы можете перейти в меню «Настройки» или «Параметры», прокрутить сверху вниз и найти «О телефоне», «Об устройстве» или другие аналогичные параметры. Вы можете легко узнать название вашего устройства и номер модели на странице.

После того, как вы выберете и подтвердите марку, название и модель устройства, просто нажмите кнопку «Далее», чтобы продолжить.
Шаг 3. Переведите устройство Android в режим загрузки
Чтобы разблокировать графический ключ на телефоне или планшете Android без потери данных, необходимо перевести устройство в режим загрузки:
выключите телефон Android> одновременно нажмите и удерживайте 3 кнопки (Home + Volume Down + Power)> отпустите кнопки, когда на экране устройства появится предупреждающее сообщение> быстро нажмите кнопку Volume Up, чтобы войти в режим загрузки
Нажмите «Пуск», чтобы начать загрузку страницы восстановления для вашего телефона Android.На выполнение задачи загрузки уйдет от 5 до 10 минут.
Шаг 4. Удалите графическую блокировку на Android без потери данных
Как только FoneCope Android Lock Screen Removal завершит загрузку, она сломает графическую блокировку на телефонах Android, но сразу ничего не удалит (файлы или настройки).
Теперь вы можете взять телефон Android рукой и нажать кнопку «Домой». Вы неожиданно обнаружите, что можете получить доступ к телефону Android и войти в него без блокировки графическим ключом.Настройка блокировки экрана удалена, что означает, что ваш телефон Android разблокирован успешно. Почему бы не скачать FoneCope Android Lock Screen Removal и попробовать прямо сейчас?
5. Как разблокировать графический ключ Android с помощью диспетчера устройств Android
Этот метод работает только в том случае, если функция «Найти мое устройство» была включена до блокировки телефона. Кроме того, Google Android Device Manager не поможет вам установить пароль, если вы заблокировали Samsung S6 / S6 Edge или более новые устройства Samsung.К сожалению, нет простого способа взломать блокировку с помощью графического ключа на Android без потери данных. Но, с другой стороны, это хорошо для защиты конфиденциальности.
Шаг 1 . Войдите в Диспетчер устройств Google Android на этом веб-сайте: https://www.google.com/android/find
Step 2 . Выберите заблокированный телефон Android, связанный с учетной записью Google.
Шаг 3 . Выберите вариант «Заблокировать» на экране.
Шаг 4 .Когда появится всплывающее окно, вы можете ввести новый пароль экрана блокировки и подтвердить его еще раз.
Наконец, вы можете сохранить изменение блокировки экрана, чтобы снять блокировку экрана Android на устройстве без возврата к заводским настройкам. (Обновление: но этот метод обхода блокировки экрана больше не работает, потому что Google отключил эту функцию, чтобы избежать юридических проблем.
6. Сброс блокировки графического ключа Android без Fs (Android 4.4 KitKat и ниже)
Легко разблокировать графический ключ без потеря данных, если у вас заблокирован Android, работающий на Android 4.4 или более ранняя ОС, но забыл пароль.
Шаг 1 . Введите неправильную блокировку шаблона 5 раз, чтобы отобразились подсказки забытого шаблона.
Шаг 2 . Нажмите "Забыли узор?" опция
Шаг 3 . Введите имя / адрес электронной почты своей учетной записи Google, а также пароль для входа на страницу разблокировки учетной записи.
Шаг 4 . Нажмите «Блокировка экрана» в списке меню настроек и выберите тип блокировки экрана, который вы хотите использовать на телефоне Android позже.
Шаг 5 . Чтобы сбросить новую блокировку экрана, вы можете выбрать «Нет», «Слайд», «Шаблон», «ПИН» и «Пароль».
Вы вернетесь на главный экран Android, как только будет установлена новая блокировка экрана. Но использование более старой ОС Android не очень хорошо для защиты ваших важных личных данных. Рекомендуется регулярно переносить бесценные данные на компьютер, пока вы используете свой старый телефон Android для звонков и текстовых сообщений.
7. Восстановление заводских настроек для разблокировки графического ключа и блокировки пароля на Android (Android 5.0 и выше)
К сожалению, это непростой способ разблокировать графический ключ Android без потери данных, если ваше устройство работает на Android 5.0, 6.0, 7.0 и 8.0, поскольку оно отлично справляется с защитой ваших данных на устройстве. . В этом случае вам необходимо восстановить исходные заводские настройки Android, в результате чего графический ключ будет удален вместе с другими данными. Вы можете сбросить блокировку графического ключа на Android без учетной записи Google. Но это сотрет все на вашем телефоне Android, так что настройки блокировки экрана по умолчанию исчезнут.
Советы. Но, по крайней мере, вы можете вынуть SD-карту, прежде чем снимать графический ключ на телефоне и планшете Android.
Шаг 1 . Загрузите телефон Android в режим восстановления, чтобы снять блокировку шаблона
Сброс заблокированного телефона Samsung : выключите устройство Samsung> нажмите и удерживайте кнопки «Домой + увеличение громкости + питание» вместе> отпустите кнопки, когда появится логотип на экране> подождите 10-15 секунд, чтобы войти в режим восстановления Android
Сброс заблокированных телефонов Android: LG, HTC, Sony, Motorola и др.
Выключите устройство Android> Нажмите и удерживайте «Home + Volume «Вниз + Питание» одновременно> Отпустите 3 кнопки, когда устройство снова включится и на экране появится ЛОГОТИП (Теперь вы находитесь в режиме восстановления.)
Сброс заблокированного Google Pixel / Nexus : выключите телефон Google> одновременно нажмите и удерживайте кнопки «Power + Volume Down» (режим быстрой загрузки)> прокрутите вниз до режима восстановления и быстро нажмите кнопку питания
Шаг 2 . Выберите «Wipe data / factory reset» с помощью клавиши уменьшения / увеличения громкости, а затем войдите, нажав кнопку питания.
Шаг 3 . Появится сообщение о восстановлении системы с просьбой подтвердить, хотите ли вы удалить все на устройстве Android.Пожалуйста, выберите «Да - удалить все данные пользователя».
Это займет несколько минут. Пожалуйста, не прикасайтесь к своему телефону Android и не нажимайте никаких кнопок. В противном случае это может привести к повреждению вашего Android-устройства.
После перезагрузки телефона Android блокировка графического ключа должна быть снята. И теперь вы можете использовать свое устройство Android.
The Bottom Line
В этом посте перечислены 7 эффективных решений для удаления графической блокировки на телефоне Android. Это определенно может помочь вам, если вы забыли пароль экрана блокировки или хотите взломать графический ключ без потери данных.Вы можете выбрать лучший метод для своего телефона Android, так как 7 методов снятия блокировки экрана описаны очень подробно, например, программа FoneCope для снятия блокировки экрана Android, мост отладки Android, перезагрузка в безопасном режиме, учетная запись Google и диспетчер устройств Android, и т. д. Не все из них работают на вашем устройстве. Вы должны прочитать и выбрать свой метод.
.8 способов удалить, обойти экран блокировки Android: PIN-код / шаблон / пароль [2020] - Dr.Fone
, часть 2: обход блокировки Android с помощью диспетчера устройств Android
Разблокировка диспетчера устройств Android - это, вероятно, вторая лучшая услуга, которую можно использовать для обхода экрана блокировки Android на заблокированных смартфонах и планшетах Android. Работать с этой службой очень просто, и она работает, пока пользователь входит в учетную запись Google. Эта услуга доступна и используется на любом устройстве или компьютере.
Есть несколько шагов, которые следует учитывать при использовании этой службы для обхода экрана блокировки. Как только он подключен к устройству, мы можем начать, нажав кнопку «Заблокировать». Если устройство Android совместимо, диспетчер устройств Android установит соединение с несколькими попытками.

После нажатия кнопки «Заблокировать» появится всплывающее окно с запросом нового пароля для замены забытого пин-кода, шаблона или пароля.
Введите новый пароль один раз, а затем еще раз для подтверждения, после чего нажмите кнопку «Блокировать».

Это изменит пароль через несколько минут, и новый пароль можно будет использовать для разблокировки устройства.
Плюсы
• Их можно использовать, если вы вошли в учетную запись Google и любое устройство можно использовать для доступа к службе.
• Эта услуга лучше всего подходит для новых телефонов и планшетов Android.
• Процесс очень простой и короткий.
Минусы
• Этот процесс может занять несколько попыток и может завершиться неудачно, если устройство несовместимо.
• Невозможно определить местонахождение потерянного телефона, если устройство отключено или выключено.
.[решено] 5 способов разблокировать пароль телефона Android без сброса настроек
Забыли пароль Android и ищете способ разблокировать его, но не восстановить заводские настройки? Ознакомьтесь с этим руководством и воспользуйтесь 5 методами, чтобы легко разблокировать пароль телефона Android без сброса настроек.
Проблемы с телефоном Android и советы
Пароль телефона Android, графический ключ или PIN-код действительно могут помочь пользователям защитить важные данные и файлы. Но есть и высокие риски. Примеры: вы забыли пароль, графический ключ или PIN-код, или непослушные дети, много раз играющие с вашим телефоном Android с неправильным паролем, и т. Д.В таких ситуациях вы, вероятно, подумали бы, что телефон Android будет заблокирован навсегда.
Фактически, мы можем разблокировать пароль телефона Android с помощью некоторых практических методов. Самый распространенный или первый, который, как вы бы сказали, должен иметь заводские настройки. Но с восстановлением заводских настроек вы должны нести потерю данных и файлов телефона Android. Так есть ли способы разблокировать пароль телефона Android без сброса настроек?
Ответ: ДА . В этом руководстве мы собрали 5 наиболее практичных методов, которые помогут вам разблокировать пароль телефона Android без сброса настроек.Проверьте их сейчас.

Как разблокировать пароль телефона Android без сброса настроек
Метод 1. Разблокируйте пароль телефона Android с помощью Google Find My Device
Если ваш телефон Android работает под управлением Android 7.1.1 или более ранней версии, вы можете попробовать службу Google Find My Device, чтобы разблокировать телефон Android без пароля, при условии, что ваше устройство вошло в какую-либо учетную запись Google.
Шаг 1. Перейдите по адресу www.google.com/android/find на другом устройстве Android или компьютере> Войдите в свою учетную запись Google> Он покажет все ваши устройства Android, которые вошли в эту учетную запись> Выберите телефон Android, который вы хочу разблокировать.
Шаг 2. Затем вы увидите «Звонок», «Заблокировать» и «Стереть». Так что выберите вариант блокировки.

Разблокировка телефона Android с помощью Google Find My Device - Шаг 2
Шаг 3. Во всплывающем окне установите новый пароль.

Как разблокировать пароль телефона Android с помощью Google Find My Device - Шаг 3
Шаг 4. Подойдите к заблокированному телефону и введите только что установленный пароль. И вы можете разблокировать свой телефон Android.
Метод 2. Разблокируйте пароль телефона Samsung с помощью учетной записи Google
Если ваш телефон Android работает под управлением Android 4.4 или ниже, вы можете попробовать функцию «Забыть шаблон», чтобы решить эту проблему. Вот подробные шаги:
Шаг 1. После 5 неудачных попыток разблокировки на устройствах Android появится сообщение «Повторить попытку через 30 секунд». Пока отображается это сообщение, нажмите кнопку «Забыли шаблон».

Разблокировать телефон Android с помощью учетной записи Google - Шаг 1
Шаг 2. Затем выберите «Ввести данные учетной записи Google».

Введите данные учетной записи Google
Шаг 3.Введите свою основную учетную запись Gmail и пароль.

Войдите, используя учетную запись Gmail и пароль
Шаг 4. Google пришлет вам электронное письмо с комбинацией разблокировки, или вы можете изменить ее прямо на экране.

Сменить графический ключ
Метод 3. Разблокируйте пароль телефона Samsung с помощью Find My Mobile
Если ваш заблокированный телефон Android является брендом Samsung, вы можете напрямую попробовать сервис Samsung - «Найти мой мобильный», чтобы исправить это, если у вас есть учетная запись Samsung.Если у вас нет учетной записи Samsung, этот способ не работает. Вот подробные инструкции по разблокировке телефона Samsung с помощью Find My Mobile:
Шаг 1. Перейдите на findmymobile.samsung.com на своем компьютере и войдите в свою учетную запись Samsung.

Войдите в свою учетную запись Samsung
Шаг 2. Выберите параметр «Заблокировать экран» на левой панели> Введите новый PIN-код в первое поле, затем нажмите кнопку «Заблокировать»> Через минуту или две ваш пароль экрана блокировки должен быть изменен на только что введенный PIN-код.

Установить новый PIN-код
Метод 4. Разблокировка пароля телефона Android на стороннем экране блокировки
Если вы ищете способ обойти стороннее приложение, загрузка вашего телефона Android в безопасном режиме будет самым простым решением. Для большинства телефонов шаги по загрузке в безопасном режиме будут заключаться в долгом нажатии на опцию выключения питания в меню питания> выберите ОК, когда вас спросят, хотите ли вы загрузиться в безопасном режиме> После завершения процесса ваша сторонняя блокировка приложение экрана будет временно отключено> Очистить данные или удалить стороннюю блокировку, а затем запустить свой телефон.
Метод 5. Разблокируйте пароль телефона Android без сброса настроек с помощью ADB
Если вы однажды включили отладку по USB на своем телефоне Android, вы можете проверить этот способ ADB для разблокировки телефона Android без пароля. Но этот метод относительно трудоемок. Вот что вам нужно сделать:
Подключите телефон Android к компьютеру> Откройте окно командной строки в каталоге установки ADB> введите «adb shell rm /data/system/gesture.key », затем нажмите Enter> Перезагрузите телефон и откройте экран безопасной блокировки. уйдет.

Как разблокировать пароль телефона Android без сброса настроек с помощью ADB
Дополнительный совет: как управлять данными и файлами телефона Android гораздо проще
Пользователи могут применять устройства Android разными способами в своей повседневной жизни, делая красивые фотографии, слушая любимые песни и многое другое. Но с таким большим количеством данных, сохраненных на вашем телефоне Android, кажется головной болью, как правильно ими управлять. В этой бонусной части мы искренне рекомендуем вам самый мощный менеджер Android - AnyDroid, который сделает вашу жизнь в Android намного проще.
AnyDroid упорядочит и отобразит все ваши данные Android в типах данных, чтобы вы могли легко получить к ним доступ. Кроме того, вы можете передавать файлы, такие как контакты, сообщения, фотографии, песни и т. Д., С Android на ваш ПК / Mac или наоборот, или с Android на другое устройство Android, или даже с iPhone / iPad / iPod touch на ваш Android. . Почему бы не попробовать сейчас и не найти больше забавных функций?

Управляйте данными и файлами Android с помощью AnyTrans
Итог
Теперь вы можете выбрать любой из этих 5 методов, описанных выше, чтобы разблокировать свой телефон Android без паролей.Конечно, если вы обнаружите, что этот пост действительно полезен, поделитесь им с другими; И если у вас есть другой метод ответа на этот вопрос, вы также можете поделиться им в комментариях ниже.
Другие статьи по теме
Джой Тейлор
Член команды iMobie, а также поклонник Apple, любит помогать большему количеству пользователей решать различные типы проблем, связанных с iOS и Android.
.Как разблокировать телефон Android без потери данных
Забыли пароль телефона Android? Как разблокировать телефон Android? Если ОС вашего телефона разработана на базе Android, например Samsung Galaxy A60 и A40s, Xiaomi mi 9, Huawei P30 pro и т. Д. Не волнуйтесь, вот три решения для разблокировки экрана устройства Android.
Большинство смартфонов на GearBest оснащены функцией блокировки отпечатка пальца или пароля для защиты всей вашей личной информации.Хотя забывать пароли - ужасная вещь, но на самом деле у вас есть 3 простых способа решить эту проблему.
Разблокировка телефона Android 4.4 или более ранней версии с помощью учетной записи Gmail
Если вы забыли пароль разблокировки телефона, вы можете сначала попробовать разблокировать его с помощью учетной записи Gmail, как показано ниже:
Шаг 1. Введите неверный пароль или 5 раз нарисуйте неправильный шаблон разблокировки, экран будет заблокирован (как на картинке ниже). Нажмите «Забыли пароль» или «Забыли пароль» (на некоторых телефонах будет отображаться «Забыли пароль») в нижней части экрана блокировки.
Шаг 2. Вам будет предложено добавить имя пользователя и пароль учетной записи Google, ввести имя пользователя и пароль учетной записи Google. Если вы используете мобильный телефон с ОС Android 5.0 или выше, интерфейс учетной записи Google не появится, вам будет предложено стереть всю дату на телефоне.
Шаг 3. Нажмите «Войти», выберите новый пароль и разблокируйте устройство.
Примечание: Это решение доступно для Android 4.4 или ниже, оно может сохранять данные вашего телефона.Поэтому, если вы используете Android 5.0 или более позднюю версию, вам необходимо для выполнить сброс настроек .
Режим восстановления: выполните сброс настроек до заводских, чтобы удалить пароль блокировки телефона
Если решение 1 не работает, вы можете восстановить заводские настройки телефона:
Шаг 1. Выключите устройство и извлеките карту памяти, одновременно удерживая кнопку уменьшения громкости и кнопку питания / блокировки в течение нескольких секунд. Затем войдите в режим восстановления.
Шаг 2. С помощью клавиш регулировки громкости прокрутите до «стереть данные / восстановить заводские настройки». Используйте кнопку питания / блокировки, чтобы выбрать «Да, удалить все данные пользователя» на устройстве.
Шаг 3. Перезагрузите систему, затем пароль блокировки телефона Android был удален, и вы увидите разблокированный телефон, вы можете выполнить настройки и установить другой пароль, пин-код или шаблон для экрана блокировки.
А вот видео-руководство, которое расскажет вам, как сбросить настройки телефона Android:
Примечание: Все данные в вашем телефоне будут удалены после сброса.
Используйте программу блокировки экрана Android, чтобы снять блокировку экрана телефона.
Если у вас нет учетной записи Google и вы хотите сохранить все данные на телефоне, мы рекомендуем вам использовать Android Data Recovery. В программу встроен инструмент для удаления пароля, и вы можете легко удалить пароль блокировки экрана телефона.
Выполните следующие действия, чтобы удалить пароль блокировки экрана телефона с телефона Android:
Шаг 1. Загрузите лучшее программное обеспечение для восстановления данных Android, откройте программу и нажмите «Разблокировать» в главном окне.
Шаг 2. Подключите телефон к компьютеру с помощью кабеля USB для телефона Android. Включите отладку по USB на устройстве Android. Нажмите «Пуск», чтобы снять блокировку экрана с вашего устройства.
Шаг 3. Следуйте инструкциям, отображаемым в окне, чтобы загрузить телефон в режим загрузки:
● Выключите телефон Android
● Нажмите и удерживайте кнопку уменьшения громкости + кнопку Home + кнопку питания.
● Нажмите кнопку увеличения громкости, чтобы войти в режим загрузки
Шаг 4. Нажмите кнопку «Пуск», чтобы загрузить пакет восстановления телефона Android, он поможет вам восстановить данные телефона.
Шаг 5. Android Data Recovery начинает анализ вашего устройства и удаляет пароль блокировки экрана телефона. Это решение безопасно и надежно, и все ваши данные будут защищены.
Какой из перечисленных выше решений будет считаться безопасным?
В целом, не паникуйте, если вы забудете свой пароль телефона Android.Использование учетной записи Gmail (Android 4.4 или более ранняя версия), восстановление заводских настроек или использование программного обеспечения Android Data Recovery - лучшие решения для разблокировки телефона Android. Фактически, эти решения подходят не только для телефонов Android, их можно применять для разблокировки пароля других устройств Android.
Наконец, вы должны извлечь урок из неприятных проблем с паролем телефона Android, например:
● Запомните свой пароль телефона Android, если вы устанавливаете новый (желательно надежный пароль).
● Сохраните копию своей учетной записи Gmail. (самый простой для запоминания почтовый адрес).
Этот пост решил вашу проблему? Если у вас возникли проблемы, связанные с паролями, вы также можете обратиться к другим статьям ниже:
.
[4 метода] Как удалить пароль из PDF на мобильном устройстве
PDF-документ является важной частью нашей работы, и лучший способ надежно сохранить важные данные, хранящиеся в наших PDF-документах, - это зашифровать их с помощью паролей. Обычно существует два типа паролей для защиты файлов PDF: пароль открытия документа и пароль доступа. Однако пароли, которые должны защищать наши данные, иногда могут стать единственной причиной, по которой мы теряем доступ к данным. Поэтому наличие инструмента, который может удалить пароль PDF, необходимо для обеспечения постоянного доступа к нашим файлам PDF, когда мы, к сожалению, теряем или забываем пароль.
Мобильные телефоны - наши лучшие друзья в наши дни, и мы постоянно используем их для доступа к важным файлам и документам. С мобильными приложениями, поддерживающими формат файлов PDF, мы можем легко читать, редактировать и делиться ими. Эта статья предложит полное руководство о том, как удалить пароль из PDF в мобильном , чтобы разблокировать файлы PDF. И поскольку существуют некоторые ограничения, будут включены некоторые другие методы удаления пароля из PDF на компьютере.
Часть 1: Как удалить пароль из PDF в мобильном приложении
Когда дело доходит до удаления паролей из PDF-файлов на мобильных устройствах, мы можем либо сделать это вручную на наших устройствах, либо нам потребуется помощь специализированных мобильных приложений.В этой части, основанной на разных операционных системах, будет рассказано, как удалить пароль из PDF на Android и iPhone соответственно.
1.1. Удалить пароль из PDF на Android
Великолепное приложение для работы с PDF-файлами под названием iLovePDF Mobile App может легко удалить защиту паролем PDF и дать вам свободу использовать ваши PDF-файлы по своему усмотрению. Для этого просто выполните следующие шаги:
Шаг 1: Установите iLovePDF Mobile из магазина Google Play на свое устройство Android.Зарегистрируйтесь в приложении, используя свой аккаунт Google.
Шаг 2: Теперь щелкните значок «Разблокировать» на домашней странице приложения.

Шаг 3: После этого выберите вариант загрузки, после чего вы сможете загрузить файл PDF со своего устройства, Google Диска или Dropbox.
Шаг 4: Нажмите кнопку «Разблокировать PDF», чтобы удалить пароль и ограничения с вашего файла.
1.2. Удалить пароль из PDF на iPhone.
Для пользователей iPhone мобильные приложения, такие как вышеупомянутый iLovePDF Mobile, безусловно, могут работать, но есть более простой способ без использования каких-либо специальных инструментов.
Шаг 1: Перейдите в папку, в которой вы сохранили свой PDF.
Шаг 2: Введите пароль и откройте его.

Шаг 3: После открытия PDF-файла щелкните значок карандаша, внесите несколько изменений и отмените их.

Шаг 4: Теперь нажмите «Готово» и вуаля! Вы успешно сохранили PDF-файл на своем устройстве без защиты паролем.
Советы: ограничения удаления пароля из PDF в мобильном приложении
Удаление пароля из PDF на мобильном устройстве кажется довольно удобным, но существуют некоторые ограничения, которыми нельзя пренебрегать.
За метод с помощью мобильных приложений :
-
Хотя некоторые программы чтения PDF могут помочь в снятии ограничений на редактирование из PDF-документов, обычно они не работают, когда дело доходит до удаления пароля открытия документа.
-
Процесс удаления пароля PDF требует длительного времени из-за низкой производительности мобильного телефона, особенно когда вы не знаете пароль.
-
Когда PDF-файл защищен обоими паролями, часто бывает так, что вам требуется ввести пароль для открытия документа, чтобы начать процесс, а это означает, что если вы потеряли или забыли пароль PDF, онлайн-инструмент не поможет.
- Поскольку вам необходимо загрузить файл на сервер, никто не может гарантировать абсолютную безопасность данных.
За метод без использования мобильных приложений :
При всех этих «недостатках» вы можете задаться вопросом, есть ли альтернативные решения. И действительно, инструменты для удаления паролей PDF, разработанные для настольных компьютеров, могут удовлетворить ваши потребности. В следующей части будет включено более подробное описание того, как удалить пароль из PDF с помощью инструментов рабочего стола.
Часть 2: Как удалить пароль с PDF на компьютере
Для удобства пользователей мы познакомим вас с практическими подходами к решению этой проблемы для разных операционных систем - Windows и Mac. И вы можете сравнить и оценить их, прежде чем решить, какой из них принять.
2.1. Удалить пароль из PDF в Windows
Если вы знаете пароль :
Adobe Acrobat - одна из самых популярных компьютерных программ для чтения PDF-файлов.С профессиональной версией вы можете легко удалить пароли, включая пароль открытия документа, а также пароль разрешений из вашего PDF-документа для постоянного доступа.
Чтобы удалить пароль открытия документа и пароль разрешений из PDF с помощью Adobe Acrobat Pro DC, выполните следующие действия:
Шаг 1. Перейдите в папку, в которую помещен защищенный паролем PDF-файл. Щелкните правой кнопкой мыши файл PDF и выберите его открытие в Adobe Acrobat Pro DC.
Шаг 2. Если файл PDF заблокирован паролем открытия документа, введите пароль, чтобы получить доступ к файлу при необходимости. Если нет, просто откройте его.
Шаг 3. Теперь перейдите в раздел «Файл» в строке меню и выберите в нем «Свойства».
Шаг 4. На вкладке «Безопасность» выберите «Нет безопасности» в «Методе безопасности», чтобы снять защиту паролем с вашего PDF-файла. Если есть только пароль для открытия документа, то просто подтвердите изменение.Если установлен пароль разрешений, необходимо повторно ввести пароль разрешений и подтвердить.

Шаг 5. Наконец, сохраните файл, чтобы применить изменения. В следующий раз, когда вы откроете его, вы обнаружите, что ваш PDF-документ не содержит пароля.
Если вы не знаете пароль :
Без пароля Passper для PDF может быть отличным выбором, чтобы помочь вам удалить пароль из файлов PDF. У этого мощного инструмента есть некоторые ключевые особенности, которые делают его заслуживающим доверия и хорошей репутации.
Основные характеристики Passper для PDF:
Возможность удалить пароль доступа одним простым щелчком, чтобы снять все ограничения с файлов PDF. Это всего лишь занимает 1 или 2 секунды со 100% успехом .
Предоставляет 4 различных режима атаки - Атака по словарю, Комбинированная атака, Атака по маске и Атака грубой силы - для обеспечения максимального успеха при восстановлении пароля открытия документа .После этого вы можете легко удалить его из файла PDF.
Поскольку подключение к Интернету не требуется, ваш PDF-файл не будет загружен на сервер, поэтому абсолютная безопасность данных . Кроме того, гарантируется целостность данных.
Поддерживает все версии файлов PDF, созданные всеми версиями Adobe Acrobat или других приложений PDF.
Бесплатная загрузка для Win 10 / 8.1 / 8/7 / XP
Чтобы восстановить пароль открытия документа в PDF-файле, выполните следующие действия:
Шаг 1 Установите Passper для PDF на рабочий стол Windows, чтобы начать процесс восстановления.На главной странице вы увидите два варианта «Восстановить пароль» и «Снять ограничения», нажмите «Восстановить пароль».

Шаг 2 Нажмите «+» и выберите PDF-файл, защищенный паролем. Выберите подходящий тип атаки в зависимости от реальной ситуации.

Шаг 3 Нажмите кнопку «Восстановить», чтобы начать процесс восстановления пароля. Как только пароль будет восстановлен, он отобразится на экране.

Кроме того, Passper for PDF также отлично справляется с удалением пароля доступа из вашего PDF-документа.Конкретные шаги перечислены ниже:
Шаг 1 Откройте программу Passper для PDF. На главной странице программного обеспечения выберите параметр «Снять ограничения».

Шаг 2 Теперь загрузите файл PDF, щелкнув «Выбрать файл».

Шаг 3 После того, как ваши файлы будут добавлены в программу, нажмите кнопку «Удалить», и всего за 1-2 секунды Passper for PDF обязательно завершит операцию.

2.2. Удалить пароль из PDF на Mac
Для пользователей MAC Adobe Acrobat Pro DC также может работать с теми же шагами, упомянутыми, если пароль известен. Однако без пароля инструменты для удаления пароля, такие как Cisdem, могут быть идеальным выбором. Он поддерживает все форматы файлов PDF и позволяет быстро восстанавливать пароль для PDF. С Cisdem вы можете восстановить пароль для открытия PDF без особых усилий и в мгновение ока снять с него ограничения авторизации. Более того, он может снимать ограничения с нескольких файлов PDF одновременно.
Следуйте инструкциям ниже, чтобы восстановить пароль для открытия PDF-файла с помощью Cisdem:
Шаг 1. Загрузите Cisdem на свой Mac и откройте его после установки. Теперь перетащите заблокированный PDF-файл, пароль которого вам нужно восстановить.

Шаг 2. Щелкните файл PDF в Cisdem, и появится диалоговое окно с полем для ввода пароля вместе с надписью «Забыли?» кнопка.

Шаг 3. Щелкните "Забыли?" кнопку, чтобы открыть настройки дешифрования.

Шаг 4. Задайте детали пароля, которые вы помните в настройках дешифрования, такие как длина, конкретные символы, а затем запустите расшифровку пароля. Затем терпеливо дождитесь восстановления пароля.
Нижняя линия
Защита паролем - важная функция PDF-файлов для обеспечения информационной безопасности. Но из-за множества сложных паролей мы можем оказаться заблокированными за пределами наших драгоценных PDF-файлов.К счастью, благодаря эффективным инструментам для удаления паролей мы можем восстановить постоянный доступ. Довольно прост в использовании и эффективно работает с отличным результатом, Passper для PDF стоит попробовать.
Бесплатная загрузка для Win 10 / 8.1 / 8/7 / XP
.8 лучших способов обойти шаблон блокировки экрана Samsung, PIN-код - Dr.Fone
Dr.Fone - Разблокировка экрана (Android)
Лучшее удаление экрана блокировки Samsung
- Поддерживает удаление 4 типов экранов блокировки: пароль, PIN-код, графический ключ и отпечаток пальца.
- Ваши данные останутся нетронутыми после разблокировки телефона.
- Работа для Samsung Galaxy S / Note / Tab series, LG G2 / G3 / G4, Huawei, Xiaomi и Lenovo и т. Д.
- Простота использования.Никаких технических навыков не требуется.

Основная причина, по которой мы держим наш смартфон заблокированным, - это не дать детям (или сталкерам) просматривать наши личные фотографии или сообщения. Вы не хотите, чтобы кто-либо имел доступ к вашим фотографиям, электронной почте или другим важным данным.Что делать, если вы забыли свой графический ключ или PIN-код и не можете получить доступ к своему телефону? Или кто-то меняет шаблон экрана блокировки, чтобы вас раздражать?
Чтобы избежать таких условий, мы попробовали и протестировали следующие методы обхода шаблона блокировки экрана Samsung, PIN-кода, пароля и отпечатка пальца.
Метод 1. Используйте функцию «Найти мой мобильный» на телефоне Samsung
.Все устройства Samsung имеют функцию «Найти мой мобильный». Поэтому, если вы встретите Samsung Galaxy Забыли пароль и угадаете, как разблокировать Samsung s9 или Samsung note 9, просто попробуйте сначала «Найти мой мобильный».Чтобы обойти шаблон блокировки экрана Samsung, PIN-код, пароль и отпечаток пальца, вы можете просто выполнить следующие шаги, чтобы сделать это.
- Шаг 1. Сначала настройте свою учетную запись Samsung и войдите в систему.
- Шаг 2. Нажмите кнопку «Заблокировать экран».
- Шаг 3. Введите новый PIN-код в первое поле
- Шаг 4. Нажмите кнопку «Заблокировать» внизу
- Шаг 5. В течение нескольких минут он заменит пароль экрана блокировки на PIN-код, чтобы вы могли разблокировать свое устройство.

Метод 2. Использование диспетчера устройств Android для обхода пароля Samsung
Чтобы узнать, как обойти пароль блокировки телефона Samsung с помощью диспетчера устройств Android, убедитесь, что на вашем устройстве включен диспетчер устройств Android.
- Шаг 1. Посетите google.com/android/devicemanager на другом смартфоне или ПК.
- Шаг 2. Войдите в свою учетную запись Google, которую вы использовали на заблокированном устройстве.
- Шаг 3. Выберите устройство, которое хотите разблокировать в интерфейсе ADM
- Шаг 4.Нажмите на опцию «Заблокировать».
- Шаг 5. Введите пароль. Нет необходимости вводить какое-либо сообщение для восстановления. Снова выберите «Заблокировать».
- Шаг 6. В случае успеха ниже вы увидите подтверждение с кнопками «Звонить, заблокировать и стереть».
- Шаг 7. Теперь вы должны получить поле пароля на вашем телефоне, чтобы ввести новый пароль, и ваш телефон будет разблокирован.
- Шаг 8. Зайдите в настройки экрана блокировки на вашем устройстве и отключите временный пароль.

Метод 3.Вход в Google (поддерживает только Android 4.4 и ниже)
Если ваше устройство все еще работает на Android 4.4 или ниже, как быстро обойти экран блокировки Samsung.
- Шаг 1. Введите неправильный узор пять раз
- Шаг 2. Выберите «Забытый шаблон»
- Шаг 3. Введите логин для входа в аккаунт Google или резервный PIN-код .
- Шаг 4. Теперь ваш телефон будет разблокирован.

Метод 4. Отключение пароля шаблона и выборочное восстановление (требуется SD-карта)
Чтобы обойти экран блокировки Samsung этим методом, вы должны быть опытным пользователем, знающим «кастомное восстановление» и «рутирование»."Вы должны установить любой вид восстановления клиентов, и у вас должна быть SD-карта на вашем телефоне. SD-карта необходима для перемещения ZIP-файла на телефон, и это единственный способ передать файл, когда устройство заблокировано.
- Шаг 1. Загрузите zip-файл с именем «Pattern Password Disable» на свой компьютер и переместите его на SD-карту вашего устройства Samsung.
- Шаг 2. Вставьте карту в устройство
- Шаг 3. Перезагрузите устройство в режиме восстановления.
- Шаг 4.Прошить файл на карту и перезагрузить телефон.
- Шаг 5. Теперь ваш телефон загрузится без экрана блокировки. Не беспокойтесь, если у вас есть блокировка жестов или пароль. Все, что вам нужно сделать, это ввести случайный жест или пароль, и он будет разблокирован.
Метод 5. Удалите файл паролей с помощью ADB
Это еще один вариант, который будет работать только в том случае, если вы предварительно включили USB-отладку на своем устройстве, и вашему ПК разрешено подключение через ADB. Если вы соответствуете таким требованиям, этот метод идеально подходит для разблокировки экрана блокировки Samsung.
- Шаг 1. Подключите устройство к ПК с помощью USB-кабеля и откройте командную строку в каталоге adb. Введите команду «adb shell rm /data/system/gesture.key» и нажмите «Enter».
- Шаг 2. Перезагрузите телефон. Безопасный экран блокировки должен исчезнуть, и вы сможете получить доступ к своему устройству. Обязательно установите новый ПИН-код, шаблон или пароль перед повторной перезагрузкой.

Метод 6. Восстановление заводских настроек для обхода экрана блокировки Samsung
Сброс до заводских настроек - лучший вариант почти в любом случае, если одно из этих решений не сработало.В зависимости от типа вашего устройства процесс может отличаться. В большинстве устройств вам необходимо полностью выключить устройство, чтобы начать процесс. Но этот метод удалит все ценные данные на устройстве после сброса настроек.
- Шаг 1. Зажмите одновременно кнопку питания и уменьшение громкости. Откроется меню загрузчика.
- Шаг 2. Дважды нажмите кнопку уменьшения громкости, чтобы выбрать «Recovery Mode» и выберите его, нажав кнопку «Power».
- Шаг 3. Зажмите кнопку питания и один раз нажмите «Увеличение громкости» и войдите в режим «восстановления».
- Шаг 4. Выберите опцию «Wipe Data / Factory Reset» с помощью кнопок громкости.
- Шаг 5. Выберите его, нажав кнопку питания.
- Шаг 6. После завершения процесса выберите «Перезагрузить систему сейчас».

Регулярно выполняйте резервное копирование телефона Samsung на случай потери данных в будущем.
Метод 7. Загрузитесь в безопасном режиме
Скорее всего, вы используете стороннее приложение для блокировки экрана. Тогда, к счастью для вас, этот способ лучше всего работает, чтобы обойти экран блокировки Samsung.В частности, вы можете загрузить свое устройство Samsung в безопасном режиме Android.
- Шаг 1. Откройте меню «Питание» на экране блокировки, нажмите и удерживайте опцию «Выключение».
- Шаг 2. Он спросит, хотите ли вы загрузиться в безопасном режиме. Нажмите «ОК»
- Шаг 3. По завершении процесса будет временно отключен экран блокировки, активированный сторонним приложением.
- Шаг 4. Удалите сторонний экран блокировки или просто сбросьте данные.
- Шаг 5. Перезагрузите устройство и выйдите из безопасного режима.
- Шаг 6. Теперь раздражающее приложение экрана блокировки уничтожено.

Метод 8. Другие методы
- Шаг 1. Возьмите телефон друга, чтобы позвонить на заблокированный телефон.
- Шаг 2. Примите звонок и нажмите кнопку возврата, не отключаясь.
- Шаг 3. Теперь вы можете получить полный доступ к устройству
- Шаг 4. Зайдите в настройки безопасности устройства и удалите узор или булавку.
- Шаг 5. Вам будет предложен правильный пин, который вы не знаете, угадывайте и пробуйте различные комбинации, которые вы можете вспомнить.
Чтобы в следующий раз не забыть свой пароль или PIN-код, обязательно напишите узор или числа в текстовом файле или на бумаге, чтобы они были в безопасности. Если вам нужно обойти шаблон блокировки экрана Samsung, PIN-код, пароль и отпечаток пальца, вы можете рассмотреть возможность использования Dr.Fone - Screen Unlock (Android). Это профессиональный инструмент, который может удалить все отпечатки пальцев, рисунки и экраны блокировки паролем без потери данных на вашем телефоне.
Разблокировка Samsung
- 1.Разблокировка телефона Samsung