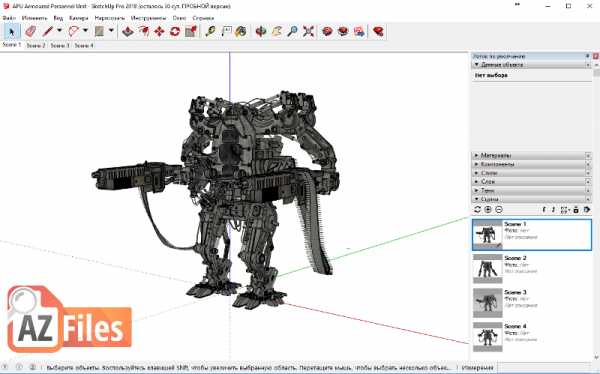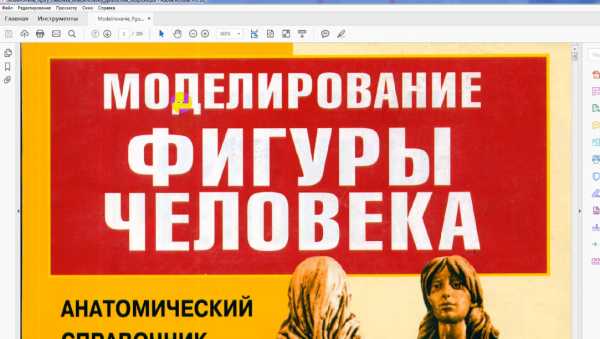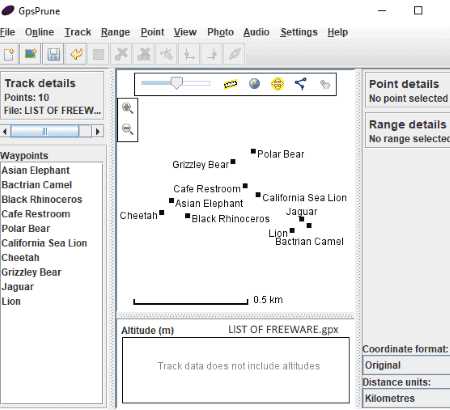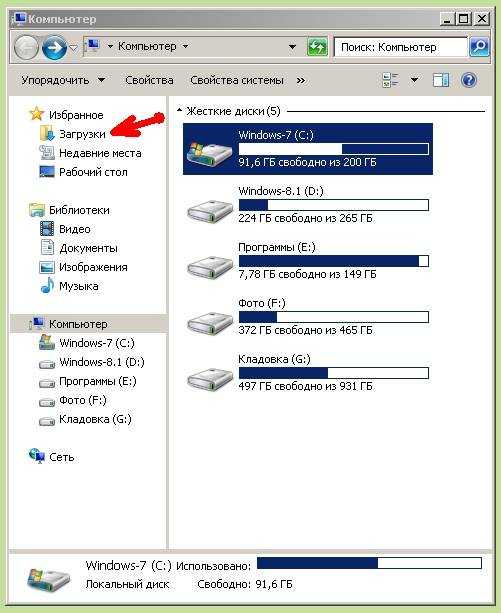Как восстановить поврежденный файл pptx
ТОП-5 Способов Как восстановить презентацию PowerPoint
Выбор редакции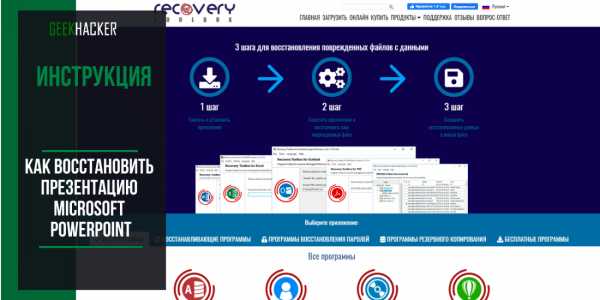
Дорогие читатели, разделите со мной мое горе утраты ценной презентации в формате Microsoft PowerPoint, которую я готовил для моего руководителя целых две недели. Все пошло прахом. Терять результаты долгой работы неприятно в любом случае. Однако, утрата презентации, которая должна была красиво показать преимущества нашего продукта по сравнению с другими, особенно досадна.
Проблема могла потенциально повлечь за собой не только неласковый взор начальника, но и потерю интереса со стороны потенциального заказчика. Как же иначе? На данном этапе никто не станет читать длинные и скучные инструкции, а презентация это именно то, что нужно. Она в доступной форме разъясняет самые сложные моменты и рассказывает, почему именно наше решение подходит лучше всего.
Итак, встреча с партнерами уже завтра, презентация в формате Microsoft PowerPoint уже готова. Я мысленно репетирую речь, которую нужно произнести перед клиентом и планирую, куда лучше потратить премию в случае успешных переговоров. Но не тут-то было, файл с презентацией не открывается. А что это значит? Правильно, о премии можно забыть, лучше приготовить банку с вазелином; он точно пригодится, если я не смогу ничего с этим поделать до завтра.
К сожалению, я не обладаю продвинутыми навыками IT-специалиста и плохо представляю, что можно сделать в моем случае, если никаких резервных копий моей презентации не существует. Поздно уже думать об этом. Но вы не представляете, на что способен человек, который хочет сохранить нервы и здоровье (это программа минимум), и которому очень нужна премия (это в идеале).
Итак, что же мне удалось накопать за такой короткий срок (спонсор этого мероприятия, как всегда, Гугль, спасибо ему). Я нагуглил целый ряд способов как платного, так и бесплатного восстановления и попробовал их все! Главное- верить в победу и все получится. Но перед тем, как я расскажу вам про эти способы подробнее, угадайте, какой из бесплатных способов мне помог? Спойлер: никакой.
В итоге, мне удалось восстановить презентацию с помощью онлайн сервиса восстановления данных https://powerpoint.recoverytoolbox.com/online/ru/ и это стоило $10.
Итак, вы уже готовы проникнуться моими терзаниями? Попытаюсь покороче…
Содержание:
Первый способ (самый простой)
Тревожное сообщение
Что сделал я и что нужно попробовать сделать вам для начала. Переместите презентацию в формате Microsoft PowerPoint на другой диск и попробуйте открыть оттуда. Для чего это делается? Все просто. Возможно, ваш жесткий диск (или съемный) содержит ошибки, которые препятствуют успешному открытию презентации.
При копировании, убедитесь в том, что все вложенные картинки, видео и другие медиа файлы также копируются на другой диск. Если после копирования вы смогли успешно открыть презентацию с другого диска — значит проблема с исходным диском, нужно запустить проверку диска из Windows и исправить все поврежденные сектора.
back to menu ↑ back to menu ↑Второй способ (такой же простой)
Я также попробовал открыть PowerPoint в безопасном режиме. Для этого нужно сделать следующее:
Одновременно нажмите кнопки Windows + R, появится окно меню Выполнить. В данном окне введите следующую команду: powerpoint /safe и нажмите ОК. Должно открыться приложение PowerPoint в безопасном режиме. Непосредственно в приложении попробуйте выбрать файл на диске и откройте его, работает?
В этом случае, проблема может быть в каких-то расширениях или настройках презентации, которые блокируют работу PowerPoint в обычном режиме. Открывайте опции приложения и ищите, в чем именно заключается проблема.
back to menu ↑ back to menu ↑Третий способ (чуть посложнее)
Я также попытался вставить отдельные слайды из поврежденной презентации в новый файл. Как это работает?
back to menu ↑PowerPoint 2003
Если у вас установлен PowerPoint 2003 или даже еще более старая версия программы, сделайте следующее:
1Откройте чистый файл презентации в PowerPoint формате;
2На вкладке Home (Главная) выберите следующие опции: Insert — Slides from files (Вставить | Слайды из файлов);
3Используйте опцию SlideFinder (Поиск слайдов) и откройте поврежденную презентацию;
4Отметьте чекбокс Keep source formatting (Сохранить исходное форматирование), он находится в правом нижнем углу;
5Выберите опцию Insert all (Вставить все);
6Сохраните восстановленный файл презентации по новому пути.
back to menu ↑Powerpoint 2007
Ну а если у вас установлен Powerpoint 2007 или что-то еще посвежее, алгоритм будет таким:
1Откройте пустой файл в формате PowerPoint;
2В меню Home (Главная), нажмите New slide (Новый слайд) и выберите опцию Reuse slides (Повторное использование слайдов);
3Нажмите кнопку Browse (Просмотр) и выберите презентацию, которая не открывается;
4Все слайды поврежденной презентации будут показаны справа;
5Нажмите кнопку Keep Source formatting (Сохранить исходное форматирование);
6Кликните правой кнопкой мыши на слайде и выберите Insert all slides (Вставить все слайды);
7Сохраните восстановленный файл презентации в новом месте.
back to menu ↑ back to menu ↑Четвертый способ (относительно несложный)
Можно использовать встроенные средства восстановления файлов PowerPoint. Да-да! Добрый дядюшка Билл из Microsoft предусмотрел и такую проблему.
PowerPoint имеет собственные средства восстановления поврежденных презентаций и совсем не исключено, что именно этот способ вам подойдет.
Нужно сделать следующее:
1Откройте приложение Powerpoint, выберите меню File (Файл) и нажмите кнопку Open (Открыть);
2Найдите поврежденную презентацию и выберите ее;
3Нажмите маленькую стрелочку, расположенную у клавиши Open (Открыть) и выберите опцию Open and Repair (Открыть и восстановить);
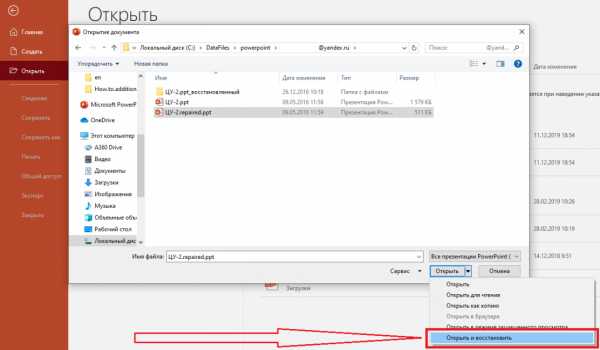
Дождитесь завершения процесса восстановления.
back to menu ↑ back to menu ↑Заключительный способ
Встроенное средство восстановления PowerPoint помогает справиться с некоторыми повреждениями. К сожалению, этот способ также не всегда эффективен и, если он вам не помог, придется использовать «тяжелую артиллерию».
Используйте средства других производителей, например Recovery Toolbox for PowerPoint.
Программа существует в двух версиях — онлайн и оффлайн.
Онлайн версия находится по ссылке: https://powerpoint.recoverytoolbox.com/online/ru/ и этот вариант восстановления не требует установки никаких программ на ваш локальный компьютер.
Именно этот сервис в итоге и решил мою проблему!
Это позволяет восстанавливать поврежденные файлы формата Microsoft PowerPoint с любого устройства, не обязательно Windows. Можно легко закачивать файлы для восстановления с любого устройства: компьютера, планшета и даже телефона.
Для восстановления данных онлайн нужно сделать следующее:
2Выбрать файл в формате PowerPoint для загрузки на сайт
3Ввести правильный адрес электронной почты
4Правильно ввести проверочный код CAPTCHA
5Перейти к следующему этапу нажав кнопку Next step
6Оплатить услуги восстановления данных и скачать восстановленную презентацию
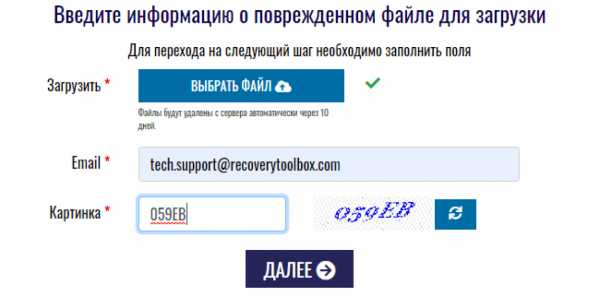
В самом худшем случае, система выдает уведомление, что файл восстановить невозможно. В этом случае, оплата не взимается
В отличие от онлайн сервиса восстановления данных, программа Recovery Toolbox for PowerPoint работает полностью в автономном режиме, она поддерживает только ОС Windows.
Программа не отправляет никакие данные на удаленные сервисы, все операции выполняются в автономном режиме. Для успешного восстановления файла, физическое соединение с сетью Интернет вообще не требуется.
После регистрации Recovery Toolbox for PowerPoint, вы можете восстанавливать столько презентаций, сколько потребуется, без ограничений. А при использовании онлайн сервиса восстановления, пользователи оплачивают восстановление каждого отдельного документа.
Для восстановления данных в программе Recovery Toolbox for PowerPoint нужно сделать следующее:
2Установить Recovery Toolbox for PowerPoint на ваш компьютер
3Запустите установленную программу
4Выберите поврежденную презентацию и запустите анализ выбранного файла
5Дождитесь окончания анализа и оцените результаты
6Сохраните восстановленную презентацию на жесткий диск
Recovery Toolbox for PowerPoint работает с презентациями PowerPoint, созданными в любой версии приложения.

Действительно, она платная, но тут нужно верно расставить приоритеты: что для вас ценнее: $10 за одну успешную сессию восстановления (или чуть дороже за постоянную лицензию для Recovery Toolbox for PowerPoint), либо ПРЕМИЯ! Она вытекает из успешно проведенной презентации и заключенного контракта
Кстати, один и тот же установочный файл Recovery Toolbox for PowerPoint можно ставить на любую версию Windows.
Итак, желаю вам сделать правильный выбор на этот раз, а в будущем, постарайтесь не допускать подобных ошибок. Это ведь так просто- регулярно делаете бэкап самых важных документов и никаких проблем.
Как восстановить поврежденный файл презентации MS PowerPoint?
Microsoft PowerPoint несомненно является одной из самых распространенных программ для создания и работы с презентациями. Особенно часто с этим видом электронных документов приходится работать студентам, школьникам и преподавателям. Многие из них наверняка не раз попадали в ситуацию, при которой определенный файл с презентацией в формате .ppt или .pptx отказывается открываться. Чаще всего это сопровождается сообщением с ошибкой, в котором сказано что файл поврежден и не может быть открыт.
В данной статье мы расскажем вам что делать в подобной ситуации и как можно попытаться восстановить поврежденный файл с презентацией Microsoft PowerPoint.
Программа для восстановления поврежденных файлов презентаций MS PowerPoint
Представляем вашему вниманию уникальную утилиту для восстановления файлов презентаций, которые не открываются из-за повреждения – Recovery Toolbox for PowerPoint.
Стоит отметить, что программа работает практически со всеми версиями MS PowerPoint, начиная с 97-2003 (формат .ppt) и заканчивая 2007-2019 (формат .pptx). Также обратите внимание, что если файл был защищен паролем, то его восстановление данной утилитой невозможно.
Принцип ее работы следующий. Вы указываете файл, данные из которого нужно восстановить, программа, используя уникальный алгоритм чтения данных, помещает восстановленное содержимое в новый файл презентации MS PowerPoint.
Если со вставкой восстановленных данных возникают проблемы, то они (графики, видео, аудио,изображения) помещаются в отдельную папку. Затем вы можете из добавить в новую презентацию.
Как работать с программой Recovery Toolbox for PowerPoint?
ВАЖНО! Для успешного завершения процесса восстановления на вашем компьютере должен быть установлен MS PowerPoint.
Для начала скачиваете ее с официального сайта разработчика и устанавливаете на свой компьютер.
Официальный сайт для скачивания программы
Далее запускаете программу через ярлык на рабочем столе или в меню пуск.
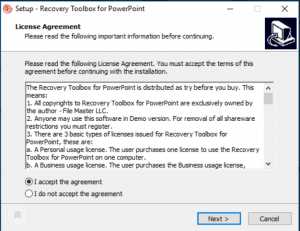
Установка Recovery Toolbox for PowerPoint
Откроется главное окно, в котором сразу будет предложено выбрать файл для восстановления.
Выбор презентации, которую нужно восстановить
Сделав это и нажав кнопку “Next” (Далее), вы запустите анализ поврежденного файла, который может длится до нескольких минут.
Процесс анализа содержимого поврежденного файла
Затем отобразится окно с сообщением об окончании анализа. В нем остается лишь нажать кнопку Transmit (Передать) для того, чтобы запустилась программа MS PowerPoint, установленная на вашем ПК, с восстановленными данными из поврежденной презентации.
Сообщение об окончании анализа
Также будет отображено окно с информацией о процессе восстановления, которое можно закрыть, нажав на кнопку “Завершение”.
Лог с ходом процесса восстановления
Онлайн восстановление файлов презентаций MS PowerPoint
Если у вас нет под рукой компьютера или ноутбука, либо же нет возможности установить на них MS PowerPoint, то в этих случаях вы можете воспользоваться функцией онлайн восстановления прямо со своего смартфона или любого другого устройства, на котором есть выход в интернет и браузер.
Для этого перейдите на сайт сервиса, где вам нужно будет через специальную форму загрузить файл для восстановления, указать свой электронный адрес и ввести проверочные цифры с картинки.
Форма онлайн восстановления презентаций MS PowerPoint
Нажатием кнопки “Далее”, вы запустите процесс восстановления. По его окончании вам будет предложено скачать восстановленную версию вашей презентации в формате .pptx.
Как восстановить поврежденный файл PowerPoint
Чтобы быстро и качественно создать презентацию, можно использовать несколько программ. К примеру, OpenOffice, Corel Draw, Keynote, PowerPoint.
OpenOffice не особо требователен к ПК, стабилен, но относится к категории наиболее «древних» продуктов Apache. Corel Draw – вариант для особо «продвинутых» пользователей, считается наиболее мощным среди векторных редакторов, но чтобы работать с программой, нужно обладать определенным минимумом знаний. Keynote – один из самых мощных, но простых инструментов даже в не слишком опытных руках, однако предназначен только для Mac. PowerPoint среди всех перечисленных программ считается наиболее оптимальной, поэтому подавляющее большинство выбирает именно ее для создания презентаций. Простой интерфейс, широкая функциональность, надежность — далеко не единственные преимущества детища Microsoft. Однако даже эта программа не совершенна. Любовно созданная и выстраданная презентация может в самый «распрекрасный» момент просто не открыться, и в этом случае уже поздно укорять себя за то, что не побеспокоились заранее о бэкапах.
Понятно, что вовремя не открывшийся файл не предвещает ничего хорошего, но разработчик побеспокоился о том, чтобы можно было почти безболезненно и без потерь справиться с внезапной проблемой. Восстановить поврежденные данные, в принципе, можно. А чтобы ситуация не повторялась, в дальнейшем стоит позаботиться об обновлении. К примеру, многие по старинке все еще сохраняют презентации в старом добром формате PPT. Но это же прошлый век! Снизойдите, наконец-то, к современному софту с расширением PPTX! При повреждении такой документ намного легче воссоздать, чем презентацию в PPT. Если вдруг проблема случится, то Recovery Toolbox for PowerPoint вам в помощь. Подробнее об этом безотказном помощнике узнаете чуть позже.
Возвращаем все на свои места
Если оказалось, что файл по какой-либо непонятной причине не открывается, нужно проверить, всё ли в порядке с устройством, на котором хранится презентация. Флешка или внешний жесткий диск — не самые надежные хранилища.
Итак, если проблема уже случилась, необходимо начать проверку диска. Для этих целей можно использовать стандартную программу от Windows. В процессе проверки обнаружены ошибки? Необходимо скопировать файл на основной диск, попробовать его открыть — должно получиться. Если же «виноват» не диск, а презентация (*.ppt/.pptx), самое время применить предусмотренные для этого средства «реанимации» PowerPoint. При использовании свежей версии программы «капризный» файл (если проблемы несерьезные) может быть «вылечен» в считанные минуты. Для этого нужно дважды кликнуть по нему и дождаться загрузки программы. Когда появится диалоговое окно с иконкой «Восстановить», воспользуйтесь щедрым предложением проги. Пересохраните документ, порадуйтесь результату.
Если вам не так сказочно повезло, как хотелось бы, и диалоговое окно не появилось, то нужно пойти другим путем: PowerPoint – Файл – Открыть, затем в открывшемся меню выбрать «Открыть и восстановить».
Снова неудача? Примените советы техподдержки Microsoft.
Один из них — скопировать объекты в поврежденном файле и перенести их в новый. Делается это так: в «чистой» презентации нужно кликнуть на «Создать слайд – Повторное использование слайдов», затем из правой колонки — на «Обзор – Поиск файла» и выбрать проблемный документ. Если все не так уж и плохо, то у вас получится перенести «заболевший» объект.
Также в технической поддержке предлагают попытаться открыть «битый» файл в виде шаблона. Для этого рекомендуют создать новую презентацию. Затем найти вкладку «Дизайн», попробовать произвести операцию импорта поврежденного файла в PowerPoint в виде шаблона.
Ничего не помогает!
Самостоятельные попытки ни к чему не привели, а презентацию очень нужно восстановить? Тогда без помощи специализированных приложений и сервисов не обойтись. Это наиболее правильное решение, которые позволит сэкономить время и нервы, но только не деньги. Утешает то, что стоит это удовольствие недорого, а результат почти всегда положительный.
Существует множество конкурирующих сервисов, внимания среди которых заслуживает и продукт компании Recovery Toolbox. Восстановление файлов происходит на сайте https://powerpoint.recoverytoolbox.com/online/ru/ при помощи веб-интерфейса. Цена услуги – $10 (за каждый документ). Чтобы снова иметь счастье лицезреть свою презентацию, на странице сайта нужно выбрать проблемный файл, загрузить его, ввести адрес электронной почты, подтвердить принадлежность к роду человеческому при помощи «капчи», увидеть, что получилось, и только затем оплатить услуги сервиса и скачать результат.
Что самое приятное, заказчик услуги узнает о количестве восстановленных файлов не после оплаты, а до этого самого момента. Кроме того, если внутреннее строение файла подверглось кардинальным разрушениям («болезнь» старых версий с расширением *.ppt), вложенные элементы (речь о картинках, видео, аудио, электронных таблицах) будут сохранены как отдельные объекты. Из этих «кусочков пазла» сложить новую презентацию будет намного проще, чем начинать все заново.
Оригинальная утилита от Recovery Toolbox
Если испорчено более двух файлов, выгоднее будет воспользоваться полноценным десктопным решением для Windows: фирменной программой от Recovery Toolbox. Стоимость лицензионной версии Recovery Toolbox for PowerPoint – $27. Преимущества применения утилиты – отсутствие ограничений по количеству поставленных задач и по размеру восстанавливаемых файлов, полная конфиденциальность, простейший интерфейс, понятный непрофессионалу.
Чтобы получить результат, нужно запустить программу, выбрать «нехорошую» презентацию, дождаться обработанного варианта, сохранить его и насладиться моментом победы.
Инструкция по восстановлению презентации в PowerPoint
- Скачайте Recovery Toolbox for PowerPoint по ссылке https://powerpoint.recoverytoolbox.com/ru/.
- Установите и запустите лицензионную версию.
- Выберите проблемный файл.
- Кликните на «Далее».
- Подождите.
- Нажмите на «Передать».
- Сохраните результат.
[Методы 4] Простые способы восстановления поврежденного файла PowerPoint
Коррупция в файлах PowerPoint является сложной проблемой; это может даже испортить вашу важную речь. Но не беспокойтесь об этом, потому что мы можем легко исправить поврежденный файл PowerPoint различными способами.
Кроме того, в этой статье описывается, как вручную восстановить поврежденные файлы PowerPoint и использовать действительный инструмент восстановления файлов PowerPoint. Поэтому прочитайте статью и выберите лучший способ исправить поврежденный файл PowerPoint.
Если вы хотите узнать о том, как исправить поврежденный файл, вы можете обратиться к восстановить поврежденный файл, О способе восстановления поврежденного файла Word вы можете обратиться к восстановить поврежденный файл слова.
1. Как восстановить поврежденный файл PowerPoint
Метод 1: переместите файл PowerPoint в другое место
Иногда перемещение файла PowerPoint в другое место является одним из способов решения проблемы невозможности открытия поврежденного файла.
Перейдите к папке, содержащей поврежденный файл PowerPoint в проводнике Windows. Скопируйте поврежденный файл PowerPoint на другой носитель.
Если поврежденный файл PowerPoint хранится на жестком диске, переместите его на USB-накопитель, а если файл PowerPoint хранится на USB-накопителе, перенесите его на жесткий диск. Создайте новую папку на диске и попытайтесь переместить в нее поврежденный файл PowerPoint.
Откройте скопированный файл в новом месте. Попытайтесь запустить файл из того места, где он был недавно сохранен. Далее проверьте исходное местоположение на наличие ошибок. Если вы запускаете файл из нового местоположения, это означает, что исходное местоположение оказалось поврежденным.
Откройте компьютер, нажмите «Мой компьютер» на левой панели и щелкните правой кнопкой мыши диск, на котором возникают проблемы. Выберите Свойства, вкладку «Инструменты» и нажмите кнопку «Проверить сейчас», доступную в разделе «Проверка ошибок». Убедитесь, что отметили обе опции, а затем нажмите «Пуск», чтобы восстановить поврежденный файл PowerPoint.
Метод 2: вставка слайдов в новый файл PowerPoint
Откройте PowerPoint, который создает проблемы, и попробуйте импортировать слайды в новый файл PowerPoint. Когда приложение предложит открыть тип файла, который вы хотите загрузить или создать, выберите Пустая презентация вариант.
Нажмите на Новый слайд кнопка доступна под Главная вкладку, нажав на стрелку вниз знак. Нажми на Повторное использование слайдов Опция расположена в нижней части меню, а на правой панели появится боковая панель.
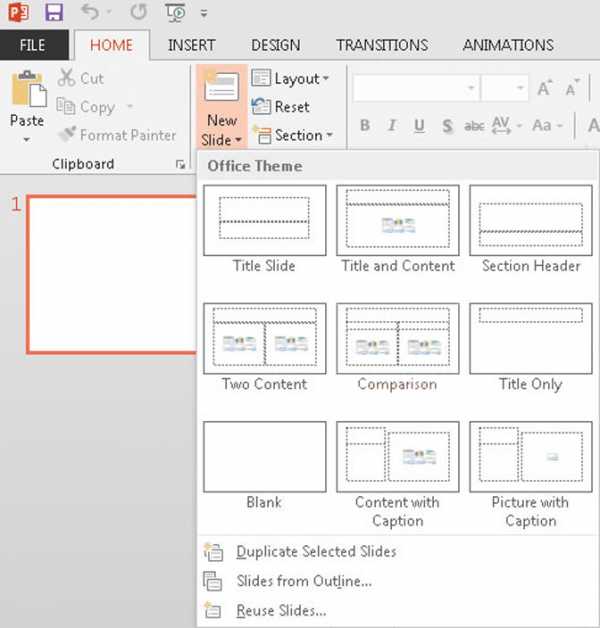
Нажмите на просмотреть кнопку, затем выберите Обзор файлов и окно браузера файла появится. Выберите поврежденный файл PowerPoint, перейдя в место, где он был сохранен. Выделите и нажмите Откройте кнопку.
Затем щелкните правой кнопкой мыши на любом слайде в окне предварительного просмотра и выберите Повторно использовать все вариант. Проверьте импортированные слайды, запустив презентацию и получив доступ ко всем слайдам по одному.
Метод 3: открыть поврежденный файл PowerPoint в PowerPoint Viewer
PowerPoint Viewer - бесплатная программа, предлагаемая Microsoft для доступа к файлам PowerPoint. Программа может позволить вам открыть поврежденный файл PowerPoint на вашем Windows.
Дважды щелкните файл программы просмотра PowerPoint, чтобы запустить программу установки.
Выберите параметры установки по умолчанию и следуйте инструкциям.
Запустите PowerPoint Viewer из меню «Пуск» после его установки.
Затем перейдите к поврежденному файлу PowerPoint и откройте его в средстве просмотра.
Метод 4: открыть PowerPoint в безопасном режиме
Попробуйте открыть поврежденный файл PowerPoint в безопасном режиме. Он может не открыть файл со всем форматированием, но открывает его в рабочем режиме. После этого вы можете редактировать и форматировать слайды в соответствии с требованиями. Выполните следующие шаги, чтобы восстановить поврежденный файл PowerPoint:
Нажмите Windows + R ключ и тип Powerpoint / Сейф в поле поиска и нажмите Enter.
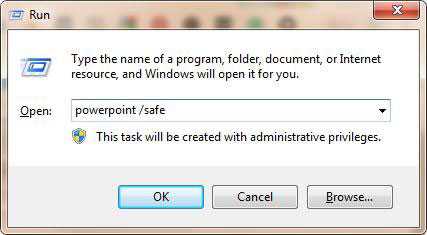
PowerPoint запустится с новым пустым файлом PowerPoint.
Убедитесь, что Безопасный режим появляется с именем файла.
Нажмите в Отправьте меню, а затем выберите Откройте, Перейдите к файлу и проверьте, открывается ли он в безопасном режиме.
2. Восстановление поврежденных файлов Excel с помощью веб-сайта онлайн-ремонта
Если вы потеряли поврежденные файлы PowerPoint и по ошибке очистили корзину, вам нужно обратиться к FoneLab Data Retriever за помощью. Программное обеспечение для восстановления данных может восстановить удаленные и потерянные файлы PPT, прежде чем данные будут перезаписаны.
- Восстановить файлы PPT или PPTX из удаление, отформатированный раздел, RAW жесткий диск или другие проблемы со сбоями.
- Восстановить PowerPoint из Мусорное ведро, жесткий диск, карты памяти, Флэш-накопительи другие съемные диски.
- Используйте встроенную поисковую систему или фильтр особенность, чтобы найти определенный файл PowerPoint.
- Никогда магазин и изменять ваши данные во время восстановления PowerPoint.
Презентация FoneLab Data Retriever, Выберите Документ и выберите диск, на котором находится потерянный поврежденный файл PowerPoint.
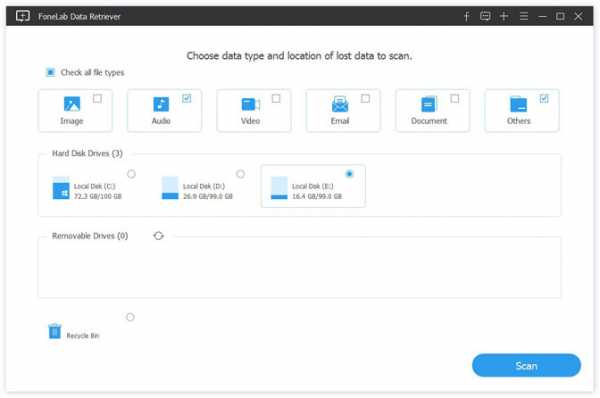
Нажмите на Просканировать чтобы начать сканирование выбранного тома диска быстро. Выберите папку PPT или PPTX на левой панели. Вы можете свободно управлять результатами сканирования в режиме миниатюр, списка или содержимого.
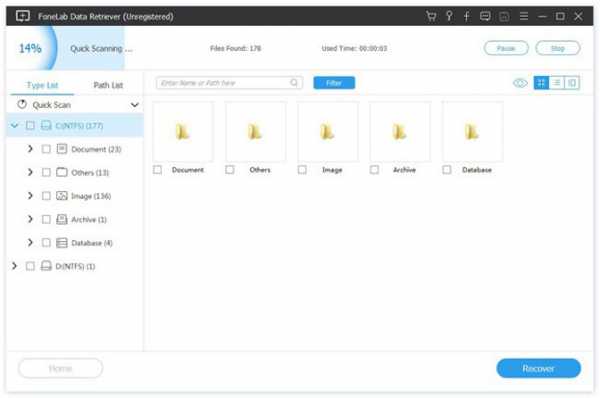
Выберите нужные вам файлы PPT. Нажмите Восстановить и установите папку назначения. Вам лучше сохранить восстановленный поврежденный файл PowerPoint на новый диск в случае перезаписи данных.
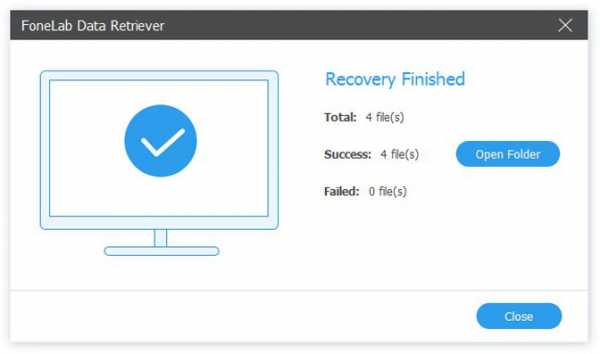
Заключение
Без сложной операции, вы можете получить недостающие поврежденные файлы PowerPoint с компьютера. Все, что вам нужно сделать, это нажать несколько раз.
В дополнение к файлу PowerPoint, это программное обеспечение также может восстановить файлы Excel в Windows, восстановить файлы Word в Windows и другие типы файлов.
Если у вас есть какие-либо мысли или предложения по поводу повреждения или восстановления файла, пожалуйста, сообщите нам об этом в комментариях ниже.
Статьи по теме:
Оставьте свой комментарий и присоединяйтесь к нашему обсуждению Please enable JavaScript to view the comments powered by Disqus.Как восстановить поврежденный файл PowerPoint
По закону подлости проблемы с открытием файлов чаще возникают именно тогда, когда эти файлы нам нужны. Потратив немало временя на поиски презентации PPT или PPTX, вы, наконец, скачиваете ее, открываете в Microsoft PowerPoint и получаете ошибку «PowerPoint не может открывать файлы этого типа…» или «Приложение PowerPoint обнаружило проблемы с содержимым…». Если вы действительно имеете дело с файлом презентации, обе эти ошибки с большей вероятностью станут указывать на повреждение структуры файла.
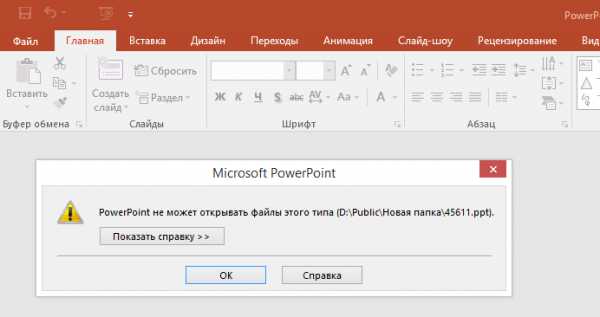

Повреждения эти могут быть ничтожны, но этого уже будет достаточно, чтобы PowerPoint не смог правильно распознать файл. Означает ли это, что файл можно отправить в Корзину и забыть о нём? Нет, отправить его в Корзину вы успеете всегда, сначала попробуйте его восстановить. Файлы PPTX имеют больше шансов на восстановление, чем старые PPT, к тому же PowerPoint поддерживает для них режим восстановления. Если программа при открытии файла предлагает его восстановить, просто жмем кнопку восстановления.

PowerPoint проанализирует заголовки и тело файла и восстановит то, что можно восстановить. Не в том смысле, что программа действительно восстановит потерянные байты (их взять просто неоткуда), а в том, что файл можно будет прочитать. При этом часть содержимого окажется недоступным, а что будет представлять из себя это содержимое, зависит от характера повреждения. Так, последствия повреждения заголовка иногда могут оказаться более печальными для не умеющего работать с HEX-редакторами пользователями, чем повреждения тела файла.
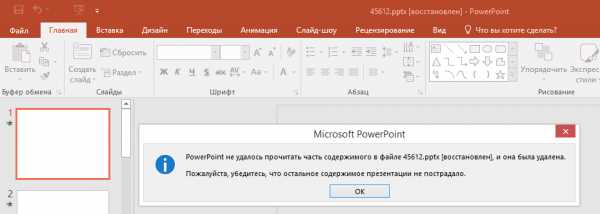
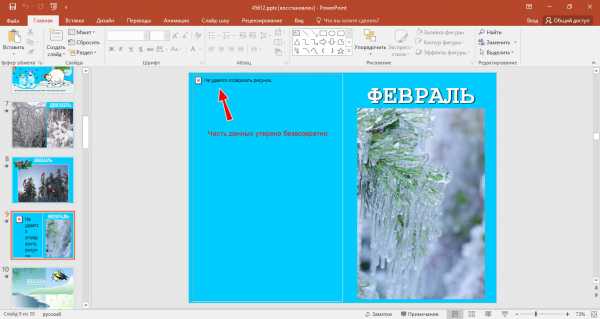
Использование Recovery Toolbox for PowerPoint
Если PowerPoint не справится с задачей, воспользуйтесь Recovery Toolbox for PowerPoint или аналогичной специализированной утилитой. Программа представляет собой простой пошаговый мастер, поддерживает работу с файлами презентаций PowerPoint 97/2003-2019 и 365. Недостаток — программа платная, но кто ищет, найдет и «бесплатную» версию, только будьте осторожны, проверяйте такие версии на предмет наличия в них вредоносного кода. Алгоритм работы с программой следующий:
- В окне мастера указываем путь к поврежденному файлу жмем «Далее»;
- По завершении процедуры анализа и восстановления нажимаем кнопку «Передать»;
- Извлеченные данные будут переданы в PowerPoint, который откроется автоматически;
- Также автоматически будет открыт каталог с извлеченными мультимедийными файлами.
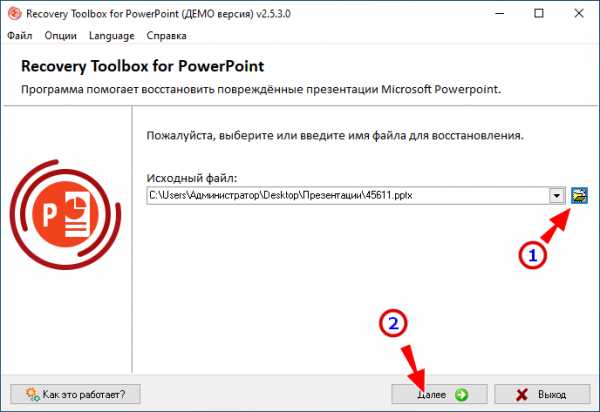
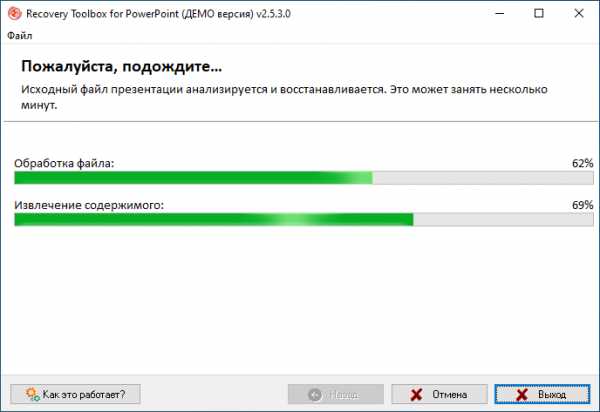
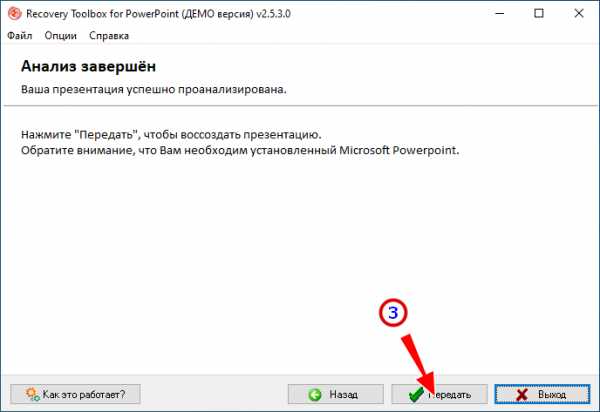
Для PPT- или PPTX-файлов восстановления разработчики Recovery Toolbox for PowerPoint также предлагают использовать их фирменный онлайновый сервис Online PowerPoint Repair Service. Он не требует регистрации, нужно просто загрузить битый файл на сервер и указать свой электронной почтовый адрес, на который будет отправлено сообщение с результатами анализа.
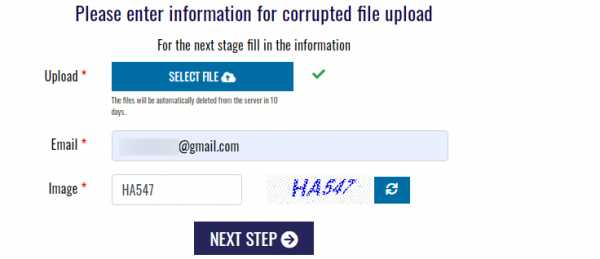
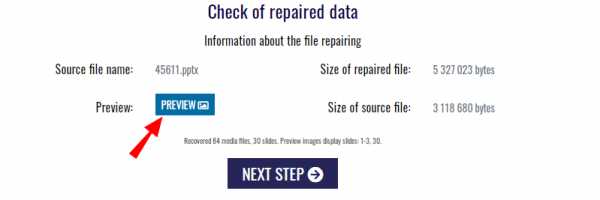

Но опять же, сервис платный, скачать восстановленный файл можно только после оплаты, чтобы всё было по-честному, сервис показывает ряд восстановленных слайдом в виде изображений, покрытых водяными знаками.
К сожалению, на рынке программного обеспечения имеется очень мало бесплатных приложений для восстановления презентаций, причем все те, которые мы испробовали, оказались бесполезны. Относительно неплохие результаты показывают лишь коммерческие инструменты, но их цена обычно превышает цену файла, который требуется восстановить.
Сайт разработчика: powerpoint.recoverytoolbox.com/ru
Что делать, если повреждён файл PowerPoint?
Если Вам нужно быстро и качественно собрать презентацию, каким решением вы воспользуетесь? Опросите хоть миллион человек, 99 % без раздумий ответят — PowerPoint.
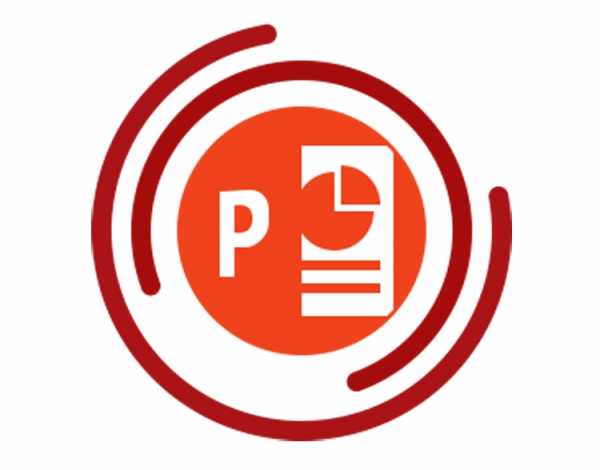
PowerPoint — простой и в то же время исключительно мощный надёжный инструмент, обладающий широчайшей функциональностью. Но от потерь данных не застрахован никто и случается, что файл презентации по какой-то причине получает повреждение.
Впрочем, не стоит отчаиваться. Microsoft снабдила PowerPoint достаточными средствами восстановления повреждённых данных. А чтобы этот процесс был более успешным, не пренебрегайте современными версиями программы. В Office 98-2003 презентации сохраняются в *.ppt в то время как повреждённые файлы с расширением *.pptx, которые поддерживает Microsoft Office 2007 и новее, поддаются восстановлению значительно лучше.
Восстанавливаем утраченное
Итак, у вас какие-то неполадки с файлом. Во-первых, необходимо проверить всё ли в порядке с устройством, на котором хранится презентация. Вообще, работать с флешкой или внешним HDD — не лучшая идея, так как вероятность возникновения проблем при сохранении данных существенно возрастает. Запустите проверку диска — стандартная утилита от Windows вполне подойдёт. При наличии ошибок скопируйте презентацию с повреждённого устройства на основной диск и попробуйте её открыть. Существует вероятность, что проблема решится.
Если причина не в диске, а в самом файле *.ppt/.pptx, самое время воспользоваться стандартными средствами восстановления PowerPoint.
Современная версия программы распознаёт «сломанный» документ ещё на этапе открытия. И если повреждения не слишком серьёзные, тут же предлагает решение. Двойной клик по файлу, ждём загрузку программы и появления диалогового окна «Восстановить». Затем вновь сохраняем свою презентацию.
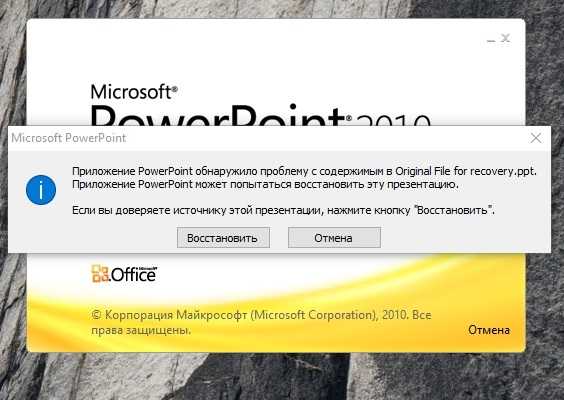
Однако зачастую при запуске файла такое диалоговое окно не появляется. Тогда следует зайти в PowerPoint – Файл – Открыть. В появившемся окне выбираем повреждённый файл, нажимаем на «клювик» рядом с кнопкой «Открыть» и выбираем опцию «Открыть и восстановить».
В случае неудачи можно попробовать ещё несколько вариантов решения. Например, скопировать слайды из повреждённого файла в новый. Для этого создаем чистую презентацию — кликаем «Создать слайд – Повторное использование слайдов». В появившейся справа колонке нажимаем «Обзор – Поиск файла» и выбираем повреждённый файл. По задумке, слайды из повреждённой презентации скопируются в новую.
Второй способ — попытаться открыть сломанный файл как шаблон. Последовательность действий похожа на предыдущую: открываем чистую презентацию — на вкладке «Дизайн» нажимаем на «клювик» рядом с «Темы — Поиск тем» и пробуем импортировать в PowerPoint повреждённую презентацию, но уже в форме шаблона.
И, наконец, можно сменить расширение поврежденного файла презентации с .ppt на .rtf, и попытать счастья уже при помощи Word. Тут, конечно, неизбежны потери данных, но это лучше, чем ничего.
Ничего не получилось, что делать?
Если же все усилия оказались тщетными, самое время обратиться к специализированным приложениям и сервисам.
Один из наиболее продвинутых алгоритмов восстановления .ppt/.pptx файлов разработан командной «File Master». Восстановить файл можно прямо на их сайте через веб-интерфейс (стоимость — $5 за каждый файл). Три шага до победы: на странице жмём большую оранжевую кнопку «Загрузить файл и начать восстановление», выбираем сломанный файл на компьютере, вводим свой e-mail, проходим капчу, ждём, любуемся превьюшкой, платим $5, скачиваем. Готово.
При этом сервис заранее проинформирует пользователя о числе восстановленных страниц и объектов. Более того, в случае тотального разрушения внутренней архитектуры файла, что особенно часто случается с презентациями с расширением *.ppt, созданными на старых версиях PowerPoint 98-2003, умная программа идентифицирует вложенные в презентацию файлы (картинки, видео, звук, электронные таблицы) и сохранит их в отдельную папку. Благодаря такому подходу, вам впоследствии не составит большого труда собрать из восстановленных файлов новую презентацию.
Если же вам нужно полноценное десктопное решение для Windows — в особенности это актуально, если у вас несколько испорченных файлов рекомендуется воспользоваться фирменной утилитой от «Recovery Toolbox». Лицензия «Recovery Toolbox for PowerPoint» стоит $27, но здесь уже не будет ограничений по числу восстановлений, и вам точно гарантирована приватность.
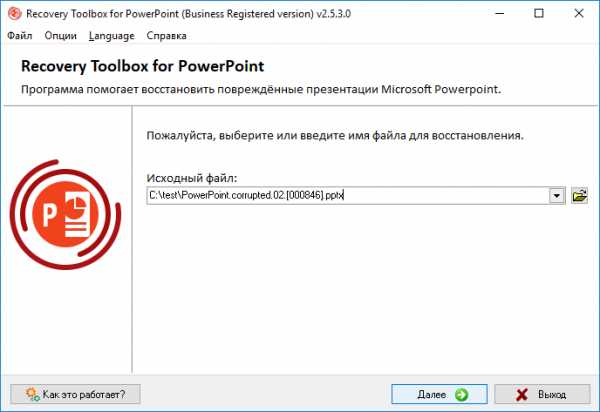
Мощная программа облачена в простейший интерфейс, никакой специальной подготовки не потребуется.
Никаких хитростей или сложных настроек: запускаем «Recovery Toolbox for PowerPoint», выбираем испорченную презентацию, ждём и затем сохраняем результат восстановления.
Как восстановить презентацию PowerPoint
Если файл презентации Microsoft PowerPoint не открывается, а встроенные функции не могут восстановить PPTX/PPT-файл, то необходимо выполнить следующие шаги:
- Скачать Recovery Toolbox for PowerPoint отсюда.
- Установить и запустить Recovery Toolbox for PowerPoint.
- Выбрать повреждённый файл на первой странице программы.
- Нажать кнопку «Далее».
- Дождаться восстановления.
- Нажать кнопку «Передать».
- Сохранить восстановленную презентацию в открывшемся Microsoft PowerPoint.
Если вы заметили ошибку — выделите ее мышью и нажмите CTRL+ENTER.
Как восстановить поврежденные файлы PPTX с помощью PowerPoint Repair Tool

Подготовка презентации PowerPoint требует много времени и усилий, а что делать, если презентация не открывается перед аудиторией. Этот блог посвящен восстановлению таких поврежденных файлов PPTX профессиональными методами.
В этом блоге собраны все методы и исправления, которые могут помочь вам исправить презентации PowerPoint.Он также дает краткое описание каждого метода, а также ограничений, связанных с каждым из них. Итак, без лишних слов, мы хотели бы, чтобы вы отправились в путешествие по устранению неисправностей поврежденного файла PPTX самостоятельно. Давайте узнаем, как это сделать!
Признаки файлов PPTX повреждены
ФайлыPowerPoint обычно очень стабильны. Однако они уязвимы для повреждения, как и остальные файлы, хранящиеся в компьютерной системе. Если файл PowerPoint поврежден, PowerPoint может генерировать сообщения об ошибках.Ниже приведены некоторые сообщения об ошибках, которые могут появиться при попытке открыть поврежденный файл PPTX:
- Презентация PowerPoint не найдена.
- Тип файла, указанный в файле имя_файла.pptx, не может быть открыт в PowerPoint.
- Отсутствует какая-то часть файла.
Есть несколько способов исправить поврежденные файлы pptx. Вы можете попробовать следующие два метода вручную, если у вас такое же поведение.
Как восстановить поврежденные файлы PPTX
Метод 1. Перемещение презентации в другое место
Если ваша презентация PPTX хранится на жестком диске вашего компьютера, перемещение этого файла оттуда на внешнее устройство поможет восстановить поврежденный файл PPTX.Выполните следующие действия, чтобы переместить презентацию в другое место:
Шаг 1. Перейдите в папку, в которой ваша презентация сохранена или хранится.
Шаг 2 - Подключите внешнее запоминающее устройство, например флешку, к компьютеру и скопируйте на него файл PPTX.
Шаг 3. После копирования попробуйте открыть файл из нового места.
Шаг 4. Если вы можете успешно запустить презентацию из нового местоположения, это означает, что предыдущее местоположение повреждено.
Вам необходимо проверить наличие ошибок в исходном месте, из которого файл был первоначально открыт.Для этого вам необходимо выполнить следующие шаги:
Шаг 1 - Откройте «Мой компьютер».
Шаг 2 - Щелкните правой кнопкой мыши на диске с поврежденным файлом
Шаг 3 - Выберите «Свойства», нажмите «Инструменты».
Шаг 4 - В разделе «Проверка ошибок» нажмите «Проверить сейчас» и выберите «Пуск».
Вышеупомянутое решение может быть полезным только в том случае, если повреждение находится в месте или папке, в которых находится поврежденный файл PPTX. Если ошибка присутствует в файле, вы можете скопировать текущий PPTX в другой файл PPTX.
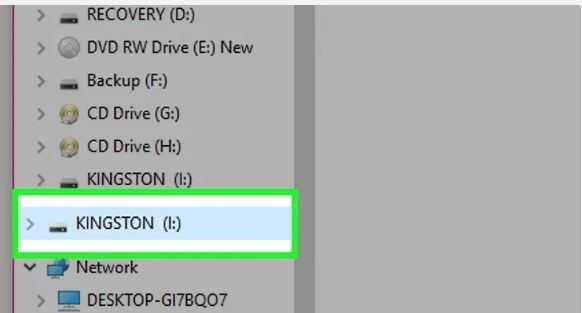
Метод 2: копирование содержимого PPTX в другой файл PPTX
Когда презентация PowerPoint не открывается, вы можете попробовать скопировать слайды в новый файл PPTX. Таким образом, ошибки, мешающие запуску презентации, могут быть удалены в новой презентации. Это можно сделать, выполнив следующие шаги:
Шаг 1. Откройте новую презентацию PowerPoint, выберите вариант «Пустая презентация».
Шаг 2 - В разделе «Главная страница» щелкните стрелку вниз на «Новый слайд» и выберите «Повторное использование слайдов».
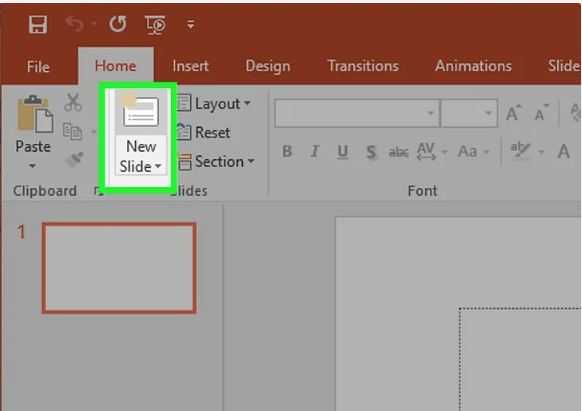
3 сентября - На правой панели откроется окно «Повторное использование слайдов», нажмите «Обзор» и выберите поврежденный файл PPTX в расположении.
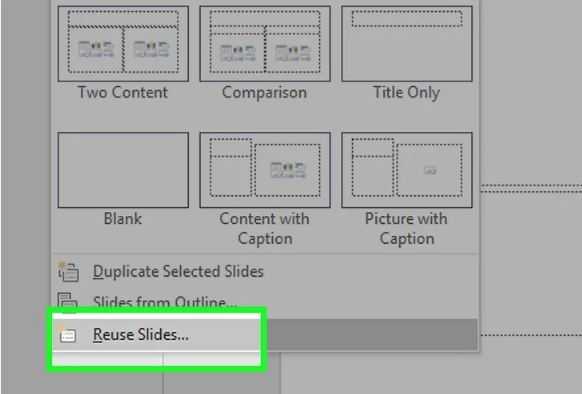
Шаг 4. Щелкните правой кнопкой мыши любой из слайдов и выберите вариант «Использовать все повторно».
Шаг 5. После того, как все слайды импортированы в новую презентацию, откройте их и проверьте, все ли слайды доступны или нет.
Если все слайды недоступны в новой пустой презентации, возможно, произошла ошибка при импорте слайдов.В таком случае вы можете открыть файл как шаблон темы.
Метод 3. Открыть файл как шаблон темы
Если все слайды добавлены в пустую презентацию, но вы по-прежнему не можете получить доступ к презентации, импорт поврежденной презентации в качестве шаблона темы может решить проблему поврежденного файла PPTX . Чтобы открыть поврежденный файл в качестве шаблона, выполните следующие действия:
Шаг 1. В презентации PowerPoint щелкните меню файла и выберите параметр «Сохранить как», чтобы сохранить файл под новым именем.
Шаг 2 - Перейдите на вкладку «Дизайн», в разделе «Темы» нажмите «Еще» и нажмите «Обзор тем».
Шаг 3. Теперь выберите поврежденный файл и нажмите «ОК», чтобы импортировать слайды в новую презентацию.
Это решение может не работать постоянно, поскольку темы не могут обеспечить постоянное решение в случае некоторых презентаций, которые являются сложными и наполнены большим количеством изображений и графиков.
Метод 4: Попробуйте безопасный режим для восстановления файла PPTX
Открытие файла PPTX в безопасном режиме может устранить ошибки и открыть файлы в рабочем режиме с минимальным форматированием.В рабочем режиме слайды можно редактировать и форматировать в соответствии с вашими стандартами. Это то, что вам нужно сделать, если вы хотите иметь дело с поврежденным файлом PPTX.
Шаг 1. Перейдите в «Пуск», введите «PowerPoint / safe» и нажмите «Enter», чтобы открыть PowerPoint в безопасном режиме.
Шаг 2 - Перейдите в «Файл» и выберите «Открыть», чтобы открыть поврежденный файл из папки.
Шаг 3. Теперь ваш файл открывается в безопасном режиме и позволяет создавать презентацию.
Шаг 4. Если файл открывается в безопасном режиме, это означает, что вам необходимо переустановить PowerPoint на свой компьютер.
Примечание. В безопасном режиме вы можете получить доступ к своей презентации в читаемом режиме, но у вас могут быть не все параметры, доступные для редактирования презентации. Если вы хотите создать привлекательные презентации, это может оказаться невозможным, так как не позволяет вам использовать эти параметры.
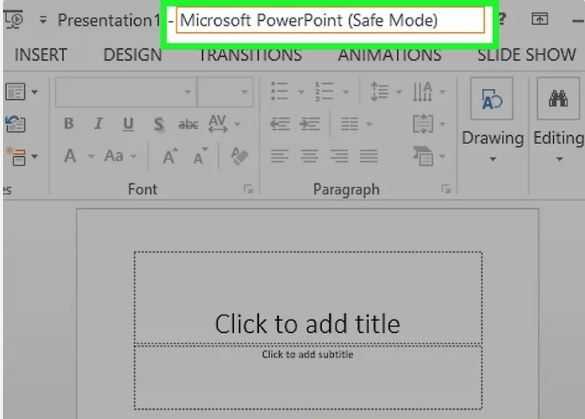
Метод 5. Откройте презентацию в программе просмотра PowerPoint
PowerPoint Viewer - бесплатная и эффективная программа, предоставляемая Microsoft для доступа к любым файлам PowerPoint.Благодаря своим функциям он позволит вам открывать поврежденные файлы PowerPoint на вашем компьютере. Чтобы открыть презентацию с помощью PowerPoint Viewer, выполните следующие действия:
Шаг 1 - Загрузите программу просмотра PowerPoint от Microsoft и нажмите «Загрузить».
Шаг 2. Следуйте инструкциям на экране и установите программу просмотра PowerPoint.
Шаг 3. Дважды щелкните, чтобы запустить средство просмотра PowerPoint.
Шаг 4. Просмотрите поврежденную презентацию PowerPoint и откройте ее в средстве просмотра PowerPoint.
Шаг 5. Теперь вы можете открыть файл с помощью средства просмотра PowerPoint.
Программа просмотра PowerPoint- лучшее решение, предоставляемое самой Microsoft, для открытия поврежденных файлов и обеспечения того, чтобы все презентации были выполнены в соответствии со стандартами и выглядели привлекательно и профессионально. Используя этот вариант, вы можете создать привлекательную презентацию и проявить себя перед аудиторией.

Метод 6. Восстановить поврежденные файлы PPTX с помощью восстановления файла
Stellar PowerPoint Repair Software - лучший инструмент для восстановления PowerPoint, который может восстанавливать файлы PowerPoint независимо от степени их повреждения.Он может исправить повреждение и восстановить все содержимое поврежденного файла PPTX за считанные секунды.
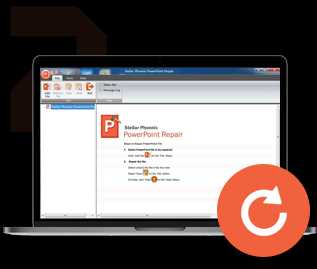
- Устраняет практически все случаи повреждения файлов PPT, следуя надежному и безопасному подходу к восстановлению PowerPoint.
- Восстанавливает файл PowerPoint с поддержкой макросов (.pptm) и восстанавливает все объекты PowerPoint с вложенными макросами
- Ремонт и восстановление любого количества файлов PPT / PPTX / PPTM одновременно
- Выполните восстановление файлов PPT на основе подписей для восстановления важных данных
- Восстанавливает поврежденный файл PPT и показывает предварительный просмотр всех слайдов в презентации перед сохранением в указанном пользователем месте.
Простые шаги для восстановления поврежденных файлов PPTX
Шаг 1 Нажимая кнопки «Выбрать файл» для поиска поврежденного файла PPXT на локальном диске;
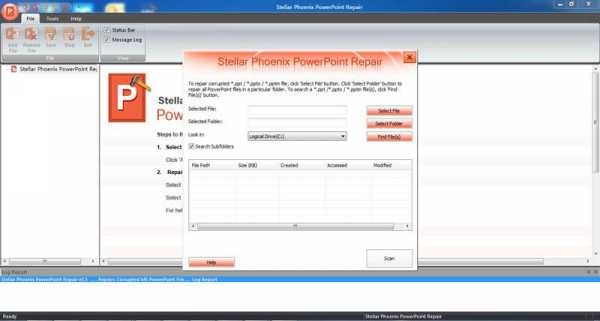
Шаг 2 Вы можете выбрать несколько поврежденных файлов PPXT, чтобы начать процесс восстановления;
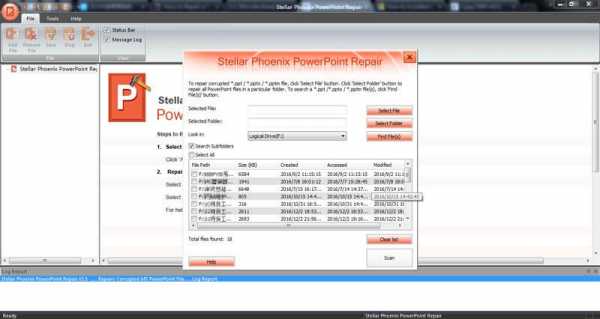
Шаг 3 Для предварительного просмотра поврежденных файлов PPTX, которые были успешно выбраны и восстановлены.
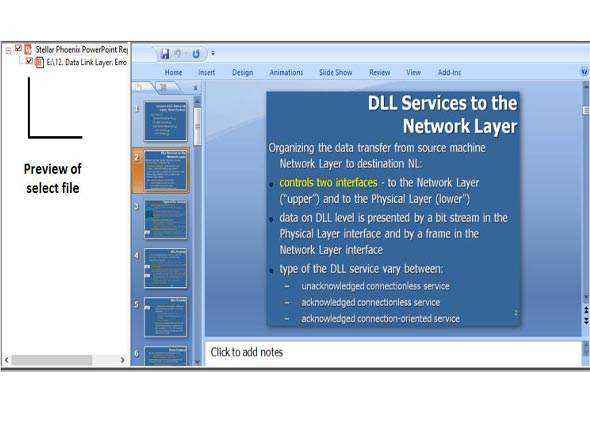
Итог
Если файл PPTX поврежден, требуется много времени для создания новой презентации PowerPoint, что может быть невозможно во всех случаях. Поэтому в таких случаях вам могут помочь вышеупомянутые методы восстановления файлов PowerPoint.
Используя все вышеупомянутые решения, вы сможете легко исправить презентации без потери слайдов, которые были подготовлены с большим трудом и творческим подходом.Итак, используйте любое из вышеперечисленных решений, чтобы открыть поврежденный файл PPTX и провести презентацию без каких-либо перерывов.
Люди тоже спрашивают
-
Как исправить поврежденный файл PowerPoint на Mac?
Чтобы исправить поврежденный файл PowerPoint на Mac, выполните следующие действия:
- Перейдите в папку «Утилиты».
- Откройте «Дисковую утилиту».
- Щелкните диск, на котором находится поврежденный файл, щелкните «Первая помощь».
- Дождитесь завершения сканирования.
-
Как восстановить PowerPoint 2016?
Чтобы восстановить презентацию PowerPoint 2016, выполните следующие действия:
- Откройте «Выполнить» в Windows, введите «control appwiz.cpl» и нажмите «ОК».
- В окне «Программа и компоненты» выберите «Microsoft PowerPoint 2016».
- Нажмите «Изменить», и появится окно «Восстановление» с параметрами быстрого восстановления и оперативного восстановления.
- Выберите параметр «Быстрое восстановление», чтобы устранить проблему, в зависимости от конфигурации системы.
-
Если вы не можете открыть файл PPTX, простое перемещение файла презентации в другое место может в значительной степени помочь. Более того, вы следите за решениями, упомянутыми в этом блоге. Вы можете просто попробовать запустить PowerPoint в безопасном режиме, чтобы решить проблему.
Восстановление и восстановление файлов
- Восстановить файлы документов
- Восстановить файлы документов
- Восстановление и ремонт Подробнее
- Очистить и удалить файл
Как восстановить поврежденный, поврежденный и нечитаемый файл PPT / PPTX?
При повреждении файла PPT вы можете получать уведомления об ошибках, которые помогут вам понять ошибку и ее причину. Однако существует не так много способов восстановить поврежденный файл PPT; мы обсудим наилучшее возможное решение, но давайте сначала рассмотрим некоторые распространенные уведомления об ошибках.
- PowerPoint не может прочитать путь \ имя_файла.ppt.
- PowerPoint обнаружил нечитаемое содержимое в презентации.pptx. Вы хотите восстановить контакты этой презентации? Если вы доверяете источнику этой презентации, нажмите Да. Каждой ошибке соответствует уникальный номер, чтобы знать, что вам нужно нажать CTRL + SHIFT + I, и в правом нижнем углу экрана отобразится номер 400645.
- Произошла ошибка доступа к C: \ documents and settings \ username \ Presentation.pptx. 400066 - это уникальный номер ошибки, которая появляется при нажатии CTRL + SHIFT + I.
С помощью ядра для PowerPoint можно преодолеть повреждение файла PowerPoint, вам просто нужно выполнить несколько простых шагов, и ваш файл будет извлечен.
Kernel for PowerPoint Repair Tool предлагает пользователям восстановить поврежденный файл PPT в стандартном и интегрированном режимах. Начнем со стандартного режима.
- Щелкните кнопку Обзор.
- Выберите поврежденный файл PPT и нажмите «Открыть».
- После выбора файла щелкните Восстановить.
- Для сохранения восстановленных файлов вам потребуется место назначения. Выберите место назначения и нажмите ОК.
- Выберите Стандартный режим для процесса восстановления.
- Программа покажет вам процесс; вы можете Остановить это, нажав Стоп, в противном случае позвольте этому случиться.
- На этом шаге вам нужно выбрать опцию мастер-слайда и нажать «ОК».
- Подождите, пока ваш файл будет восстановлен в выбранном макете.
- После завершения процесса нажмите ОК.
- Найдите восстановленные файлы в вашей системе.
Интегрированный режим
- Нажмите кнопку «Обзор», как раньше.
- Выберите поврежденный файл и нажмите «Открыть».
- Нажмите «Восстановить», чтобы начать процесс.
- Выберите место назначения для восстановленного файла. Нажмите ОК, чтобы продолжить.
- Выберите режим восстановления, на этот раз интегрированный режим, и нажмите «ОК».
- Дайте процессу завершиться.
- Выберите макет и позвольте файлу сохраниться в том же макете.
- По завершении процесса нажмите ОК.
- Найдите ваши файлы в вашей системе.
Как восстановить поврежденный файл PPTX. Инструмент для ремонта PPTX
Как восстановить файл PPTX онлайн?
Восстановить PPTX онлайн
PPTX Repair Kit - это инновационный, интуитивно понятный и эффективный инструмент для восстановления презентаций PowerPoint, который помогает пользователям быстро справляться с последствиями аварий с повреждением данных любого масштаба и типа. Этот онлайн-инструмент для восстановления PPTX был адаптирован для разных групп пользователей и их навыков с помощью удобного многошагового мастера восстановления.Имея минимум элементов управления, он идеально подходит для тех, кто хочет знать, как восстановить файл PPTX в Интернете без необходимости искать и нанимать специализированные услуги, которые могут быть дорогими и медленными.
Это решение для восстановления файлов PPTX в MS PowerPoint основано на мощи усовершенствованного ядра восстановления данных, которое использует набор сложных алгоритмов для выявления как можно большего количества элементов в поврежденных презентациях PowerPoint. Программа остается эффективной даже в худших случаях повреждения данных, когда решения конкурентов и ее собственные предыдущие версии оказываются беспомощными и не могут воссоздать исходную структуру поврежденного файла.
Предназначенная для ИТ-специалистов и обычных пользователей, которые ищут способ восстановить PPTX в режиме онлайн, программа включает простой и удобный мастер восстановления, состоящий из нескольких быстрых шагов. Программа восстанавливает текст, слайды презентации, стили и эффекты абзацев, изображения и даже медиа-объекты, которые сохраняются в отдельной папке во время восстановления. Любые диаграммы, обнаруженные в поврежденных файлах PowerPoint, аккуратно извлекаются и отправляются в MS Excel для редактирования.
Восстановление PPTX файла MS PowerPoint
Инструмент совместим со всеми популярными версиями PowerPoint и Windows и может использоваться на большинстве компьютеров, включая старые системы.PPTX Repair Kit имеет компактный установочный файл и не требует установки каких-либо дополнительных компонентов в системе пользователя для правильной обработки файлов. Продукт является отличным выбором для пользователей, пытающихся восстановить PPTX-файл PowerPoint в режиме онлайн и не выходя за рамки бюджета.
Восстановление .PPTX файла
Ниже приведен список основных функций PPTX Repair Kit :
- Восстановление данных из файлов * .PPT и * .PPTX вне всех версий Microsoft PowerPoint.
- Чрезвычайно интуитивно понятный пользовательский интерфейс, управляемый мастером, состоящий из нескольких шагов, не оставляет места для человеческой ошибки.
- Широкое использование искусственного интеллекта и эвристических алгоритмов для восстановления файлов в форматах PowerPoint 97-2003.
- Восстановление пользовательских графических форм, текста, эффектов абзаца и стилей
- Извлечение встроенных медиафайлов в отдельную папку на жестком диске пользователя.
- Эффективное восстановление наиболее серьезно поврежденных файлов после всех типов аварий: сбоев файловой системы, аппаратных сбоев, перебоев в подаче электроэнергии, вирусных атак, прерывания передачи и так далее.
- Извлечение диаграмм и данных диаграмм в Microsoft Excel для дальнейшего редактирования.
- Полная поддержка всех основных версий форматов файлов MS PowerPoint (97 - 2003).
- Компактный размер установочного файла.
- Операция «Из коробки» - никаких дополнительных компонентов или инструментов для успешного восстановления не требуется.
Восстановить файл PowerPoint PPTX онлайн
PPTX Repair Kit предлагает уникальную ценность, предлагая комплексные функции восстановления PowerPoint, заключенные в удобный пользовательский интерфейс, подходящий для пользователей всех уровней.
Системные требования: Windows 98 и выше
.Восстановить поврежденный файл PPTX | Исправить поврежденный файл PPTX
Отказывали ли вы в доступе к одному из ваших важных файлов PPTX из-за повреждения? Тогда вы находитесь в нужном месте, чтобы получить идеальное решение для вашего поврежденного файла PPTX…
Повреждение файла PPTXявляется довольно распространенным явлением, поэтому не нужно сильно беспокоиться, потому что теперь вы можете без труда восстановить поврежденный файл PPTX. Восстановление поврежденного файла PPTX можно легко выполнить с помощью инструмента Remo Repair PowerPoint.Этот инструмент оснащен множеством дополнительных обычных функций, благодаря которым его можно использовать во многих сценариях, когда вы запретили доступ к вашему файлу PPTX.
Сценарии, при которых файл PPTX может быть поврежден
- PPTX-файл подвержен вирусам, поэтому, если есть какая-либо угроза со стороны вируса, вы не сможете получить доступ к своему файлу
- Заголовок является очень важной частью любого файла, поэтому, если заголовок файла PPTX поврежден по какой-либо причине, файл становится недоступным
- Внезапное завершение работы или неправильное использование файла PPTX может привести к повреждению файла PPTX
Это были некоторые из распространенных сценариев, из-за которых ваш файл PPTX повреждается, но есть и многие другие.Но с помощью приложения Remo Repair PowerPoint вы можете легко восстановить или исправить поврежденный файл PPTX за считанные минуты.
Характеристики Remo Repair PowerPoint
- Помимо файла PPTX имеет возможность восстанавливать PPT и PPS
- С помощью этого инструмента вы можете легко восстановить объекты, которые были потеряны из-за поврежденного файла PPTX, утилита может восстанавливать такие объекты, как изображения, объекты OLE, гиперссылки, анимацию и многие другие.
- После успешного восстановления позволяет предварительно просмотреть восстановленные данные еще до покупки приложения.
- Может быть легко установлен и использован в новейших операционных системах Windows, таких как Windows 8, 7, Vista, XP, Server 2008 и 2003
- Этот инструмент может восстанавливать поврежденные файлы PPTX, созданные в Microsoft Office 2000 и выше версии .
- Это абсолютно безопасно и надежно, так как оно не содержит вирусов, занимает очень мало места на вашем компьютере для установки и является неразрушающим приложением, которое не изменяет фактические данные при восстановлении файлов PPTX.
- Используя эту передовую утилиту, вы можете легко восстановить поврежденный файл PPTX, который поврежден из-за неправильной загрузки, несовершенного восстановления или неполной передачи файла и т. Д.
Дополнительная информация: Вышеупомянутые сценарии могут быть применимы и к другим файлам. Таким образом, если вы находитесь в ситуации, когда вы хотите узнать, как извлечь данные из поврежденного файла RAR, просто нажмите на предоставленную ссылку.
Действия по восстановлению поврежденного файла PPTX
- Загрузите и установите пробную версию Remo Repair PowerPoint на свой компьютер
- Запустите приложение и на главном экране нажмите «Обзор», чтобы выбрать поврежденный файл PPTX.
- После выбора поврежденного файла PPTX нажмите «Восстановить».
- Теперь начнется процесс сканирования, поэтому дождитесь завершения процесса
- После завершения сканирования вы можете предварительно просмотреть восстановленные данные, используя опцию «Предварительный просмотр».
- Если вы уверены в процессе восстановления этого инструмента, вы можете приобрести инструмент, чтобы сохранить восстановленный файл PPTX
Полезные советы:
- Не загружайте файлы PPTX или другие файлы с пиратских или ненадежных веб-сайтов, так как это может повредить другие файлы, хранящиеся на вашем компьютере.
- Используйте хороший антивирусный инструмент для защиты ваших ценных файлов PowerPoint от вредоносных вирусов
- Запретить доступ к файлам PPTX с помощью несовместимых инструментов
Щелкните здесь, чтобы исправить поврежденные видео файлов различных форматов
.Восстановление PowerPoint онлайн
Как выполнить восстановление данных файла PowerPoint для восстановления поврежденного файла PPTX онлайн?
Если вы не знаете, как восстановить файл PowerPoint онлайн, вам больше не нужно загружать, устанавливать и запускать специализированное программное обеспечение на вашем компьютере. Просто загрузите файл PPT или PPTX в нашу службу, чтобы выполнить восстановление PowerPoint онлайн за несколько кликов.
Эта онлайн-служба помогает исправить следующие ошибки в презентациях Microsoft PowerPoint:
- Невозможно прочитать файл.
- Произошла неизвестная ошибка
- Формат этого файла не распознается.
- Произошла ошибка доступа к файлу xxxx.pptx
- PowerPoint не может открыть файл * .ppt, потому что часть файла отсутствует.
- PowerPoint не может открыть файл, представленный файлом filename.ppt.
- МОЩНАЯ ТОЧКА.exe сгенерировал ошибки и будет закрыт Windows. Вам нужно будет перезапустить программу. Создается журнал ошибок.
- Файл поврежден или поврежден и не может быть открыт.
- Объекты и / или текст перекрываются. Не удается открыть файл.
- Объекты не появляются там, где они расположены на слайде.
- Часть файла отсутствует.
- PowerPoint не может открыть файл типа xxx.PPTX
- PowerPoint не может читать * .pptx
- PowerPoint обнаружил ошибку, которую не может исправить. Вы должны сохранить презентации, выйти, а затем перезапустить PowerPoint.
- Возникла ошибка в приложении PowerPoint. Приложение будет закрыто.
- PowerPoint не отвечает.
- Программа просмотра PowerPoint не может прочитать C: \ path \ filename.ppt
- PowerPoint не смог отобразить часть текста, изображений или объектов на слайдах в файле «xxxx.ppt ».
- Некоторые распространенные сообщения об ошибках, которые возникают у пользователя при попытке доступа к данным из поврежденной презентации un named.ppt, не могут быть открыты.
- Файл поврежден и не может быть открыт.
- Возможно, файл доступен только для чтения, или вы пытаетесь открыть папку, доступную только для чтения. Или сервер, на котором хранится презентация, может не отвечать.
- Презентация *.pptx является неполным. Пожалуйста, перезагрузите.
- Это не презентация PowerPoint. В вашей системе мало виртуальной памяти. Чтобы обеспечить правильную работу Windows, увеличьте размер файла подкачки виртуальной памяти.
.Уведомление:
- сервис не восстанавливает файлы, защищенные паролем;
- сервис не восстанавливает зашифрованные файлы PPT / PPTX;
- , если объект, обнаруженный в поврежденном файле, не может быть автоматически добавлен в презентацию, он сохраняется как отдельный файл.После этого вы сможете вручную добавить восстановленный объект в новую презентацию.
Как восстановить поврежденные презентации PowerPoint?
Как восстановить поврежденные файлы .PPT и .PPTX PowerPoint
Пошаговое описание извлечения презентации из нечитаемого файла * .ppt или * .pptx MS Office PowerPoint:
PowerPoint Repair Toolbox восстанавливает поврежденные презентации Microsoft PowerPoint из поврежденных файлов * .ppt , * .pptx . Инструмент восстановления PowerPoint считывает и анализирует поврежденные файлы и экспортирует восстановленные данные в Microsoft PowerPoint.
Основные возможности поврежденного программного обеспечения для восстановления PowerPoint включают:
- Восстановить данные из файлов * .ppt и * .pptx для всех версий Microsoft PowerPoint.
- Используйте искусственный интеллект для восстановления файлов в формате PowerPoint 97-2019.
- Ремонт графических форм ручной работы.
- Восстановить текст.
- Исправить стили и эффекты абзаца.
- Сохраните все найденные мультимедийные файлы как отдельные файлы в другом каталоге.
- Восстановление поврежденного файла PowerPoint.
- Экспорт восстановленных слайдов прямо в Microsoft PowerPoint.
- Экспорт восстановленных диаграмм непосредственно в Microsoft Excel.
Требования
- На вашем компьютере должен быть установлен Microsoft PowerPoint.
Примечания. Изображения и другие файлы мультимедиа, восстановленные из файлов * .ppt (Microsoft PowerPoint 97-2003), будут сохраняться отдельно в файлах на жестком диске. Позже заказчик должен вручную включить сохраненные файлы в презентацию.
Примечание. PowerPoint Repair Toolbox не является ни открытым исходным кодом, ни бесплатным программным обеспечением, однако его бесплатная версия также доступна, и вы можете получить ее в любое время по ее частной лицензии, а не по стандартной общественной лицензии GNU (GPL). Сообщество PowerPoint Repair Toolbox всегда радо принимать пожертвования, чтобы вы могли сделать свое и в ближайшее время избавиться от всех ограничений в бесплатной версии этого инструмента.
Примечание. PowerPoint Repair Toolbox не восстанавливает содержимое защищенного паролем Microsoft PowerPoint.ppt или .pptx файлы.
Системные требования: Windows 98 и выше
.