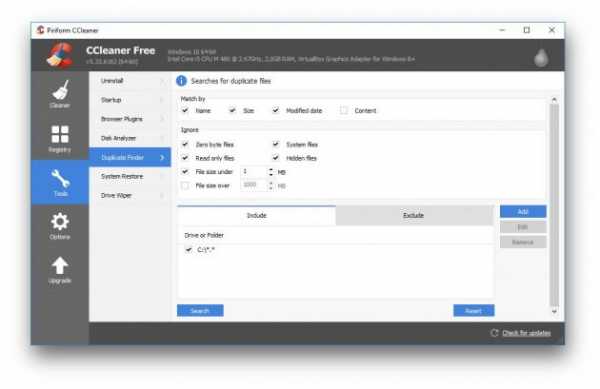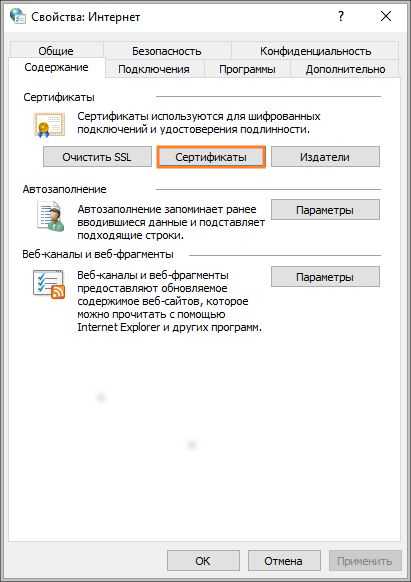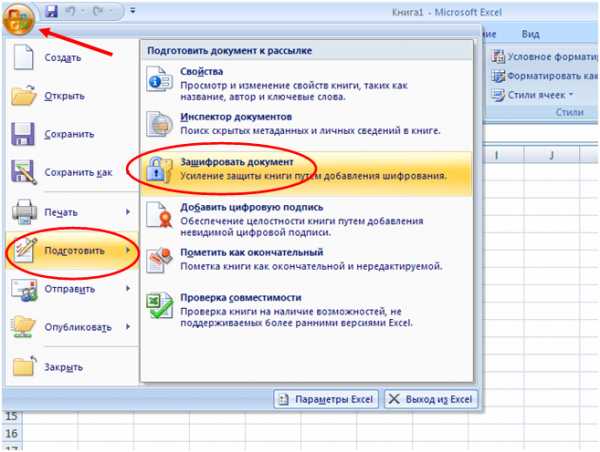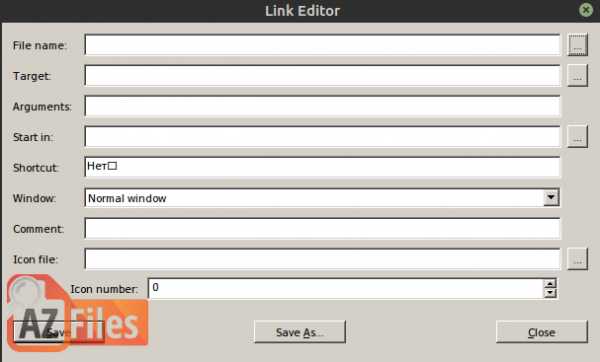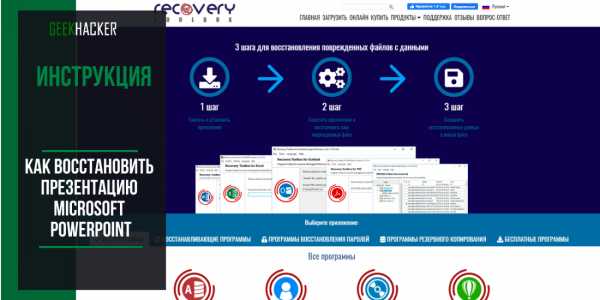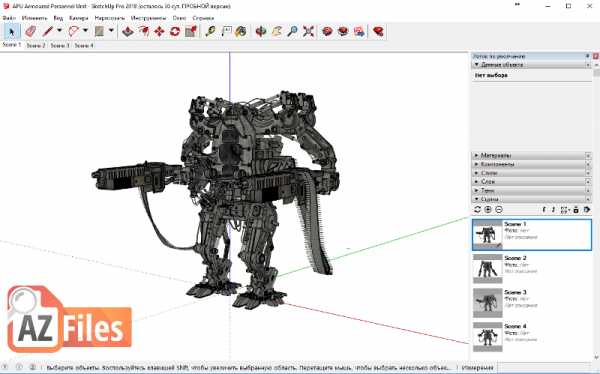Как изменить расположение файла
Как изменить расположение стандартных пользовательских папок в Windows
Операционная система Windows по умолчанию предоставляет пользователям специальные папки для сохранения их данных, такие как Документы, Музыка, Видео, Изображения и так далее. Большинство программ настроено на сохранение пользовательских данных именно в эти каталоги. По умолчанию все эти папки находятся на диске С: в разделе Пользователи. Однако, если ваша операционная система захандрит и единственным методом ее лечения станет полная переустановка с форматированием диска, то все ваши данные безвозвратно пропадут. Поэтому хочу напомнить, особенно начинающим пользователям, простой способ избежать этих неприятностей.
Итак, для безопасного хранения ваших данных даже в случае выхода из строя Windows необходимо предварительно позаботиться о переносе их на другой диск. Лучше всего, если в вашем компьютере установлено два физических диска, но другой раздел одного диска тоже подойдет.
Первым делом необходимо открыть ваш домашний каталог, который находится по адресу
C:\Users\Имя_пользователя
Затем выбираем папку, которую хотим перенести, щелкаем по ней правой кнопкой мыши и выбираем в контекстном меню пункт Свойства. В появившемся окне переходим на вкладку Расположение.
Здесь мы видим три кнопки, нас интересует средняя — Переместить. После ее нажатия появляется окно выбора папки, в котором мы должны указать новое расположение стандартного каталога. Остается только подтвердить свой выбор нажатием на Ок, а затем разрешить перенос файлов в новое расположение в всплывающем диалоговом окне.
Такая простая настройка, примененная ко всем нужным вам папкам с вашими данными, может сэкономить огромное количество нервов и времени в случае внезапного выхода из строя Windows. Вы просто переустанавливаете систему, затем опять указываете путь к своим папкам с данными на другом диске и получаете обратно все свои фоточки, фильмы, музыку, документы и даже Рабочий стол. Рекомендую вам делать этот нехитрый маневр сразу же после установки системы.
Как изменить местоположение папки Загрузки в Windows: 2 способа
Операционная система Windows позволяет изменить путь некоторым пользовательским папкам, которые находятся в профиле пользователя. Так если Вам вдруг понадобиться изменить местоположение папки Загрузки на своё. Это может пригодится тем пользователям, которые часто загружают большие файлы из Интернета, используя Microsoft Edge или иные интернет-программы. Статья покажет Вам как переназначить свой собственный путь для папки Загрузки двумя разными способами.
Каждый раз после очередного обновления ядра браузера Microsoft Edge, путь к папке Загрузки придётся обновить заново. Не упустите этот момент из виду.
В статье Как добавить в Microsoft Edge Сохранить как? я рассмотрел возможность изменить диалог загрузки файлов для Microsoft Egde и теперь каждый раз скачивая любой файл, браузер будет предлагать Вам возможность сохранить файл как. Но если Вам такой функционал не нужен, а требуется просто изменить папку Загрузки на свою, то читайте эту статью далее.
Изменение местоположение папки Загрузки в проводнике
Рассмотрим сначала самый простой способ изменить расположение папки Загрузки с помощью свойств этой папки.
Откройте Проводник на компьютера с Windows 7, 8, 10. Щелкните правой кнопкой мыши на папке Загрузки в области навигации, и выберите Свойства.
Загрузки - СвойстваВ открывшемся окне перейдите на вкладку Расположение и введите новый путь для нужной папки загрузки.
Новое расположение для ЗагрузкиПри этом Вы можете переместить уже загруженные файлы новую папку Загрузки. Тогда нажмите кнопку Да, чтобы переместить все файлы из старого расположения в новое. В противном случае нажмите Нет.
Перемещение папкиТеперь папка загрузки будет иметь новое расположение, а все файлы, скаченные через Microsoft Edge, будут попадать в неё.
Изменение пути к папке Загрузки в редакторе реестра
Если вы предпочитаете работу с реестром Windows, то этот способ позволит изменить путь к папке Загрузки с помощью реестра.
Запустите редактор реестра и перейдите к следующему разделу :
HKEY_CURRENT_USER \ Software \ Microsoft \ Windows \ CurrentVersion \ Explorer \ User Shell Folders
Найти ключ со строкой %USERPROFILE%\Downloads. Щёлкнув два раза на строке, измените параметр на значение пути, который хотите задать.
Редактор реестра WindowsЗакройте редактор реестра. Теперь папка Загрузки имеет новый адрес месторасположения. Перезагрузите компьютер, чтобы сохранить сделанные изменения в редакторе реестра.
Нужно заметить, что файлы, которые были расположены в папке Загрузки по адресу по умолчанию, не будут перемещены в новое место, в отличии от первого способа. Если Вам необходимо иметь эти файлы в новом месте папки Загрузки, переместите их в новую папку самостоятельно.
Добавление, удаление и изменение надежного расположения
Нажмите кнопку Microsoft Office , а затем — Параметры Access.
Щелкните центр управления безопасностью, нажмите кнопку Параметры центра управления безопасностью, а затем выберите пункт Надежные расположения.
Если вы хотите создать надежное расположение, которое не является локальным для вашего компьютера, установите флажок Разрешить надежные расположения в моей сети (не рекомендуется) .
Нажмите кнопку Добавить новое расположение .
Важно: Мы рекомендуем не заменять папку "все документы" на надежное место. Таким образом, вы создаете более крупную цель для взломщика, которая потенциально может воспользоваться ею и повышает риск для безопасности. Создайте вложенную папку в папке "документы" или "Мои документы" и сделайте только ее надежным расположением.
В поле путь введите имя папки, которую вы хотите использовать в качестве надежного расположения, или нажмите кнопку Обзор , чтобы найти нужную папку.
Если вы хотите включить вложенные папки в список надежных расположений, установите флажок также доверять подпапкам в этом расположении.
В поле Описание введите для описания назначение надежного местоположения.
Нажмите кнопку ОК.
Как изменить папку загрузки по умолчанию в браузере
Автор comhub Просмотров 398 Опубликовано Обновлено
Эта статья предназначена только для пользователей настольных / переносных компьютеров, работающих под управлением ОС Chrome OS , Linux , Mac OS X или Windows .
Существует множество способов загрузки файлов на наши компьютеры, например, с помощью облачного хранилища, такого как Dropbox или непосредственно с чей-то сервера через FTP . Даже при наличии всех этих методов большинство ежедневных загрузок происходит прямо в веб-браузере.
Когда загрузка запускается в вашем браузере, запрошенный файл (ы) обычно помещается в предварительно определенное местоположение по умолчанию на вашем жестком диске после завершения передачи. Это может быть папка загрузки вашей операционной системы, рабочий стол или где-то еще. Каждый браузер предлагает возможность изменять этот параметр, позволяя указать точное место для всех загруженных файлов. Ниже приведены шаги, которые необходимо предпринять, чтобы изменить местоположение загрузки в нескольких популярных браузерах.
Как изменить расположение папки загрузки файлов в вашем браузере
Google Chrome
- Нажмите кнопку меню Chrome, изображенную тремя горизонтальными линиями и расположенную в правом верхнем углу окна браузера.
- Когда появится раскрывающееся меню, выберите «Настройки» .
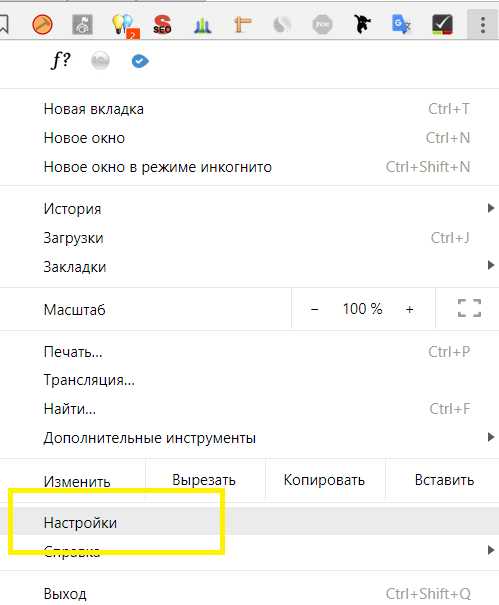
- Интерфейс настроек Chrome теперь должен отображаться в новой вкладке или окне. Вы также можете получить доступ к этому интерфейсу, введя следующий текст в адресной строке браузера:chrome://settings/Прокрутите страницу до конца экрана и нажмите ссылку « Показать дополнительные настройки» .
- Прокрутите страницу вниз, пока не найдете раздел «Скачанные файлы».
- Текущее местоположение, в котором загружены загруженные файлы, должно отображаться вместе с кнопкой « Изменить» . Чтобы изменить местоположение загрузки Chrome, нажмите эту кнопку и выберите нужную точку посадки.
- Также в разделе «Скачанные файлы» указан параметр « Спросить», где сохранять каждый файл перед загрузкой , а также флажок. Отключено по умолчанию, этот параметр указывает, что Chrome запрашивает ваше местоположение каждый раз, когда загрузка начинается через браузер.
Яндекс браузер
- Нажмите на кнопку меню, выглядит как три горизонтальные полоски.
- В раскрывшемся окне выбираем Настройки
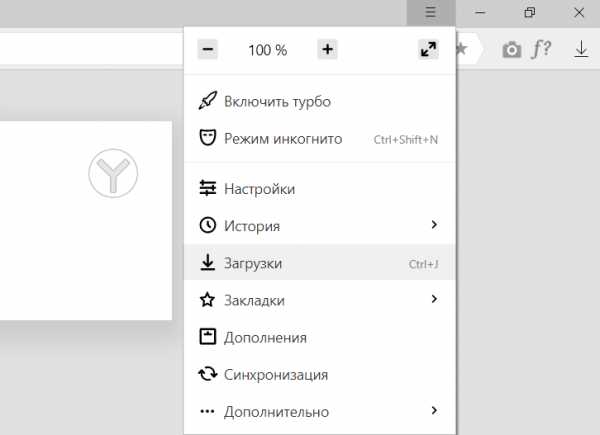
- Прокрутите вниз до конца страницы.
- Нажмите Показать дополнительные настройки.
- Прокрутите снова вниз, пока не дойдете до блока Загруженные файлы
- Нажмите кнопку изменить и укажите новый путь
Mozilla Firefox
- Введите следующий текст в адресной строке Firefox и нажмите клавишу Enter: about:preferences.
- Общие настройки браузера теперь должны отображаться на активной вкладке. Найдите раздел «Загрузки», содержащий следующие два параметра, сопровождаемые переключателями.
- Сохранение файлов в: Включено по умолчанию, этот параметр указывает Firefox сохранять все файлы, загруженные через браузер, в указанное место на вашем жестком диске или внешнем устройстве. Чтобы изменить это местоположение, нажмите кнопку « Обзор» и выберите нужный диск и папку.
- Всегда спрашивайте меня, где сохранять файлы. Когда включено, Firefox попросит вас указать место загрузки при каждом запуске передачи файлов.
Microsoft Edge
1. Запускаем Edge, в правом верхнем углу нажимаем на «концентратор»(три полоски разной длины), выбираем «загрузки» и открыть папку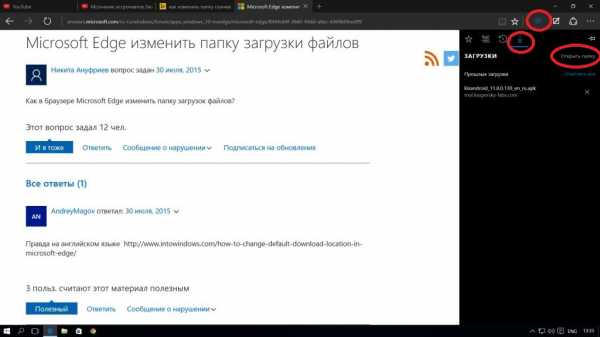
2. Затем, в левом столбце открывшегося окна(окошко может быть свернуто на панели задач), кликаем правой кнопкой мыши на «загрузки» и в выпадающем меню левой кнопкой в «свойства»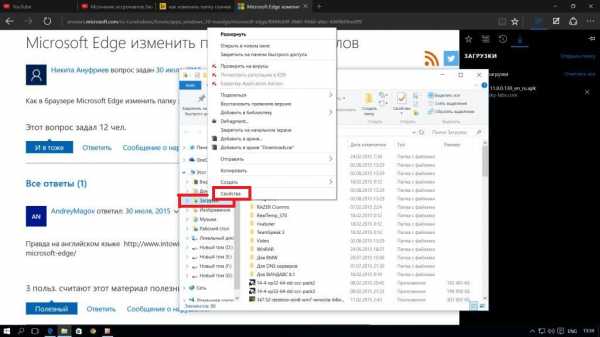
3. В окне «свойства», выбираем вкладку «расположение» и жмем на кнопку «переместить»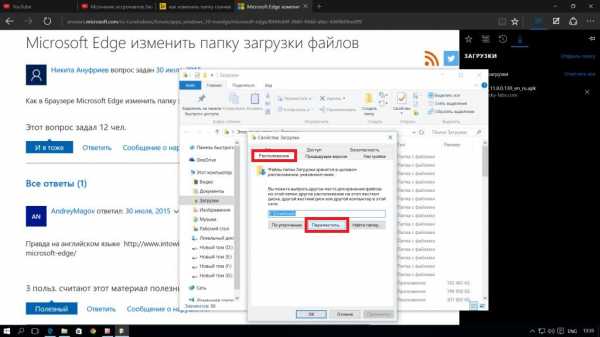
4. В последнем действии, выбираем нужный нам диск и папку, куда хотим сохранять загрузки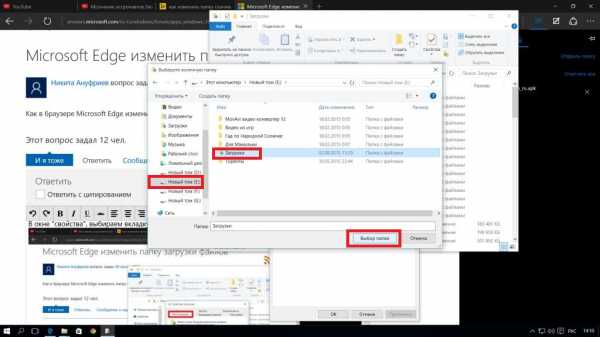
… подтверждаем, нажав на «выбор папки».
А можно сразу, открыть окно «этот компьютер» и выполнить действия, начиная со 2-го пункта.
Opera
- Введите следующий текст в адресную строку Opera и нажмите клавишу Enter : opera: // .
- Интерфейс настроек / настроек Opera теперь должен отображаться в новой вкладке или окне. Нажмите « Основной» , расположенный в левой панели меню, если он еще не выбран.
- Найдите раздел « Загрузки », расположенный в верхней части страницы. Текущий путь хранения файлов должен быть видимым вместе с кнопкой с надписью « Изменить» . Чтобы изменить этот путь, нажмите кнопку « Изменить» и выберите новое место назначения.
- Раздел « Загрузки » также содержит опцию « Спросить», где сохранять каждый файл перед загрузкой. В сочетании с флажком и неактивным по умолчанию этот параметр заставляет Opera запрашивать определенное место при каждой загрузке.
Internet Explorer 11
- Нажмите на меню « Инструменты» , изображенное значком шестеренки и расположенное в правом верхнем углу окна вашего браузера.
- Когда появится раскрывающееся меню, выберите « Просмотр загрузок» . Кроме того, можно использовать следующую комбинацию клавиш: CTRL + J .
- Теперь откроется диалоговое окно « Просмотр загрузок» IE11 , которое накладывается на окно вашего браузера. Нажмите ссылку « Параметры» , расположенную в нижнем левом углу этого окна.
- Теперь окно « Параметры загрузки» должно быть видимым, отображая текущий путь доступа браузера для всех загрузок файлов. Чтобы изменить это местоположение, нажмите кнопку « Обзор» и выберите нужный диск и папку.
- После того как вы удовлетворены своими новыми настройками, нажмите кнопку « ОК» , чтобы вернуться к сеансу просмотра.
Safari (только для OS X)
- Нажмите Safari в меню браузера, расположенном в верхней части экрана.
- Когда появится раскрывающееся меню, выберите опцию « Настройки» . Вы также можете использовать следующую комбинацию клавиш: COMMAND + COMMA (,)
- Диалог настроек Safari теперь должен быть виден, накладываясь на окно вашего браузера. Перейдите на вкладку « Общие », если она еще не выбрана.
- В нижней части окна находится опция, обозначенная как местоположение загрузки файла , в котором отображается текущее место назначения файла Safari. Чтобы изменить этот параметр, нажмите на меню, соответствующее этой опции.
- Когда появится раскрывающееся меню, нажмите « Другое» .
- Перейдите к желаемому диску и папке и нажмите кнопку « Выбрать» .
Vivaldi
- Нажмите на Вивальди кнопку меню, изображаются белым «V» на красном фоне и расположен в левом верхнем углу окна браузера.
- Когда появится раскрывающееся меню, наведите указатель мыши на параметр « Инструменты» .
- Когда появится подменю, нажмите « Настройки» .
- Теперь должен отображаться интерфейс настроек Vivaldi , который накладывается на ваше окно браузера. Нажмите кнопку « Загрузки» , расположенную в левой панели меню.
- Текущий путь, где Vivaldi хранит загрузку файлов, должен теперь отображаться, помеченный как « Загрузить местоположение» . Чтобы изменить этот параметр, введите новый путь в поле редактирования.
- После того, как вы удовлетворены своими настройками, нажмите «X» в правом верхнем углу окна, чтобы вернуться в сеанс просмотра.
Как быстро изменить место хранения файлов в Windows 10
Если вы новичок в компьютерной технике, то должны прислушаться к совету и изменить место хранения файлов (фотографии, документы, музыку и др.). Дело в том, что компьютер штука не предсказуемая, и в любой момент вы можете потерять всё, что копили и сохраняли на нём годами.
Особенно обидно, когда теряешь фотографии и видео, сделанные во время отдыха или любимые фильмы, скачанные из интернета. А если вы работаете на компьютере, то созданные вами документы для вас не менее важны.
Почему надо хранить свои файлы на другом носителе?
Даже если вы умеете ремонтировать компьютер, то это не дает гарантии, что ваши файлы всегда будут в сохранности. Особенно опасно хранить их на диске с операционной системой. Как известно, операционная система по каким-то причинам может в любую минуту не запуститься.
Причин для этого может быть много, начиная от выхода из строя жесткого диска, и кончая, скачка напряжения в электросети. Даже неправильное выключение компьютера может вывести систему из строя.
А если у вас и операционная система и все ваши файлы хранятся на одном жестком диске, и вы не дублируете их на внешние носители или каком-нибудь облачном сервисе в интернете, то велика вероятность того, что в один прекрасный день вы просто лишитесь навсегда.
Бесплатные облачные сервисы для хранения ваших файлов
Как создать свой файлообменник на Яндекс диске
Как загрузить файлы на Яндекс диск
Обидно, но через это прошли почти все пользователи компьютера. И я в том числе.
Иногда это происходит по не знанию, иногда от беспечности, а иногда от банальной лени. Но результат всегда один – потеря всех многолетних трудов.
С первых дней работы на компьютере необходимо учится правильно хранить файлы. Если у вас один жесткий диск, то для хранения файлов желательно установить еще один (более объемный) или, в крайнем случае, создать на одном диске еще один раздел и хранить файлы на нем.
SSD диск вообще не предназначен для хранения файлов.
Установка второго жесткого диска
Как разделить системный диск без потери данных
Как изменить путь для сохранения файлов в Windows 10
Многим, кто начинал осваивать компьютер лет 5-10 назад, не нравится операционная система Windows 10. Точно так же было и с Windows 7 и с Windows 8. Мне тоже поначалу все новые системы не нравились, но со временем неприятие проходило и приходило понимание, что новое даже лучше старого.
Вот, например, в старых системах не предусматривался перенос хранения файлов на другом жестком диске. Это приходилось делать вручную, и не всем было под силу. А сейчас настроить хранение своих файлов можно за пару минут без боязни что-нибудь сделать не так.
Сейчас мы с вами проделаем это на примере, и вы убедитесь сами.
И так, кликаем левой кнопкой мыши по кнопке «Пуск» и чуть выше слева, кликаем по шестеренке «Параметры».
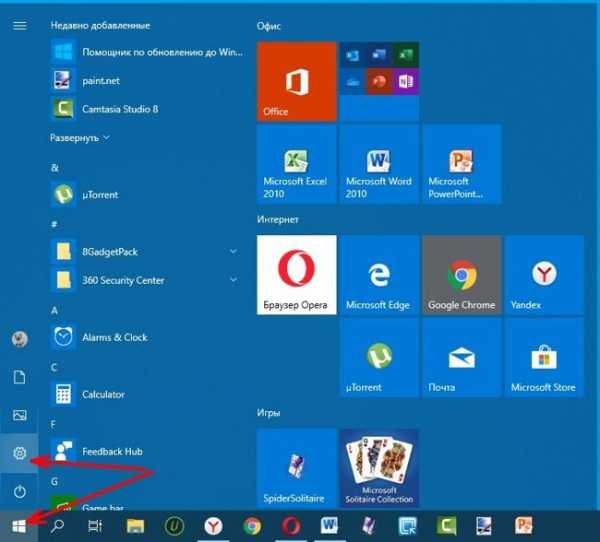
Откроется окно «Параметры», в котором необходимо выбрать пункт «Система».
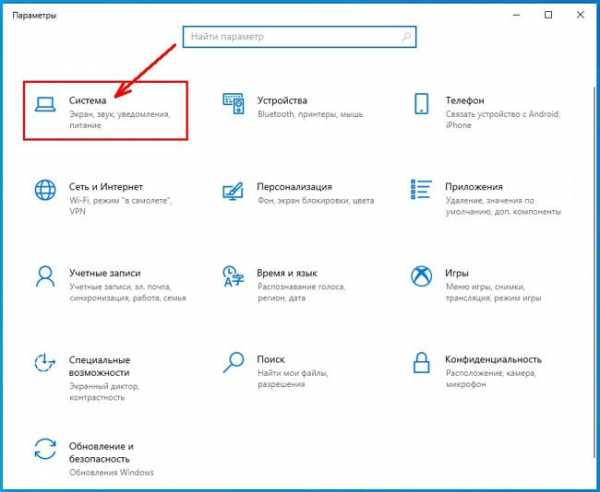
Чтобы по другому попасть в параметр «Система» можно кликнуть правой кнопкой мыши по кнопке «Пуск» и выбрать в выпадающем контекстном меню пункт «Система».
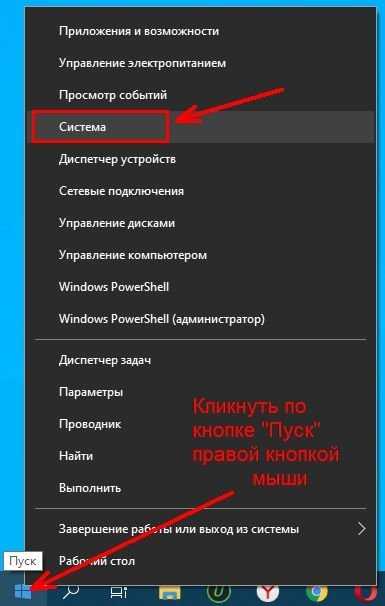
В первых версиях Windows 10 на вкладке «Система» был пункт «Хранилище».
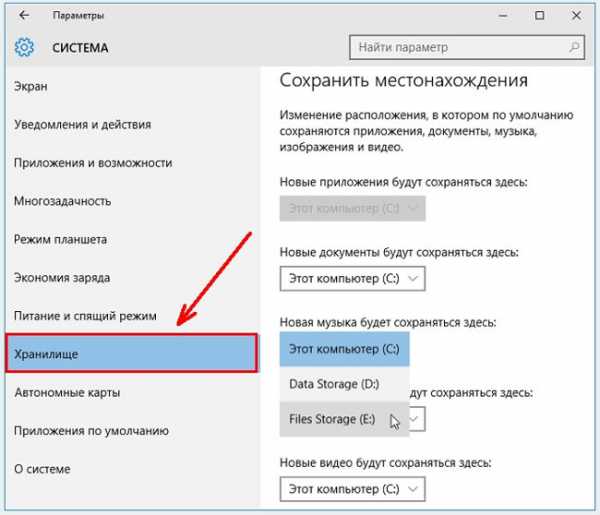
В новых версиях слева необходимо выбрать пункт «Память устройства», а в окне справа перейти по ссылке «Изменить место сохранения нового содержимого».
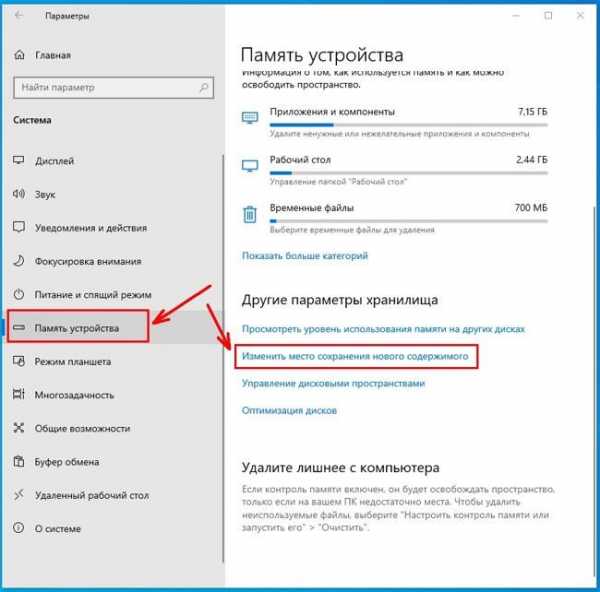
Теперь каждому виду файлов можно задать определенное место на другом жестком диске или разделе диска. Для этого справа от записи «Windows 10» кликните по галочке и в открывшемся списке выберите, где хранить эти файлы. Не забудьте после этого нажать справа кнопку «Сохранить».
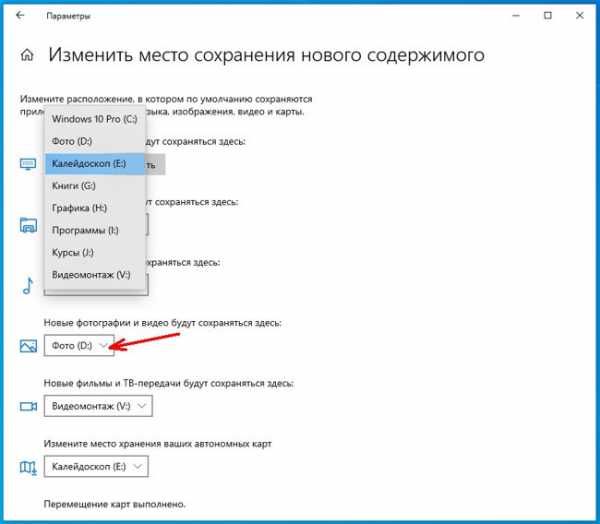
У меня, как вы видите, много дисков, и каждый из них переименован, чтобы с первого взгляда было понятно, что на них хранится. Можете так же переименовать свои диски или разделы.
Как переименовать жесткий диск, его разделы или флешку
Теперь все новые файлы у вас будут сохраняться в новом месте, а старые файлы придется перенести вручную.
Видео: Как изменить место хранения файлов
Удачи Вам!
Понравилась статья — нажмите на кнопки:
Как поменять расположение папки загрузки в Windows.: spayte — LiveJournal
Сейчас мы рассмотрим вопрос, как изменить папку загрузки Windows, как перенести папку загрузки на диск «D» (или на локальный диск, имеющий другую букву), потому стандартное расположение по умолчанию не всегда удобно для некоторых пользователей. При работе на ПК, пользователь скачивает из интернета файлы, которые помещаются в папку «Загрузка» (Downloads).
Системная папка «Загрузка» создана для хранения загруженных из сети файлов в определенном месте на компьютере. Браузеры и большинство других программ, при настройках по умолчанию, сохраняют в этой папке скачанные данные из интернета.
Пользователю удобно, что файлы находятся в одном месте, их легко найти. Иногда, требуется изменить папку загрузки по умолчанию, например, когда на системном диске остается совсем мало свободного места, или на одном компьютере имеются несколько пользователей.
В первом случае, папку загрузок нужно перенести на другой локальный диск, чтобы скачанные файлы не занимали много места на системном диске. Во втором случае, будет удобно иметь одну папку загрузки для всех пользователей ПК, если у них нет секретов друг от друга.
Поэтому некоторые пользователи ищут информацию о том, как перенести папку загрузки на другой диск, как поменять папку загрузки Windows. Нам нужно изменить папку загрузки файлов на компьютере.
Папка «Загрузка» размещена в профиле пользователя по пути (на ПК могут быть подобные варианты):
C:\Пользователи\Имя_Пользователя\Загрузки
C:\Users\Имя_пользователя\Downloads
Из профиля пользователя (профиля учетной записи) папку необходимо перенести в другое место: на другой диск или в другое расположение на системном диске. В этом руководстве вы найдете инструкции о нескольких способах, помогающих изменить расположение папки загрузки Windows.
Как изменить папку «Загрузки» в Windows 10, Windows 8, Windows 7 — 1 способ
В операционной системе Windows открыть папку «Загрузки» можно из окна системного файлового менеджера — Проводника. Сделать это можно несколькими способами, рассмотрим некоторые из них.
1 способ:
- В окне Проводника, в области «Быстрые ссылки» нажмите правой кнопкой мыши по значку папки «Загрузки».
- В контекстном меню выберите «Свойства».
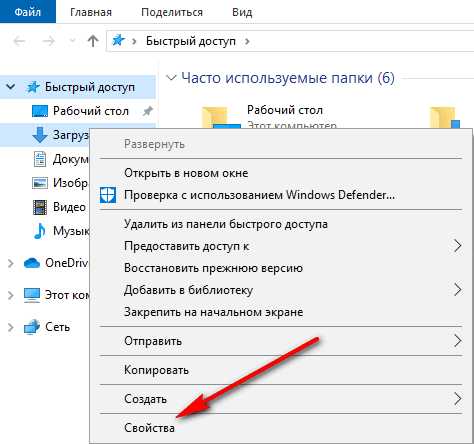
2 способ:
- Откройте в Проводнике расположение «Этот компьютер» (Мой компьютер), щелкните по папке загрузок правой кнопкой мыши.
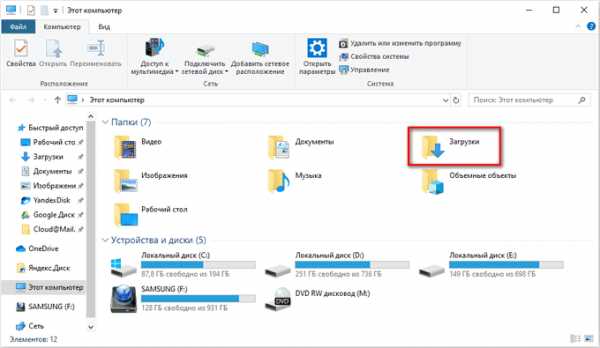
- В открывшемся меню выберите пункт «Свойства».
Перед перемещением системной папки, на предполагаемом для размещения месте, создайте заранее папку с именем «Downloads» (Загрузки). Эта папка станет системным расположением папки «Загрузки» в новом месте.
Нам необходимо изменить свойства папки «Загрузки»:
- В окне «Свойства: Загрузки» откройте вкладку «Расположение». В поле показан путь до папки загрузки по умолчанию.
В поле можно сразу ввести путь до нового расположения папки загрузок, или выбрать нужную папку при помощи Проводника.
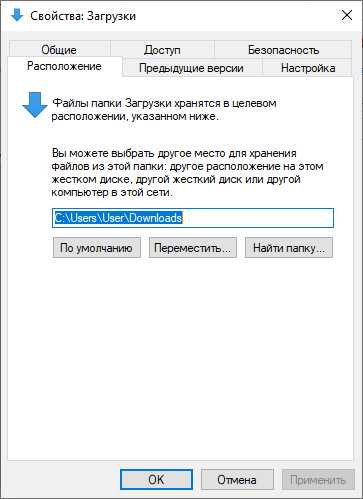
- Нажмите на кнопку «Переместить…».
- В окне «Выберите конечную папку» выделите папку, которая будет служить в качестве новой папки для загрузок, а затем нажмите на кнопку «Выбор папки».
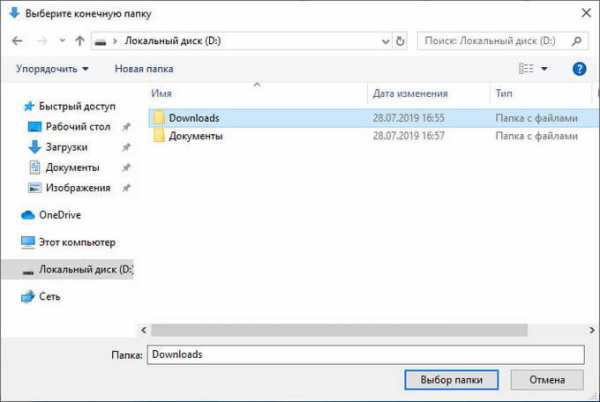
- Снова откроется окно «Свойства: Загрузки», во вкладке «Расположение». Ознакомьтесь с новым местом для хранения файлов, нажмите на кнопку «ОК».
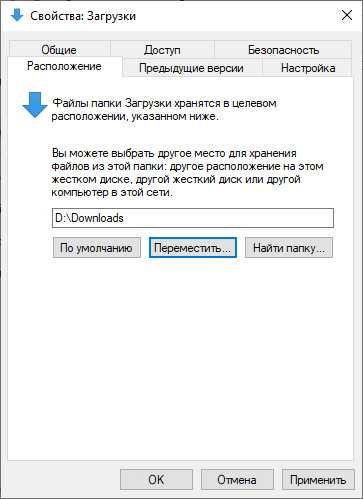
- В окне «Переместить папку» согласитесь на изменение расположения папки.
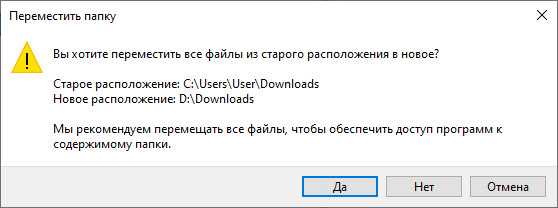
В окне Проводника откройте локальный диск, на который была перемещена папка, чтобы убедиться, что папка «Загрузки» изменила свое месторасположение.
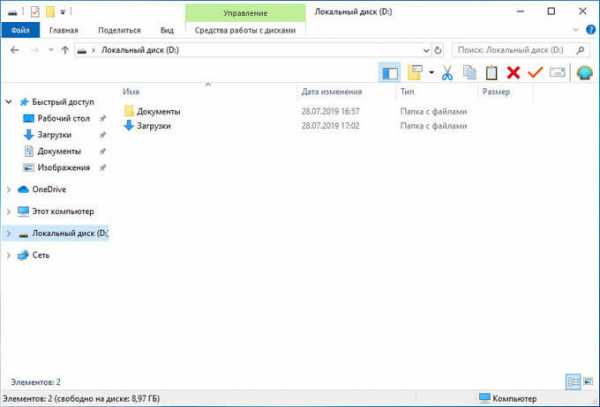
Папка загрузки перемещается на новое место вместе со всеми загруженными файлами, которые находятся в этой папке в данный момент времени.
Перемещение папки загрузки на другой диск — 2 способ
Сейчас разберем самый простой способ для изменения расположения папки загрузок на компьютере.
Выполните следующие действия:
- Откройте в одном окне Проводника профиль пользователя с системными папками.
- Затем откройте другое окно Проводника, куда необходимо переместить папку «Загрузки».
- Нажмите и удерживайте на клавиатуре клавишу «Shift».
- Выделите папку «Загрузки», зажмите левую клавишу мыши, перетащите папку в другое окно Проводника, в место нового расположения.
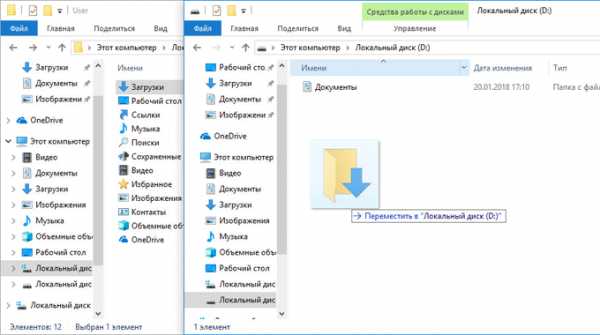
Как изменить расположение папки загрузки в редакторе реестра — 3 способ
Изменить расположение папки загрузки на компьютере можно с помощью системного приложения Редактор реестра.
Для этого, пройдите следующие шаги:
- Откройте Редактор реестра на компьютере.
- В окне «Редактор реестра» пройдите по пути:
HKEY_CURRENT_USER\Software\Microsoft\Windows\CurrentVersion\Explorer\Shell Folders
- Выделите параметр «{374DE290-123F-4565-9164-39C4925E467B}», а потом кликните по нему правой кнопкой мыши.
- В контекстном меню выберите пункт «Изменить…».
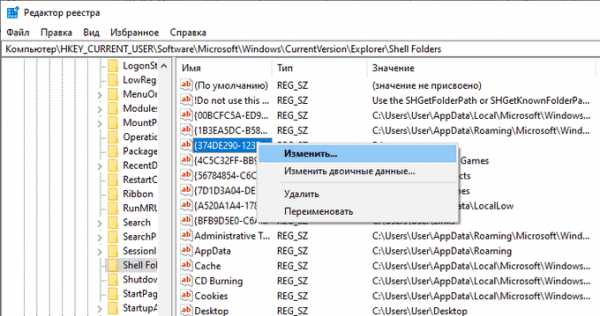
- Для папки загрузки необходимо изменить путь. В окне «Изменение строкового параметра» в поле «Значение:» введите новое расположение папки загрузок.
- Перезагрузите компьютер.
Как отключить группировку по дате в папке загрузки Windows 10
Начиная с версии Windows 10 1903 в папке «Загрузки» по умолчанию активирована настройка для группировки файлов по дате. Эта возможность присутствовала в предыдущих версиях ОС, но не была включена.
Для отключения группировки по дате в папке «Загрузки» сделайте следующее:
- Щелкните правой кнопкой мыши по свободному месту в окне Проводника.
- В контекстном меню сначала выберите «Группировка», а затем пункт «(Нет)».
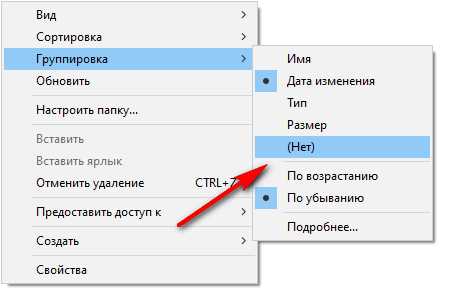
В результате, файлы в папке «Загрузки» перестанут распределятся по датам появления в этом расположении.
Выводы статьи
Папка для загрузок по умолчанию находится в профиле пользователя на системном диске. Пользователь может перенести папку «Загрузки» в другое место на своем компьютере, например, из-за нехватки свободного места на системном диске. Существует несколько способов для перемещения папки загрузки на другой диск компьютера, или в другое место на системном диске.
c # - Как программно изменить расположение файла?
Переполнение стека- Около
- Продукты
- Для команд
- Переполнение стека Общественные вопросы и ответы
- Переполнение стека для команд Где разработчики и технологи делятся частными знаниями с коллегами
- Вакансии Программирование и связанные с ним технические возможности карьерного роста
- Талант Нанять техников
Как изменить расположение папок пользователей в Windows 10
- Компьютеры
- Операционные системы
- Windows 10
- Как изменить расположение папок пользователей в Windows 10
Автор: Ciprian Adrian Rusen
Магазины Windows все ваши пользовательские файлы и папки в C: Users, за которыми следует ваше имя пользователя. Там вы увидите такие папки, как Рабочий стол, Загрузки, Документы, Музыка и Изображения. В Windows 10 эти папки также отображаются в проводнике в разделах «Этот компьютер» и «Быстрый доступ».
Если ваш компьютер имеет несколько разделов, вы можете изменить расположение одной или нескольких ваших пользовательских папок. Например, вы можете переместить папку «Загрузки» в другой раздел, чтобы на системном диске Windows оставалось достаточно места. Это поможет обеспечить безопасность ваших пользовательских папок и их содержимого, если Windows 10 выйдет из строя и вам потребуется переустановить ее.
Если у вас есть твердотельное запоминающее устройство (SSD) с небольшим объемом доступного места, перемещение ваших пользовательских папок на другой диск имеет еще больший смысл.Таким образом, вы можете использовать ценное пространство на SSD для приложений и игр, которые выигрывают от скорости и производительности SSD. Вот как переместить пользовательскую папку, например "Загрузки", в другое место:
-
Откройте проводник.
-
Нажмите «Быстрый доступ», если он еще не открыт.
-
Щелкните папку пользователя, которую вы хотите изменить, чтобы выбрать ее.
-
Щелкните вкладку «Главная» на ленте.
Отображается вкладка "Главная".
-
В разделе «Открыть» щелкните «Свойства».
-
В окне «Свойства папки» щелкните вкладку «Местоположение».
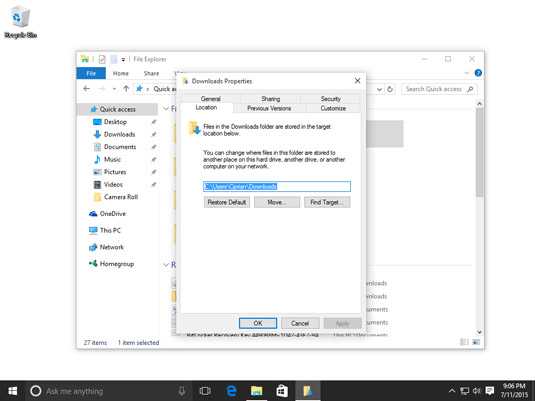
Вкладка «Местоположение» в окне «Свойства папки».
-
Щелкните "Переместить".
-
Перейдите в новое место, которое вы хотите использовать для этой папки.
-
Щелкните Выбрать папку.
-
Нажмите ОК.
Вас попросят подтвердить, что вы хотите переместить все файлы из старого местоположения в новое.
-
Щелкните Да и подождите, пока файлы будут перемещены в новое место.
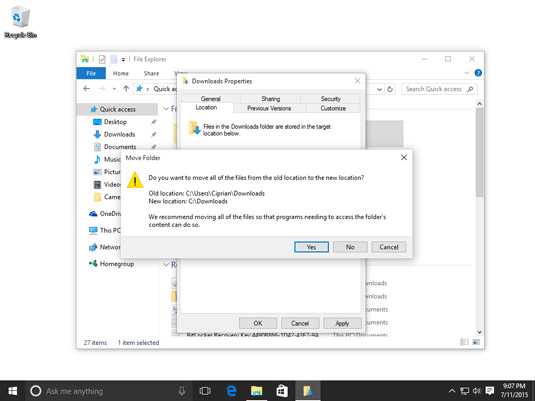
Окно подтверждения перемещения папки.
-
Закройте проводник.
При следующем запуске проводника папка пользователя появится в новом месте.
Об авторе книги
Ciprian Adrian Rusen - Microsoft MVP и эксперт по Windows. Его 7учебники.com имеет более 1,3 миллиона читателей в месяц, которые обращаются к нему за информацией о технологиях в целом и Windows в частности.
.Как изменить расположение пути к файлу в java.io.File объект
Переполнение стека- Около
- Продукты
- Для команд
- Переполнение стека Общественные вопросы и ответы
- Переполнение стека для команд Где разработчики и технологи делятся частными знаниями с коллегами
- Вакансии Программирование и связанные с ним технические возможности карьерного роста
- Талант Нанимайте технических специалистов и создавайте свой бренд работодателя
Как изменить расположение папки временных файлов
Будем признательны за несколько слов благодарности.
Добавить комментарийПоследнее обновление , автор: David Webb .
В Internet Explorer можно изменить местоположение папки временных файлов (INetCache), эта статья покажет вам, как это сделать.
Процесс
- Откройте Internet Explorer
- Щелкните меню «Инструменты» > Свойства обозревателя .
- Перейдите на вкладку Общие> История просмотров .
- Щелкните Настройки .
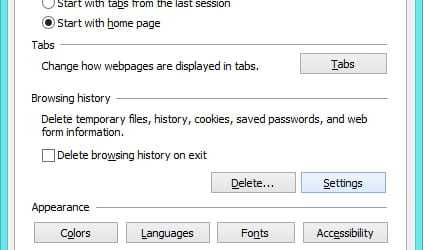
- В этом меню вы можете изменить пространство, выделенное для хранения временных файлов Интернета (значение по умолчанию: 250 МБ).
- Более крупный кеш означает, что будет храниться больше данных, что позволит Internet Explorer быстрее загружать определенные элементы веб-страниц.
- Чтобы изменить расположение папки временных файлов:
- Щелкните Переместить папку .
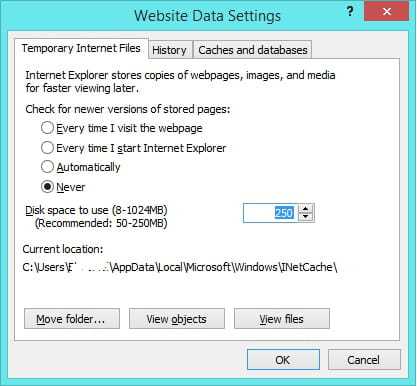
- Выберите новое расположение для папки INetCache .
Фото: Unsplash Этот документ под названием «Как изменить расположение папки временных файлов» доступен по лицензии Creative Commons.Любая копия, повторное использование или модификация содержания должны быть в достаточной степени зачислены на CCM (ccm.net). .
Как изменить место сохранения файла по умолчанию?
По умолчанию все полученные файлы хранятся во внутренней памяти. Внутреннее хранилище - это выбор по умолчанию для любого приложения, но часто может случиться так, что ваше внутреннее хранилище может быть заполнено, а у вас заканчивается хранилище.
В этом случае лучше всего изменить место хранения файлов по умолчанию на SHAREit с внутренней памяти на SD-карту. Теперь все файлы, полученные на SHAREit, будут храниться на вашей SD-карте, а не во внутреннем хранилище, и сэкономит вам часть пространства внутреннего хранилища.
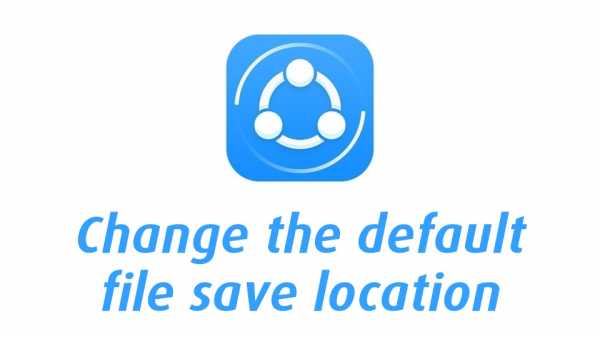 Как изменить место сохранения файла по умолчанию?
Как изменить место сохранения файла по умолчанию?
Чтобы изменить место сохранения файла по умолчанию с внутренней памяти на SD-карту, выполните следующие действия.
- Запустите SHAREit на вашем устройстве Android.
- Нажмите на три точки в верхнем левом углу экрана, чтобы открыть меню .
- Прокрутите вниз и найдите Настройки.
- Нажмите Настройки.
- Теперь нажмите на Место хранения.
- Выберите SD Card и нажмите OK.
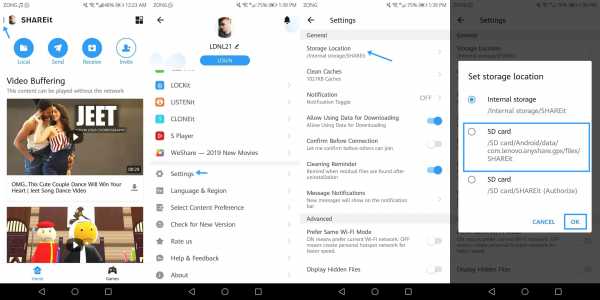
Как изменить расположение файла Outlook OST?
Краткое описание: Хотя обычно это не требуется, но иногда возникает необходимость изменить расположение OST-файла по умолчанию по разным причинам. В этом посте мы упомянули некоторые методы изменения местоположения OST-файла Outlook. Эти методы объясняются пошаговыми инструкциями, которые помогут вам легко изменить местоположение файла OST.
Offline Storage Table или OST - это файл данных Outlook, который создается локально при настройке учетной записи Microsoft Outlook.В файле OST хранятся такие данные, как сообщения электронной почты, задачи, контакты, календарь и т. Д., И он позволяет пользователям работать в автономном режиме в среде Exchange. OST-файл сохраняется по умолчанию в локальном хранилище. Обычно не требуется изменять расположение файла данных Outlook. Однако иногда вам необходимо изменить расположение OST-файла Outlook по умолчанию по разным причинам, например, из-за нехватки места для хранения файла, удаления учетной записи Outlook или по любым другим причинам.
| Примечание: Вы не можете изменить расположение OST-файла с одного компьютера на другой, чтобы получить доступ к его содержимому.Однако вы можете воссоздать OST на новой машине. Если это невозможно, вы можете использовать Stellar Converter for OST для преобразования OST в PST в той же системе, а затем открыть PST в Outlook в новой системе, выполнив несколько простых шагов. Загрузите бесплатное программное обеспечение ниже. |
Если по какой-либо причине вы хотите изменить местоположение файла данных Outlook по умолчанию, прочтите этот пост, чтобы узнать о методах и обходных путях изменения местоположения файла OST.
Способы изменения расположения OST-файла Outlook
Ниже приведены некоторые ручные методы, которые можно использовать для изменения местоположения файла Outlook OST:
Метод 1. Установка записи реестра ForcePSTPath
Вы можете использовать ForcePSTPath, который является ключом реестра Windows, чтобы изменить расположение файла данных Outlook.Используя ключ реестра, вы можете изменить расположение OST-файла для всех версий Outlook, будь то Outlook 2016, 2013, 2010, 2007 или 2003.
Примечание: Все версии Outlook используют разные места для хранения файлов OST.
Чтобы изменить расположение файла OST, выполните следующие действия:
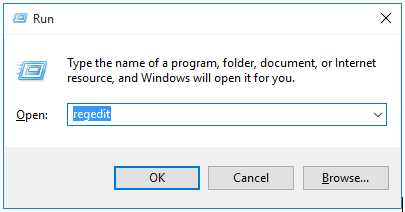
Рисунок 1. Диалоговое окно «Выполнить»
1. Нажмите одновременно клавиши Windows и R. Когда появится диалоговое окно «Выполнить», введите Regedit и нажмите OK или нажмите Enter.
2. Запускается редактор реестра. В нем используйте соответствующие клавиши в зависимости от версии Outlook, которую вы используете.
- Для Outlook 2016 ключ:
HKEY_CURRENT_USER \ Software \ Microsoft \ Office \ 16.0 \ Outlook
- Для Outlook 2013 ключ:
HKEY_CURRENT_USER \ Software \ Microsoft \ Office \ 15.0 \ Outlook
- Для Outlook 2010 ключ:
HKEY_CURRENT_USER \ Software \ Microsoft \ Office \ 14.0 \ Outlook
- Для Outlook 2007 ключ:
HKEY_CURRENT_USER \ Software \ Microsoft \ Office \ 12.0 \ Outlook
3. На правой панели редактора реестра щелкните правой кнопкой мыши пустую область. Затем выберите «Создать»> «Расширяемое строковое значение».
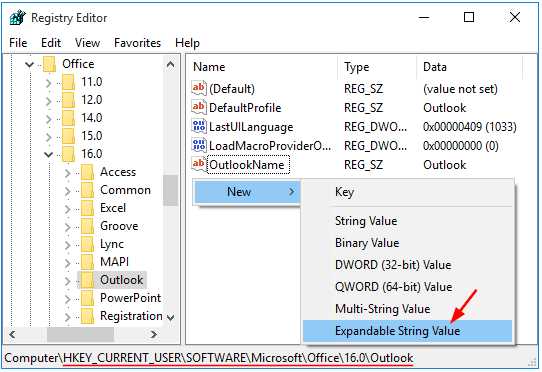
Рисунок 2: Выбор расширяемого строкового значения в редакторе реестра
4. Создано новое значение. В диалоговом окне «Редактировать строку» назначьте значение ForceOSTPath для значения и введите новое расположение по умолчанию в разделе «Данные значения», чтобы сохранить OST.Затем нажмите ОК.
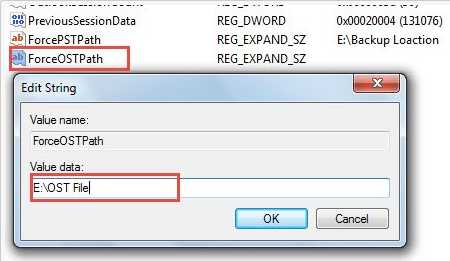
Рисунок 3: Редактировать строку для ввода имени значения и данных значения
5. Закройте редактор реестра и перезапустите MS Outlook.
Примечание. При настройке новой учетной записи электронной почты Exchange новый файл OST будет создан автоматически в месте по умолчанию, которое вы выбрали для файла OST.
Метод 2. Использование почтового клиента Outlook
Вы также можете использовать свою учетную запись Outlook для изменения расположения по умолчанию файла данных Outlook (OST) на новое расположение.Однако вам необходимо знать местоположение файла OST по умолчанию, которое зависит от версии ОС Windows, установленной в вашей системе.
Примечание: Этот метод работает для версий Outlook 2013, 2010, 2007 и 2003.
В Windows 10, 8, 7 и Vista расположение OST-файла по умолчанию:
C: \ Users \% username% \ AppData \ Local \ Microsoft \ Outlook
В Windows XP расположение файла OST по умолчанию:
C: \ Documents and Settings \% username% \ Local Settings \ Application Data \ Microsoft \ Outlook
Чтобы изменить расположение файла OST, выполните следующие действия:
- Откройте диалоговое окно Account Settings и выберите Data Files.
- Выберите учетную запись Exchange Server и нажмите
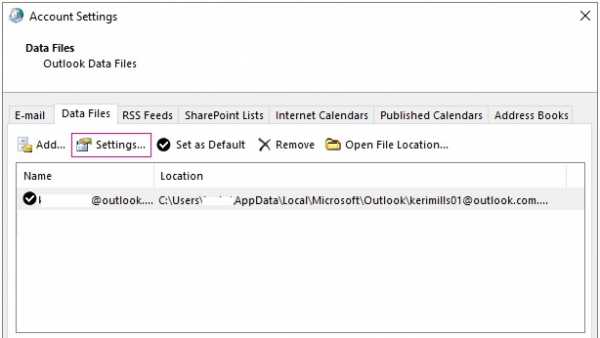
Рисунок 4. Выбор вкладки «Настройки» в разделе «Файлы данных»
- В учетной записи Microsoft Exchange перейдите в раздел Advanced , снимите флажок Use Cached Exchange Mode и затем нажмите
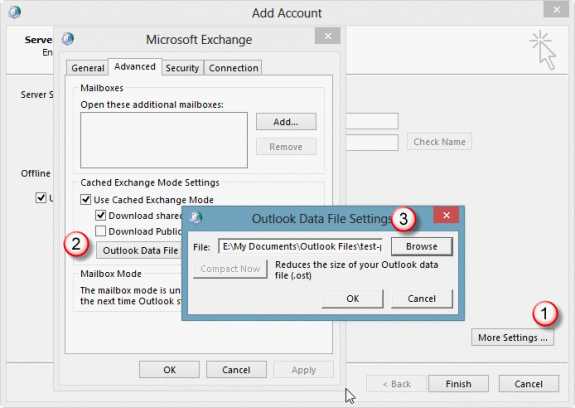
Рисунок 5. Действия в разделе Advanced учетной записи Microsoft Exchange
- Когда появится запрос, щелкните вкладку OK и выберите
- На вкладке Advanced выберите Параметры файла данных Outlook > Отключить автономное использование > Да .
Примечание: Если параметр Disable Offline Use недоступен, вернитесь к шагу 3 и снимите флажок Use Cached Exchange Mode .
- Выберите Параметры файла данных Outlook , а затем выберите вариант «Я хочу переместить старый файл». Здесь выберите вкладку Browse , затем файл offline Outlook Data (OST) , который был перемещен в новую папку в любом месте, а затем щелкните Open и нажмите
- В разделе Advanced учетной записи Microsoft Exchange установите флажок Use Cached Exchange Mode , щелкните OK Когда появится запрос на перезапуск почтового клиента Outlook, щелкните вкладку OK .
- Закройте диалоговые окна Account Settings и Mail Setup .
- В диалоговом окне Mail щелкните
Примечание: При создании нового файла OST старый файл OST не удаляется автоматически. Вы должны удалить файл вручную.
Метод 3. Используйте символические ссылки для изменения местоположения OST
Вы можете использовать символические ссылки, чтобы перенаправить файл OST из расположения по умолчанию в другое место.Для этого вам необходимо настроить символическую ссылку с помощью команды MKLINK.
Чтобы создать символическую ссылку, выполните следующие действия:
- Переместите файл OST из исходного местоположения по умолчанию в новое.
- Откройте окно командной строки с учетными данными администратора.
- Выполните команду mklink: mklink «C: \ old-path» «D: \ New path». См. Пример ниже:
mklink% localappdata% \ Microsoft \ Outlook \ <имя файла> "D: \ Outlook Data Files \ <имя файла>"
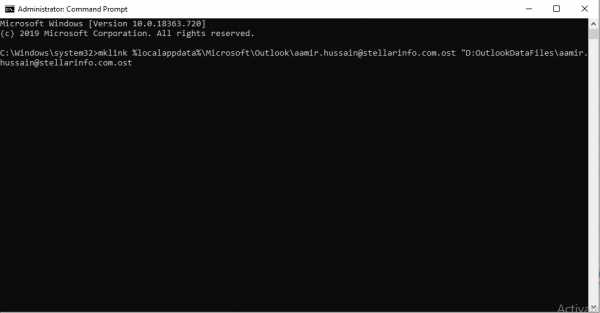 Рисунок 6: Команда MKLINK для создания символической ссылки
Рисунок 6: Команда MKLINK для создания символической ссылки Как только вы нажмете клавишу Enter после правильного ввода команды, будет создана символическая ссылка.
Примечание: Когда вы перемещаете файл с помощью символической ссылки , ярлык создается в расположении по умолчанию папки . Если ярлык удален, ссылка разрывается, и файл возвращается в исходное место.
Заключение
Не всегда рекомендуется изменять расположение OST-файла по умолчанию. Вы можете столкнуться с проблемами после перемещения файла OST или процесс может пойти не так из-за ошибки.В таком случае файл OST может стать недоступным или потерянным. Вы не можете получить доступ к потерянному OST через Outlook. Такой файл OST необходимо преобразовать в формат PST для доступа к его данным. Лучший способ конвертировать OST в PST - использовать продвинутый инструмент, такой как Stellar Converter для OST . Программа может легко преобразовать потерянный или недоступный OST в файл PST, который вы можете импортировать в Outlook и получить доступ ко всем его почтовым элементам.
Рекомендации по программному обеспечению от ведущих редакторов:
Прежде всего, программное обеспечение можно использовать, если файл OST поврежден или поврежден.Он совместим с Microsoft Outlook 2019, 2016, 2013, 2010, 2007 и более ранними версиями.
.