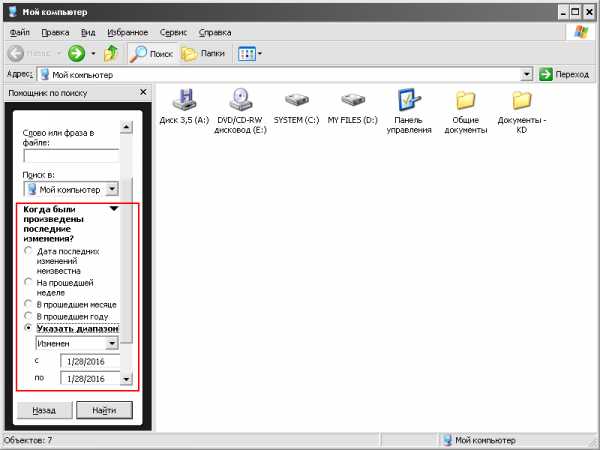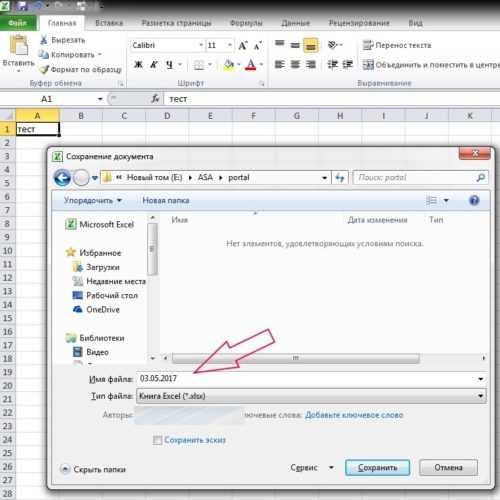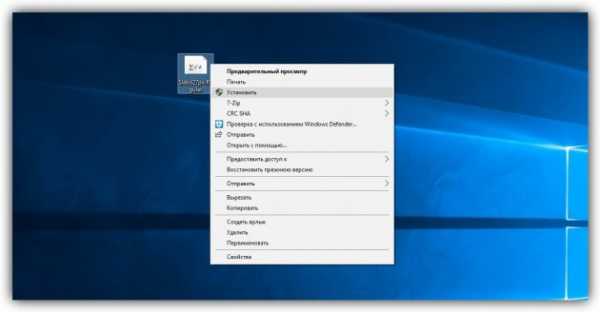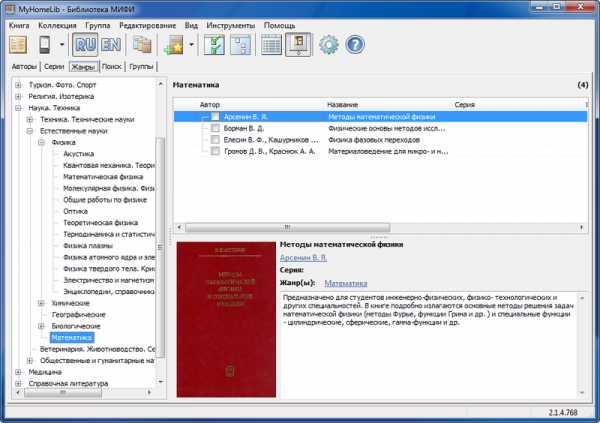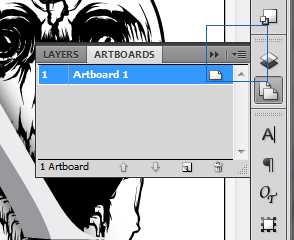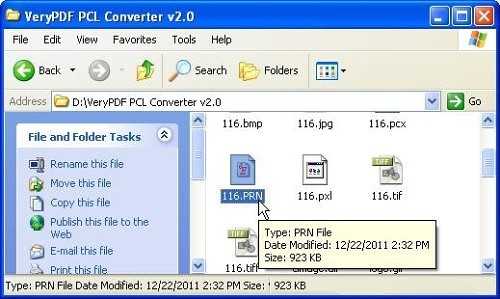Как в total commander изменить атрибут файла 755
Wordpress права на папки и файлы. Изменить атрибуты файла
 Всем привет! Сегодня мы проговорим про права доступа к файлам и папкам, узнаем как изменить атрибуты папок и файлов и как это правильно сделать в WordPress. Очень важно правильно установить права доступа WordPress, чтобы защитить свой блог от взлома и при этом не нарушить его работоспособность.
Всем привет! Сегодня мы проговорим про права доступа к файлам и папкам, узнаем как изменить атрибуты папок и файлов и как это правильно сделать в WordPress. Очень важно правильно установить права доступа WordPress, чтобы защитить свой блог от взлома и при этом не нарушить его работоспособность.
Если установить недостаточно прав, то система не сможет выполнить какой-то скрипт или загрузить нужные файлы, что может привести к сбоям в работе сайта. Если же наоборот, дано слишком много прав для посторонних пользователей, то злоумышленник может воспользоваться этим, например, дописав вредоносный код в системные файлы блога.
Содержание статьи:
Что такое права доступа к файлам и папкам
Как правило мы размещаем свои сайты на хостингах, работающих под Unix-подобных операционных системах (Linux, например). Эти операционные системы отличаются от привычной рядовому юзеру Windows, в частности тем, что позволяют гибко задавать различные права доступа для разных групп лиц.
CHMOD (анг. change file mode) — изменение прав доступа к файлам в ОС типа Unix.
Если говорить на простом языке, каждому файлу задаются атрибуты, показывающие что кому разрешено делать с этим файлом (например, владельцу читать и редактировать, а посторонним лицам только читать).
Обычно права доступа записываются в виде трех цифр, каждая из которых относится к определенному виду пользователей:
- Владелец файла
- Члены группы, к которой относится владелец
- Остальные пользователи
Для каждого из этих видов пользователей существует три права: чтение (4), редактирование (2), выполнение (1). Если пользователю нужно задать несколько прав, то цифры в скобках складываются:
Чтение + редактирование = 4 + 2 = 6
Чтение + редактирование + выполнение = 4 + 2 +1 = 7
Если установить права доступа 777 – полный доступ, это будет означать, что абсолютно любой пользователь сможет сделать с вашим файлом абсолютно все. Представьте, к чему может привести установление такого атрибута для важных системных файлов.
Поэтому, если при работе с блогом, у вас возникли проблемы с редактированием какого-то файла, поменяйте атрибут только для своего пользователя (первую цифру замените на 7), не нужно задавать файлу полные права 777.
Права можно записать другим способом – латинскими буквами
- Чтение (Read) — r
- Редактирование (Write) — w
- Запуск на выполнение (Execute) — x
- Отсутствие прав — (0) —
Примеры прав доступа:
| Пользователь | Группа | Остальные | ||
| rw- | — | — | 600 | только владелец имеет право читать и редактировать |
| rw- | r-- | r-- | 644 | владелец файла, владелец имеет право читать и редактировать, члены группы и остальные только читать |
| rw- | rw- | rw- | 666 | любой пользователь имеет право читать и редактировать |
| rwx | — | — | 700 | только владелец файла имеет право читать, редактировать и запускать на исполнение |
| rwx | --x | --x | 711 | владелец файла имеет право читать, редактировать и запускать на исполнение, члены группы и остальные пользователи имеют право запускать на исполнение, но не могут читать и изменять |
| rwx | r-x | r-x | 755 | владелец файла имеет право читать, редактировать и запускать на исполнение, члены группы и остальные имеют право читать и запускать на исполнение, но не могут записывать |
| rwx | rwx | rwx | 777 | любой пользователь имеет право читать, редактировать и запускать на исполнение |
По умолчанию для папок выставляются права — 755, а для файлов — 644.
Как установить в WordPress права на папки и файлы
В предыдущих статьях мы уже обсуждали способы редактирования файлов. Обычно я использую для этого файловый менеджер своего хостинга. У него приятный и удобный интерфейс и не нужно запускать отдельных программ и создавать соединение, все делается через окно браузера.
Чтобы установить атрибуты файлу, выделите его, щелкните правой кнопкой мыши – «Изменить атрибуты». В открывшемся окне отметьте нужные галочками или впишите цифрами. Какие именно права каким файлам назначать мы рассмотрим чуть позже.
«Применить рекурсивно» — очень нужны параметр, позволяет в один клик установить нужные атрибуты не только папке, но и всем ее подпапкам и файлам.
Как изменить атрибуты файла в Total Commander
Об этом тоже уже рассказывалось в статье, посвященной Total Commander. Зайдите на сайт по FTP, выделите нужный файл или папку. Вкладка Файл -> Изменить атрибуты (Files -> Change Attributes) – выставите нужное.
В FileZilla все аналогично. Кликните правой кнопкой мыши по файлу или папке -> «File permissions…».
Правильные права на файлы и папки WordPress
Перейдем к самому интересному. Какие же права будет правильным установить для той или иной папки или файла в вордпресс.
Если с момента установки WordPress или переноса блога на хостинг вы не устанавливали для WordPress права на папки и файлы, обязательно сделайте это! Если когда-то вы это делали, рекомендую проверить, правильно ли у вас заданы атрибуты.
- Как уже было сказано выше, права 755 на папки и 644 на файлы.
- Задайте следующие права файлу wp-config.php, расположенному в корне: 600 -rw——-
WordPress права доступа с использованием плагинов
Я предпочитаю проверить все вручную, но кому-то будет удобнее использовать плагины. В любом случае, не стоит верить плагинам на сто процентов.
Для того, чтобы проверить правильность установки атрибутов для файлов и папок блога используется плагин File Permissions & Size Checker для WordPress.
После установки плагина зайдите в «Параметры» -> «File Checker» и нажмите кнопку «Run File Check». Плагин просканирует все файлы блога и можно будет просмотреть, где какие установлены права — все наглядно видно. Файлы, у которых права 777 будут отмечены красным крестиком — что призывает обратить особое внимание и исправить ситуацию.
Кроме наглядности я не вижу других преимуществ этого плагина. Давайте рассмотрим еще один - Acunetix WP Security.
Этот плагин куда полезнее. После установки в меню появится отдельный раздел «WP Security». В нем выберите «WP Info» и прокрутите до «File Scan Report».
В этом отчете восклицательным знаком отмечены файлы и папки для которых установлены не безопасные права. В третье колонке перечислены рекомендованные для данных файлов права (Suggested permissions). При нажатии на кнопку «Apply suggested permissions», правильные атрибуты выставятся автоматически.
Что мы узнали о правах доступа WordPress
- Нужно устанавливать минимальные права доступа для каждой папке, но так, чтобы это не нарушало работоспособность блога
- Если вы даете полные права на системные файлы и папки вашего сайта, злоумышленники не упустят возможности его сломать
- Весь материал этой статьи распространяется только на Unix-сервера. Если ваш хостинг работает под Windows, эта информация не имеет к вам отношения.
Берегите себя и свой блог! И чтобы не пропустить новых уроков по безопасности блога, подпишитесь на обновления.
|
|
Total Commander – это одна из немногих программ, которая обладает мощным функционалом, и при этом не содержит ничего лишнего. Лаконичный интерфейс, две больших рабочих области и удобные кнопки для выполнения пользовательских команд дают возможность эффективно управлять файлами, приложив минимум усилий. Несмотря на простой интерфейс, файловый менеджер включает в себя множество встроенных инструментов, с которыми довольно сложно разобраться, не зная ничего о программе. Предлагаем рассмотреть основные вопросы об операциях с файлами, которые возникают у пользователей, только начавших пользоваться Total Commander. |
Как создать папку в Total CommanderДля выполнения часто используемых команд в программе предусмотрены функциональные клавиши, одного нажатия на них достаточно, чтобы переместить файл, создать папку или переименовать ее. Зайдите в файловый менеджер, запустив ярлык на рабочем столе или через меню Пуск. Сразу под рабочими областями, как вам известно, располагаются горячие клавиши, при помощи которых можно быстро выполнить стандартные действия с файлами. Чтобы создать новую папку на вашем компьютере нужно нажать функциональную кнопку «F7» - Создать каталог в программе, либо нажать аналогичную клавишу на клавиатуре. |
|
Как в Total Commander создать текстовый файлМенеджер файлов очень удобно использовать для управления файлами и папками, благодаря функциональным клавишам и большим рабочим областям, по которым можно быстро перемещаться. Для создания текстового файла в TC можно воспользоваться двумя способами:
|
|
Как посмотреть размер папок в Total CommanderЕсли вам нужно посмотреть размеры папки или файла через обычный проводник Windows, то приходится выполнить как минимум три шага. Выделить правой кнопкой мыши папку, в открывшемся окне выбрать «Свойства». Только после выполнения всех этих действий вы можете узнать размеры каталога. В Total Commander посмотреть размер папки гораздо проще. На рабочей области в окне каталогов нажмите на нужную папку, после этого нажмите пробел, и напротив названия каталога будет указан размер. |
|
|
|
Как выделять файлы в Total CommanderЧтобы выделить файлы в программе, можно воспользоваться цифровым блоком клавиатуры, инструментальной панелью TC или правой кнопкой мыши. Откройте файловый менеджер, перейдите в каталог, где находится нужный вам файл или папка, и кликните на нем правой кнопкой мыши. Если вам более привычно пользоваться для выделения левой кнопкой, можно изменить команду в настройках программы. Зайдите в пункт «Настройки» TC на верхней панели инструментов, выберите в списке «Основные операции» и поставьте флажок напротив строки «Левой кнопкой, как в Windows». Когда нужно выделить несколько файлов, воспользуйтесь опцией «Выделение», расположенной над рабочими областями, для выделения укажите «Выделить группу файлов» или примените сочетание клавиш (Shift,Num и +). Чтобы выделить все файлы каталога в пункте «Выделение» выберите «Выделить все» или примените Ctrl+. |
Total Commander как копировать файлыВыделить и скопировать файл в файловом менеджере можно всего за несколько шагов. Выберите нужную папку или файл на рабочей области слева при помощи цифрового блока или функции «Выделение». На рабочей области справа найдите диск или папку, в которую вы хотите копировать файл. Для копирования остается нажать кнопку «F5» и подтвердить путь копирования в диалоговом окне. Вы можете выделить все нужные файлы и папки при помощи действий, описанных выше и скопировать несколько единиц сразу. Также можно копировать только файлы с определенным расширением, названием и т.д. Если вам нужно скопировать файл, но под другим именем, нужно помимо клавиши F5 нажать Shift. |
|
|
|
Total Commander: как перемещать файлыПеремещение каталогов (папок) и файлов осуществляется по аналогии с копированием. Выделите нужный файл и укажите, в какое место нужно переместить его. Нажмите под рабочей областью функциональную клавишу F6, и файл будет перемещен. В диалоговом окне нужно будет подтвердить действия, и правильность указанного пути сохранения.Для переименования папки с последующим изменением имени нажмите клавишу Shift в сочетании с F6. |
Как удалить дубликаты файлов в Total CommanderДля того чтобы удалить дубликаты файлов в TC, нужно найти их через файловый менеджер, с использованием шаблонов и масок. Поиск дублирующих файлов осуществляется через сочетание клавиш Alt+F7 или инструментальную панель программы. Чтобы вызвать окно поиска через меню, откройте пункт «Команды» в меню, и нажмите «Поиск файлов». Перед вами откроется окно с параметрами поиска, во вкладке «Дополнительно» можно указать критерии поиска дубликатов, например, по имени или по содержимому. В главном окне указывается расширение требуемых файлов, место поиска и названия, если есть. Результаты сканирования будут отображены в окне каталогов, однако удаление нужно будет произвести вручную. |
|
|
|
Как переименовать группу файлов в Total CommanderПереименование файлов осуществляется через команду инструментального меню, которое находится над рабочей областью или с помощью сочетания клавиш. Для смены имени целой группы файлов, выделите нужные при помощи действий, описанных выше, и затем в меню «Файлы» нажмите пункт «Групповое переименование». Аналогичное действие можно осуществить, нажав Ctrl+M. Перед вами откроется диалоговое окно с параметрами смены имени. Указав маску имени файла, вы можете изменить, например, названия изображений с памятного события. Чтобы имена не повторялись, достаточно нажать на пункт «Счетчик». Имена файлов можно изменять полностью на желаемые, изменять только часть названия, или указать в нем дату создания. |
Как изменить атрибуты файла в Total CommanderИзменение атрибутов файлов может потребоваться для защиты важных документов от удаления, например, или для запрета перемещения. Чтобы сменить атрибуты зайдите в меню «Файлы» и выберите пункт «Изменить атрибуты». Программа предложит назначить один из следующих атрибутов файлу: «Скрытый», «Архивный», «Системный» и «Только для чтения». Если вы не хотите, что файл случайно был изменен или перемещен, укажите «Только для чтения». Менять атрибуты возможно для группы файлов, если они были перед изменением выделены. |
|
|
|
Как изменить дату файла в Total CommanderДля изменения даты файла или папки в файловом менеджере, выберите в меню «Файлы» и «Изменить атрибуты файла». Укажите нужную дату и подтвердите свое действие. Во вкладке изменение атрибутов можно поменять не только дату изменения файла, но и дату создания, модификации и т.д. Нажмите «Добавить атрибут» и внесите изменения. |
Total Commander как изменить расширение файлаРасширение файла можно изменить несколькими способами:
|
|
|
|
Как восстановить удаленные файлы Total CommanderФайловый менеджер не является программой, которая удаляет файлы без возможности восстановления. Таким образом, для восстановления нужных файлов или папок, зайдите в Корзину, выделите удаленные документы и нажмите «Восстановить». Специальных средств, для восстановления именно TC удаленных файлов без использования сторонних плагинов не существует, нужно использовать проводник Windows. |
Как собрать разбитый файл в Total CommanderИспользуя встроенные инструменты TC, можно разделить файл на несколько частей или собрать воедино разрозненные части. Выделите с помощью стандартных действий нужные файлы, например, части одного документа, который был разделен на несколько фрагментов. Зайдите через меню программы в пункт «Файлы» и выберите «Собрать файлы». В диалоговом окне нужно будет указать путь сохранения, где будет собран разбитый файл. Файл может быть собран в один, если у него одинаковое название и разные порядковые номера. |
|
Как отобразить скрытые файлы в Total CommanderИногда необходимо показать скрытые или системные файлы, для выполнения определенных действий. Если нужно поработать со скрытыми файлами, упорядочить их, либо переместить, нужно воспользоваться следующими рекомендациями:
Обратите внимание, если вы не знаете, для чего нужно отображать скрытые файлы, не меняйте настройки, так как случайное удаление или изменение системных файлов может вызвать неполадки в системе. |
Изменение прав доступа к файлам
Всем добрый день. Сегодня поговорим о изменении прав доступа к файлам вашего сайта. Бывает ситуация, когда необходимо назначить соответствующей папке или файлу права. Например, вам необходимо записать в файл некоторый код, а другим это было в целях безопасности бы запрещено. Вы открываете файл для записи, записываете необходимую информацию, сохраняете все это, а потом меняете права с записи на «только чтение». Теперь никто не сможет записать что-то в данный файл. Это будет до тех пор, пока вы снова не захотите что-то поменять и не измените атрибут.
Я обычно использую файловый менеджер Total Commander (так уж исторически сложилось), поэтому все свои операции по изменении прав доступа буду описывать как я это делаю в нем.
Если Вам нужно сменить права доступа к Вашим файлам или папкам вашего сайта, то необходимо проделать следующие шаги:
- Используйте FTP клиент или Файловый Менеджер
- Выберите необходимую папку или файл.
- Выберите в меню «сменить права» (в Total Commander это пункт «Файлы — Изменить атрибуты…».

- Укажите нужные Вам права доступа (поставьте или снимите галочки с соответствующих чекбоксов).
Изменение атрибутов файла Скрытый, Системный с помощью Total Commander
Изменение атрибутов файла Скрытый, Системный с помощью Total CommanderПутеводитель по сайту
Путеводитель по сайту
18+
© Сидоров В.В. 2017. All rights reserved.
Авторство всех материалов сайта http://netler.ru принадлежит Валерию Сидорову и охраняется Законом о защите авторских прав. Использование материалов сайта в offline-изданиях без согласования с автором категорически запрещается. В online-изданиях разрешается использовать материалы сайта при условии сохранения имени и фамилии автора и активной гиперссылки на сайт http://netler.ru.
Как снять защиту от записи в Total Commander

Бывают ситуации, когда на файле стоит защита от записи, что зачастую достигается путем применения специального атрибута. Это приводит к тому, что файл можно просматривать, но не редактировать. Давайте разберемся, как с помощью программы Total Commander можно снять защиту от записи.
Скачать последнюю версию Total Commander
Снятие защиты от записи в Тотал Командер
Снять защиту от записи с помощью Total Commander можно с файла или со всей папки, причем это делается как локально, так и по FTP.
Вариант 1: Снятие защиты от записи с файла
Снять с файла защиту от записи в файловом менеджере Тотал Коммандер довольно просто.
- Прежде всего нужно уяснить, что выполняя подобные операции, требуется запускать программу только от имени администратора. Для этого кликаем правой кнопкой мыши по ярлыку Total Commander и выбираем пункт «Запуск от имени администратора».
- После этого ищем нужный нам файл через интерфейс Total Commander и выделяем его. Затем заходим в верхнее горизонтальное меню программы и кликаем по наименованию раздела «Файл». В выпадающем меню выбираем самый верхний пункт – «Изменить атрибуты».
- Как видим в открывшемся окне, к данному файлу был применен атрибут «Только для чтения» (r), поэтому мы и не могли его редактировать.
- Для того чтобы снять защиту от записи, снимаем галочку с атрибута «Только для чтения», и чтобы изменения вступили в силу, жмем на кнопку «OK».
Вариант 2: Снятие защиты от записи с папок
Снятие защиты от записи с папок, то есть с целых директорий, происходит по аналогичному сценарию.
- Выделяем нужную папку и заходим в функцию атрибутов.
- Снимаем галочку с атрибута «Только для чтения». Жмем на кнопку «OK».
Вариант 3: Снятие защиты от записи по FTP
Защита от записи файлов и директорий, расположенных на удаленном хостинге, при подключении к нему по протоколу FTP, снимается несколько иным способом.
- Заходим на сервер, используя соединение FTP.
- При попытке записать файл в папку «Test» программа выдает ошибку.
- Проверяем атрибуты папки «Test». Для этого, как и в прошлый раз, заходим в раздел «Файл» и выбираем параметр «Изменить атрибуты».
- На папке установлены атрибуты «555», что полностью защищает её от записи любого содержимого, в том числе и владельцем аккаунта.
- Для того чтобы снять защиту папки от записи, ставим галочку напротив значения «Запись» в колонке «Владелец». Таким образом мы меняем значение атрибутов на «755». Не забываем жать на кнопку «ОК» для сохранения изменений. Теперь владелец аккаунта на данном сервере может записывать в папку «Test» любые файлы.
- Таким же образом можно открыть доступ членам группы или даже всем прочим участникам, изменив атрибуты папки на «775» и «777» соответственно. Но делать это рекомендуется только тогда, когда открытие доступа для данных категорий пользователей является обоснованным.
Выполнив указанные действия, вы легко снимете защиту от записи с файлов и папок в Total Commander как на жестком диске компьютера, так и на удаленном сервере.
Мы рады, что смогли помочь Вам в решении проблемы.Опишите, что у вас не получилось. Наши специалисты постараются ответить максимально быстро.
Помогла ли вам эта статья?
ДА НЕТТребуются ли права на файлы уровня 777. Как изменить атрибуты файла в Total Commander
Рад видеть вас снова или впервые, подписчики и гости блога сайт ! Изучая сайтостроение, вы обязательно столкнетесь с важным вопросом: как выставить права доступа 777 на документ? Зачем это делать и как, мы с вами сегодня и поговорим.
Значение цифр и полномочия
Права 777 на все подряд документы ставить не только не рекомендую, а предостерегаю вас от этого действия! Иначе не удивляйтесь потом взлому своего сайта или блога, но есть и те директории, где необходимо изменить атрибуты и расширить доступ.

Если поставить такие права на папку или файл, система поймет, что корректировать содержимое этого объекта может любой желающий и даже начинающему программисту не составит труда внести изменения в работу вашего сайта.
Цифры кода, обозначающего права, отвечают за следующее:
- 7 – полные полномочия;
- 6 – чтение и запись;
- 5 — чтение и выполнение;
- 4 – только чтение;
- 2 – только запись;
- 1 – только выполнение;
- 0 – ничего не делать.
Первая цифра кода характеризует доступ к документу для владельца ресурса, вторая – для группы и третья – для остальных пользователей.
Не правильные права для папок могут блокировать работу сайта, отображение изображений, функциональность активных плагинов и тем.
Установка прав вручную
Смена прав на файл занимает буквально несколько секунд. Вам нужно зайти в хостинг-панель и найти объект, для изменения прав.

Нажмите на «Атрибуты » или аналогичный значок и внесите правки.

Сохраните изменения. Вот и все!
Коррективы через программу FileZilla
Если вы пользуетесь этой программой для перемещения файлов с локального сервера на хостинг или для сохранения , то можете поменять права с ее помощью или благодаря программе Тотал коммандор. Метод у двух утилит одинаковый.
Для этого вам нужно будет установить , найти нужный материал и нажать по ней правой кнопкой компьютерной мыши.

Самая нижняя строка в выпадающих функциях вам и пригодится. Выберите эту фразу, щелкнув по ней.

Укажите полномочия в цифрах, которые желаете поставить и нажмите «ОК ».
Вот и все, вам предложено два быстрых и результативных способа. Один из них осуществляется стандартно, а второй решает задачу через программу filezilla или total commander . А какой метод предпочитаете вы?
Делитесь в комментариях опытом и успехами в блоггинге, подписывайтесь на мой сайт !
До новых встреч!
P/S
С уважением, Александр Сергиенко
В операционных системах семейства Unix работа с файловой системой требует изменения и установки прав доступа на определенные типы данных. Такие меры позволяют снизить риск несанкционированного использования или просмотра системной и иной информации, которая имеет значение для корректной работы сервера. Однако использовать подобную защитную функцию имеет смысл только для многопользовательских операционных систем. В ином случае ее установка будет бесполезной тратой времени. Что же означает данный термин? В любой операционной системе, которая предусматривает эксплуатацию разными группами пользователей, существует ограничительный элемент. Этот элемент назначается системным администратором. Он регулирует возможности и порядок работы с подвластной ему директорией для всех типов пользователей: владельца файлов, пользователей, состоящих в группе владельца, а также прочих лиц, имеющих доступ к серверу через веб-браузер.
Права доступа
Атрибут 777 позволяет читать, запускать, переписывать и создавать файлы в директории всем перечисленным выше типам пользователей. Данный атрибут существует только для платформы Linux. Эта функция предоставляет полные возможности для взаимодействия с информацией. К сожалению, пока она далека от существующих представлений о безопасности.
Права доступа 777: задание числа
В операционной системе Unix возможности доступа для групп записываются в одну строку, которая состоит из трех цифр. Каждая из этих строк указывает права одного из типов пользователей. Это значит, чточисленное сочетание является арифметической суммой: (1) (выполнение), 2 (запись), 4 (чтение). Численное сочетание описывает возможности, которые дает данная функция.
Как можно установить права 777?
Выставить данный атрибут, зная расшифровку его числового обозначения, не составит особого труда. Чтобы сделать это, пользователю потребуется любой файловый менеджер, который поддерживает FTP соединение с сервером, на который можно зайти от имени администратора. Ответ на вопрос об установке прав доступа 777 на папку совершенно ничем не отличается от инструкции для файла. На сервере необходимо выделить желаемый объект и вызвать контекстное меню кликом правой кнопки мыши. После этого необходимо выбрать пункт «Файл», а затем «Изменить атрибуты». В открывшемся окне менеджера необходимо вбить комбинацию цифр и поставить напротив каждой из групп пользователей галочки. Также для серверной системы Unix предусмотрен более простой способ. Он требует только ввода команды в формате chmod 777 %filename% в панели управления хостера.
Многопользовательские сервера
Важно помнить, что права 777 существуют только для файлов, которые располагаются непосредственно на многопользовательском сервере и не устанавливаются на отдельный компьютер. Также предусмотрена возможность выставления данных прав на каталоги. В данном случае поведение обозначенных параметров будет совершенно таким же, как для папки. Разница заключается только в том, что вместо чтения объектов, находящихся внутри, пользователь получит возможность просматривать список всего содержимого. Для установки прав на каталоги необходимо использовать описанные выше способы. Также следует помнить о том, что выставить этот вид доступа для пакета «Денвер» нельзя, так как он имитирует работу сетевого веб-сервиса, однако на самом деле таковым не является, осуществляя свою деятельность на платформе Windows. Данная операционная система не относится к типу серверных, поэтому при установке скриптов на «Денвер» требования об изменении прав доступа необходимо просто игнорировать.
Права полного доступа: недостатки
Серверная система довольно редко использует права 777. Обычно большинство хостеров придерживаются прав вида 755. Отличаются они немного урезанными функциями для всех пользователей, кроме владельца. Такие права лишают всех остальных пользователей возможности создания и записи файлов. При попытке выставить права, которые предоставляют полный доступ ко всему содержимому, которое находится на сервере, безопасность ресурса может быть нарушена. Злоумышленники не упустят шанса воспользоваться такое значительной уязвимостью в системе защиты информации. Неверно выставленные настройки доступа предоставляют любому пользователю полную свободу действий. Таким образом, нарушить работу сервера могут не только заинтересованные в этом лица, но и просто неопытные пользователи. Поэтому перед установкой прав доступа 777 стоит хорошенько подумать, не приведут ли подобные действия к взлому информационного ресурса.
При работе с файлами, расположенными на веб-сервере , часто возникает необходимость установить или изменить права доступа к папкам и файлам (chmod) вида 777 . В семействе серверных операционных систем Unix, права доступа (chmod) вида 777 регламентируют такие действия: чтение, запись в папку или файл и выполнение файла.
Что такое «права доступа» в операционной системе
Права доступа к файлам или папкам - это защитная функция любой многопользовательской операционной системы или программного обеспечения от несанкционированного доступа к важной (системной) информации.
Если операционная система однопользовательская, например, как домашний вариант (home) Windows - то зд
| Часто задаваемые вопросы (FAQ) - Файловые операции Q: Может определенные файлы исключить из копирования? В: Total Commander не может получить доступ к файлам, содержащим определенные символы, такие как ALT + 255. Что я могу сделать? к началу Q: Total Commander не может записать на мой привод CD-RW. Что может быть причиной? В: Почему в Windows 2000 файлы удаляются так медленно? наверх Q: PIF больше нет редактор в Windows 95. Как я могу изменить настройки моих программ DOS? В: Почему я не могу изменить дату каталога? В: Как легко переименовать файл? Электрический ток имя файла должно быть задано по умолчанию! к началу Q: Как отформатировать или скопировать дискеты с помощью Total Commander? Q: Можно ли использовать F2 для переименования (как в Проводнике)? Q: Как я могу разделить файл до определенного пользователем размера? к началу Q: Как создать ярлык (lnk-файл)?
Q: Как я могу проверить файлы, которые я записал на дискету? Почему это не делается автоматически? к началу Q: Хотя корзина включена как в Total Commander, так и на рабочем столе, Total Commander удаляет файлы напрямую.
В: Как распечатать список файлов или импортировать его в другую программу?
Вопрос: Как сравнить одну или несколько пар папок по содержимому, например после сжигания CD-R? наверх |
| УчебникиКак мне ... -> Продолжайте расширенные темы! В: Как копировать файлы?
обратно наверх В: Как удалить или восстановить файлы?
вернуться к началу Q: Как это сделать Я упаковываю файлы в ZIP?
Q: Как распаковать файлы?
вернуться наверх Q: Как мне просмотреть файлы со встроенным просмотрщиком?
наверх В: Как редактировать текстовые файлы?
наверх Q: Как мне изменить атрибуты файла?
back to top Q: Как мне переименовать файлы?
наверх |
Total Commander - Часто задаваемые вопросы (FAQ) - Пользовательский интерфейс
Часто задаваемые вопросы (FAQ) - Пользовательский интерфейс
В: Если я запускаю программу DOS или команду DOS из командной строки Total Commander, я всегда попадаю в c: \ (или другой фиксированный каталог ) вместо текущего каталога!
A: В файле PIF, связанном с программой, есть каталог. Если вы используете Windows 3.1 или Windows NT 3.51, вы можете использовать редактор PIF для изменения файлов _default.pif и dosprmpt.pif (или 4dos.pif) в вашей Windows каталог. Строка «Рабочий каталог» должна быть пустой! В Windows 95 или более поздней версии вы можете нажать ALT + ENTER в файле PIF, чтобы изменить его напрямую.
В: Почему в Windows 95 не перетаскивается на рабочий стол? Работа?
A: Вы используете 16-битную версию. Только 32-разрядная версия поддерживает перетаскивание с помощью рабочего стола и проводника. Пожалуйста, скачайте 32-битную версию с нашей страницы загрузки!
к началу
В: Как запретить Total Commander перечитывать каталоги в файловых окнах каждый раз, когда я переключаюсь на Total Commander? С сетевыми дисками это может занять совсем немного времени!
A: Поместите следующую строку в файл wincmd.ini ниже [Конфигурация]: Noreread = HIJ Где HIJ - ваши сетевые диски. Каталог всегда можно перечитать, нажав F2.
Вопрос: Как быстро переключиться на часто используемый каталог?
A: Используйте горячий список каталогов (CTRL + D), либо создайте кнопку на панели кнопок, либо запись в начальном меню. Горячий список каталогов позволяет добавлять / удалять текущие активный каталог. Чтобы добавить каталог на панель кнопок, выберите каталог, удерживайте нажатой клавишу SHIFT и перетащите каталог на панель кнопок.Появится новый значок. Вы также можете создать пункт меню в «Меню Пуск», используя команда cd c: \ dirname. (Total Commander требует указать весь путь).
наверх
В: Есть ли простой способ заставить Total Commander отображать дисковое пространство? используется всеми каталогами в текущем каталоге по отдельности?
A: Да! Просто нажмите ALT + SHIFT + ENTER в каталоге. Вместо
Q: Символы на панели кнопок выглядят нечеткими и нечистыми.
A: Total Commander использует обычные значки 32x32 на панели кнопок. Чтобы разместить больше иконок на одном Line, Total Commander сжимает эти значки. Размер можно определить в диалоге Конфигурация - Панель кнопок. Если вам не нравится нечеткий вид, вы можете установить размер 32, чтобы значки не сжимались. 32-битная версия также использует 16x16 значки, если программа их содержит.
Q: В списках файлов Total Commander не отображает правильные значки для файлов, связанных с программами! Он отображает *.Значок типа файла ICO для всех!
A: Это происходит в 32-битных версиях, если вы увеличили или уменьшили высоту строки заголовка в Windows. Если возможно, восстановите размер до 18, который является значением по умолчанию. Если вы хотите сохранить настраиваемую высоту строки заголовка, вам необходимо изменить каждый значок (только файлы xxx.ICO) для каждого типа файла по отдельному значку, содержащемуся в DLL или ICL-библиотеке значков; вы также можете выбрать значки в любом файле программы * .EXE. Тогда Total Commander будет везде отображать правильные значки!
Q: Как добавить программу на панель кнопок?
A: Просто нажмите и удерживайте клавишу SHIFT, затем перетащите программу в нужное место.
к началу
В: Как я могу удалить или изменить кнопку на панели кнопок?
A: Щелкните правой кнопкой мыши на панели и выберите «Изменить» или «Удалить» во всплывающем меню.
В: Как мне получить доступ к контекстному меню из Total Commander? Щелчок правой кнопкой мыши выбирает только файл.
A: Вы должны нажать и удерживать правую кнопку мыши около 1 секунды, чтобы появилось меню. Альтернатива: нажмите Shift + F10 или клавиша меню на клавиатуре Windows.
В: Может ли Total Commander использовать средства просмотра файлов «Быстрый просмотр» в Windows95?
A: Когда вы нажимаете ALT + F3 (внешняя программа просмотра), Total Commander сначала ищет внутренняя связь, указанная в диалоге «Конфигурация» - «Просмотр / редактор» . После этого Total Commander проверяет, связано ли расширение с Quick View. Если программа просмотра не найдена, программа просмотра по умолчанию, указанная в используется диалог конфигурации.
к началу
Q: Total Commander сохраняет последние 20 командных строк, но поскольку я часто ввожу пароли и другую конфиденциальную информацию информация, я бы хотел отключить эту функцию.
A: Это можно отключить в Configuration - Options - Operation - Save on Exit - Old command lines . Это не должно быть отмечено.
В: Почему исчезает ли рамка вокруг текущего файла, если я ввожу что-нибудь в командную строку?
A: Windows не позволяет активному выделению (курсору) появляться в нескольких окнах одновременно.
Вопрос: После выполнения команды DOS, такой как DIR, окно закрывается так быстро, что вывод программы становится нечитаемым!
A: Вы можете запустить программу, нажав SHIFT + ENTER вместо ENTER.Это оставляет окно открытым после программа завершается.
к началу
В: Для очень больших файлов столбец «размер» слишком мал для отображения числа. Можно ли это изменить?
A: Да, переместите разделитель столбцов в заголовке слева от поля размера немного правее. После этого выберите конфигурацию - сохранить позицию, чтобы навсегда сохранить новую ширину.
В: Почему только файлы сортируются по дата / время, а не каталоги?
A: Это настройка по умолчанию в Total Commander.Однако его можно изменить в Configuration - Options - Display - Like files (также по времени) . Если вам нужно изменить это несколько раз, вы можете создать кнопку на панели кнопок с помощью команды cm_SwitchDirSort.
к началу
В: Как мне получить доступ к рабочему столу Windows?
A: Создать кнопку в панель кнопок с командой cm_OpenDesktop
Соответствующий значок можно найти в файле shell32.dll в каталоге Windows (просто введите это имя файла в поле «файл значка» и нажмите ENTER).
Q: Могу ли я отображать файлы со специальными атрибутами, каталогами и т. Д. Другим цветом?
A: Да, выберите Configuration - Options - Color - Define colors by type file - Add . Теперь вместо того, чтобы вводить тип файла, например * .txt, нажимаем кнопку «Определить». Это дает вам почти те же возможности, что и при поиске файлов, за исключением поиска текста. Вы можете искать атрибуты файла на второй странице диалогового окна.
Q: Как я могу отображать изображения, отличные от BMP, в списке (F3) или окне быстрого просмотра (Ctrl + Q)?
A: Для этого вам необходимо установить Irfanview или Xnview как плагин.Вы можете найти Irfanview и Xnview на нашем страница дополнений. После его установки вам необходимо определить его как плагин. Это делается через Конфигурация - Параметры - Правка / Просмотр - Настроить внутреннюю программу просмотра.
Q: Может ли замедлить прокрутка списков файлов ускориться?
A: Эта так называемая «плавная прокрутка» является «функцией» новых версий Windows. Его можно отключить в Windows 9x / ME / 2000 с помощью инструмента Microsoft TweakUI. Перейдите на сайт www.microsoft.com и найдите TweakUI и свою операционную систему.Загрузите и установите инструмент и запустите TweakUI из панели управления. На странице Общие отключите опцию Список Анимация .
В Windows XP это теперь можно изменить в Control Panel-System-Advanced-Performance (без необходимости в TweakUI).
В Windows Vista / 7 параметр находится в Панели управления - Система - Дополнительные параметры системы - Дополнительно - Производительность - Настройки - Визуальные эффекты. Вам необходимо снять отметку с опции «Плавная прокрутка списков».
Вы также можете увеличить частоту повторения клавиатуры (Панель управления - Клавиатура).
наверх
.
|
Платформа: win [добавить] Версии: 8 [добавить] Связано: Total Commander Index, ярлыки диспетчера файлов, ярлыки Windows Экспорт в: PDF, для печати Содержание:
Скрыть все Показать все
|