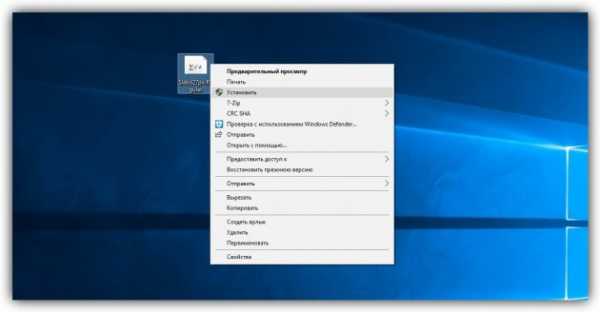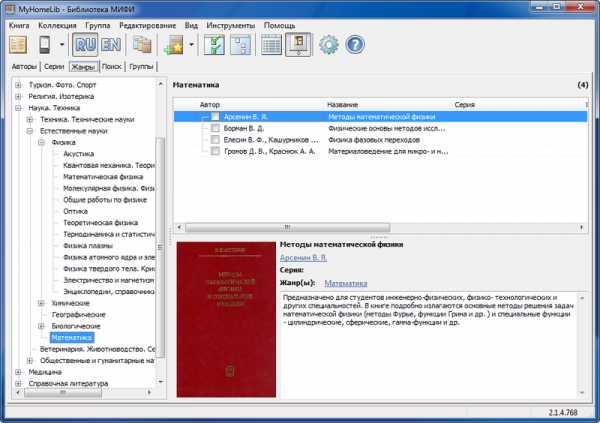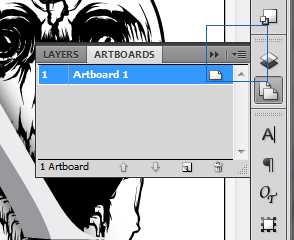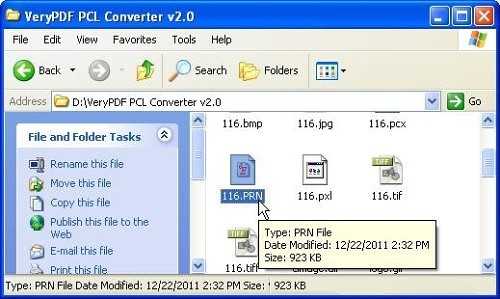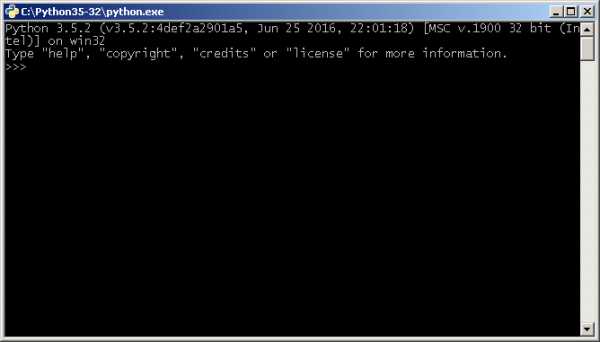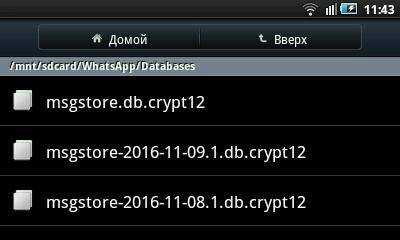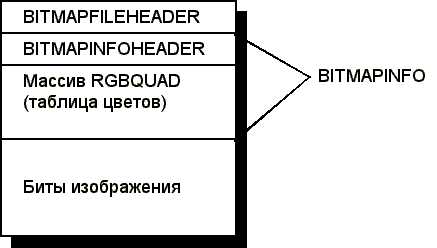Как снять пароль с xls файла
Как снять защиту с Excel файла: 4 проверенных способа
Установка защиты на файлы Excel – отличный способ обезопасить себя, как от злоумышленников, так и от собственных ошибочных действий. Существует два вида блокировки файла Excel: защита на книгу и защита на лист. Соответственно и алгоритм разблокирования зависит от того, какой способ защиты был выбран.
Урок: Как снять защиту с документа Microsoft Word
Видео инструкция
Способ 1: Разблокировка книги
Прежде всего, выясним, как снять защиту с книги.
- При попытке запустить защищенный файл Excel открывается небольшое окно для ввода кодового слова. Мы не сможем открыть книгу, пока не укажем его. Итак, вводим пароль в соответствующее поле. Жмем на кнопку «OK».
- После этого книга открывается. Если же вы хотите вообще снять защиту, то переходите во вкладку «Файл».
- Перемещаемся в раздел «Сведения». В центральной части окна жмем на кнопку «Защитить книгу». В раскрывающемся меню выбираем пункт «Зашифровать паролем».
- Опять открывается окно с кодовым словом. Просто удаляем пароль из поля ввода и жмем на кнопку «OK»
- Сохраняем изменения файла, перейдя во вкладку «Главная» нажав на кнопку «Сохранить» в виде дискеты в левом верхнем углу окна.
Теперь при открытии книги не нужно будет вводить пароль и она перестанет быть защищенной.
Урок: Как поставить пароль на файл Excel
Способ 2: Разблокировка листа
Кроме того, можно установить пароль на отдельный лист. При этом вы сможете открывать книгу и даже просматривать информацию на заблокированном листе, но изменять в нём ячейки уже не получится. При попытке редактирования появится сообщение в диалоговом окне, информирующее о том, что ячейка защищена от изменений.
Для того, чтобы получить возможность редактирования и полностью снять защиту с листа, придется выполнить ряд действий.
- Переходим во вкладку «Рецензирование». На ленте в блоке инструментов «Изменения» жмем на кнопку «Снять защиту листа».
- Открывается окно, в поле которого нужно ввести установленный пароль. Затем жмем на кнопку «OK».
После этого защита будет снята и пользователь сможет редактировать файл. Чтобы снова защитить лист, придется устанавливать его защиту заново.
Урок: Как защитить ячейку от изменений в Excel
Способ 3: Снятие защиты через изменение кода файла
Но, иногда бывают случаи, когда пользователь зашифровал лист паролем, чтобы случайно не внести в него изменения, а вспомнить шифр не может. Вдвойне огорчает то, что, как правило, кодируются файлы с ценной информацией и утеря пароля к ним может дорого обойтись пользователю. Но, существует выход даже из этого положения. Правда, придется повозиться с кодом документа.
- Если ваш файл имеет расширение xlsx (Книга Excel), то сразу переходите к третьему пункту инструкции. Если же его расширение xls (Книга Excel 97-2003), то его следует перекодировать. К счастью, если зашифрован только лист, а не вся книга, можно открывать документ и сохранять в любом доступном формате. Для этого, переходим во вкладку «Файл» и кликаем по пункту «Сохранить как…».
- Открывается окно сохранения. Обязательно в параметре «Тип файла» устанавливаем значение «Книга Excel» вместо «Книга Excel 97-2003». Жмем на кнопку «OK».
- Книга xlsx по сути является zip-архивом. Нам нужно будет отредактировать один из файлов этого архива. Но для этого сразу нужно будет поменять расширение с xlsx на zip. Переходим с помощью проводника в ту директорию жесткого диска, в которой находится документ. Если расширения файлов не видно, то кликаем по кнопке «Упорядочить» в верхней части окна, в раскрывшемся меню выбираем пункт «Параметры папок и поиска».
- Открывается окно параметров папок. Переходим во вкладку «Вид». Ищем пункт «Скрывать расширения для зарегистрированных типов файлов». Снимаем с него галочку и жмем на кнопку «OK».
- Как видим, после этих действий, если расширения не отображалось, то оно появилось. Кликаем по файлу правой кнопкой мыши и в появившемся контекстном меню выбираем пункт «Переименовать».
- Меняем расширение с xlsx на zip.
- После того, как переименование произведено, Windows воспринимает данный документ, как архив и его можно просто открыть с помощью того же проводника. Делаем двойной щелчок мыши по данному файлу.
- Переходим по адресу:
имя_файла/xl/worksheets/Файлы с расширением xml в данной директории содержат информацию о листах. Открываем первый из них с помощью любого текстового редактора. Можно воспользоваться для этих целей встроенным Блокнотом Windows, а можно применить и более продвинутую программу, например, Notepad++.
- После того, как программа открылась, набираем на клавиатуре сочетание клавиш Ctrl+F, чем вызываем внутренний поиск приложения. Вбиваем в поисковое окно выражение:
sheetProtectionИщем его по тексту. Если не находим, то открываем второй файл и т.д. Делаем так до тех пор, пока элемент не будет найден. Если защищено несколько листов Excel, то элемент будет находиться в нескольких файлах.
- После того, как данный элемент обнаружен, удаляем его вместе со всей информацией от открывающего тега до закрывающего. Сохраняем файл и закрываем программу.
- Возвращаемся в директорию расположения архива и опять меняем его расширение с zip на xlsx.
Теперь для редактирования листа Excel не понадобится знание забытого пользователем пароля.
Способ 4: Использование сторонних приложений
Кроме того, если вы забыли кодовое слово, то блокировку можно снять с помощью специализированных сторонних приложений. При этом можно удалить пароль как с защищенного листа, так и со всего файла. Одним из самых популярных приложений данного направления является Accent OFFICE Password Recovery. Рассмотрим процедуру сброса защиты на примере данной утилиты.
Скачать Accent OFFICE Password Recovery с официального сайта
- Запускаем приложение. Кликаем по пункту меню «Файл». В выпадающем списке выбираем позицию «Открыть». Вместо этих действий также можно просто набрать на клавиатуре сочетание клавиш Ctrl+O.
- Открывается окно поиска файла. С помощью него переходим в ту директорию, где расположена нужная нам книга Excel, к которой утрачен пароль. Выделяем её и жмем на кнопку «Открыть».
- Открывается Мастер восстановления паролей, который сообщает, что файл защищён паролем. Жмем кнопку «Далее».
- Затем открывается меню, в котором предстоит выбрать, по какому сценарию будет производиться снятие защиты. В большинстве случаев наиболее оптимальным вариантом является оставить настройки по умолчанию и только в случае неудачи попробовать их изменить на второй попытке. Жмем на кнопку «Готово».
- Начинается процедура подбора паролей. Она может занять довольно продолжительное время, в зависимости от сложности кодового слова. Динамику процесса можно наблюдать в нижней части окна.
- После того, как перебор данных закончится, высветится окно, в котором будет записан действительный пароль. Вам только останется запустить файл Эксель в обычном режиме и вписать код в соответствующее поле. Сразу вслед за этим таблица Excel будет разблокирована.
Как видим, существует несколько способов снять защиту с документа Эксель. Каким из них воспользоваться пользователь должен выбрать в зависимости от типа блокировки, а также от уровня своих способностей и того, насколько быстро он хочет получить удовлетворительный результат. Способ снятия защиты с помощью текстового редактора быстрее, но требует определенных знаний и усилий. Использование специализированных программ может потребовать значительного количества времени, но зато приложение делает практически все само.
Мы рады, что смогли помочь Вам в решении проблемы.Опишите, что у вас не получилось. Наши специалисты постараются ответить максимально быстро.
Помогла ли вам эта статья?
ДА НЕТТри способа разблокировать защиту и снять пароль с файла «Excel».
В данной статье описаны несколько способов разблокировки (снятия защиты, пароля) в запароленном файле «Эксель» и приведен макрос подбора пароля к файлу.
Категорически рекомендую использовать данные способы для разблокировки и снятия защиты только со своих собственных файлов, когда забыли (запамятовали) пароль и ни в коем случае не применять данные способы для взлома паролей защиты на чужих файлах не принадлежащих Вам.
Способ номер 1. Использование бесплатной офисной программы Open Office Calc
Это один из самых простых способов снятия забытого пароля с файла.
Что нужно делать:
- Скачать и установить бесплатную программу Open Office.
- Открыть запароленный файл в программе Open Office Calc.
- Перейти во вкладку «Сервис»
- Далее выбрать пункт «Защитить документ»
- Снять флажок (галочку) с пункта с названием защищенного листа.
 Снять пароль в Open Office
Снять пароль в Open Office - Пароль с файла будет снят.
- Теперь остается только сохранить незапароленный файл и открыть его в «Excel», при необходимости.
Способ номер 2. Использование программы-архиватора для снятия пароля с листа «Excel»
Что нужно делать:
- Установить программу для открытия архивов и архивирования документов, если таковая не установлена на Вашем ПК. Например WinRar или 7Zip ;
7Zip man
- Запустить программу архиватор ;
- Сохранить защищенный файл в формате .xlsx ;
Сохранить как xlsx
- Открыть защищенный документ в этой программе, как архив ;
- Далее перейти в папку архива Название файла.xlsx\xl\worksheets\ ;
Снятие пароля через архив
- Открыть интересующий вас лист для редактирования ;
- Найдите фрагмент кода начинающийся с «<sheetProtection password=» и заканчивающийся «/>». Удалите его ;
Удаление строки с паролем
- Сохраните архив с измененным файлом ;
- Закройте программу-архиватор и откройте файл в «Excel» ;
- Защита листа снята.
Способ номер 3. Макрос VBA «Excel» для подбора пароля и снятия защиты листа.
Этот способ немного сложнее, так как от Вас потребуются хотя бы начальные знания в написании макросов «Excel».
Как пишется простейший макрос в «Excel» Вы можете посмотреть на странице сайта по ссылке:
Как написать простой макрос в программе Excel
Если вы знакомы с написанием макросов VBA , то для разблокировки файла защищенного паролем Вам следует выполнить следующие действия:
- Открыть редактор макросов во вкладке разработчик.
- Записать следующий код макроса:
- Sub podbor_ruexcel()
- Dim E1, E2, E3, E4, E5, E6, i, j, k, l, m, n As Integer
- Dim ruexcel As String
- Dim t!
- t = Timer
- On Error GoTo err_
- For i = 65 To 66: For j = 65 To 66: For k = 65 To 66
- For l = 65 To 66: For m = 65 To 66: For E1 = 65 To 66
- For E2 = 65 To 66: For E3 = 65 To 66: For E4 = 65 To 66
- For E5 = 65 To 66: For E6 = 65 To 66
- ruexcel = Chr(i) & Chr(j) & Chr(k) & Chr(l) & Chr(m) & Chr(E1) & Chr(E2) & Chr(E3) & Chr(E4) & Chr(E5) & Chr(E6)
- For n = 32 To 126
- Unprotect ruexcel & Chr(n)
- MsgBox «Пароль снят » & Format(Timer — t, «0.0 sec»)
- Exit Sub
- nxt_: Next: Next: Next: Next: Next: Next
- Next: Next: Next: Next: Next: Next
- Exit Sub
- err_: Resume nxt_
- End Sub
- Запустить полученный макрос.
- После выполнения макроса пароль с листа «Excel» будет снят.
Результат редактирования макроса:
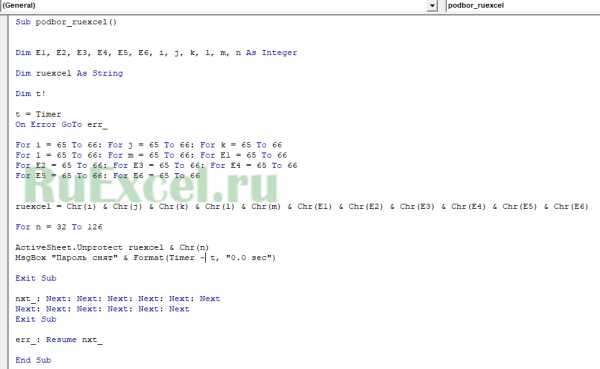 Макрос подбора пароля к листу Excel в редакторе
Макрос подбора пароля к листу Excel в редакторе
Как снять пароль в Excel? Три рабочих способа снятия пароля.
Ищем в поисковике и загружаем программу «Office Password Recovery Toolbox«, которая подбирает пароли к запароленным документам Microsoft Office: MS Word, MS Excel, MS Outlook, баз данных MS Access и VBA проектам. Обратите внимание, что полученные пароли не будут родными, а только будут являться случайно подобранной комбинацией символов (это такие особенности механизма кодирования паролей в Excel).
Откройте меню Сервис — Макрос — Редактор Visual Basic ( или нажмите Alt + F11 ) , вставьте новый модуль (меню Insert — Module ) и скопируйте туда этот текст:
Sub Password_Cracker()
Dim i As Integer, j As Integer, k As Integer
Dim l As Integer, m As Integer, n As Integer
Dim i1 As Integer, i2 As Integer, i3 As Integer
Dim i4 As Integer, i5 As Integer, i6 As Integer
Dim kennwort as string
On Error Resume Next
For i = 65 To 66: For j = 65 To 66: For k = 65 To 66
For l = 65 To 66: For m = 65 To 66: For i1 = 65 To 66
For i2 = 65 To 66: For i3 = 65 To 66: For i4 = 65 To 66
For i5 = 65 To 66: For i6 = 65 To 66: For n = 32 To 126
Kennwort = Chr(i) & Chr(j) & Chr(k) & Chr(l) & Chr(m) & Chr(i1) & Chr(i2) & Chr(i3) & Chr(i4) & Chr(i5) & Chr(i6) & Chr(n)
ActiveSheet.Unprotect Kennwort
If ActiveSheet.ProtectContents = False Then
MsgBox «Done» & vbcr & «enjoy it )»
Exit Sub
End If
Next: Next: Next: Next: Next: Next
Next: Next: Next: Next: Next: Next
End Sub
После выполнения данного макроса, пароли будут безвозвратно удалены из файла Excel.
Сохранить файл как — XML.
Далее открываем блокнотом.
Находим тег Password .
Удаляем его прочь.
Открываем Excel — вуаля!
с листа, книги, не зная пароль
Для того, чтобы защитить данные как от посторонних лиц, так и от собственных случайных действий, пользователи могут установить защиту на документы Эксель. Увы, не все знают, как снять такую защиту, чтобы получить доступ к информации, в т.ч., иметь возможность ее редактировать. И что делать, если файл получен от другого пользователя, который забыл передать нам пароль, или мы случайно забыли (потеряли) его? Давайте разберемся подробнее.
Отметим, что заблокировать документ Excel можно двумя способами: защитить лист или книгу. Соответственно, от этого будет зависеть то, какие действия нужно предпринять для разблокировки.
Снимаем защиту с книги
- Если мы попытаемся открыть защищенный документ, вместо его содержимого отобразится информационное окошко, в котором нужно ввести пароль для снятия защиты.
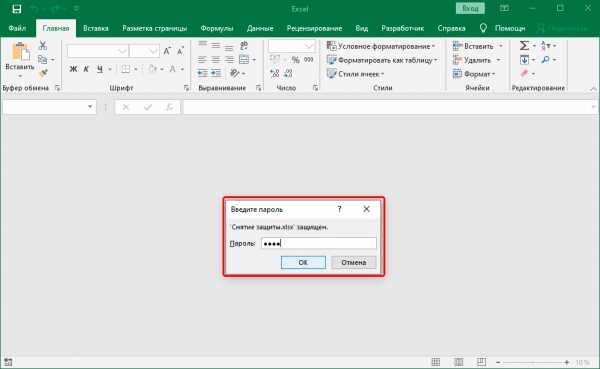
- После ввода правильного пароля и нажатия кнопки OK, отобразится содержимое файла.
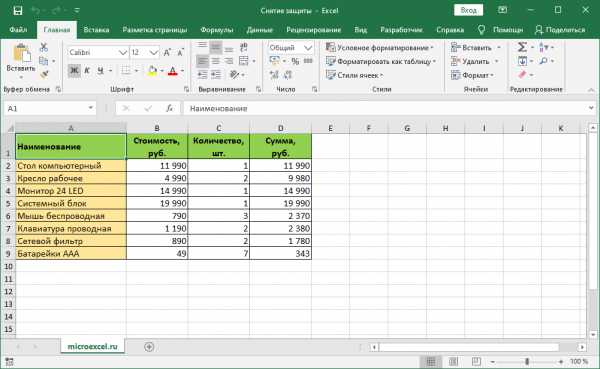
- Если нужно снять защиту документа навсегда, открываем меню “Файл”.
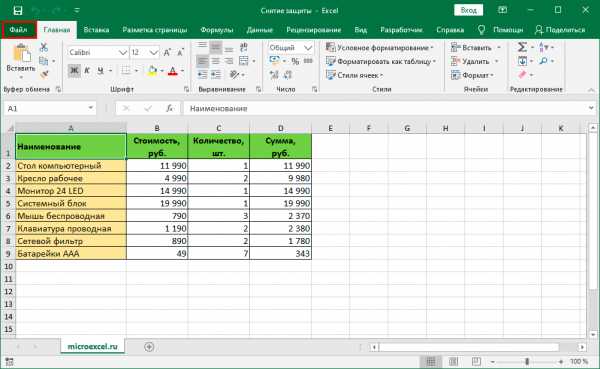
- Щелкаем по разделу “Сведения”. В правой части окна кликаем по кнопке “Защитить книгу”, в открывшемся списке нам нужна команда – “Зашифровать с использованием пароля”.
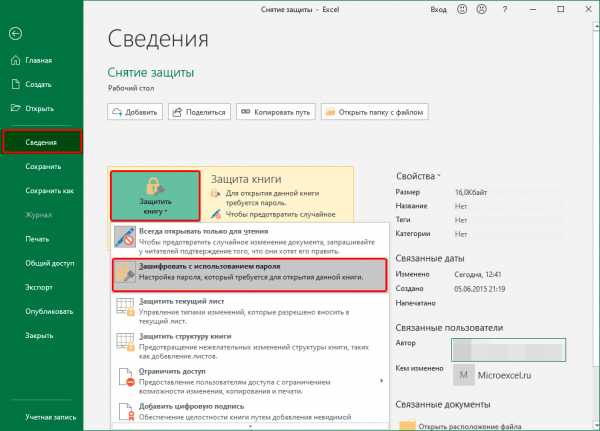
- На экране отобразится окно шифрования документа с паролем. Стираем его, после чего щелкаем OK.
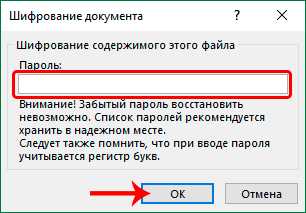
- Кликаем по значку в виде дискеты, чтобы сохранить документ. Или можно воспользоваться командой “Сохранить” в меню “Файл”.
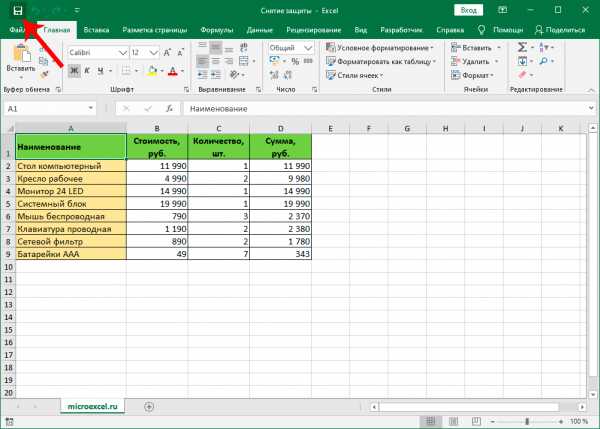
- Пароль удален, и в следующий раз при открытии файла он запрашиваться не будет.
Снимаем защиту с листа
Пароль для защиты может быть установлен не только для всего документа, но и в отношении конкретного листа. В данном случае, пользователь сможет видеть содержимое листа, но у него не будет возможности редактировать информацию.
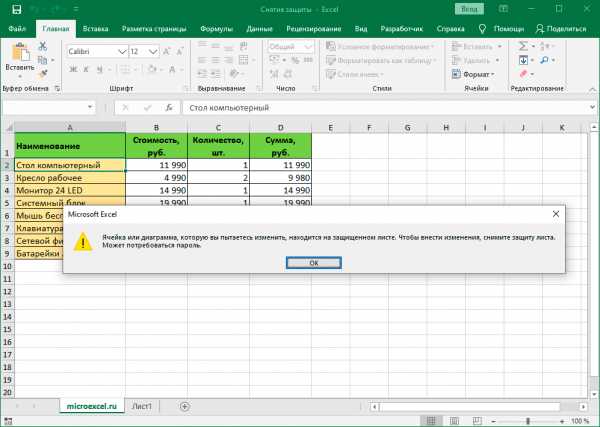
Для снятия защиты листа выполняем следующие действия.
- Переключаемся во вкладку “Рецензирование”. Нажимаем кнопку “Снять защиту листа”, которая расположена в группе инструментов “Защита”.
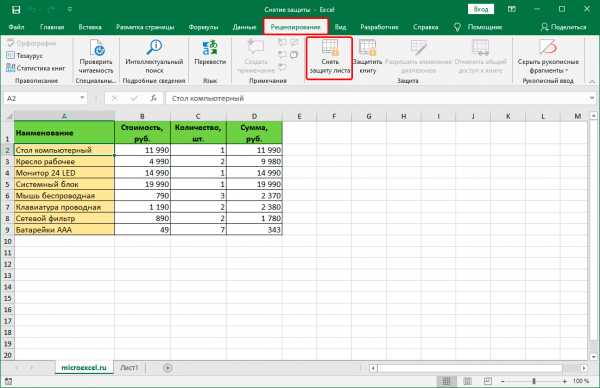
- Появится небольшое окошко, где вводим ранее заданный пароль и щелкаем OK.
- В результате, блокировка листа будет отключена, и теперь мы можем спокойной корректировать информацию.
Меняем код файла для снятия защиты листа
Данный метод нужен в тех случаях, когда пароль был утерян или не передан вместе с файлом от другого пользователя. Работает он только в отношении тех документов, которые защищены на уровне отдельных листов, а не всей книги, т.к. нам нужно попасть в меню “Файл”, что невозможно при защите паролем всего документа.
Чтобы снять защиту, необходимо выполнить следующую последовательность действий:
- Сразу переходим к пункту 4, если расширение файла – XLSX (Книга Excel). Если формат документа – XLS (Книга Excel 97-2003), нужно сначала его пересохранить с нужным расширением. Для этого переходим в меню “Файл”.
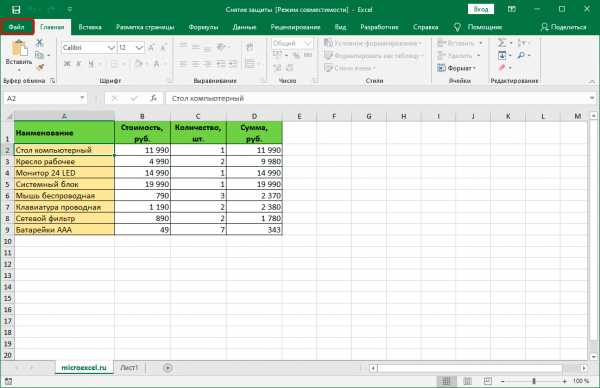
- В перечне слева выбираем “Сохранить как”, затем в правой части окна жмем кнопку “Обзор”.
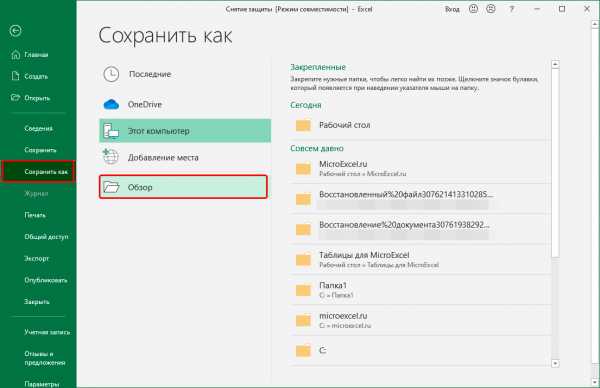
- В появившемся окне выбираем любое удобное место для сохранения файла, задаем формат “Книга Excel” и щелкаем OK.
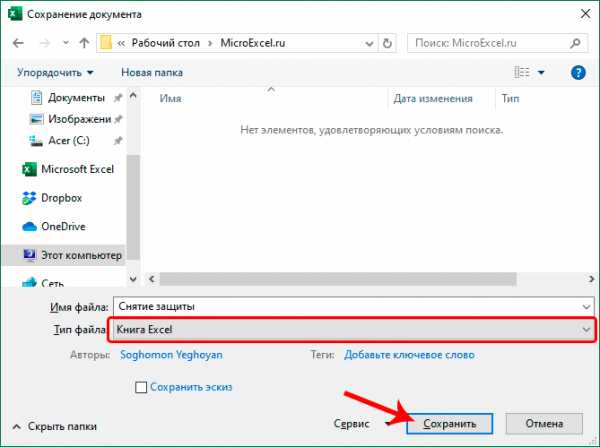
- Открываем в Проводнике папку с документом в формате XLSX (только что сохраненный или имеющийся изначально). Чтобы включить расширения файлов, переходим во вкладку “Вид”, где включаем нужную опцию в группе инструментов “Показать или скрыть”.
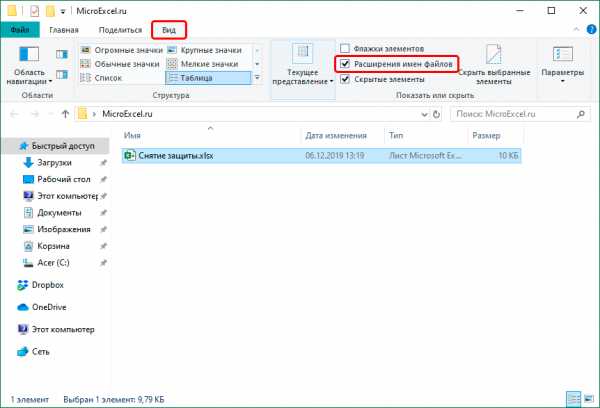 Примечание: приведенные в данном шаге и ниже действия в операционной системе описаны на примере Windows 10.
Примечание: приведенные в данном шаге и ниже действия в операционной системе описаны на примере Windows 10. - Правой кнопкой мыши щелкаем по документу и в раскрывшемся перечне кликаем по команде “Переименовать” (или можно просто нажать клавишу F2, предварительно выбрав файл).
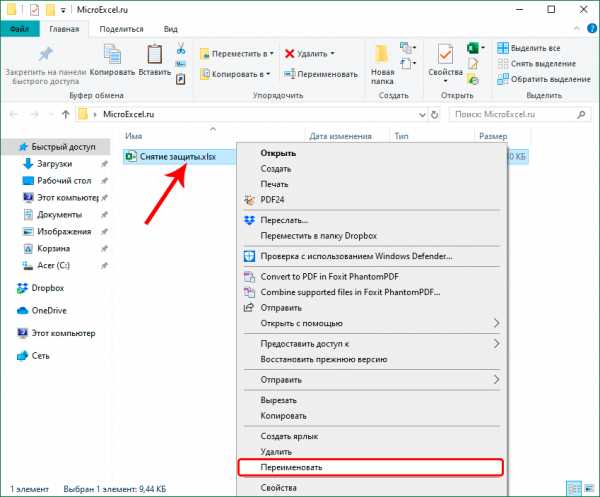
- Вместо расширения “xlsx” пишем “zip” и подтверждаем изменение.
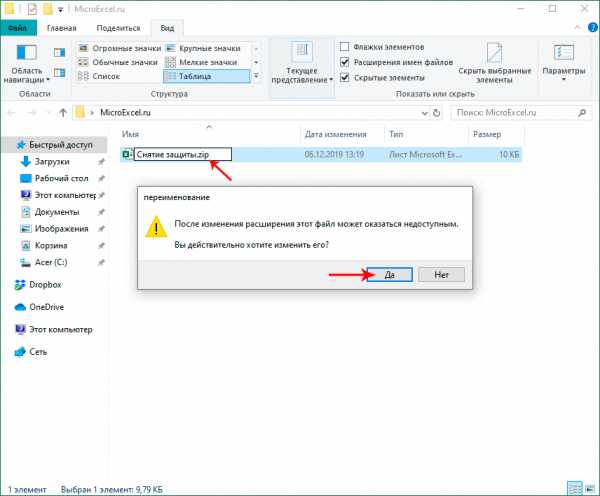
- Теперь система будет идентифицировать файл как архив, содержимое которого можно открыть двойным щелчком левой кнопкой мыши.
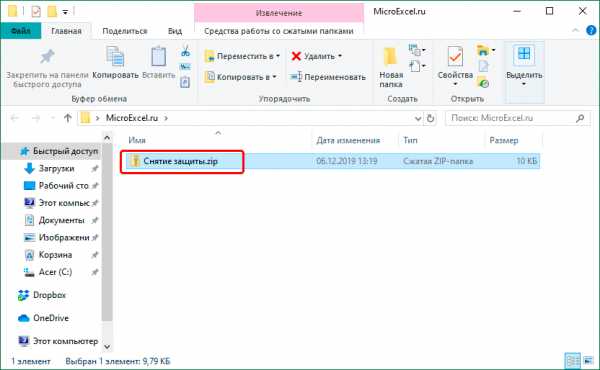
- В открывшейся папке заходим в каталог “xl”, затем – “worksheets”. Здесь мы видим файлы в формате XML, в которых содержится информация о листах. Открыть их можно с помощью обычного Блокнота.
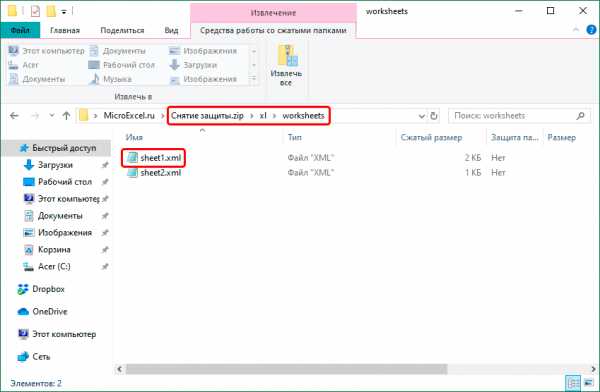 Примечание: в Windows 10 назначить программу по умолчанию по типу файла можно в параметрах системы (запускаются нажатием клавиш Win+I), в разделе “Приложения”, затем – “Приложения по умолчанию” – “Выбор стандартных приложений для типов файлов”.
Примечание: в Windows 10 назначить программу по умолчанию по типу файла можно в параметрах системы (запускаются нажатием клавиш Win+I), в разделе “Приложения”, затем – “Приложения по умолчанию” – “Выбор стандартных приложений для типов файлов”.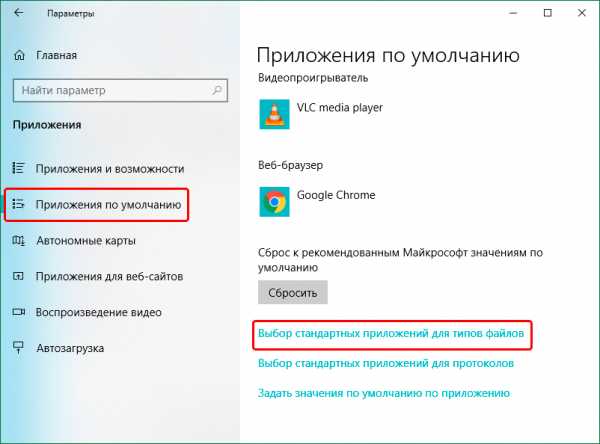
- После успешного открытия файла нам нужно найти в его содержимом фразу “sheetProtection”. Для этого воспользуемся поиском, который можно запустить как через меню “Правка” (пункт “Найти”), так и нажав комбинацию клавиш Ctrl+F.
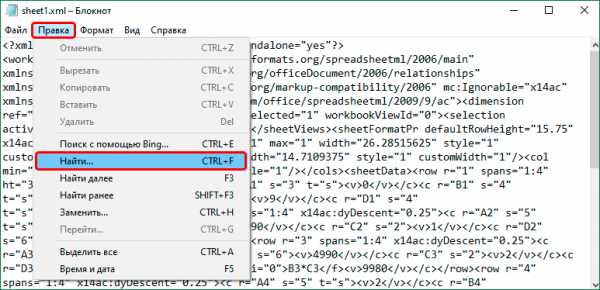
- Вводим нужную фразу и жмем кнопку “Найти далее”.
- После нахождения нужного совпадения окно поиска можно закрыть.
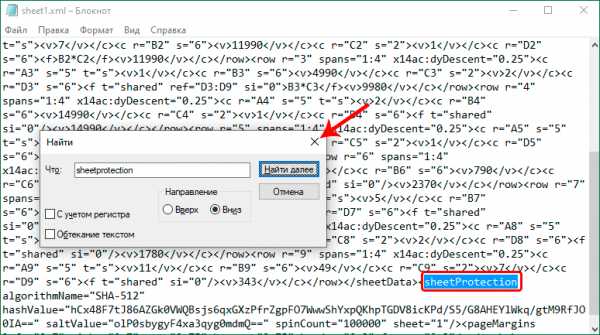
- Стираем фразу и все, что относится к ней (между открывающим и закрывающим тегами).
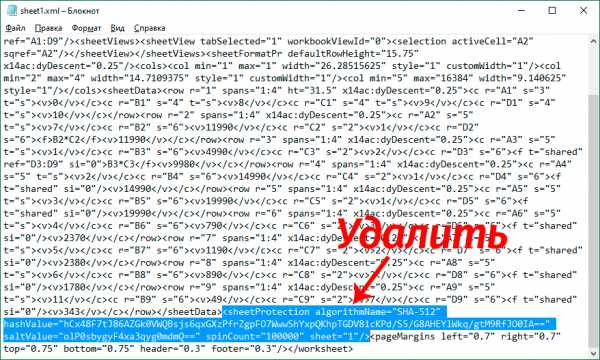
- В меню “Файл” выбираем команду “Сохранить как” (или жмем сочетание клавиш Ctrl+Shift+S).
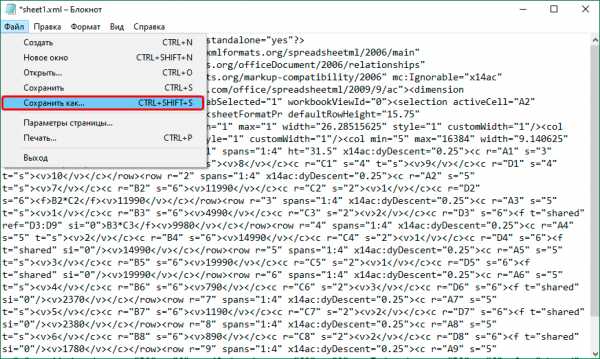
- Сохранить документ сразу же в архиве не получится. Поэтому делаем это в любом другом удобном для нас месте на компьютере, при этом, не меняя название и указав расширение “xml” (должен быть выбран тип файла – “Все файлы”).
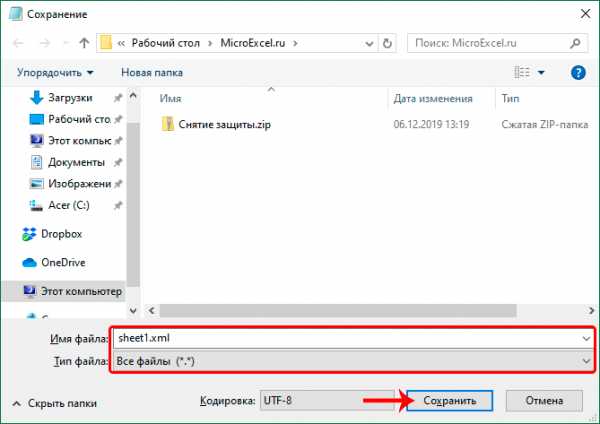
- Копируем только что созданный файл в папку “worksheets” нашего архива (с заменой исходного).
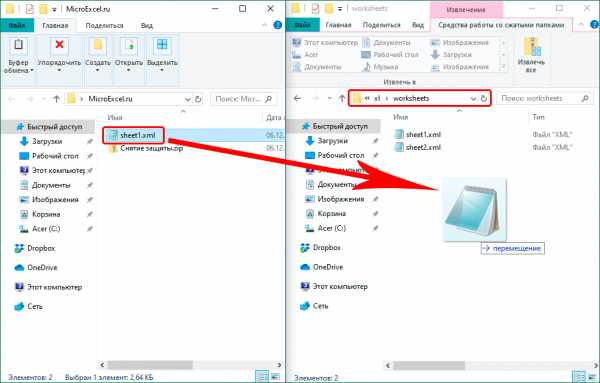 Примечание: запись “sheetProtection” присутствует во всех файлах листов, защищенных паролем. Поэтому описанные выше действия по ее нахождению и удалению проделываем со всеми остальными файлами XML в папке “worksheets”.
Примечание: запись “sheetProtection” присутствует во всех файлах листов, защищенных паролем. Поэтому описанные выше действия по ее нахождению и удалению проделываем со всеми остальными файлами XML в папке “worksheets”. - Снова идем в папку, содержащую наш архив и меняем обратно расширение с “zip” на “xlsx” путем переименовывания.
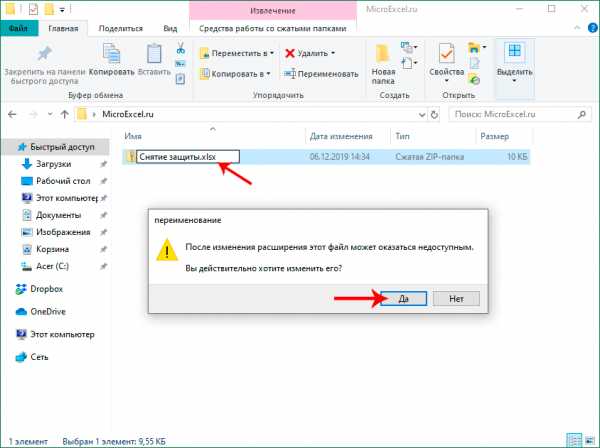
- Теперь можно открывать файл и смело его редактировать. Вводить пароль для снятия защиты не потребуется.
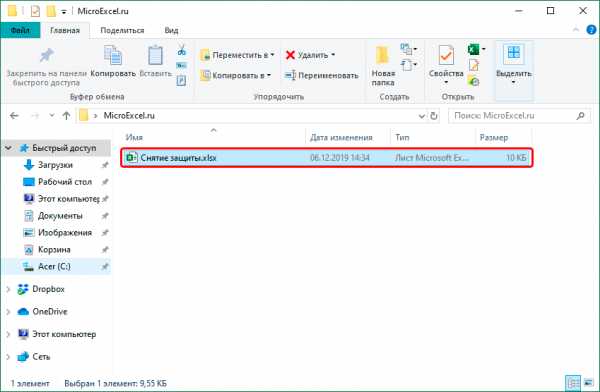
Сторонние программы для удаления паролей
Чтобы удалить пароль, можно воспользоваться программами сторонних разработчиков. При этом стоит помнить о возможном риске, связанном со скачиванием, установкой и использованием нестандартных инструментов операционной системы и программы Excel.
Если вы, все же, решили воспользоваться такой возможностью, можно обратить внимание на достаточно популярную программу Accent OFFICE Password Recovery.
Сылка на официальную страницу с программой: https://passwordrecoverytools.com/office-password.asp.
Обращаем ваше вниманием на то, что для получения доступа ко всем функциям программы нужно приобрести лицензию. Для ознакомления с приложения доступна демо-версия, однако, она не позволяет удалять пароли.
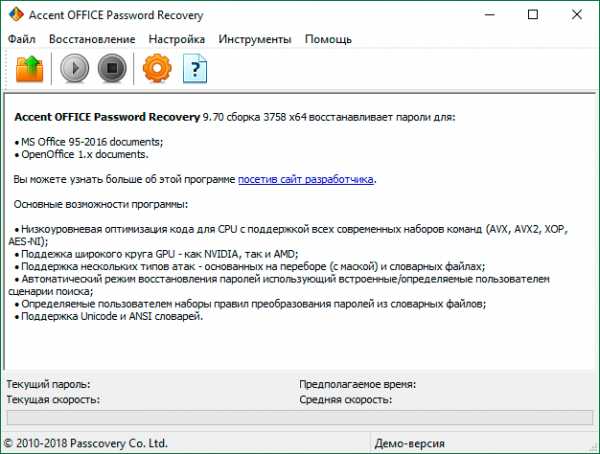
Заключение
Защита книги или отдельного листа – крайне полезные функции программы Excel, когда нужно защитить информацию от посторонних лиц или, например, обезопасить себя от случайных изменений важных данных, предназначенных только для чтения. Но иногда возникает обратная необходимость – снять ранее установленную защиту. Сделать это можно по-разному, в зависимости от того, каким образом она была установлена. И даже если вы забыли пароль, блокировку можно снять, правда, только в том случае, когда код был установлен в отношении отдельных листов, а не всей книги.
Как снять защиту листа в Excel, если забыл пароль
Как снять защиту листа в Excel, если забыли пароль
19.02.2017
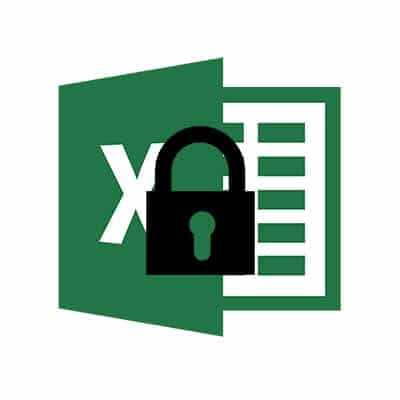
Табличный процессор Excel был разработана Microsoft ещё в 1985 году, с того времени его функциональность значительно расширилась, а интерфейс стал более удобным. Программа активно используется как финансистами, бухгалтерами, аналитиками, так и обычными пользователями. Функционал позволяет составлять сложные таблицы и делать расчёты по имеющимся в программе или внесёнными пользователем самостоятельно формулам, строить графики и диаграммы. Работа происходит на так называемых листах, которые включены в книгу (один документ Excel).
Снятие защиты паролем с Эксель
В Microsoft понимают, что файл может попасть не в те руки, поэтому дают возможность пользователю задать пароль для доступа к конкретному листу или всему документу. Есть возможность даже заблокировать отдельные ячейки от редактирования и/или просмотра. Но что делать, если забыли пароль, а в файле находятся важные данные? Пароль можно снять самостоятельно при помощи стандартных программ Windows.
Способ 1: Снять пароль при помощи архиватора
Данный способ лучше всего работает со старыми версиями программы (до версии от 2010 года). В последних версиях есть риск потери данных из-за новых параметров безопасности. Суть способа заключается в том, чтобы получить доступ к каждому листу отдельно. Для этого вам понадобится любой архиватор, который умеет работать с файлами .zip и инструмент для редактирования кода (подойдёт даже стандартный блокнот от Windows).
Работа может осуществляться только с файлами .xlsx, поэтому обратите внимание на то, в каком формате сохранён документ, т.к. старые версии Excel сохраняют документе в .xls формате. Если файл имеет расширение .xls, то пересохраните. Для этого откройте его в Excel и в верхнем меню выберите файл, а из выпадающего меню “Сохранить как”, далее в разделе “Тип файла” выбирайте “Книга Excel (.xlsx)”.
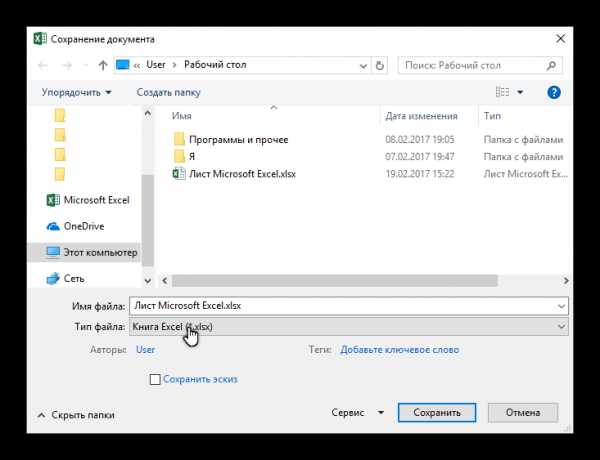
Далее требуется поменять расширение .xlsx на .zip. Для этого нажмите правой кнопкой мыши по файлу и выберите переименовать. В конце названия меняете расширение на .zip. Пример: “Таблица1.xlsx” переименовываете в “Таблица1.zip”.
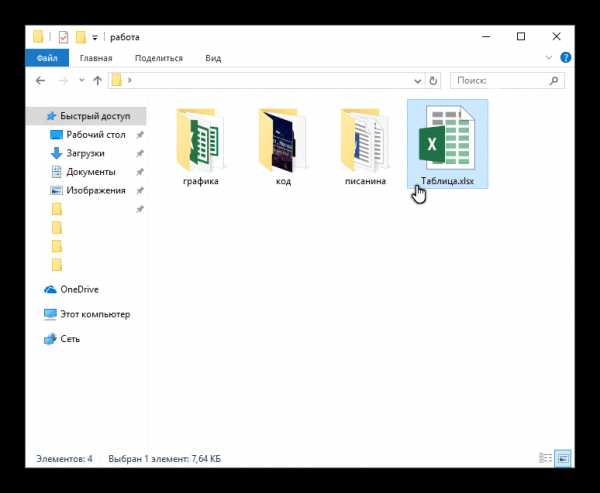
Если, когда вы пытаетесь переименовать файл, у вас не показывается расширение, то проделайте следующую процедуру:
- Перейдите в «Панель управления».
- Выберите тип просмотра “Мелкие значки” и найдите “Параметры папок” (также может называться “Параметры Проводника”).
- Зайдите в раздел “Вид”, затем в поле “Дополнительные параметры” найдите пункт “Скрывать расширения для зарегистрированных типов файлов” и снимите с него галочку. Примените изменения.
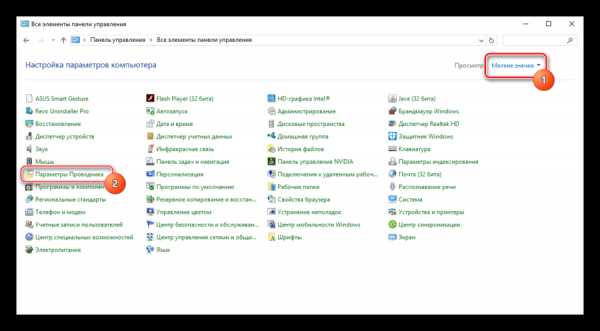
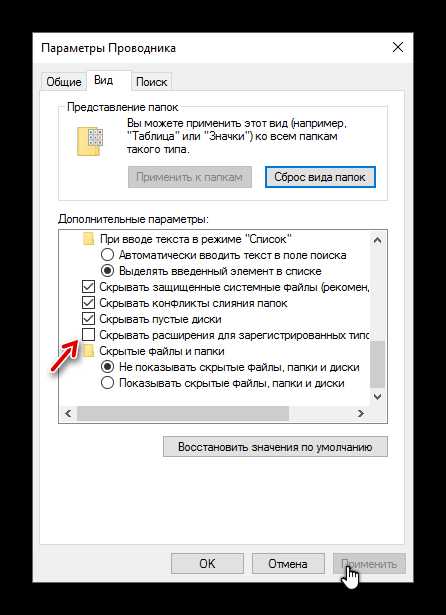
После проделанной процедуры вы без проблем сможете вручную пометь расширение любого файла.
Далее открываете архив и переходите в папку «xl», после в “worksheets”, где находятся листы в формате .xml. Листы в этом случае называются “sheet” и нумеруются по дате создания (sheet1, sheet2 и т.д.). Открыть файл нужно при помощи стандартного блокнота или специального реактора кода (например, NotePad++).
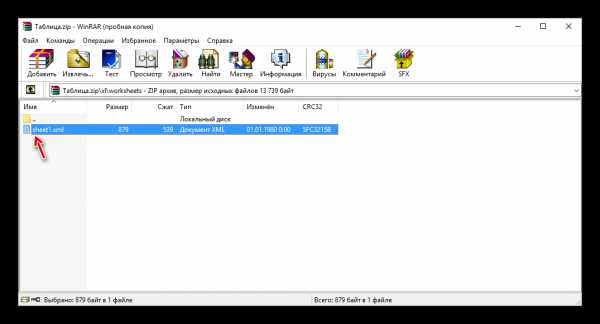
В открывшемся файле найдите фрагмент “sheetProtection”. Т.к. в файле будет много кода, рекомендуется воспользоваться быстрым поиском по содержимому при помощи сочетания клавиш Ctrl+F. Находите нужный блок, имеющий данную структуру ““sheetProtection переменная1=”” переменная2=””…”, более подробно можно видеть на скриншоте ниже. Для сброса пароля удаляете весь этот блок.
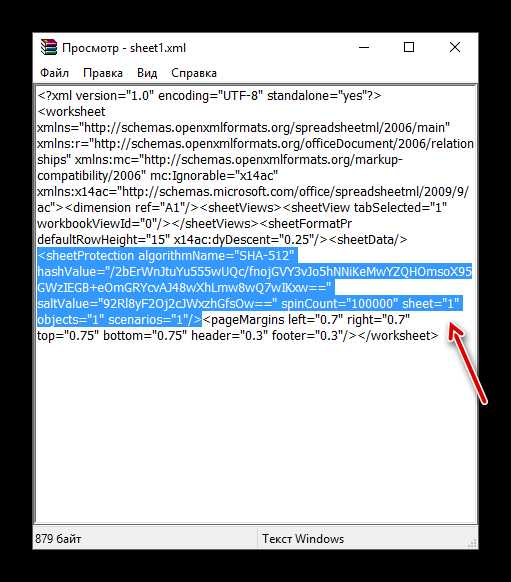
Если вы проделаете данную процедуру с листом, который был сохранён в программе версии 2010 года и выше, то потеряете все данные. В качестве решения данной проблемы удалите не весь блок, а только значение переменной “password”. Что касается версии начиная с 2016 года, то там нет переменной “password”, поэтому снять пароль при помощи архиватора в этом случае невозможно.
Когда закончите сохраните изменения и измените расширение файла обратно в .xlsx аналогичным образом, как меняли на .zip.
Данный способ позволяет снять пароль только с отдельных листов, поэтому если у вас полностью запароленный большой файл Excel с несколькими листами, то придётся снимать защиту с каждого вручную.
Способ 2: Удаление пароля через Макрос
В этом случае вам понадобится только сама таблица Excel и умение работать с консолью разработчика. По умолчанию панель разработчика не отображается в файле, чтобы её включить воспользуйтесь следующей инструкцией:
- Перейдите в пункт “файл” в левой части верхнего меню программы.
- Затем зайдите в “параметры”, в левом меню выберите “настройка ленты”.
- В поле “Основные вкладки” (находится справа) поставьте галочку напротив пункта “Разработчик”.
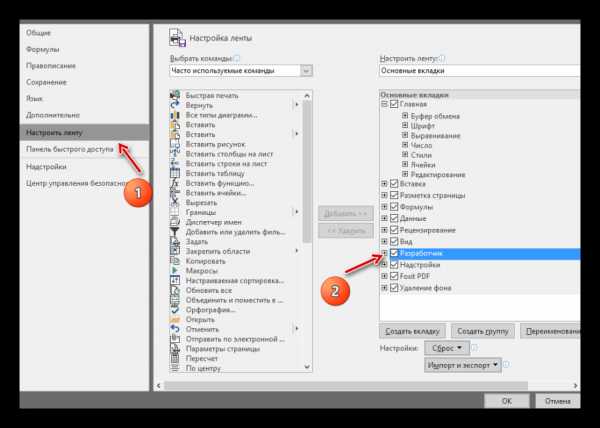
В открывшемся окне разработчика найдите кнопку “Макрос” или воспользуйтесь комбинацией клавиш Alt+F8.
Заполняем поле с именем макроса (можно придумать любое имя, но в нём не должно быть русских букв и пробелов). Нажимаем “Создать”. Система открывает окно для ввода кода.
Вводите следующий код:
Sub Password_Cracker()
Dim t!
Dim i As Integer, j As Integer, k As Integer
Dim l As Integer, m As Integer, n As Long
Dim i1 As Integer, i2 As Integer, i3 As Integer
Dim i4 As Integer, i5 As Integer, i6 As Integer
Dim kennwort As String
t = Timer
On Error GoTo err_
For i = 65 To 66: For j = 65 To 66: For k = 65 To 66
For l = 65 To 66: For m = 65 To 66: For i1 = 65 To 66
For i2 = 65 To 66: For i3 = 65 To 66: For i4 = 65 To 66
For i5 = 65 To 66: For i6 = 65 To 66
kennwort = Chr(i) & Chr(j) & Chr(k) & Chr(l) & Chr(m) & Chr(i1) & Chr(i2) & Chr(i3) & Chr(i4) & Chr(i5) & Chr(i6)
For n = 32 To 126
ActiveSheet.Unprotect kennwort & Chr(n)
MsgBox "Done in " & Format(Timer - t, "0.0 sec")
Exit Sub
nxt_: Next: Next: Next: Next: Next: Next
Next: Next: Next: Next: Next: Next
Exit Sub
err_: Resume nxt_
End Sub
Закрываем окно, сохранив при этом изменения. В режиме разработчика снова используйте комбинацию клавиш Alt+F8, чтобы увидеть созданный макрос. Выберите его и нажмите “Выполнить” в правом углу.
Макрос будет выполняться приблизительно 10-60 секунд в зависимости от мощности вашего компьютера и размера документа.
Заключение
Для самостоятельного снятия пароля с таблицы Excel не нужно обладать навыками профессионального хакера или скачивать дополнительное программное обеспечение. Последнее делать категорически не рекомендуется, т.к. вы можете подхватить вирус, который причинит серьёзный вред системе.
Расскажи друзьям в социальных сетях
Как снять пароль с файла Excel
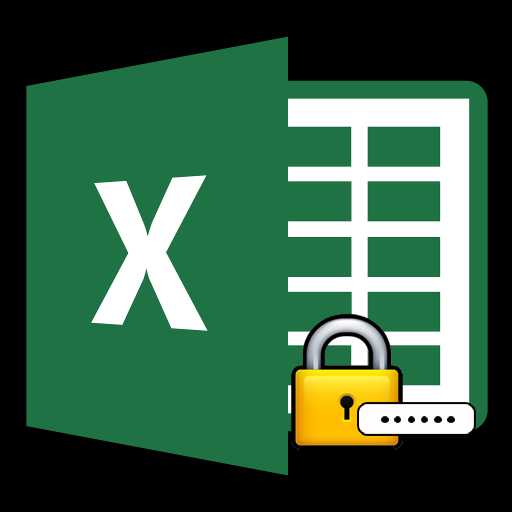
Любой пользователь Microsoft Excel и иных подобных программ может легко установить на важный табличный документ пароль, который не позволит допустить просмотра информации лицами, для которых содержимое документа не предназначается.
К сожалению, достаточно часто случаются ситуации, когда пользователь устанавливает пароль, а потом сам же не может получить доступ к документу по той простой причине, что пароль был напрочь забыт. К счастью, у вас существует возможность снять защиту с листа.
Способ 1: стандартными средствами Windows
Собственно, данный способ подойдет в том случае, если вы не хотите обращаться к помощи сторонних программ, позволяющих снимать пароли с документов. Следует отметить, что в данном случае действий придется предпринять значительно больше.
- Метод снятия пароля стандартными средствами будет действовать лишь при условии, что формат Excel-документа – xlsx. В случае, если ваш формат — xls или иной формат тестового документа, его потребуется преобразовать.К сожалению, если у вас зашифрован паролем весь документа, а не отдельные его листы, изменить формат не получится. Если же зашифрован лист, откройте документ, кликните по кнопке файл, а затем пройдите к пункту «Сохранить как». В открывшемся окне укажите формат «xlsx».

- Теперь нам потребуется открыть возможность изменять расширения для файлов. Для этого откройте меню «Панель управления» и пройдите к разделу «Параметры проводника».
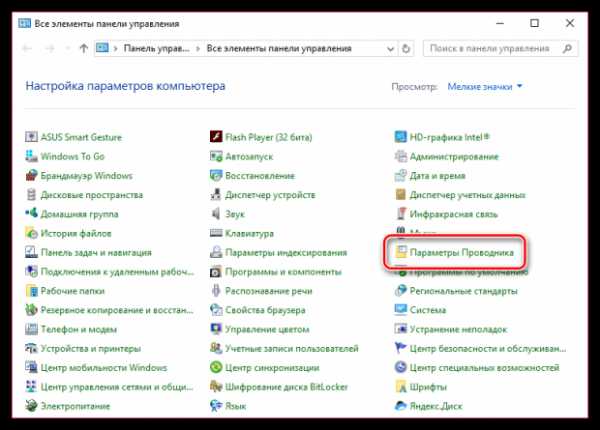
- Выполните переход ко вкладке «Вид» и снимите птичку с параметра «Скрывать расширения для зарегистрированных типов файлов». Примените изменения.
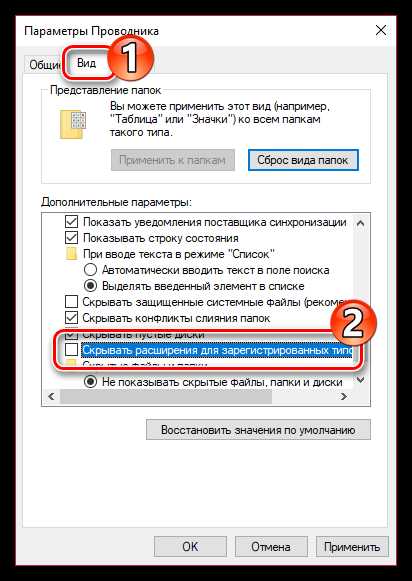
- Щелкните по своему Excel-файлу правой кнопкой мыши и в высветившемся контекстном меню сделайте выбор пункта «Переименовать».
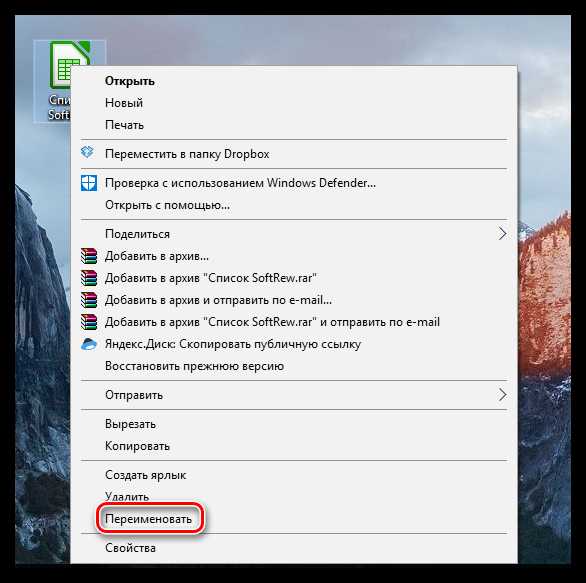
- В данном случае нам требуется изменить не название файла, а его расширение. Переименуйте «xlsx» в «zip», а затем щелкните по клавише Enter для принятия изменений.
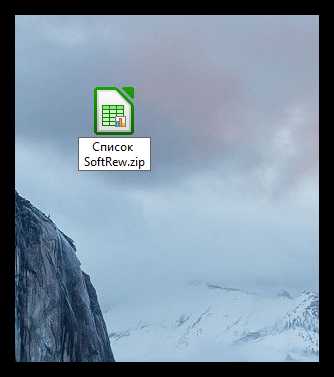
- Откройте полученный архив. В нем вам потребуется пройти по следующему адресу:
наименование_файла/xl/worksheets/ - По указанному адресу вы найдете файл «sheet1», который потребуется открыть с помощью любого текстового редактора (можно даже стандартным Блокнотом).
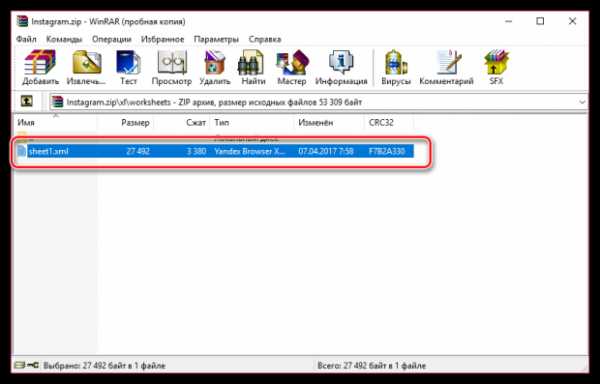
- Вызовите строку поиска сочетанием клавиш Ctrl+F и пропишите в ней следующий запрос:
sheetProtection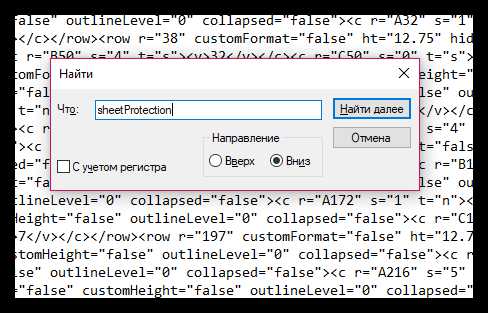
- На экране отобразится результат поиска, в котором вам потребуется удалить все содержимое тега, то есть начиная «», которая данный тег закрывает.
- Сохраните изменения. Теперь снова переименуйте файл Excel, задав ему прежний формат «xlsx» и попробуйте его открыть – на этот раз пароль запрошен не будет.
Способ 2: использование программы Accent OFFICE Password Recovery
И, конечно же, снять пароль с документа Excel можно и с помощью специальных утилит, которые данную задачу значительно упрощают. В нашем примере мы обратимся к помощи утилиты Accent OFFICE Password Recovery.
Скачать программу Accent OFFICE Password Recovery
- Запустите утилиту Accent OFFICE Password Recovery. Щелкните по иконке с папкой, чтобы открыть проводник Windows и выберите файл, с которым будет выполняться дальнейшая работа.
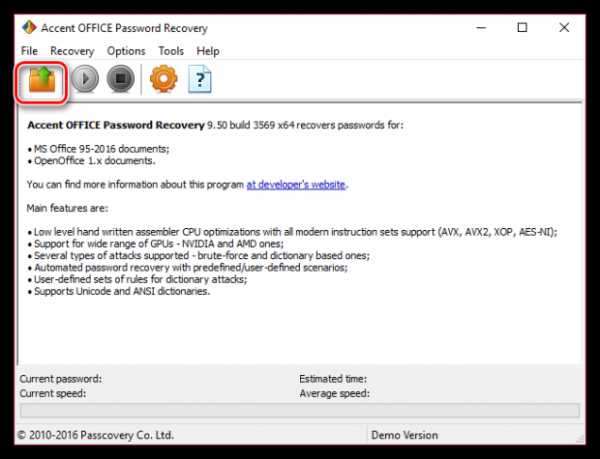
- Далее на экране отобразится Мастер восстановления паролей, следуя указаниям которого, пароль с документа будет успешно снят.
Если вы знаете и другие способы снятия пароля с документа Microsoft Excel, просьба рассказать о них в комментариях.
Как удалить защиту паролем из файла Microsoft Excel (2017/2016/2013/2010/2007)
Microsoft Excel - одна из различных программ, поставляемых с Microsoft Suit. Это расширенная версия электронной таблицы или рабочего листа, которая в основном использует макропрограммирование для Visual Basic для приложений (VBA) и, таким образом, оснащена такими функциями, как сводная таблица, круговая диаграмма, арифметические вычисления, процентное вычисление и графическое представление данных, сортировка данные и многое другое с бесконечным разнообразием.Фактически, он настолько продвинут по-своему, что буквально заменил использовавшуюся ранее стандартизированную электронную таблицу LOTUS 1-2-3 .
Также прочтите: 3 метода взлома пароля MS Excel
Теперь, если вы понимаете важность файла Excel, который может представлять собой отсортированный рабочий лист с данными о зарплате, номерами телефонов клиентов и личными учетными данными, записями в офисе сотрудников и т. Д., Тогда вы должны понимать, насколько важно защитить эти данные от попадания в чужие руки.Таким образом, Microsoft Excel позволяет использовать функцию защиты паролем для защиты данных от использования злоумышленниками и посторонними лицами.
Но теперь проблема в том, что если вы не можете открыть заблокированный файл Excel в течение некоторого времени, вы, скорее всего, со временем забудете пароль Excel, и именно этим мы и займемся в этой статье. Да, действительно, если вы потеряли или забыли свой пароль электронной таблицы Excel или пароль документа Excel, это действительно вызовет хаос, но вам не о чем беспокоиться, поскольку эта статья продемонстрирует вам три простых решения, которые легко помогут вам удалить защиту паролем Excel без потеря любых данных.
Решение №1: Удалить защиту паролем Excel вручную
Если файл Excel защищен паролем, то при двойном щелчке по файлу он попросит вас ввести пароль, который, конечно, вы здесь забыли. Таким образом, мы бы просто удалили функцию защиты паролем, чтобы решить эту проблему.
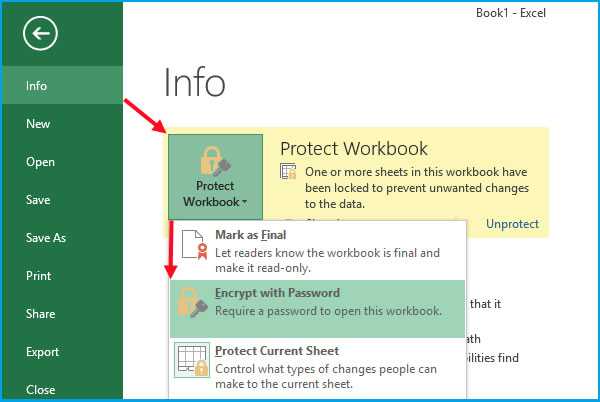
- Шаг 1. Перейдите в меню Windows и щелкните приложение Microsoft Excel из пакета Microsoft Office, чтобы открыть приложение. Вы также можете нажать «Пуск» и ввести «Excel» в поле поиска.Когда появится список опций, нажмите на опцию «excel», и программа появится.
- Шаг 2. Теперь, когда появится экран интерфейса, нажмите «Файл» в строке меню, а затем «Информация» и «Разрешения» в подменю.
- Шаг 3. Нажмите «Зашифровать паролем» в подменю, появится поле для ввода пароля.
- Шаг 4. Когда появится поле для ввода пароля, удалите уже оставшийся пароль, чтобы оставить поле полностью пустым. Нажмите «ОК», чтобы удалить пароль, и нажмите «Сохранить», чтобы сохранить изменения.Это оно!
Теперь снова откройте тот же заблокированный файл Excel и дважды щелкните по нему. Вместо того, чтобы запрашивать ввод пароля, он быстро откроет файл электронной таблицы без каких-либо проблем, что указывает на то, что ваша работа выполнена эффективно.
Решение 2. Удалите защиту паролем из файла Excel с помощью средства удаления пароля Excel
Если описанный выше метод не сработал так, как вы ожидали, пора попробовать что-то другое. Существует бесчисленное множество инструментов для восстановления пароля, но выбрать идеальный среди них действительно непросто.Таким образом, мы избавили вас от неприятностей, выбрав его для вас. Имя - iSeePassword Excel Password Remover. Это лучший инструмент для восстановления пароля, который может работать в автономном режиме и разблокировать парольную защиту документа Excel, а также Word, PPT, Outlook, Access без повреждения исходных данных. И полностью поддерживает все версии Excel, включая 2017/2016/2013/2010/2007/2003.
Dr.Excel имеет 3 типа встроенных режимов восстановления с типами атак; Атака грубой силы; Атака по словарю; Маска атаки. Атака по маске настоятельно рекомендуется, потому что она использует самый интеллектуальный алгоритм, который может сжимать диапазон поиска пароля, это значительно сократит время поиска. Если вы можете предоставить любую часть информации о пароле, включая длину, диапазон паролей, строчные и прописные буквы, цифры и специальные символы, эта информация ускорит процесс восстановления пароля. Более того, программа также отлично поддерживает ускорение графического процессора и процессора, что позволяет увеличить скорость сканирования до 10 раз.
Шаг 1. Но сначала вы должны загрузить инструмент Excel Password Remover на компьютер, который содержит заблокированную электронную таблицу Excel. Установите его как обычно, а затем запустите с правами администратора. Вы увидите, что в главном окне есть две опции. Если вы хотите удалить открытый пароль, просто выберите первый вариант.
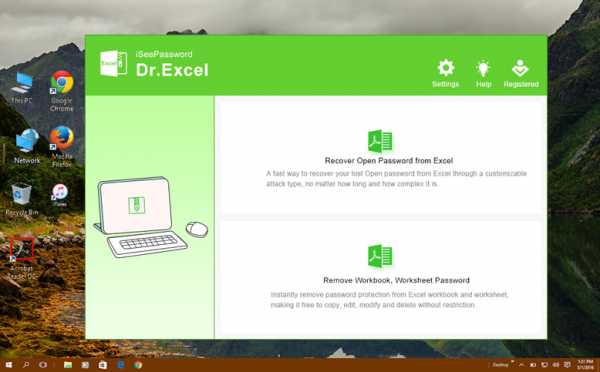
Шаг 2. Нажмите кнопку «Добавить файл», чтобы импортировать файлы Excel, защищенные паролем, в программу, затем выберите тип атаки и укажите дополнительные сведения в выбранном режиме восстановления после атаки.
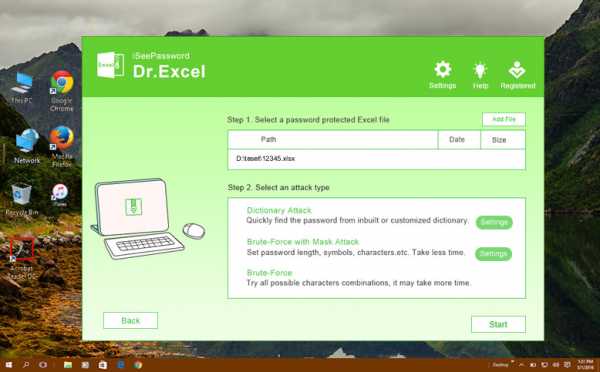
Если вы помните какую-либо часть информации о пароле, такую как длина пароля, диапазон, заглавная и строчная буква или другие, то мы предлагаем вам выбрать грубую силу с типом маски.
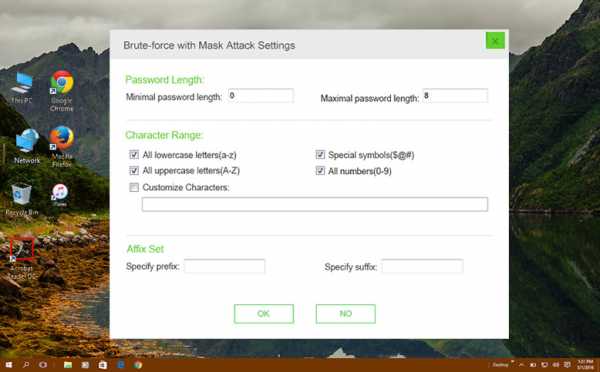
Шаг 3. Подождите 5–10 минут или больше в зависимости от сложности пароля, но как только вы обнаружите, что пароль восстановлен, немедленно используйте его, чтобы разблокировать защищенный файл Excel.
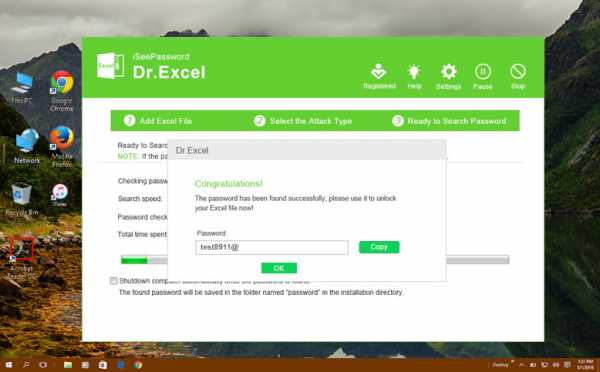
Не закрывайте компьютер или программу напрямую во время процесса восстановления.Вы можете дать компьютеру поработать и выполнить поиск пароля, если выйдете на улицу. Как только пароль будет найден, он отобразится в окне, и вы сможете его скопировать. . И со следующего раза не забудьте где-нибудь записать пароль.
Решение № 3: Удалить пароль для таблицы / рабочей книги Excel
Если у вас есть электронная таблица, которую вы создали ранее, с открытым и измененным паролем в ней, но теперь кажется, что вы не можете вспомнить пароль листа / книги, чтобы разблокировать ее , поэтому вам не будет разрешено редактировать, изменять, изменять ячейку и лист Excel.Здесь Dr.Excel может помочь вам просто удалить пароль книги и рабочего листа из Excel, не зная пароля.
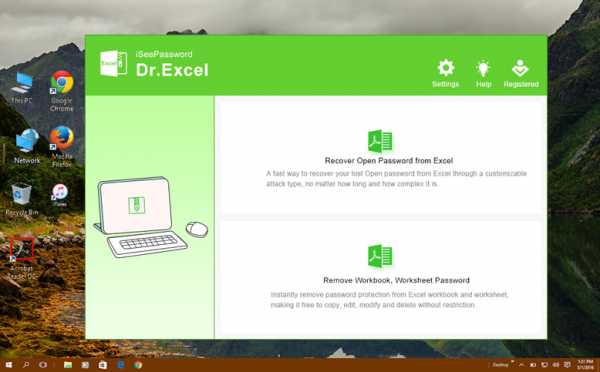
Шаг 2. Нажмите кнопку «Добавить файл», чтобы загрузить в программу защищенные паролем файлы Excel. Вы можете импортировать более одного файла за раз, даже 100 файлов Excel, и программа никогда не дает сбоев! Затем укажите место для сохранения экспортированных файлов Excel.
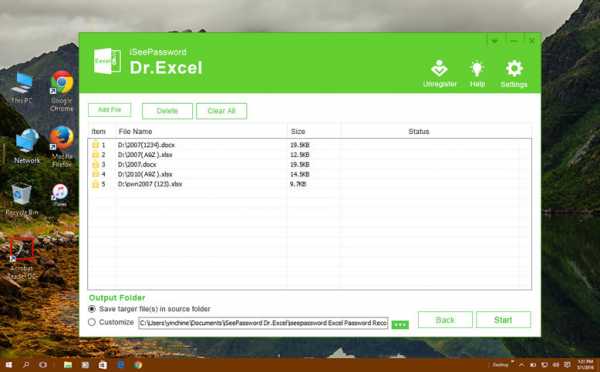
Теперь нажмите кнопку «Пуск», чтобы начать процесс, вся ваша защита Excel на мгновение будет снята.И вы можете редактировать или изменять свой лист и книгу без ограничений.
Решение №4: Удалить пароль таблицы Excel (2010/2017)
Это немного запутанный метод, но он не обеспечивает 100% гарантированный результат, как ожидалось. Этот способ прост, но снимает защиту паролем только для файла Excel workseet (XLSX), который использовался в 2010 и 2017 годах. Итак, здесь, в этом разделе, мы в основном собираемся изменить расширение файла Excel и будем манипулировать его содержимым, чтобы получить незащищенный файл Excel.
Шаг 1. Откройте файл Excel, защищенный паролем, который при двойном щелчке запрещает открывать без пароля, и то, как он будет выглядеть, показано ниже на изображении.
Шаг 2. Затем вы должны изменить расширение вашего файла Excel с .xlsx на .zip .
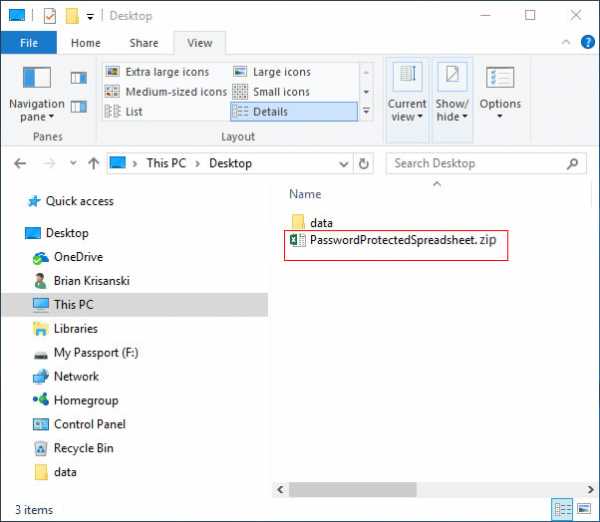
ПРИМЕЧАНИЕ : Если вы не видите расширение, возможно, вам придется выполнить некоторые настройки. Перейдите в «Панель управления» и следуйте конкретному пути: Параметры папки> Вкладка «Просмотр».I На вкладке просмотра снимите флажок «Скрыть расширение для известного типа файла».
Шаг 3. Откройте файл Excel в блокноте. Вы увидите, что должен быть один или несколько файлов с такими именами, как: sheet1.xml (sheet2.xml и т. Д.). Внутри одного из этих файлов есть тег XML:
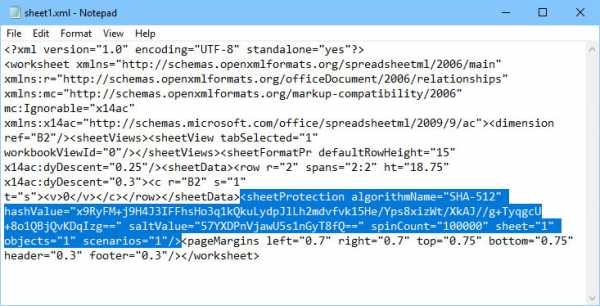
Шаг 4. Теперь сохраните файл XML и поместите его обратно в папку zip в извлеченном месте, поскольку он заменит исходный файл XML.На последнем шаге измените расширение обратно на .xlsx с .zip .
И вот, теперь, если вы откроете свой файл Excel, он не будет запрашивать ввод пароля, так как функция защиты была удалена из заблокированного файла Excel. Так что получите доступ к нему и наслаждайтесь.
Заключение:
Защита паролем вашего файла Excel очень важна, и вы не можете отрицать ее, поскольку она содержит самые важные данные ваших личных учетных данных. Но не менее важно запомнить пароль или, по крайней мере, сохранить его где-нибудь в надежном месте, чтобы избежать подобных инцидентов.Но в любом случае, даже если вы забудете это на время, поскольку мы получили вашу помощь, вы можете использовать методы статьи, чтобы удалить пароль Microsoft Excel, чтобы снова получить доступ к своим данным без каких-либо проблем.
Не пропустите: Как восстановить забытый пароль MS Excel
.Удалить пароль из файла Excel, книги, листа (решено)
«Как удалить пароль с моего файла и листа Excel? Как снять защиту?».
Проще говоря, вы устанавливаете пароль для шифрования своей книги / электронной таблицы, и что теперь снять защиту паролем из Excel, не так ли? Хорошо, здесь вы найдете 7 эффективных решений!
Эй, прежде чем погрузиться в подробности, спросите себя, знаете ли вы пароль Excel. Как видите, методы разделены на 2 группы.
А теперь давайте проверим, как удалить пароль из Excel 2019/2017/2016/2013/2010/2007.
Способ 1. Удалить зашифрованный пароль (открыть закрытый Microsoft Excel)
Способ 2. Снять защиту книги или электронной таблицы Excel
Способ 3. Снять защиту ограничения только для чтения в Excel
Часть 2. Удалить пароль из Excel (вы Забыли пароль)
Way 4. Снять защиту таблицы Excel без пароля
Way 5. Взломать / взломать пароль открытия Excel с помощью программного обеспечения
Way 6.Используйте книгу для снятия защиты Genius
Way 7. Удаление паролей из файлов Excel в Интернете
Часть 1. Удаление пароля из Excel (вы знаете пароль)
Существует 4 типа шифрования / защиты паролей Excel. Я дам краткое представление и покажу, как удалить.
Поскольку вы помните пароль, вам будет очень легко удалить пароль из файла Excel, листа, книги и защиты только для чтения.
Способ 1. Удалить зашифрованный пароль (открыть заблокированный Microsoft Excel)
Если для открытия защищенного паролем файла Excel требуется пароль, это означает, что эта книга заблокирована.Чтобы удалить зашифрованный пароль открытия Excel, выполните следующие действия.
Шаг 1 . Дважды щелкните зашифрованную книгу Microsoft Excel, затем введите пароль, чтобы открыть ее.
Шаг 2 . Нажмите «Файл» в верхнем левом углу и выберите «Информация».
Шаг 3 . Для Excel 2019/2017/2016/2013/2010 нажмите «Защитить книгу» и выберите «Зашифровать паролем» из раскрывающегося списка.
(Для Excel 2007 и более ранних версий нажмите «Защитить документ» и выберите «Зашифровать паролем»)
Шаг 4 .Очистите поле пароля (сделайте его пустым) и нажмите OK.
После удаления пароля в файле Excel не забудьте сохранить файл. Теперь вы успешно удалили шифровальную защиту.
Способ 2. Снять защиту книги или таблицы Excel
Пароль «Защитить книгу» Excel установлен для защиты ее структуры от изменения, скрытия и переименования. А пароль «Защитить лист» предназначен для надежного хранения важных данных на листе.
Теперь давайте проверим, как снять защиту паролем в Excel.
Шаг 1 . Найдите и откройте книгу / рабочие листы Excel.
Шаг 2 . Нажмите «Обзор» в верхней строке меню.
Шаг 3 . Выберите «Снять защиту листа» или «Защитить книгу» и введите свой пароль. Наконец, нажмите ОК.
Это приведет к удалению пароля с зашифрованного листа Excel или книги.
Способ 3. Снять защиту от ограничений только для чтения в Excel
Вы не можете редактировать или изменять электронные таблицы Excel, если включен режим только для чтения.Если вы знаете пароль и хотите его снова отключить, вот шаги, которые помогут вам отключить ограничение только для чтения в документе Excel.
Шаг 1 . Откройте файл Excel, защищенный только для чтения, и введите пароль. Далее нажмите ОК.
Шаг 2 . Перейдите на верхнюю панель инструментов меню и нажмите Файл> Сохранить как> Обзор (выберите место)> Инструменты> Общие параметры
Шаг 3 . Найдите «Пароль для изменения» и очистите текстовое поле рядом с ним.Щелкните ОК, чтобы продолжить.
Шаг 4 . После этого нажмите Сохранить.
Часть 2. Удаление пароля из Excel (вы забыли пароль)
Что делать, если вы забыли пароль Excel? Все в порядке. Даже если вы не знаете пароль, существуют полезные обходные пути. В следующих разделах вы узнаете о методах, которые позволяют удалить пароль из Excel без пароля.
Способ 4. Снять защиту таблицы Excel без пароля
С помощью этой уловки вы можете легко снять защиту электронной таблицы / листа Excel, не зная пароля.Посмотрим, как это сделать!
Примечание : сделайте резервную копию своей книги Excel и сохраните ее в другой папке на компьютере.
Шаг 1 . Измените расширение защищенного листа: переименуйте его с * .xlsx в * .zip.
Шаг 2 . Откройте ZIP-файл, дважды щелкните папку «xl», а затем откройте папку «рабочие листы».
Шаг 3 . Там вы можете найти электронные таблицы (в формате .xml).
Шаг 4 .Откройте файл листа в Блокноте. Теперь найдите содержимое: Затем выберите всю строку (символы между «<» и «>») и удалите ее. Шаг 5 . Сохраните файл в новую папку. Шаг 6 . Проделайте те же шаги для всех остальных таблиц. Шаг 7 . Когда это будет сделано, перетащите измененные файлы .xml в папку «рабочие листы». Убедитесь, что они перезаписывают все исходные файлы XML. Шаг 8 . Переименуйте файл * .Zip обратно в * .xlsx Вуаля! Откройте его и проверьте, снята ли защита паролем для электронной таблицы / рабочего листа Excel. Можно ли удалить пароль открытия из Excel без пароля? Конечно! Пароль Genius Standard может легко взломать пароль файла Excel, после чего вы можете использовать код доступа для удаления шифрования. Помимо Excel, он также может восстанавливать пароль для Outlook, Word, PowerPoint, PDF, RAR, ZIP и т. Д. Проверьте, как взломать забытый пароль Excel: Шаг 1 . Загрузите и установите программное обеспечение на ПК / Mac. После ее запуска выберите «Восстановить пароли для файлов и архивов». Шаг 2 . В списке восстановления пароля нажмите «Восстановление пароля Excel». Шаг 3 . Нажмите «Открыть», чтобы импортировать файл Excel, зашифрованный паролем. Шаг 4 . На этом этапе вам нужно выбрать тип атаки, затем установить диапазон, длину и так далее. Режим 1 . Грубая сила: это режим, который вы используете, когда можете вспомнить диапазон и длину пароля, что значительно сократит время взлома пароля. Режим 2 . «Маска»: если вы все еще помните некоторые символы пароля, то атака «Маска» может вам подойти. Просто введите известный символ и замените остальные на "?" в поле «Маска». Режим 3 . «Словарь»: после выбора атаки «Словарь» выберите вкладку «Словарь» и затем нажмите «Выбрать словарь», чтобы импортировать словарь в Password Genius. Режим 4 . «Умный»: этот режим не требует никаких настроек. Однако для определения пароля Excel требуется больше времени. Шаг 6 . Нажмите «Пуск» и дождитесь восстановления пароля. Как только вы увидите взломанный пароль Excel, нажмите «Копировать» в диалоговом окне. Затем откройте зашифрованный файл Excel с паролем. После всех этих шагов теперь вы можете вручную удалить пароль из файла Excel. Как и Password Genius, PasswordFab for Excel может быстро удалить пароль из Excel. Три типа атак обеспечивают максимальную возможность восстановления паролей. Если по какой-то причине вы не можете открыть Excel с паролем, рекомендуется использовать PassFab для Excel. Кроме того, есть другие средства для удаления паролей Excel, которые могут помочь. Точно так же вы можете использовать другое вспомогательное программное обеспечение Excel Workbook Unprotect Genius, чтобы удалить пароль защиты листа, пароль только для чтения и пароль защиты книги. Как использовать книгу Снять защиту Genius Шаг 1 . Загрузите программное обеспечение на свой компьютер. После этого нажмите Открыть, чтобы импортировать защищенную паролем книгу Excel. Шаг 2 . Нажмите кнопку «Удалить пароль» Примечание : Если это файл .XLS, вам необходимо преобразовать его в .xlsx перед снятием защиты паролем. Если вы не хотите устанавливать программу на свой компьютер, вы можете воспользоваться онлайн-инструментом (www.lostmypass.com). Пользоваться очень удобно. Просто зайдите на сайт и загрузите документ Excel, заблокированный паролем. Через несколько минут вы увидите восстановленный пароль на экране. Проблема в том, что я не думаю, что загружать важные документы на онлайн-сайт безопасно. Кроме того, стоимость услуги выше, чем при использовании программного обеспечения. В общем, мы говорили о 7 решениях для удаления пароля из книги и таблицы Excel.Как видите, снять защиту с Excel не так уж и сложно. Как всегда, если какой-либо метод поможет вам решить вашу проблему, оставьте, пожалуйста, комментарий и дайте мне знать. Большое спасибо! В этом посте мы покажем, как удалить пароль электронной таблицы Excel за 6 простых шагов. Это обновление к предыдущей статье, где мы обсуждали, как вы можете снять защиту с электронной таблицы Excel, если вы забыли пароль, использованный для ее защиты. Щелкните здесь, чтобы прочитать эту статью. К сожалению, мы не можем просмотреть или восстановить ваш утерянный пароль. Тем не менее, что можно сделать, так это удалить защиту паролем с ваших рабочих листов, чтобы у вас снова был полный неограниченный доступ к вашим данным и информации. Как удалить пароль из защищенной электронной таблицы Сделайте РЕЗЕРВНУЮ копию своей электронной таблицы ПЕРЕД попыткой удаления пароля Переименуйте свою электронную таблицу с * .xlsx в * .zip Открыть ZIP-файл в 7-Zip Найдите папку xl, затем папку рабочих листов Все ваши листы будут перечислены с расширениями файлов xml Это будет выглядеть примерно так: Nb: хэш-значение и значение соли БУДУТ в вашем файле отличаться от того, что показано здесь. Выделите всю эту строку - все, что находится между символами «<» и «>» включительно, и удалите ее. Найдите и удалите строку (Чтобы добавить измененные файлы обратно в Zip-файл - убедитесь, что у вас все еще открыт 7-Zip, и перейдите туда, где хранятся XML-файлы, то есть перейдите в папку xl, а затем в папку с листами.Затем со своего рабочего стола (или там, где у вас хранятся измененные xml-файлы) выберите ВСЕ ваши xml-файлы и щелкните левой кнопкой мыши (и удерживайте) и перетащите файлы с рабочего стола в папку 7-Zip.) Добавьте ваши измененные XML-файлы обратно в Zip-файл Переименуйте файл обратно в *.xlsx Ваши рабочие листы не останутся без защиты Помогите поддержать ExcelSuperSite, чтобы продолжать делиться таким содержимым. Вы выполнили действия, описанные выше, но все еще не можете восстановить полный доступ к вашему листу? Мы можем вам помочь! С момента написания этой статьи мы получили много-много просьб о помощи от людей, которым необходимо удалить пароли из своих электронных таблиц. Чтобы запросить нашу помощь, щелкните следующую ссылку: Щелкните здесь, чтобы запросить помощь в ExcelSuperSite Вам приходилось удалять пароль с защищенного рабочего листа? Если так, то как ты это делаешь? Вы использовали метод, аналогичный описанному выше, или другой метод? Продолжайте обсуждение и делитесь своими мыслями в разделе комментариев внизу этой статьи. Если вам понравилась эта статья или вы знаете кого-то, кто может извлечь пользу из этой информации, пожалуйста, поделитесь ею со своими друзьями и коллегами и поделитесь ею в Facebook, Twitter и / или Linkedin. Некоторые из наших самых популярных загрузок: Мы можем восстановить пароль открытия документа для всех версий зашифрованных файлов MS Office Excel (* .xls и * .xlsx). Мы не восстанавливаем пароль для внесения изменений (так называемый пароль доступа), но мы можем удалить его из вашего документа бесплатно. Загрузите свой файл сюда и следуйте инструкциям. Максимальный размер загружаемого файла: 100 МБ Мы предлагаем вам бесплатную попытку восстановления пароля MS Excel с поиском в базе данных из 3 миллионов самых популярных паролей.Эта работа выполняется очень быстро (от нескольких секунд до пары минут) и оказывается успешной в 22% случаев. Если пароль не найден, мы можем начать поиск потерянного пароля через базу данных из более чем 20 миллиардов паролей. Это платная услуга, цены смотрите ниже. По нашей внутренней статистике вероятность успешного восстановления пароля в этом случае составляет около 61%. Документы MS Office 2003 Excel и его более ранние версии обрабатываются быстро: в течение нескольких минут.Более поздняя версия документов Excel может обрабатываться дольше, до 24 часов. Для получения дополнительной информации см. Страницу «Шансы на восстановление». Это легко сделать, если вы уже знаете пароль. Просто следуйте инструкциям. Если вы не знаете пароль, загрузите документ в LostMyPass и запустите процесс восстановления пароля. После успешного выполнения вы получите пароль документа, после чего сможете открыть его и самостоятельно снять защиту паролем.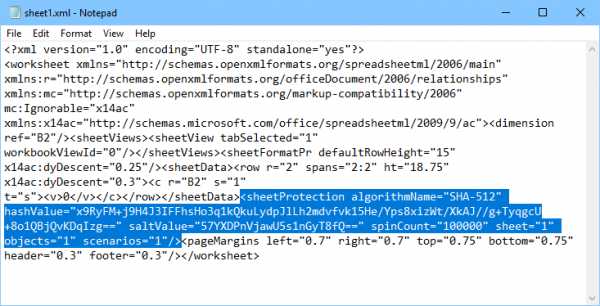
Способ 5. Взломать / взломать пароль открытия Excel с помощью программного обеспечения
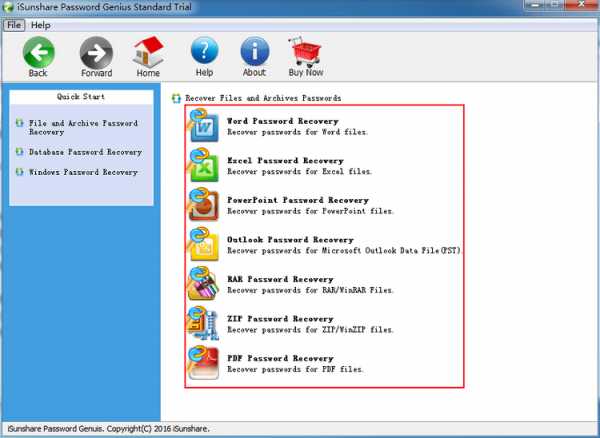
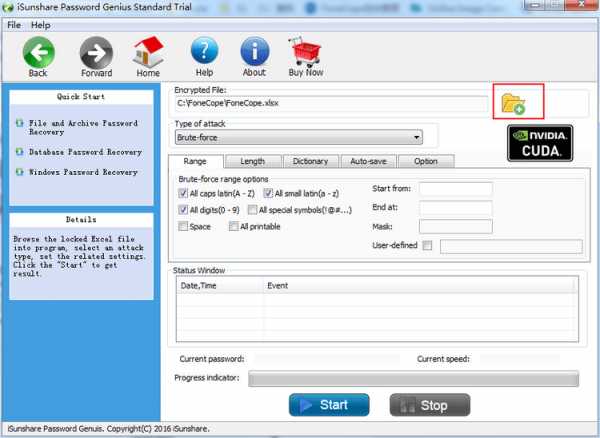
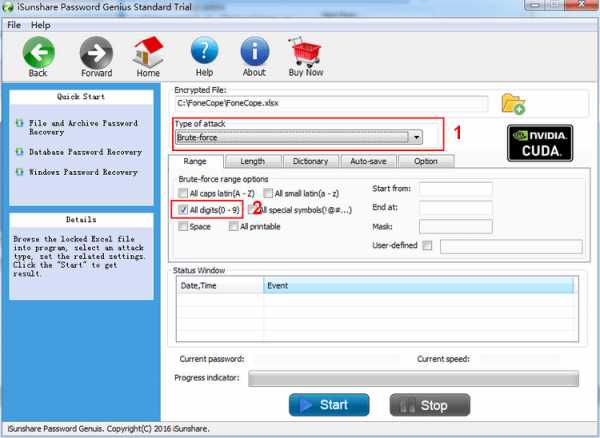
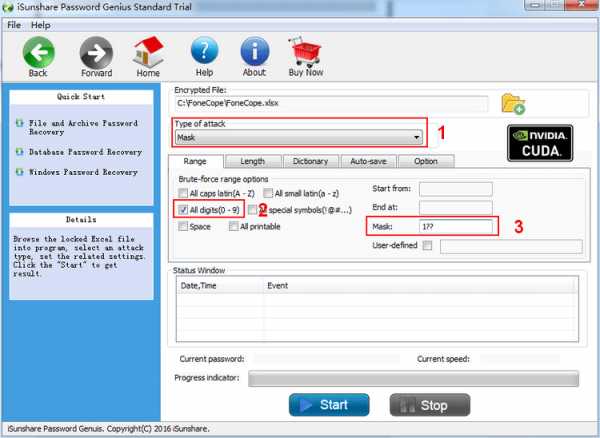
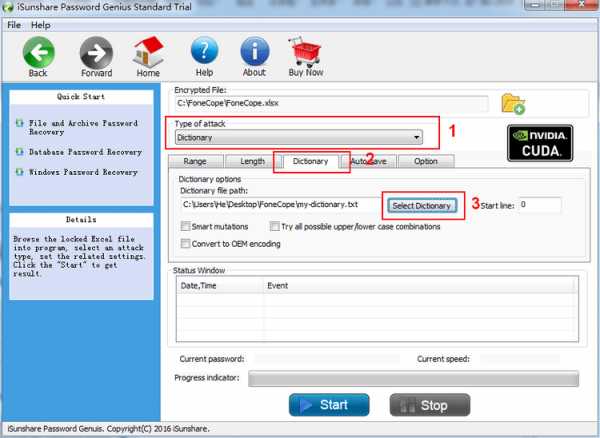
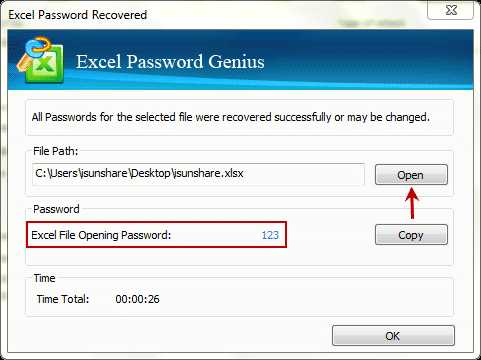
Способ 6. Используйте Workbook Unprotect Genius
Способ 7. Удаление паролей из файлов Excel Онлайн
Итог
Как удалить пароль таблицы Excel за 6 простых шагов
Как удалить пароль с защищенного листа Excel.
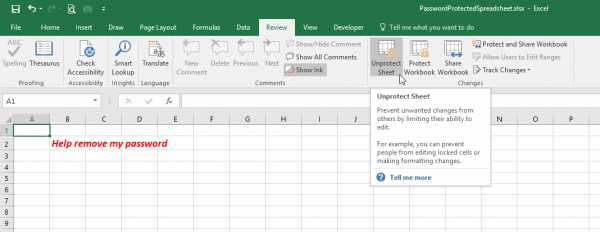
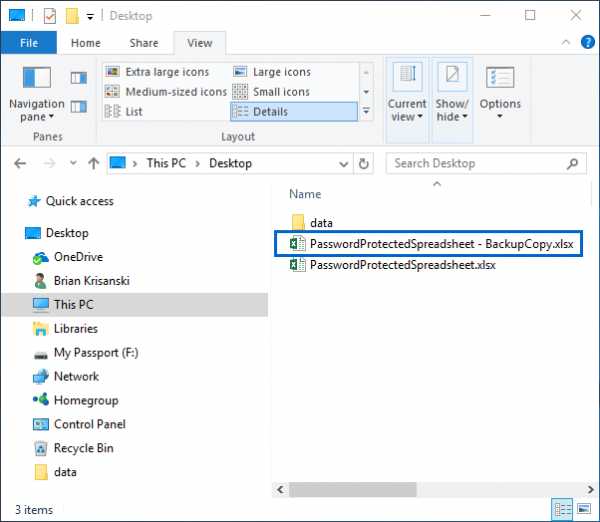
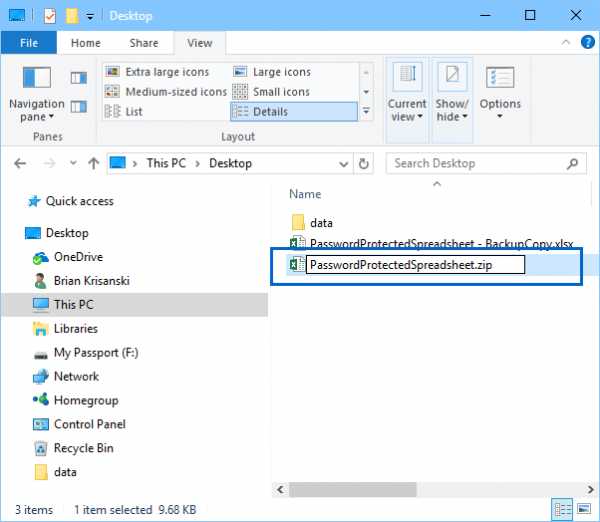
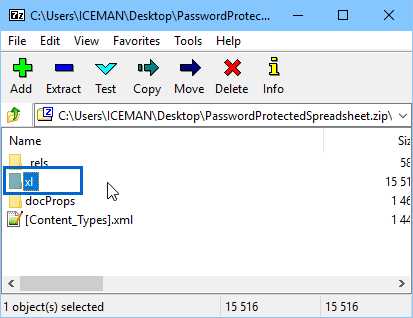
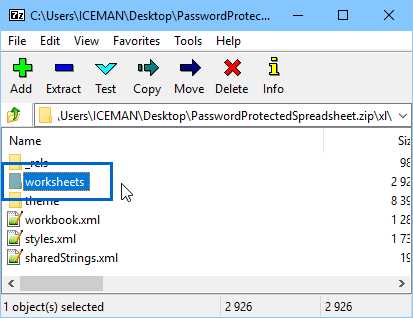
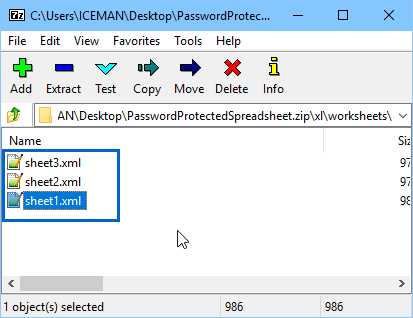
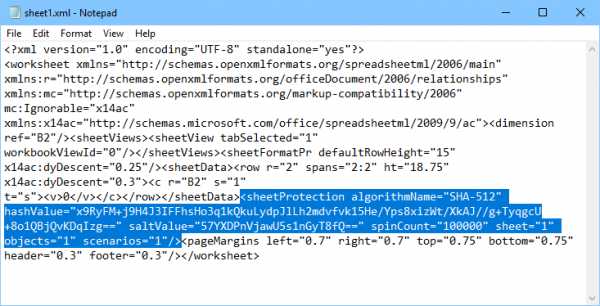
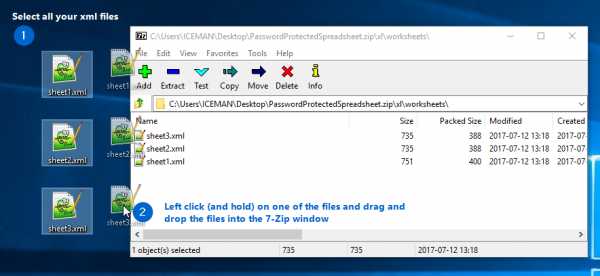
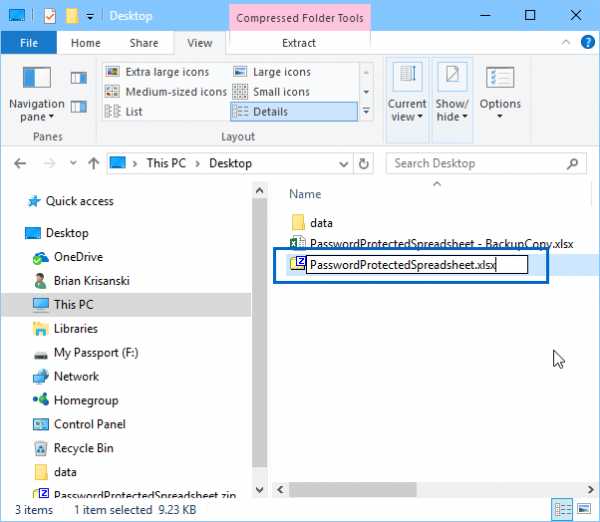
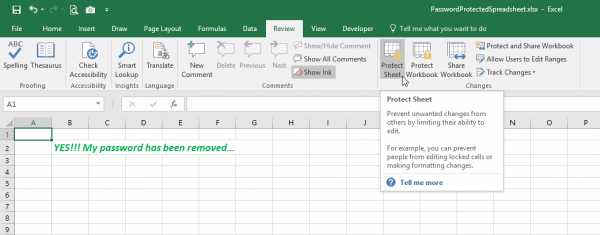

Возникли проблемы и нужна помощь?
Продолжить обсуждение
Пожалуйста, поделитесь
C # Удалить пароль из защищенного паролем (зашифрованного) файла Excel с помощью пароля файла
Переполнение стека
. Excel Password Recovery Online - Снять защиту книги / листа Excel без пароля
Каковы шансы восстановить утерянный пароль?
Как удалить пароль из документа Excel?
См. Также
.