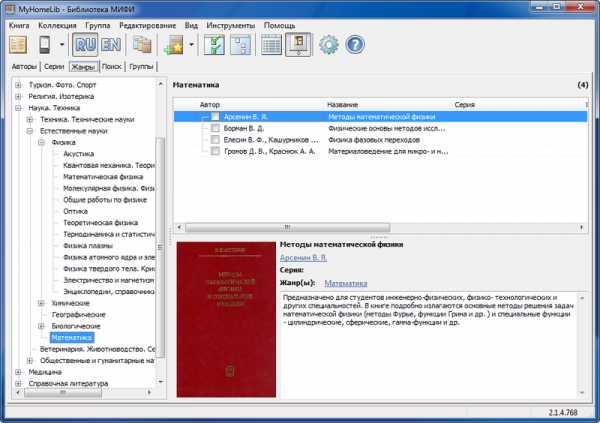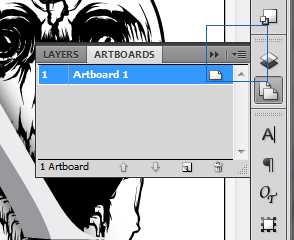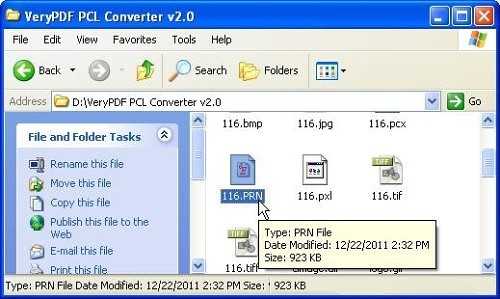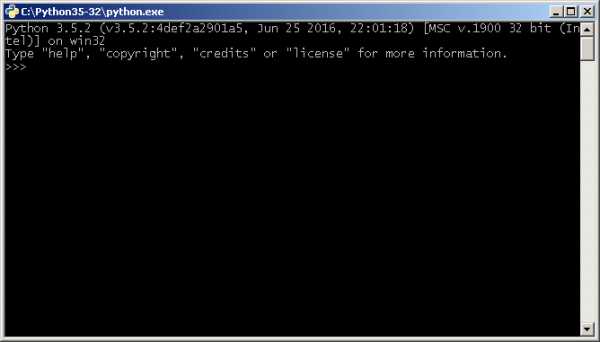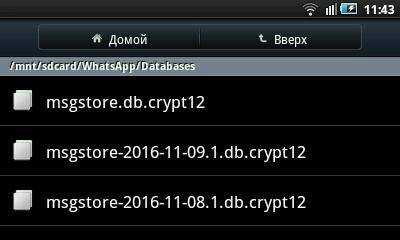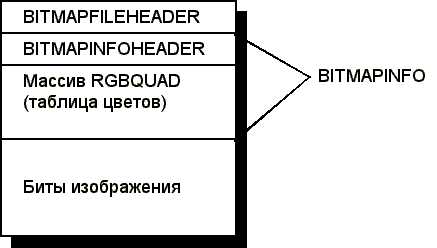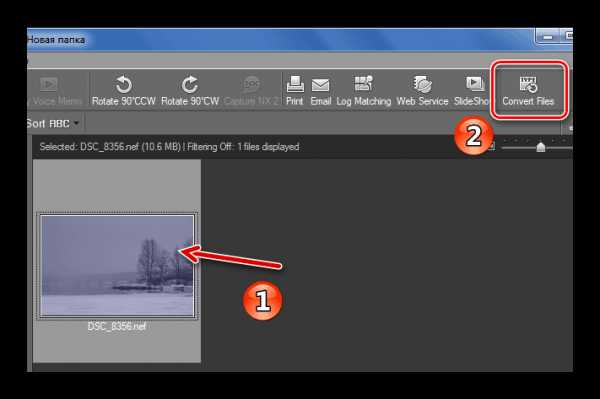Как установить файл шрифта truetype
Как установить шрифт TTF
Windows поддерживает большое количество шрифтов, позволяющих изменять вид текста не только внутри самой ОС, но и в отдельных приложениях. Довольно часто программы работают с библиотекой шрифтов, встроенных в Виндовс, поэтому удобнее и логичнее установить шрифт в системную папку. В дальнейшем это позволит воспользоваться им и в другом ПО. В этой статье мы рассмотрим основные методы решения поставленной задачи.
Установка TTF-шрифта в Windows
Часто шрифт инсталлируется ради какой-либо программы, поддерживающей изменение этого параметра. В этом случае есть два варианта: приложение будет использовать системную папку Windows либо установку нужно производить через настройки конкретного софта. На нашем сайте уже есть несколько инструкций по инсталляции шрифтов в популярное программное обеспечение. Ознакомиться с ними можно по ссылкам ниже, кликнув на название интересующей программы.
Подробнее: Устанавливаем шрифт в Microsoft Word, CorelDRAW, Adobe Photoshop, AutoCAD
Этап 1: Поиск и скачивание TTF-шрифта
Файл, который впоследствии будет интегрирован в операционную систему, как правило, скачивается из интернета. Вам понадобится отыскать подходящий шрифт и скачать его.
Обязательно обращайте внимание на надежность сайта. Поскольку инсталляция происходит в системную папку Виндовс, заразить операционную систему вирусом можно очень легко, выполнив загрузку из ненадежного источника. После скачивания обязательно проверьте архив установленным антивирусом или через популярные онлайн-сервисы, не распаковывая его и не открывая файлы.
Подробнее: Онлайн-проверка системы, файлов и ссылок на вирусы
Этап 2: Установка TTF-шрифта
Сам процесс инсталляции занимает несколько секунд и может быть выполнен двумя способами. Если был скачан один или несколько файлов, проще всего воспользоваться контекстным меню:
- Откройте папку со шрифтом и найдите в ней файл расширения .ttf.
- Нажмите по нему правой кнопкой мыши и выберите пункт «Установить».
- Дождитесь окончания процесса. Обычно это занимает пару секунд.
Зайдите в программу или системные настройки Windows (в зависимости от того, где вы хотите пользоваться этим шрифтом) и найдите установленный файл.
Обычно для того чтобы список шрифтов обновился, следует перезапустить приложение. В противном случае вы просто не найдете нужное начертание.
В случае когда надо установить много файлов, легче поместить их в системную папку, а не добавлять каждый по отдельности через контекстное меню.
- Перейдите по пути
C:\Windows\Fonts. - В новом окне откройте ту папку, где хранятся TTF-шрифты, которые требуется интегрировать в систему.
- Выделите их и перетащите в папку «Fonts».
- Начнется последовательная автоматическая инсталляция, дождитесь ее окончания.
Как и в предыдущем способе, для обнаружения шрифтов открытое приложение нужно будет перезапустить.
Точно таким же образом можно устанавливать шрифты и других расширений, например, OTF. Удалять варианты, которые вам не понравились, очень просто. Для этого зайдите в C:\Windows\Fonts, отыщите название шрифта, кликните по нему правой кнопкой мыши и выберите «Удалить».
Подтвердите свои действия нажатием на «Да».
Теперь вы знаете, как устанавливать и применять TTF-шрифты в Windows и отдельных программах.
Мы рады, что смогли помочь Вам в решении проблемы.Опишите, что у вас не получилось. Наши специалисты постараются ответить максимально быстро.
Помогла ли вам эта статья?
ДА НЕТКАК: Как установить шрифты TrueType или OpenType в Windows
Если вы загружаете шрифты с веб-сайта или имеете компакт-диск с полным набором шрифтов, прежде чем вы сможете использовать их в текстовом редакторе или других программных программах, вы должны установить шрифты TrueType или OpenType в папке Windows Fonts. Это простая процедура, но при установке шрифтов прислушайтесь к следующим примечаниям и советам.
Apple разработала стандарт шрифта TrueType и лицензировал его для Microsoft. Adobe и Microsoft работали вместе над разработкой стандарта шрифта OpenType. Хотя OpenType является самым новым стандартом шрифта, шрифты OpenType и TrueType являются высококачественными шрифтами, которые подходят для всех приложений. В большинстве случаев они заменяют более старые двухчастные шрифты Postscript Type 1 из-за простоты установки и использования.
Расширьте свои параметры шрифта в Windows
Чтобы добавить шрифты OpenType или TrueType на компьютер под управлением Windows:
-
Нажмите Начните и выберите настройки > Панель управления (или открыть Мой компьютер а потом Панель управления).
-
Дважды щелкните шрифты папка.
-
Выбрать файл > Install Новый шрифт.
-
Найдите каталог или папку с шрифтами (шрифтами), которые вы хотите установить. Используйте папки Folders: and Drives: windows, чтобы перейти в папку на вашем жестком диске, диске или компакт-диске, где расположены новые шрифты TrueType или OpenType.
-
Найти шрифт (ы) вы хотите установить. Шрифты TrueType имеют расширение .TTF и значок, который является страницей с ушами с двумя перекрывающимися Ts. Они требуют только одного файла для установки и использования. Шрифты OpenType имеют расширение .TTF или .OTF и маленький значок с O. Они также требуют только один файл для установки и использования.
-
Выделите шрифт TrueType или OpenType для установки из списка шрифтов.
-
Нажмите Хорошо для завершения установки шрифта TrueType или OpenType.
Советы по установке шрифтов
- Поместите установленные шрифты на ваш жесткий диск, Если вы собираетесь установить шрифты TrueType или OpenType с компакт-диска, убедитесь, что Скопируйте шрифты в папку проверено; в противном случае шрифты могут быть недоступны для использования, если компакт-диск не находится на диске в любое время.
- Используйте правильные шрифты для Windows, Существуют незначительные различия в шрифтах TrueType, предназначенных для каждой ОС. Поэтому пользователи Mac и Windows не могут использовать шрифты TrueType. Однако шрифты OpenType являются кросс-платформенными. Тот же файл шрифта работает как в операционных системах MacOS, так и в Windows.
- Перезагрузите компьютер, Если у вас есть программы, запущенные при установке шрифтов в Windows, они могут потребовать, чтобы вы вышли из приложения и перезапустили новые шрифты, которые будут доступны в меню шрифтов.
- Избегайте дублирования шрифтов, Шрифты OpenType устанавливаются так же, как шрифты TrueType, и мирно сосуществуют с шрифтами TrueType и PostScript Type 1. Тем не менее, разумно не устанавливать один и тот же шрифт в нескольких форматах. То есть, не устанавливайте одновременно как Helvetica в формате TrueType, так и Helvetica в формате Type 1. Это может привести к конфликтам шрифтов при попытке использовать шрифты.
Как установить шрифт
Для того, чтобы шрифт был доступен в Windows и им можно было пользоваться в программах Photoshop, MS Word и других, шрифт необходимо установить.
Сами шрифты распространяются в виде файлов с расширением ttf или otf, бывают и другие форматы шрифтов, но они встречаются редко.
Для установки шрифта одного скачивания файла недостаточно. Необходимо добавить его в директорию шрифтов операционной системы, попасть в эту директорию можно по следующему пути - %SystemRoot%\Fonts.
Установка шрифта в Windows 7
- Скачайте нужный шрифт.
- Откройте файл, например двойным кликом мышкой.
- В появившемся окне Вы увидите небольшое описание шрифта, его начертание и кнопку «Установить». Нажмите ее.
- Начнется установка шрифта, то есть его копирование в специальную папку где хранятся все шрифты Windows. Перед Вами будет соответствующее окно с индикатором.
- По завершению установки окно закроется самостоятельно.
- Откройте Word, Photoshop или любую другую программу и Вы увидите новый установленный шрифт в списке доступных шрифтов.
Внедрение шрифтов в документы и презентации
Внедрение шрифтов в Word или PowerPoint
-
Откройте вкладку файл и нажмите кнопку Параметры (она находится в левом нижнем углу окна).
-
В левом столбце выберите вкладку Сохранение .
-
В нижней части диалогового окна Сохранение качества при совместном использовании презентацииустановите флажок внедрить шрифты в файл .
При выборе команды внедрить только те символы, которые используются в презентации , уменьшает размер файла, но ограничивает редактирование файла с помощью того же шрифта. Если этот флажок не установлен, размер файла будет увеличиваться, но лучше разрешить другим пользователям редактировать документ и сохранить тот же шрифт.
Если другой пользователь может редактировать файл, мы рекомендуем оставить флажок пустым.
-
Нажмите кнопку ОК.
Устранение неполадок
-
Внедрение шрифта по-прежнему не работает? Не все шрифты TrueType можно внедрять. Создатели шрифтов могут задавать различные параметры для своих шрифтов, в том числе невнедряемый, предварительный просмотр и печать, редактируемые и устанавливаемые. Чтобы узнать уровень внедрения установленного шрифта, откройте Панель управления в Windows и выберите пункт шрифты. Щелкните шрифт, чтобы увидеть параметр внедрения шрифта .
В этом списке не отображаются шрифты Office Cloud, но вам не нужно внедрять эти оскорбительного, так как они автоматически загружаются, если они еще не установлены на компьютере, на котором открыт файл.
-
Слишком большой размер файла после внедрения шрифтов? Некоторые шрифты могут быть очень большими по сравнению с другими, поэтому если размер файла не имеет значения, попробуйте использовать альтернативные шрифты. Если вы хотите удалить внедрение, вы можете отключить параметр "внедрить" в диалоговом окне " Параметрыфайла >" (описанном выше) и сохранить файл. После того как вы закроете и снова откроете файл, для шрифта, который был внедрен ранее, будет подставляться другой шрифт.
Как установить шрифт в Windows и macOS
Как установить шрифт в Windows
Кликните правой кнопкой по файлу шрифта. Если в контекстном меню отображается вариант «Установить», то процесс будет автоматическим. Воспользуйтесь этим пунктом и просто дождитесь завершения установки. Если вы хотите добавить в систему сразу несколько шрифтов, выделите их файлы, кликните правой кнопкой по любому из них и выберите «Установить».
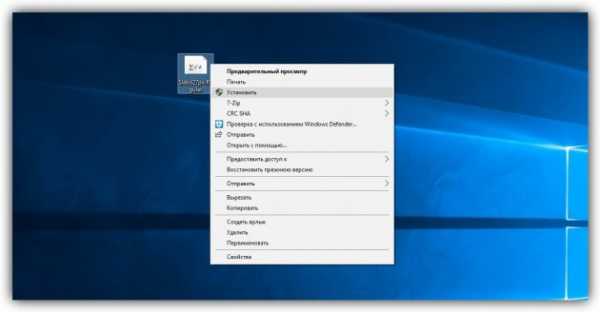
Возможно, в контекстном меню в вашей версии Windows не окажется нужного пункта. Тогда придётся установить шрифт вручную. Для этого откройте раздел «Панель управления» → «Оформление и персонализация» → «Шрифты». Или нажмите Win + R, введите команду %windir%\fonts и кликните ОК. Затем просто перетащите один или несколько файлов шрифтов в открывшуюся папку.
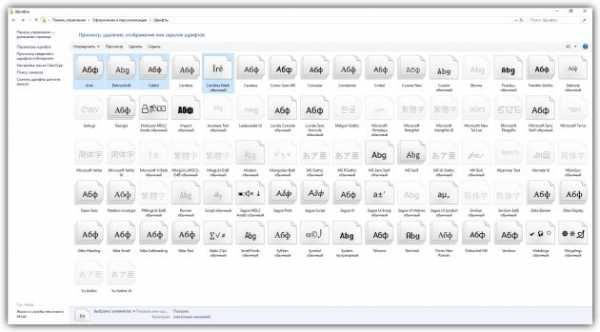
В этой директории вы также можете удалять шрифты и скрывать их в установленных на компьютере программах. На верхней панели инструментов в папке «Шрифты» есть соответствующие кнопки.
После завершения установки перезагрузите компьютер. Добавленные шрифты появятся во всех программах.
Как установить шрифт в macOS
Если вы хотите добавить в систему один шрифт, проще всего открыть его файл двойным щелчком и нажать «Установить шрифт». Он будет доступен только текущему пользователю компьютера.
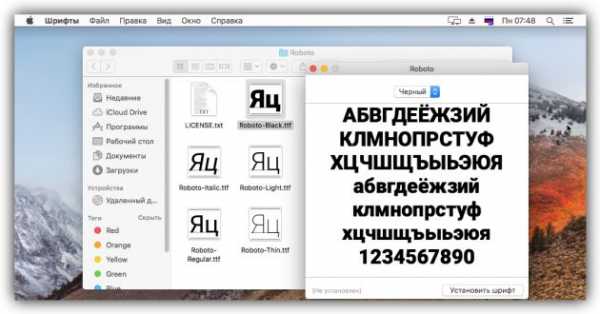
Чтобы быстро установить несколько шрифтов, откройте программу «Шрифты». Её можно найти по названию в поиске Spotlight. Чтобы шрифты были доступны всем пользователям Mac, перетащите файлы на вкладку «Компьютер» на боковой панели программы «Шрифты». Чтобы со шрифтами могли работать только вы, перетащите файлы на вкладку «Пользователь». Система может запросить пароль администратора.
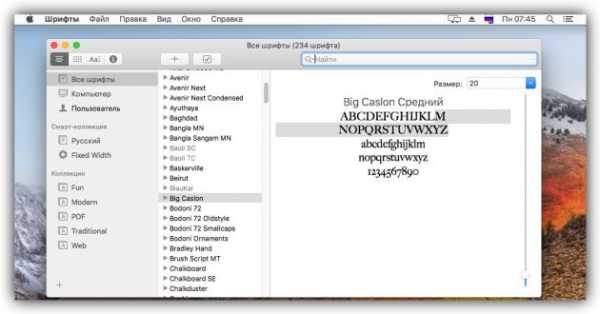
Программа «Шрифты» также позволяет удалять и временно отключать установленные шрифты с помощью контекстного меню. В общем списке вы можете увидеть названия серого цвета. Эти шрифты отсутствуют на вашем Mac, но, кликнув по любому из них, его можно будет загрузить с сайта Apple.
После операций со шрифтами не забудьте перезапустить компьютер, чтобы они стали доступны во всех ваших программах.
Где скачивать шрифты и в каких форматах
Шрифты можно бесплатно загружать с Google Fonts и других подобных ресурсов. Как для Windows, так и для macOS подходят файлы в форматах TrueType (TTF) и OpenType (OTF).
Почти всегда файлы шрифтов скачиваются в виде архивов. Чтобы распаковать их, вам могут понадобиться программы-архиваторы вроде 7zip или WinRaR.
Загрузка и установка пользовательских шрифтов для Office
Большинство приложений (таких как Microsoft Word, Excel и PowerPoint) включают шрифты, которые автоматически устанавливаются при установке программного обеспечения. Например, приложения, предназначенные для разработки документов, такие как Microsoft Publisher, часто поставляются с большим количеством дополнительных шрифтов, которые можно использовать в любой другой программе на компьютере.
Однако иногда может потребоваться установить пользовательские шрифты, которые вы создали, купили или скачали. В этой статье мы поговорим о том, как установить эти шрифты для использования в Microsoft Office.
Примечание: Сведения о внедрении шрифтов в документы Microsoft Office Word и презентации PowerPoint см. в разделе Внедрение шрифтов на сайте PPTools.
Поиск шрифтов в Интернете
Кроме шрифтов, установленных с другими приложениями, вы можете использовать шрифты, скачанные из Интернета. Некоторые из них продаются, некоторые распространяются как условно бесплатные программы, а некоторые доступны бесплатно. На этом сайте Майкрософт можно найти ссылки на страницы компаний и дизайнеров, разрабатывающих и распространяющих шрифты.
Найдя шрифт, который вы хотите использовать в приложении Office, можно скачать и установить его с помощью операционной системы компьютера. Так как шрифты работают на уровне операционной системы, они не скачиваются непосредственно в Office. Необходимо установить шрифт в папку Шрифты на панели управления Windows, после чего он будет поддерживаться в Office автоматически. На компьютере Mac необходимо добавить шрифт через средство Шрифты, а затем скопировать его в папку Windows Office Compatible.
Многие сторонние компании упаковывают шрифты в ZIP-файлы для уменьшения их размера и ускорения скачивания. Если вы скачали шрифт, сохраненный как ZIP-файл, можно открыть его, дважды щелкнув его значок.
Установка скачанного шрифта
Скачанный шрифт необходимо установить в операционной системе. После этого Microsoft Office сможет распознавать и использовать его. Для получения подробных инструкций выберите свою операционную систему в раскрывающемся списке ниже.
-
Найдите скачанный файл шрифта, помня, что он может быть в ZIP-файле. Вероятно, он находится в папке "Загрузки".
-
Дважды щелкните файл шрифта, чтобы открыть его в средстве просмотра шрифтов.

-
Убедившись в том, что это нужный вам шрифт, щелкните Установить в верхней левой части окна.
-
Закройте средство просмотра шрифтов и откройте программу Office. Новый шрифт будет указан в списке шрифтов.
-
Найдите скачанный файл шрифта (скорее всего, он имеет расширение TTF или OTF и находится в папке "Загрузки"). Дважды щелкните его.
Примечание: Если файл имеет расширение ZIP, необходимо открыть его и извлечь файл шрифта.
-
Шрифт откроется в средстве просмотра шрифтов. Нажмите кнопку Установить шрифт. Откроется окно Шрифты.
-
Закройте шрифтовую книгу. Теперь шрифт должен быть доступен для Microsoft Office.
Примечание: Если вы используете Office 2011 для Mac, вам может потребоваться перетащить этот шрифт в набор, совместимый с Windows Office , в книге шрифтов , чтобы сделать его доступным для Microsoft Office.
Совместное использование файлов, содержащих нестандартное шрифты
При установке пользовательских шрифтов они будут работать только на том компьютере, на котором установлены. Шрифты, установленные на компьютере, могут отображаться по-другому на другом компьютере. Текст, отформатированный шрифтом, который не установлен на компьютере, будут отображаться с использованием шрифта Times New Roman или стандартного шрифта.
Поэтому если вы планируете предоставить файлы Microsoft Office Word, Excel или PowerPoint другим пользователям, то вам следует знать, какие шрифты есть в версии Office, которую использует получатель. Если шрифтов нет в этой версии, возможно, потребуется внедрить их или предоставить шрифты вместе с файлом Word, презентацией PowerPoint или электронной таблицей Excel. Дополнительные сведения см. в статье Шрифты, которые входят в состав различных версий Office.
Дополнительные сведения
У вас есть предложения по улучшению Microsoft Office?
См. статью Как оставить отзыв по Microsoft Office?
Как установить или удалить шрифт в Windows
Ваше устройство Windows поставляется с множеством шрифтов, и вы можете загрузить другие шрифты из Microsoft Store, с веб-сайта или другого онлайн-источника. Вот как узнать, какие шрифты уже доступны на вашем устройстве, и как добавить или удалить шрифты.
Чтобы узнать, какие шрифты доступны на вашем устройстве
Выберите Start > Settings > Personalization > Fonts. Или в поле поиска на панели задач введите шрифтов , а затем выберите Параметры шрифта . Шрифты будут перечислены в списке Доступные шрифты .
Как только вы добавите новые шрифты, они появятся в этом списке.
Чтобы добавить шрифт из Microsoft Store
-
Выберите Пуск > Настройки > Персонализация > Шрифты , а затем выберите Получить дополнительные шрифты в Microsoft Store .
-
Выберите шрифт, который хотите добавить, а затем выберите Получить или Купить . Шрифт загрузится и установится автоматически.
Чтобы добавить шрифт из онлайн-источника
-
Загрузите файл шрифта и убедитесь, что это файл True Type (. ttf ) или OpenType ( .otf ).
-
Если файл сжат в файл .zip , щелкните его правой кнопкой мыши и выберите Извлечь , чтобы извлечь файлы.
-
-
Щелкните правой кнопкой мыши файл шрифта и выберите Установить .
-
Чтобы установить для всех пользователей ПК, выберите Установить для всех пользователей (Windows 10, версия 1809 или выше).
-
-
Если вас попросят разрешить программе вносить изменения в ваш компьютер, убедитесь, что вы доверяете источнику загруженного файла, а затем выберите Да .
Удалить шрифт
-
Выберите Start > Settings > Personalization > Fonts , а затем выберите шрифт, который хотите удалить.
-
В разделе Метаданные выберите Удалить .
Или вы можете открыть File Explorer с панели задач, открыть папку C: \ Windows \ Fonts , щелкнуть правой кнопкой мыши шрифт, который вы хотите удалить, а затем выбрать Delete .
Для загрузки дополнительных шрифтов для других языков
Выберите Пуск > Настройки > Приложения > Приложения и функции , а затем выберите Дополнительные функции .
Примечания:
-
Не все приложения поддерживают пользовательские шрифты. Если ваш шрифт не отображается в приложении или программе, попробуйте другое приложение, чтобы проверить, установлен ли шрифт и работает ли он правильно.
-
Чтобы проверить, установлен ли шрифт, выберите Пуск > Настройки > Персонализация > Шрифты , а затем найдите шрифт в Доступные шрифты .
.
Как установить шрифты штрих-кода TrueType в Windows
Шрифты TrueType TTF обычно используются в операционных системах Windows и Mac. Шрифты штрих-кода TrueType могут использоваться в других операционных системах, если информация об установке предоставлена поставщиком ОС.
Решение (я):
Чтобы установить шрифт TrueType в Windows:
Windows 95 - Windows XP:
- Нажмите Пуск, выберите, Настройка и нажмите Панель управления.
- Нажмите «Шрифты», нажмите «Файл» на главной панели инструментов и выберите «Установить новый шрифт».
- Выберите папку, в которой находится шрифт.
- Появятся шрифты ; выберите нужный шрифт с названием TrueType и нажмите OK .
- Нажмите «Пуск» и выберите «Перезагрузить компьютер».
- Необходимо перезапустить приложение, использующее шрифт; некоторые приложения требуют перезагрузки всего компьютера.
Windows Vista, Windows 7 и выше:
- Щелкните правой кнопкой мыши шрифт TTF и выберите «Установить».
- Необходимо перезапустить приложение, использующее шрифт; некоторые приложения требуют перезагрузки всего компьютера.
Добавить шрифт - Word
Один из способов изменить стиль документа - это добавить новый шрифт текста. Чтобы добавить шрифт в Word, загрузите и установите шрифт в Windows, где он станет доступен для всех приложений Office.
Шрифты поставляются в виде файлов, и в Интернете есть множество сайтов, где вы можете скачать бесплатные шрифты, например DaFont. Вы также можете импортировать файлы шрифтов с компакт-диска, DVD-диска или из сети вашей организации. TrueType (расширение файла .ttf) и OpenType (.otf) оба шрифта работают нормально.
Примечание. Перед загрузкой шрифта убедитесь, что вы доверяете источнику.
Добавить шрифт
-
Загрузите файлы шрифтов. Они часто бывают сжатыми в папках .zip. В одной папке .zip вы можете найти несколько вариантов одного и того же шрифта, например «легкий» и «тяжелый». Папка .zip обычно выглядит так:
-
Если файлы шрифтов заархивированы, разархивируйте их, щелкнув правой кнопкой мыши файл.zip и нажмите Извлечь . Теперь вы увидите доступные файлы шрифтов TrueType и OpenType:
-
Щелкните нужные шрифты правой кнопкой мыши и выберите Установить .
-
Если вам будет предложено разрешить программе вносить изменения в ваш компьютер, и если вы доверяете источнику шрифта, нажмите Да .
Ваши новые шрифты появятся в списке шрифтов в Word.
Вот два других способа установки шрифтов и управления ими:
-
Все шрифты хранятся в папке C: \ Windows \ Fonts. Вы также можете добавить шрифты, просто перетащив файлы шрифтов из папки извлеченных файлов в эту папку. Windows установит их автоматически. Если вы хотите увидеть, как выглядит шрифт, откройте папку Fonts, щелкните файл шрифта правой кнопкой мыши и выберите Preview .
-
Еще один способ увидеть установленные шрифты - через Панель управления.В Windows 7 и Windows 10 перейдите в Панель управления > Шрифты . В Windows 8.1 перейдите в Панель управления > Оформление и персонализация > Шрифты .
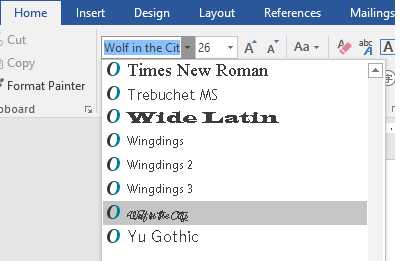
В следующий раз, когда вы запустите Word, вы увидите добавленные шрифты в списке шрифтов.
См. Также
Удалите языки и шрифты, которые вы не используете
Шрифт - Расширенная страница
Шрифты принтера не включаются автоматически
.php - tcpdf truetype unicode font install
Переполнение стека- Около
- Товары
- Для команд
- Переполнение стека Общественные вопросы и ответы
- Переполнение стека для команд Где разработчики и технологи делятся частными знаниями с коллегами
- Вакансии Программирование и связанные с ним технические возможности карьерного роста
- Талант Нанимайте технических специалистов и создавайте свой бренд работодателя
- Реклама Свяжитесь с разработчиками и технологами по всему миру
Решено: шрифт TrueType загружен, шрифт OpenType установлен - сообщество поддержки Adobe
Хорошо, я попытаюсь разбить это на более простые термины.
Реальность такова, что суффикс файла .ttf или .otf не является окончательным индикатором , а именно , какой тип шрифта (каламбур) на самом деле находится в файле.
В системе на базе MacOS на самом деле существует три разновидности шрифтов TrueType: оригинальная версия TrueType только для MacOS, которая полностью несовместима с системами Windows, кроссплатформенный шрифт TrueType, который использует только вилку данных файла и является TrueType формат, изначально разработанный для использования в Windows, и кроссплатформенный шрифт TrueType OpenType, который является надмножеством кроссплатформенного шрифта TrueType из Windows.
Оригинальные шрифты MacOS TrueType, хотя и могут использоваться в системах MacOS, больше не распространяются. У них часто даже нет суффикса файла. Вы определенно не хотите использовать их для веб-сайтов.
Текущие кросс-платформенные шрифты TrueType обычно имеют суффикс файла .ttf .
Кросс-платформенные шрифты TrueType OpenType обычно имеют суффикс файла .ttf и являются расширенным набором функций оригинальных кроссплатформенных шрифтов TrueType.Эти дополнительные функции обеспечивают расширенные типографские функции. Большинство создаваемых новых шрифтов TrueType на самом деле являются шрифтами TrueType OpenType. Насколько мне известно, эти шрифты «работают» везде, где требуются или требуются шрифты TrueType.
Нет никаких доказательств того, что шрифты TrueType «теперь будет труднее найти».
Как я первоначально указывал, хотя шрифты OpenType CFF обычно используют файловый суффикс .otf , мы видели множество случаев, когда шрифты TrueType OpenType также используют этот суффикс.
В действительности необходимо заглянуть внутрь файла шрифта, чтобы определить, действительно ли шрифт является шрифтом TrueType, TrueType OpenType или шрифтом OpenType CFF. Даже глядя на свойства файла шрифта через Get Info (щелкнув правой кнопкой мыши по файлу шрифта), вы только посмотрите на суффикс файла, чтобы угадать, какой тип шрифта представляет файл. Чтобы получить фактическую информацию о фактическом типе шрифта, вам необходимо просмотреть шрифт через экран «Показать информацию о шрифте» утилиты Font Book.
Не так много приложений, которые полностью требуют шрифтов TrueType? Какое приложение вызывает у вас эту проблему?
- Дов
- Дов Айзекс, главный научный сотрудник Adobe
.Таблицы шрифтов- Справочное руководство TrueType
Введение
В этой главе описаны таблицы, из которых состоит файл шрифта TrueType, включая расширения AAT к основной спецификации TrueType. Документация не включена для таблиц, специфичных для OpenType, даже тех, которые поддерживаются в OS X и iOS. Дополнительные сведения об этих таблицах см. В спецификации OpenType.
В таблице 1 описаны типы данных, используемые в файлах шрифтов TrueType на всех платформах.
За исключением каталога шрифтов, который должен быть первым в файле шрифта, таблицы, составляющие шрифт, могут появляться в любом порядке.Для удобства доступа к информации, представленной в этой главе, таблицы описаны в алфавитном порядке.
Типы данных
В дополнение к стандартным целочисленным типам данных в формате шрифта TrueType используется следующее:
Таблица 1 : Типы данных 'sfnt'
| Тип данных | Описание |
|---|---|
| короткий ГРП | 16-битная дробь со знаком |
| Фиксированный | 16.16-битное число с фиксированной точкой со знаком |
| FWord | 16-битовое целое число со знаком, которое описывает количество в FUnits, наименьшее измеряемое расстояние в em-пространстве. |
| мкФ Слово | 16-битное целое число без знака, которое описывает величину в FUnits, наименьшее измеряемое расстояние в em-пространстве. |
| F2Dot14 | 16-битное фиксированное число со знаком, 14 младших разрядов представляют дробь. |
| longDateTime | Длинный внутренний формат даты в секундах с полуночи 1 января 1904 г. Он представлен как 64-битное целое число со знаком. |
ПРИМЕЧАНИЕ : shortFrac - это int16_t со смещением 14. Это означает, что он может представлять числа от 1,999 (0x7fff) до -2,0 (0x8000) . 1.0 хранится как 16384 (0x4000) , а -1.0 сохраняется как -16384 (0xc000) .
Файлы шрифтов TrueType: обзор
Файл шрифта TrueType состоит из последовательности связанных таблиц. Таблица - это последовательность слов. Каждая таблица должна быть выровнена по длине и при необходимости дополнена нулями.
Первая из таблиц - это каталог шрифтов, специальная таблица, которая облегчает доступ к другим таблицам шрифта. За каталогом следует последовательность таблиц, содержащих данные о шрифтах. Эти таблицы могут появляться в любом порядке. Для всех шрифтов требуются определенные таблицы.Другие необязательны в зависимости от ожидаемой функциональности конкретного шрифта.
У таблиц есть имена, известные как теги. Теги имеют тип uint32. В настоящее время определенные имена тегов состоят из четырех символов. Имена тегов, состоящие менее чем из четырех символов, имеют завершающие пробелы. Когда имена тегов показаны в тексте, они заключаются в прямые кавычки.
Необходимые таблицы должны появиться в любом допустимом файле шрифта TrueType. Необходимые таблицы и их имена тегов показаны в Таблице 2.
Таблица 2 : Необходимые таблицы
| Тег | Стол |
|---|---|
cmap | Преобразование символа в глиф |
глиф | данные глифа |
Головка | заголовок шрифта |
«ххеа» | жатка горизонтальная |
'hmtx' | горизонтальные метрики |
'loca' | индекс местоположения |
макс. | максимальный профиль |
«название» | именование |
'столб' | PostScript |
Внимание!
Apple делает различие между «шрифтом TrueType» (который относится к определенной технологии определения контура шрифта) и «шрифтом, размещенным в sfnt», который относится к любому шрифту, который использует тот же формат упаковки, что и шрифт TrueType: то есть, он использует ту же структуру каталогов и тот же формат таблицы и значение для всех имеющихся таблиц.
Это важное различие, поскольку Apple поддерживает другие разновидности шрифтов sfnt в OS X и iOS, в первую очередь растровые шрифты и шрифты OpenType. Неформально люди часто называют любой шрифт, размещенный в sfnt, «шрифтом TrueType», но, строго говоря, это неточно.
«Обязательные» таблицы, перечисленные в Таблице 2, необходимы только для шрифтов TrueType . Другие варианты шрифтов, размещенных в sfnt, могут не иметь их. Например, шрифты, содержащие только растровые изображения sfnt, не имеют таблицы 'hmtx' , 'hhea' или 'head' .CoreText, система отрисовки текста в кодировке Unicode от Apple, требует, чтобы любой шрифт, размещенный в sfnt, имел таблицу cmap и name .
Для поставщиков шрифтов : Если вы не уверены, следует ли включать определенную таблицу для вашего шрифта, отличного от TrueType, в sfnt-размещенном шрифте, как правило, это безопасно или вы можете связаться с Apple за советом.
Для пользователей шрифтов : Никогда не предполагайте, что какая-либо конкретная таблица присутствует в шрифте в OS X. Шрифты могут быть не-TrueType sfnt-размещенными шрифтами и не иметь некоторых обязательных таблиц TrueType.Более того, шрифты могут иметь неправильный формат и все же установлены. Обеспечьте изящную обработку ошибок, если в используемом вами шрифте отсутствует требуемая таблица.
Дополнительные таблицы могут потребоваться в зависимости от функциональности, ожидаемой от данного файла шрифта ». Дополнительные таблицы и их имена тегов перечислены в таблице 3. Таблица 'hdmx' используется только на платформах Macintosh. Таблица «OS / 2» требуется для шрифтов, которые будут использоваться на этой платформе, но отображается в дополнительной таблице, поскольку не требуется для всех файлов шрифтов TrueType.
Apple Advanced Typography (AAT) используются с возможностью Line Layout в Apple CoreText.
Могут быть определены дополнительные таблицы для поддержки других платформ, таких как OpenType, или для обеспечения будущего расширения. Теги для этих таблиц должны быть зарегистрированы. Обратитесь в службу технической поддержки Apple Developer для получения информации о процессе регистрации. Имена тегов, состоящие только из строчных букв, зарезервированы для использования Apple.
Таблица 3 : Дополнительные таблицы
| Тег | Стол |
|---|---|
'cvt' | контрольное значение |
'fpgm' | программа шрифтов |
'hdmx' | горизонтальные метрики устройства |
керн | кернинг |
'OS / 2' | OS / 2 |
«подготовка» | программа контрольных значений |
Каталог шрифтов
Каталог шрифтов, первая из таблиц, представляет собой руководство по содержимому файла шрифтов.Он предоставляет информацию, необходимую для доступа к данным в других таблицах. Каталог состоит из двух частей: подтаблицы смещения и каталога таблицы. Подтаблица смещения записывает количество таблиц шрифтом и предоставляет информацию о смещении, позволяющую быстро получить доступ к таблицам каталога. Каталог таблиц состоит из последовательности записей, по одной для каждой таблицы в шрифте.
Подтаблица смещения
Подтаблица смещения, задокументированная в таблице 4, начинается с масштабирующего типа шрифта.Далее следует количество помеченных таблиц в 'sfnt' . Каталог таблиц и любые подтаблицы в это число не включаются. Записи для searchRange, entrySelector и rangeShift используются для облегчения быстрого двоичного поиска следующего каталога таблицы. Если шрифт не содержит большого количества таблиц, последовательный поиск будет достаточно быстрым.
Если необходим более быстрый поиск, проще всего выполнить двоичный поиск по количеству записей, равному степени двойки. Это позволяет вдвое сократить количество элементов для поиска за счет сдвига.Остальные записи подтаблицы смещения должны быть установлены следующим образом:
- searchRange - это наибольшая степень двойки, меньшая или равная количеству элементов в таблице, то есть наибольшее количество элементов, которые можно легко найти.
- rangeShift: количество элементов минус searchRange; то есть количество элементов, которые не будут просматриваться, если вы посмотрите только на элементы searchRange.
Перед запуском цикла поиска сравните целевой элемент с элементом с номером rangeShift.Если целевой элемент меньше rangeShift, поиск выполняется с начала таблицы. Если он больше, поиск начинается с элемента с номером rangeShift.
- entrySelector - это журнал 2 (searchRange). Он сообщает, сколько итераций цикла поиска необходимо. (т.е. сколько раз сократить диапазон вдвое)
Обратите внимание, что searchRange, entrySelector и rangeShift умножаются на 16, что представляет размер записи каталога.
Таблица 4 : Подтаблица смещения
| Тип | Имя | Описание |
|---|---|---|
| uint32 | скалер тип | Тег, указывающий средство масштабирования OFA, которое будет использоваться для растеризации этого шрифта; см. примечание о типе скейлера ниже для получения дополнительной информации. |
| uint16 | число Таблицы | количество столов |
| uint16 | searchRange | (максимальная степень 2 <= numTables) * 16 |
| uint16 | селектор записей | журнал 2 (максимальная степень 2 <= numTables) |
| uint16 | ДиапазонПеремещение | numTables * 16-searchRange |
Скейлер тип
Тип масштабатора используется OS X и iOS, чтобы определить, какой масштабатор использовать для этого шрифта, то есть, чтобы определить, как извлечь данные глифа из шрифта.Различные средства масштабирования шрифтов заключают разные форматы шрифтов в базовую структуру шрифта TrueType; Тип масштабатора в подтаблице смещения каталога шрифтов используется, чтобы указать, какой масштабатор следует использовать с конкретным шрифтом. (Шрифты, отличные от TrueType, размещенные в той же структуре, что и шрифт TrueType, называются «шрифтами, размещенными в sfnt».)
Значения «истина», (0x74727565) и 0x00010000 распознаются OS X и iOS как относящиеся к шрифтам TrueType. Значение 'typ1' (0x74797031) распознается как относящееся к старому стилю шрифта PostScript, помещенного в оболочку sfnt.Значение «OTTO» (0x4F54544F) указывает шрифт OpenType с контурами PostScript (то есть таблица «CFF» вместо таблицы «glyf» ). Другие значения в настоящее время не поддерживаются.
Шрифты с контурами TrueType, созданные только для OS X или iOS, рекомендуется использовать «true» (0x74727565) в качестве значения типа масштабатора. Шрифты для Windows или продуктов Adobe должны использовать 0x00010000.
Таблица справочника
Каталог таблицы следует за подтаблицей смещения.Записи в каталоге таблицы должны быть отсортированы по тегам в возрастающем порядке. Каждая таблица в файле шрифтов должна иметь собственную запись в каталоге таблиц. Таблица 5 документирует структуру каталога таблиц.
Таблица 5 : Таблица каталога
| Тип | Имя | Описание |
|---|---|---|
| uint32 | тег | 4-байтовый идентификатор |
| uint32 | контрольная сумма | контрольная сумма для этой таблицы |
| uint32 | смещение | смещение от начала sfnt |
| uint32 | длина | длина этой таблицы в байтах (фактическая длина без дополнения) |
Каталог таблиц включает checkSum, число, которое может использоваться для проверки идентичности и целостности данных в связанной с ним таблице с тегами.Контрольные суммы таблицы - это беззнаковая сумма длинных чисел в таблице. Следующая функция C может использоваться для определения контрольной суммы данной таблицы:
uint32 CalcTableChecksum (uint32 * таблица, uint32 numberOfBytesInTable){uint32 сумма = 0;uint32 nLongs = (numberOfBytesInTable + 3) / 4;в то время как (nLongs-> 0)сумма + = * таблица ++;сумма возврата;}
Чтобы вычислить контрольную сумму для таблицы 'head' , которая сама включает запись checkSumAdjustment для всего шрифта, выполните следующие действия:
- Установите для параметра checkSumAdjustment значение 0.
- Вычислите контрольную сумму для всех таблиц, включая «головную» таблицу
и введите это значение в каталог таблиц. - Вычислить контрольную сумму для всего шрифта.
- Вычтите это значение из шестнадцатеричного значения B1B0AFBA.
- Сохраните результат в checkSumAdjustment.
Контрольная сумма для таблицы заголовка, которая включает запись checkSumAdjustment для всего шрифта, теперь неверна. Это не проблема.Не меняйте это. Приложение, пытающееся проверить, что таблица 'head' не изменилась, должно вычислить контрольную сумму для этой таблицы, не включая значение checkSumAdjustment, и сравнить результат с записью в каталоге таблицы.
Каталог таблиц также включает смещение связанной тегированной таблицы от начала файла шрифта и длину этой таблицы.
.