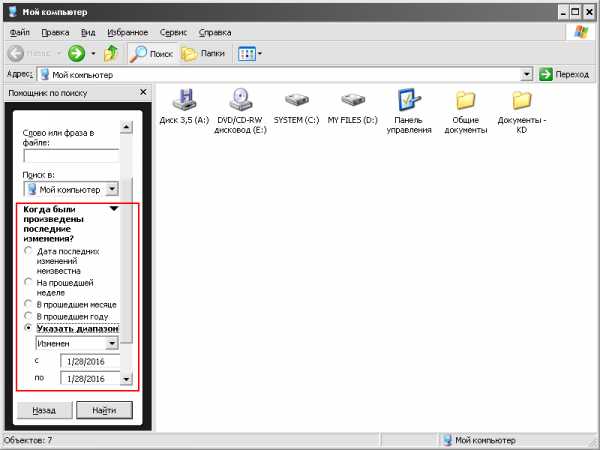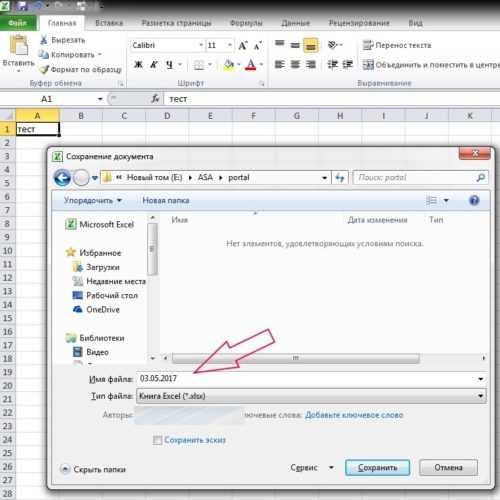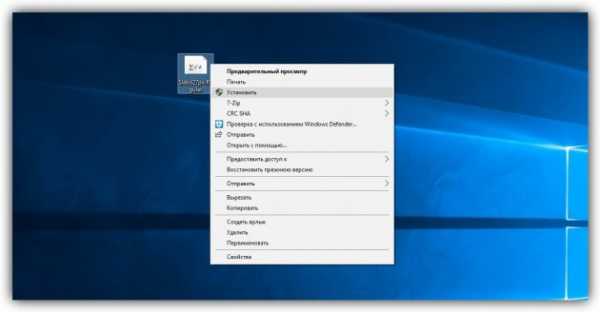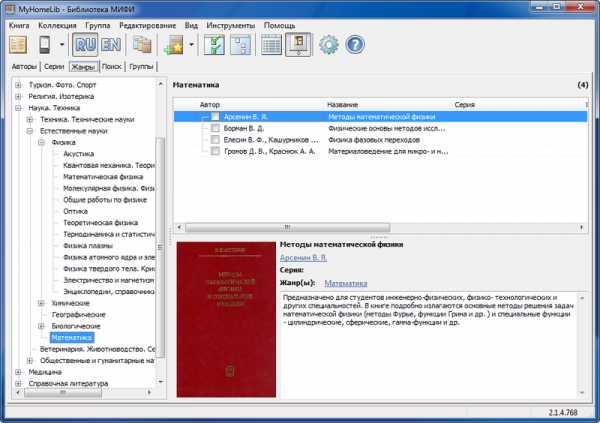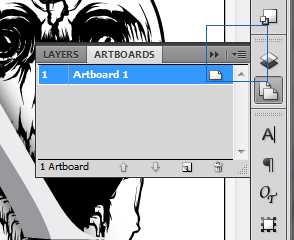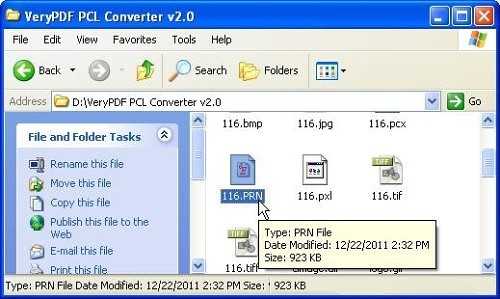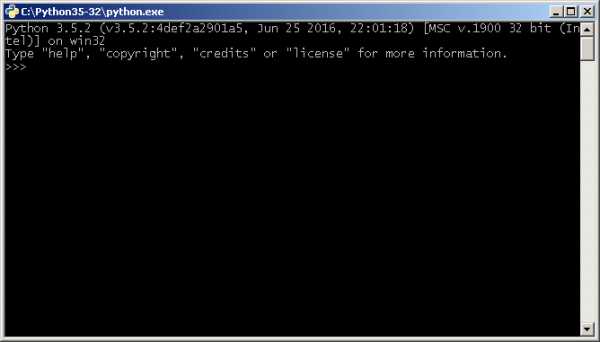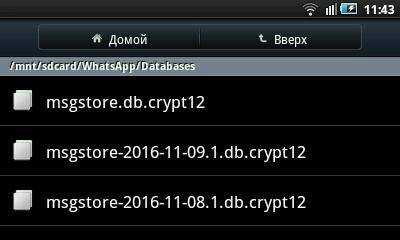Как в ubuntu открыть файл run
linux. Как установить .run файлы » PacificSky.Ru
Установка файлов с расширением ".run".
Для установки данный файл необходимо сделать исполняемым.
Установить такие файлы можно следующими способами:
- Графический способ установки
Найти данный файл. Щелкнуть по нему второй кнопкой мыши и выбрать пункт "Свойства" - ("Properties").
После чего откроется меню, где можно управлять свойствами. Необходимо выбрать вкладку "Права" - ("Permissions").
И отметить галочкой пункт - "Разрешить исполнять как программу" - ("Allow executing file as program").
После проведения перечисленных манипуляций можно запускать ".run" файл и производить установку.
Запуск файла осуществляется двойным щелчком мыши. -
Терминальный способ установки
Если по каким-то причинам у вас не получилось установить приложение с помощью графического способа установки или же вас этот способ вас не устраивает, то можно произвести установку из терминала (консоли).Первоначально нужно запустить терминал (Горячие клавиши ctrl + alt + t).
Далее перейти в каталог с ".run" приложением.
В моем случае приложение лежит в следующей директории:cd /home/мой_пользователь/Загрузки
И делаем файл исполняемым (вместо my_program указывайте название вашего приложения):sudo chmod +x my_program.run
И выполняем запуск данного приложения:./my_program.run
Запуск приложения может вызвать сообщение об ошибке "permission denied". Это означает, то что вам не хватает прав доступа для запуска. Для этого данную команду необходимо выполнить под sudo с правами супер пользователя. Будьте осторожны при использовании sudo и запускайте только те приложения, которым вы доверяете, так как sudo дает полные права данному приложению на исполнение.sudo ./my_program.run
Как запустить установочный файл .run
Установка, запуск .run файлов.
Вначале в терминале нужно прописать команду для обновления пакетов
sudo apt-get update
Затем вы должны установить, если же конечно у вас не установлены пакеты, которые нужны для того, чтобы собрать модуль ядра и создать deb пакеты.
sudo apt-get install build-essential fakeroot dh-make debhelper debconf libstdc++5 dkms linux-headers-$(uname -r)
Далее нужно установить права, чтобы запустить файл.
sudo chmod 755 имя_файла.run
Нужно запустить инсталятор в консоли, вводим следующую команду:
sudo sh ati-driver-installer-8-5-x86.x86_64.run --buildpkg Ubuntu/12.04
Но можно просто запустить .run файл:
sh имя_файла.run
Иногда чтобы нормально установить .run, надо, при наличии графической оболочки, остановить её:
Ctrl+Alt+F1 sudo /etc/init.d/gdm stop sudo sh*.run
После установки включаем гном:
sudo /etc/init.d/gdm start
Как запускать файлы sh и run в linux

Периодически вы будите встречать файлы с расширением sh или run. Это могут быть какие то приложения, драйвера и так далее. Запускаются они из терминала, в запуске нет ни чего сложного. Вообщем, разглагольствовать не стану. Ближе к делу. Допустим вы скачали файл и вам надо его установить в систему. Первым делом запускаем терминал. Установку буду показывать на примере программы reaper. Эта программа имеет расширение sh. Это музыкальный редактор. Можно запустить терминал прямо из папки программы или же если нет такой возможности, то вводим следующую команду:
cd и путь где у вас находится файл с расширением sh
cd /home/cyber-x/Загрузки/reaper_linux_x86_64/

Далее ищем название установочного файла. В моем случае это install-reaper.sh. Перед запуском нужно сделать его исполняемым. Для этого нужно ввести команду:
sudo cmod a+x install-reaper.sh
Теперь можно запустить его. Для этого ставим перед началом файла точку и слеш: ./
./install-reaper.sh
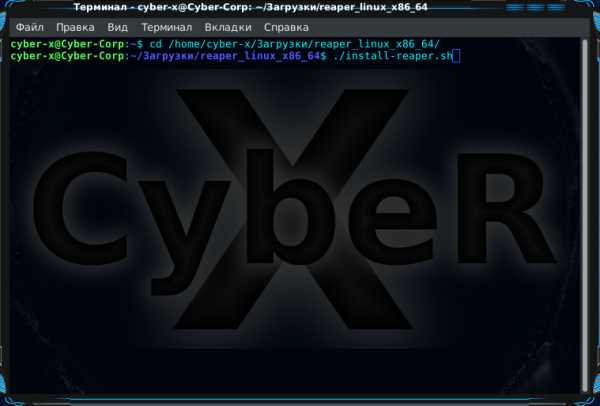
После чего установка начнется. Что бы запустить файлы с расширением run, вводим sh имя программы.run. Для примера возьмем этот же файл и представим что он с расширением run. Для запуска вводим:
sh install-reaper.run
Установка программ с расширением .sh или .run
Когда я начинал знакомство c Ubuntu, то у меня возникла проблема с установкой программ имеющих расширение .sh или .run. Оказалось всё проще простого. Такую программу можно установить из терминала или же из графического интерфейса.
Установка из терминал. Для этого откройте терминал и выполните следующие команды:
sudo chmod +x [путь к файлу]
Например:
sudo chmod +x ./home/knz/program/install.sh
Эта команда делает файл install.sh исполняемым. Теперь нам осталось только запустить программу.
sudo [путь к файлу]
Например:
sudo ./home/knz/program/install.sh
Иногда программу можно установить и без прав суперпользователя.
Второй способ это установка из графического интерфейса. Для этого откройте Свойства файла, и перейдите в вкладку Права. После чего ставьте галочку на Разрешить исполнение файла как программы, и закрываем окно.
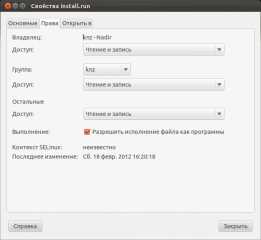
Теперь откройте файл двойным щелчком и нажмите Запустить или Запустить в терминале:
Обратите внимание, что такое способ не рекомендуется. Воспользуйтесь им только, если вы не нашли deb-пакет.
Как запустить программу на Linux
По сути операционная система состоит из ядра и огромного набора программ, которые предназначены для выполнения различных задач, обслуживания системы и удовлетворения потребностей пользователя. Почти все взаимодействие пользователя и операционной системы выполняется с помощью программ. Поэтому новичкам важно понять как запустить программу на Linux, что происходит во время запуска и какие есть способы запуска.
Дальше мы рассмотрим виды программ, их запуск программ на Linux различными способами и другие полезные для новичков вещи, опытным пользователям это все и так уже известно.
Содержание статьи:
Виды программ в Linux
Перед тем, как мы перейдем к запуску программ, нужно сначала понять что представляет из себя программа. В Linux программы отличаются от других файлов только тем, что для них установлен флаг исполняемости. Я уже подробно писал об этом в статье что такое исполняемость поэтому не буду повторяться.
Все программы можно поделить на несколько типов:
- Бинарные программы - содержат инструкции процессору уже готовые к выполнению, большинство программ находятся в таком формате, они быстрые и выполняются сразу же системой;
- Программы на байт-коде - это уже не процессорные инструкции, а инструкции определенной виртуальной машины, которая может их выполнять, без виртуальной машины такие команды не могут быть выполнены. Такие программы потребляют больше ресурсов, но тоже достаточно быстрые, их преимущество в том, что они могут выполняться без изменения везде где может работать виртуальная машина. К таким программам можно отнести программы на Java.
- Скриптовые программы - эти программы состоят из набора команд в виде обычного текста, которые выполняет специальный интерпретатор. Такие программы более медленные, но зато они проще в разработке и их код можно легко и быстро изменить.
А теперь перейдем к запуску программ.
Запуск программ в терминале
Изначально в операционных системах Unix и Linux не было графического интерфейса, поэтому программы запускались командами из терминала. Сейчас это тоже возможно и достаточно активно используется опытными пользователями. Синтаксис запуска программы выглядит таким образом:
/путь/к/файлу/программы параметры
Параметры указываются только, когда они нужны, но всегда оболочка должна знать полный путь к программе. Все что после имени программы и пробела - это параметры. Вы, наверное, уже заметили, что обычно мы не указываем полный путь при выполнении программ. Это было бы очень долго и неудобно.
Разработчики придумали обходной путь. Была создана переменная PATH, в которой хранятся все пути к папкам где обычно находятся программы - /bin, /sbin, /usr/bin, /usr/sbin и так далее. Вы можете посмотреть ее содержимое командой:
echo $PATH
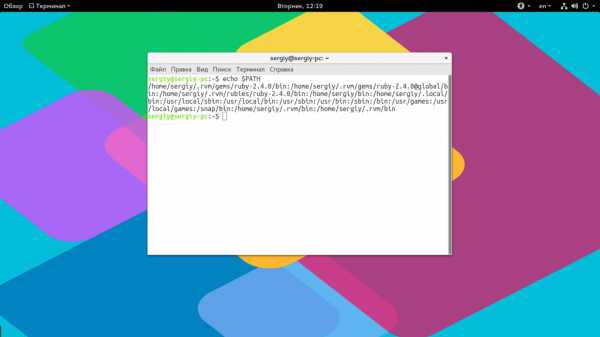
Когда вы набираете имя программы система ищет исполняемый файл с таким именем по всем папкам из PATH и если находит - то выполняет. Если же такого файла нет, то выдается сообщение - command not found. Таким образом, чтобы запустить одну из системных программ достаточно набрать имя ее исполняемого файла, например:
ls
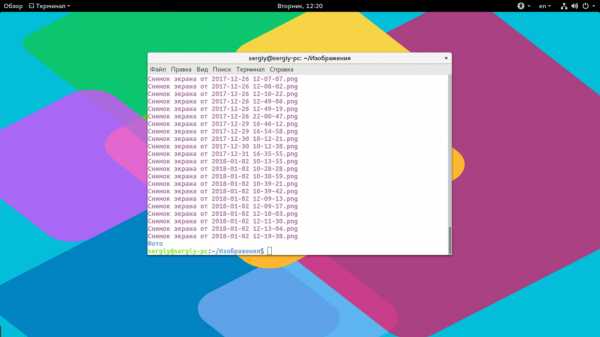
И можно передать параметры после пробела:
ls /
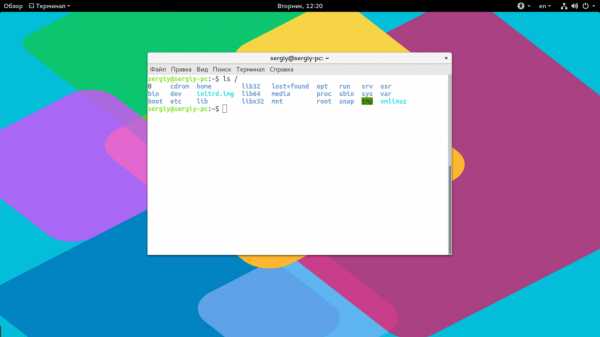
Когда программа находится не в этих каталогах, нужно указать к ней полный путь:
/usr/local/bin/ls1
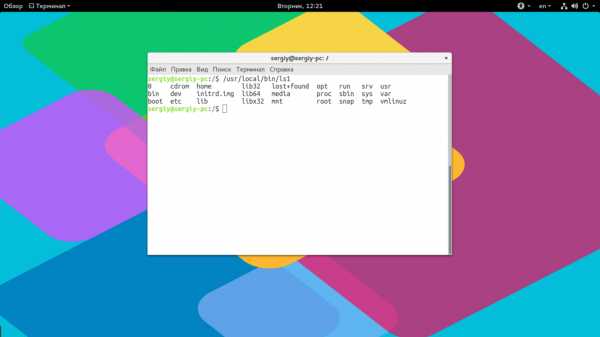
Если же вы хотите запустить программу через терминал ubuntu, которая находится в текущей папке, то ситуация будет немного другой. Система выполняет только поиск по папкам из переменной PATH, в текущей директории она не ищет. Поэтому, если вы наберете имя исполняемого файла, то получите ошибку. Нужно указывать полный путь, как вы помните путь к текущей папке будет ./:
./helloworld
Иногда возникает необходимость передать программе, какие-либо особые переменные окружения. Например, переменная EDITOR указывает какой текстовый редактор нужно использовать по умолчанию. Вы можете указать имя переменной и ее значение перед именем команды используя синтаксис:
имя_переменной=значение команда
Например:
EDITOR=nano visudo
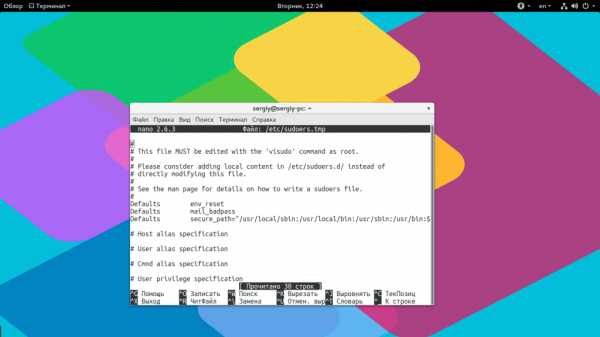
По умолчанию эта команда открывает настройки утилиты sudo в редакторе Vim, но с этой переменной окружения настройки откроются в редакторе nano.
Запуск программ от имени другого пользователя
Вы уже знаете как запустить программу в терминале linux, а что насчет других пользователей? В Windows достаточно часто используется запуск программ от имени администратора чтобы программа могла получить больше прав доступа в системе. В Linux для этого используется утилита sudo. Ее имя можно расшифровать как switchuserdo - изменить пользователя и выполнить. По умолчанию утилита выполняет команду от имени суперпользователя root:
sudo командаsudo whoami
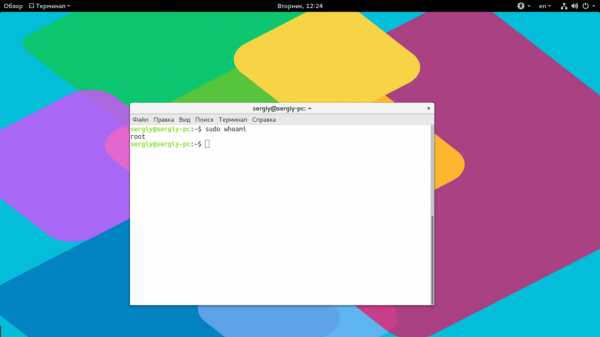
Но с помощью опции -u можно выполнить программу от имени любого пользователя, зарегистрированного в системе:
sudo -u имя_пользователя командаsudo -u postgres whoami
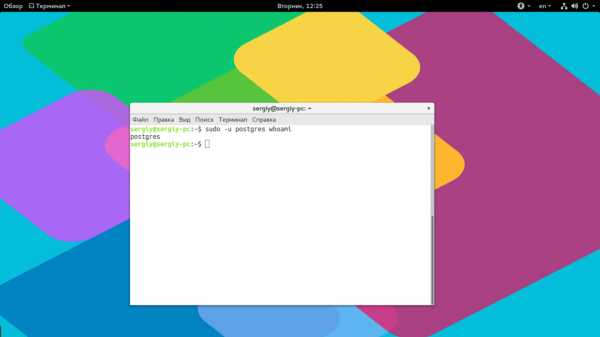
Команда whoami (кто я) выводит имя текущего пользователя.
Как запустить программу в фоне
Иногда возникает необходимость запустить долго выполняющуюся программу в терминале так, чтобы она не мешала дальше работать. Для этого можно использовать запуск программы в фоновом режиме linux:
имя_программы &
Например:
dd if=/dev/zero of=~/file count=100000 &
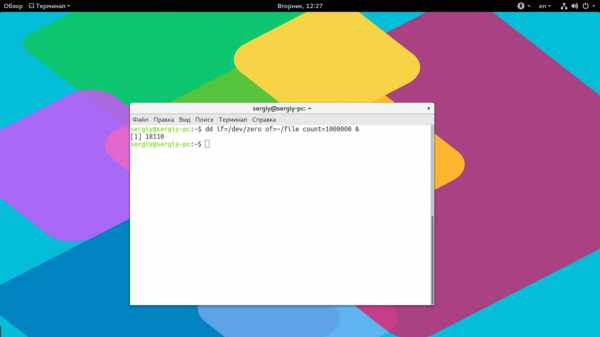
Система выведет PID, уникальный идентификатор программы, который вы потом можете использовать чтобы закрыть ее командой kill:
kill 18110
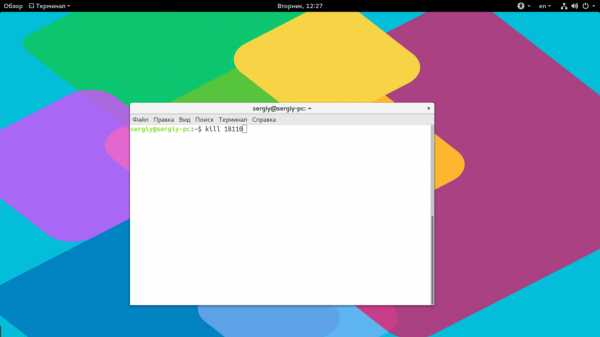
Как запустить скрипт в Linux
Мы уже говорили, что программы делятся на бинарные и интерпретируемые. Раньше мы говорили только про бинарные программы. Для запуска интерпретируемых нужен непосредственно интерпретатор, к таким программам относятся написанные на таких языках, как Java, Python, Perl, Ruby, PHP, NodeJS и многих других. Синтаксис запуска такой программы отличается:
интерпретатор /путь/к/файлу/программы параметры
Разные интерпретаторы ведут себя по разному, поэтому лучше сразу указывать полный путь к программе. Python обычно подхватывает скрипты из текущей папки без указания полного пути:
python hellowrld.py
А Java программы нужно запускать так:
java -jar program.jar
Для файлов интерпретируемых программ флаг исполняемости необязательный, поскольку они передаются в виде параметра основной программе. Только Bash скрипты составляют исключение. Вы можете запустить скрипт интерпретатором:
bash script.sh
Или же просто набрать путь к скрипту:
./script.sh
Оболочка сама определяет свои скрипты по флагу исполняемости и выполняет их. Если флаг исполняемости не установлен, то его стоит добавить:
sudo chmod u+x ./script.sh
Поэтому то и для большинства интерпретируемых программ созданы простые sh скрипты которыми их можно быстро запустить.
Запуск программ Linux в графическом интерфейсе
Намного удобнее запускать программы через графический интерфейс. Если консольные программы так запускать невозможно, то для всех графических утилит существуют ярлыки, которые вы можете найти в главном меню системы:
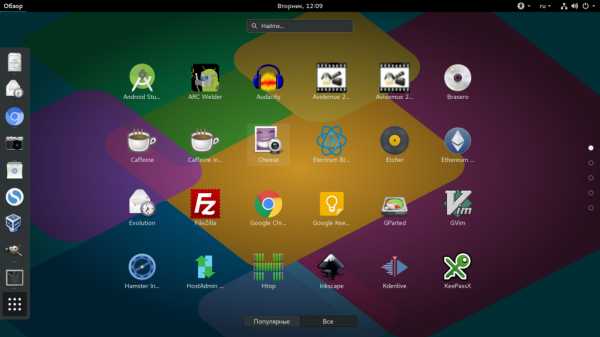
Кроме того, вы можете запустить программу из файлового менеджера, двойным кликом мышью, но тогда для нее обязательно должен быть установлен флаг исполняемости.
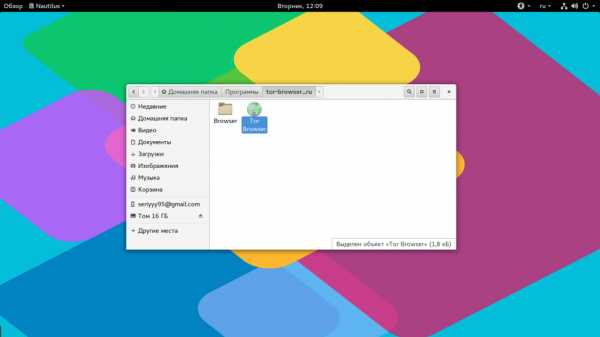
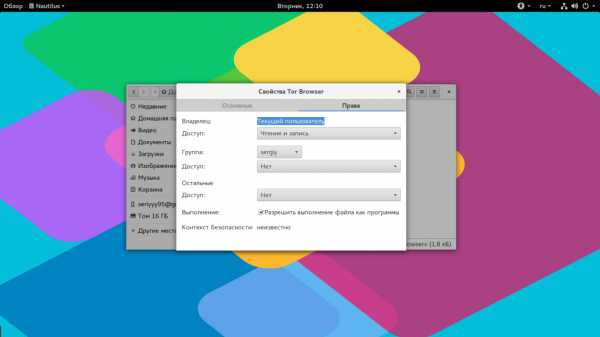
Точно так же работает запуск скриптов в графическом интерфейсе. Вы можете найти все ярлыки из меню в каталоге /usr/share/applications/. Любую программу можно запустить двойным щелчком отсюда. Но давайте посмотрим что находится внутри ярлыка, для этого откройте его в текстовом редакторе:
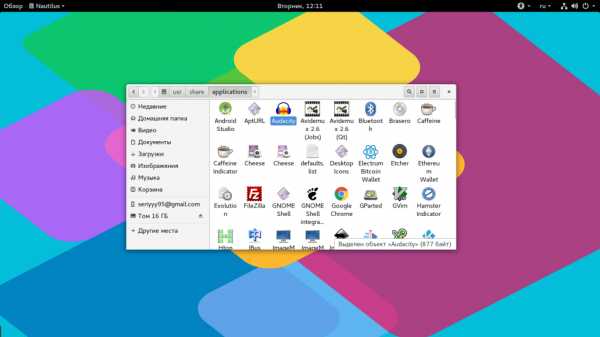
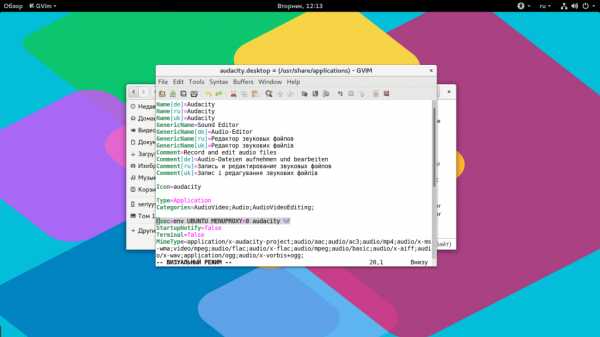
Кроме всего прочего, в строке Exec указана команда, которая выполняет запуск программы linux, когда вы делаете двойной клик на ярлыке. Вы можете взять один из существующих ярлыков и сделать на его основе свой. Здесь указано просто имя программы. Но важно заметить, что лучше указывать полный путь в таких местах, как ярлыки, скрипты, cron и так далее это уменьшит количество ошибок, поскольку вы не можете знать проверяет ли система в этом случае PATH или ищет программу только в текущем каталоге. Теперь вы знаете все о том как запустить программу на linux.
Выводы
В этой статье мы рассмотрели как запустить программу через терминал ubuntu или в других дистрибутивах Linux. Несмотря на то, что это кажется очень простой темой, тут есть свои интересные моменты, которые могут быть полезны. Но вы о них уже знаете. Если у вас остались вопросы, спрашивайте в комментариях!
Как мне установить .run файлы?
Иногда некоторые приложения и игры (например, некоторые из Humble Indie Bundle) имеют установщики .run. Перед установкой, используя эти, проверьте, если:
- он доступен в Центре программного обеспечения
- он доступен в виде файла .deb, который откроется в Центре программного обеспечения
Вы можете установить .run файлы из графического интерфейса, но использование терминала с большей вероятностью даст вам полезную обратную связь. Чтобы установить файл .run, вам необходимо:
- сделать его исполняемым.
- выполнить это
Это связано с тем, что файлы .run являются просто исполняемыми программами, которые совершают какое-то неизвестное действие при установке программы. Это похоже на то, что делают установщики .exe в Windows, и отличается от обычных методов (в лучшем случае с использованием Центра программного обеспечения, в худшем случае с использованием файлов .deb), в которых приложения устанавливаются стандартным способом и могут быть легко удалены.
Графический метод
- Щелкните правой кнопкой мыши файл в диспетчере файлов и выберите «Свойства». Перейдите на вкладку «Разрешения» и установите флажок «Разрешить выполнение файла как программы».
- Дважды щелкните файл, чтобы выполнить его.
Если этот метод не работает, попробуйте использовать метод терминала.
Терминальный метод
Предположим, что файл называется some-app.runи находится в папке /home/user/Downloads. Вам нужно будет изменить эти инструкции в соответствии с вашей ситуацией.
Откройте терминал (Приложения-> Аксессуары-> Терминал).
войти
cd /home/user/Downloads- войти
chmod +x some-app.run войти
./some-app.runЕсли на шаге 4
sudo ./some-app.runпроизойдет сбой с сообщением, в котором указано «Отказано в доступе», попробуйте ввести (для этого потребуется ввести пароль)
- Иногда вы сталкиваетесь с файлами .bin. Это в основном то же самое, что и файлы .run.
- Метод установки .run-файлов можно использовать для запуска любого файла (при условии, что в нем есть какой-то исполняемый код).
- Будьте осторожны при использовании
sudoи используйте его только тогда, когда это абсолютно необходимо. В переводе на английский это означает «Запустить эту команду, но разрешить ей делать все, что захочет, с моим компьютером». Вот почему вам предлагается ввести пароль.
Как запустить файл .Run или .Bin в Ubuntu · Как запустить Ubuntu
Как запустить файл .Run или .Bin
Файлы .Run или .Bin, вероятно, единственные типы файлов, которые вам когда-либо нужно будет пометить как исполняемые при обычном использовании Ubuntu. Есть два способа выполнить их (обычно что-то устанавливает): либо в терминале, либо графически (что обычно в некоторой степени зависит от терминала). Что бы вы ни выбрали, прочтите красные предупреждения ниже.
Предупреждения
.Файлы Run и .Bin довольно легко запустить или установить, но, как известно, их трудно удалить. Это зависит от разработчика. Их также можно скачать откуда угодно и сделать их кто угодно, поэтому убедитесь, что у вас или у других есть опыт и, следовательно, доверие к источнику. Перед тем, как приступить к выполнению этих инструкций, вам следует проверить все процедуры удаления.
Для запуска некоторых файлов .Run и .Bin требуются права root с помощью команды sudo. Помните, что root-доступ означает, что файл имеет полный доступ к вашей системе и потенциально может повредить ее стабильность и безопасность.
Терминал
Сначала откройте Терминал, затем пометьте файл как исполняемый с помощью команды chmod.
chmod + x имя-файла.run
Теперь вы можете запустить файл в терминале.
./file-name.run
Если появляется сообщение об ошибке с такой проблемой, как «доступ запрещен», используйте sudo, чтобы запустить его от имени пользователя root (admin). Будьте осторожны, sudo позволяет вносить критические изменения в вашу систему. Для установки многих программ потребуется sudo.
sudo ./file-name.run
Начинающий (легкий)
Перед казнью
Сначала переместите файл .Run или .Bin в вашу домашнюю папку. Это всего лишь мера предосторожности. Во-вторых, щелкните файл правой кнопкой мыши и выберите «Свойства». На вкладке «Разрешения» установите флажок внизу с надписью «Разрешить выполнение файла как программы». Щелкните Применить разрешения. Затем закройте окно свойств.
Выполнение
Дважды щелкните файл .Run или.Bin файл. Если не происходит никаких действий, щелкните правой кнопкой мыши и выберите «Выполнить в терминале». Откроется фиолетовое окно с белым текстом. Это терминал. Не волнуйтесь, если появится несколько секунд, это нормально. Отвечайте на любые вопросы с помощью клавиш Tab, Стрелка, Пробел и Enter.
Поздравляем, вы только что запустили файл .Run или .Bin в Ubuntu!
.bash - Как запустить двоичный файл в Linux
Переполнение стека- Около
- Товары
- Для команд
- Переполнение стека Общественные вопросы и ответы
- Переполнение стека для команд Где разработчики и технологи делятся частными знаниями с коллегами
- Вакансии Программирование и связанные с ним технические возможности карьерного роста
- Талант Нанимайте технических специалистов и создавайте свой бренд работодателя
linux - Как запустить скрипт python на терминале (ubuntu)?
Переполнение стека- Около
- Товары
- Для команд
- Переполнение стека Общественные вопросы и ответы
- Переполнение стека для команд Где разработчики и технологи делятся частными знаниями с коллегами
- Вакансии Программирование и связанные с ним технические возможности карьерного роста
- Талант Нанимайте технических специалистов и создавайте свой бренд работодателя