Как в иллюстраторе узнать размер файла
Просмотр графических объектов в Illustrator
Как дизайнеру печатных материалов вам захочется предварительно просмотреть работу перед печатью, чтобы проверить, как она будет выглядеть в натуральную величину. Для этого создайте предварительный просмотр документа в реальном размере при масштабе 100%.
Выберите Просмотр > Реальный размер, чтобы отобразить элементы в натуральную величину независимо от размера и разрешения экрана. При просмотре документа в масштабе 100% размер каждого объекта в документе соответствует физическому размеру данного объекта. Например, при открытии новой монтажной области размером A4 можно нажать Реальный размер, чтобы отобразить монтажную область в реальном размере листа A4.
Реальный размер применим ко всем разрешениям, коэффициентам масштабирования и режимам просмотра (кроме просмотра в виде пикселей).
Примечание. При использовании нескольких мониторов функция отображения в натуральную величину работает только на главном мониторе.
Как вы находите размеры документа в Illustrator?
Вариант 1. Загрузите графику в Illustrator, выберите инструмент артборд
и нажмите и удерживайте один из углов, появится небольшая подсказка с высотой и шириной.
Вариант 2
Нажмите Окно> Артборды. На боковой панели должна появиться небольшая область монтажных панелей, щелкните раскрывающееся меню
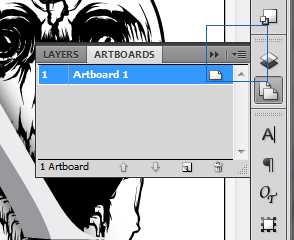
затем нажмите «Параметры артборда». Это даст вам диалоговое окно с шириной и высотой, отображаемое в единицах, заданных в настройках («Правка»> «Настройки»> «Единицы» ...)
:)
MicromachineЯ думаю, что с точки зрения первого решения, это больше «щелчок и покачивание», чем нажатие и удержание, если пользователь нажимает и удерживает идеально, но информация не отображается
Оптимизация размеров исходных файлов и файлов PDF в Illustrator
При сохранении файла Illustrator как файла PDF можно сжимать текст и штриховые рисунки, а также сжимать и снижать разрешение растровых изображений. В зависимости от выбранных настроек, сжатие и понижение разрешения могут существенно уменьшить размер файла PDF практически без потерь детализации и точности.
Область «Сжатие» диалогового окна «Параметры Adobe PDF» имеет три раздела. В них находятся приведенные ниже параметры сжатия и ресамплинга для цветных и монохромных изображений, а также изображений в градациях серого.
Сжатие (понижение разрешения). Если планируется использовать файл PDF в Интернете, используйте понижение разрешения для более эффективного сжатия. Если планируется выполнение печати файла PDF с высоким разрешением, не применяйте понижение разрешения. Отмените выбор этого параметра, чтобы отключить все параметры понижения разрешения.
Понижение разрешения предусматривает уменьшение числа пикселей в изображении. Чтобы выполнить понижение разрешения цветного или монохромного изображения или изображения в градациях серого, выберите метод интерполяции и введите нужное разрешение (в пикселях на дюйм). Затем введите разрешение в поле «Для изображений с разрешением выше». Illustrator понижает разрешение всех изображений с разрешением выше этого порога.
Выбранным методом интерполяции определяется подход к удалению пикселов.
- Усредненный даунсамплинг усредняет число пикселей в области выборки и заменяет всю область средним цветом пикселей при заданном разрешении.
- При бикубическом понижении разрешения используется средневзвешенное значение для определения цвета пикселя, что обычно позволяет получить более качественные результаты по сравнению с простым усредненным методом понижения разрешения. Бикубический метод является самым медленным, но и самым точным для получения максимально плавных градаций.
- При субдискретизации выбирается пиксель в центре области выборки и вся выбранная область заменяется цветом этого пикселя. Субдискретизация существенно сокращает время преобразования по сравнению с понижением разрешения, однако создаваемые в результате изображения получаются менее сглаженными и плавными.
Сжатие (компрессия). Определяет тип используемого сжатия. При выборе значения «Автоматически» обеспечивается наилучшее возможное сжатие, и качество задается автоматически для иллюстрации, содержащейся в файле. Для большинства файлов этот параметр дает удовлетворительные результаты. Используйте значение «Автоматически (JPEG)», если необходимо достичь максимального уровня совместимости. Используйте значение «Автоматически (JPEG2000)» для максимального сжатия.
Сжатие ZIP хорошо подходит для изображений с большими одноцветными областями или повторяющимся узором и для черно-белых изображений с повторяющимся узором. В зависимости от значения параметра «Качество» сжатие ZIP может выполняться как с потерями, так и без них.
Сжатие JPEG подходит для цветных изображений или изображений в градациях серого. Сжатие JPEG выполняется с потерями, что означает, что при этом удаляются данные изображения и может снизиться его качество. Тем не менее, при сжатии JPEG размер файла уменьшается с минимальной потерей информации. Сжатие JPEG связано с удалением данных, поэтому размер файлов может быть намного меньше, чем при использовании сжатия ZIP.
JPEG2000 — это новый международный стандарт сжатия и упаковки данных изображения. Как и сжатие JPEG, сжатие JPEG2000 подходит для цветных изображений и изображений в градациях серого. Кроме того, к достоинствам этих методов относится поддержка постепенного отображения рисунков.
Сжатие CCITT и Run Length доступно только для растровых монохромных изображений. Сжатие CCITT (Международный консультативный комитет по телеграфии и телефонии) подходит для черно-белых изображений и любых изображений, отсканированных с глубиной цвета 1 бит. Group 4 — это универсальный метод, обеспечивающий хорошее сжатие для большинства монохромных изображений. Метод Group 3, применяемый в большинстве факсов, выполняет построчное сжатие монохромных изображений. Сжатие по методу Run Length (сжатие повторяющихся последовательностей символов) дает наилучшие результаты для изображений, которые содержат большие непрерывные черные и белые области.
Сжатие (качество изображения). Определяет степень применяемого сжатия. Доступные параметры зависят от выбранного метода сжатия. Для параметра «Сжатие JPEG» Illustrator предлагает значения «Минимальное», «Низкое», «Среднее», «Высокое» и «Максимальное». Для параметра «Сжатие ZIP» Illustrator предлагает значения «4-битное качество» и «8-битное качество». При использовании 4-битного сжатия ZIP с 4-битными изображениями или 8-битного сжатия ZIP с 4-битными или 8-битными изображениями, метод ZIP обеспечивает сжатие без потери качества. Это означает, что данные не удаляются для сокращения размера файла, поэтому качество изображения не ухудшается. Использование 4-битного сжатия ZIP с 8-битными данными может негативно повлиять на качество изображения, поскольку часть данных теряется.
Параметр «Размер фрагмента». Параметр «Размер фрагмента» включается только когда форматом сжатия является JPEG2000. Этот параметр определяет размер фрагментов для постепенного отображения.
Параметр «Сжатие текста и штриховых рисунков». Параметр «Сжатие текста и штриховых рисунков» применяет сжатие ZIP ко всему тексту и штриховым рисункам в файле. При использовании этого параметра не происходит потери детализации или качества.
Параметр «Шрифты». Параметр «Внедрять шрифты, если процент используемых символов меньше [x] определяет, когда необходимо встраивать весь шрифт (а не только используемые в документе символы), основываясь на том, какое количество символов используется в документе. Например, если шрифт содержит 1000 символов, но в документе используется только 10 из них, можно не встраивать весь шрифт, чтобы не увеличивать размер файла.
Измерение длины кривых в Иллюстраторе • Dmitry Nekrasov
Недавно я узнал об супер крутой фишке иллюстратора,которая особенно пригодится для чертежей.
Можно легко узнать длину любого сплайна.
Рисуем фигуру и выбираем ее. Идем в Window—Document info:

В окне Document info выбираем раздел Objects:
Нас интересует первая строка, где пишется длина выбранного объекта, но почему-то только в миллиметрах(в независимости от выбранной системы измерения документа).
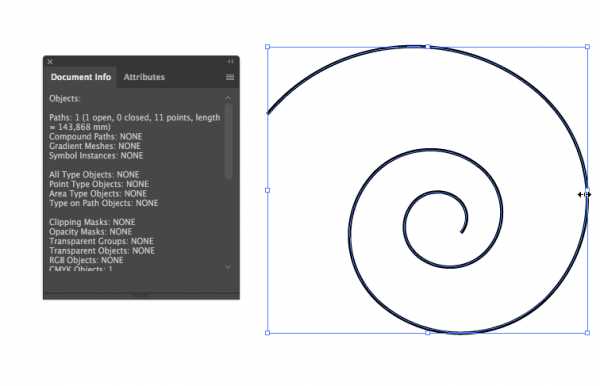
Это просто киллер-фича для масштабных векторных чертежей, где нужно высчитать площади кривых плоскостей (для расчета печати принтов и тд.).
Подсказали, что если нужно высчитать площадь фигуры или длину периметра, в этом поможет инструмент CADTracker плагина CADTools.
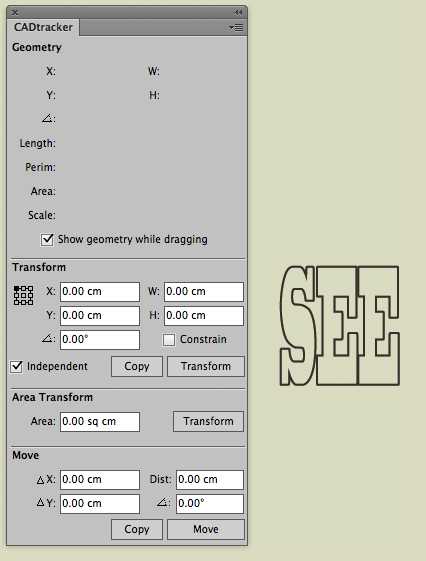
СохранитьСохранить
Настройка нескольких монтажных областей в Illustrator
Все монтажные области в документе используют один и тот же формат носителя, например «Печать». Печатать монтажные области можно по отдельности, разбитыми либо объединенными на одной странице. При сохранении документа Illustrator, содержащего несколько монтажных областей, в предыдущей версии программы Illustrator, можно сохранить каждую монтажную область как отдельный файл вместе с главным файлом, содержащим все объединенные монтажные области.
Перед печатью монтажных областей можно посмотреть, как они выглядят, в диалоговом окне печати. Выбранные настройки печати будут применены ко всем монтажным областям, направляемым на печать.
По умолчанию весь графический объект обрезается по размеру монтажной области, а все монтажные области печатаются как отдельные страницы. Можно использовать параметр Диапазон в диалоговом окне Печать для печати определенных страниц, выбрать Игнорировать монтажные области, а также указать параметры размещения для объединения всей графики на одной странице или разбиения графического объекта на фрагменты.
В Illustrator добавлена возможность автоматического поворота монтажных областей для печати в соответствии с определенным размером. Установите флажок Автоповорот в диалоговом окне «Печать», и документы Illustrator будут автоматически поворачиваться. Для документа, созданного в Illustrato
9 способов уменьшения размера файла в Adobe Illustrator - Советы
Большие размеры исходного файла могут существенно замедлить ваш рабочий процесс. Редактирование, зуммирование области экрана и просто сохранение файла может длиться несколько минут. Кроме того, большие размеры файла нередко становятся причиной сбоя приложения, что приведет к потере целой или части работы. Использование плагина для автосохранения Autosaviour поможет вам избежать таких потерь при сбоях, но не избавит от потерь времени при очередном сохранении большого файла. Поэтому важно знать, как уменьшить размер файла для комфортной работы с минимальными задержками. В сегодняшней статье вы узнаете о 9 способах уменьшения исходного векторного файла.
Опции сохранения файла
Когда мы в первый раз сохраняем файл (File > Save… или File > Save As…) открывается диалоговое окно опций Illustrator. Для существенного уменьшения размера файла снимите галочку с Create PDF Compatible File и отметьте Use Compression.
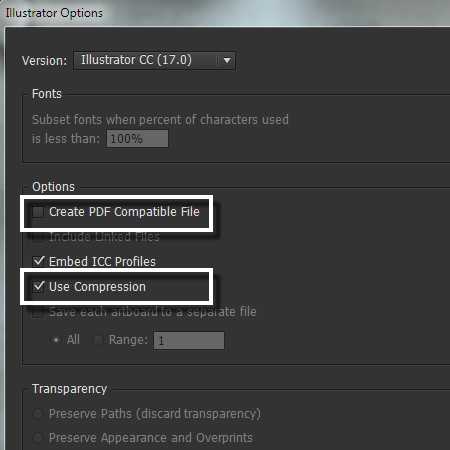
Такой выбор опций приводит к уменьшению размера файла в несколько раз. Во время написания этой статьи я экспериментировал над довольно сложной векторной работой Shield and Sword, которая содержит бленд объекты, векторные текстуры, градиентные сетки и т.д.
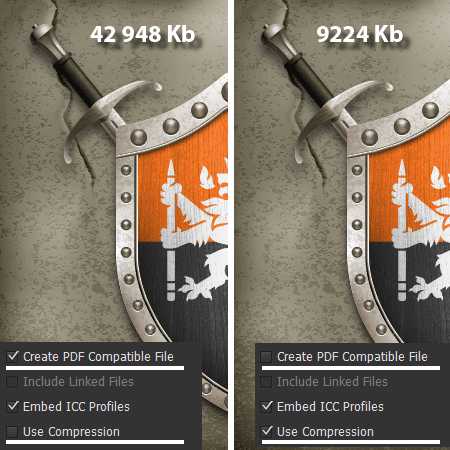
Использование Create PDF Compatible File опции может требоваться в некоторых областях дизайна. В этом случае выбирайте ее во время последнего сохранения (File > Save As…), когда работа будет полностью готова. Кроме того Create PDF Compatible File опция поможет вам восстановит файлы после крушения иллюстратора. Однако в таком восстановлении нет необходимости, если вы используете плагин Autosaviour, который может создавать резервную копию файла.
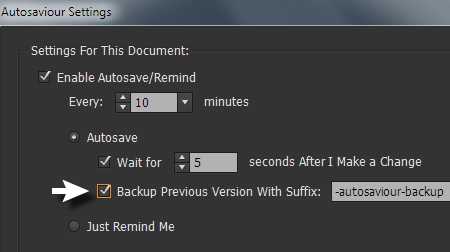
Использование Linked Images
Ваши работы наряду с векторными объектами могут содержать растровые изображения. Вы можете вставить их в документ или получить в результате некоторых процессов. Например, растровые эффекты после команды Expand Appearance превращаются в растровые изображения. Любая растровая графика в Illustrator может быть двух видов: linked Image или Embedded Images. Использование только linked Images существенно уменьшит размер файла, особенно, когда речь идет о больших изображениях с высоким разрешением. Так, например, файл, содержащий linked Image Pink rose с Shutterstock имеет размер 380Kb. А если файл будет содержать Embedded Images, то после сохранения будет иметь размер 5527Kb.
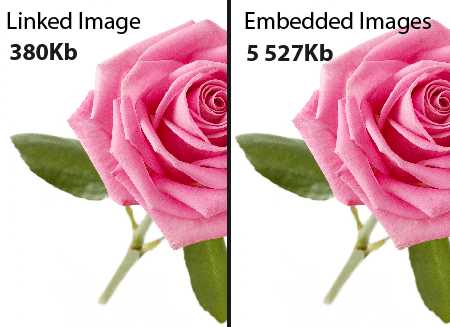
Файл может уже содержать Embedded Images. В этом случае вы можете сделать их Linked, нажав на кнопку Unembed в панели Control или нажать на иконку Relink в панели Links.
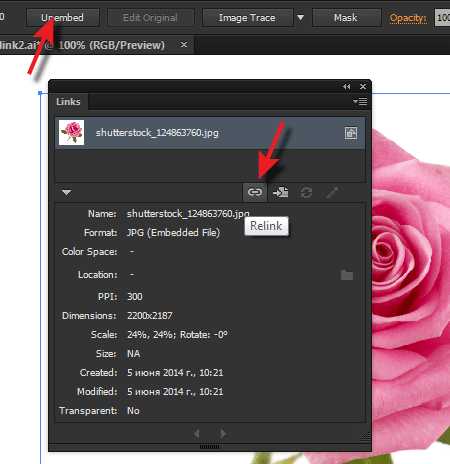
Хочу заметить, что функция Relink доступна только пользователям Adobe Illustrator CC. Если вы работаете в более ранних релизах приложения, то можете использовать плагин Rasterino, который имеет аналогичную функцию – Link Images.
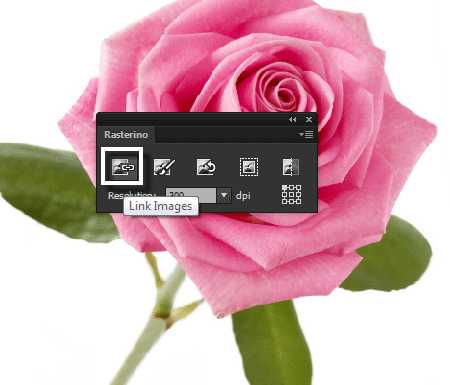
Обрезка ненужных частей внедренных изображений
В случае, когда нам все же необходимо использовать Embedded Images, мы можем удалить ненужную часть изображения при помощи Rasterino. Если изображение имеет фон, который содержит прозрачные или белые пиксели, то мы можем удалить их, нажав на кнопку Trim Image в панели Rasterino. После выбора нужных опций в открывшемся диалоговом окне произойдет удаление части изображения, которое не имеет значимой информации.
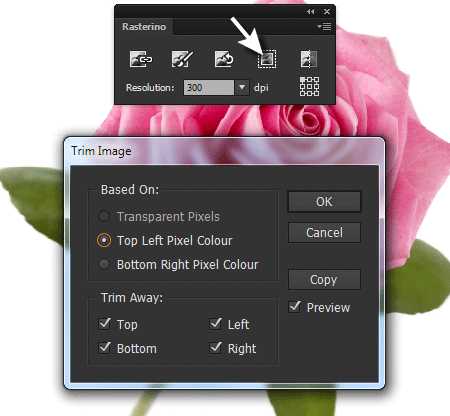
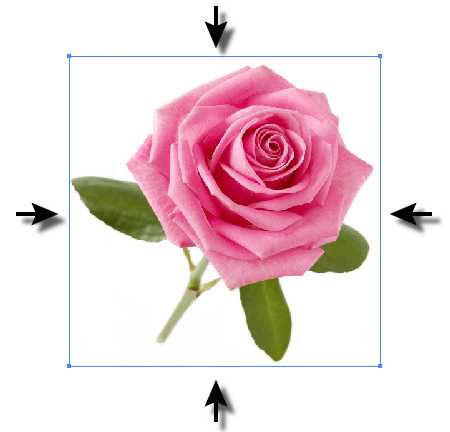
Мы также можем обрезать изображение, выбрав необходимую нам часть, при помощи Crop Image Tool плагина Rasterino или используя кнопку Crop Image в панели Rasterino.
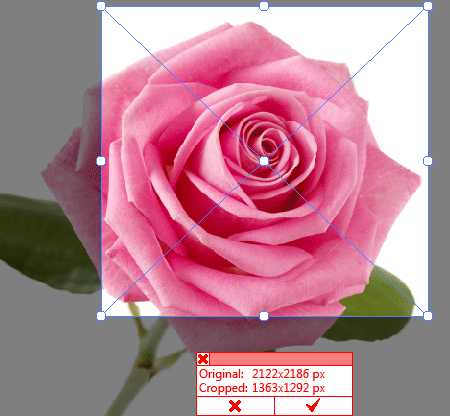
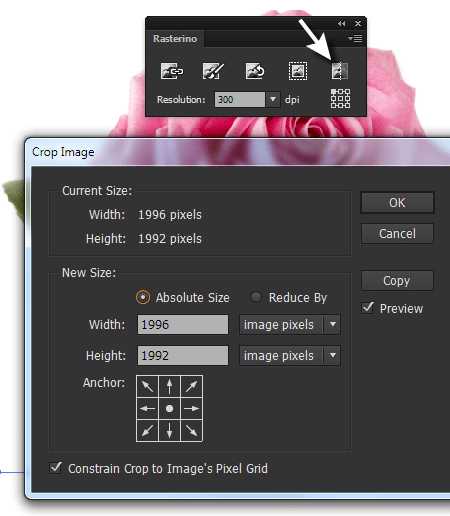
Несомненно, удаление части внедренного изображения приведет к уменьшению размера всего файла.
Уменьшение разрешения растровых эффектов
Вы можете уменьшить разрешение всех растровых эффектов, которые были применены в текущем документе. Для этого переходим Effect > Document Raster Effects Settings… и устанавливаем низкое значение для разрешения в диалоговом окне.
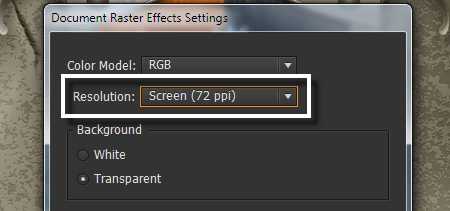
Это приведет к уменьшению размера файла и ускорит процесс отображения графики на экране во время зуммирования. После завершения работы с файлом вы можете установить требуемое значение для разрешения.
Удаление лишних точек
Количество опорных точек также влияет на размер вашего файла. Их число может быть уменьшено при помощи функции Simplify (Object > Path > Simplify…). На мой взгляд, эту функцию хорошо использовать для грубой обработки контуров, например для уменьшения количества точек векторных текстур, когда нет необходимости точно сохранять форму объектов.
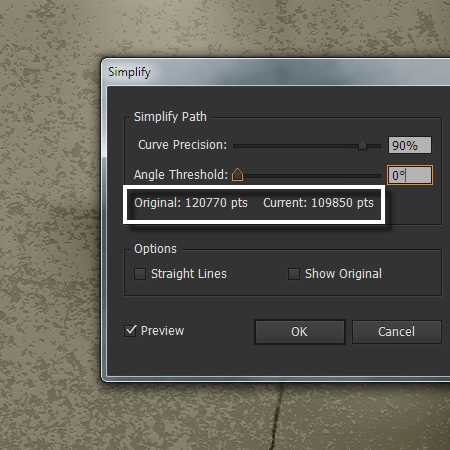
Но когда речь идет о точности, например при удалении лишних точек контура персонажа, лучше использовать Smart Remove Brush Tool (VectorScribe). Этот инструмент позволяет буквально сметать лишние точки, работая кистью как метлой.
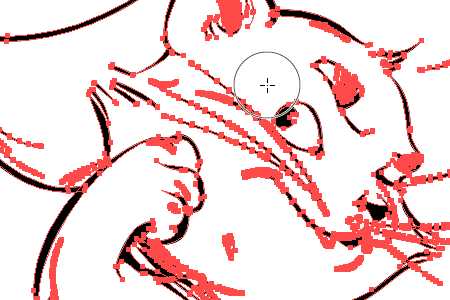
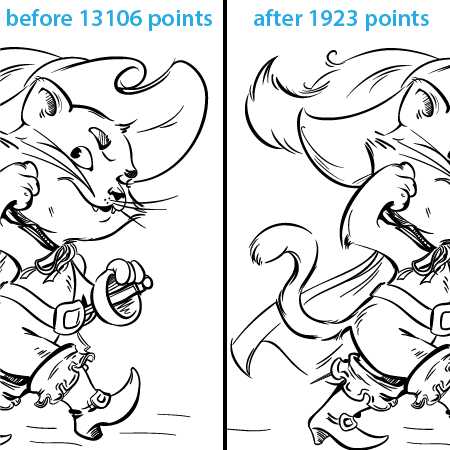
Кроме того VectorScribe позволяет выделять и автоматически удалять накладывающиеся точки с выбранных путей. Обе эти опции доступны в диалоговом окне PathScribe Preferences. Векторная работа, с которой я экспериментировал, содержала 156 накладывающихся друг на друга точек.
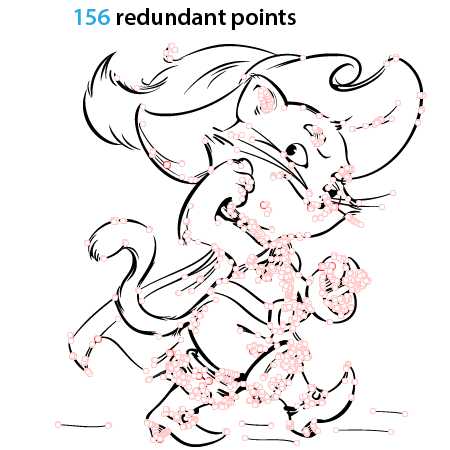
Уменьшение количества маркеров ширины
Работа с путями постоянной ширины и с путями переменной ширины при помощи Width Brush Tool или Width Gradient Tool (WidthScribe plug-in) может привести к образованию большого числа маркеров ширины. Их чрезмерное количество увеличивает размер файла и замедляет работу приложения во время редактирования и зуммирования экрана. Мы можем автоматически уменьшить их количество при помощи функции Optimise Width Markers плагина WidthScribe (Object > Path > Optimise Width Markers…). При этом форма путей существенно не изменится.
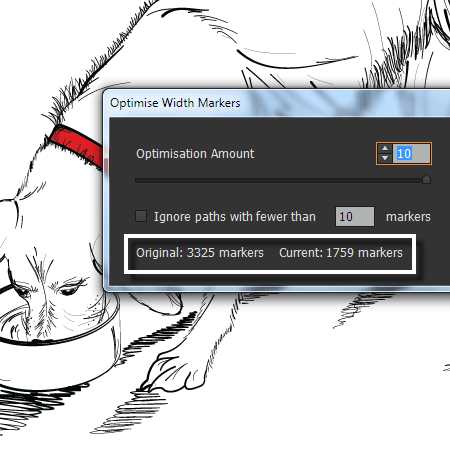
Для ручного удаления лишних маркеров ширины предназначен Width Eraser Tool (плагин WidthScribe).
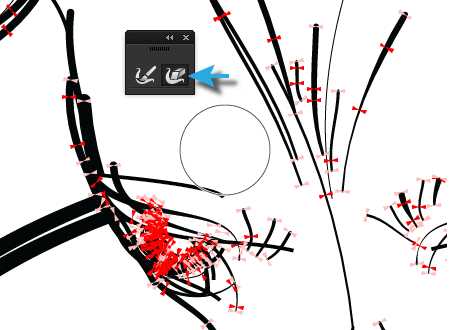
Использование символов
Векторные работы могут содержать множество объектов или групп объектов полученных в результате дублирования. В этом случае сохраните элемент, который собираетесь дублировать, как символ в панели Symbols. Затем приступайте к дублированию символа, например, при помощи Symbol Sprayer Tool. Использование символов значительно уменьшит размер исходного файла. Их использование особенно оправдано, если вы собираетесь дублировать сложные объекты.
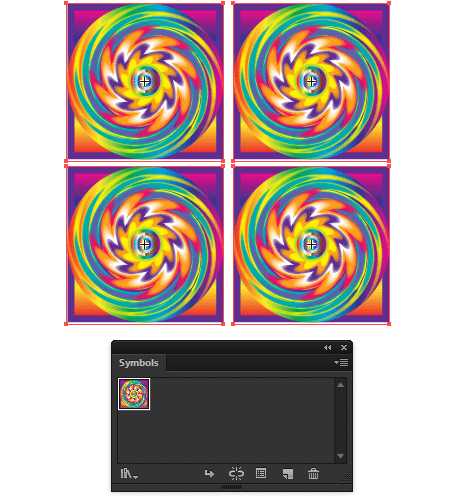
Уменьшение числа шагов бленд объекта
Большое количество шагов бленда может стать причиной гигантского размера файла. Для уменьшения шагов выделите бленд объект, затем перейдите Object > Blend > Blend Options… или просто два раза кликните на иконке Blend Tool в панели Tools. Подберите количество шагов в диалоговом окне Blend Tool Option, которое не приведет к существенному ухудшению качества бленд объекта.
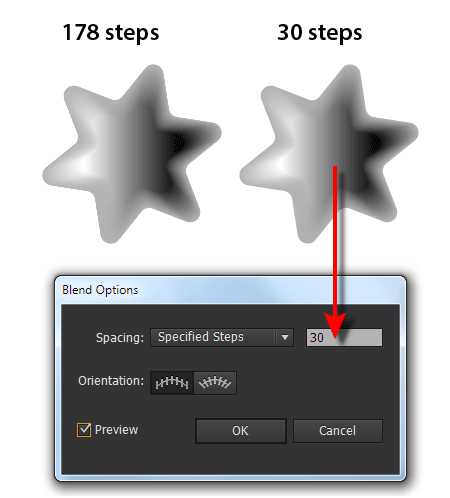
В процессе работы над несколькими сложными бленд объектами вы можете устанавливать вообще 1-3 шага, затем восстанавливать необходимое значение, когда ваша работа будет полностью готова. Этот трюк ускорит ваш рабочий процесс, не создавая длительных пауз во время сохранения файла.
Работа с прозрачными объектами
Функция прозрачности и режимы наложения несомненно, помогают добавить третье измерение в двумерную векторную графику, давая безграничный простор для творчества. Однако необдуманное использование прозрачных объектов может привести к увеличению размера файла в несколько раз. Часто дизайнер, привыкший к мощным функциям Adobe Illustrator, забывает, что задачу можно решить более простыми способами. Я много раз встречал работы с градиентными заливками, которые содержат прозрачные слайдеры, в то время как дизайнер мог просто подобрать нужный цвет, не используя прозрачность.
Использование цветных объектов, к которым применен режим смешивания, для цветовой коррекции очень увеличивают размер файла. Особенно, когда такой объект или даже несколько объектов накрывают всю сложную работу. Я думаю, что для цветовой коррекции лучше использовать плагин Phantasm, который имеет все необходимые инструменты для работы с цветом, включая Levels, Hue/Saturation, Brightness/Contrast, Curves и т.д..
В заключении я хотел бы порекомендовать вам две статьи, которые были написаны мной ранее и напрямую связаны с темой сегодняшней публикации:
Ускоряем работу Illustrator во время создания сложных векторных работ
Как уменьшить размер исходного EPS файла в несколько раз в Illustrator
Как изменить размер документа в Illustrator
Если вам нужно знать, как изменить размер документа в Illustrator, сначала необходимо проверить, какую версию Adobe Illustrator вы используете. Еще во времена Illustrator CS3 (и ранее) изменение размера документа было довольно простой задачей, выполняемой таким же интуитивно понятным способом, как и во многих других приложениях.
Однако в Illustrator CS4 была введена концепция нескольких монтажных областей, а это означает, что одного диалогового окна параметров документа уже было недостаточно, чтобы справиться с этим.
Как изменить размер документа в Illustrator CS3 и более ранних версиях
Чтобы создать документ в Illustrator CS3 (и более ранних версиях), выберите Файл / Создать ... Откроется диалоговое окно, в котором можно ввести значения для размера отдельной страницы.
Illustrator CS3 и его предыдущие версии также позволяли изменять размер документа, просто предоставляя диалоговое окно, в которое пользователь вводил новые значения, как и многие другие программы верстки.Эти настройки доступны при выборе File / Document Setup ...
Появится диалоговое окно, в котором можно выбрать предустановленный стандартный размер страницы или ввести свои собственные значения. Здесь вы также можете выбрать альбомный или портретный формат. После того, как вы ввели желаемые значения, нажмите OK, и размер документа изменится соответствующим образом.
Войдите в Illustrator CS4 (и выше) ...
Как изменить размер документа в Illustrator CS4 и более поздних версиях
Все это изменилось в Illustrator CS4.В новой версии было введено несколько монтажных областей, что позволяет пользователю создавать до 100 рабочих страниц, все из которых отображаются в одном макете документа. Это означало, что диалогового окна с одним размером страницы было недостаточно для изменения размеров нескольких страниц.
Это означает, что даже если вы работаете только с одной монтажной областью (что, вероятно, будет делать большинство пользователей изначально), процесс изменения размера страницы полностью изменится. Демонстрационные изображения, показанные ниже, были созданы с помощью Illustrator CS6, но параметры одинаковы для CS5 и CS4.
Для создания документа в первую очередь все как должно быть. Вы просто выбираете File / New ... В диалоговом окне есть небольшое, но важное изменение по сравнению со старыми опциями CS3. Теперь есть заголовок «Количество монтажных областей», за которым следует числовое поле, за которым, в свою очередь, следуют пять маленьких кнопок управления макетом. Они неактивны, пока в числовое поле не будет введено несколько чисел.
А пока мы просто создадим одну монтажную область.Как только ваша страница будет создана, давайте изменим ее размер. Выберите File / Document Setup ...
Сразу видно по их отсутствию поля для ввода новых значений или значки соотношений сторон для портрета и пейзажа. Кроме того, диалоговое окно выглядит намного больше, чем в CS3. Это связано с тем, что параметры Transparency и Type Options больше не скрываются в раскрывающемся меню. Параметр Artboards был изменен на Bleed и View Options , а также новой является кнопка в верхнем правом углу этой области с названием Edit Artboards .Это то, что мы ищем.
Нажмите кнопку Edit Artboards . Теперь у нас есть несколько способов изменить размер страницы.
- Самое простое, что нужно сделать сейчас, - это нажать клавишу ENTER на клавиатуре. Это вызовет знакомое диалоговое окно Artboard Options , которое мы так долго искали. Введите измененные значения и выберите необходимое соотношение сторон (портретное или альбомное) и нажмите Enter. Это изменит размер вашей страницы по вашему желанию.
- Другой способ изменить размер документа - перетащить маркеры, которые отображаются в углах и по бокам страницы монтажной области. Как только вы это сделаете, нажатие клавиши ESCAPE на клавиатуре подтвердит изменения.
- Третий способ изменить размер документа - ввести значения в панель Artboard Options в верхней части экрана. Он содержит те же поля числовых значений и кнопки портретной / альбомной ориентации, что и Artboard Options .После того, как вы установите правильные значения, нажмите ESCAPE или щелкните один из инструментов на панели инструментов, чтобы сохранить изменения.
Создание и редактирование нескольких монтажных областей в Illustrator
Конечно, весь смысл этого крупного изменения в том, как изменить размер документа в Illustrator, заключался в том, чтобы позволить пользователям создавать несколько монтажных областей и изменять их размер независимо друг от друга. Вы можете протестировать эту функцию, создав новый документ в Illustrator и введя, скажем, 4 монтажных области в поле ввода Количество монтажных областей .
Выберите одну из Сетка по столбцу , Сетка по строке , Упорядочить по строкам или Упорядочить по столбцу Кнопки (все расположения макетов можно изменить, нажав кнопку Изменить макет справа налево кнопка). Щелкните ОК.
Как изменить размер документа в Illustrator для нескольких монтажных областей
Это приведет к созданию нового документа, содержащего четыре страницы, расположенные так, как вы указали.Каждую из этих страниц (артбордов) можно изменить на разные размеры. Для этого выберите File / Document Size ... и снова нажмите кнопку Edit Artboards .
Какой бы артборд ни был выбран, вокруг него будет отображаться активная пунктирная линия с ручками для изменения размера. Вы можете изменить активную монтажную область, щелкнув другую и введя разные настройки для каждой так же, как описано ранее.
Вы также можете добавлять новые монтажные области в режиме редактирования монтажных областей, просто перетаскивая курсор в любое место монтажной области, даже поверх существующих монтажных областей.Зафиксируйте изменения, как и раньше, щелкнув инструмент на панели инструментов или нажав ESCAPE.
Использование нескольких монтажных областей в Illustrator дает множество преимуществ. В нашей студии, например, при создании ряда визуальных элементов для дизайна логотипов мы либо работали над дизайном в разных документах, либо (что более вероятно) размещали их в разных слоях, включая и выключая их видимость по мере необходимости.
Теперь мы можем поместить любое количество (или, по крайней мере, любое количество до 100) визуальных элементов в один документ и иметь возможность сравнивать их бок о бок, без необходимости размещать их все на одной и той же загроможденной странице.Мы также можем распечатать или экспортировать документ в формате PDF, при этом каждая монтажная область автоматически обрабатывается как отдельная страница. Удобно.
Ресурсы и дополнительная информация
.
Как изменить размер холста в Illustrator?
При работе над проектом в Adobe Illustrator все происходит на монтажной области. Это общий термин Illustrator для холста, и в одной рабочей области может существовать несколько монтажных областей. Размер холста в Illustrator всегда гибкий, и размеры монтажной области легко изменить в любой момент творческого процесса. Ниже мы описали, как изменить размер монтажной области в соответствии с вашими потребностями или как заставить Illustrator автоматически настраивать монтажную область, чтобы ваш дизайн всегда соответствовал вашему дизайну.
Как изменить размер монтажной области вручную
- Сначала откройте документ Illustrator, который вы хотите отредактировать. Щелкните основную вкладку «Файл» и выберите «Настройка документа». Откроется новое окно с различными общими настройками документа.
- Щелкните «Редактировать монтажные области», чтобы открыть все монтажные области в вашем проекте. Наведите курсор на монтажную область, размер которой вы хотите изменить, а затем нажмите Enter, чтобы открыть меню параметров монтажной области.
- Здесь вы сможете ввести произвольную ширину и высоту или выбрать размер из ряда предустановленных.Находясь в этом меню, вы также можете просто щелкнуть и перетащить маркеры монтажной области, чтобы изменить их размер. Когда вы будете довольны новым размером, нажмите OK, и ваши изменения будут обновлены.
- Наконец, вы можете изменить размер изображения в соответствии с новыми размерами монтажной области. Для этого нажмите CTRL + A (Cmd + A на Mac), чтобы выделить все на монтажной области, а затем нажмите CTRL + G (Cmd + G), чтобы создать группу.
- Теперь при изменении размера изображения оно сохранит те же пропорции. Удерживая нажатой клавишу Shift, перетащите угол выбранной группы, чтобы увеличить или уменьшить его.
Как автоматически изменить размер монтажной области
Благодаря функции «По размеру рисунка» размер холста в Illustrator автоматически настраивается в соответствии с изображением, содержащимся внутри. Чтобы включить эту функцию, перейдите в главное меню «Объекты» и выберите «Монтажные области»> «По размеру изображения».
.Как использовать файлы EPS в Illustrator
В этом удобном руководстве мы рассказали, как использовать файлы EPS в Illustrator, чтобы вы могли быстро переносить векторную графику между приложениями.
Что такое файл EPS?
Сокращение от Encapsulated Postscript, EPS - популярный векторный формат, поддерживаемый Adobe Creative Suite. Вы можете загрузить несколько идей в формате EPS онлайн, а затем импортировать их в Illustrator или использовать файлы EPS, созданные вами ранее. По умолчанию векторы EPS в Illustrator связаны с исходным файлом и просматриваются с максимально возможным разрешением.Даже если вы создали файл EPS в другой программе, Illustrator попытается оптимизировать его для платформы Adobe.
Как использовать файлы EPS в Illustrator
Во-первых, мы рекомендуем скопировать файл EPS и вставить его в папку проекта Illustrator, чтобы вы всегда могли найти его позже. Затем запустите желаемый проект Illustrator.
Выберите «Файл»> «Поместить» в верхней строке меню и найдите свой файл EPS в каталоге. Если вы выберете «Связать», Illustrator создаст ссылку на файл EPS, а если вы отмените выбор, файл будет встроен в проект.Когда вас устраивают настройки, нажмите «Поместить».
Как Illustrator интерпретирует EPS?
- В общем случае лучше создать ссылку на файл EPS в Illustrator, чем встраивать его в программу. Это гарантирует, что данные не будут потеряны, когда Illustrator преобразует объекты EPS в собственные объекты.
- Избегайте импорта прозрачных файлов из других программ в Illustrator, поскольку формат EPS не поддерживает прозрачность.
- Когда вы связываете файл EPS, настройки управления цветом Illustrator не влияют на него, даже если в программе включены глобальные настройки управления цветом.С другой стороны, встроенные файлы EPS будут управляться цветом вместе с остальной частью документа.
- Если Illustrator не может найти связанный рисунок EPS, можно найти исходный файл с помощью параметра «Извлечь». Это скопирует файл EPS в ту же папку, что и другие файлы проекта Illustrator.
- Вы также можете импортировать цвета EPS в Illustrator и добавить их в библиотеку образцов. Однако, если ваш файл EPS имеет то же имя, что и существующий цвет, программа предложит вам принять решение о цвете.Если вы выберете «Использовать цвет связанного файла», Illustrator заменит текущий цвет новым цветом EPS. С другой стороны, «Использовать цвет документа» не меняет цвет.
Как значительно уменьшить размер исходного файла EPS в Illustrator? - Советы иллюстратора
Наверное, вы много раз искали ответ на этот вопрос. Стандартные предложения по решению этой проблемы могут обеспечить уменьшение размера исходного файла всего на несколько сотен килобайт, и вряд ли вас это устроит. Сегодня позвольте мне рассказать вам, как сделать исходный файл EPS намного меньше. Решение очень простое и оригинальное. Надеюсь, вам будет интересно!
EPS (Encapsulated PostScript) считается универсальным форматом для сохранения, пересылки и обмена векторными и растровыми файлами.Указанный формат подходит для создания и открытия практически любым программным обеспечением для обработки графики (CorelDraw, Adobe Illustrator, Adobe Acrobat, Adobe Photoshop, IMSI TurboCAD, ACDSee Photo Manager, ACD Systems Canvas, QuarkXPress, Grasshopper PageStream, XnView, Apple Preview и т. Д. .).
При сохранении векторных изображений в универсальном формате EPS мы часто сталкиваемся с такой проблемой, как слишком большой размер этих файлов. Одна из ключевых проблем - это ограничение размера файла для загрузки файлов EPS на сайты микростоков.
Давайте посмотрим, как уменьшить размер таких файлов. В качестве примера возьмем одну из моих векторных работ «Оттенки».

Сохраняем этот векторный файл в формате EPS10.
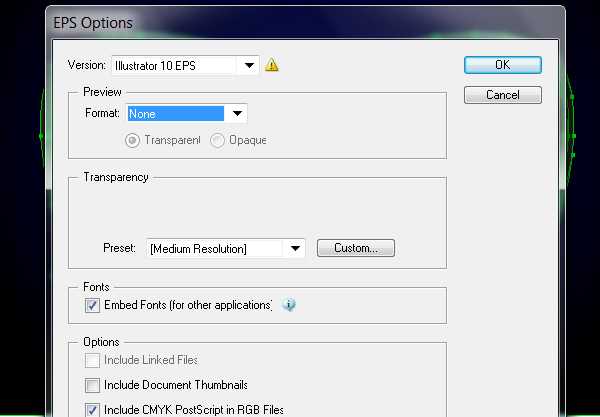
Видно, что размер итогового исходного файла составляет 23,6 Мб
Для уменьшения Размер файла EPS должен быть достаточным для уменьшения линейных размеров нашей работы. Это можно сделать с помощью Selection Tool (V) или команды Scale (Object> Transform> Scale)
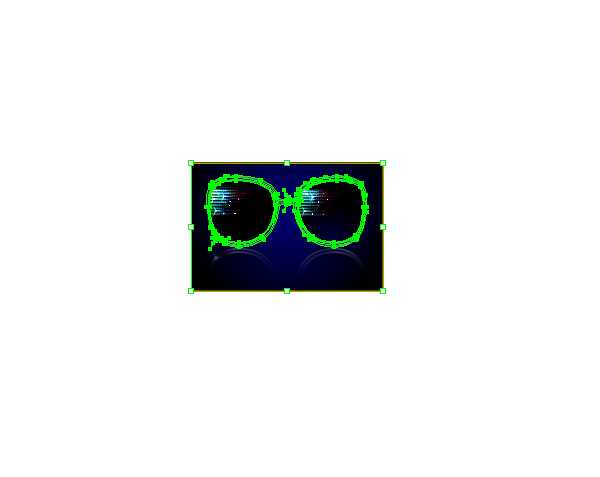
После этого сохраним этот вектор повторно. файл в формате EPS10.Теперь мы видим, что размер результирующего исходного файла составляет 4,93 Мб
До того, как я научился этому трюку, я сомневался, будет ли исходный файл иметь допустимый размер. Именно по этой причине некоторые из моих работ никогда не загружались на сайты микростоков, в то время как некоторые из них приходилось редактировать, отбрасывая элементы искусства, такие как текстуры, маски непрозрачности и т. Д., Которые увеличивают размер файла. Но теперь я уверен, что размер любого сложного исходного файла можно уменьшить.
Подпишитесь на нас, если вы хотите первыми узнавать о последних учебных пособиях и статьях по Adobe Illustrator.Команда Vectorboom работает для вас!
.JPEG, PNG, SVG и др.
Adobe Illustrator предлагает множество опций для сохранения файлов.Узнайте, как сохранять файлы AI в других форматах, включая JPEG, PNG и SVG.
По умолчанию Adobe Illustrator сохраняет файлы в формате AI.Это идеально, когда вы работаете над проектами или для сохранения основной копии вашей работы.
Однако, когда придет время распечатать или поделиться готовым продуктом, опубликовать его в Интернете или импортировать в другие программы, вам нужно будет сохранить его в другом формате, например JPEG, PNG или SVG.
В этой статье мы покажем вам, как сохранять файлы Adobe Illustrator (AI) в других форматах, включая JPEG, PNG и SVG.
Сохранение артбордов в Adobe Illustrator
Прежде чем мы рассмотрим, как сохранять файлы в определенных форматах, важно знать, как Adobe Illustrator обрабатывает монтажные области и как сохранять их в виде отдельных файлов.
Монтажные области похожи на разные страницы в файле Illustrator.Вы можете объединить их в одно изображение или сохранить как отдельные изображения.
Когда вы сохраняете файл Illustrator, вас обычно спрашивают, как вы хотите обрабатывать монтажные области.То, что вы решите, влияет на то, как будет выглядеть ваше окончательное экспортированное изображение.
В большинстве случаев вы выбираете опцию на экране Экспорт .Вот что вам следует делать:
- Если вы хотите сохранить несколько монтажных областей в виде отдельных файлов, установите флажок «Использовать монтажные области» .Затем выберите All , чтобы сохранить все монтажные области, или введите Range (например, 2-4), чтобы указать, какие монтажные области следует сохранить.
- Если у вас есть объекты, размещенные за пределами монтажной области (например, если они перекрывают край), установите флажок «Использовать монтажные области» . Это гарантирует, что ваше окончательное изображение будет содержать только то, что находится внутри монтажной области, а остальное будет обрезано.
- Если все ваши иллюстрации находятся внутри артборда, а у вас есть только один из них, снимите флажок Использовать артборды .Это создаст изображение, которое будет обрезано до границ объектов внутри него, с удалением всего белого пространства. Это особенно удобно для вывода объектов квадратной или прямоугольной формы.
Как сохранить файл Illustrator в формате JPEG
Для иллюстрации, инфографики или чего-либо, что необходимо распечатать (например, когда вы создаете визитную карточку в Adobe Illustrator), лучше всего сохранить ее в формате JPEG с высоким разрешением.
В идеале вы должны создать произведение примерно того размера, в котором вы хотите его напечатать.Хотя изображения Illustrator можно изменять без потери качества, вы обнаружите, что размеры между объектами - и особенно кернинг в тексте - должны быть более жесткими при больших размерах, чем при меньших размерах.
Если вы ранее не работали таким образом, создайте новый документ, вставьте в него свою иллюстрацию и настройте ее по вкусу.Теперь вы готовы сохранить свой JPEG в высоком разрешении.
- Перейдите в File> Export> Export As .Введите имя файла и установите Format на JPEG .
- Установите, как вы хотите сохранить свои монтажные области, затем нажмите Export , чтобы продолжить.
- На экране JPEG Options измените Color Model , если вам нужно, и выберите качество.
- В разделе Опции установите выходное разрешение.Экран (72 точки на дюйм) создаст файл того же размера, что и исходный документ, и его можно использовать в Интернете. Выберите высокое (300 точек на дюйм) для изображения с высоким разрешением. Этого будет достаточно для печати.
- Нажмите ОК , чтобы сохранить файл.
Как сохранить файл Illustrator как PNG
Если вам нужно сохранить изображение, например логотип или значок, для использования в Интернете, особенно если оно имеет прозрачный фон, вам следует сохранить файл AI как PNG.
Чтобы поддерживать стандартные дисплеи и дисплеи с высоким разрешением, вы должны экспортировать файл в разных размерах.Вы можете сделать это автоматически.
- Перейдите в File> Export> Export for Screens .
- Выберите вкладку Artboards . Если в вашем изображении несколько монтажных областей, выберите те, которые хотите вывести.
- В формате Formats установите Format на PNG и Scale на 1x .
- Щелкните Добавить масштаб . Это создаст настройки для второго изображения, поэтому установите для параметра Scale новый относительный размер.3x, например, выведет изображение в три раза выше и шире оригинала.
- При необходимости добавьте другие размеры.
- Щелкните Export Artboard , чтобы сохранить изображения.
Как сохранить файлы Adobe Illustrator как SVG
Более совершенный и современный способ экспорта графики, такой как значки и логотипы, для Интернета - это использование формата SVG.Сокращенно от Scalable Vector Graphics, SVG на самом деле является языком разметки на основе XML.
Хотя вы можете выводить файлы, на которые вы можете ссылаться на своей веб-странице, вы также можете сохранить изображение в виде фрагмента кода, который можно вставить непосредственно в свой HTML-файл.Затем вы можете отредактировать это с помощью CSS. Это очень эффективный способ добавления эффектов и анимации к вашим изображениям.
Есть и другие преимущества: изображения легкие, а поскольку они являются векторными, вы можете легко изменять их размер.Нет необходимости выводить изображения нескольких размеров для разных разрешений экрана.
Есть несколько способов создать SVG.Использование Сохранить как создает файл большего размера для работы. Чтобы создать окончательное изображение, которое вы можете использовать в своих проектах, используйте опцию Export .
- Перейдите в File> Export> Export As .
- Установите Format на SVG и нажмите Export .
- Установите Styling на Internal CSS . Это помещает всю информацию о стилях в блок
