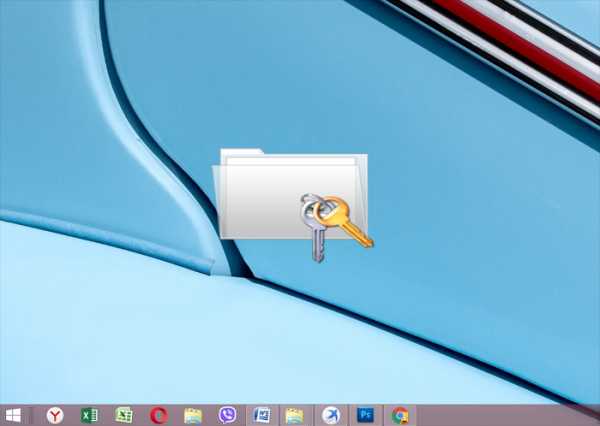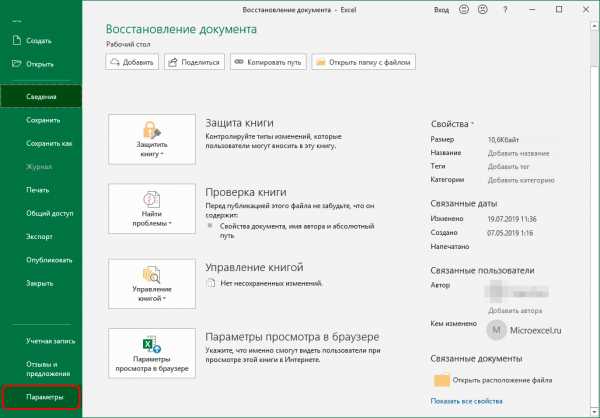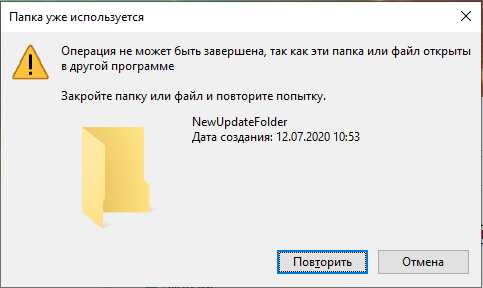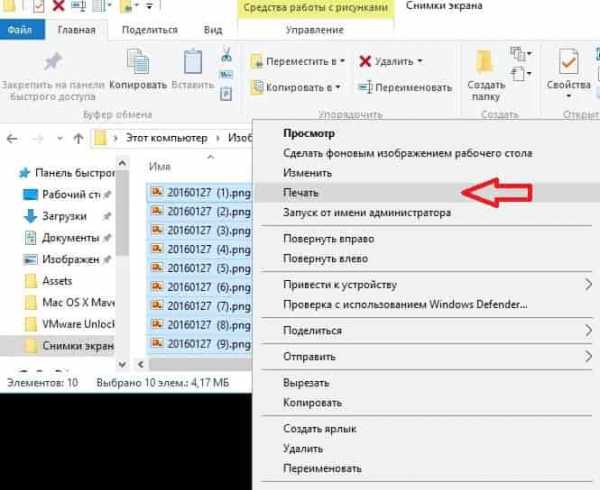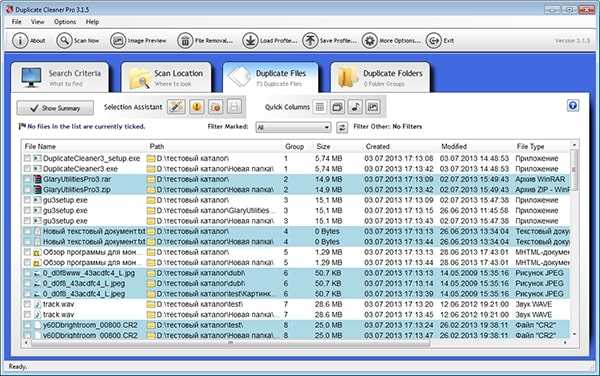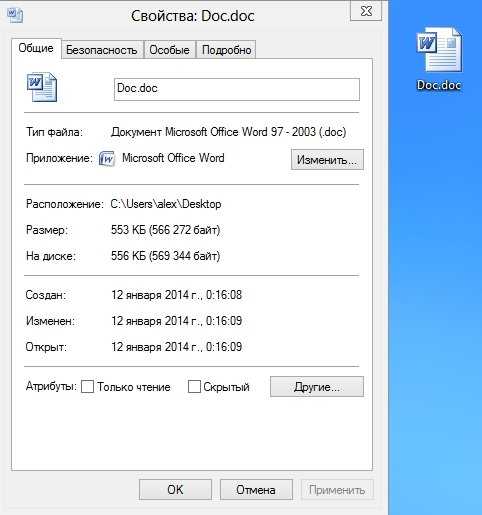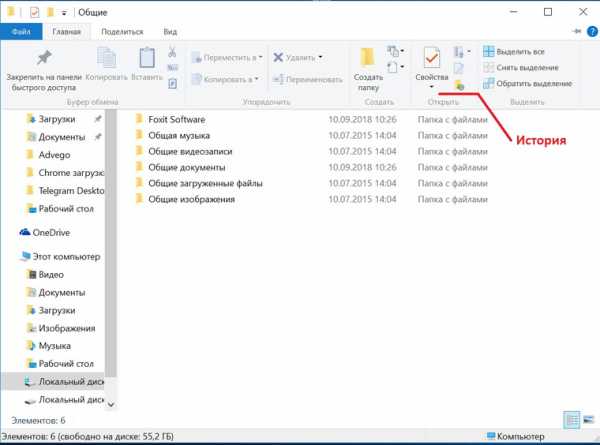Как в браузере открыть файл с компьютера
Как открыть HTML-файл в браузере

В этой статье будут рассмотрены лишь вариации того, как открыть уже сохраненный на компьютере файл через любой современный браузер. Если у вас его нет и/или нужно просмотреть HTML-структуру открытой в веб-обозревателе страницы интернета, обратитесь к другому нашему материалу по ссылке ниже.
Подробнее: Просмотр HTML-кода страницы в браузере
Способ 1: Контекстное меню
Уже имеющийся на компьютере HTM/HTML-документ может быть открыт из любого места через контекстное меню «Проводника». Сразу же уточним — все способы полностью применимы к любому браузеру.
- Нажмите правой кнопкой мыши по файлу и выберите пункт «Открыть с помощью». В подменю укажите предпочитаемый веб-обозреватель, а если его не оказалось в списке, но при этом он установлен в операционной системе, кликните «Выбрать другое приложение».
- Пролистайте список и либо подберите вариант из предложенных, по необходимости развернув внизу «Еще приложения», либо воспользуйтесь ссылкой «Найти другое приложение на этом компьютере», которая появится после отображения всех доступных вариантов в окне. Вы также сразу можете установить предпочитаемый браузер средством открытия HTML-файлов по умолчанию, поставив соответствующую галочку.
- Файл откроется для просмотра. Однако стоит учитывать, что здесь нет никаких функций для управления кодом, не подсвечивается синтаксис, так что работать с объемными файлами, содержащими исходники сайтов, будет не комфортно. Для более удобного взаимодействия с ним рекомендуется пользоваться консолью разработчика или же вовсе специальными текстовыми редакторами.
Подробнее: Открытие консоли разработчика в браузере
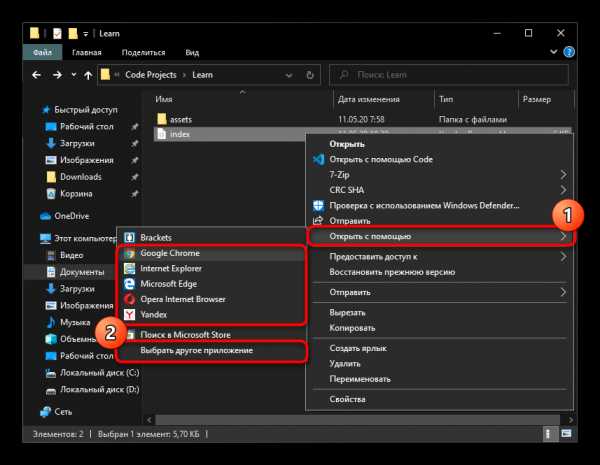
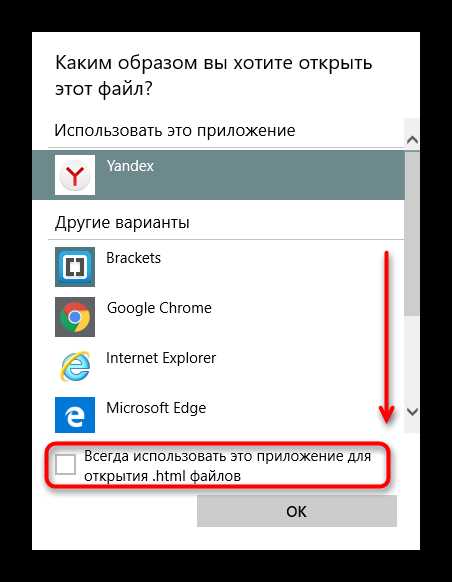
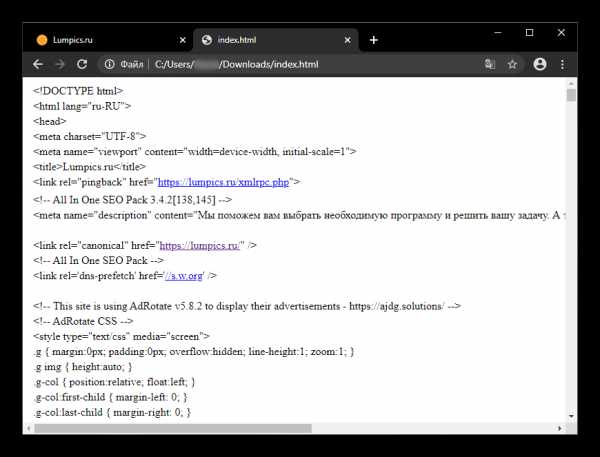
Способ 2: Перетаскивание
Реализовать поставленную задачу можно и выполнив простое перетаскивание файла.
- Если браузер уже запущен, откройте папку с файлом и перетяните его в адресную строку обозревателя.
- После перетаскивания в строке отобразится локальный адрес документа — нажмите Enter, чтобы перейти по нему. Файл откроется в этой же вкладке.
- При закрытом либо свернутом браузере файл достаточно перетянуть на ярлык. Это позволит в два счета запускать для просмотра файл в любом другом приложении, поддерживающем чтение HTML.
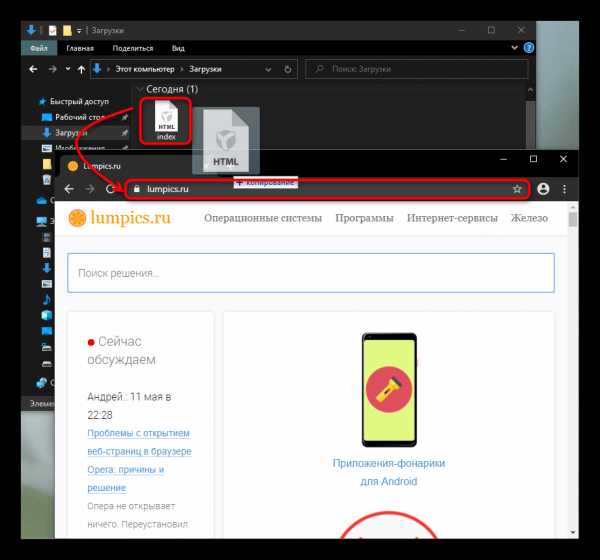
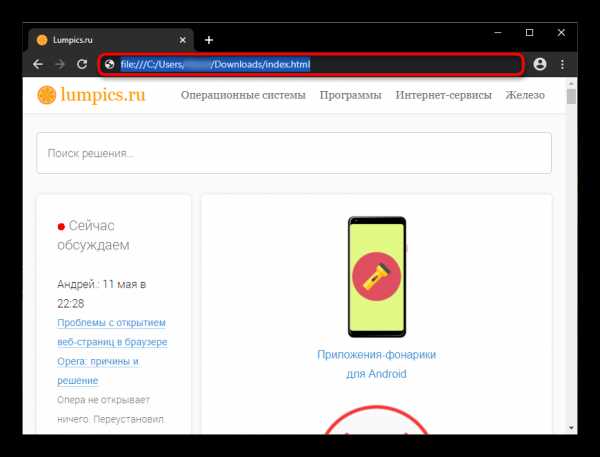
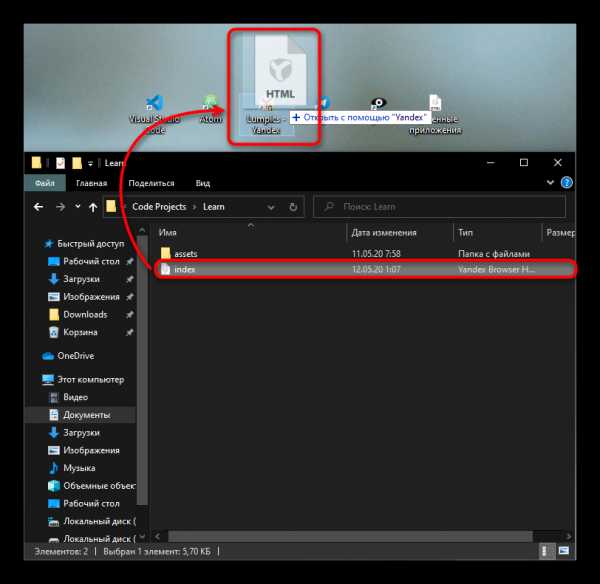
Способ 3: Адресная строка
Адресную строку в браузере можно использовать не только при перетаскивании документа, но и в качестве проводника для локальных файлов компьютера.
- Достаточно начать набрать, например, «C:/», чтобы попасть в корневую папку системного диска. При этом браузер автоматически подставит к адресу «file:///» — стирать это не нужно, вручную прописывать тоже не обязательно.
- Оттуда, переходя по папкам, доберитесь до места, где хранится HTML-документ, и откройте его.
- Такой метод будет не очень удобен, если объект располагается глубоко внутри — никаких расширенных функций системного «Проводника» тут нет. Прописывание адреса вручную тоже отнимает время — даже папка «Загрузки» требует ввода длинной строки, но на ее примере видно, что файл может быть запущен без браузерного проводника — достаточно указать прямой путь, после папки и слеша прописав точное название файла, в нашем случае это «index.html».
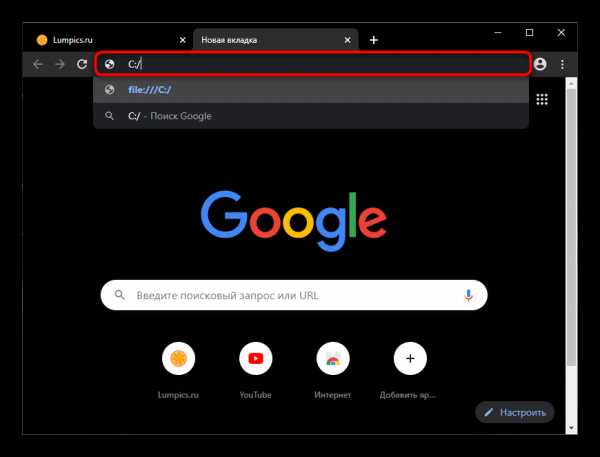

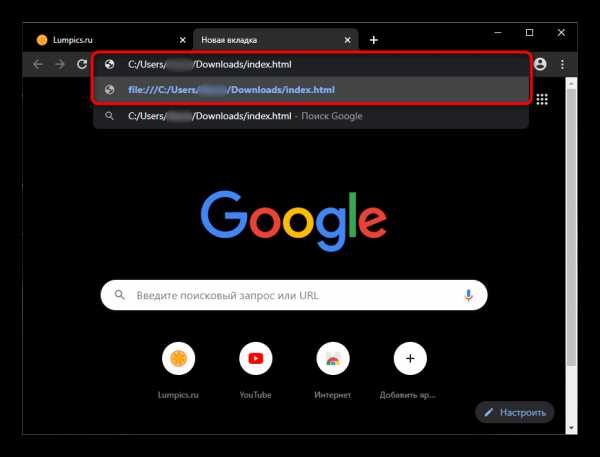
Опишите, что у вас не получилось. Наши специалисты постараются ответить максимально быстро.
Помогла ли вам эта статья?
ДА НЕТПоделиться статьей в социальных сетях:
Как открыть документ в браузере
Редактор Word не имеет самостоятельных настроек относительно того, как открыть документ из браузера. Все параметры настраиваются непосредственно в Windows.Откройте диалоговое окно «Типы файлов», выполнив одно из следующих действий:
- Нажмите и удерживайте клавишу Windows (она содержит логотип ОС и находится в нижней части клавиатуры, между клавишами Ctrl и Alt).
- На рабочем столе дважды нажмите на значок Мой компьютер.
Теперь из появившегося меню выберите «Сервис> Свойства папки» и перейдите на вкладку «Типы файлов». Вам придется подождать несколько минут, пока Windows собирает информацию о различных типах файлов.
Когда появится список, вы должны найти расширение DOC в списке. Щелкните по нему, чтобы выделить, а затем нажмите кнопку «Дополнительно». Теперь вы можете видеть диалоговое окно «Изменение свойств типа файла». Редактирование предлагает 2 варианта отображения документов Word в браузере.
Это настройка по умолчанию. Если вы решили оставить ее, вам следует настроить только некоторые параметры. Если вы хотите иметь возможность выбора – открыть или сохранить документ, вы должны установить флажок напротив пункта «Подтверждать открытие после загрузки». Обратите внимание – если вы снимете флажок в поле «Всегда спрашивать при открытии этого типа файлов», вы не сможете отметить вышеуказанный пункт.
Установите флажок в диалоговом окне «Изменение свойств типа файла» напротив вкладки «Обзор в том же окне». Такая настройка означает, что документ Word по умолчанию откроется в Internet Explorer. Браузер при этом будет использовать соответствующий плагин, панель инструментов которого представляет собой сочетание главного меню Word и Internet Explorer. Вы можете изменять и форматировать документ точно так же, как это возможно в текстовом редакторе, но некоторые опции при этом могут быть недоступны.
Снять эту настройку не составит никакого труда. Просто откройте диалоговое окно «Изменение свойств типа файла» и снимите флажок с «Обзор в том же окне». После этого документ будет по умолчанию загружаться в Word.
Открыть документ в других браузерах возможно лишь после установки специальных плагинов. Например, для Opera разработан View Docs, для Firefox функционирует Google Docs Viewer, и так далее. Также имеется большой выбор онлайн-инструментов, не требующих никаких загрузок и установок на компьютере.
Как в Хроме открыть файл и кое-что еще...
01 февраля, 2012
Автор: Maksim
У меня к Вам такой вопрос по Хрому.
В Опере, в меню и в панели инструментов, есть такая опция или кнопка, как открыть файл. Когда я ее нажимаю, то могу выбрать и открыть любой файл, который есть в компьютере. А есть ли такое в Хроме?
И вообще, там существует такое понятие как меню, панель инструментов и т. д.
С уважением….
Вот такой простой вопрос… Можно было бы ответить в комментариях, но лучше уж показать.
Как открыть файл в Google Chrome
Ответ на первый вопрос короткий — для того, чтобы открыть файл на компьютере в Google Chrome нажмите сочетание Ctrl+O на клавиатуре и в диалоге открытия файла выберите файл, который нужно открыть.
Еще несколько полезных сочетаний клавиш в Chrome:
Ctrl+P Печать текущей страницы
Ctrl+S Сохранение текущей страницы
F5 Перезагрузка текущей страницы
Esc Остановить загрузку текущей страницы
Ctrl+F Открытие окна поиска на странице
Ctrl+F5 или Shift+F5 Перезагрузка текущей страницы без учета кэшированного содержания
Нажатие на ссылку при нажатой клавише Alt Загрузка ссылки
Ctrl+G или F3 Поиск следующего совпадения с текстом, введенным в окне поиска на странице
Перетаскивание ссылки на панель закладок — Добавление ссылки в закладки
Ctrl+D Создание закладки для текущей веб-страницы
Если же вы хотите, чтобы сохраненный html-файл по щелчку мыши открывался в Сhrome, то для этого нужно указать, что браузер Google Chrome является браузером по умолчанию. Для этого кликаем на кнопку настроек Chrome, которая находится вверху справа, и в выпадающем меню выбираем Параметры.
Откроется страничка с параметрами Chrome, и на первой же странице Основные в самом низу видим кнопку Сделать Google Chrome браузером по умолчанию.
Если вы этого хотите, нажимайте эту кнопку, и теперь все html-файлы по щелчку мыши будут открываться в Chrome.
Более подробно тема настройки Google Chrome была раскрыта здесь.
Интерфейс Chrome.
Первое время внешний вид Google Chrome обескураживает своей простотой. Отсутствует привычная шапка (caption) окна, нет меню и панели инструментов. С одной стороны такое решение позволило увеличить полезное пространство и не мозолит глаза избыточностью. Эта аскетичность нравится веб-мастерам (ну и скорость загрузки страниц, конечно) и тем, кому по роду профессии приходится много серфить в интернете. Да и веб студия создание сайтов в первую очередь ориентирует на то, как они будут отображаться в Chrome.
Но, с другой стороны, новичку трудно найти привычные функции. Держать в голове клавиатурные сочетания не всегда удается.
Установите расширение Google Chrome
Проблему отсутствия меню и панели инструментов для себя я решила установкой расширения Панель инструментов Chrome. Это расширение позволяет обеспечить быстрый доступ к избранным командам браузера в ниспадающем меню, сохранять неотправленные данные форм, увеличивать изображения, просматривать видео в отдельном окне и задавать ярлыки для открытия всех ссылок в любой папке закладок.
Перейдите по ссылке и установите расширение в Chrome. На самом деле никакой панели не появится. А вот рядом с кнопочкой Настройки Chrome появится кнопка доступа к панели инструментов (помечена цифрой 1). Кликните на ней (1), и в ниспадающем меню выберите пункт Параметры (помечен цифрой 2). Откроется вкладка Параметры панели инструментов. Здесь можно настроить ниспадающее меню по своему вкусу.
Покажу, как в это меню добавить пункт Открытие файла (именно то, что было в вопросе).
Переходим на вкладку Ярлыки & меню (помечена цифрой 3).
В выпадающем списке выбираем Вкладка и окно (помечено цифрой 4) .
Находим строку Открытие файла (помечено цифрой 5) и устанавливаем галочку в последней колонке.
Проверяем: опять кликаем на кнопке расширения (цифра 1) и видим, что у нас появилась строка Открытие файла ( цифра 6).
Теперь для того, чтобы открыть сохраненный файл, вам нужно кликнуть на кнопке 1 и выбрать пункт 6, или просто нажать комбинацию клавиш Ctrl+O.
Ну вот, по-моему я вполне ответила на ваш вопрос, не так ли?
Вполне возможно, что кто-то использует другое решение для доступа к функциям браузера. Поделитесь своими находками и знаниями в комментариях.
Файл формата html: чем открыть, описание, особенности
Если вы часто загружаете файлы из браузера или, кто знает, осваиваете основы программирования, то хо...
Если вы часто загружаете файлы из браузера или, кто знает, осваиваете основы программирования, то хотя бы раз не понимали, как открыть HTML файл. Проблема возникает при работе компьютера и смартфона в автономном режиме без подключения к интернету.

Описание и особенности формата HTML
Расширение HTML – это документ на языке гипертекстовой разметки, содержащий текст и ссылки на внешние файлы. Это стандартный тип для отображения веб-страниц. Формат был разработан 20 лет назад для адаптации кода к браузерам – они смогли считывать ее и преобразовывать в соответствующие знаки.
Как и чем открыть документ с расширением HTML
Зависит от того, что вы планируете делать с файлом, и есть ли на устройстве подключение к интернету. Чтобы понять, как открыть HTML документ в любой ситуации, стоит обратить внимание на все доступные варианты. Отметим их далее.
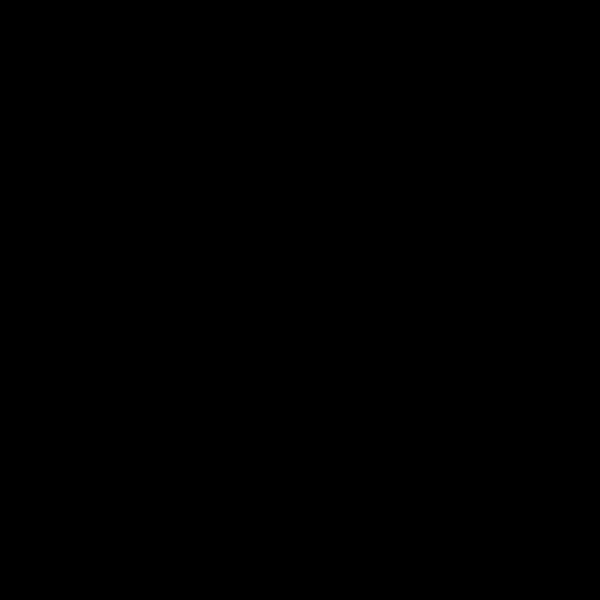
Открываем файл HTML на компьютере
Есть три способа открывать HTML файл:
Последние 2 способа помогут также отредактировать документ, если вы владеете языком html-тегов.
Программы в списке универсальны, но более подходят для ПК на базе ОС Windows. Открыть файл HTML на Mac OS можно путем использования ПО Amaya, Adobe ColdFusion или Dreamweaver. Для ОС Linux подойдут программы KompoZer и SCREEM.

Открываем HTML в браузере
Этот способ помогает быстро открыть HTML файл в Google Chrome, Firefox или Opera. Нажмите на файл правой кнопкой мыши и выберите программу, в которой желаете просмотреть содержимое.

Открываем расширение HTML на Андроид
Чтобы открыть HTML файл на Андроид используйте браузер, а для редактирования подойдут приложения AWD и DroidEdit.
Как открыть HTML файл на Айфоне?
Независимо от модели гаджета используйте конвертер или адаптированное ПО. Чем открыть HTML на iPhone:
- браузер;
- онлайн-конвертер Convertin io;
- программой вроде FileApp.
Если вы планируете углубленное редактирование – загрузите соответствующие программы. Подойдет ПО вроде Coda, GoCoEdit или Code Master.
Как открыть HTML файл на компьютере
Каждый вебмастер знает, что такое HTML: это – язык гипертекстовой разметки, с помощью которой создается разметка сайта, его структура, каркас, основа. Большинство web страниц в интернете имеют расширение HTML.
В этой статье разберемся, как открыть HTML файл на компьютере, какие есть способы открытия документа с расширением HTML, какими программами можно запустить этот тип файла.
Содержание- Как открыть HTML файл на компьютере
- Программы для чтения и редактирования HTML документов на ПК
Как на компьютере открыть HTML файл (документ)
Есть несколько вариантов того, как открыть HTML файл (документ) на компьютере.
Если внимательно посмотреть на картинку файла, то можно увидеть, что это изображение вашего браузера, используемого по умолчанию. В данном случае – это Opera. Если браузер по умолчанию Google Chrome, то, соответственно, будет виден значок Хрома. И т.д.
Как открыть HTML файл на компьютере
Если произвести двойной клик левой кнопкой мыши на локальном файле с расширением HTML, то откроется просмотр в браузере.
Но вы и так это пробовали и знаете, а значит перейдем ко второму варианту.
Второй же вариант предполагает открытие исходного кода HTML файла. Для этого следует:
- Кликнуть правой кнопкой мыши на файл, вызвав тем самым контекстное меню;
- Выбрать пункт «Открыть с помощью»;
- В выдвинувшемся меню выбрать «Выбрать другое приложение».
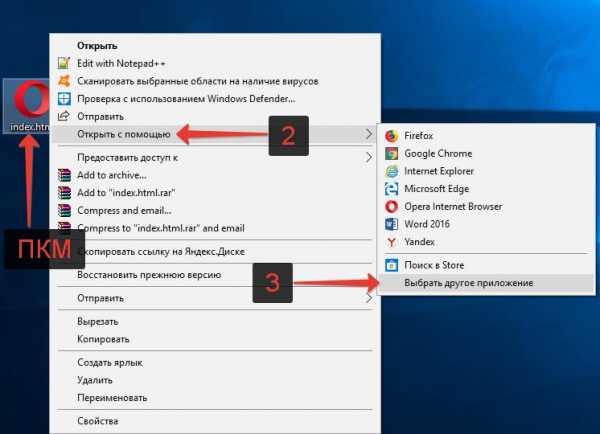
Открытие документа с расширением HTML
- На открывшейся странице можно увидеть часть приложений (программ), с помощью которых можно открыть HTML файл на компьютере. И это все – браузеры. Чтобы читать и изменять код они не годятся. Поэтому необходимо прокрутить модальное окно немного вниз и нажать пункт «Еще приложения» (Стоит отметить, что инструкция написана для Windows 10, в других версиях операционной системы действия все те же самые, но пункты меню могут немного различаться).
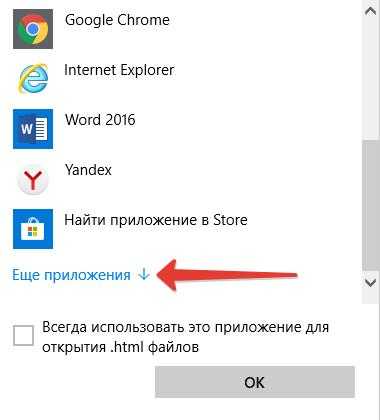
Открыть программу другим приложением в Windows 10
- И вот тут уже появляется полный список предустановленных в Windows программ, с помощью которых можно открыть HTML файл на компьютере.
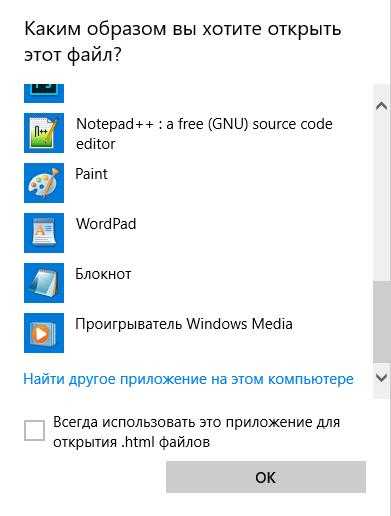
Просмотр, чтение, изменение HTML файлов
В этом списке есть 2 программы, которые откроют не графическое отображение файла, как в браузере, а именно код. Эти программы: WordPad и Блокнот.
Да-да, тот самый что ни есть стандартный «Блокнот» легко способен открыть документ с расширением HTML и посмотреть, прописанный в нем код.
И WordPad и Блокнот являются текстовыми редакторами, а значит полностью справляются с поставленной задачей, но есть программы специализированные. Об одной из них пойдет речь ниже.
Word и Excel для этой задачи не подходят, несмотря на то, что это текстовые редакторы, они откроют файл в графическом виде.
Лучшая программа для открытия HTML файлов | чтения HTML документов
Мы уже разобрались, что открыть HTML файл на компьютере можно с помощью Блокнота и WordPad. Это не самый лучший вариант для чтения и просмотра HTML-документов. Каждый вебмастер знает, что специализированные программы лучше подходят для подобной работы, они дают куда больше возможностей, за счет расширенного функционала.
Одной из самых лучших программ для открытия, редактирования, создания HTML файлов является текстовый редактор Notepad++.
Скачать программу для открытия HTML файлов Notepad++
Главные достоинства Notepad++:
- Это бесплатный текстовый редактор с открытым исходным кодом. Ну как тут не устоять перед халявой…
- Подсветка синтаксиса. HTML, CSS, PHP, JS в нем визуально выделены, что значительно упрощает просмотр и редактирование кода, текста.
- Автодополнение, автоматическое закрытие скобок и тегов.
- Возможность работы сразу с несколькими документами за счет удобных вкладок.
- Функция поиска – это вообще нечто. Можно найти искомый фрагмент не только внутри одного документа, но и выполнить поиск сразу во многих файлах, в рамках указанной папки.
Это лишь малая часть достоинств, которые я выделил для себя. Для того, чтобы расписать все функциональные возможности потребуется написание отдельной статьи. Кроме того, стандартные функции можно расширить за счет установки дополнительных плагинов, тогда Notepad++ превращается в целый «комбайн».
Программы для открытия HTML документов
Конечно же, кроме Notepad++ есть и другие программы, с помощью которых можно открыть HTML файлы, выполнить просмотр кода и редактирование.
Некоторые из них платные, некоторые – бесплатные.
Список:
- Sublime Text
- Aptana Studio
- Adobe Dreamweaver
- RJ TextEd
- Komodo Edit
Как открыть HTML на телефоне Android
Понятия не имею, зачем некоторые пользователи интересуются тем, как открыть HTML файл на телефоне, ведь работать с HTML кодом на смартфоне – полная жесть. Тем не менее, сделать это можно с помощью установки приложения HTML-редактора.
Для Android:
Уверен, для Айфонов с IOS так же есть подобные приложения. Для их поиска достаточно вбить в магазине приложений: «HTML редактор» или «HTML Editor». Ссылки не выкладываю, так как я счастливый обладатель смартфона на Android.
Не нашли ответ? Тогда воспользуйтесь формой поиска:
Загрузка и просмотр файлов в браузере » Полезные компьютерные советы
Современные браузеры приспособлены для обработки любого формата компьютерных файлов. Когда вы щелкаете по ссылке, указывающей на файл, этот файл передается на ваш компьютер, после чего браузер может его использовать одним из трех способов.Самостоятельно
Формат файла может принадлежать к числу тех, которые браузер умеет обрабатывать непосредственно, web-браузеры могут отображать или проигрывать web-страницы (файлы НТМ или HTML), текстовые документы (ТХТ), некоторые графические форматы (GIF, ХВМ, JPG, JPEG и PNG), а также некоторые звуковые форматы (WAV и SND).
При помощи подключаемого модуля (plug-In)
Браузер может открыть подключаемый модуль, специальную дополнительную программу, которая проигрывает или отображает файлы в окне браузера
При помощи средства просмотра (viewer) или вспомогательного средства (helper)
Браузер может загрузить файл средству просмотра или вспомогательному средству, т. е. независимым от браузера программам, которые распознают данный формат файлов. После чего эта программа открывает окно, в котором проигрывается или отображается файл.
Подключаемый модуль фактически расширяет возможности браузера, позволяя ему работать с теми типами файлов, которые раньше он не мог использовать.
Средство просмотра, со своей стороны, является совершенно независимой программой; web-браузер остается на предыдущей web-странице, в то время как загрузка файла мультимедиа передается средству просмотра и "проигрывается" им.
Учтите, однако, что некоторые программы могут работать обоими способами, в зависимости от того, как web-авторы реализовали ссылку на файл медии. К примеру, и RealPlayer, и Windows Media Player могут запускаться как "самостоятельно", так и в окне браузера. Если вы приобретаете новейший компьютер, браузер скорее всего будет распознавать большинство файловых форматов, с которыми вы столкнетесь.
Этого не происходит в случае со старыми системами, которые не были модернизированы. Если ваш браузер - старый или новый - столкнется с форматом файла, который он не может распознать, то он спросит вас, что делать; после этого у вас есть возможность установить новый подключаемый модуль или средство просмотра для обработки и загрузки файлов такого типа либо просто сохранить файл на жестком диске.
Что доступно?
Имеется множество подключаемых модулей и средств просмотра; нужно только знать, где их найти. В случае подключаемых модулей
c # - открыть файл в браузере вместо его загрузки
Переполнение стека- Около
- Продукты
- Для команд
- Переполнение стека Общественные вопросы и ответы
Как открыть HTML-файл в браузере из Python?
Переполнение стека- Около
- Продукты
- Для команд
- Переполнение стека Общественные вопросы и ответы
- Переполнение стека для команд Где расположено
Как я могу просмотреть / открыть документ Word в моем браузере, используя PHP или HTML
Переполнение стека- Около
- Продукты
- Для команд
- Переполнение стека Общественные вопросы и ответы
- Стак
Скачать файлы из Интернета
Новый браузер, рекомендованный Microsoft, находится здесь
Получите скорость, безопасность и конфиденциальность с новым Microsoft Edge.
Учить больше
Существует несколько типов файлов, которые вы можете загружать из Интернета: документы, изображения, видео, приложения, расширения и панели инструментов для вашего браузера, среди прочего. Когда вы выбираете файл для загрузки, Internet Explorer спросит, что вы хотите сделать с файлом.Вот некоторые действия, которые вы можете сделать в зависимости от типа загружаемого файла:
-
Откройте файл, чтобы просмотреть его, но не сохраняйте его на свой компьютер.
-
Сохраните файл на своем ПК в папке для загрузки по умолчанию. После того, как Internet Explorer выполнит сканирование безопасности и завершит загрузку файла, вы можете выбрать, открыть файл, папку, в которой он хранится, или просмотреть ее в диспетчере загрузки.
-
Сохраните как файл с другим именем, типом или местом для загрузки на вашем ПК.
-
Запустите приложение, расширение или файл другого типа. После того, как Internet Explorer выполнит сканирование безопасности, файл откроется и запустится на вашем компьютере.
-
Отмените загрузку и вернитесь к просмотру веб-страниц.
Вы также можете сохранять файлы меньшего размера, например отдельные изображения, на свой компьютер. Щелкните правой кнопкой мыши изображение, ссылку или файл, который вы хотите сохранить, а затем выберите Сохранить изображение или Сохранить цель как .
Найдите файлы, которые вы скачали на свой компьютер
Download Manager отслеживает изображения, документы и другие файлы, которые вы загружаете из Интернета. Скачанные вами файлы автоматически сохраняются в папке «Загрузки».Эта папка обычно находится на диске, на котором установлена Windows (например, C: \ users \ your name \ downloads). Вы всегда можете переместить загрузки из папки «Загрузки» в другое место на вашем компьютере.
Чтобы просмотреть файлы, которые вы загрузили при использовании Internet Explorer, откройте Internet Explorer, нажмите кнопку Tools , а затем выберите Просмотр загрузок . Вы сможете увидеть, что вы скачали из Интернета, где эти элементы хранятся на вашем компьютере, и выбрать действия, которые нужно предпринять для ваших загрузок.
Изменить папку загрузки по умолчанию на вашем ПК
-
Откройте Internet Explorer, нажмите кнопку Инструменты , а затем выберите Просмотреть загрузки .
-
В диалоговом окне View Downloads выберите Options в нижнем левом углу.
-
Выберите другое место загрузки по умолчанию, выбрав Обзор , а затем нажав ОК , когда закончите.
Почему некоторые файлы не открываются в Internet Explorer
Internet Explorer использует надстройки, такие как Adobe Reader, для просмотра некоторых файлов в браузере. Если файл, которому требуется надстройка, не открывается, возможно, у вас более старая версия надстройки, которую необходимо обновить.
О загрузке и предупреждения о безопасности
Когда вы загружаете файл, Internet Explorer проверяет наличие признаков того, что загрузка является вредоносной или потенциально опасной для вашего ПК.Если Internet Explorer определит загрузку как подозрительную, вы получите уведомление, чтобы вы могли решить, сохранять, запускать или открывать файл. Не все файлы, о которых вас предупреждают, являются вредоносными, но важно убедиться, что вы доверяете сайту, с которого загружаете, и что вы действительно хотите загрузить файл.
Если вы видите предупреждение системы безопасности, в котором говорится, что издатель этой программы не может быть проверен, это означает, что Internet Explorer не распознает сайт или организацию, предлагающую вам загрузить файл.Убедитесь, что вы знаете издателя и доверяете ему, прежде чем сохранять или открывать загрузку.
Загрузка файлов из Интернета всегда сопряжена с риском. Вот некоторые меры предосторожности, которые вы можете предпринять, чтобы защитить свой компьютер при загрузке файлов:
-
Установите и используйте антивирусную программу.
-
Загружайте файлы только с сайтов, которым вы доверяете.
-
Если файл имеет цифровую подпись, убедитесь, что подпись действительна и что файл находится в надежном месте.Чтобы увидеть цифровую подпись, выберите ссылку издателя в диалоговом окне предупреждения системы безопасности, которое открывается при первой загрузке файла.
javascript - Как открыть файл предварительного просмотра (pdf, docx, txt и т. Д.) На другой странице браузера с помощью Angular и Java
Переполнение стека- Около
- Продукты
- Для команд
- Переполнение стека Общественные вопросы и ответы
Как изменить настройки загрузки в браузере файлов PDF
Обновлено: 30.06.2020, Computer Hope
По умолчанию большинство загружаемых файлов PDF открываются в используемом в данный момент интернет-браузере, обычно в новом окне или на новой вкладке. На этой странице будет описано, как заставить браузер загружать файлы PDF автоматически, а не открывать их в новой вкладке. Чтобы продолжить, выберите свой браузер из списка ниже и следуйте инструкциям.
НаконечникЧтобы изменить имя файла PDF, который вы хотите загрузить, щелкните правой кнопкой мыши ссылку для загрузки и выберите Сохранить как .
Устаревший Microsoft Edge
Microsoft Edge Legacy по умолчанию не загружает файлы PDF, и этот параметр нельзя изменить. Однако Edge Legacy дает вам возможность сохранить PDF-файл после его открытия в браузере.
- Откройте браузер Microsoft Edge Legacy.
- Найдите файл PDF, который хотите просмотреть или загрузить, и щелкните его.
- Файл должен автоматически открыться в окне браузера.
- Чтобы сохранить (загрузить) PDF-файл, щелкните значок, расположенный в правом верхнем углу окна браузера.
Internet Explorer
Подобно Microsoft Edge Legacy, Internet Explorer по умолчанию отображает файлы PDF, а не предлагает загрузить их за вас. Тем не менее, загрузка PDF-файла по-прежнему возможна. Выполните следующие действия, чтобы просмотреть или загрузить PDF-файл с помощью Internet Explorer.
- Откройте браузер Internet Explorer.
- Найдите PDF-файл, который хотите просмотреть или загрузить, и щелкните его.
- Файл должен автоматически открыться в окне браузера.
- Чтобы сохранить (загрузить) PDF-файл, щелкните значок, расположенный в нижней части окна браузера. Если вы не видите значок сохранения, переместите указатель мыши в нижнюю часть окна браузера, и должна появиться черная полоса, где находится значок сохранения.
Google Chrome
По умолчанию Google Chrome открывает файл PDF в окне браузера, а не сохраняет его в папке загрузок. Чтобы изменить способ обработки файлов PDF в браузере Google Chrome, выполните следующие действия.
- Откройте браузер Google Chrome.
- Щелкните значок в правом верхнем углу окна браузера.
- В открывшемся раскрывающемся меню выберите Настройки .
- В окне «Параметры» в разделе « Конфиденциальность и безопасность » выберите параметр «Параметры сайта» .
- Прокрутите вниз экран Параметры сайта , чтобы найти и выбрать PDF-документы .
- Рядом с Скачивание файлов PDF вместо автоматического их открытия в Chrome , нажмите тумблер, чтобы установить его в положение Вкл., или Выкл. .Chrome загружает PDF-файл, когда переключатель установлен на на , и отображает PDF-файл в браузере, когда установлен на Off .
- Закройте вкладку Настройки .
Mozilla Firefox
Если вы используете Firefox, выполните следующие действия.
- Откройте браузер Mozilla Firefox.
- Щелкните значок в правом верхнем углу окна браузера.
- Выберите из раскрывающегося меню.
- Убедитесь, что в левой части экрана выбрана опция General .
- В разделе Applications (под заголовком Files and Applications ) выберите запись Portable Document File (PDF) в столбце Content Type и щелкните значок стрелки вниз справа.
- Чтобы Firefox автоматически загружал файлы PDF, выберите Сохранить файл в раскрывающемся меню.
Наконечник
Чтобы PDF-файлы снова открывались в браузере, повторите эти шаги и выберите вариант Предварительный просмотр в Firefox или Использовать другой вариант , чтобы выбрать другую программу.
Opera
По умолчанию Opera открывает файл PDF в окне браузера, а не сохраняет его в папке загрузок. Чтобы изменить способ обработки файлов PDF в браузере Opera, выполните следующие действия.
- Откройте Интернет-браузер Opera.
- Нажмите кнопку меню Opera в верхнем левом углу.
- В открывшемся раскрывающемся меню выберите Настройки .
- В окне «Параметры» в разделе « Конфиденциальность и безопасность » выберите Параметры сайта .
- Прокрутите вниз до экрана Параметры сайта , чтобы найти и выбрать опцию PDF-документы .
- Рядом с Загрузить файлы PDF вместо их автоматического открытия в Opera , щелкните тумблер, чтобы установить его в положение Вкл., или Выкл. .Opera загружает PDF-файл, когда переключатель установлен на на , и отображает PDF-файл в браузере, когда установлен на Off .
- Закройте вкладку Настройки .