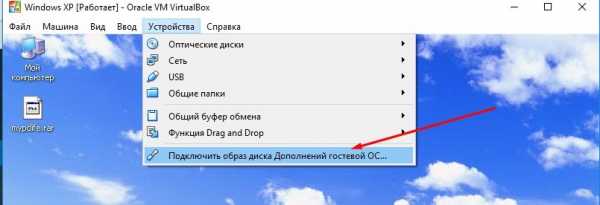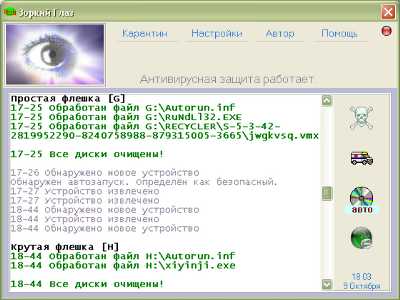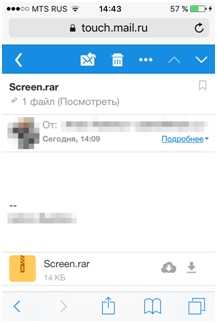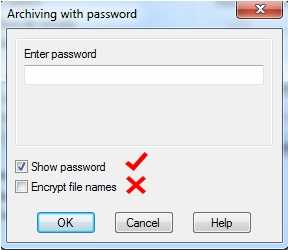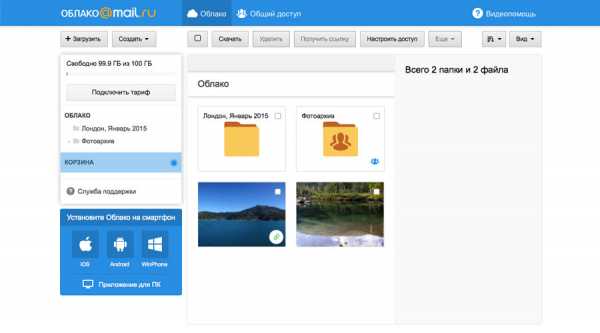Как установить удаленные файлы
Как восстановить удаленные файлы | Жесткие диски | Блог
От случайного удаления файлов не застрахован ни один из пользователей. Но отчаиваться раньше времени не стоит. В подавляющем большинстве случаев утраченные данные могут быть восстановлены. Причем сделать это можно своими силами и без привлечения сторонних специалистов.
Восстановление на магнитных носителях (HDD)
Для начала рассмотрим восстановление на магнитных накопителях с помощью штатных средств системы.
Для восстановления старой версии файла – в Windows 7 нужно кликнуть правой кнопкой мыши по папке и выбрать пункт «Восстановить предыдущие версии». Среди предложенных файлов необходимо выбрать актуальный и командой «Восстановить» отменить его удаление. В Windows 8 – 10 потребуется перейти в нужный каталог и выбрать на панели инструментов команду «История». В возникшем окне будут представлены доступные для восстановления объекты. Команда «Восстановить» поможет вернуть нужный файл в исходное место.
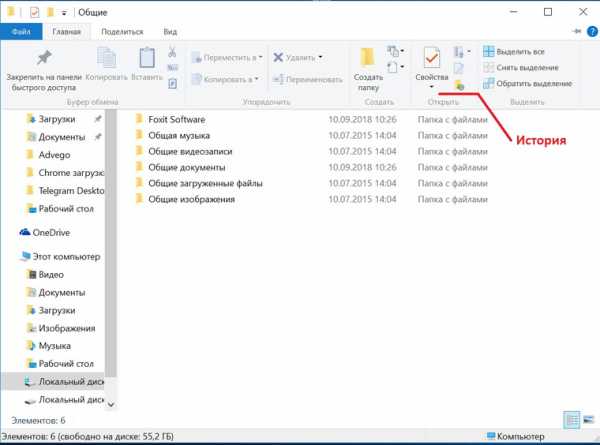
Для активации инструмента «История файлов» следует открыть пункт «История», выбрать команду «Настройте параметры истории файлов» и в новом блоке указать требуемые аспекты сохранения. 
Работа с накопителями на твердотельной основе
Аналогичное восстановление может быть проведено и на накопителях SSD. Но исключительно до окончательного стирания файла. В момент его удаления в действие вступает алгоритм TRIM, который не просто затирает место на носителе, а физически удаляет блоки данных. Но команда не выполняется при наличии ошибок в файловой системе, а также при подключении накопителя через кабель USB.
Программы для восстановления
Но штатные средства далеко не всегда способны решить проблему. Причем в независимости от типа установленного накопителя. В подобном случае можно воспользоваться одним из специализированных приложений.
Рассмотрим программы, которые наиболее востребованы среди отечественных пользователей:
• Recuva – бесплатный продукт с возможностью ручного и автоматического поиска. Интерфейс простой и понятный, а доступный функционал позволяет восстанавливать 8 из 10 ранее удаленных файлов. Наличие русского языка существенно упрощает работу, а возможности расширенного режима позволяют оптимально подстроить поиск под личные потребности;
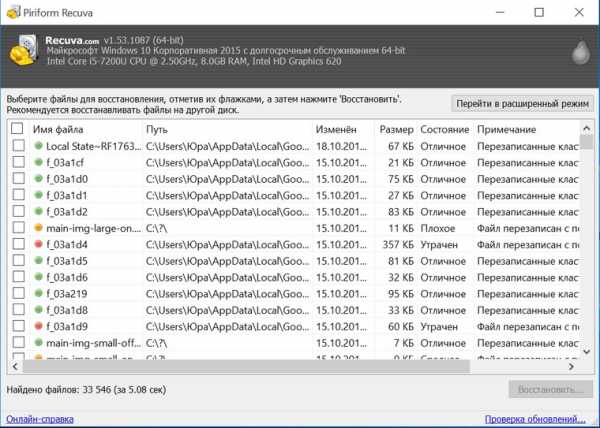
• Saver – еще один вариант бесплатного приложения для работы с самыми разными накопителями. Интегрированный помощник существенно упрощает взаимодействие с программой, а гибкие настройки дают возможность проводить поиск с задействованием сразу нескольких алгоритмов. Качество восстановления тут не столь высокое по сравнению с рассмотренным выше продуктом, но для большинства ситуаций возможностей программы хватает с избытком;
• R-studio – платный продукт более высокого уровня. В нем задействуются особые технологии анализа, а поиск возможен в файловых системах самых разных типов. Реализована возможность восстановления данных даже с сильно поврежденных HDD. Внедрено множество полезных инструментов, но за их использование придется заплатить порядка 80 долларов (стандартная версия приложения).
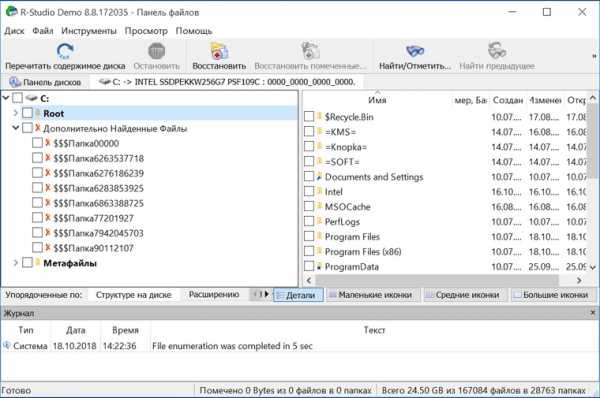
• GetDataBack – еще один платный продукт с отличным функциональным оснащением. С помощью этого приложения доступно эффективное восстановление файлов самых разных типов. Причем даже на накопителях с поврежденной загрузочной областью. В работе программа использует трехшаговый формат поиска удаленной информации, а ее беспроблемное взаимодействие реализовано с различными носителями и файловыми системами. Стоимость продукта составляет 79 долларов. За эти деньги пользователь получает доступ ко всем версиям GetDataBack.
Это лишь короткий перечень всех доступных приложений. Каждая программа имеет свои особенности, а неэффективность одного продукта вовсе не лишает шансов на успешное восстановление требуемых объектов. При потребности можно обратиться к специалистам для профессионального восстановления. Но и в этом случае давать гарантию позитивного результата никто не станет. Поэтому лучше периодически копировать важные данные в «облако» или на съемные носители.
Восстановление утерянных или удаленных файлов
Восстановите удаленные файлы и папки или предыдущее состояние файла или папки.
Восстановление удаленного файла или папки
-
Откройте компьютер, нажав кнопку пуск и выбрав пункт компьютер.
-
Найдите папку, в которой хранился нужный файл или папка, щелкните ее правой кнопкой мыши, а затем щелкните "Восстановить прежнюю версию". Если папка была расположена на верхнем уровне диска, например по пути C:\, щелкните диск правой кнопкой мыши и выберите Восстановить прежнюю версию.
Вы увидите список доступных предыдущих версий файла или папки. В этот список включаются и файлы, сохраненные при резервном копировании (если вы используете программу архивации данных), и точки восстановления (если доступны оба типа архивации).
Примечание: Чтобы восстановить прежнюю версию файла или папки, включенных в библиотеку, щелкните файл или папку правой кнопкой мыши в расположении, в котором он или она сохранены, а не в библиотеке. Например, чтобы восстановить предыдущую версию рисунка, включенного в библиотеку "Изображения", но сохраненного в папке "Мои рисунки", щелкните папку "Мои рисунки" правой кнопкой мыши, а затем — "Восстановить предыдущую версию".
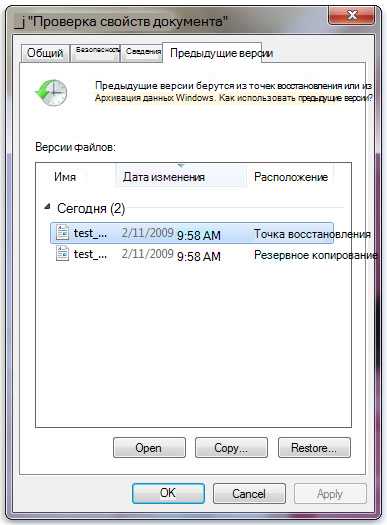
Предыдущие версии файлов
-
Дважды щелкните предыдущую версию папки с файлом или папкой, которые вы хотите восстановить. (Например, если файл был удален уже сегодня, выберите версию папки, которая должна содержаться в течение вчерашнего файла.)
-
Перетащите файл или папку, которые вы хотите восстановить, в другое место, например на Рабочий стол или в другую папку.
Версия файла или папки будет сохранена в выбранном вами расположении.
Совет: Если вы не помните точное имя или расположение файла или папки, можно выполнить их поиск, введя часть имени в поле поиска в библиотеке "Документы".
Восстановление файла или папки в предыдущее состояние
-
Щелкните правой кнопкой мыши файл или папки и выберите Восстановить прежнюю версию.
Вы увидите список доступных предыдущих версий файла или папки. В этот список включаются и файлы, сохраненные при резервном копировании (если вы используете программу архивации данных), и точки восстановления (если доступны оба типа архивации).
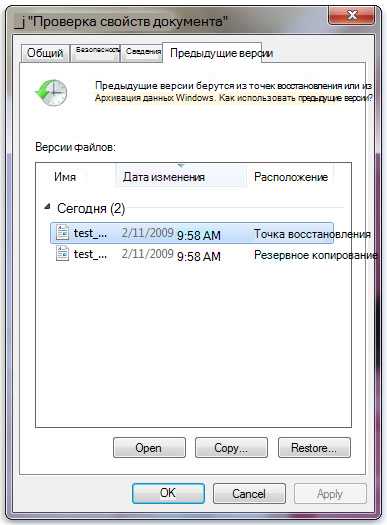
Вкладка "Предыдущие версии", на которой отображены предыдущие версии файлов
-
Прежде чем восстанавливать предыдущую версию файла или папки, выберите ее, а затем щелкните Открыть, чтобы убедиться, что это нужная вам версия.
Примечание: Вам не удастся открыть или скопировать предыдущие версии файлов, созданных программой архивации данных, но вы можете восстановить их.
-
Для восстановления предыдущей версии выберите ее, а затем щелкните Восстановить.
Предупреждение: Этот файл или папка заменит текущую версию файла или папки на вашем компьютере, причем замена будет необратимой.
Примечание: Если эта кнопка "Восстановить" недоступна, вам не удастся восстановить предыдущую версию файла или папки в его или ее первоначальном расположении. Возможно, вам удастся открыть или сохранить их в другое расположение.
Как восстановить безвозвратно удаленные файлы/папки в Windows 10/8/7/XP/Vista?
2 способа восстановления навсегда удаленных файлов/папок в Windows 10/8/7/XP/Vista
Безвозвратное удаление файлов/папок с жестких дисков или устройств хранения данных часто происходит после нажатия "Shift + Delete" или при очистке корзины. В подобной ситуации вы можете возвратить удаленные файлы/папки, восстановив предыдущую версию файла в Windows или с помощью мастера восстановления данных EaseUS.
Как восстановить безвозвратно удаленные файлы/папки в Windows 10/8/7/XP/Vista?
Некоторые люди используют комбинацию клавиш "Shift + Delete" для удаления файла или папки с компьютера. Кроме того, некоторые придерживаются привычки регулярно очищать корзину, чтобы избавиться от ненужных файлов. В других случаях люди просто случайно удаляют важные файлы со своего компьютера или с внешних устройств хранения данных, таких как USB-накопители, флешки, карты памяти, SD-карты и т. д.
Папки или файлы, удаленные в подобных ситуациях, будут "навсегда" удалены и не смогут быть извлечены непосредственно из корзины. Что является проблемой для обычных пользователей, которые не могут найти способ обнаружить и восстановить эти файлы. Но беспокоиться не о чем! Ознакомьтесь с данным руководством, которое познакомит вас с 2 способами восстановления окончательно удаленных файлов в Windows 10/8/7/XP/Vista.
Способ 1. Восстановление предыдущих версий файлов в Windows
Сперва мы расскажем о бесплатном методе восстановления удаленных файлов с помощью встроенного программного обеспечения Windows. При удалении папки на рабочем столе после нажатия "Shift + Delete", вы с легкостью сможете восстановить её с помощью предыдущих версий файлов, если вы помните имя удаленного файла или папки.
1. Создайте новый файл или папку на рабочем столе, указав то же имя, что имел и удаленный файл или папка.
2. Щелкните правой кнопкой мыши по новому файлу и выберите "Восстановить прежнюю версию". Windows найдёт и перечислит предыдущие версии файлов или папок с этим именем вместе с их связанными датами.
3. Выберите последнюю и нажмите "Восстановить", что отменит удаление и вернёт ваши навсегда удаленные файл или папку.
Способ 2. Восстановление с помощью программного обеспечения восстановления данных EaseUS
Первое решение применимо только при удалении файлов или папок с рабочего стола. Если вы удалили данные с внешнего устройства, или первый способ не сработал, вы также можете восстановить файлы или папки с помощью Мастера Восстановления Данных EaseUS.
Наша профессиональная программа создана для восстановления потерянных данных с ПК или любого съемного носителя. Программа способна вернуть ваши данные, потерянные из-за удаления, форматирования и т.п. Скачайте сейчас и, используя руководство ниже, с лёгкостью восстановите безвозвратно удаленные файлы/папки в Windows 10/8/7/XP/Vista.
EaseUS Мастер Восстановления Данных признан самым известным и быстрым программным обеспечением для восстановления файлов, особенно, когда речь заходит о восстановлении навсегда удаленных данных. Восстановление всего в три шага в Windows 10/8.1/8/7/XP/Vista: Выберите расположение файла -> Сканировать -> Восстановить
1-Выберите расположение файла
Щелкните левой кнопкой мыши на диск X: (также поддерживается определенная папка), где вы удалили файлы.
Нажмите Кнопку "Сканировать".
2-Сканирование
Программа автоматически запускает сканирование всего выбранного диска.
Вскоре результаты сканирования отобразятся во вкладке "Удаленные файлы".
3-Восстановление
В дополнение к результатам "Удаленные файлы", проверьте результаты в соответствующем диске X: или других разделах после завершения сканирования, особенно во вкладке "Дополнительные файлы", где отобразятся файлы, которые могли потерять имена и пути.
Наконец, выберите нужные файлы и нажмите "Восстановить".
Как восстановить удалённые файлы на любом устройстве
Из резервной копии
Регулярно делайте бэкапы, и проблема нечаянно удалённых файлов для вас исчезнет. Самый простой способ — настроить резервное копирование файлов в iCloud , Dropbox, Google Drive, OneDrive или других облачных хранилищах. Они автоматически создают запасную версию каждого файлы после его изменения и позволяют вернуть удалённый файл или восстановить повреждённый.
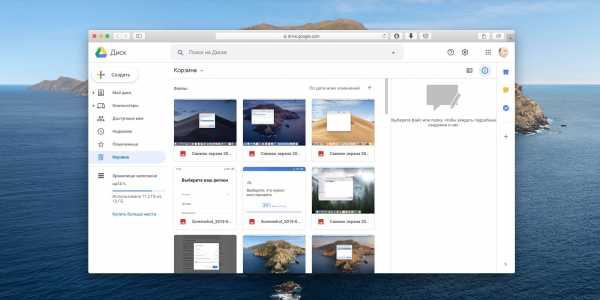
Если не доверяете облакам, включите автоматическое создание бэкапов на внешний жесткий диск или NAS с помощью «Резервного копирования» в Windows 10 или Time Mashine в macOS.
На Windows и macOS
На настольных компьютерах под управлением Windows и macOS вам понадобятся специальные программы для восстановления удалённых файлов. Самый популярный вариант для Windows — это Recuva. Но у неё есть и альтернативы: DMDE и PhotoRec.
Если одна программа не справляется, попробуйте запустить сканирование с другой. Лучше всего устанавливать приложения не на тот диск, на котором располагались удалённые файлы, чтобы она случайно не «затёрла» их окончательно.
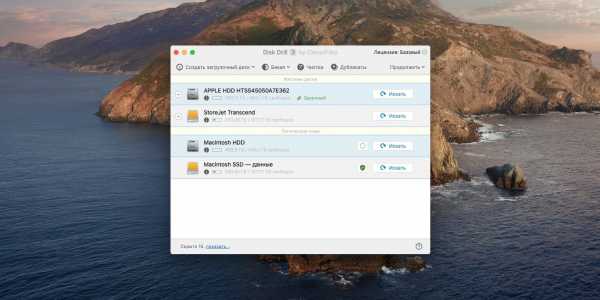
Владельцы Mac могут воспользоваться Disk Drill, Prosoft Data Rescue и MiniTool Mac Data Recovery. Первая — самая известная и эффективная, и её бесплатных возможностей вполне хватает для среднего пользователя.
На смартфонах Android
Есть два способа восстановить потерянные файлы Android. Способ первый, самый простой — установить специальное приложение, например DiskDigger или Undeleter, и позволить ему просканировать память вашего Android. Правда, если файлы хранились не на карте памяти, а в самом телефоне, вам понадобятся root-права.
Цена: Бесплатно
Цена: Бесплатно
Ещё вы можете восстановить данные, подключив телефон к компьютеру в режиме внешнего накопителя. После этого пройдитесь по хранилищу Android через Recuva или Disk Drill.
На смартфонах тоже не следует забывать о бэкапах. Настройте копирование снимков в Google Photos, и они сохранятся в облаке, даже если вы их случайно стёрли.
Цена: Бесплатно
На iPhone
По умолчанию iOS регулярно делает резервные копии файлов. Например, удалённые фотографии хранятся ещё в течении 40 дней на тот случай, если их понадобится вернуть. Запустите программу «Фото» и нажмите «Альбомы» → «Выбрать» → «Восстановить все».
Ещё iOS заливает фотографии и другие данные в iCloud. Откройте страницу iCloud и щёлкните «Настройки учётной записи» → «Восстановить файлы». Кроме того, тут можно возвратить потерянные контакты, календари и закладки Safari.
Наконец, если встроенные инструменты iOS не помогли, стоит запустить специализированные программы вроде dr.fone Data Recovery или PhoneRescue. Но имейте ввиду, они просят денег и не гарантируют результат, так что применяйте их в последнюю очередь.
Читайте также 🧐
Как восстановить безвозвратно удаленные файлы без программного обеспечения на Windows 10/8/7 и Mac?
Как восстановить удаленные файлы без использования программного обеспечения?
"Вчера я случайно удалил папку на своем компьютере с Windows 10. В папке хранились мои фото и документы. Можно ли восстановить безвозвратно удаленные файлы или папки без использования какого-либо программного обеспечения? Пожалуйста, помогите! Мне срочно нужно восстановить мои файлы!"
"Можно ли восстановить безвозвратно удаленные файлы или папки без использования программ?" Многие пользователи часто задают подобный вопрос. Мы же отвечаем: восстановить удаленные файлы - возможно! В общей сложности существует три возможных способа сделать это: восстановление из предыдущей версии файлов, использование командной строки и восстановление из резервной копии. Далее мы продемонстрируем, как эти инструменты работают.
Как восстановить безвозвратно удаленные файлы без использования программного обеспечения
Наиболее часто используемым способом восстановления безвозвратно удаленных файлов в Windows 10 является применение командной строки. Давайте же с неё и начнём.
Восстановление безвозвратно удаленных файлов с помощью команды attrib
Использование командной строки для восстановления удаленных файлов в Windows - это первый способ, который следует попробовать.
1. В строке поиска Windows введите cmd и выберите Командная строка, запустив её от имени Администратора.
2. Введите: chkdsk X: /f и нажмите Enter. (X представляет букву диска, с которого были удалены файлы).
3. Введите Y для подтверждения команды и нажмите Enter, чтобы продолжить.
4. Снова введите X (буква нужного диска) и нажмите Enter.
5.Введите: X(буква диска):\>attrib-h-r-s /s /d *.* и нажмите Enter. Дождитесь вступления команды в силу и Восстановите удаленные файлы.
Восстановление удаленных файлов из предыдущей версии
С помощью базовой службы резервного копирования Windows вы сможете восстановить свои файлы с помощью теневых копий, выбрав одну из предыдущих версий файла, которые были автоматически сохранены в системе.
1. Щелкните правой кнопкой мыши на папку, в которой вы удалили файлы и выберите "Восстановить прежнюю версию". Откроется окно восстановления, в нём выберите нужную вам версию файла.
Если вы вдруг не обнаружили опцию "Восстановить прежнюю версию", выполните следующие действия:
2. Перейдите в Панель управления и выберите "Защита системы".
3. Нажмите на "Система и безопасность" > "Система" > "Защита системы" (на левой боковой панели).
4. Будут показаны доступные диски с соответствующей защитой.
5. Выберите конкретный диск и нажмите кнопку Настроить.
6. Нажмите на кнопку "Восстановить настройки системы и предыдущие версии файлов" и нажмите на кнопку "ОК". Вот и все; теперь вы увидите возможность восстановить конкретный файл.
Извлечение потерянных файлов из резервной копии
Если на вашем ПК активна функция резервного копирования Windows, то существует высокая вероятность восстановления безвозвратно удаленных файлов в Windows 10 с помощью метода резервного копирования.
1. Откройте Настройски резервного копирования Windows.
2. Нажмите клавишу Windows + I, чтобы перейти в раздел "Параметры Windows".
3. Выберите "Обновление и безопасность" > "Служба архивации".
4. Нажмите кнопку Перейти в раздел «Архивация и восстановление» (Windows 7).
5. Нажмите Кнопку "Восстановить мои файлы".
Если с помощью всех вышеперечисленных способов у вас всё же не получилось восстановить потерянные файлы, у вас все еще есть другое надежное решение. Восстановите все потерянные или удаленные данные с помощью надёжной программы восстановления.
Как восстановить безвозвратно удаленные файлы в Windows 10 с бесплатной программой
Если восстановить файлы с помощью упомянутых ранее способов не получилось, попробуйте воспользоваться бесплатной программой восстановления данных EaseUS для Windows 10/8/7 и Mac. С помощью этого инструмента, вы сможете восстановить потерянные папки, документы, эл.почту, аудио и видео файлы, а также и многие другие типы файлов во всех случаях их потери. Просто скачайте и попробуйте!
EaseUS Data Recovery Wizard признан самым известным и эффективным программным обеспечением для восстановления файлов. Восстановление данных в Windows 10/8.1/8/7/XP/Vista всего за 3 шага: Выберите расположение файла -> Сканирование -> Восстановление.
1. Выберите расположение файла
Укажите диск X: (также поддерживается определенная папка), где вы удалили файлы.
Нажмите кнопку "Сканировать".
2. Сканирование
Программа автоматически запускает сканирование всего выбранного носителя.
Вскоре появятся результаты сканирования, отображающиеся во вкладке "Удаленные файлы".
3. Восстановление
В дополнение к результатам "Удаленные файлы", стоит проверить результаты в соответствующем диске X: или других разделах после завершения сканирования, особенно во вкладке «Дополнительные файлы», где отобразятся файлы, которые могли потерять имена и пути.
Наконец, выберите нужные файлы и нажмите "Восстановить".
Как восстановить удаленные файлы и папки — ТОП программ
04 августа, 2015
Автор: Maksim
Множество пользователей персональных компьютеров сталкиваются с вопросом — «я удалил файлы, как их теперь восстановить?». Нередко эта проблема возникает в связи с удалением информации по ошибке или с со сбоями в работе системы.
Если и у вас возник такой вопрос — не паникуйте, потому что, практически любой удаленный файл или папку можно восстановить, как с самого компьютера, так, например, и с флешки.
Сегодня мы рассмотрим самые популярные и действенные способы восстановления удаленных данных с помощью специализированного софта и не только. А еще совсем недавно мы рассматривали — как удалить неудаляемые файлы.
Что нужно знать, если вы удалили нужные файлы или папки
Пример нечитаемых названий
Ни в коем случае не записывайте никакую информацию на носитель, где хранились удаленные файлы, это существенно снизит вероятность их дальнейшего восстановления. Так, например, если данные были на флешке, постарайтесь не использовать ее до момента восстановления.
Часто при восстановлении файлов при помощи программ, их названия могут меняются в нечитаемые, поэтому, смотрите на папки, где они находились в момент удаления и на их расширения. Также многие программы описываемые в этой статье имеют функцию предпросмотра — используйте ее.
Восстановление удаленных файлов внутренними средствами Windows
1. Восстановление файлов из корзины
Первое, что нужно знать, это, что в системе Windows уже встроена защита от ошибочного удаления данных, называется она — «Корзина». Чтобы вы ненароком не удалили файл или папку «навсегда», они вначале попадают, как раз в «Корзину», откуда их в дальнейшем можно с легкостью восстановить.
Корзина должна находиться на рабочем столе и, если ее там нет, то проделайте следующие действия:
- Кликните мышкой (правой кнопкой) по месту рабочего стола, где ничего нет и из контекстного меню выберите пункт «персонализация»
- В левой колонке открывшегося окна, кликните по ссылке «Изменение значков рабочего стола»
- В последнем окошке найдите пункт «Корзина», поставьте напротив него галочку и примените настройки
- После проделанных действий вы увидите значок корзины на рабочем столе
Чтобы восстановить файлы или папки из корзины, откройте ее и найдите их там, далее, кликните по ним мышкой (правой кнопкой) и выберите пункт «Восстановить» из контекстного меню, они восстановятся в том месте откуда были удалены.
Как включить показ корзины
Восстановить из корзины
Но часто происходит так, что корзина оказывается пустой, и соответственно восстанавливать нечего, если у вас так, то читайте следующий пункт.
2. Восстановление файлов, которые хранились на рабочем столе
Важно! Данный метод работает только при включенной функции «Восстановлении системы» и к сожалению Microsoft отключила такую возможность в графическом интерфейсе Windows 8.
Откройте проводник, в левой колонке перейдите по пункту «Избранное», найдите значок рабочего стола, откройте его «Свойства» кликнув по нему мышкой (правой кнопкой) и выбрав соответствующий пункт контекстного меню.
Куда кликать
Откроется окно «Свойства: Рабочий стол», перейдите в нем по вкладке «Предыдущие версии», тут вы увидите все версии отсортированные по времени. Вспомните примерное время удаления ваших файлов и выберите его из списка, далее нажмите на кнопку «Открыть» (смотрите картинку).
Откроются файлы и папки за выбранный период времени, щелкните по необходимым мышкой (правой кнопкой) и выберите пункт «Отправить» из контекстного меню, и выберите нужное вам расположение. Так же, их можно просто скопировать в любую папку или на свой рабочий стол.
Версии
Восстановить
Закончим с внутренними средствами Windows для восстановления стертых файлов и перейдем к специализированному софту, т.к. не все файлы можно восстановить описываемыми выше способами, и если они вам не помогли, то читайте далее.
Программы для восстановления удаленных файлов
Recuva
Скачать бесплатно Recuva
Наверное самая популярная, бесплатная и часто упоминаемая программа по восстановлению удаленных данных.
По умолчанию, после запуска программы, автоматически включается «Мастер Recuva», я бы вам не рекомендовал отключать его, т.к. с ним проще работать.
Щелкните по кнопке «Далее» и выберите тип файлов, которые требуется восстановить, если требуется восстановить файлы разных форматов, то выберите самый нижний пункт «Прочее». После выбора типа, также, щелкните по кнопке «Далее».
Мастер Recuva
Выбор формата
В следующем окне выберите расположение ранее удаленных данных, также можно выбрать и восстановление с флешки.
В последнем окошке нажмите кнопку «Начать» и, при желании, поставьте галочку напротив пункта «Включить углубленный анализ», данная функция значительно улучшает качество поиска удаленных данных, но и заметно увеличивает и время на эту операцию.
Выбор расположения
Начать поиск
После того, как программа проведет поиск, появится окошко со списком найденных стертых файлов, поставьте галочки около тех, которые следует восстановить и щелкните по кнопке «Восстановить» в нижнем правом углу программы. Далее выберите место куда вы хотите их восстановить.
Как это сделать
Программа Recuva довольно хорошо и точно восстанавливает данные, если вы не нашли, то что искали при простом поиске, попробуйте сделать углубленный анализ.
R.saver
Скачать бесплатно R.saver
Еще одна бесплатная и довольно хорошая программа для восстановления потерянной информации, с разнообразных носителей, в том числе и с флешек.
После запуска программы, в левом столбце вы увидите разделы, кликните левой кнопкой мышки по тому разделу, на котором была удаленная информация и щелкните по пункту «Сканировать» в правом столбце. Программа предложит выбрать тип сканирования, как и в программе Recuva, полное сканирование намного качественнее, но и времени занимает намного больше.
Как это сделать
Выбор типа сканирования
Запустится поиск удаленной информации. По его завершению, откроется окошко с полным списком файлов и папок, которые можно восстановить. Кликните по нужным мышкой (правой кнопкой), потом по пункту «Копировать в…» и выберите расположению куда их требуется восстановить.
Копировать в…
R.saver работает довольно быстро, полностью на русском языке и имеет довольно неплохой алгоритм поиска.
Handy Recovery
Скачать бесплатно Handy Recovery
Данная программа в отличие от своих конкурентов уже платная. При запуске программа предложит выбрать диск на котором требуется произвести поиск, выберите нужный и щелкните по кнопке «Анализ».
После проведения анализа раздела на присутствие удаленных данных, достаточно кликнуть мышкой (правой кнопкой) по требуемому файлу или папке и выбрать пункт «Восстановить…». Не забудьте выбрать папку для восстановления. Также можно провести расширенный анализ кликнув по соответствующей ссылке в нижней части левой колонки программы.
Выбор диска
Восстановить
Handy Recovery работает довольно быстро и имеет очень качественный и понятный интерфейс. Программа бесплатна лишь 30 дней после ее установки и позволяет восстанавливать в течение этого времени лишь 1 файл в день.
В заключение
Из данной статьи вы узнали несколько методов восстановления удаленных данных самых разнообразных носителей, как вы могли понять, в этом нет ничего сложного. Надеюсь эта информация была вам интересна и полезна, до встречи на страницах этого сайта.
Как использовать SSHFS для монтирования удаленных файловых систем через SSH
× Содержание
× Поделиться этим учебником
Куда бы вы хотели этим поделиться?
- Хакерские новости
Поделиться ссылкой
Ссылка на руководство× Поделиться этим учебником
Куда бы вы хотели этим поделиться?
Справка по удаленной установке, как выполнить удаленную установку с легкостью
ШАГ 1: НАСТРОЙКА WIN-SPY MAIN НА ВАШЕМ ПК
1) Отключите антивирус.
2) Запустите установочный файл, полученный по ссылке приветственного письма.
3) Добавьте папку Win-Spy в список исключений Антивируса. C: ProgramFiles (86) N64sv
ШАГ 2: ВОЙТИ, ЧТОБЫ ВЫИГРАТЬ ГЛАВНУЮ ШПИОНУ
Нажмите CONTROL - SHIFT - F12 на клавиатуре. Должен появиться экран входа в систему.
ШАГ 3 - НАВИГАЦИЯ ДЛЯ УДАЛЕННОЙ УСТАНОВКИ MAKER
В строке меню главного приложения перейдите к: Удаленная - Удаленная установка.
ШАГ 4 - НАСТРОЙКА ФАЙЛА УДАЛЕННОЙ УСТАНОВКИ
Пользователь: Выберите любое имя для описания удаленного ПК
Имя файла: Это будет выходное имя файла
Тип файла: Выберите exe, pdf, jpg, ppt или объедините тип файла .
- Exe - будет создан файл типа exe. Тип файла Exe будет отображать значок jpg.
- Pdf, Jpg, Ppt - удаленный файл создаст вывод этих типов файлов в папке.
- Combine - это добавит удаленный модуль в любой другой exe-файл, такой как msconfig.Exe. Когда удаленный пользователь запускает файл msconfig.exe. Удаленный файл установится незаметно. >> посмотреть видео здесь
- Значок файла - Вы можете использовать значок по умолчанию или любой другой значок по вашему выбору. Размер иконки должен быть меньше (256 * 256).
- Включить изображение - если вы включаете изображение. Когда удаленный пользователь нажимает на удаленный файл, он видит картинку. Если изображение не включено, это будет выглядеть так, как будто ничего не произошло, когда удаленный пользователь щелкает удаленный файл.
- Отчет по электронной почте - укажите, куда вы хотите отправлять отчеты по электронной почте.Используйте Gmail. Обратите внимание: вам нужно будет включить Gmail, чтобы разрешить использование менее безопасных приложений. Посмотрите здесь, как это сделать.
- Включить веб-камеру - удаленное приложение будет делать снимки с веб-камеры и отправлять их на наши серверы при обнаружении движения. Вы можете просмотреть эти файлы на нашей панели управления.
ШАГ 5 - ОТПРАВИТЬ УДАЛЕННЫЙ ФАЙЛ НА УДАЛЕННЫЙ ПК
Удаленный файл будет создан на вашем DESKTOP. Отправьте этот файл на удаленный компьютер и запустите его. Отправьте один файл на один компьютер. Если у вас есть физический доступ к удаленному ПК.Добавьте папку C: Program Files (x86) VbNet в список исключений для антивируса ПК. Отправьте удаленный файл через USB-накопитель или сайт общего доступа к файлам. Не отправляйте удаленный файл по электронной почте.
ПРОСМОТРЕТЬ ВИДЕО НА КАК МОНИТОРИНГ ДИСТАНЦИОННОГО ПК ЗДЕСЬ.
.Настройте веб-клиент удаленного рабочего стола для ваших пользователей
- Читать 12 минут
В этой статье
Веб-клиент удаленного рабочего стола позволяет пользователям получать доступ к инфраструктуре удаленного рабочего стола вашей организации через совместимый веб-браузер. Они смогут взаимодействовать с удаленными приложениями или рабочими столами, как с локальным ПК, независимо от того, где они находятся.После настройки веб-клиента удаленного рабочего стола все, что нужно пользователям для начала, - это URL-адрес, по которому они могут получить доступ к клиенту, свои учетные данные и поддерживаемый веб-браузер.
Что вам понадобится для настройки веб-клиента
Прежде чем начать, имейте в виду следующее:
- Убедитесь, что в развертывании удаленного рабочего стола есть шлюз удаленного рабочего стола, посредник подключений к удаленному рабочему столу и веб-доступ к удаленному рабочему столу, работающие на Windows Server 2016 или 2019.
- Убедитесь, что ваше развертывание настроено для лицензий клиентского доступа (CAL) на пользователя, а не на устройство, в противном случае все лицензии будут израсходованы.
- Установите обновление Windows 10 KB4025334 на шлюз удаленных рабочих столов. Более поздние накопительные обновления могут уже содержать этот КБ.
- Убедитесь, что общедоступные доверенные сертификаты настроены для ролей шлюза удаленных рабочих столов и веб-доступа к удаленным рабочим столам.
- Убедитесь, что на всех компьютерах, к которым будут подключаться ваши пользователи, установлена одна из следующих версий ОС:
- Windows 10
- Windows Server 2008R2 или новее
Ваши пользователи увидят лучшую производительность при подключении к Windows Server 2016 (или новее) и Windows 10 (версия 1611 или новее).
Важно
Если вы использовали веб-клиент во время периода предварительного просмотра и установили версию до 1.0.0, вы должны сначала удалить старый клиент, прежде чем переходить на новую версию. Если вы получаете сообщение об ошибке «Веб-клиент был установлен с использованием более старой версии RDWebClientManagement и должен быть сначала удален перед развертыванием новой версии», выполните следующие действия:
- Откройте командную строку PowerShell с повышенными привилегиями.
- Запустите Uninstall-Module RDWebClientManagement , чтобы удалить новый модуль.
- Закройте и снова откройте командную строку PowerShell с повышенными привилегиями.
- Запустите Install-Module RDWebClientManagement -RequiredVersion <старая версия>, чтобы установить старый модуль.
- Запустите Uninstall-RDWebClient , чтобы удалить старый веб-клиент.
- Запустите Uninstall-Module RDWebClientManagement , чтобы удалить старый модуль.
- Закройте и снова откройте командную строку PowerShell с повышенными привилегиями.
- Выполните обычные шаги по установке, как показано ниже.
Как опубликовать веб-клиент удаленного рабочего стола
Чтобы установить веб-клиент в первый раз, выполните следующие действия:
-
На сервере посредника подключений к удаленному рабочему столу получите сертификат, используемый для подключений к удаленному рабочему столу, и экспортируйте его как файл .cer. Скопируйте файл .cer из посредника подключений к удаленному рабочему столу на сервер с веб-ролью удаленных рабочих столов.
-
На сервере веб-доступа к удаленным рабочим столам откройте командную строку PowerShell с повышенными привилегиями.
-
В Windows Server 2016 обновите модуль PowerShellGet, поскольку версия для папки «Входящие» не поддерживает установку модуля управления веб-клиентом.Чтобы обновить PowerShellGet, запустите следующий командлет:
Install-Module -Name PowerShellGet -ForceВажно
Вам необходимо перезапустить PowerShell, чтобы обновление вступило в силу, иначе модуль может не работать.
-
Установите модуль PowerShell для управления веб-клиентом удаленного рабочего стола из галереи PowerShell с помощью этого командлета:
Install-Module -Name RDWebClientManagement -
После этого запустите следующий командлет, чтобы загрузить последнюю версию веб-клиента удаленного рабочего стола:
Install-RDWebClientPackage -
Затем запустите этот командлет, заменив значение в квадратных скобках на путь к.cer файл, который вы скопировали из RD Broker:
Import-RDWebClientBrokerCert <путь к файлу .cer> -
Наконец, запустите этот командлет, чтобы опубликовать веб-клиент удаленного рабочего стола:
Publish-RDWebClientPackage -Type Production -LatestУбедитесь, что у вас есть доступ к веб-клиенту по URL-адресу веб-клиента, указав имя вашего сервера в формате https: //server_FQDN/RDWeb/webclient/index.html. Важно использовать имя сервера, которое соответствует общедоступному сертификату веб-доступа к удаленным рабочим столам в URL-адресе (обычно это полное доменное имя сервера).
Примечание
При запуске командлета Publish-RDWebClientPackage вы можете увидеть предупреждение о том, что клиентские лицензии на устройство не поддерживаются, даже если ваше развертывание настроено для клиентских лицензий на пользователя. Если ваше развертывание использует клиентские лицензии на пользователя, вы можете игнорировать это предупреждение. Мы отображаем его, чтобы убедиться, что вы знаете об ограничении конфигурации.
-
Когда вы будете готовы предоставить пользователям доступ к веб-клиенту, просто отправьте им созданный вами URL-адрес веб-клиента.
Примечание
Чтобы просмотреть список всех поддерживаемых командлетов для модуля RDWebClientManagement, запустите следующий командлет в PowerShell:
Get-Command -Module RDWebClientManagement Как обновить веб-клиент удаленного рабочего стола
Когда станет доступна новая версия веб-клиента удаленного рабочего стола, выполните следующие действия, чтобы обновить развертывание с помощью нового клиента:
-
Откройте командную строку PowerShell с повышенными привилегиями на сервере веб-доступа к удаленным рабочим столам и выполните следующий командлет, чтобы загрузить последнюю доступную версию веб-клиента:
Install-RDWebClientPackage -
При желании вы можете опубликовать клиент для тестирования перед официальным выпуском, выполнив этот командлет:
Publish-RDWebClientPackage -Type Test -LatestКлиент должен появиться на тестовом URL-адресе, который соответствует URL-адресу вашего веб-клиента (например, https: // server_FQDN / RDWeb / webclient-test / index.html).
-
Опубликуйте клиент для пользователей, запустив следующий командлет:
Publish-RDWebClientPackage -Type Production -LatestЭто заменит клиент для всех пользователей, когда они перезапустят веб-страницу.
Как удалить веб-клиент удаленного рабочего стола
Чтобы удалить все следы работы веб-клиента, выполните следующие действия:
-
На сервере веб-доступа к удаленным рабочим столам откройте командную строку PowerShell с повышенными привилегиями.
-
Отмените публикацию клиентов Test и Production, удалите все локальные пакеты и удалите настройки веб-клиента:
Удалить-RDWebClient -
Удалите модуль PowerShell для управления веб-клиентом удаленного рабочего стола:
Uninstall-Module -Name RDWebClientManagement
Как установить веб-клиент удаленного рабочего стола без подключения к Интернету
Выполните следующие действия, чтобы развернуть веб-клиент на сервере веб-доступа к удаленным рабочим столам, у которого нет подключения к Интернету.
Примечание
Установка без подключения к Интернету доступна в версии 1.0.1 и выше модуля RDWebClientManagement PowerShell.
Примечание
Вам по-прежнему нужен административный компьютер с доступом в Интернет для загрузки необходимых файлов перед их передачей на автономный сервер.
Примечание
ПК конечного пользователя сейчас требует подключения к Интернету. Это будет исправлено в будущих версиях клиента, чтобы обеспечить полный автономный сценарий.
С устройства с доступом в Интернет
-
Откройте командную строку PowerShell.
-
Импортируйте модуль PowerShell для управления веб-клиентом удаленного рабочего стола из галереи PowerShell:
Импорт-модуль-имя RDWebClientManagement -
Загрузите последнюю версию веб-клиента удаленного рабочего стола для установки на другое устройство:
Save-RDWebClientPackage "C: \ WebClient \" -
Загрузите последнюю версию модуля RDWebClientManagement PowerShell:
Find-Module -Name "RDWebClientManagement" -Repository "PSGallery" | Save-Module -Path "C: \ WebClient \" -
Скопируйте содержимое «C: \ WebClient» на сервер RD Web Access.
С сервера веб-доступа к удаленным рабочим столам
Следуйте инструкциям из раздела Как опубликовать веб-клиент удаленного рабочего стола, заменив шаги 4 и 5 следующими.
-
Получить последнюю версию модуля PowerShell для управления веб-клиентом можно двумя способами:
-
Разверните последнюю версию веб-клиента удаленного рабочего стола из локальной папки (замените соответствующим zip-файлом):
Install-RDWebClientPackage -Source "C: \ WebClient \ rdwebclient-1.0.1.zip "
Подключение к брокеру удаленных рабочих столов без шлюза удаленных рабочих столов в Windows Server 2019
В этом разделе описывается, как включить подключение веб-клиента к брокеру удаленных рабочих столов без шлюза удаленных рабочих столов в Windows Server 2019.
Настройка сервера RD Broker
Выполните следующие действия, если к серверу посредника удаленных рабочих столов не привязан сертификат.
-
Откройте Server Manager > Службы удаленных рабочих столов .
-
В разделе «Обзор развертывания » выберите раскрывающееся меню Задачи .
-
Выберите Изменить свойства развертывания , откроется новое окно с названием Свойства развертывания .
-
В окне Deployment Properties выберите Certificates в левом меню.
-
В списке уровней сертификатов выберите Посредник подключений к удаленному рабочему столу - Включить единый вход . У вас есть два варианта: (1) создать новый сертификат или (2) существующий сертификат.
Выполните следующие действия, если к серверу посредника удаленных рабочих столов
уже привязан сертификат.-
Откройте сертификат, привязанный к брокеру, и скопируйте значение Thumbprint .
-
Чтобы привязать этот сертификат к защищенному порту 3392, откройте окно PowerShell с повышенными привилегиями и выполните следующую команду, заменив «<отпечаток>» значением, скопированным с предыдущего шага:
netsh http add sslcert ipport = 0.0.0.0: 3392 certhash = "" certstorename = "Remote Desktop" appid = "{00000000-0000-0000-0000-000000000000}" Примечание
Чтобы проверить, правильно ли привязан сертификат, выполните следующую команду:
netsh http показать sslcertВ списке привязок сертификатов SSL убедитесь, что правильный сертификат привязан к порту 3392.
-
Откройте реестр Windows (regedit) и перейдите к
HKLM \ SYSTEM \ CurrentControlSet \ Control \ Terminal Server \ WinStations \ RDP-Tcpи найдите ключ WebSocketURI . Значение должно быть установлено на https: // +: 3392 / rdp / .
Настройка узла сеанса удаленных рабочих столов
Выполните следующие действия, если сервер узла сеансов удаленных рабочих столов отличается от сервера посредника удаленных рабочих столов:
-
Создайте сертификат для компьютера с узлом сеанса удаленных рабочих столов, откройте его и скопируйте значение Thumbprint .
-
Чтобы привязать этот сертификат к защищенному порту 3392, откройте окно PowerShell с повышенными привилегиями и выполните следующую команду, заменив «<отпечаток>» значением, скопированным с предыдущего шага:
netsh http add sslcert ipport = 0.0.0.0: 3392 certhash = "" appid = "{00000000-0000-0000-0000-000000000000}" Примечание
Чтобы проверить, правильно ли привязан сертификат, выполните следующую команду:
netsh http показать sslcertВ списке привязок сертификатов SSL убедитесь, что правильный сертификат привязан к порту 3392.
-
Откройте реестр Windows (regedit) и перейдите к
HKLM \ SYSTEM \ CurrentControlSet \ Control \ Terminal Server \ WinStations \ RDP-Tcpи найдите ключ WebSocketURI . Значение должно быть https: // +: 3392 / rdp /.
Общие наблюдения
-
Убедитесь, что и узел сеанса удаленных рабочих столов, и сервер посредника удаленных рабочих столов работают под управлением Windows Server 2019.
-
Убедитесь, что общедоступные доверенные сертификаты настроены как для узла сеанса удаленных рабочих столов, так и для сервера посредника удаленных рабочих столов.
Примечание
Если и узел сеанса удаленных рабочих столов, и сервер посредника удаленных рабочих столов используют один и тот же компьютер, установите только сертификат сервера посредника удаленных рабочих столов. Если узел сеанса удаленных рабочих столов и сервер посредника удаленных рабочих столов используют разные компьютеры, оба должны быть настроены с использованием уникальных сертификатов.
-
В качестве альтернативного имени субъекта (SAN) для каждого сертификата должно быть задано полное доменное имя (FQDN) аппарата. Общее имя (CN) должно соответствовать SAN для каждого сертификата.
Как предварительно настроить параметры для пользователей веб-клиента удаленного рабочего стола
В этом разделе рассказывается, как использовать PowerShell для настройки параметров развертывания веб-клиента удаленного рабочего стола. Эти командлеты PowerShell управляют возможностью пользователя изменять параметры в зависимости от проблем безопасности вашей организации или предполагаемого рабочего процесса. Все следующие настройки находятся на боковой панели Settings веб-клиента.
Подавить телеметрию
По умолчанию пользователи могут включить или отключить сбор данных телеметрии, отправляемых в Microsoft.Для получения информации о данных телеметрии, которые собирает Microsoft, см. Наше Заявление о конфиденциальности по ссылке на боковой панели О .
Как администратор, вы можете запретить сбор данных телеметрии для своего развертывания с помощью следующего командлета PowerShell:
Set-RDWebClientDeploymentSetting -Name "SuppressTelemetry" $ true По умолчанию пользователь может включить или отключить телеметрию. Логическое значение $ false будет соответствовать поведению клиента по умолчанию.Логическое значение $ true отключает телеметрию и запрещает пользователю включать телеметрию.
Способ запуска удаленного ресурса
Примечание
Этот параметр в настоящее время работает только с веб-клиентом RDS, но не с веб-клиентом Windows Virtual Desktop.
По умолчанию пользователи могут выбрать запуск удаленных ресурсов (1) в браузере или (2) путем загрузки файла .rdp для обработки с другим клиентом, установленным на их машине. Как администратор, вы можете ограничить метод удаленного запуска ресурсов для своего развертывания с помощью следующей команды Powershell:
Set-RDWebClientDeploymentSetting -Name «LaunchResourceInBrowser» ($ true | $ false) По умолчанию пользователь может выбрать любой метод запуска.Логическое значение $ true заставит пользователя запускать ресурсы в браузере. Логическое значение $ false заставит пользователя запустить ресурсы, загрузив файл .rdp для работы с локально установленным клиентом RDP.
Сброс RDWebClientDeploymentSetting конфигурации по умолчанию
Чтобы сбросить настройку веб-клиента на уровне развертывания до конфигурации по умолчанию, запустите следующий командлет PowerShell и используйте параметр -name, чтобы указать параметр, который нужно сбросить:
Reset-RDWebClientDeploymentSetting -Name "LaunchResourceInBrowser" Reset-RDWebClientDeploymentSetting -Name "SuppressTelemetry" Устранение неисправностей
Если пользователь сообщает о любой из следующих проблем при первом открытии веб-клиента, в следующих разделах будет указано, что делать для их устранения.
Что делать, если браузер пользователя показывает предупреждение системы безопасности при попытке доступа к веб-клиенту
Возможно, роль веб-доступа к удаленным рабочим столам не использует доверенный сертификат. Убедитесь, что роль веб-доступа к удаленным рабочим столам настроена с использованием общедоступного доверенного сертификата.
Если это не сработает, имя вашего сервера в URL-адресе веб-клиента может не совпадать с именем, указанным в веб-сертификате удаленных рабочих столов. Убедитесь, что ваш URL-адрес использует полное доменное имя сервера, на котором размещена веб-роль удаленных рабочих столов.
Что делать, если пользователь не может подключиться к ресурсу с помощью веб-клиента, хотя он может видеть элементы в разделе «Все ресурсы»
Если пользователь сообщает, что не может подключиться к веб-клиенту, даже если видит перечисленные ресурсы, проверьте следующее:
- Правильно ли настроена роль шлюза удаленных рабочих столов для использования доверенного общедоступного сертификата?
- Установлены ли на сервере шлюза удаленных рабочих столов необходимые обновления? Убедитесь, что на вашем сервере установлено обновление KB4025334.
Если при попытке подключения пользователь получает сообщение об ошибке «Получен неожиданный сертификат проверки подлинности сервера», то в этом сообщении будет отображаться отпечаток сертификата. Найдите нужный сертификат в диспетчере сертификатов сервера RD Broker, используя этот отпечаток. Убедитесь, что сертификат настроен для использования в роли посредника удаленных рабочих столов на странице свойств развертывания удаленного рабочего стола. Убедившись, что срок действия сертификата не истек, скопируйте сертификат в формате.cer на сервер веб-доступа к удаленным рабочим столам и выполните следующую команду на сервере веб-доступа к удаленным рабочим столам, заменив значение в квадратных скобках на путь к файлу сертификата:
Import-RDWebClientBrokerCert <путь к файлу сертификата> Диагностика проблем с журналом консоли
Если вы не можете решить проблему с помощью инструкций по устранению неполадок, приведенных в этой статье, вы можете попытаться самостоятельно определить источник проблемы, просмотрев журнал консоли в браузере.Веб-клиент предоставляет метод записи активности журнала консоли браузера при использовании веб-клиента, чтобы помочь диагностировать проблемы.
- Выберите многоточие в верхнем правом углу и перейдите на страницу О в раскрывающемся меню.
- В разделе Информация о поддержке захвата нажмите кнопку Начать запись .
- Выполните операции в веб-клиенте, вызвавшие проблему, которую вы пытаетесь диагностировать.
- Перейдите на страницу О и выберите Остановить запись .
- Ваш браузер автоматически загрузит файл .txt с названием RD Console Logs.txt . Этот файл будет содержать полный журнал активности консоли, созданный при воспроизведении целевой проблемы.
К консоли также можно получить доступ напрямую через браузер. Консоль обычно находится под инструментами разработчика. Например, вы можете получить доступ к журналу в Microsoft Edge, нажав клавишу F12 или выбрав многоточие, а затем перейдя к Дополнительные инструменты > Инструменты разработчика .
Справка по веб-клиенту
Если вы столкнулись с проблемой, которую нельзя решить с помощью информации в этой статье, вы можете сообщить о ней в техническом сообществе. Вы также можете запросить новые функции или проголосовать за них в нашем ящике для предложений.
.Разработка на удаленных машинах с использованием SSH и кода Visual Studio
Расширение Visual Studio Code Remote - SSH позволяет открывать удаленную папку на любой удаленной машине, виртуальной машине или контейнере с работающим SSH-сервером и в полной мере использовать набор функций VS Code. После подключения к серверу вы можете взаимодействовать с файлами и папками в любом месте удаленной файловой системы.
Для получения этих преимуществ на вашем локальном компьютере не должно быть исходного кода, поскольку расширение запускает команды и другие расширения непосредственно на удаленном компьютере.
Это позволяет VS Code обеспечить локальное качество разработки. - включая полную IntelliSense (завершение), навигацию по коду и отладку - независимо от того, где размещен ваш код .
Начало работы
Примечание : Изучив этот раздел, вы можете начать работу с вводным учебным курсом по SSH.
Системные требования
Локальный: Также должен быть установлен поддерживаемый OpenSSH-совместимый SSH-клиент.
Удаленный SSH-хост : работающий SSH-сервер на:
- x86_64 Debian 8+, Ubuntu 16.04+, CentOS / RHEL 7+.
- ARMv7l (AArch42) Raspbian Stretch / 9 + (32-бит).
- ARMv8l (AArch64) Ubuntu 18.04+ (64-разрядная версия).
- Windows 10 / Server 2016/2019 (1803+) с использованием официального сервера OpenSSH.
- macOS 10.14+ (Mojave) SSH-хосты с включенным удаленным входом.
Другие дистрибутивы Linux на основе glibc для x86_64, ARMv7l (AArch42) и ARMv8l (AArch64) должны работать, если у них есть необходимые предварительные условия.См. Статью «Удаленная разработка с Linux» для получения информации о предварительных требованиях и советах по запуску и запуску поддерживаемых сообществом дистрибутивов.
Хотя доступна поддержка ARMv7l (AArch42) и ARMv8l (AArch64), некоторые расширения, установленные на этих устройствах, могут не работать из-за использования в расширении собственного кода x86.
Установка
Для начала вам необходимо:
-
Установите SSH-клиент, совместимый с OpenSSH, если он еще не установлен.
-
Установите Visual Studio Code или Visual Studio Code Insiders.
-
Установите пакет расширений удаленной разработки.
Настройка хоста SSH
-
Если у вас не настроен узел SSH, следуйте инструкциям для узла SSH для Linux, Windows 10 / Server (1803+) или macOS или создайте виртуальную машину в Azure.
-
[Необязательно] Если к SSH-хосту Linux или macOS будут обращаться одновременно несколько пользователей, рассмотрите возможность включения Remote.SSH: удаленный сервер прослушивает сокет в пользовательских настройках VS Code для повышения безопасности.
В редакторе настроек:
Подробнее см. В статье «Советы и рекомендации».
-
[Необязательно] Хотя аутентификация на основе пароля поддерживается, мы рекомендуем настроить аутентификацию на основе ключа для вашего хоста. Подробнее см. В статье «Советы и рекомендации».
Подключиться к удаленному хосту
Чтобы подключиться к удаленному хосту в первый раз, выполните следующие действия:
-
Убедитесь, что вы можете подключиться к узлу SSH, выполнив следующую команду из окна терминала / PowerShell, заменив
user @ hostnameсоответствующим образом.ssh user @ hostname # Или для Windows при использовании учетной записи домена / AAD ssh пользователь @ домен @ имя хоста -
В VS Code выберите Remote-SSH: Connect to Host ... из палитры команд (F1) и используйте тот же пользователь
@ hostname, что и на шаге 1. -
Если VS Code не может автоматически определить тип сервера, к которому вы подключаетесь, вам будет предложено выбрать тип вручную.
После выбора платформы она будет сохранена в настройках VS Code в свойстве
remote.SSH.remotePlatform, поэтому вы можете изменить ее в любое время. -
Через мгновение VS Code подключится к серверу SSH и настроится. VS Code будет держать вас в курсе с помощью уведомления о ходе выполнения, и вы можете увидеть подробный журнал в выходном канале
Remote - SSH.Совет: Соединение зависло или не работает? См. Советы по устранению неполадок для получения информации об устранении распространенных проблем.
Если вы видите ошибки прав доступа к файлам SSH, см. Раздел «Исправление ошибок прав доступа к файлам SSH».
-
После подключения вы попадете в пустое окно. Вы всегда можете обратиться к строке состояния, чтобы узнать, к какому хосту вы подключены.
Если щелкнуть элемент строки состояния, отобразится список удаленных команд, когда вы подключены.
-
Затем вы можете открыть любую папку или рабочее пространство на удаленном компьютере, используя Файл> Открыть... или Файл> Открыть рабочее пространство ... точно так же, как и локально!
Отсюда установите любые расширения, которые вы хотите использовать при подключении к хосту, и начните редактирование!
Примечание: На узлах SSH ARMv7l / ARMv8l
glibcнекоторые расширения могут не работать из-за того, что внутри расширения скомпилирован собственный код x86.
Отключение от удаленного хоста
Чтобы закрыть соединение после завершения редактирования файлов на удаленном хосте, выберите Файл> Закрыть удаленное соединение , чтобы отключиться от хоста.Конфигурация по умолчанию не включает сочетание клавиш для этой команды. Вы также можете просто выйти из VS Code, чтобы закрыть удаленное соединение.
Запомнить хосты и дополнительные настройки
Если у вас есть набор хостов, которые вы часто используете, или вам нужно подключиться к хосту с помощью некоторых дополнительных опций, вы можете добавить их в локальный файл, соответствующий формату файла конфигурации SSH.
Чтобы упростить настройку, расширение может помочь вам через добавление хоста без необходимости вручную редактировать этот файл.
Начните с выбора Remote-SSH: Add New SSH Host ... на палитре команд (F1) или щелкнув значок Add New в SSH Remote Explorer на панели действий.
Затем вам будет предложено ввести информацию о SSH-соединении. Вы можете ввести имя хоста:
Или полная команда ssh , которую вы использовали бы для подключения к хосту из командной строки:
Наконец, вам будет предложено выбрать файл конфигурации для использования.Вы также можете установить свойство "remote.SSH.configFile" в файле User settings.json , если вы хотите использовать другой конфигурационный файл, отличный от перечисленных. Об остальном позаботится расширение!
Например, если ввести ssh -i ~ / .ssh / id_rsa-remote-ssh [email protected] в поле ввода, будет сгенерирована следующая запись:
Хост remotehost.yourcompany.com Имя пользователя HostName другой-хост-fqdn-или-ip-идет сюда IdentityFile ~ /.ssh / id_rsa-удаленный-ssh См. «Советы и приемы» для получения подробной информации о создании ключа, показанного здесь. Вы можете вручную отредактировать этот файл, используя все, что поддерживает формат файла конфигурации SSH, так что это только один пример.
С этого момента хост будет отображаться в списке хостов, если вы выберете Remote-SSH: Connect to Host ... на панели команд (F1) или в разделе SSH Targets удаленного проводника . .
Remote Explorer позволяет открывать новое пустое окно на удаленном хосте или напрямую открывать ранее открытую папку.Разверните хост и щелкните значок Open Folder рядом с папкой, которую вы хотите открыть на хосте.
Управление добавочными номерами
VS Code запускает расширения в одном из двух мест: локально на стороне пользовательского интерфейса / клиента или удаленно на узле SSH. Хотя расширения, которые влияют на пользовательский интерфейс VS Code, такие как темы и фрагменты, устанавливаются локально, большинство расширений будут находиться на узле SSH. Это гарантирует бесперебойную работу и позволяет устанавливать любые необходимые расширения для данной рабочей области на хосте SSH с локального компьютера.Таким образом, вы можете продолжить работу с того места, где остановились, с другого компьютера с вашими расширениями.
Если вы устанавливаете расширение из представления «Расширения», оно будет автоматически установлено в правильном месте. После установки вы можете определить, где установлено расширение, на основе группировки категорий.
Будет категория для вашего удаленного SSH-хоста:
А также Local - Установлено категория:
Примечание: Если вы являетесь автором расширения и обнаружите, что ваше расширение работает некорректно или устанавливается не в том месте, см. Подробности в разделе «Поддержка удаленной разработки».
Локальные расширения, которые действительно необходимо запускать удаленно, будут недоступны в категории Локально - Установлено . Выберите Install , чтобы установить расширение на удаленный хост.
Вы также можете установить все локально установленные расширения на SSH-узле, перейдя в представление Extensions и выбрав Install Local Extensions in SSH: [Hostname] с помощью облачной кнопки справа от строки заголовка Local - Installed .Появится раскрывающийся список, в котором вы можете выбрать, какие локально установленные расширения установить на ваш SSH-хост.
Расширения "Всегда устанавливались"
Если есть расширения, которые вы хотели бы всегда устанавливать на любом узле SSH, вы можете указать, какие из них, используя свойство remote.SSH.defaultExtensions в файле settings.json . Например, если вы хотите установить расширения GitLens и Resource Monitor, укажите их идентификаторы расширения следующим образом:
"пульт.SSH.defaultExtensions ": [ "eamodio.gitlens", "mutantdino.resourcemonitor" ] Дополнительно: принудительный запуск расширения локально / удаленно
Расширения обычно разрабатываются и тестируются для работы локально или удаленно, но не для обоих одновременно. Однако, если расширение поддерживает его, вы можете принудительно запустить его в определенном месте в файле settings.json .
Например, приведенный ниже параметр заставит расширение Docker запускаться локально, а расширение Debugger for Chrome - запускать удаленно вместо значений по умолчанию:
"пульт.extensionKind ": { "ms-azuretools.vscode-docker": ["ui"], "msjsdiag.debugger-for-chrome": ["рабочая область"] } Значение «ui» вместо «рабочая область» заставит расширение вместо этого запускаться на стороне локального пользовательского интерфейса / клиента. Как правило, это следует использовать только для тестирования, если иное не указано в документации расширения, поскольку это может нарушить расширения . См. Статью о поддержке удаленной разработки.
Перенаправление порта / создание туннеля SSH
Иногда при разработке вам может потребоваться доступ к порту на удаленной машине, который не является общедоступным.Есть два способа сделать это, используя туннель SSH, который «перенаправляет» желаемый удаленный порт на ваш локальный компьютер.
Временное перенаправление порта
После подключения к хосту, если вы хотите, чтобы временно перенаправил новый порт на время сеанса, выберите Перенаправить порт на панели команд (F1) или щелкните значок Forward New Port в Remote Explorer после его выбора на панели активности.
Вам будет предложено ввести порт, который вы хотите переадресовать, и вы можете дать ему имя.
В уведомлении будет указан порт localhost, который следует использовать для доступа к удаленному порту. Например, если вы перенаправили HTTP-сервер, прослушивающий порт 3000, уведомление может сообщить вам, что он был сопоставлен с портом 4123 на локальном хосте, поскольку 3000 уже использовался. Затем вы можете подключиться к этому удаленному HTTP-серверу, используя http: // localhost: 4123 .
Эта же информация доступна в разделе Forwarded Ports удаленного проводника, если вам понадобится доступ к нему позже.
Если вы хотите, чтобы VS Code запомнил все перенаправленные порты, установите флажок Remote: Restore Forwarded Ports в редакторе настроек (⌘, (Windows, Linux Ctrl +,)) или установите «remote.restoreForwardedPorts»: true в settings.json .
Изменить локальный порт на туннеле
Если вы хотите, чтобы локальный порт туннеля отличался от порта удаленного сервера, вы можете изменить это через панель Forwarded Ports .
Щелкните правой кнопкой мыши туннель, который нужно изменить, и выберите Изменить локальный порт в контекстном меню.
Всегда перенаправляет порт
Если у вас есть порты, которые всегда хотите перенаправлять , вы можете использовать директиву LocalForward в том же файле конфигурации SSH, который вы используете для запоминания хостов и дополнительных настроек.
Например, если вы хотите перенаправить порты 3000 и 27017, вы можете обновить файл следующим образом:
Удаленный хост-Linux-машина Пользователь myuser HostName удаленная-Linux-машина.mydomain LocalForward 127.0.0.1:3000 127.0.0.1:3000 LocalForward 127.0.0.1:27017 127.0.0.1:27017 Открытие терминала на удаленном хосте
Открыть терминал на удаленном хосте из VS Code очень просто. После подключения любое окно терминала , которое вы открываете в VS Code ( Terminal> New Terminal ), будет автоматически запускаться на удаленном хосте, а не локально.
Вы также можете использовать командную строку code из того же окна терминала для выполнения ряда операций, таких как открытие нового файла или папки на удаленном хосте.Введите код --help , чтобы увидеть все параметры, доступные в командной строке.
Отладка на SSH-хосте
После подключения к удаленному хосту вы можете использовать отладчик VS Code так же, как и при локальном запуске приложения. Например, если вы выберете конфигурацию запуска в launch.json и начнете отладку (F5), приложение запустится на удаленном хосте и подключит к нему отладчик.
Подробные сведения о настройке функций отладки VS Code в см. В документации по отладке.vscode / launch.json .
Параметры хоста SSH
Локальные пользовательские настройкиVS Code также повторно используются, когда вы подключены к узлу SSH. Хотя это обеспечивает единообразие взаимодействия с пользователем, вы можете захотеть изменить некоторые из этих параметров между вашим локальным компьютером и каждым хостом. К счастью, после подключения к хосту вы также можете установить настройки для конкретного хоста, выполнив команду Preferences: Open Remote Settings из палитры команд (F1) или выбрав вкладку Remote в редакторе настроек.Они переопределят любые пользовательские настройки, которые у вас есть при каждом подключении к хосту. И настройки рабочего пространства переопределят удаленные и пользовательские настройки.
Расширение Remote - SSH не обеспечивает прямой поддержки для синхронизации исходного кода или использования локальных инструментов с контентом на удаленном хосте. Однако есть два способа сделать это, используя общие инструменты, которые будут работать с большинством хостов Linux. В частности, вы можете:
- Смонтируйте удаленную файловую систему с помощью SSHFS.
- Синхронизируйте файлы с удаленного хоста на локальный компьютер с помощью
rsync.
SSHFS - наиболее удобный вариант, не требующий синхронизации файлов. Однако производительность будет значительно ниже, чем при работе с VS Code, поэтому его лучше всего использовать для редактирования отдельных файлов и загрузки / скачивания содержимого. Если вам нужно использовать приложение, которое массово читает / записывает сразу несколько файлов (например, локальный инструмент управления версиями), rsync - лучший выбор.
Известные ограничения
Удаленный - ограничения SSH
- Настоятельно рекомендуется использовать аутентификацию на основе ключей.Пароли и другие токены, введенные для альтернативных методов аутентификации, не сохраняются.
- Хосты SSH для Alpine Linux и Linux, не основанные на glibc, не поддерживаются.
- Для более старых (поддерживаемых сообществом) дистрибутивов Linux требуются обходные пути для установки необходимых компонентов.
- PuTTY не поддерживается в Windows.
- Если вы клонируете репозиторий Git с помощью SSH и ваш SSH-ключ имеет парольную фразу, функции извлечения и синхронизации VS Code могут зависнуть при удаленном запуске.Либо используйте SSH-ключ без парольной фразы, клонируйте с помощью HTTPS, либо запустите
git pushиз командной строки, чтобы обойти проблему. - Параметры локального прокси-сервера не используются повторно на удаленном узле, что может помешать работе расширений, если соответствующая информация прокси не настроена на удаленном узле (например, глобальные переменные среды
HTTP_PROXYилиHTTPS_PROXYс соответствующей информацией прокси). - См. Здесь список активных проблем, связанных с SSH.
Ограничения расширения Docker
Хотя расширение Docker может работать как удаленно, так и локально, если оно уже установлено локально, вы не сможете установить его на удаленный хост SSH, не удалив его предварительно локально. Мы рассмотрим эту проблему в будущем выпуске VS Code.
Ограничения расширения
Многие расширения будут работать на удаленных узлах SSH без изменений. Однако в некоторых случаях некоторые функции могут потребовать изменений. Если вы столкнулись с проблемой расширения, есть сводка общих проблем и решений, которые вы можете упомянуть автору расширения, сообщая о проблеме.
Кроме того, некоторые расширения, установленные на устройствах ARMv7l (AArch422) / ARMv8l (AArch64), могут не работать из-за собственных модулей или среды выполнения в расширении, которое поддерживает только x86_64. В этих случаях расширениям потребуется отказаться от поддержки этих платформ путем компиляции / включения двоичных файлов для ARMv7l / ARMv8l.
Общие вопросы
Как мне настроить SSH-клиент на ...?
Подробнее см. Установка поддерживаемого клиента SSH.
Как настроить SSH-сервер на...?
См. Установка поддерживаемого SSH-сервера для получения подробной информации о настройке SSH-сервера для вашего хоста.
Могу ли я войти на свой SSH-сервер с помощью другого / дополнительного механизма аутентификации, например пароля?
Да, вам будет предложено автоматически ввести токен или пароль. Однако пароли не сохраняются, поэтому обычно удобнее использовать аутентификацию на основе ключа.
Как исправить ошибки SSH о «плохих разрешениях»?
См. Исправление ошибок прав доступа к файлам SSH для получения подробной информации об устранении этих типов ошибок.
Какие пакеты / библиотеки Linux необходимо установить на удаленных узлах SSH?
Большинство дистрибутивов Linux не требуют дополнительных шагов по установке зависимостей. Для SSH на хостах Linux должны быть установлены Bash ( / bin / bash ), tar и curl или wget , и эти утилиты могут отсутствовать в некоторых урезанных дистрибутивах. Для удаленной разработки также требуется ядро> = 3.10, glibc> = 2.17, libstdc ++> = 3.4.18. В настоящее время поддерживаются только дистрибутивы на основе glibc, поэтому расширение Alpine Linux не поддерживается.
Подробнее см. В разделе «Предварительные требования для Linux».
Каковы требования к подключению VS Code Server, когда он запущен на удаленном компьютере / виртуальной машине?
Для установки VS Code Server требуется, чтобы ваш локальный компьютер имел исходящее соединение HTTPS (порт 443) с:
-
update.code.visualstudio.com -
vscode.blob.core.windows.net -
* .vo.msecnd.net(Azure CDN)
По умолчанию Remote - SSH будет пытаться загрузить на удаленный хост, но если вы включите remote.SSH.allowLocalServerDownload , расширение вернется к загрузке VS Code Server локально и удаленной передаче после установления соединения .
Вы можете установить расширения вручную без подключения к Интернету с помощью Extensions: Install from VSIX... , но если вы используете панель расширений для установки расширений, вашему локальному компьютеру и серверу VS Code Server потребуется исходящий доступ HTTPS (порт 443) к:
-
marketplace.visualstudio.com -
* .vo.msecnd.net(Azure CDN) -
* .gallerycdn.vsassets.io(Azure CDN)
Наконец, некоторые расширения (например, C #) загружают вторичные зависимости из download.microsoft.com или download.visualstudio.microsoft.com . Другие (например, Visual Studio Live Share) могут иметь дополнительные требования к подключению. Если у вас возникнут проблемы, обратитесь к документации по расширению.
Все остальное взаимодействие между сервером и клиентом VS Code осуществляется через аутентифицированный безопасный туннель SSH.
Могу ли я использовать локальные инструменты для исходного кода, находящегося на удаленном узле SSH?
Да. Обычно это делается с помощью SSHFS или с помощью rsync , чтобы получить копии файлов на вашем локальном компьютере.SSHFS монтирует удаленную файловую систему, идеально подходит для сценариев, когда вам нужно отредактировать отдельные файлы или просмотреть исходное дерево и не требуется шаг синхронизации для использования. Однако он не идеален для использования чего-то вроде инструмента управления версиями, который массово управляет файлами. В этом случае подход rsync лучше, поскольку вы получаете полную копию удаленного исходного кода на локальном компьютере. Подробнее см. Советы и приемы.
Могу ли я использовать VS Code, если у меня есть доступ только к файловой системе SFTP / FTP к моему удаленному хосту (без доступа к оболочке)?
Некоторые облачные платформы предоставляют разработчикам только доступ к удаленной файловой системе, а не прямой доступ к оболочке.VS Code Remote Development не разрабатывался с учетом этого варианта использования, поскольку он сводит на нет преимущества в производительности и удобстве использования.
Однако этот вариант использования обычно можно обрабатывать, комбинируя такие расширения, как SFTP, с функциями удаленной отладки для Node.js, Python, C # или других.
Что мне нужно делать, как автору расширения?
API расширения VS Code абстрагирует локальные / удаленные детали, поэтому большинство расширений будут работать без изменений. Однако данные расширения могут использовать любой модуль узла или среду выполнения, которую они хотят, есть ситуации, когда может потребоваться корректировка.Мы рекомендуем вам протестировать свое расширение, чтобы убедиться, что никаких обновлений не требуется. Подробнее см. Поддержка удаленной разработки.
Вопросы или отзывы
11.12.2020
.linux - Как редактировать удаленный файл через SSHLibrary?
Переполнение стека- Около
- Продукты
- Для команд
- Переполнение стека Общественные вопросы и ответы
- Переполнение стека для команд Где разработчики и технологи делятся частными знаниями с коллегой
Установите клиентские библиотеки Python для удаленного доступа к серверу машинного обучения
- 6 минут на чтение
В этой статье
Machine Learning Server включает пакеты Python с открытым исходным кодом и специальные пакеты Microsoft для моделирования, обучения и оценки данных для статистической и прогнозной аналитики. Для классических конфигураций клиент-сервер, когда несколько клиентов подключаются к удаленному серверу машинного обучения и используют его, установка одних и тех же клиентских библиотек Python на локальной рабочей станции позволяет писать и запускать скрипт локально, а затем передавать выполнение на удаленный сервер, на котором находятся данные.Это называется контекстом удаленных вычислений, оперантом, когда вы вызываете функции Python из библиотек, которые существуют как в клиентской, так и в серверной среде.
Удаленным сервером может быть любой из следующих серверных продуктов:
Клиентские рабочие станции могут быть под Windows или Linux.
Пакеты Microsoft Python, общие как для клиентских, так и для серверных систем, включают следующее:
В этой статье описывается, как установить интерпретатор Python (Anaconda) и пакеты Python от Microsoft локально на клиентском компьютере.После установки вы можете использовать все модули Python в Anaconda, пакеты Microsoft и любые сторонние пакеты, совместимые с Python 3.5. Для контекста удаленных вычислений вы можете вызывать функции Python только из пакетов в приведенном выше списке.
Проверить версии пакетов
Хотя это и не обязательно, рекомендуется перепроверить версии пакетов, чтобы можно было сопоставить версии на сервере с версиями на клиенте. На сервере с ограниченным доступом вам может потребоваться администратор, чтобы получить эту информацию для вас.
Установить библиотеки Python в Windows
-
Загрузите сценарий оболочки установки Install-PyForMLS.ps1 (или используйте https://aka.ms/mls93-py для выпуска 9.3 или https://aka.ms/mls-py для выпуска 9.2.). Сценарий устанавливает Miniconda 4.5.12, который включает Python 3.7.2, а также все перечисленные ранее пакеты.
-
Откройте окно PowerShell с повышенными правами администратора (щелкните правой кнопкой мыши Запуск от имени администратора ).
-
Зайдите в папку, в которую вы скачали установщик, и запустите скрипт.Добавьте аргумент командной строки
-InstallFolder, чтобы указать расположение папки для библиотек. Например:cd {{каталог-загрузки}} . \ Install-PyForMLS.ps1 -InstallFolder "C: \ path-to-python-for-mls")Для завершения установки требуется некоторое время. Вы можете отслеживать прогресс в окне PowerShell. По завершении установки у вас будет полный набор пакетов. Например, если вы указали
C: \ mspythonlibsв качестве имени папки, вы найдете пакеты вC: \ mspythonlibs \ Lib \ site-packages.
Сценарий установки не изменяет переменную среды PATH на вашем компьютере, поэтому новый интерпретатор python и модули, которые вы только что установили, не будут автоматически доступны для ваших инструментов. Для получения справки по связыванию интерпретатора Python и библиотек с инструментами см. Связывание инструментов Python и IDE, замена путей сервера MLS на путь, который вы определили на своей рабочей станции. Например, для проекта Python в Visual Studio ваша настраиваемая среда должна указать C : \ mypythonlibs , C: \ mypythonlibs \ python.exe и C: \ mypythonlibs \ pythonw.exe для Путь префикса , Путь интерпретатора и Оконный интерпретатор соответственно.
Автономная установка
Загрузите файлы .cab, используемые для автономной установки, и поместите их в каталог% TEMP%. Вы можете ввести% TEMP% в команде «Выполнить», чтобы получить точное местоположение, но обычно это каталог пользователя, например C: \ Users \ .
После копирования файлов запустите сценарий PowerShell, используя тот же синтаксис, что и при онлайн-установке.Сценарий знает, что нужно искать во временном каталоге нужные файлы.
Установить библиотеки Python в Linux
В каждой поддерживаемой ОС диспетчер пакетов загружает пакеты из репозитория, определяет зависимости, извлекает дополнительные пакеты и устанавливает программное обеспечение. После завершения установки исполняемый файл mlserver-python находится в '/ usr / bin'.
В Ubuntu 14.04 - 16.04
С правами root или sudo выполните следующие команды:
# Загрузить пакеты-microsoft-prod.deb, чтобы указать расположение репозитория пакетов. Например для 16.04. wget https://packages.microsoft.com/config/ubuntu/16.04/packages-microsoft-prod.deb dpkg -i пакеты-microsoft-prod.deb # Добавить открытый ключ подписи Microsoft для Secure APT apt-key adv --keyserver packages.microsoft.com --recv-keys 52E16F86FEE04B979B07E28DB02C46DF417A0893 # Этап проверки: найдите файл конфигурации mlserver.list ls -la /etc/apt/sources.list.d/ # Обновите пакеты в вашей системе apt-get update # Если в вашей системе нет опции транспорта https apt apt-get install apt-transport-https # Установить пакеты apt-get install microsoft-mlserver-packages-py-9.4,7 Red Hat и CentOS 6/7
С правами root или sudo выполните следующие команды:
# Установить расположение репозитория пакетов. Например для 7. rpm -Uvh https://packages.microsoft.com/rhel/7/prod/microsoft-mlserver-packages-py-9.4.7.rpm # Этап проверки: найдите файл конфигурации mlserver.list ls -la /etc/apt/sources.list.d/ # Установить пакеты yum установить microsoft-mlserver-packages-py-9.4.7 SUSE Linux Enterprise Server 11
С правами root или sudo выполните следующие команды:
# Установить расположение репозитория пакетов.Например для SLES 11. rpm -Uvh https://packages.microsoft.com/sles/11/prod/microsoft-mlserver-packages-py-9.4.7.rpm # Этап проверки: найдите файл конфигурации mlserver.list ls -la /etc/apt/sources.list.d/ # Установить пакеты zypper установить microsoft-mlserver-packages-py-9.4.7 Проверить установку локального пакета
В качестве шага проверки вызовите функции из пакета revoscalepy и из scikit, включенного в Anaconda.
Если вы получаете сообщение об ошибке «модуль не найден» при выполнении любой из приведенных ниже инструкций, убедитесь, что вы загружаете интерпретатор python из правильного места.При использовании Visual Studio убедитесь, что вы выбрали настраиваемую среду, указывающую пути префикса и интерпретатора в правильное расположение.
Примечание
В Windows, в зависимости от того, как вы запускаете сценарий, вы можете увидеть это сообщение: «Экспресс-выпуск будет по-прежнему применяться». Экспресс-выпуск - это одна из бесплатных редакций SQL Server. Это сообщение сообщает вам, что клиентские библиотеки лицензированы в рамках Express edition. Ограничения этого выпуска такие же, как и у Standard: наборы данных в памяти и двухъядерная обработка.На удаленных серверах обычно работают выпуски более высокого уровня, на которые не распространяются такие же ограничения памяти и обработки. Когда вы отправляете контекст вычислений на удаленный сервер, вы работаете со всеми возможностями этой системы.
-
Создайте данные для работы. В этом примере загружается набор данных радужной оболочки с помощью scikit.
из наборов данных импорта sklearn импортировать панд как pd iris = datasets.load_iris () df = pd.DataFrame (iris.data, columns = iris.feature_names) -
Распечатайте набор данных.Вы должны увидеть таблицу из 4 столбцов с измерениями длины чашелистиков, ширины чашелистиков, длины лепестка и ширины лепестка.
печать (df) -
Загрузите revoscalepy и вычислите статистическую сводку для данных в одном из столбцов. Распечатайте результат, чтобы просмотреть среднее значение, стандартное отклонение и другие показатели.
из revoscalepy import rx_summary summary = rx_summary ("длина лепестка (см)", df) печать (сводка)
Результаты
Звоните: rx_summary (формула = 'длина лепестка (см)', data = , by_group_out_file = Нет, summary_stats = ['Mean', 'StdDev', 'Min', 'Max', 'ValidObs', 'MissingObs'], by_term = True, pweights = None, fweights = None, row_selection = None, transforms = None, transform_objects = None, transform_function = None, transform_variables = None, transform_packages = None, overwrite = False, use_sparse_cube = False, remove_zero_counts = False, blocks_per_read = 1, rows_per_block = 100000, report_progress = None, verbose = 0, compute_context = ) Сводная статистика Результаты для: длина лепестка (см) Количество действительных наблюдений: 150.0 Количество пропущенных наблюдений: 0,0 Имя Среднее StdDev Мин. Макс. ValidObs MissingObs 0 длина лепестка (см) 3,758667 1,76442 1,0 6,9 150,0 0,0 Следующие шаги
Теперь, когда вы установили локальные клиентские библиотеки и проверили вызовы функций, попробуйте следующие пошаговые руководства, чтобы узнать, как использовать библиотеки локально и удаленно при подключении к резидентным хранилищам данных.
Удаленный доступ к SQL Server разрешен администратором, который настроил порты и протоколы, включил удаленные подключения и назначил имена для входа пользователей. Обратитесь к администратору, чтобы получить допустимую строку подключения при использовании контекста удаленных вычислений для SQL Server.
.