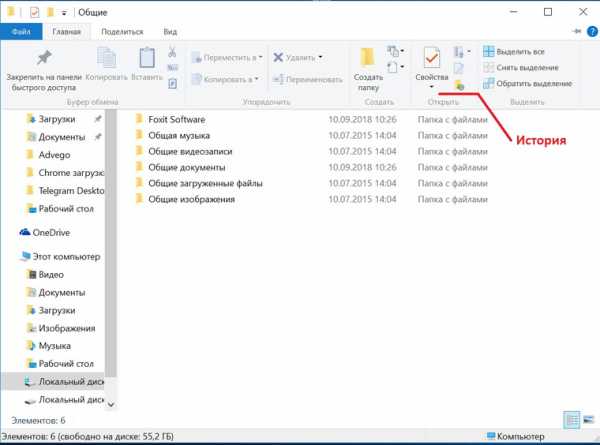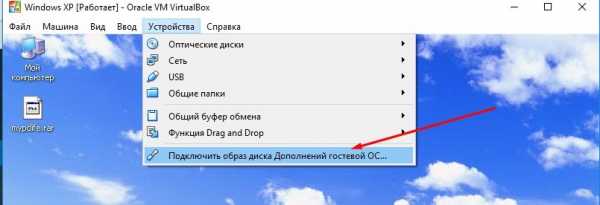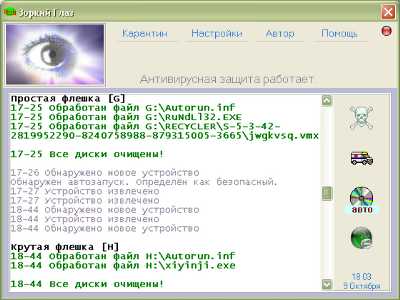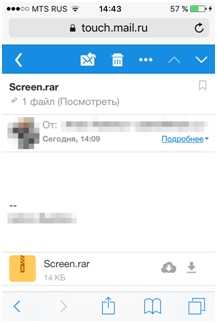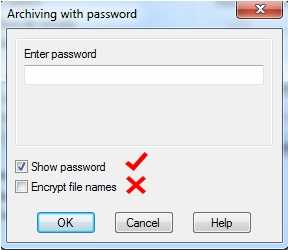Файлы нужно будет заархивировать как
Как заархивировать папку и файл
В этом уроке я покажу, как заархивировать папку или файл на компьютере. Расскажу, что такое архиватор и где его бесплатно скачать, как архивировать при помощи программ WinRAR и 7Zip.
Что такое архиватор
Архиватор – это такая специальная программа, при помощи которой можно архивировать файлы (папки с файлами) и доставать их из архива. Другими словами, это та программа, которая помогает сжимать файлы, а также упаковывать их для более удобной пересылки по электронной почте.
Сейчас мы проверим, есть ли такая программа на Вашем компьютере. Для этого откройте любую папку, например, «Документы» или «Локальный диск D». Нажмите правой кнопкой по любому файлу или любой папке внутри.
Если в списке среди прочего будет пункт «Добавить в архив» (Add to archive) или пункт «7 Zip», то программа-архиватор на Вашем компьютере имеется. А если ничего похожего Вы не видите, то, скорее всего, на компьютере ее нет.
Как и большинство программ, архиваторы бывают платные и бесплатные. То есть те, которые можно легально и совершенно бесплатно скачать из интернета и установить к себе на компьютер, и те, за которые нужно платить деньги. Если, когда Вы проверяли, установлена ли на компьютере такая программы, Вы увидели пункты, которые начинаются со слов «Добавить в архив» (или «Add to»), то на компьютере установлен платный архиватор. Называется он WinRaR.
WinRaR - это прекрасная, очень удобная программа, но, увы, она платная. Если она есть на Вашем компьютере, то тут два варианта: либо за нее не нужно платить и можно пользоваться сколько угодно, либо через какое-то время она перестанет работать. Чуть позже мы это проверим. И если окажется, что у Вас «неполноценный» вариант, то имеет смысл скачать и установить бесплатный архиватор 7 Zip.
А если же при проверке Вы нашли у себя пункт 7 Zip, то на компьютере установлен бесплатный архиватор.
Скачать 7Zip можно бесплатно с официального сайта 7-zip.org. После загрузки запустите файл и установите программу. Она полностью бесплатная.
Как архивировать папки и файлы в WinRaR
А теперь перейдем к практике. Сейчас мы научимся сжимать файлы и папки при помощи программы WinRaR. Если на Вашем компьютере установлена программа 7 Zip, то смело опускайтесь ниже - там информация для Вас. Если же у Вас нет ни того ни другого, то еще ниже :)
Для начала научимся архивировать файлы и папки. Делается это очень просто. Нажмите правой кнопкой мышки по файлу или папке с файлами. Появится вот такой список.
Как Вы уже догадались, нас интересуют пункты, которые начинаются со слов «Добавить в архив» (Add to).
Нам нужен второй пункт из этой серии. У меня он называется «Добавить в архив “Папка.rar”» (Add to “Папка.rar”). У Вас будет почти такой же пункт, только вместо «Папка.rar» будет написано название Вашего файла (папки) .rar.
Нажмите на этот пункт. Возможно, на некоторое время появится вот такое окошко. Дождитесь, пока оно пропадет.
А теперь посмотрите внимательно на файлы и папки. Должен появиться новый файл. Он будет выглядеть примерно так:
Вот это и есть тот файл или та папка, которую Вы заархивировали.
А теперь давайте посмотрим, насколько уменьшился размер. Нажмите правую кнопку мышки на файле или на папке, которую Вы сжимали. Из списка выберите пункт «Свойства».
Появится новое окошко. Запомните размер и закройте его.
Теперь нажмите правой кнопкой по новому файлу-архиву и выберите пункт «Свойства».
Скорее всего, его размер будет меньше, чем размер изначального файла (папки).
Но так бывает не всегда. Например, если Вы будете таким образом сжимать фотографии, видео или музыку, размер может остаться прежним или измениться совсем незначительно. Для сжатия фото, музыки и видео используются другие программы, не архиваторы.
А теперь научимся разархивировать, то есть доставать из архивов информацию.
Вообще-то, можно этого и не делать. Попробуйте просто открыть файл-архив. Внутри Вы увидите то, что было заархивировано. И оно совершенно спокойно открывается. Но все-таки это не очень удобно. Поэтому лучше все-таки вытаскивать информацию из архива.
Перед тем, как достать из файла-архива информацию, откройте его.
Откроется необычное окошко. Посмотрите в его середину – там показаны файлы или папки, которые прячутся в архиве. То есть, если мы его разархивируем, то эти файлы (папки) «вылезут» наружу.
Закройте окошко и нажмите правой кнопкой мышки по этому файлу. Нас интересуют два похожих пункта – «Извлечь в текущую папку» (или «Extract Here») и «Извлечь в какое-то название» (или «Extract to какое-то название»).
Если, когда Вы открывали архив, в середине окошка был один файл или одна папка, то нажимайте «Извлечь в текущую папку» (Extract Here). А если там было несколько файлов (папок), нажимайте «Извлечь в какое-то название» (Extract to какое-то название).
Вот и все. После того, как Вы нажмете на нужный пункт, файлы или папки извлекутся, и архив можно будет удалить.
А теперь давайте узнаем, какая у Вас версия программы WinRaR – та, которая со временем перестанет работать, или же та, которая будет работать постоянно.
Для этого нам нужно открыть любой файл-архив. Когда он откроется, в этом окошке нажмите на надпись «Справка» или «Help» (вверху) и из списка выберите пункт «О программе» (About...).
Появится небольшое окно. Если в нем написано «40-дневная пробная копия» (40 days trial copy), то это означает, что Ваша программа в ближайшем будущем перестанет работать. Имеет смысл скачать бесплатную программу для архивации (об этом читайте ниже).
А если в этом окошке написано «Владелец копии» или «Registered to», то программа будет работать – можно не беспокоиться, ничего не скачивать. И дальше читать тоже необязательно.
Как заархивировать папку и файл в 7-Zip
На Вашем компьютере установлен бесплатный архиватор (о том, как это определить, было сказано чуть выше). Называется он 7 Zip. И сейчас мы научимся им пользоваться.
Для начала научимся архивировать файлы и папки. Делается это очень просто. Нажмите правой кнопкой мышки по файлу или папке с файлами. Появится вот такой список.
Нас интересует пункт 7 Zip. Наведите на него. Появится дополнительный список. В этом списке нас интересует только один пункт, в моем примере он называется «Добавить к “Папка.zip”» (Add to “Папка.zip”).
У Вас вместо «Папка.zip» будет другое название, но тоже с окончанием .zip
Нажмите на этот пункт. Возможно, на некоторое время появится вот такое окошко. Дождитесь, пока оно пропадет.
А теперь посмотрите внимательно на файлы и папки. Должен появиться новый файл. Он будет выглядеть примерно так:
Вот это и есть тот файл или та папка, которую Вы заархивировали.
Теперь посмотрим, насколько уменьшился размер. Нажмите правую кнопку мышки на файле или на папке, которую Вы сжимали. Из списка выберите пункт «Свойства».
Появится новое окошко. Запомните размер и закройте его.
А теперь нажмите правой кнопкой по новому файлу-архиву и выберите пункт «Свойства».
Скорее всего, его размер будет меньше, чем размер изначального файла (папки).
Но так бывает не всегда. Например, если Вы будете таким образом сжимать фотографии, видео или музыку, размер может остаться прежним или измениться совсем незначительно. Для его уменьшения используются совсем другие программы.
А теперь научимся разархивировать, то есть доставать файлы и папки.
Вообще-то, можно этого и не делать. Попробуйте просто открыть архив. Внутри Вы увидите файлы и папки, которые были в него добавлены. И они совершенно спокойно открываются. Но все-таки это не очень удобно. Поэтому лучше вытаскивать информацию из архивов. Ведь в любой момент можно будет вернуть ее обратно, так, как мы это делали выше.
Перед тем, как достать из файла-архива информацию, откройте его.
Откроется необычное окошко. Посмотрите в его середину – там показаны файлы или папки, которые прячутся в архиве. То есть, если мы его разархивируем, то эти файлы (папки) «вылезут» наружу.
Закройте окошко и нажмите правой кнопкой мышки по этому файлу. В списке наведите на пункт «7 Zip». Появится дополнительный список. Нас интересуют два похожих пункта – «Распаковать здесь» (Extract Here) и «Распаковать в какое-то название\» (Extract to какое-то название\).
Если, когда Вы открывали архив, в середине окошка был один файл или одна папка, то нажимайте «Распаковать здесь» (Extract Here). А если там было несколько файлов (папок), то «Распаковать в какое-то название\» (Extract to какое-то название\).
Вот и все. После того, как Вы нажмете на нужный пункт, файлы или папки достанутся, и архив можно будет удалить.
Автор: Илья Кривошеев
Обновлено: 30.03.2020
Как заархивировать файл или папку?
Архивация — процесс помещения файлов и папок в специальный «сжатый» файл, который, как правило, значительно меньше занимает места на вашем жестком диске.
Благодаря этому, на любой носитель можно записать гораздо больше информации, эту информацию быстрее передать по сети интернет, а значит архивация всегда будет пользоваться спросом!
В этой статье рассмотрим как можно заархивировать файл или папку на компьютере; так же затронем самые популярные программы для архивации.
Архивация средствами Windows
Если у вас современная версия ОС Windows (Vista, 7, 8) — то в ее проводник встроена возможность работать напрямую со сжатыми zip-папками. Это очень удобно и позволяет быстро и без проблем сжать многие типы файлов. Давайте рассмотрим по шагам как это сделать.
Допустим, у нас есть файл-документ (Word). Его реальный размер 553 Кб.
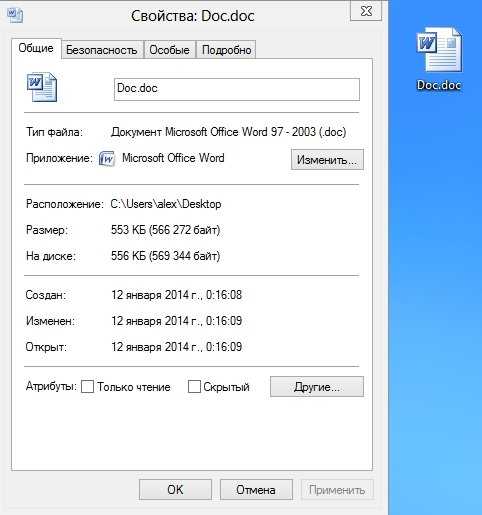
1) Чтобы заархивировать такой файл, кликните по нему правой кнопкой мышки, далее выберите в контекстном меню проводника вкладку «отправить/сжатая zip-папка». См. скриншот ниже.

2) Все! Архив должен быть готов. Если зайти в его свойства можно заметить, что размер такого файла уменьшился примерно на 100 Кб. Немного, но если сжимать мегабайты, или гигабайты информации — экономия может стать очень существенна!

Кстати, сжатия этого файла составило 22%. Проводник, встроенный в Windows, легко позволяет работать с такими сжатыми zip-папками. Многие пользователи даже не догадываются, что имеют дело с заархивированными файлами!
Архивация программами
Для архивации одних лишь zip-папок недостаточно. Во-первых, уже дано есть более совершенные форматы, которые позволяют сжимать файл еще сильнее (в этом плане интересная статья про сравнение архиваторов: https://pcpro100.info/kakoy-arhivator-silnee-szhimaet-faylyi-winrar-winuha-winzip-ili-7z/). Во-вторых, не все ОС поддерживают напрямую работу с архивами. В-третьих, скорость работы ОС с архивами не всегда может устраивать. В-четвертых, никому не помешают дополнительные функции при работе с архивами.
Одни из самых популярных программ для архивации файлов и папок — это WinRar, 7Z и файловый командир — Total Commander.
WinRar
http://www.win-rar.ru/download/winrar/
После установки программы в контекстном меню появиться возможность добавления файлов в архивы. Для этого щелкните по файлы правой кнопкой мыши, и выберите функцию, как показано на скриншоте ниже.

Далее должно появиться окно с основными настройками: здесь можно указать степень компрессии файла, дать ему имя, поставить пароль на архив и многое другое.

Созданный архив «Rar» сжал файл еще более сильно, нежели «Zip». Правда, времени на работу с таким типом — программа затрачивает больше…

7z
http://www.7-zip.org/download.html
Очень популярный архиватор с высокой степенью сжатия файлов. Его новый формат «7Z» позволяет сжать некоторый типы файлов сильнее чем WinRar! Работать с программой очень просто.
После установки, в проводнике будет контекстное меню с 7z, вам остается только выбрать опцию добавления файла к архиву.

Далее задать настройки: степень сжатия, имя, пароли и пр. Нажать на «OK» и файл-архив готов.

Кстати, как и говорилось, 7z не намного, но сжал сильнее всех предыдущих форматов.

Total Commander
http://wincmd.ru/plugring/totalcmd.html
Один из самых популярных командиров для работы в ОС Windows. Считается главным конкурентом проводника, который по умолчанию встроен в Windows.
1. Выделяете файлы и папки, которые хотите заархивировать (они выделяются красным цветом). Затем на панеле управления жмете функцию «запаковать файлы».

2. Перед вами должно открыться окно с настройками сжатия. Здесь присутствуют самые популярные метода сжатия и форматы: zip, rar, 7z, ace, tar и пр. Вам нужно выбрать формат, задать имя, пути и пр. Далее нажимаете на кнопку «OK» и архив готов.

3. Чем удобна программа — так это своей направленностью к пользователю. новички могут даже не замечать что они работают с архивами: в них можно легко входить, выходить, добавлять другие файлы всего лишь перетаскивая из одной панельки программы в другую! Да и ненужно иметь десятки установленных архиваторов на своем компьютере, чтобы архивировать файлы в различные форматы.
 Заключение
Заключение
Заархивировав файлы и папки можно существенно снизить размер файлов, а соответственно поместить на ваш диск больший объем информации.
Но помните, что не все типы файлов следует сжимать. Например, практически бесполезно сжимать видео, аудио, картинки*. Для них есть другие методы и форматы.
* Кстати, формат картинок «bmp» — неплохо можно сжать. Другие форматы, например, такой популярный как «jpg» — не даст никакого выигрыша…
Как заархивировать папку с файлами и распаковать ее на компьютере
Во время пересылки объемных файлов в интернете всегда требуется сократить их объем, это поможет уменьшить количество затрачиваемого трафика. Основной способ сжатия – архивирование. Далее описаны все известные способы, как заархивировать папку с файлами для дальнейшей отправки в сети или хранения.
Что собой представляет архивирование
Архивирование – это процедура сжатия байт-кода с помощью объединения одинаковых символов, на практике это выглядит так: вместо кода 10000000 после архивации получится 10х7.
В примере, вместо 8 байт занимаемого места, размер кода сократится вдвое — до 4 байт. За переработку данных отвечают специальные программы – архиваторы, они же в будущем выполнят повторную распаковку файлов.
Перед тем, как архивировать документы, нужно скачать один из архиваторов, если его нет в системе. Одним из популярнейших является Winrar, он быстро работает и не содержит ничего лишнего. Единственный недостаток – платное распространение. Бесплатная альтернатива Винрар – 7 Zip. Скорее всего, в системе уже есть один из архиваторов.Ключевая задача приложений – это уменьшение веса файлов. С помощью архиватора легко подготовить папку с фотографиями, видео или другими данными к отправке по почте, загрузке на облачное хранилище, на сервисы обмена или социальные сети. Дополнительным плюсом является возможность загружать заархивированные файлы с любыми расширениями на все сервисы. Это решение проблемы пользователей, которые не могут отправить exe-файлы через ВКонтакте, Gmail и т. д.
Через опцию «Отправить»
Во всех системах есть полезная опция в контекстном меню файла – «Отправить». С ее помощью легко обмениваться данными с другими устройствами, создавать ярлыки и архивировать. Выполняется процедура в 2 клика средствами Windows.
Как заархивировать файлы для отправки по почте:
- Кликнуть правой кнопкой мыши (ПКМ) по элементу, подлежащему архивации.
- В контекстном меню навести курсор на опцию «Отправить» и выбрать «Сжатая ZIP-папка».

Через пункт «Добавить в архив»
Это более функциональный способ, как архивировать документы в компьютере. С его помощью удается настроить параметры архивации фото: степень сжатия, месторасположение конечного файла, формат архива, способ сжатия и т. д.
Алгоритм действий:
- ПКМ по файлу, который добавится в архив.
- Клик по «Добавить в архив».
- Если настройки в архиваторе устраивают, нажать «Ок».

Действие выполняется аналогично для 7-Zip, но вместо второго шага следует выбрать «7-Zip» и нажать «Добавить к архиву».
Стандартные настройки пригодны для большинства задач, нетребовательному пользователю их менять не следует. При необходимости можно устанавливать пароль на папку или разбивку архива на части, менять расширение или другие параметры. Одной из популярных функций является разделение на части – в Winrar достаточно в строке «Разделить на тома размером» указать желаемый объем каждого архива. Целостность всей программы не будет повреждена от разбивки на несколько архивов.
Через интерфейс архиватора
Для примера используется Winrar:
- Нажать на Пуск, в строку ввести слово Winrar и запустить найденную программу.

- Через проводник указать путь, затем нажать на кнопку «Добавить».

- Подтвердить кнопкой «Ок».

Распаковка файла
Все заархивированные фотографии, видео и прочее можно легко разархивировать.
Как распаковать файл:
- Открыть архив любым установленным архиватором.
- Выделив папку, нажать на «Извлечь».
- С помощью проводника указать путь к директории, в которую будут помещены файлы.

Есть вариант проще – открыть конечную папку и из архиватора перетянуть нужные элементы в желаемый каталог.
Ничего сложного в процессе архивации нет для пользователя с любым уровнем навыков, но важно все сделать правильно, иначе архив может оказаться недоступным.
Как заархивировать папку с файлами в ZIP на компьютере с Windows 10, 7
Архив это файл, который содержит в себе файлы и папки. Чаще всего, при создании архива используется сжатие данных (без потерь). Таким образом, размер архива может быть меньше чем размер всех исходных данных, которые он содержит. Архивы может использоваться для долгосрочного хранения данных, объединения большого количества файлов в один или для уменьшения размера данных.
Открыть архив не представляет труда. Операционная система Windows поддерживает Zip архивы. Поэтому Zip архив можно открыть на любом компьютере с операционной системой Windows, даже без установки дополнительных программ. Для открытия архивов других типов нужно установить специальную программу архиватор. В любом случае, для того чтобы открыть архив достаточно кликнуть по нему мышкой.
С другой стороны архивация данных это уже не так просто, здесь могут быть варианты. В данном материале мы расскажем о том, как заархивировать папку с файлами в ZIP с помощью встроенных средств Windows или архиватора 7zip.
Как заархивировать папку с файлами в ZIP с помощью Windows 7, 10
Вы можете заархивировать папку без установки программ архиваторов. Для этого нужно кликнуть правой кнопкой мышки по папке и выбирать пункт «Отправить – Сжатая папка».

После этого запустится процесс архивации папки. Время архивации зависит от размера папки.
После того как архивация папки будет закончена рядом с папкой появится файл с расширением ZIP. Это и есть ваш архив.
По умолчанию иконка архива выглядит как обычная папка с застежкой-молнией.
Данный способ архивации папки очень прост, но он не предоставляет пользователю возможности управлять процессом архивации. Поэтому, если вам необходимо регулярно архивировать папки и файлы, то лучше установить программу архиватор.
Как архивировать папку с файлами в ZIP с помощью 7zip
Программа 7zip является наиболее продвинутым и популярным бесплатным архиватором. По сравнению с не менее популярным, но платным, архиватором WinRAR, архиватор 7zip имеет только один недостаток – невозможность создания архивов в формате RAR. В остальном 7zip ничем не уступает.
Скачать программу 7zip можно на сайте http://www.7-zip.org/download.html. После установки программы 7zip в контекстном меню папок и файлов появится новый пункт меню – «7-Zip». С помощью этого пункта можно заархивировать папку или файлы.

Рассмотрим пункты меню «7-Zip»:
- Добавить к архиву – запустится окно с настройками архивирования. Здесь вы сможете указать уровень сжатия, пароль на архив, а также другие данные.
- Сжать и отправить по email – то же самое, что и предыдущий пункт, но с последующей отправкой по электронной почте.
- Добавить к «название файла.7z» – папка будет заархивирована в формате 7z с использованием стандартных настроек.
- Сжать в «название файла.7z» и отправить по email – то же самое, что и предыдущий пункт, но с последующей отправкой по электронной почте.
- Добавить к «название файла.zip» – папка будет заархивирована в формате zip с использованием стандартных настроек.
- Сжать в «название файла. zip» и отправить по email – то же самое, что и предыдущий пункт, но с последующей отправкой по электронной почте.
Для того чтобы получить доступ ко всем настройкам архивации воспользуйтесь пунктом меню «Добавить к архиву».

В окне «Добавить к архиву» можно указать формат архива, уровень сжатия, настройки шифрования и другие настройки. Для запуска процесса архивирования достаточно нажать на кнопку «ОК».
Посмотрите также:
Как заархивировать папки и файлы — ЛУЧШИЕ программы
02 февраля, 2017
Автор: Maksim
Одним из самых нужных навыков в работе на компьютере является умение создавать архивы. Они не только облегчают хранение и организацию файлов на ПК, но и позволяют уменьшить их размер.
Заархивировать папки и файлы можно, как при помощи особых программ — архиваторов, так и средствами самой Windows. Сделать это достаточно легко, и если это вам интересно, то этот материал именно для вас.
В прошлый раз мы рассмотрели, как разархивировать файлы из архива, темой этого дня станет, как можно заархивировать папки и файлы в самые популярные форматы, как: RAR, ZIP, 7Z и т.д. с помощью самого популярного софта.
Как заархивировать данные в Windows
Чтобы создать архив не обязательно устанавливать дополнительный софт на компьютер, это можно сделать и встроенными средствами ОС. Но, выбор форматов будет не велик — только «.ZIP».
Чтобы сделать его, щелкните мышкой (правой кнопкой) по требуемому файлу или папке и направьте курсор на пункт «Отправить», далее, в выпавшем меню кликните по пункту «Сжатая ZIP-папка».
Откроется окно с процессом «Сжатие…», после чего архив будет создан. Время создания зависит от объема данных, которые вы сжимаете. Дальше вы сможете открывать и пользоваться им, как простой папкой.
Данный способ весьма прост. Он пригодится если у вас нет возможности прибегнуть к стороннему софту для этих целей. Но, к сожалению, он имеет и минусы, такие как, только один формат — «.ZIP», отсутствие возможности указать параметры запаковки, т.е. метод сжатия, обновления, пароль и т.д.
Как заархивировать папку и файлы с помощью WinRAR
Одна из самых известных программ — WinRAR, именно с нее мы и начнем, если ее у вас нет на компьютере скачайте винрар и установите. Не забудьте поставить все необходимые галочки во время установки программы (смотрите картинку). С помощью ВинРАР очень удобно заархивировать папку с фотографиями.
1. Способ — в программе:
Откройте ВинРАР и, как в обычном проводнике, найдите файлы или папки, которые нужно заархивировать. Выделите необходимое и нажмите по кнопке «Добавить» в верхней плашке слева под меню.
Кликните для увеличения
Нажав на кнопку «Добавить», вы откроете окно с параметрами (смотрите картинку). Здесь можно выбрать необходимые вам параметры архивирования.
Кликните для увеличения
Можете сразу нажать на кнопку «OK» и начнется архивирование, или указать его параметры: имя, формат, степень сжатия, разделение по томам, пароль и т.д.
2. Способ — через контекстное меню:
Щелкните по необходимым файлам или папкам правой кнопкой мыши (можно выделить целую группу) и в контекстном меню кликните по «Добавить в архив…».
Также откроется окно с параметрами создания — как в первом пункте — следуйте тем инструкциям.
Если вы выберите пункт «Добавить в архив «название.rar»», то он будет создан с уже определенным названием в формате «.RAR» в этой же папке.
Если у вас нет ВинРАР в контекстном меню, то прочитайте, как присоединить его туда в предыдущей статье — как открыть файлы из архива, там подробно написано об этом.
3. Способ — Заархивировать папку с файлами и отправить по почте:
Также, кликаете по папке правой кнопкой мыши, но в этот раз выбираете пункт — «Добавить архив и отправить по e-mail…».
Это работает и в следующих двух программах, принцип действия абсолютно такой же.
Но, чтобы письмо отправилось, на вашем ПК должен быть инсталлирован какой-нибудь специальный почтовый клиент, к примеру — Mozilla Thunderbird.
Как создать архив при помощи 7-Zip
Еще один популярный архиватор, который можно встретить у большинства пользователей ПК. Одним из его преимуществ является абсолютная бесплатность.
Процесс создания архива практически не будет отличиться от WinRAR, так, что вы быстро привыкните к данному софту. В первую очередь скачайте 7-зип и установите.
1. Способ — в программе:
Откройте 7-Зип и в ее окне (выглядит, как проводник) отыщите необходимые элементы, выделите их, после чего нажмите на кнопку в форме плюсика в верхней части, под ней написано «Добавить».
Откроется окно «Добавить к архиву». Здесь вы можете указать нужные настройки для упаковки, такие как: формат, уровень сжатия, его метод, пароль и т.д. В любом случае, будете ли вы менять настройки по умолчанию или нет, в конце нажмите на кнопку «ОК».
Кликните для увеличения
2. Способ — через контекстное меню:
Щелкните по нужному файлу или папке правой кнопкой мыши (вначале можно выделить целую группу) и наведите курсор на пункт «7-Zip» и в выпавшем меню щелкните по «Добавить к архиву…».
Во время установки программа сама встраивается в контекстное меню проводника, но если этого не произошло, чтобы не увеличивать эту статью прочитайте, как ее туда присоединить в статье — как распаковать архив.
Откроется то же самое окно, как в первом пункте, следуйте тем инструкциям, которые мы дали выше. После проделанных действий все будет готово.
Как запаковать файл при помощи WinZip
Данный софт весьма сильно отличается по внешнему виду и эргономике от первых двух обозреваемых. К тому же имеет просто колоссальный функционал. В следствие этого процесс запаковки будет проходить немного по другому. Скачайте винзип и установите.
1. Способ — в программе:
Запустите ВинЗип, вы увидите необычный интерфейс. Кликните по пункту «Файл» в левом верхнем углу программы, далее «создать файл Zip». В самом левом столбце перейдите по разделу «Компьютер» — это будет обычный проводник.
Найдите необходимые вам папки и т.д., добавьте их в архив или просто перетащите в среднюю колонку. Далее, также кликните по меню «Файл» в верхнем левом углу и далее «Сохранить». Останется лишь выбрать место куда сохранить.
Кликните для увеличения
Кликните для увеличения
Также ВинЗип позволяет шифровать данные, выбирать размер, создавать PDF и имеет множество других настроек.
2. Способ — через контекстное меню:
Как и остальные программы WinZip встраивается в контекстное меню проводника, что значительно облегчает с ним взаимодействие.
Кликните по нужным элементам правой кнопкой мыши и далее по пункту «Добавить к архиву…» из выпавшего контекстного меню. Откроется уже знакомое окно программы, делайте все то же самое, о чем вы прочитали выше.
В заключение
Рассчитываю, что вам была интересна и главное полезна данная статья и у вас больше не появятся вопросы по данной теме. В следующих статьях мы продолжим развивать ее, а сейчас — хороших вам выходных.
Сжатие файлов Как архивировать файлы и папки в ZIP
Не знаете, как сжать папку с файлами в ZIP? Вы обратились по адресу! Прочитайте эту статью – и вы научитесь делать это быстро, просто, эффективно.
Содержание: [показать]
При отправке файлов большого размера по e—mail не всегда есть вероятность того, что они дойдут до получателя. Во-первых, на многих почтовых сервисах стоят ограничения, и не всегда есть возможность выслать даже файлы весом в 100 Мб. Во-вторых, если трафик пользователя тарифицируется (а такое не редкость даже в наше дни – например, на мобильном интернете), каждый мегабайт на счету. И когда данные хорошенько упакованы, можно немного сэкономить на отправке.
Давайте разбираться, как заархивировать контент в папку с расширением ZIP. Почему именно зип? Потому что это самый популярный вид архивов. К тому же, его поддерживают даже штатные средства Виндовс.
Заархивируем в ZIP средствами OS WINDOWS
Вы можете применить такое сжатие на персональных компьютерах с различными версиями Windows. Штатные возможности ОС от Microsoft предполагают создание зип-архивов.
- Выберите файл/папку, которые необходимо заархивировать, и кликните правой клавишей мыши. Появится системное окошко

- Видите пункт Отправить? Наведите курсор, а затем кликните «Сжатая Zip-папка»:

- Как только вы нажмёте на него, запустится сжатие:

- Заархивированный файл/папка появятся рядом с оригиналом в ZIP— формате:
- Думаете, будут ещё объяснения, как сделать ZIP-архив традиционным способом? Ничего подобного – на этом процедуру можно считать законченной. Позволяет ли она добиться существенно сжатия информации? Судите сами. Размер исходной папки с файлами – 6,26 Мб, после сжатия – 5,15 Мб.
Архивация в ZIP силами программы WinRAR
Если вы сжимаете объёмные материалы, и хотите сделать это максимально эффективно, стоит воспользоваться помощью специальных утилит. Например, WinRAR – она очень популярна в нашей стране.
Кстати, она не только быстро, качественно сжимает материалы, но ещё и может использоваться совершенно бесплатно. Итак, приступим!
- После того, как была выполнена установка WinRAR на компьютере, кликните по выбранным файлам правой кнопкой мыши. Вы сразу видите 4 новых пункта с изображением упакованных книжек. Нас интересует первый пункт «Добавить в архив»:

В появившемся окошке есть замечательная возможность настроить такие параметры:
- Формат. Какому формату отдать предпочтение? Выбирать вам, но когда нужен ZIP, в списке расширений он тоже есть.
- Метод обновления. Например, можно выбрать «С заменой».
- Тип сжатия. Чем выше качество, тем больше времени уйдёт на работу. Но и результат будет максимальным.
- Доступ к файлу (установка пароля, если в этом есть необходимость).

Также программа ВинРАР предлагает несколько дополнительных параметров. Например, архивацию в фоновом режиме, выключение ПК после завершения архивирования, создание резервной копии, добавление комментария и так далее.
- И не забудьте кликнуть «ОК», чтобы запустить процесс:

- Вполне ожидаемо, что наш сжатый файлик появится в папке рядом с оригиналом:
Как видите, и здесь с архивацией файлов не возникло никаких вопросов.
Архивация с помощью 7ZIP
А вот и третий способ обработки файлов, который сводится к архивации материалов посредством 7zip. Многие пользователи согласятся с утверждением, что он является одним из самых продвинутых архиваторов на сегодняшний день. Недостаток всего один – архивы RAR эта программка не создаёт. Но поскольку нас с вами интересует именно формат ZIP, приложение как раз нам подходит.
- Загрузите 7ZIP на нашем сайте. После установки программного обеспечения в контекстном меню появится пункт 7-Zip. Он и поможет нам заархивировать нужные файлы.

- Выбираем «Добавить к архиву». Он поможет нам запустить окно с настройками. Как и в случае с WinRAR, есть возможность указать уровень сжатия, пароль, произвести другие настройки. Для запуска архивации просто жмём «ОК».

Мы рассмотрели 3 способа архивации файлов в формате ZIP. Теперь вы сможете не только сделать это без посторонней помощи, но и научите этому нехитрому ремеслу своих знакомых. Желаем приятного пользования!
Zip и распаковка файлов
Zip-архивы (сжатые) файлы занимают меньше места и могут быть перенесены на другие компьютеры быстрее, чем несжатые файлы. В Windows вы работаете с заархивированными файлами и папками так же, как с несжатыми файлами и папками. Объедините несколько файлов в одну заархивированную папку, чтобы упростить общий доступ к группе файлов.
-
Найдите файл или папку, которую вы хотите заархивировать.
-
Нажмите и удерживайте (или щелкните правой кнопкой мыши) файл или папку, выберите (или укажите) Отправить на , а затем выберите Сжатая (заархивированная) папка .
В том же месте создается новая заархивированная папка с тем же именем. Чтобы переименовать его, нажмите и удерживайте (или щелкните правой кнопкой мыши) папку, выберите Переименовать и введите новое имя.
-
Найдите заархивированную папку, из которой вы хотите распаковать (извлечь) файлы или папки.
-
Выполните одно из следующих действий:
-
Чтобы разархивировать один файл или папку, откройте заархивированную папку, затем перетащите файл или папку из заархивированной папки в новое место.
-
Чтобы распаковать все содержимое заархивированной папки, нажмите и удерживайте (или щелкните правой кнопкой мыши) папку, выберите Извлечь все и следуйте инструкциям.
-
Примечания:
-
Чтобы добавить файлы или папки в архивную папку, которую вы создали ранее, перетащите их в архивную папку.
-
Если вы добавите зашифрованные файлы в заархивированную папку, они не будут зашифрованы при распаковке, что может привести к непреднамеренному раскрытию личной или конфиденциальной информации.По этой причине мы рекомендуем избегать архивирования зашифрованных файлов.
-
Некоторые типы файлов, например изображения JPEG, уже сильно сжаты. Если вы заархивируете несколько изображений JPEG в папку, общий размер папки будет примерно таким же, как исходная коллекция изображений.
Устранение неполадок при обнаружении и удалении вредоносных программ
Даже после удаления вредоносного ПО оно может вернуться, если вы посетите веб-сайт, на котором оно размещено, или снова получите его по электронной почте. Избегайте веб-сайтов, которые могут содержать вредоносное ПО, например сайтов, которые предоставляют незаконные загрузки.
Чтобы блокировать угрозы с вредоносных веб-сайтов, используйте современный браузер, например Microsoft Edge, который использует фильтр SmartScreen в Microsoft Defender для определения сайтов с плохой репутацией. Обновите Windows до последней версии, чтобы воспользоваться множеством встроенных улучшений безопасности.
В некоторых случаях повторное обнаружение одного и того же вредоносного ПО происходит из-за того, что необнаруженный компонент вредоносного ПО постоянно, незаметно переустанавливает обнаруженное вредоносное ПО. Вредоносное ПО обычно переустанавливается и обнаруживается сразу после перезагрузки компьютера. Чтобы решить эту проблему, попробуйте сканировать с помощью Microsoft Defender Offline для обнаружения скрытых угроз
Сканирование с автономным Защитником Windows
Если одно и то же вредоносное ПО продолжает заражать ваш компьютер, используйте автономный Защитник Windows для поиска и удаления повторяющихся вредоносных программ.Microsoft Defender Offline - это инструмент сканирования, который работает за пределами Windows, позволяя выявлять и удалять инфекции, которые скрываются при работе Windows.
Примечание. Перед запуском автономного сканирования Microsoft Defender убедитесь, что вы сохранили свою работу. Ваш компьютер перезагрузится перед началом сканирования.
Чтобы запустить автономное сканирование в Windows 10:
-
Выберите Пуск > Настройки > Обновление и безопасность > Безопасность Windows > Защита от вирусов и угроз .
-
В разделе Текущие угрозы выберите Параметры сканирования .
-
Выберите Автономное сканирование Защитника Windows , а затем выберите Сканировать сейчас .
В Windows 8.1 вам потребуется загрузить Microsoft Defender Offline как отдельный инструмент. Дополнительные сведения см. В разделе Защита моего ПК с помощью автономного защитника Microsoft.
.zipfile - Работа с ZIP-архивами - документация Python 3.9.1
Исходный код: Lib / zipfile.py
Формат файлов ZIP является распространенным стандартом архивирования и сжатия. Этот модуль предоставляет инструменты для создания, чтения, записи, добавления и перечисления ZIP-файла. Любые расширенное использование этого модуля потребует понимания формата, так как определено в примечаниях к применению PKZIP.
Этот модуль в настоящее время не обрабатывает многодисковые файлы ZIP. Он может обрабатывать ZIP-файлы с расширениями ZIP64. (это ZIP-файлы размером более 4 ГиБ).Он поддерживает расшифровка зашифрованных файлов в ZIP-архивах, но в настоящее время не может создать зашифрованный файл. Расшифровка происходит очень медленно, так как реализован на собственном Python, а не на C.
Модуль определяет следующие позиции:
- исключение
zipfile.BadZipFile -
Ошибка для плохих файлов ZIP.
- исключение
zipfile.BadZipfile -
Псевдоним
BadZipFile, для совместимости со старыми версиями Python.Не рекомендуется, начиная с версии 3.2.
- исключение
zipfile.LargeZipFile -
Ошибка возникает, когда для ZIP-файла требуются функции ZIP64, но у него не был включен.
- класс
zip-файл.ZipFile -
Класс для чтения и записи файлов ZIP. См. Раздел ZipFile Objects для деталей конструктора.
- класс
zip-файл.Путь -
Совместимая с pathlib оболочка для zip-файлов. См. Раздел Объекты пути для подробностей.
- класс
zip-файл.PyZipFile -
Класс для создания ZIP-архивов, содержащих библиотеки Python.
- класс
zip-файл.ZipInfo( filename = 'NoName' , date_time = (1980 , 1 , 1 , 0 , 0 , 0) ) -
Класс, используемый для представления информации об элементе архива.Экземпляры этого класса возвращаются
getinfo ()иinfolist ()методыZipFileобъектов. Большинство пользователей модуляzipfileне нужно будет их создавать, а использовать только те, которые созданы этим модуль. filename должно быть полным именем члена архива, а date_time должен быть кортежем, содержащим шесть полей, описывающих время последней модификации файла; поля описаны в разделе Объекты ZipInfo.
-
zip-файл.is_zipfile( имя файла ) -
Возвращает
True, если filename является допустимым ZIP-файлом на основе его магического номера, в противном случае возвращаетFalse. filename также может быть файлом или файловым объектом.Изменено в версии 3.1: Поддержка файловых и файловых объектов.
-
zip-файл.НА ЗАПОМНИТЕ -
Числовая константа для несжатого элемента архива.
-
zip-файл.ZIP_СКАЖЕННЫЙ -
Числовая константа для обычного метода сжатия ZIP. Это требует Модуль
zlib.
-
zip-файл.ZIP_BZIP2 -
Числовая константа для метода сжатия BZIP2. Это требует
bz2модуль.
-
zip-файл.ZIP_LZMA -
Числовая константа для метода сжатия LZMA.Это требует Модуль
lzma.Примечание
Спецификация формата файла ZIP включает поддержку сжатия bzip2. с 2001 года, а для сжатия LZMA с 2006 года. Однако некоторые инструменты (включая более старые версии Python) не поддерживают это сжатие методы, и может либо вообще отказаться от обработки ZIP-файла, или не удается извлечь отдельные файлы.
См. Также
- PKZIP Application Note
-
Документация по формату ZIP-файла, подготовленная Филом Кацем, создателем этого формата и используемые алгоритмы.
- Домашняя страница Info-ZIP
-
Информация о программах и разработках ZIP-архивов проекта Info-ZIP библиотеки.
Объекты ZipFile
- класс
zip-файл.ZipFile( файл , mode = 'r' , сжатие = ZIP_STORED , allowZip64 = True , compresslevel = None , * , strict_timestamps = True ) -
Откройте ZIP-файл, где файл может быть путем к файлу (строка), файловый объект или объект, подобный пути.
Режим параметр должен быть
'r'для чтения существующего file,'w'для обрезки и записи нового файла,'a'для добавления в существующий файл или'x'для монопольного создания и записи нового файла. Если режим равен'x'и файл относится к существующему файлу, будет вызваноFileExistsError. Если режим - это, то файли указывает на существующий ZIP-архив. файл, то к нему добавляются дополнительные файлы.Если файл не относится к ZIP-файл, затем к нему добавляется новый ZIP-архив. Это предназначено для добавление ZIP-архива в другой файл (например,python.exe). Если Режим - это'a', а файл вообще не существует, он создается. Если режим - это'r'или
NDG Linux Essentials 2.0 Глава 9 Ответы на экзамен
Последнее обновление: 13 мая 2019 г., автор: Admin
NDG Linux Essentials 2.0 Глава 9 Ответы на экзамен
-
Сжатие файла работает:
- Устранение пробелов внутри файла
- Объединение нескольких файлов в один
- Удаление избыточной информации
- Сохранение большей части данных на съемных носителях и просто оставление указателя
- Удаление старшего бита из каждого байта
-
В общем, для чего из следующего вы бы хотели использовать сжатие без потерь?
- Аудиофайл в формате mp3
- Зашифрованное электронное письмо
- Изображение JPEG
- Файл журнала
- Фильм
-
Сжатие с потерями:
(выберите три)- Обычно дает лучшее сжатие, чем без потерь
- Часто используется с изображениями
- Часто используется с документами
- Распаковывается до версии, идентичной исходной
- Некоторые жертвуют качеством
-
Вы набираете
gzip myfile.tar. Что просходит?(выберите два)
- myfile.tar разархивирован в текущий каталог
- Ошибка; вы забыли передать имя выходного файла
- myfile.tar.gz содержит сжатую версию myfile.tar
- Ошибка; вы забыли указать файл с -f
- myfile.tar удален
-
Как получить результат, подобный следующему?
коэффициент сжатия без сжатия uncompressed_name 278168 1016950 72.6% теги
- gzip –l теги
- gunzip –t теги
- тегов файлов
-
Какую команду вы бы использовали для архивации каталога
Documentsи сжатия его с помощью сжатияbzip2?- tar –fzc Documents documents.tbz
- tar –cf Documents documents.tbz
- tar –cjf Документы
- tar –cjf documents.tbz Documents
- tar –czf documents.tbz
-
Какой флаг вы передали бы в
tar, чтобы он создал новый архив? -
Какая команда покажет, что находится внутри сжатого архива с именем
foo.tar.gz?- tar –tjf foo.tar.gz
- tar –lf foo.tar.gz
- tar –tf foo.tar.gz
- tar –xf foo.tar.gz
- tar –tzf foo.tar.gz
-
В команде
tar -cvjf foo.tbz a b c, что такоеa,bиc?- ничего; -cvjf ожидает только один параметр
- Имена файлов для добавления в архив
- a - это каталог, который будет добавлен к файлам; b и c файлы внутри него
- Операторы сопоставления; все, что начинается с a, b или c, будет добавлено
- Дополнительные флаги переданы tar
-
Дана команда
tar –cvjf homedirs.tbz / home, что из перечисленного верно?(выберите два)
- Из архива будут извлечены только файлы, начинающиеся с / home.
- Команда будет распечатывать каждое имя файла по мере его обработки
- Каталог / home будет восстановлен с содержимым homedirs.tbz
- Файлы, находящиеся в архиве, могут перезаписывать файлы в / home
- Выходной файл будет сжат
-
Вы заархивировали каталоги своих пользователей в файл под названием
backup.tar.gz. Затем вы просматриваете архив и видите, что имена файлов соответствуют этому соглашению:главная / имя пользователя / somefile
Как вы будете извлекать только файлы для пользователя с именем fred ?
- tar –xzf backup.tar.gz home / fred /
- tar –tjf backup.tar.gz / home / fred
- tar –xjf backup.tar.gz home / fred /
- tar –xzf backup.tar.gz fred
- tar –tzf / home / fred
-
Какая из следующих команд создаст zip-файл с содержимым вашего каталога
Documents?- zip –f mydocs.zip Документы
- zip -r mydocs.zip Документы
- zip –c mydocs.zip Документы
- zip mydocs.zip Документы
- zip -cf mydocs.zip Документы
-
Если у вас есть файл с именем
documents.zip, как вы можете увидеть, что в нем, не распаковывая файлы?- zip -lf documents.zip
- распаковать -l documents.zip
- unzip –list documents.zip
- zip -l documents.zip
- документов showzip.молния
-
Учитывая файл с именем
documents.zip, как вы можете извлечь только файлы из ProjectX?- разархивировать documents.zip ProjectX / *
- unzip documents.zip | grep ProjectX
- разархивировать documents.zip ProjectX
- zip -x documents.zip ProjectX
- распаковать -t documents.zip ProjectX
-
Вы пытаетесь сжать уже сжатый файл. Какие из следующих утверждений верно?
- Файл не будет сжат дальше, чем это было
- Алгоритм сжатия должен быть установлен в режим «текущее сжатие» для дальнейшего сжатия.
- Файл был изменен во время сжатия
- Файл будет удален
- Файл будет несжатым
-
Какие из следующих команд можно использовать для сжатия файла?
(выберите три)
- bunzip2
- кот
- почтовый индекс
- bzip2
- gzip
-
Три основных режима
tar:(выберите три)
- Список
- Создать
- Сжатие
- Копия
- Выписка
-
В команде
tar -czf foo.tar.gz bar, какова цель флагаf?- Указывает tar копировать только файлы, а не каталоги
- Указывает tar читать из файла, следующего за флагом
- Указывает tar на запись в файл, следующий за флагом
- Указывает tar печатать имя каждого файла по мере его обработки
- Указывает, что необходимо использовать дополнительное сжатие
-
Какие две команды делают одно и то же?
(выберите два)
- tar -czf foo.tar.gz foo
- tar -tzf foo.tar.gz
- tar -c foo | gzip> foo.tar.gz
- tar -x foo | gzip
- tar -xzf foo.tar.gz
-
Какие две программы используют алгоритм цепей Лемпеля-Зива-Маркова?
(выберите два)
- xz
- без потерь
- с потерями
- bzip
- gzip
-
По умолчанию команда
zipзаменяет несжатые файлы сжатыми файлами.Верно или нет?
Arduino - Библиотеки
Установка дополнительных библиотек Arduino
Когда вы освоитесь с программным обеспечением Arduino и начнете использовать встроенные функции, вы можете расширить возможности вашего Arduino с дополнительными библиотеками.
Что такое библиотеки?
Библиотеки- это набор кода, который упрощает подключение к датчику, дисплею, модулю и т. д. Например, встроенный Библиотека LiquidCrystal позволяет легко общаться с символьными ЖК-дисплеями.В Интернете доступны сотни дополнительных библиотек для скачать. Встроенные библиотеки и некоторые из этих дополнительных библиотек перечислены в ссылке. Чтобы использовать дополнительные библиотеки, вам нужно будет их установить.
Как установить библиотеку
Использование диспетчера библиотек
Чтобы установить новую библиотеку в вашу IDE Arduino, вы можете использовать Диспетчер библиотек (доступный в IDE версии 1.6.2). Откройте IDE и щелкните меню «Эскиз», а затем Включить библиотеку> Управление библиотеками .
Затем откроется Диспетчер библиотек, и вы найдете список библиотек, которые уже установлены или готовы к установке. В этом примере мы установим библиотеку Bridge. Прокрутите список, чтобы найти его, щелкните по нему, затем выберите версию библиотеки, которую вы хотите установить. Иногда доступна только одна версия библиотеки. Если меню выбора версии не появляется, не волнуйтесь: это нормально.
Наконец, нажмите «Установить» и подождите, пока среда IDE установит новую библиотеку.Загрузка может занять некоторое время в зависимости от скорости вашего подключения. После завершения рядом с библиотекой Bridge должен появиться тег Installed . Вы можете закрыть диспетчер библиотеки.
Теперь вы можете найти новую библиотеку, доступную в меню Sketch> Include Library . Если вы хотите добавить свою собственную библиотеку в Диспетчер библиотек, следуйте этим инструкциям.
Импорт библиотеки .zip
Библиотекичасто распространяются в виде ZIP-файла или папки. Имя папки - это имя библиотеки.Внутри папки будет файл .cpp, файл .h и часто файл keywords.txt, папка с примерами и другие файлы, необходимые для библиотеки. Начиная с версии 1.0.5, вы можете устанавливать сторонние библиотеки в IDE. Не разархивируйте загруженную библиотеку, оставьте как есть.
В среде Arduino IDE перейдите к Sketch> Включить библиотеку> Добавить .ZIP-библиотеку . В верхней части раскрывающегося списка выберите параметр «Добавить библиотеку .ZIP».
Вам будет предложено выбрать библиотеку, которую вы хотите добавить.Перейдите в папку с файлом .zip и откройте его.
Вернитесь в меню Sketch> Include Library. меню. Теперь вы должны увидеть библиотеку внизу раскрывающегося меню. Он готов к использованию в вашем эскизе. ZIP-файл будет расширен в папке библиотеки в вашем каталоге эскизов Arduino.
NB: библиотека будет доступна для использования в эскизах, но в более старых версиях IDE примеры библиотеки не будут отображаться в Файл> Примеры до тех пор, пока среда IDE не будет перезапущена.
Ручная установка
Если вы хотите добавить библиотеку вручную, вам необходимо загрузить ее в виде ZIP-файла, развернуть и вставить правильный
.[Руководство] Установка исправлений для LAPTOP DSDT / SSDT | tonymacx86.com
ОбзорДля того, чтобы многие функции OS X работали на ноутбуке, вам всегда понадобится правильно пропатченный DSDT (и, возможно, некоторые SSDT). Цель этого руководства - обеспечить основу для правильного исправления ваших OEM DSDT / SSDT.
Опытные пользователи могут захотеть реализовать горячее исправление через Clover. См. Руководство здесь: http://www.tonymacx86.com/threads/guide-using-clover-to-hotpatch-acpi.200137/
Хотя у вас может возникнуть соблазн использовать DSDT с другого компьютера, это почти всегда заканчивается в случае неудачи.Вы просто не можете быть уверены, что можно использовать файлы ACPI с другого компьютера. Даже незначительные различия в конфигурации оборудования (версия BIOS, объем установленной памяти, выбранные параметры BIOS и другие аппаратные различия, такие как установленная карта WiFi) могут привести к различиям, которые вызывают нестабильность и странные ошибки, если вы используете сторонние файлы ACPI. Такие различия могут сделать разные адреса OperationRegion разными, что делает исправленный DSDT для одной системы несовместимым с другой.Также не редкость, когда одна и та же модель ноутбука производится в разных сериях с разными материнскими платами и потенциально несовместимыми файлами ACPI.
Имейте в виду, что даже изменения, которые вы вносите в свою собственную систему (BIOS, оборудование и т. Д.), Потребуют повторного извлечения и исправления.
Если что-либо из следующего было изменено, необходимо повторно извлечь, повторно исправить, так как эти изменения могут вызвать значительные изменения в собственном ACPI (особенно в регионах SystemMemory):
- обновление BIOS
- изменение любого параметра BIOS
- изменение конфигурация оборудования или памяти
Процесс установки исправлений включает несколько этапов:
- извлечение собственных файлов
- дизассемблирование собственных файлов
- анализ собственных файлов
- исправление
- сохранение (компиляция) и установка
Извлечение собственных файлов ACPI
Все реализации BIOS предоставляют ОС файлы ACPI.Итак, в любой ОС вы можете извлечь их для исправления позже. Таким образом, извлечение может быть выполнено в Linux, OS X, Windows или даже в загрузчике Clover. Извлеченные собственные файлы обычно идентичны, хотя из-за программного обеспечения, используемого для извлечения, они могут называться по-разному.
В этом руководстве рассматриваются три метода извлечения: использование F4 с Clover, использование patchmatic в OS X или использование Linux.
Рекомендуется только первый метод. Остальные предоставляются только для вашего сведения.
Извлечение с помощью Clover F4 (рекомендуется) :
Рекомендуется извлечение с помощью Clover F4 из-за простоты извлечения и из-за простоты сравнения между ACPI / origin и ACPI / patchched (для устранения неполадок).
На главном экране загрузчика Clover вы можете нажать F4, и Clover сбросит собственные файлы ACPI в EFI / Clover / ACPI / origin. Затем вы можете получить к ним доступ после загрузки OS X, чтобы разобрать их и исправить. Обратите внимание, что некоторые реализации BIOS меняют функцию Fn + F4 на F4, поэтому в случае сомнений нажмите одновременно Fn + F4 и F4.Никакой обратной связи во время или после дампа нет, только небольшая задержка при записи файлов. Задержка более заметна, если они записываются на USB, как это было бы в случае загрузки с Clover USB.
Иногда Clover F4 записывает дублирующиеся SSDT. Эти дубликаты вызовут проблемы при разборке. Если вы столкнетесь с проблемами (повторяющимися определениями) во время разборки, вам нужно будет проанализировать все SSDT, чтобы удалить файлы, которые дублируются. Легко увидеть, какие есть дубликаты, посмотрев на размеры файлов.Файлы одинакового размера, скорее всего, будут дубликатами.
Вы можете увидеть размеры файлов в байтах для всех SSDT в Терминале:
Извлечение с помощью 'patchmatic' ( НЕ рекомендуется ):
Если вы уже установили OS X, при условии, что вы в данный момент не загружаетесь с любыми исправленными файлами ACPI вы можете извлечь собственный DSDT / SSDT с помощью patchmatic. Загрузите двоичный файл patchmatic здесь: https://github.com/RehabMan/OS-X-MaciASL-patchmatic (обязательно прочтите README, поскольку в нем есть ссылка на место загрузки).Для простоты использования в Терминале вы должны скопировать двоичный файл (внутри ZIP) в / usr / bin.
После установки patchmatic вы можете вызвать его в Терминале как таковой:
Код:
cd ~ / рабочий стол экстракт mkdir cd экстракт patchmatic -экстракт Бинарный файл patchmatic извлечет все загруженные файлы ACPI и поместит их в текущий каталог. Если вы используете какие-либо параметры в загрузчике, которые влияют на внедренный DSDT / SSDT, вы не получите собственные файлы ACPI, поэтому убедитесь, что вы не используете эти параметры.Например, если вы используете (Chameleon) DropSSDT = Yes или (Clover) DropOem = true, собственные SSDT удаляются до того, как OS X сможет их загрузить, поэтому вы их пропустите в выводе patchmatic. То же самое и с любыми «исправлениями» Clover DSDT - эти исправления вносят исправления в собственный DSDT, а делать собственные исправления DSDT вам не нужно. Такие параметры, как GeneratePStates / GenerateCStates = Yes, или с Clover / ACPI / SSDT / Generate / CStates / ACPI / SSDT / Generate / PStates будут вводить дополнительные SSDT, что может вызвать сложности при разборке.
По всем этим причинам часто проще распаковать через Linux или с помощью Clover F4.
Примечание. Использование patchmatic -extract для подтверждения того, что вы устанавливаете исправления для DSDT / SSDT, как вы ожидаете, является полезным диагностическим инструментом.
Распаковка в Linux ( НЕ рекомендуется ):
В Linux собственные файлы ACPI доступны непосредственно из файловой системы. Вы можете найти их в / sys / firmware / acpi / tables и / sys / firmware / acpi / tables / dynamic. Можно скопировать весь набор с помощью одной команды в Терминале.
Нет необходимости устанавливать Linux. Просто запустите его с USB: http://www.ubuntu.com/download/desktop/create-a-usb-stick-on-windows.
В терминале Linux:
Код:
# заменить DEST точкой монтирования USB-накопителя в формате FAT32 sudo cp -R / sys / прошивка / acpi / таблицы DEST Вы должны скопировать файлы на USB-накопитель в формате FAT32. Использование FAT32 позволяет избежать проблем с разрешениями, поскольку FAT32 не имеет прав доступа к файлам. Значение DEST для автоматически подключенного USB-устройства будет зависеть от используемой вами версии Linux и от того, как вы ее загрузили.Вы можете увидеть точку монтирования, набрав «mount» в Терминале или наведя указатель мыши на имя тома в проводнике файлов Linux.
Подготовка инструментов для дизассемблирования
Чтобы правильно дизассемблировать извлеченные файлы, вам понадобится компилятор iasl, который запускается из Терминала.
Вам понадобится последняя сборка iasl, чтобы правильно их разобрать. Соответствующая версия доступна здесь: https://bitbucket.org/RehabMan/acpica/downloads/. Рекомендуется скопировать двоичный файл iasl на свой путь (например,/ usr / bin), поэтому к нему легко получить доступ из Терминала.
Например, если вы загрузили его в ~ / Downloads / iasl.zip, вы можете извлечь и скопировать его в Терминале:
Код:
cd ~ / Загрузки разархивировать iasl.zip sudo cp iasl / usr / bin Сборка последней версии iasl из github
Вы также можете собрать последнюю версию моего iasl из моего github. Более новая версия iasl в конечном итоге будет доступна по ссылке на битбакет, но для тех, кто хочет быть на переднем крае, вы можете создать ее самостоятельно.Последняя версия всегда имеет экспериментальный и недостаточно протестированный код.
Если у вас установлен Xcode:
Код:
mkdir ~ / Проекты && cd ~ / Проекты git clone https://github.com/RehabMan/Intel-iasl.git iasl.git cd iasl.git Затем соберите:
На этом этапе вы можете установить его с помощью:
И если у вас установлен MaciASL.app в / Applications, вы также можете использовать новую версию (которую вы только что создали и установили в / usr / bin) в MaciASL:
Код:
sudo cp / usr / bin / iasl / Applications / MaciASL.приложение / Содержание / MacOS / iasl62 Дизассемблирование файлов ACPI
Хотя извлеченные файлы в собственном коде можно открывать непосредственно в MaciASL, это не рекомендуется. Открытие файла AML непосредственно в MaciASL приведет к тому, что MaciASL самостоятельно дизассемблирует файл (с iasl), и если AML содержит сложные ссылки на другие AML, он не сможет правильно его дизассемблировать. У вас останется много трудно исправляемых ошибок.
В результате лучше дизассемблировать все файлы как группу с помощью iasl в Терминале.Для подготовки поместите все файлы DSDT и SSDT в один каталог (НЕ копируйте файлы ACPI, которые не начинаются с DSDT или SSDT) и измените имена так, чтобы у них было расширение .aml.
Затем разобрать в OS X Terminal:
Код:
cd "в каталог, в который вы поместили все SSDT / DSDT" iasl -da -dl DSDT.aml SSDT * .aml Для новых наборов ACPI (обычно [но не всегда] в Skylake и более поздних версиях) нет необходимости в -da, поскольку они имеют встроенные внешние коды операций:
.