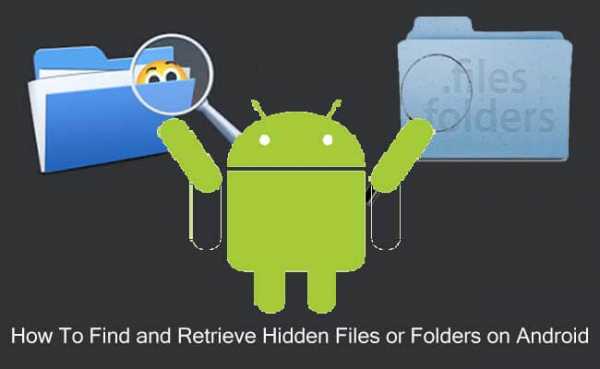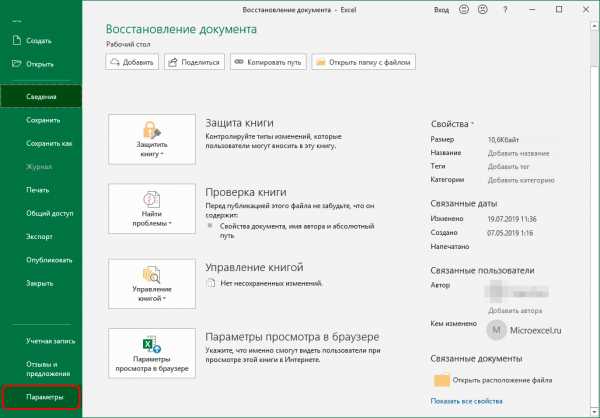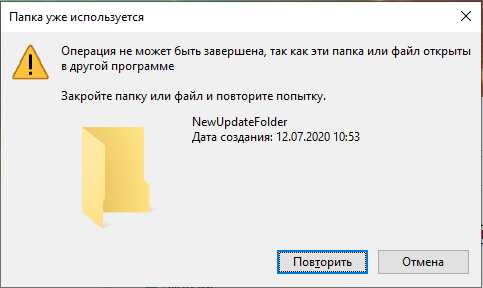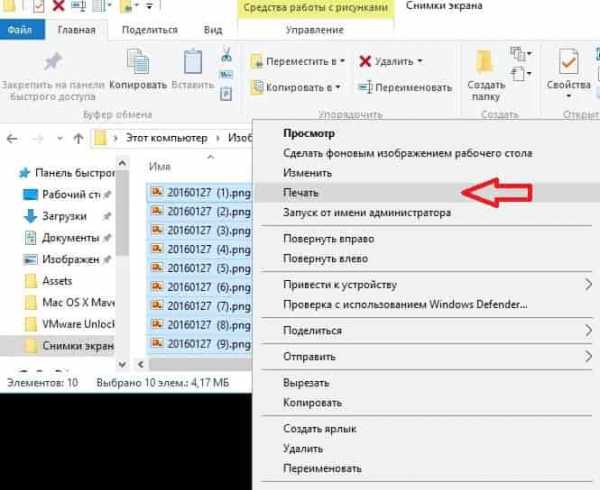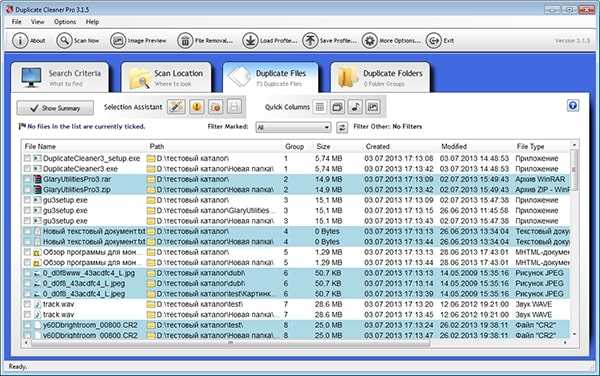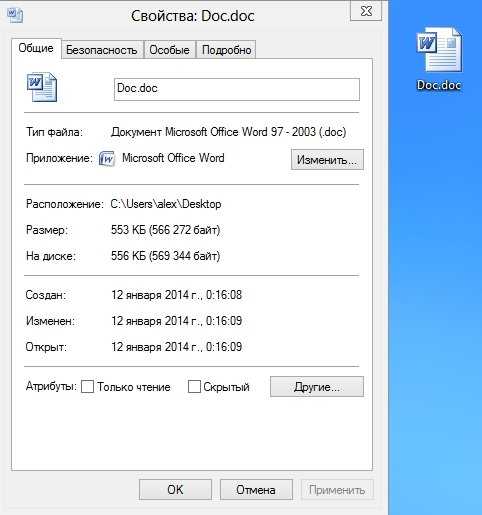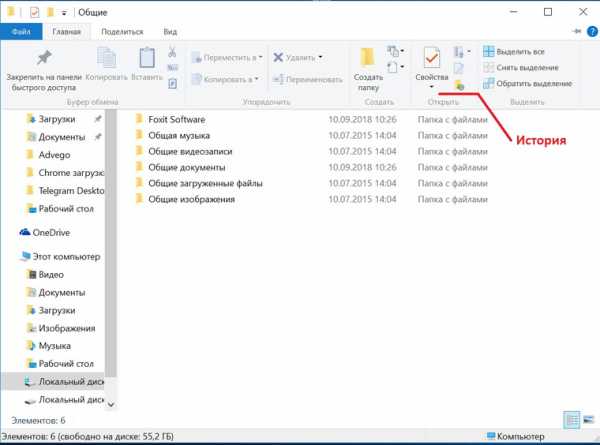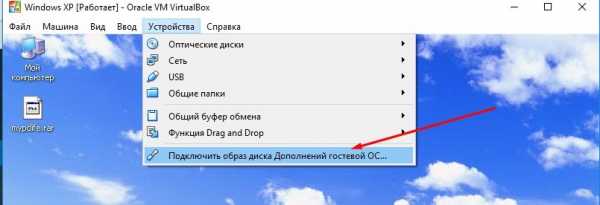Как восстановить скрытые файлы
Как вернуть скрытую папку - несколько эффективных способов
Иногда мы скрываем файлы на компьютере, чтобы засекретить информацию, и нам требуется вернуть их. Существует как лёгкие, так и сложные способы увидеть скрытые папки. Всё, что нужно – элементарные знания, связанные с компьютером.
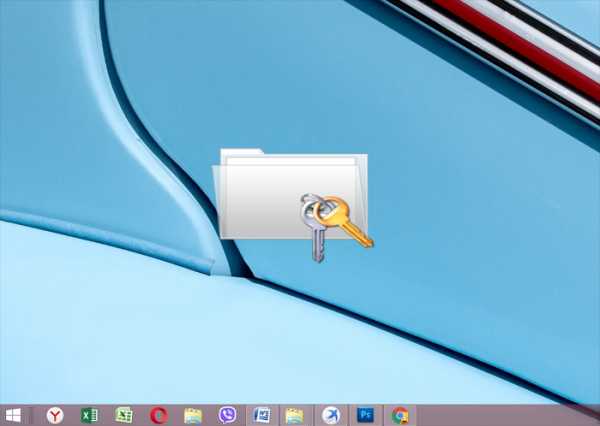
Как вернуть скрытую папку
Как найти невидимые элементы
Чтобы найти невидимую папку, самый простой вариант – выделить область, где она находится, и увидеть её в виде прозрачного прямоугольника.
Также можно сделать следующее:
Шаг 1. Открыть меню «Пуск», напечатать «Параметры папки», кликнуть по найденному результату.
На заметку! Данный способ подходит, как для Виндовс 7, так и для Виндовс 8, 10.
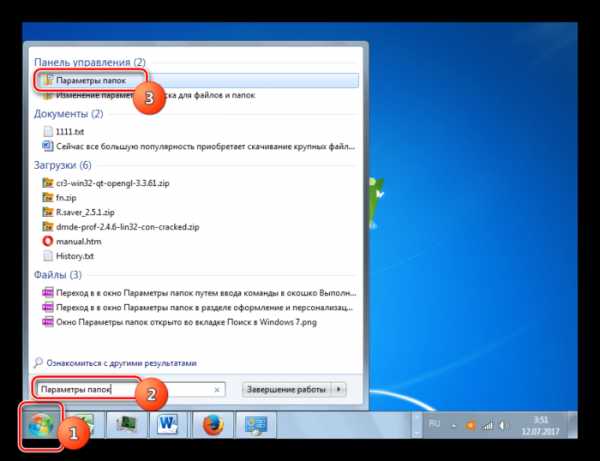
Открываем меню «Пуск», печатаем «Параметры папки», кликаем по найденному результату
Шаг 2. Выбрать «Вид».
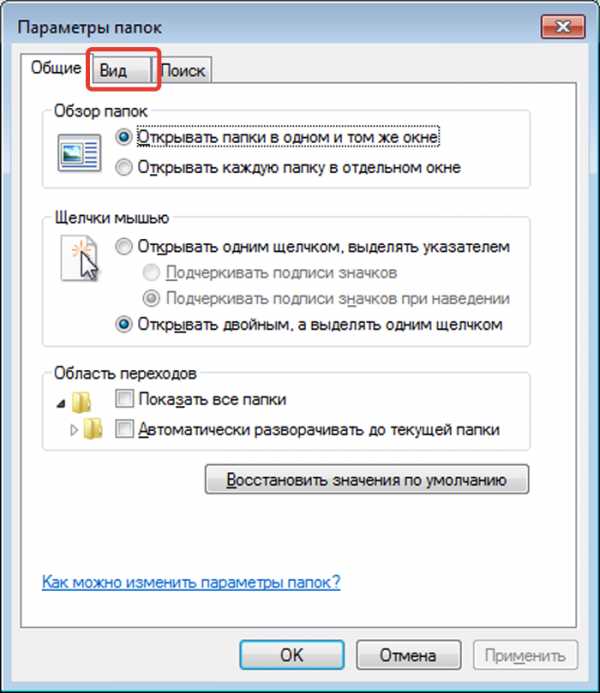
Переходим во вкладку «Вид»
Шаг 3. Установить птичку возле пункта «Показывать скрытые файлы…», кликнуть «Применить», затем «ОК».
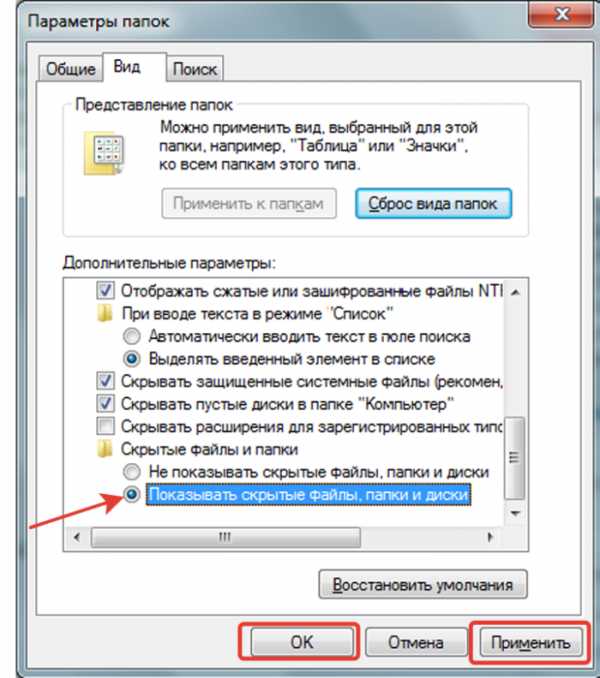
Устанавливаем птичку возле пункта «Показ скрытых документов», нажимаем «Применить», затем «ОК»

Подтверждаем действие, нажав «Да»
В Виндовс ХP и Виндовс 7 немного иные манипуляции:
- Откройте «Проводник».

Открываем «Проводник»
- Кликните в меню по блоку «Сервис». На Виндовс 7 для вызова меню необходимо зажать клавиши «Alt+F10», затем перейти к данному пункту.
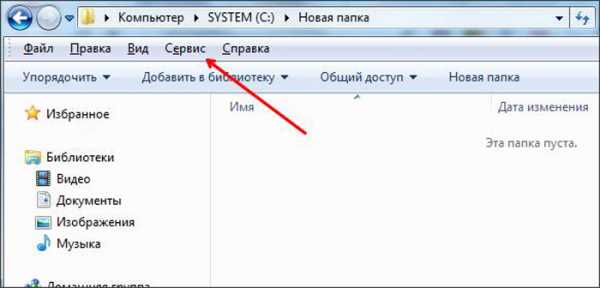
Кликаем по пункту меню «Сервис»
- Затем нажимаются «Параметры папок».

Нажимаем на «Параметры папок»
- После этого ставится галочка возле «Показывать скрытые файлы…» и щелкается кнопка «Применить».
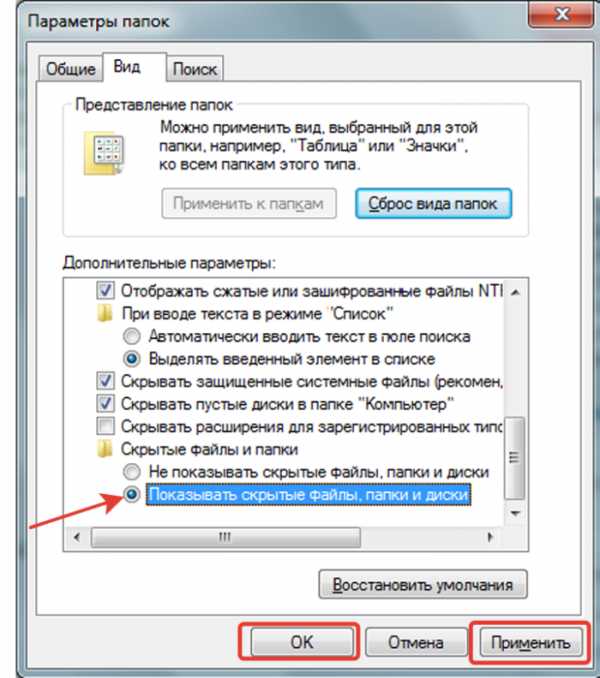
Устанавливаем птичку возле пункта «Показ скрытых документов», нажимаем «Применить», затем «ОК»
Как скрыть/посмотреть папки в Total Commander
Менеджер Total Commander создан для выполнения разных операций с файлами на компьютере. Просмотреть скрытые папки в Total Commander самой распространённой версии можно следующим образом:
Шаг 1. Откройте «Конфигурацию» менеджера файлов, затем раздел «Настройки».

Открываем вкладку «Конфигурация», затем раздел «Настройки»
Шаг 2. Щелкните «Содержимое панелей». Установите птичку на «Показывать скрытые/системные файлы». Дабы вновь спрятать документы, достаточно убрать этот флажок.
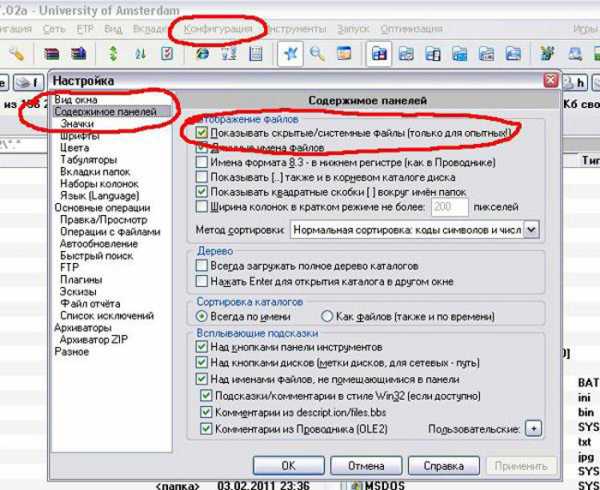
Щелкаем по «Содержимое панелей», устанавливаем птичку на пункт «Показать скрытые файлы»
На заметку! При отсутствии русской версии Total Commander, путь к режиму показа невидимых файлов таков: «Configuration», потом «Options», далее «Display» и «Show hidden».
Видео — Как скрыть или посмотреть скрытую папку или файл?
Восстанавливаем скрытые элементы на флешке
Порой на флешке теряются папки, изображения, музыка, документы и другие файлы. Причина часто кроется в вирусе, который выборочно ставит атрибут «скрытый» чему сам считает нужным.
Чтобы восстановить невидимые папки на цифровом носителе, придётся поменять их атрибут. Для этого обычно используются специальные программы. Например, USB Hidden Recovery. После того, как установили её на компьютер, сделайте следующее:
Шаг 1. Откройте пункт меню «Список объектов». Предварительно подключите флешку к компьютеру.
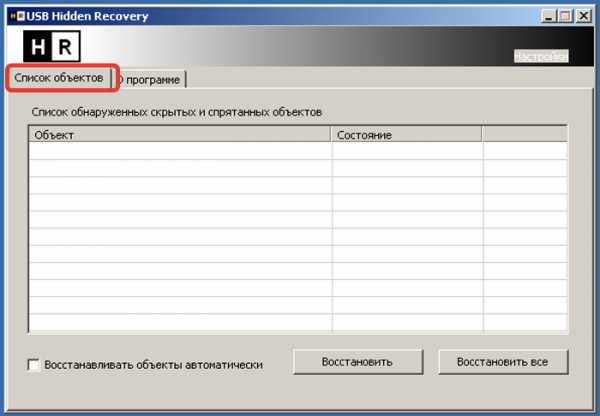
Открываем пункт меню «Список объектов»
Шаг 2. Программа покажет системные и скрытые папки. Выберите нужную папку и нажмите «Восстановить».
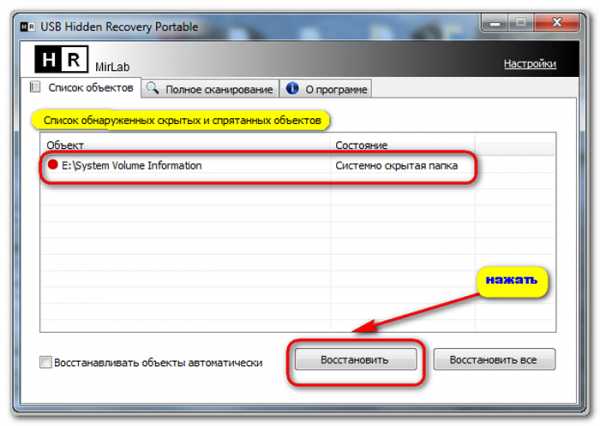
Выбираем нужную папку, нажимаем «Восстановить»
Похожим образом работают программы:
- LimFlashFix;
- Far Manager;
- USB Protection & Recovery.
Если даже после того, как восстановили папки, нет необходимых элементов, значит, они удалены. Восстановить их можно попробовать программой Piriform Recuva или подобными.
Как сделать элементы невидимыми
Когда пытаетесь папку в Windows сделать невидимой , может выбить дополнительное диалоговое окно, в котором спрашивают, применить команду к главной папке или же ко всему содержимому. Такое возникает, если в папке имеются подпапки. Выбираете нужный вариант и подтверждаете.

Выбираем нужный вариант, нажимаем «ОК»
Если папка не исчезает, значит, следует настроить режим отображения скрытых документов. Для этого:
- Зайдите в «Свойства» нужного элемента через меню, которое вызывается правой кнопкой мыши.
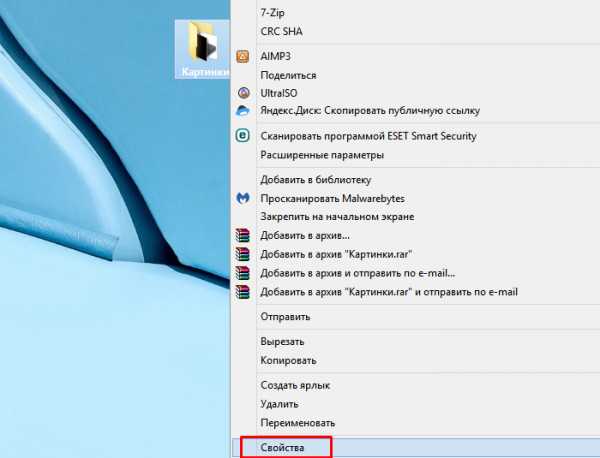
Кликаем правым щелчком мыши по папке, выбираем «Свойства»
- Откройте пункт «Общие» настройки. Отметьте точкой атрибут «Скрытый». Так легко изменить атрибут папки.
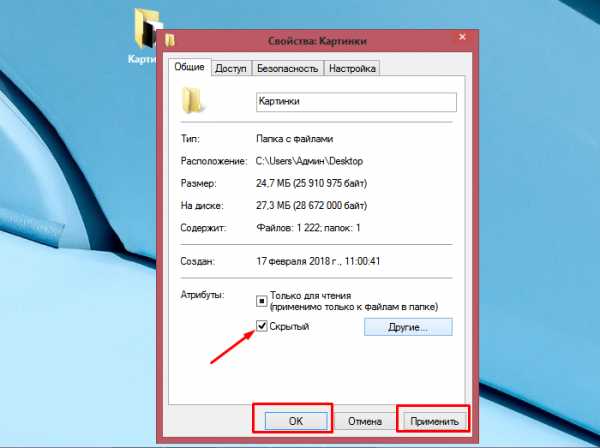
Отмечаем опцию «Скрытый», нажимаем «Применить», затем «ОК»
На заметку! Таким образом можно сделать невидимой папку в Windows 10 или в других версиях операционной системы.
Как скрыть документ стандартными средствами в Windows 7
Существуют стандартные встроенные средства Виндовс, благодаря которым можно скрыть или вернуть скрытые элементы. Если важно скрыть папку стандартными средствами Windows 7, сделайте следующее:
Шаг 1. Войдите в «Панель управления» через меню «Пуск».
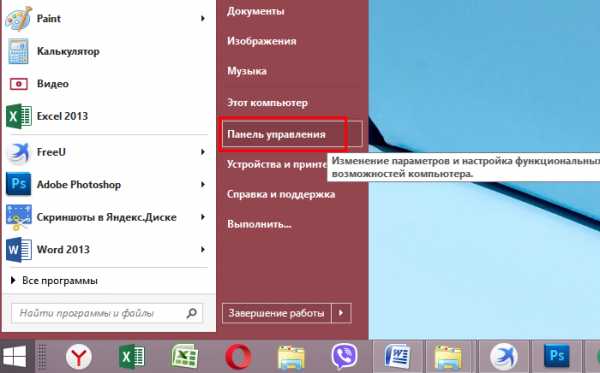
Открываем меню «Пуск», затем открываем «Панель управления»
Шаг 2. Откройте «Параметры папок».
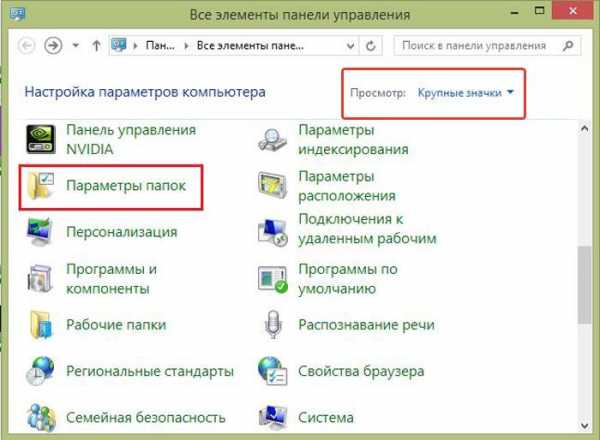
В режиме «Просмотр» выставляем значение «Крупные значки», открываем «Параметры папок»
Шаг 3. Нажмите «Вид».

Нажимаем «Вид»
Шаг 4. Найдите директорию «Скрытые файлы и папки» и поставьте флажок напротив «Не показывать скрытые файлы…». Подтвердите действие кнопками «Применить» и «ОК».
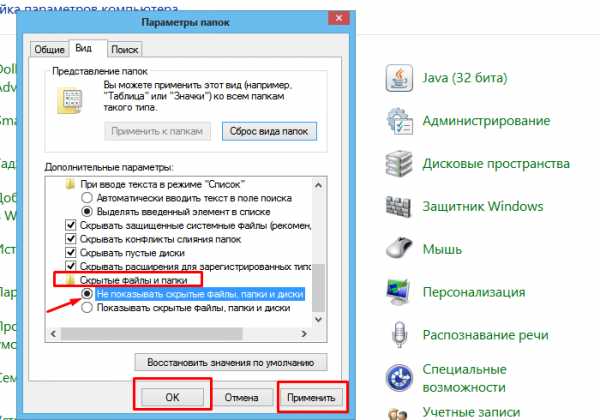
Находим параметр «Скрытые файлы и папки», отмечаем пункт «Не показывать скрытые файлы…», нажимаем «Применить», затем «ОК»
На заметку! Когда нужно вернуть скрытую папку в Виндовс 7, следует провести те же манипуляции, только в последнем пункте снять галочки.
Как отобразить скрытые папки в Виндовс 8
Сделать видимыми скрытые папки в Виндовс 8 можно в три шага:
Шаг 1. Открыть «Проводник».
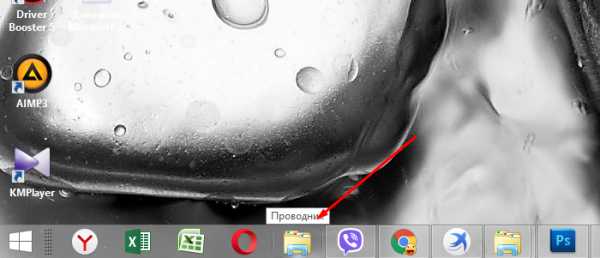
Открываем «Проводник» в панели задач
Шаг 2. В верхней строке найти пункт меню «Вид».
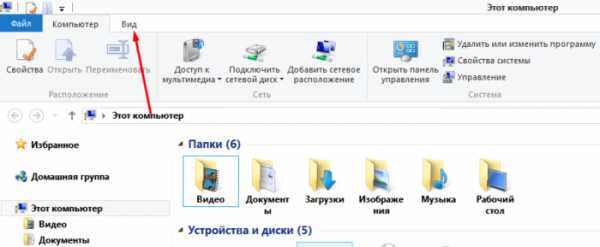
В верхней строке находим пункт меню «Вид»
Шаг 3. Поставить галочку напротив «Скрытые элементы».
Ставим галочку напротив «Скрытые элементы»
Также можно:
- выбрать «Параметры», в них кликнуть по ссылке «Изменить параметры папок и поиска»;
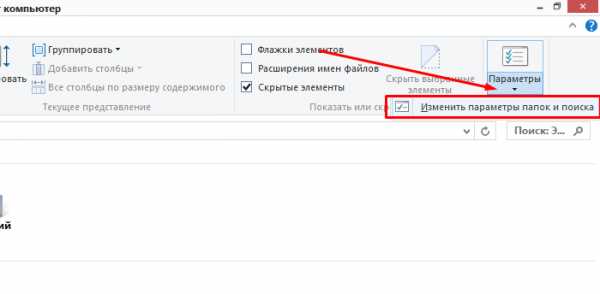
Нажимаем по иконке «Параметры», затем по ссылке «Изменить параметры папок и поиска»
- в этом случае в выпадающем меню переходите во вкладку «Вид»;

Нажимаем «Вид»
- ставите галочку на опции «Показывать скрытые файлы…» и нажимается «ОК».
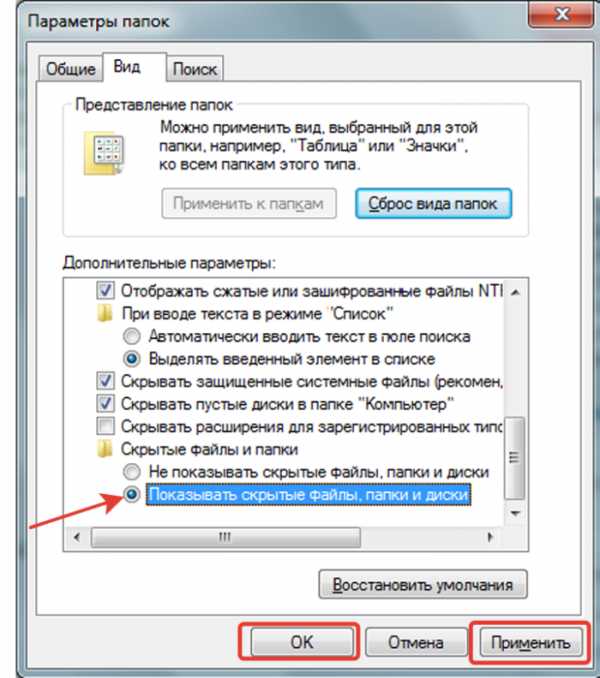
Устанавливаем птичку возле пункта «Показ скрытых документов», нажимаем «Применить», затем «ОК»
Папка станет видимой, даже если у неё включен атрибут «Скрытый». Единственное, что может помешать при этом — наличие вирусов на компьютере.
Как «Командная строка» помогает скрыть или восстановить папки
Вышеперечисленные варианты не будут уместны, если Вам необходимо действительно скрыть информацию. Чтобы папку нельзя было увидеть и найти никому, кроме Вас, важно сделать её системной. Отличным решение является скрыть папку с помощью командной строки. Делается это так:
Шаг 1. На рабочем столе нажимаете комбинацию клавиш «Win+R».
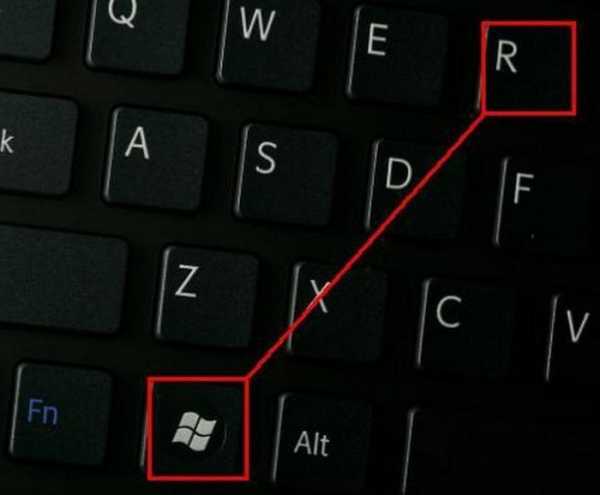
Нажимаем на клавиатуре клавиши «Win+R»
Шаг 2. Запускаете команду «cmd», прямо вписывая в поле «Открыть» это слово и нажимаете «ОК».
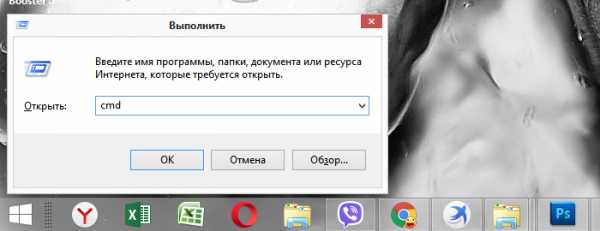
В поле «Открыть» вводим команду «cmd», нажимаем «ОК»
Шаг 3. В первой строке появившегося окна (где мигает курсор) впишите команду с названием диска, где находятся нужные файлы: «cd /d i:\», «i» — буква диска. Подтвердите данную команду, нажав «Enter».
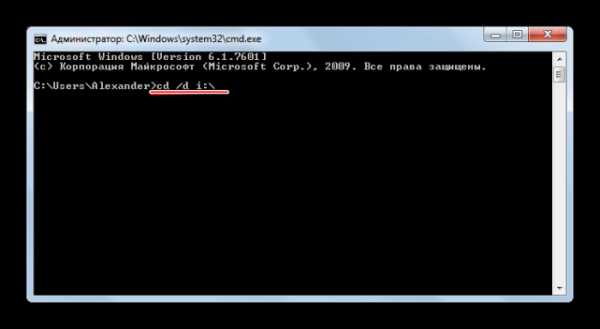
Вводим команду «cd /d i:», нажимаем «Enter»
Шаг 4. В следующей строке ниже вставьте команду: «attrib -s -h /d /s», нажмите «Enter».
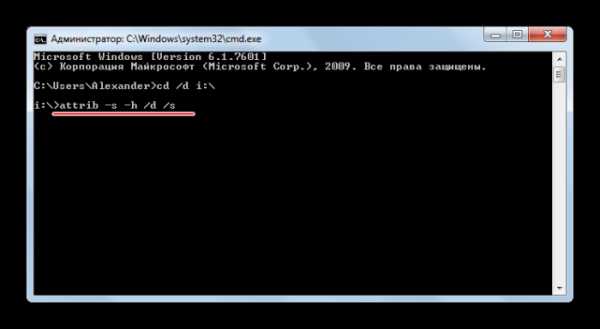
Вставляем команду «attrib -s -h /d /s», нажимаем «Enter»
На заметку! Чтобы восстановить документы на нужном диске, укажите все те же команды, но меняя знак минус «-» на плюс «+».
Как скрыть элементы на рабочем столе
Создать невидимую папку на рабочем столе можно в несколько шагов:
Шаг 1. Поставив курсор на рабочий стол, нажать правую кнопку мышки и выбрать пункт меню «Создать», затем «Новая папка».
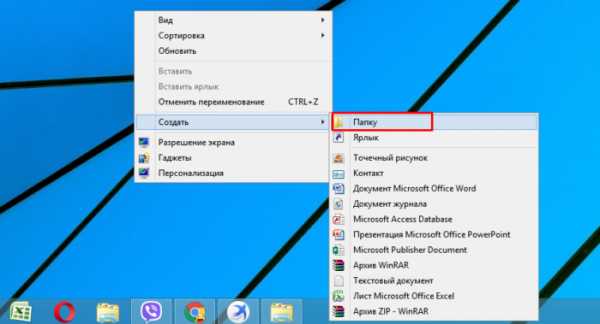
Нажимаем правую кнопку мышки на рабочем столе, выбираем пункт меню «Создать», затем «Новая папка»
Шаг 2. Выделить папку правым кликом мышки, затем в меню левой кнопкой мышки кликнуть по пункту «Переименовать».
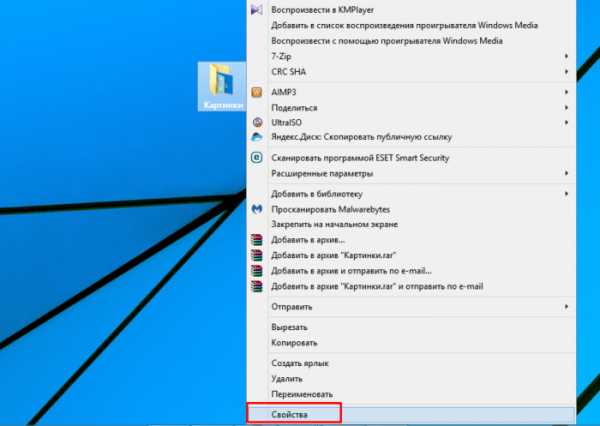
Правой кнопкой мышки нажимаем по папке, которую хотим скрыть
Шаг 3. Нажать клавишу «Alt», другой рукой ввести цифры 2 5 5, кликните «Enter». Это удалит название папки, но оставит значок элемента.
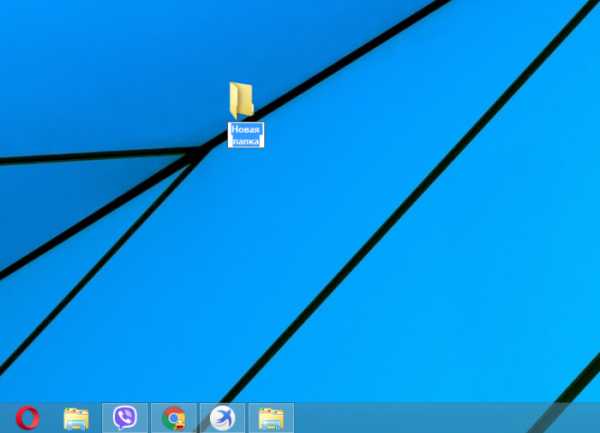
Зажимаем клавишу «Alt», вводим цифры 255, нажимаем «Enter»
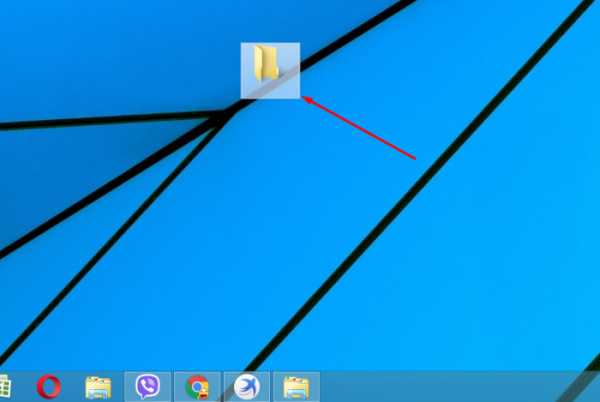
Папка без названия
Шаг 4. Выделить элемент ещё раз правым кликом мышки. В меню найти пункт «Свойства».

Нажимаем правой кнопкой мышки по папке, левой кнопкой по строке «Свойства»
Шаг 5. Найдите раздел «Атрибуты». Поставьте птичку возле фразы «Скрытый». Подтвердите действие, кнопками «Применить», затем «ОК».
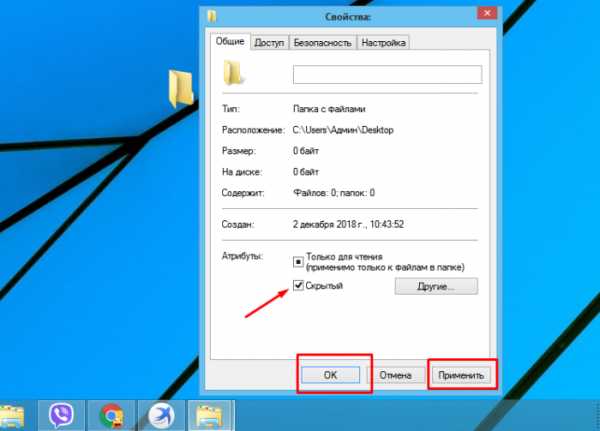
Находим раздел «Атрибуты», ставим птичку возле фразы «Скрытый», нажимаем «Применить», затем «ОК»
Документ тут же словно исчезнет. Таким образом, вы сделали невидимую папку без названия.
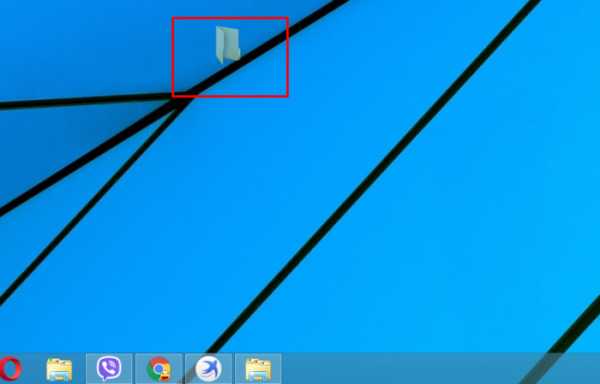
Скрытая папка без названия
Видео — Как увидеть скрытые файлы и папки в Windows 10
Как вернуть скрытую папку
Иногда мы скрываем файлы на компьютере, чтобы засекретить информацию, и нам требуется вернуть их. Существует как лёгкие, так и сложные способы увидеть скрытые папки. Всё, что нужно – элементарные знания, связанные с компьютером.
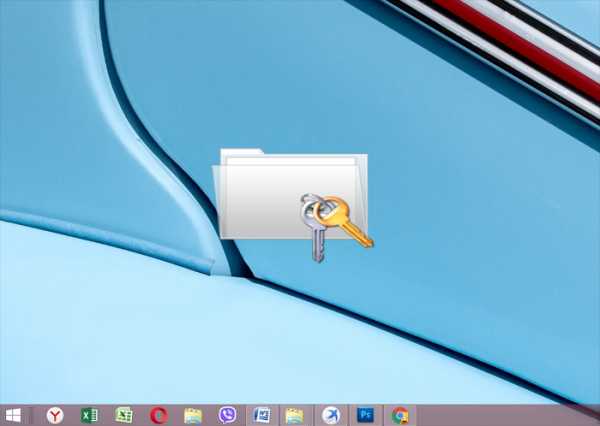
Как вернуть скрытую папку
Как найти невидимые элементы
Чтобы найти невидимую папку, самый простой вариант – выделить область, где она находится, и увидеть её в виде прозрачного прямоугольника.
Также можно сделать следующее:
Шаг 1. Открыть меню «Пуск», напечатать «Параметры папки», кликнуть по найденному результату.
На заметку! Данный способ подходит, как для Виндовс 7, так и для Виндовс 8, 10.
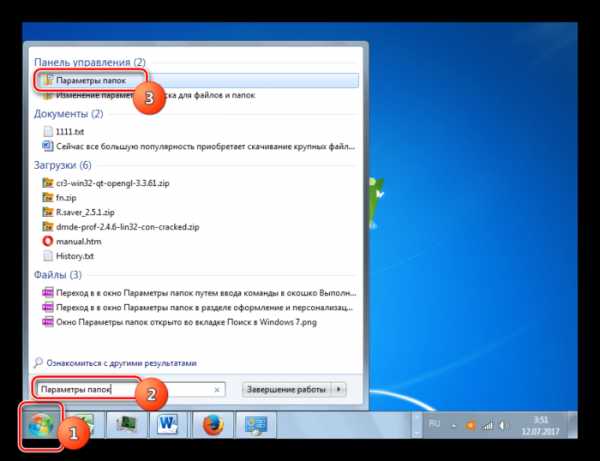
Открываем меню «Пуск», печатаем «Параметры папки», кликаем по найденному результату
Шаг 2. Выбрать «Вид».
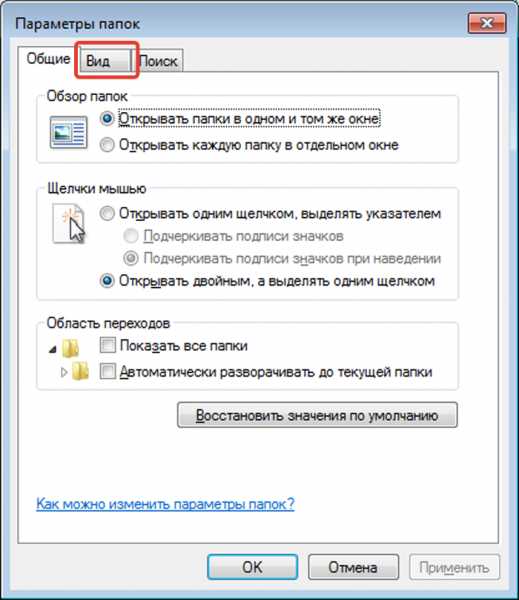
Переходим во вкладку «Вид»
Шаг 3. Установить птичку возле пункта «Показывать скрытые файлы…», кликнуть «Применить», затем «ОК».
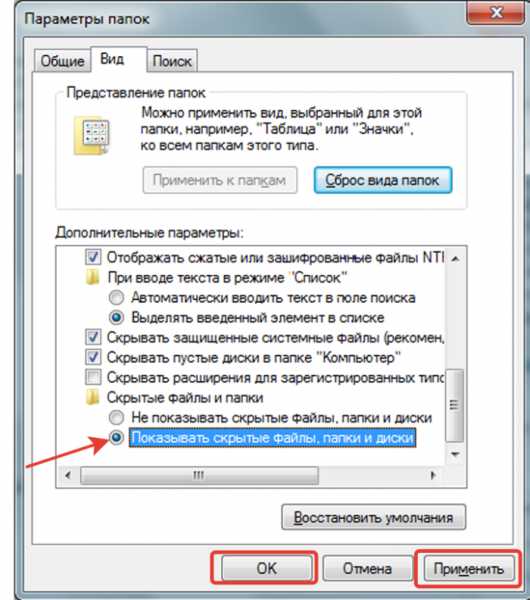
Устанавливаем птичку возле пункта «Показ скрытых документов», нажимаем «Применить», затем «ОК»

Подтверждаем действие, нажав «Да»
В Виндовс ХP и Виндовс 7 немного иные манипуляции:
- Откройте «Проводник».

Открываем «Проводник»
- Кликните в меню по блоку «Сервис». На Виндовс 7 для вызова меню необходимо зажать клавиши «Alt+F10», затем перейти к данному пункту.
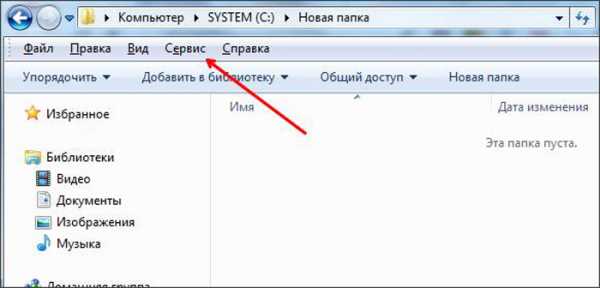
Кликаем по пункту меню «Сервис»
- Затем нажимаются «Параметры папок».

Нажимаем на «Параметры папок»
- После этого ставится галочка возле «Показывать скрытые файлы…» и щелкается кнопка «Применить».
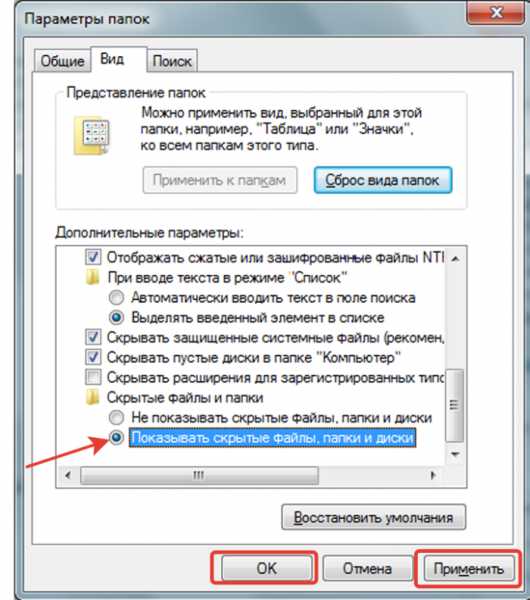
Устанавливаем птичку возле пункта «Показ скрытых документов», нажимаем «Применить», затем «ОК»
Как скрыть/посмотреть папки в Total Commander
Менеджер Total Commander создан для выполнения разных операций с файлами на компьютере. Просмотреть скрытые папки в Total Commander самой распространённой версии можно следующим образом:
Шаг 1. Откройте «Конфигурацию» менеджера файлов, затем раздел «Настройки».

Открываем вкладку «Конфигурация», затем раздел «Настройки»
Шаг 2. Щелкните «Содержимое панелей». Установите птичку на «Показывать скрытые/системные файлы». Дабы вновь спрятать документы, достаточно убрать этот флажок.
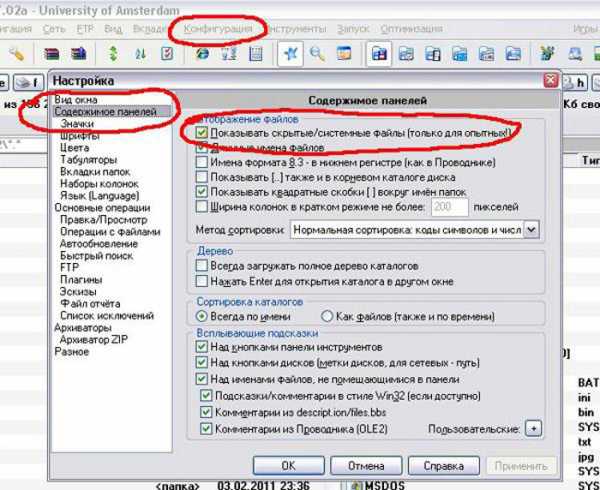
Щелкаем по «Содержимое панелей», устанавливаем птичку на пункт «Показать скрытые файлы»
На заметку! При отсутствии русской версии Total Commander, путь к режиму показа невидимых файлов таков: «Configuration», потом «Options», далее «Display» и «Show hidden».
Видео — Как скрыть или посмотреть скрытую папку или файл?
Восстанавливаем скрытые элементы на флешке
Порой на флешке теряются папки, изображения, музыка, документы и другие файлы. Причина часто кроется в вирусе, который выборочно ставит атрибут «скрытый» чему сам считает нужным.
Чтобы восстановить невидимые папки на цифровом носителе, придётся поменять их атрибут. Для этого обычно используются специальные программы. Например, USB Hidden Recovery. После того, как установили её на компьютер, сделайте следующее:
Шаг 1. Откройте пункт меню «Список объектов». Предварительно подключите флешку к компьютеру.
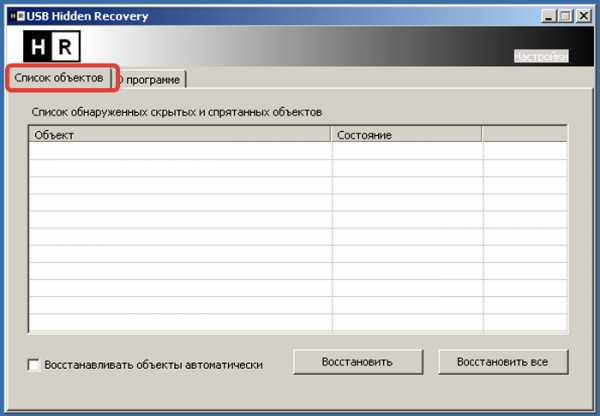
Открываем пункт меню «Список объектов»
Шаг 2. Программа покажет системные и скрытые папки. Выберите нужную папку и нажмите «Восстановить».
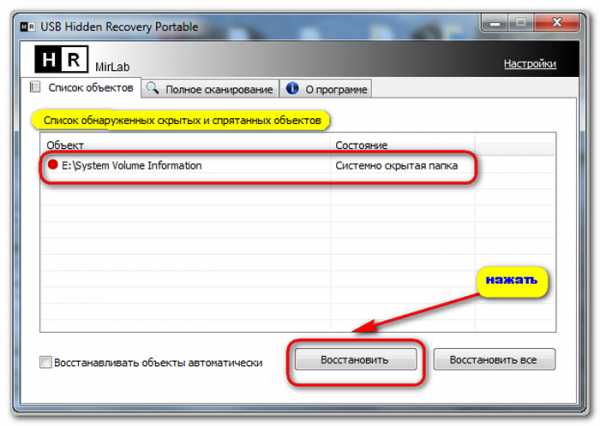
Выбираем нужную папку, нажимаем «Восстановить»
Похожим образом работают программы:
- LimFlashFix;
- Far Manager;
- USB Protection & Recovery.
Если даже после того, как восстановили папки, нет необходимых элементов, значит, они удалены. Восстановить их можно попробовать программой Piriform Recuva или подобными.
Как сделать элементы невидимыми
Когда пытаетесь папку в Windows сделать невидимой
, может выбить дополнительное диалоговое окно, в котором спрашивают, применить команду к главной папке или же ко всему содержимому. Такое возникает, если в папке имеются подпапки. Выбираете нужный вариант и подтверждаете.
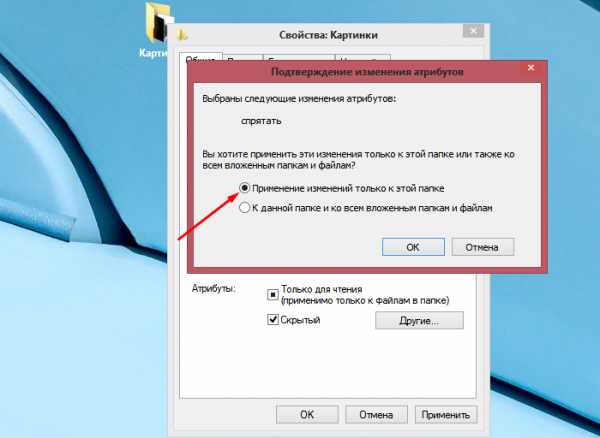
Выбираем нужный вариант, нажимаем «ОК»
Если папка не исчезает, значит, следует настроить режим отображения скрытых документов. Для этого:
- Зайдите в «Свойства» нужного элемента через меню, которое вызывается правой кнопкой мыши.
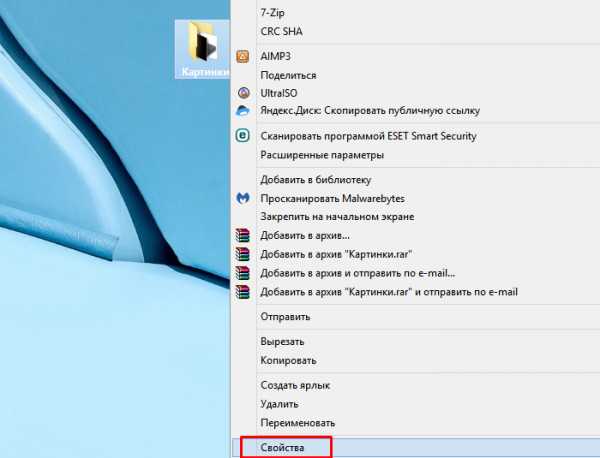
Кликаем правым щелчком мыши по папке, выбираем «Свойства»
- Откройте пункт «Общие» настройки. Отметьте точкой атрибут «Скрытый». Так легко изменить атрибут папки.
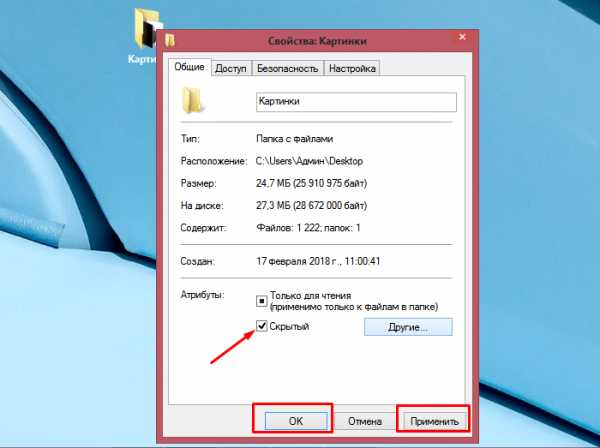
Отмечаем опцию «Скрытый», нажимаем «Применить», затем «ОК»
На заметку! Таким образом можно сделать невидимой папку в Windows 10 или в других версиях операционной системы.
Как скрыть документ стандартными средствами в Windows 7
Существуют стандартные встроенные средства Виндовс, благодаря которым можно скрыть или вернуть скрытые элементы. Если важно скрыть папку стандартными средствами Windows 7, сделайте следующее:
Шаг 1. Войдите в «Панель управления» через меню «Пуск».
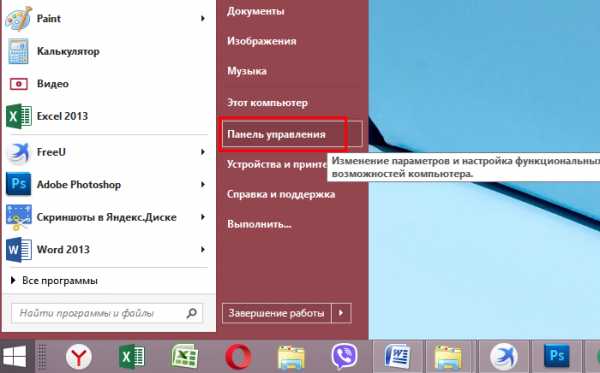
Открываем меню «Пуск», затем открываем «Панель управления»
Шаг 2. Откройте «Параметры папок».
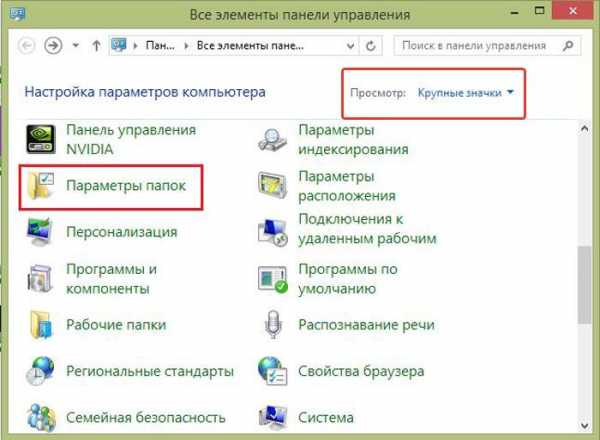
В режиме «Просмотр» выставляем значение «Крупные значки», открываем «Параметры папок»
Шаг 3. Нажмите «Вид».
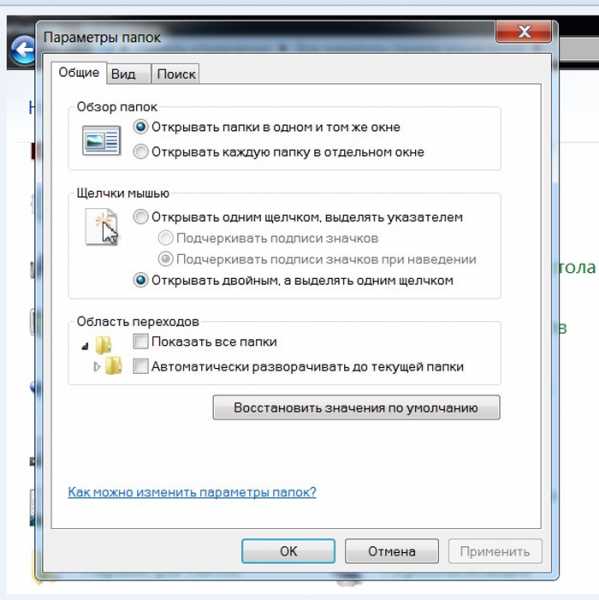
Нажимаем «Вид»
Шаг 4. Найдите директорию «Скрытые файлы и папки» и поставьте флажок напротив «Не показывать скрытые файлы…». Подтвердите действие кнопками «Применить» и «ОК».
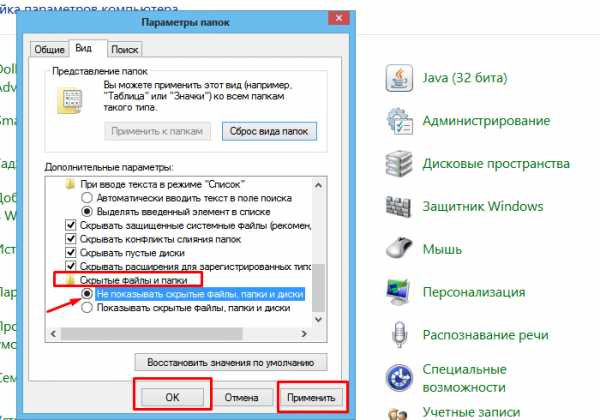
Находим параметр «Скрытые файлы и папки», отмечаем пункт «Не показывать скрытые файлы…», нажимаем «Применить», затем «ОК»
На заметку! Когда нужно вернуть скрытую папку в Виндовс 7, следует провести те же манипуляции, только в последнем пункте снять галочки.
Как отобразить скрытые папки в Виндовс 8
Сделать видимыми скрытые папки в Виндовс 8 можно в три шага:
Шаг 1. Открыть «Проводник».
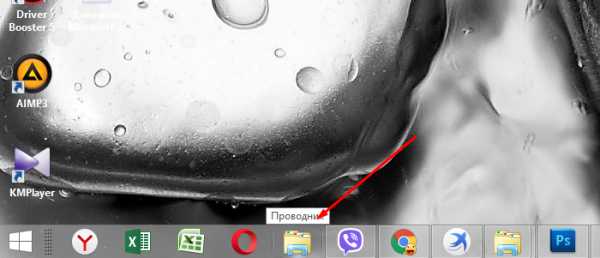
Открываем «Проводник» в панели задач
Шаг 2. В верхней строке найти пункт меню «Вид».
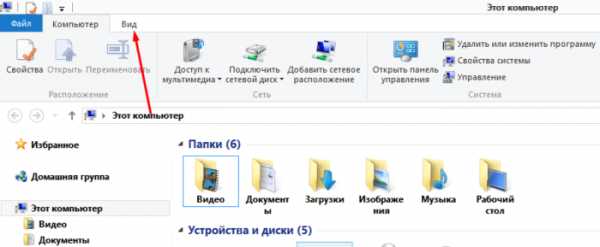
В верхней строке находим пункт меню «Вид»
Шаг 3. Поставить галочку напротив «Скрытые элементы».
Ставим галочку напротив «Скрытые элементы»
Также можно:
- выбрать «Параметры», в них кликнуть по ссылке «Изменить параметры папок и поиска»;
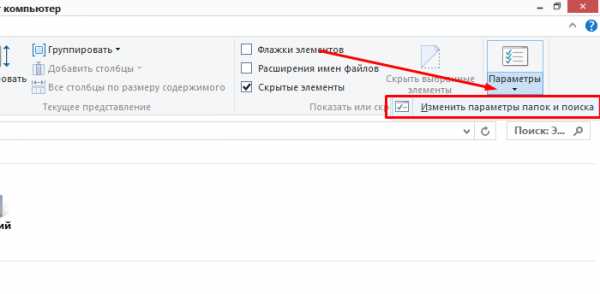
Нажимаем по иконке «Параметры», затем по ссылке «Изменить параметры папок и поиска»
- в этом случае в выпадающем меню переходите во вкладку «Вид»;
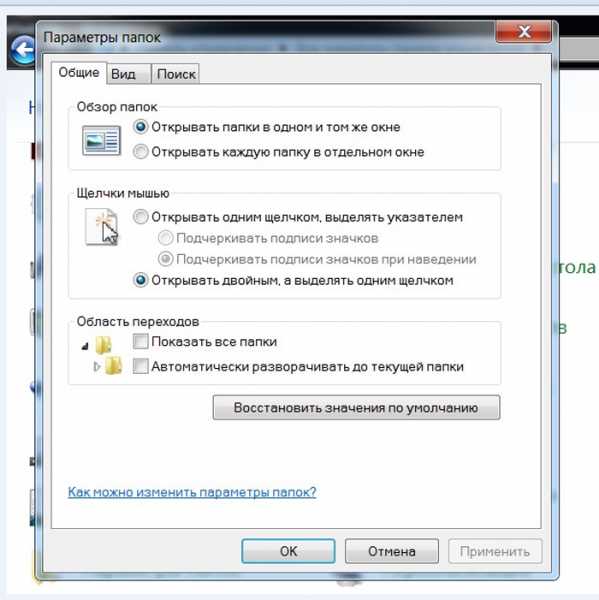
Нажимаем «Вид»
- ставите галочку на опции «Показывать скрытые файлы…» и нажимается «ОК».
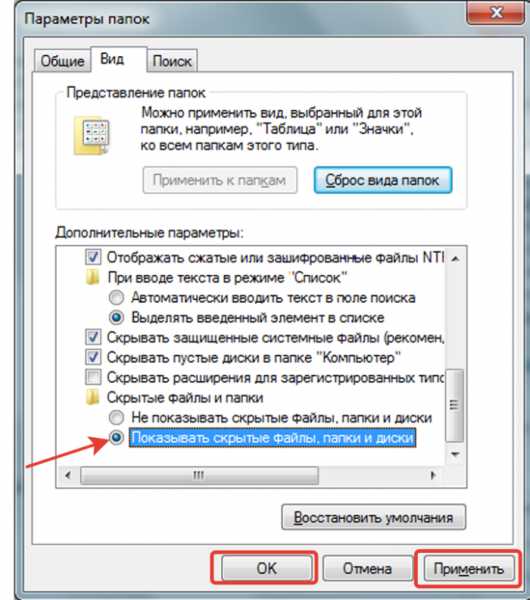
Устанавливаем птичку возле пункта «Показ скрытых документов», нажимаем «Применить», затем «ОК»
Папка станет видимой, даже если у неё включен атрибут «Скрытый». Единственное, что может помешать при этом — наличие вирусов на компьютере.
Как «Командная строка» помогает скрыть или восстановить папки
Вышеперечисленные варианты не будут уместны, если Вам необходимо действительно скрыть информацию. Чтобы папку нельзя было увидеть и найти никому, кроме Вас, важно сделать её системной. Отличным решение является скрыть папку с помощью командной строки. Делается это так:
Шаг 1. На рабочем столе нажимаете комбинацию клавиш «Win+R».
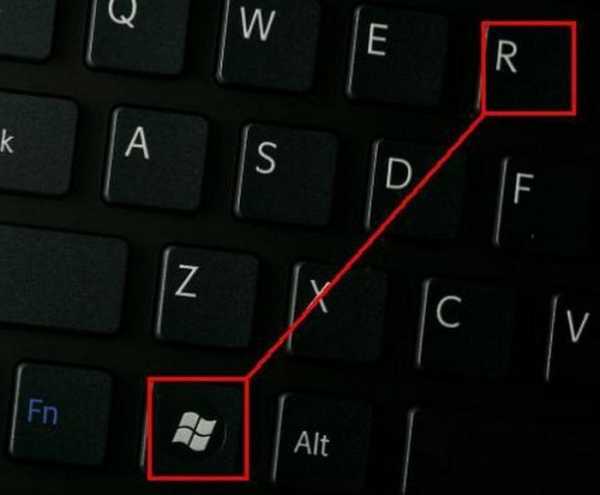
Нажимаем на клавиатуре клавиши «Win+R»
Шаг 2. Запускаете команду «cmd», прямо вписывая в поле «Открыть» это слово и нажимаете «ОК».
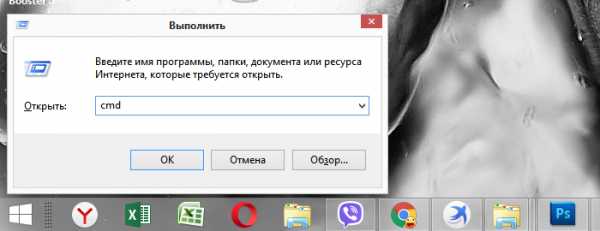
В поле «Открыть» вводим команду «cmd», нажимаем «ОК»
Шаг 3. В первой строке появившегося окна (где мигает курсор) впишите команду с названием диска, где находятся нужные файлы: «cd /d i:», «i» — буква диска. Подтвердите данную команду, нажав «Enter».
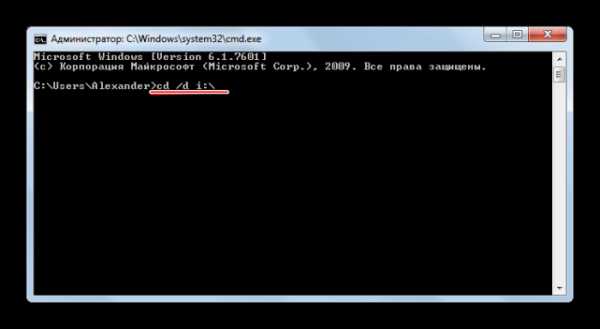
Вводим команду «cd /d i:», нажимаем «Enter»
Шаг 4. В следующей строке ниже вставьте команду: «attrib -s -h /d /s», нажмите «Enter».
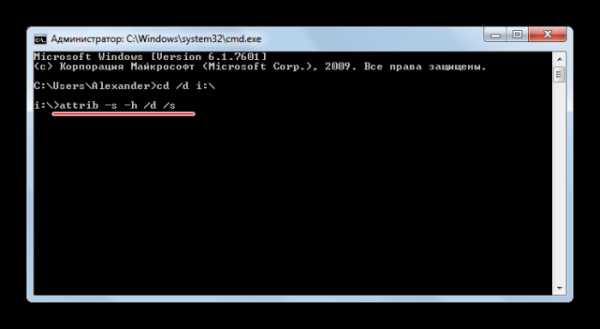
Вставляем команду «attrib -s -h /d /s», нажимаем «Enter»
На заметку! Чтобы восстановить документы на нужном диске, укажите все те же команды, но меняя знак минус «-» на плюс «+».
Как скрыть элементы на рабочем столе
Создать невидимую папку на рабочем столе можно в несколько шагов:
Шаг 1. Поставив курсор на рабочий стол, нажать правую кнопку мышки и выбрать пункт меню «Создать», затем «Новая папка».
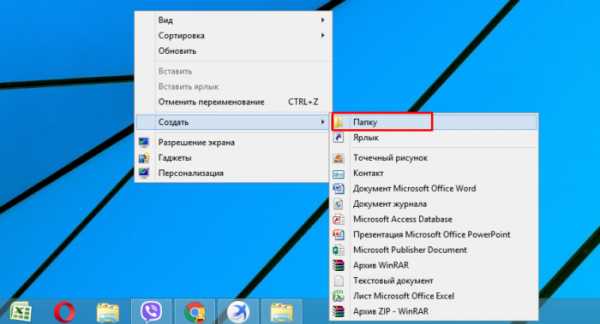
Нажимаем правую кнопку мышки на рабочем столе, выбираем пункт меню «Создать», затем «Новая папка»
Шаг 2. Выделить папку правым кликом мышки, затем в меню левой кнопкой мышки кликнуть по пункту «Переименовать».
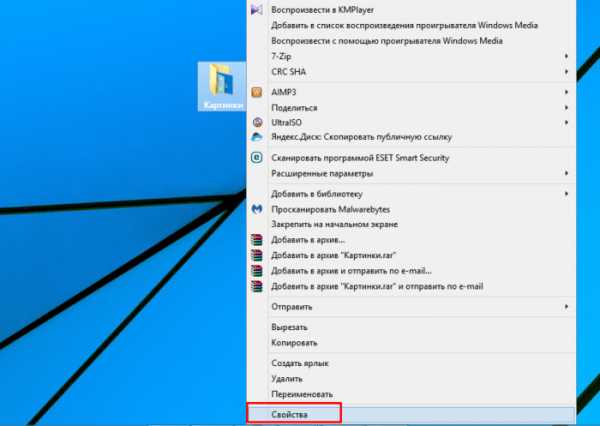
Правой кнопкой мышки нажимаем по папке, которую хотим скрыть
Шаг 3. Нажать клавишу «Alt», другой рукой ввести цифры 2 5 5, кликните «Enter». Это удалит название папки, но оставит значок элемента.
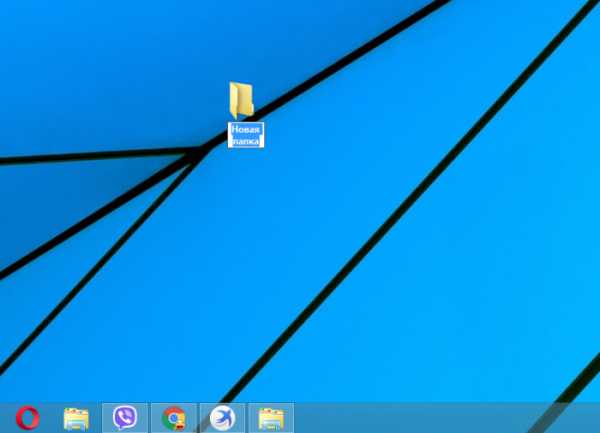
Зажимаем клавишу «Alt», вводим цифры 255, нажимаем «Enter»
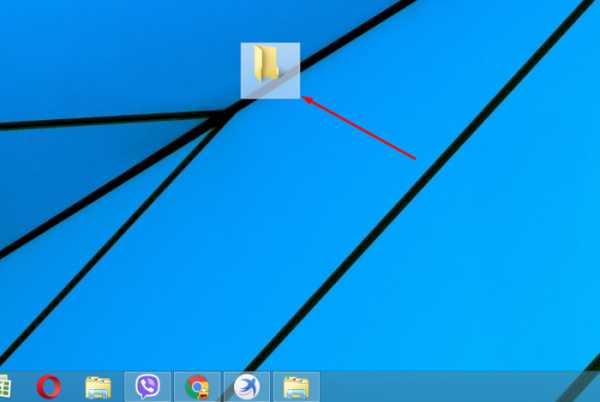
Папка без названия
Шаг 4. Выделить элемент ещё раз правым кликом мышки. В меню найти пункт «Свойства».

Нажимаем правой кнопкой мышки по папке, левой кнопкой по строке «Свойства»
Шаг 5. Найдите раздел «Атрибуты». Поставьте птичку возле фразы «Скрытый». Подтвердите действие, кнопками «Применить», затем «ОК».
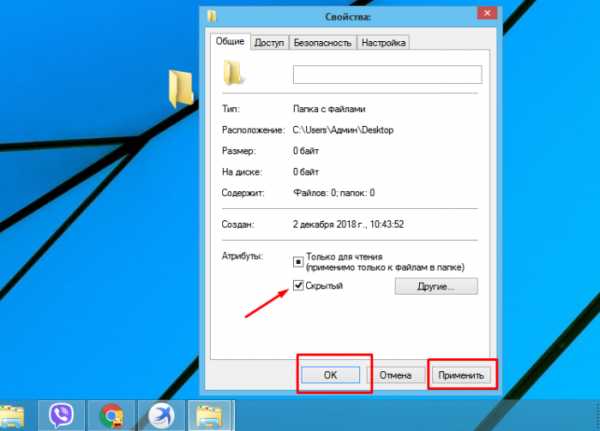
Находим раздел «Атрибуты», ставим птичку возле фразы «Скрытый», нажимаем «Применить», затем «ОК»
Документ тут же словно исчезнет. Таким образом, вы сделали невидимую папку без названия.
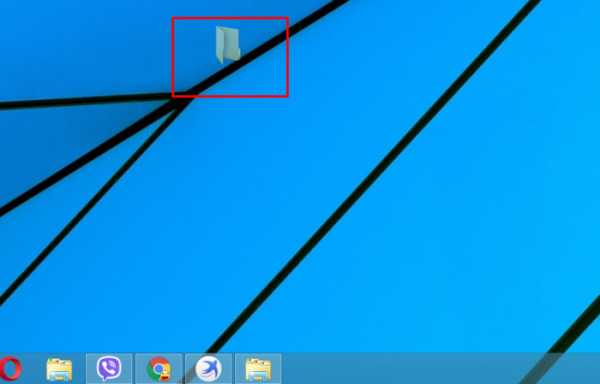
Скрытая папка без названия
Видео — Как увидеть скрытые файлы и папки в Windows 10
Как восстановить скрытую папку на компьютере
Имея дело с различными файлами и документами при использовании персонального компьютера часто задумываешься об их скрытии. Ведь они могут иметь ценность как для операционной системы, так и для пользователя. Для того, чтобы хоть как-то обезопасить важную информацию, придумали функцию, которая позволяет сделать эти документы скрытыми для посторонних глаз. В этой статье мы подробно рассмотрим вопросы, связанные с невидимыми файлами, узнаем как восстановить скрытые папки на компьютере и переносных устройствах.
Поиск скрытых материалов
Предположим, что вы спрятали несколько файлов на вашем компьютере и теперь вам необходимо их найти, чтобы внести некоторые изменения. Скорее всего, теперь вы задаетесь вопросом о том, как восстановить скрытую папку. Существуют различные способы поиска невидимых документов, начиная от самых простых и заканчивая теми, что чуть посложнее. Рассмотрим их более детально.
Самым простым способом является выделение области, где может находиться скрытая папка. В этом случае объект выделится прозрачным прямоугольником.
Следующий метод поиска поможет вам, если вы все еще не знаете, как восстановить скрытую папку на ПК. Итак, для нахождения всех невидимых объектов на локальном компьютере сделайте следующее:
- Нажмите на меню "Пуск" и выберите пункт "Панель управления".
- Найдите раздел "Параметры папок".
- Откройте подраздел "Вид".
- В "Дополнительных параметрах" опустите ползунок в самый низ и найдите пункт "Скрытые файлы и папки". В нем есть два варианта команд: "Не показывать скрытые файлы и папки" и "Показывать скрытые файлы и папки".
- Выберите второй пункт, затем нажмите "Применить" и "ОК".
После выполнения вышеперечисленных действий вы сможете видеть все скрытые объекты на вашем компьютере. Если же вы не смогли найти нужный раздел, пропишите его в поиске Windows.
Переносные носители
С тем, как обнаружить невидимые файлы на ПК, мы разобрались, но с тем, как восстановить скрытые папки на флешке, еще нет.
Используя программы типа USB Hidden Folder Fix, вы запросто справитесь с поставленной задачей. Для этого сделайте вот что:
- Запустите приложение USB Hidden Folder Fix.
- Укажите путь к вашему переносному носителю, используя кнопку "Browse".
- Нажмите "Yes! Unhide the folders!".
После проделанных операций, описанных выше, все скрытые документы будут вам видны. Если же эта программа по каким-то причинам не справилась с поставленной задачей, то обратите внимание на подобные ей утилиты: USB Hidden Recovery, LimFlashFix, USB Protection & Recovery, HiddenFilesRecover. Весь этот софт способен как восстановить скрытую папку, так и защитить ПК от проникновения вредоносных приложений через разъем USB. Также не будет лишним просканировать невидимые документы антивирусом.
Итоги
В этой статье мы попытались дать исчерпывающий ответ на различные вопросы о том, как восстановить скрытую папку на компьютере или флешке, какие программы способны обнаружить невидимые документы и какие из них могут защитить их от вторжения вирусов через разъемы USB.
Теперь вы знаете, что за методы нужно использовать для поиска необходимого вам скрытого файла. Однако перед тем, как удалять ненужные документы, помните, что некоторые из них являются системными, а их удаление может неким образом повлиять на работоспособность вашего компьютера.
Восстановление пропавших и скрытых файлов после вируса
Восстановление скрытых файлов после вируса — это распространенная проблема, с которой приходится сталкиваться пользователям ПК. В последнее время многие страдают от вредоносных программ, из-за которых пропадают все файлы и папки на жестком диске, включая персональный контент вроде документов, изображений и т.д. Вредоносное ПО может спрятать и все ярлыки в меню Start. Вирус не удаляет данные, но добавляет скрытый атрибут ко всем файлам и папкам в вашей системе, и в результате это выглядит так, как будто все данные были удалены с жесткого диска.
Если вам нужно провести восстановление файлов после вируса, можно воспользоваться приведенной ниже инструкцией, чтобы снова отобразить все данные, которые пропали, и вернуть контроль над своим компьютером. В случае, когда операционная система все еще заражена вредоносными программами, нужно использовать антивирусы. После удаления вирусов можно приступать к выполнению действий для отображения файлов и папок, которые исчезли. Чтобы отобразить исчезнувшие файлы необходимо изменить системные настройки Windows.
Как отобразить скрытые файлы
Если у вас установлена операционная система Windows XP, можно произвести восстановление данных, которые пропали, путем выполнения следующих действий:
- открыть My Computer;
- выбрать Tools;
- нажать на Folder Options;
- выбрать вкладку View;
- установить флажок напротив опции Show Hidden Files and Folders;
- нажать OK для возврата пропавших данных с жесткого диска или флэшек.
Чтобы восстановить данные, которые пропали на Windows Vista, нужно выполнить такие шаги:
- нажать кнопку Start;
- выбрать Computer;
- нажать на Tools;
- выбрать Folder Options;
- использовать кнопку View;
- выбрать опцию Show Hidden Files and Folders;
- нажать OK.
Если вас интересует, как восстановить спрятанные файлы на Windows 7, нужно выполнить следующие действия:
- нажать кнопку Start;
- выбрать Computer;
- нажать Organize;
- использовать кнопку Folder and Search Options;
- выбрать View;
- активировать опцию Show Hidden Files and Folders;
- нажать OK.
После выполнения вышеуказанных действий вы сможете увидеть все свои файлы и папки для офисных программ и других приложений, но они все еще будут содержать скрытый набор атрибутов. Если удалить лишние параметры для файлов на флешке или жестком диске, то все они будут отображаться в нормальном режиме.
Как удалить скрытые атрибуты
Если используется операционная система Windows XP, нужно осуществить такие шаги:
- Нажать Start и Run.
- Ввести cmd и нажать Enter.
- В командной строке набрать CD \ и подтвердить клавишей Enter.
- Теперь в командной строке должна быть указана корневая папка жесткого диска (вероятно, C:\).
- Ввести ATTRIB -H *.* /S /D и нажать Enter. Эта команда отобразит файлы, которые стали невидимыми. Поскольку важные системные файлы имеют соответствующий прикрепленный атрибут, вышеуказанная команда на них не подействует. Системные настройки пропускают их и скрывают от посторонних глаз, так что самое важное содержимое не будет потеряно. Выполнение команды займет некоторое время, так что не стоит переживать, если процесс затянется на несколько минут или даже на полчаса. Команда выполнит простые действия — удалит скрытые атрибуты из всех каталогов на жестком диске и папок на флешке после вируса. Параметр /S означает, что будет выполняться поиск текущей папки и всех ее подкаталогов. Параметр /D обрабатывает все остальные папки.
- Ввести Exit и нажать Enter, когда процедура будет завершена. Перезагрузить компьютер.
Для Windows Vista или 7 нужно выполнить следующие действия:
- Нажать Start и All Programs.
- Выбрать Accessories и Find Command Prompt.
- Нажать правой кнопкой мыши на опции Command Prompt и выбрать Run as Administrator.
- В командной строке ввести CD \ и нажать Enter.
- Теперь в командной строке должна быть указана корневая папка жесткого диска (вероятно, C:\).
- Ввести ATTRIB -H *.* /S /D и нажать Enter.
- Ввести Exit и нажать Enter, когда процедура будет завершена. Перезагрузить компьютер.
В качестве альтернативы можно использовать приложение Unhide, созданное Bleeping Computer. Это программа для восстановления скрытых файлов с флешки и жесткого диска. На официальном сайте этого разработчика есть целый учебник по использованию unhide.exe для удаленных данных после вирусного вторжения. С его помощью пользователи получали необходимую информацию и успешно восстанавливали свои ПК. Можно загрузить это приложение для скрытых папок и файлов на свой рабочий стол и запустить его, чтобы вышеуказанные шаги по удалению атрибутов с флешки после вируса были выполнены системой автоматически.
Устранение проблем с ярлыками на панели задач и в меню Start
Для отображения ярлыков на панели задач и в меню Start после вирусной атаки нужно выполнить следующие действия:
- Открыть Computer.
- Перейти в Drive C, Users, Your User Name, AppData, Local, Temp, SNTMP или SMTMP.
- Открыть каталог с цифрой 1.
- Выбрать Edit, Select All и Copy.
- Оставить каталог открытым и снова перейти в My Computer.
- Выбрать Drive C, Program Data, Microsoft, Windows, Start Menu.
- Нажать Edit и Paste, чтобы скопировать папку Programs и другие ярлыки в соответствующее место.
- Открыть каталог с цифрой 3.
- Выбрать все файлы и скопировать их.
- Перейти в Drive C, Users, Username, AppData, Roaming, Microsoft, Internet Explorer, Quick Launch, User Pinned, Taskbar и вставить файлы.
После выполнения вышеуказанных действий все ярлыки должны вернуться на свои места.
Как открыть скрытые файлы на флешке после атаки вируса
Иногда после заражения флешки вирусами все файлы и папки на ней становятся скрытыми. Из-за этого пользователи сталкиваются с проблемой. Файлы на флешке есть, но открыть их не получается. В данном материале мы рассмотрим, как раз такую проблему. Сейчас вы узнаете, как открыть скрытые файлы на флешке.
Найдите компьютер с антивирусом
Если файлы на флешке стали скрытыми значит, флешка была заражена вирусом. Вполне возможно, что даже не одним. Поэтому просто так подключать эту флешку к первому попавшемуся компьютеру нельзя. Иначе вы подвергнете компьютер риску и в некоторых случаях компьютер может быть заражен вирусами, находящимися на флешке. Поэтому в первую очередь вам нужно найти компьютер с антивирусом. Также перед подключением зараженной флешки нужно убедиться, что антивирус запущен и работает.
Подключите флешку к компьютеру и проверьте ее на вирусы
После того как вы нашли компьютер с антивирусом, можно подключать к нему флешку. Сразу после подключения откройте «Мой компьютер» и кликните правой кнопкой мышки по иконке, подключенной флешки. В открывшемся меню выберите пункт «Проверить на вирусы» или «Scan for viruses», если у вас английская версия антивируса. После этого дождитесь пока ваш антивирус проверит все файлы на флешке.
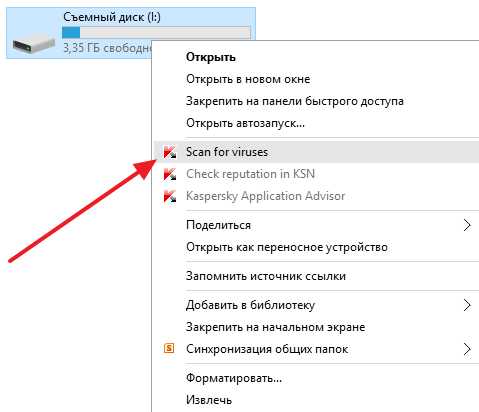
Включите отображение скрытых папок
Для того чтобы открыть скрытые файлы на флешке нам необходимо включить отображение скрытых папок. Для этого нужно открыть окно с настройками под названием «Параметры папок».
Если вы используете Windows 8 или Windows 10, то вам нужно открыть любую папку и на вкладке «Вид» нажать на кнопку «Параметры».
Если же вы используете Windows 7, то вам нужно открыть любую папку и нажать на клавишу ALT. После этого вверху окна появится ряд выпадающих меню (Файл, Правка, Вид, Сервис и Справка). Здесь вам нужно открыть меню «Сервис» и выбрать пункт «Параметры папок».
После этого перед вами откроется окно «Параметры папок». В этом окне нужно перейти на вкладку «Вид» и проскролить в конец списке «Дополнительные параметры». Там нужно снять галочку напротив функции «Скрывать защищенные системные файлы» и установить отметку напротив функции «Показывать скрытые файлы, папки и диски». После этого нужно сохранить изменения нажатием на кнопку «Ok».
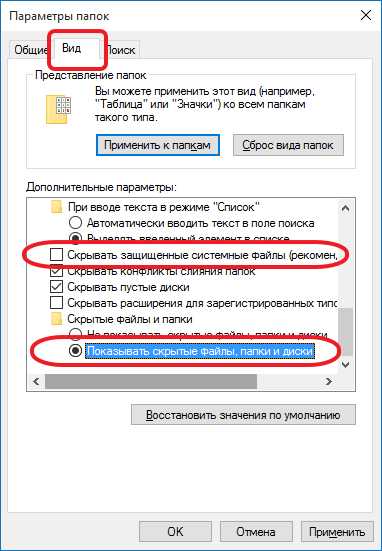
После этих несложных манипуляций скрытые файлы на вашей флешке станут видимыми, и вы сможете их открыть.
Сделайте скрытые файлы и папки на флешке видимыми
Также вы можете сделать скрытые файлы и папки снова видимыми. Для этого выделите скрытые файлы или папки на флешке и откройте их свойства. После этого снимите галочку напротив атрибута «Скрытый» и сохраните изменения нажатием на кнопку «Ok».
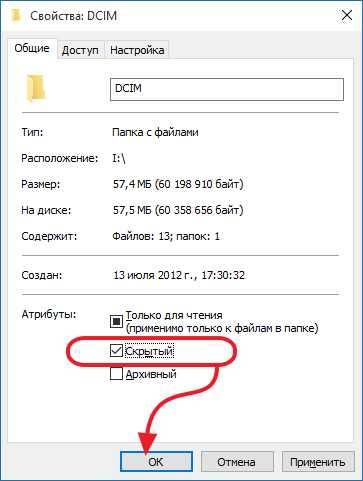
Нужно отметить, что иногда после заражения вирусами, атрибут «Скрытый» не снимается. В таких случаях проще всего скопировать файлы на компьютер и удалить такую папку.
Через командную строку (дополнительно)
Также вы можете открыть скрытые папки на флешке с помощью Командной строки. Для этого откройте командную строку и перейдите на вашу флешку. Для этого просто введите букву диска и двоеточие. Это делается вот так:
После этого введите следующую команду:
В командной строке это будет выглядеть примерно так:
Время выполнения команды attrib зависит от количества скрытых файлов и папок на флешке. Обычно это занимает всего пару секунд. После того как в командной строке появится предложение ввести следующую команду, можно проверять флешку. Если все было сделано правильно, то все скрытые папки и файлы на флешке должны стать видимыми.
Посмотрите также:
Скрытые файлы на флешке! Как восстановить?
Бывают ситуации, когда пользователь открыв свою флешку на компьютере, обнаруживает, что на флешке ничего нет. Она пустая. Начинается легкая паника. Как? Кто? Зачем? Определенный процент из этих людей догадываются открыть свойства флешки и замечают, что объем флешки остался прежним, то есть он говорит о том, что на флешке что-то все таки есть.
Значит файлы на флешке просто скрыты. Но, восстановить скрытые файлы на флешке не так то просто (если конечно не знать как). Давайте я вам сейчас и покажу как это сделать.
Восстанавливаем скрытые файлы на флешке
Некоторые "осведомленные" пользователи сразу попробуют поставить галочку в параметрах отображения папок в пункт "Отображать скрытые файлы и папки". Но данное действие им не поможет, если папки и файлы на флешке были скрыты вирусом. Дело в том, что вирус устанавливает в свойствах папок и файлов на флешке атрибуты "скрытый" и "системный". Файлы и папки с атрибутом "системный" не отображаются даже если установлена галочка, о которой я говорил.
Существует по сути два решения данной проблемы.
Первый способ. Устанавливаем любой файловый менеджер на комп и с помощью него восстанавливаем скрытые файлы и папки, путем снятия атрибутов. Например такие файловые менеджеры как Total Commander или Far Manager. Рекомендую второй, так как он бесплатен, но чуть сложнее интерфейс.
Второй способ еще более легкий. Не нужно устанавливать дополнительный сторонний софт. Все, что нам нужно сделать, это:
- Создать простой текстовый файлов
- Прописать в нем вот этот код: attrib -s -h /d /s
- Сохранить в формате .bat
- Закинуть его в корневую папку флешки
- Запустить
- Прыгать от радости, что скрытые файлы на флешке восстановлены.
Вот такой вот простенький способ, надеюсь сделает счастливыми тех, кто пришел к нам на проект за помощью. А видео в конце будет для вас наглядным пособием, из которого вы даже узнаете как пользоваться программой FarManager для восстановления скрытых файлов и папок. А пока, пока!
Друзья! Не забудьте подписаться на канал и поставить лайк для видео.
Восстановление скрытых файлов из компьютерной системы Windows?
Описание: Основные моменты этого блога - восстановление случайно или случайно удаленных папок, в которых хранятся скрытые файлы. Он сообщит вам, как вы можете легко вернуть удаленные скрытые файлы с помощью программы для восстановления данных Do-It-Yourself Stellar Free.
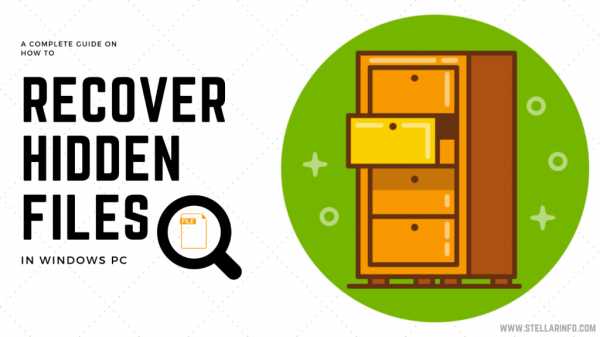
В Windows можно выбрать скрытие важных и конфиденциальных файлов с помощью параметра View проводника.Эта функция также пригодится, когда пользователю необходимо просмотреть скрытые файлы и папки на внутреннем или внешнем диске.
Однако иногда пользователи случайно удаляют папку, содержащую скрытые файлы, и, таким образом, навсегда теряют доступ к своим важным файлам.
Знаете ли вы: Человеческие ошибки - вторая по частоте причина потери данных во всем мире!
Также может быть случай, когда пользователь вообще не может просматривать скрытые файлы.Диск показывает занятый том, но когда он открыт с включенным в настройках «Просмотр скрытых файлов», файлы и папки остаются невидимыми. Также можно увидеть ярлыки для файлов и папок.
В этом руководстве мы покажем, как показать и восстановить удаленные скрытые файлы на ПК с Windows. А также обсудите несколько мер по предотвращению потери данных из-за случайного удаления скрытых папок.
Восстановить удаленные скрытые файлы в Windows
Попробуйте следующие методы, чтобы восстановить удаленные скрытые файлы, а также предотвратить повторное скрытие файлов системой или диском.
1. Запустите программу восстановления скрытых файлов (рекомендуется)
Если вы случайно удалили папку, содержащую скрытые файлы, то программное обеспечение для восстановления данных - единственное решение, которое может помочь.
Программное обеспечение для восстановления, такое как Stellar Data Recovery , можно использовать для быстрого восстановления удаленных скрытых файлов. Всего за 3 простых шага вы можете восстановить скрытые файлы, удаленные с любого носителя или папки.
- Выберите типы файлов, которые нужно восстановить / показать.
- Выберите расположение папки или диска, на котором были расположены скрытые файлы
- Щелкните Сканировать, а затем Восстановить, чтобы сохранить восстановленные скрытые файлы в желаемом месте.
Помимо восстановления скрытых файлов и папок на ПК с Windows, программа также восстанавливает удаленные и потерянные файлы. Он даже может отображать и извлекать данные из удаленных или отсутствующих разделов.
Более того, инструмент восстановления данных защищает данные от случайного удаления, которое встречается чаще.Думайте об этом как о необходимой утилите, как о приложении для резервного копирования или очистки системы.
2. Используйте командную строку
Перейдите в папку или том, где скрыты файлы, и выполните следующие действия:
- Удерживая нажатой клавишу Shift, щелкните правой кнопкой мыши в месте
- Выберите « Открыть окно команд здесь ».
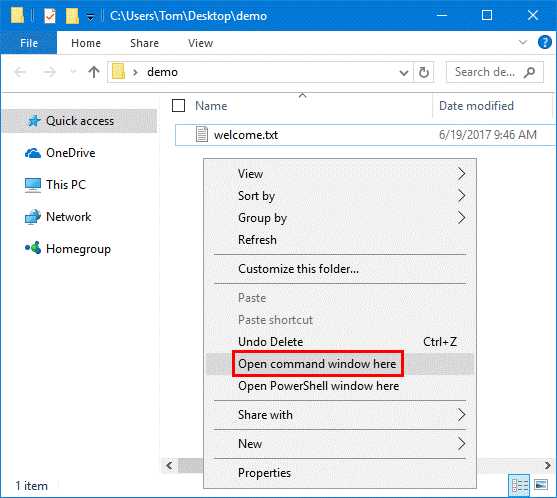
- Введите или вставьте следующую команду
attrib -h -r -s / s / d X : \ *. * - Замените X буквой диска, который содержит скрытые файлы, и нажмите ‘Enter.’
- Подождите немного, а затем снова подключите диск для просмотра скрытых файлов
Также запустите сканирование с помощью средства Защитника Windows или любого другого стороннего вредоносного ПО или антивирусного средства.
3. Запустите CHKDSK
Чтобы исправить ошибки файловой системы и логические проблемы с диском, запустите команду CHKDSK через командную строку, выполнив следующие действия:
- Открыть командную строку
- Введите букву диска со скрытыми файлами, затем столбец и нажмите «Enter».’Например, D:
- Введите chkdsk / r / f и нажмите «Enter».
- Дождитесь завершения процесса, повторно подключите диск или перезапустите систему
Или воспользуйтесь утилитой проверки ошибок. Чтобы получить к нему доступ, щелкните диск правой кнопкой мыши, выберите «Свойства»> «Инструменты» и нажмите кнопку «Проверить» в разделе «Проверка ошибок».
4. Используйте программное обеспечение, которое использовалось для скрытия / шифрования файлов и папок
Если вы используете такое программное обеспечение, как FileVault, для шифрования и скрытия конфиденциальных файлов, вы должны использовать то же программное обеспечение для их расшифровки и отображения.
Такие инструменты следует использовать с осторожностью, поскольку они могут привести к безвозвратной потере данных без возможности восстановления, если вы забудете пароль, принудительно удалите программное обеспечение или переустановите Windows.
Заключение
Скрытие файлов и папок позволяет защитить данные от посторонних глаз. Это помогает, когда вам нужно предоставить кому-то общий доступ к компьютеру, но вы не хотите, чтобы он знал, какие файлы есть в системе. Однако иногда заражение вредоносным ПО или вирусом может вызвать аналогичный эффект и может скрыть важные файлы и папки.Вы можете увидеть ярлыки файлов вместо самих файлов. Не говоря уже о том, что случайное удаление - обычное дело.
Программное обеспечение для шифрованиятакже может создавать невидимые или скрытые файлы. Во всех таких случаях воспользуйтесь программой для восстановления данных. Такое программное обеспечение, как Stellar Data Recovery, облегчает восстановление скрытых файлов и восстанавливает утерянные или удаленные файлы со всех видов носителей, поддерживаемых Windows.
.Как восстановить скрытые файлы в Android Mobile
«Как восстановить скрытые файлы на мобильном Android-устройстве? Я спрятал некоторые файлы на своем Android-смартфоне еще раньше, и теперь я не могу получить к ним доступ. Я думаю, что они, возможно, были удалены. Есть ли какое-либо решение или метод, чтобы восстановить скрытые файлы на мобильном телефоне Android? "
Обычные пользователи скрывают свой личный или личный контент ради конфиденциальности, чтобы никто, кроме них, не мог получить к нему доступ.Но для такого элегантного устройства, как телефон Android, вероятность потери или возможного удаления данных значительно возрастает. Но существует более чем достаточно быстрых и простых способов повторно получить доступ к файлам из файлового менеджера мобильного Android. Мы продемонстрируем вам, как выполнить каждый шаг, и если в любом случае вы не можете вернуть скрытый контент, мы покажем вам, как восстановить скрытые данные с помощью Recoverit.
Часть 1: Восстановление скрытого файла - как найти скрытые файлы на Android?
Метод поиска скрытых файлов на мобильном устройстве Android во многом аналогичен выполнению той же операции в Windows.Вам просто нужно получить доступ к файловому менеджеру или настройкам галереи телефона Android и установить флажок «показывать скрытые файлы». Это так просто. В следующем разделе статьи мы покажем вам пошаговые решения и наглядное представление о том, как восстановить скрытые файлы на мобильном устройстве Android.
Часть 2: Восстановление скрытого файла - Как получить скрытые файлы на Android?
В этом разделе вы научитесь не одному, а четырем различным способам извлечения скрытых файлов на Android.Методы следующие:
- Метод 1. Использовать файловый менеджер по умолчанию;
- Метод 2: Использовать галерею;
- Метод 3: Восстановление с помощью Recoverit Data Recovery.
Метод 1: восстановить скрытые файлы Android - использовать файловый менеджер по умолчанию:
«Файловый менеджер», как следует из названия, организует все данные, хранящиеся в вашем Android-смартфоне. Он работает почти так же, как функция проводника Windows. Вот шаги, чтобы восстановить скрытые файлы на мобильном устройстве Android с помощью приложения файлового менеджера по умолчанию:
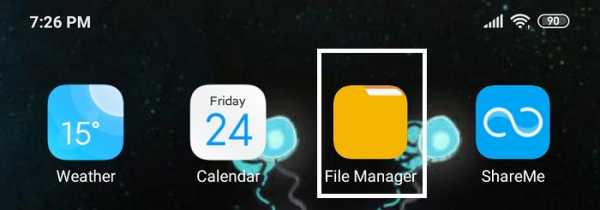
- Откройте приложение «Диспетчер файлов», нажав на его значок;
- Нажмите на опцию «Меню» и найдите кнопку «Настройка»;
- Нажмите «Настройки».«
- Найдите параметр «Показать скрытые файлы» и переключите его;
- Вы снова сможете просмотреть все свои скрытые файлы!
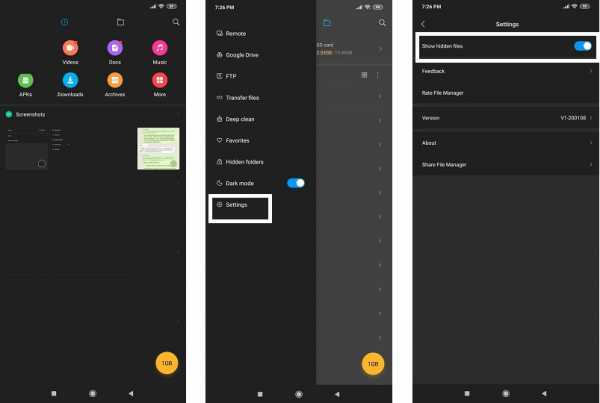
Метод 2: восстановить скрытые файлы Android - использовать галерею:
Этот конкретный метод пригодится, когда вам нужно только восстановить или найти скрытые фотографии. Необходимым условием для эффективного выполнения этого метода является доступ к встроенному приложению Галерея на мобильном устройстве Android. Вот инструкции по восстановлению скрытых файлов на мобильном устройстве Android с помощью Media Gallery:
- Пожалуйста, нажмите на значок галереи и откройте ее!
- Нажмите на пункт «Меню» с вертикальными точками.
- Нажмите на «Настройки».
- Найдите в списке опцию «Просмотр скрытых альбомов» и нажмите на нее.
- Вот и все, и вы сразу же снова сможете просматривать свои скрытые фотографии.
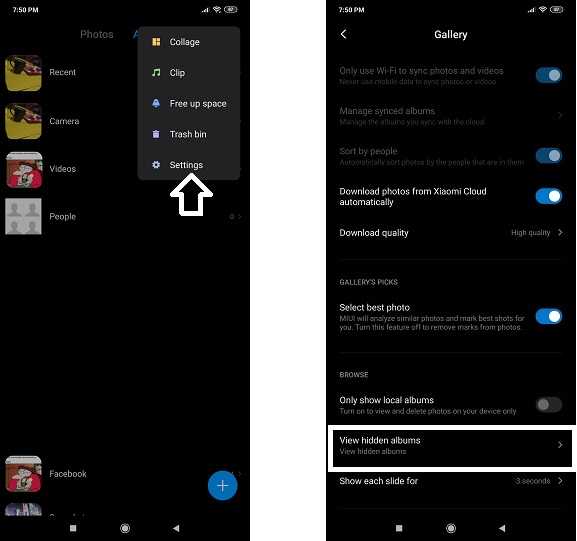
Метод 3: Восстановление скрытых файлов Android - Восстановление с помощью Recoverit Восстановление данных:
Если все решения терпят неудачу, и вы уверены, что ваши скрытые файлы были удалены или полностью очищены, то надежда еще не потеряна, поскольку приложение Recoverit Data Recovery имеет полную возможность извлекать удаленные скрытые файлы из любого источника хранения.Вот некоторые другие качества Recoverit, которые могут стать удобными при поиске скрытых данных:
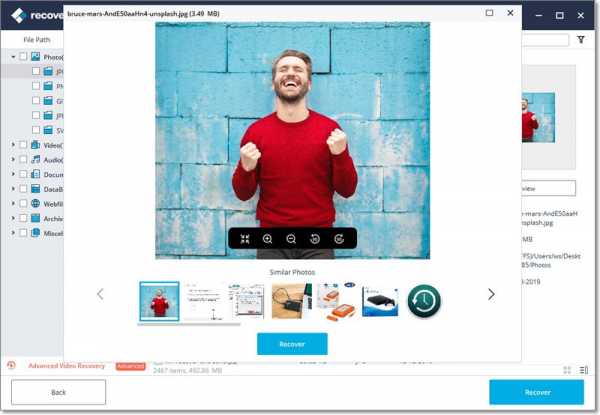
Recoverit Data Recovery - Лучшая программа для восстановления файлов
- Он может извлекать скрытые файлы всех форматов файлов, будь то медиафайлы или текстовые документы;
- Помимо чтения SD-карты телефона Android, Recoverit может восстанавливать скрытые файлы из других внешних источников, таких как USB, портативный жесткий диск и многое другое.
- Приложение доступно как для macOS, так и для Windows.
Вы можете вернуть скрытые файлы, выполнив следующие действия после подключения мобильного устройства Android с помощью кабеля питания:
Шаг 1. Выберите местоположение:
Откройте Recoverit, щелкнув его значок на рабочем столе. Отключите SD-карту от телефона и подключите ее к ПК. Щелкните SD-карту вашего телефона Android в интерфейсе и нажмите «Пуск».
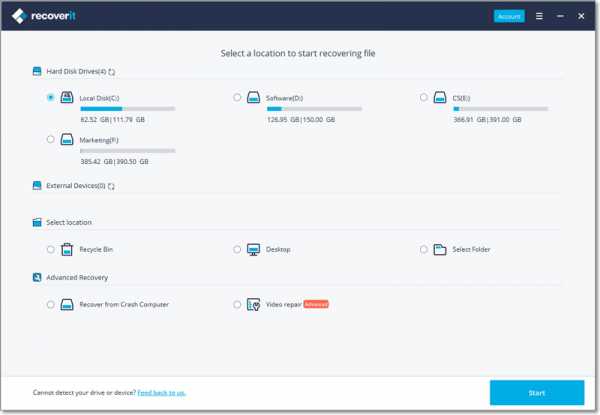
Шаг 2. Просканируйте местоположение:
Восстановление начнется, как только вы нажмете кнопку запуска.У вас есть полная свобода остановить или приостановить сканирование данных в его середине. Приложение упорядочит восстановленные файлы, которые ранее были скрыты, по таким категориям, как «Тип файла» и «Путь к файлу».
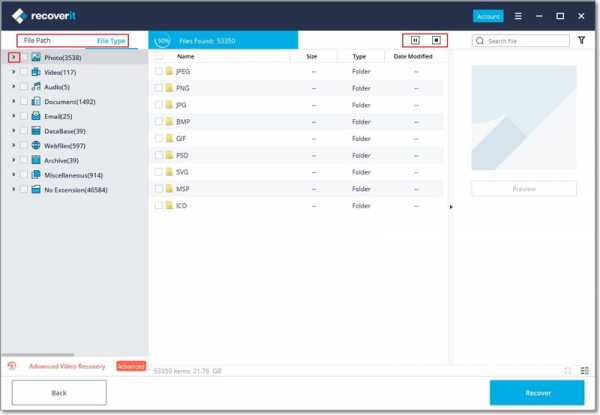
Шаг 3. Предварительный просмотр и восстановление файлов:
Следующим шагом после проверки данных с помощью функции предварительного просмотра является выбор элементов, которые вы хотите использовать снова, и нажатие кнопки «Восстановить» с помощью мыши. Это позволит вам хранить данные в любом месте по вашему выбору!
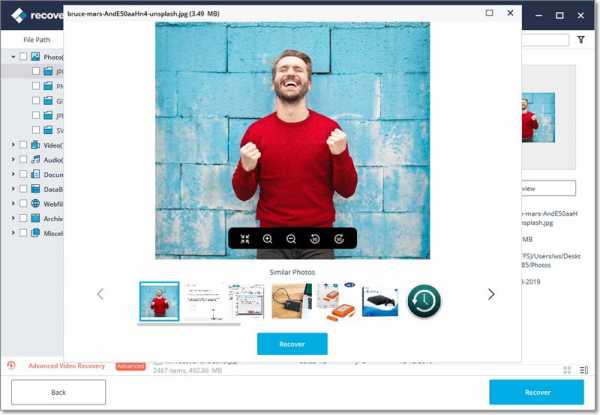
Заключение:
Функция скрытых файлов имеет собственное уникальное значение, особенно если вы хотите, чтобы ваши файлы были недоступны для других.Но иногда такая утилита может принести больше вреда, чем пользы, если по какой-либо причине вы не сможете повторно получить доступ к этим элементам. К счастью, существует более чем достаточно решений, чтобы научиться восстанавливать скрытые файлы в их полной форме. Одним из наиболее известных методов является использование Recoverit Hidden Files Recovery Tool, который выполняет столь необходимое восстановление данных с эффективностью 98%.
Телефонное решение
- Восстановление телефона
- Телефонные подсказки
6 советов по восстановлению скрытых файлов
2 # Детектор скрытых файлов
Это бесплатная программа, которая позволяет обнаруживать скрытые файлы за считанные минуты. Программа очень быстрая и эффективная, позволяя пользователям восстанавливать все типы данных без изменений. Например, если ваш скрытый файл является документом Word, вы восстановите его со всем форматированием, размером шрифта, верхними и нижними колонтитулами и макетом без изменений: ничего из этого не изменится. Фактически, это одна из особенностей, которые делают эту программу очень востребованной и собирают отличные отзывы.
Однако это ненадежно, если вы хотите восстановить другие типы файлов, такие как изображения и видео. Когда мы попытались, программа показала успешный процесс, но файлы остались скрытыми. Он также очень прост в использовании. Вам не нужно изучать много сложных ходов, чтобы сделать, это так же просто, как выбрать папку со скрытыми файлами, а программа сделает все остальное.
Плюсов:
- Он абсолютно бесплатный и очень прост в использовании.Все, что вам нужно сделать, это выбрать папку, содержащую скрытые файлы, чтобы восстановить ее.
- Он может восстанавливать документы с неизменным форматированием и макетом
Как показать / восстановить скрытые файлы с внешнего жесткого диска
Как показать скрытые файлы на внешнем жестком диске? Если общий метод не помогает, загрузите мастер восстановления данных EaseUS, чтобы с легкостью полностью восстановить скрытые файлы с устройств хранения, таких как внешние жесткие диски, USB-флеш-накопители, SD-карты, CF-карты, флэш-накопители.
Мой внешний жесткий диск показывает использованное пространство, но файлов нет
«Недавно у меня возникла необычная проблема с одним из моих внешних жестких дисков.Он не показывает данных, но фактически используется дисковое пространство. Проверяя свойства диска, я могу видеть такой же объем используемого пространства, но когда я открываю диск, он не показывает никаких папок или файлов, которые у меня есть. Как мне восстановить скрытые файлы? Я не компьютерный эксперт, не могли бы вы дать мне простое пошаговое руководство о том, как показать содержимое? »
Если вы наблюдаете проблемы, похожие на ситуацию, когда на жестком диске не отображаются файлы, хотя они все еще существуют, успокойтесь.В значительной степени файлы могут быть скрыты и стать недоступными. Это может быть вызвано определенными причинами, например, вирусными атаками или неправильной работой в настройках. Обычно вы можете отображать и отображать файлы с помощью cmd, панели управления и программного обеспечения.
Но здесь, на этой странице, мы предлагаем вам надежное решение для восстановления данных, которое поможет вам восстановить скрытые файлы с внешнего жесткого диска. Вы можете попробовать это в любое время.
Программа для восстановления скрытых файлов EaseUS
1.100% поддержка восстановления скрытых файлов на ПК / ноутбуке, на внешнем жестком диске, USB-накопителе или на карте памяти.
2. Когда методы использования командной строки и панели управления не смогли восстановить скрытые элементы, это становится последним средством.
EaseUS Data Recovery Wizard - профессиональная программа восстановления файлов, предназначенная для восстановления потерянных и невидимых данных с нескольких устройств хранения, таких как внешние жесткие диски, USB-накопители, SD-карты, CF-карты и флеш-накопители.Благодаря мощным возможностям восстановления ваши удаленные, отформатированные и скрытые файлы можно полностью восстановить, выполнив восстановление с внешнего жесткого диска, как показано ниже.
Чтобы восстановить скрытые файлы с внешнего жесткого диска, выполните следующие действия:
Шаг 1. Подключите USB-накопитель и начните сканирование.
Подключите внешний жесткий диск к компьютеру. Затем запустите мастер восстановления данных EaseUS, наведите указатель мыши на внешний жесткий диск и нажмите «Сканировать».

Шаг 2.Выберите скрытые файлы.
Дождитесь завершения сканирования. После этого выберите скрытые файлы, которые вы хотите восстановить с внешнего жесткого диска. Чтобы проверить файл, дважды щелкните его, чтобы просмотреть его содержимое.

Шаг 3. Восстановите скрытые файлы.
После выбора файлов нажмите «Восстановить» и выберите место на другом диске для сохранения файлов. Затем программа начнет восстанавливать скрытые файлы с внешнего жесткого диска.
 .
.Как найти и восстановить скрытые файлы или папки на Android
Ознакомьтесь с несколькими решениями для поиска, просмотра, отображения и восстановления скрытых файлов или папок (фото, видео, аудио и т. Д.) На Android с легкостью!
Обзор : В этом посте описаны несколько простых и легких способов найти скрытые файлы и папки в Android . Также, если у вас есть удаленных скрытых файлов или папок (или даже если вы не удаляли их на устройствах Android), вы можете восстановить их с помощью программного обеспечения Android Data Recovery .
Подсказка: Прямым решением для получить заблокированные или скрытые файлы или папки (независимо от того, удалили вы или не удалили) из Android , является использование Android Data Recovery Tool .С помощью этого инструмента можно:
- Восстановить заблокированные, скрытые, недоступные файлы, такие как изображения, видео, аудио и другие мультимедийные файлы с устройств Android.
- Также восстанавливайте сообщения WhatsApp, SMS, контакты, документы и т. Д.
- Верните скрытые файлы с заблокированных, зараженных вирусом, поврежденных экранов, сброшенных к заводским настройкам или поврежденных устройств Android.
- Предварительный просмотр восстанавливаемых файлов в программе перед восстановлением и сохранением их на ПК.
Нажмите кнопку, чтобы бесплатно загрузить / купить инструмент восстановления данных Android и восстановить скрытые файлы с устройств Android
Люди, использующие телефоны и планшеты Android, хранят на своих устройствах большое количество данных. Типы данных, которые они хранят, - это фотографии, видео, песни, голосовые записи, документы, сообщения и т. Д.
Эти данные являются личными для пользователей, поэтому они ищут решение, как скрыть личные файлы или конфиденциальную информацию на Android, чтобы никто не мог получить доступ к их личным данным.
Есть несколько уловок и приложений, которые помогут вам заблокировать или скрыть файлы на телефонах и планшетах Android. Самыми известными приложениями для скрытия файлов на ОС Android являются Gallery Vault, File Hide Expert, Hide Pro, Hide Pictures & Videos - Vaulty, Hide App, Private Dating, Safe Chat - PrivacyHider и многие другие.
Но проблема возникает, когда пользователи сталкиваются с разными проблемами, и они не могут показать скрытые фото и видео на своих устройствах Android.
Ознакомьтесь с практическим сценарием ниже!
Также читайте: Как восстановить удаленные скрытые фотографии на Android?
Практический сценарий - пользователь Galaxy S7 не может найти скрытые папки
Поиск скрытых файловХорошо, я пытаюсь найти свои папки Waze на моем Galaxy s7.Я проверил форум Reddit, который говорит мне, что его можно найти либо в каталоге звука / storage / emulated / 0 / waze / sound /, либо в /data/data/com.waze/waze/sound (я предполагаю, что мой будет последним, потому что это новый телефон под управлением Marshmallow). Я предполагаю, что папки должны быть скрыты, так как я не могу найти их ни в одном месте; Кто-нибудь знает, что мне нужно сделать, чтобы их найти, или есть предложения по приложению, которое я могу загрузить, чтобы помочь мне? Я действительно не хочу рутировать свой телефон.
Источник : Android Central
Причины, по которым файлы скрываются на Android
Есть несколько причин, по которым ваши файлы скрываются на вашем устройстве Android.Вот они:
- Наиболее частой причиной является то, что пользователи забывают пароль или PIN-код приложения, которое помогало им скрывать файлы на устройстве Android.
- Вирусы, вредоносные программы, троянские программы и шпионское ПО могут легко скрыть ваши файлы на вашем Android.
- Если есть логические конфликты или когда вы переименовываете файлы с помощью оператора точки (.), Тогда ОС Android скрывает ваши драгоценные данные.
- Установка стороннего приложения из неизвестных источников может превратиться в опасный вирус или вредоносное ПО, которое может повредить ваши файлы и скрыть их.
- Подключение смартфонов Android к нескольким компьютерам или Mac без проверки, заражена ли хост-система вирусом или нет, который может открыть путь к вашему устройству.
Также прочтите: 5 советов, которые необходимо применить для защиты телефона или планшета Android
Решения для отображения / отображения / просмотра / поиска и восстановления скрытых файлов на устройствах Android
Вы можете следовать приведенным ниже решениям, чтобы найти и восстановить скрытые файлы на Android:
Решение 1. Найти и показать скрытые файлы на Android с помощью диспетчера файлов по умолчанию
- Откройте диспетчер файлов по умолчанию .
- Нажмите на Меню и выберите опцию « Показать скрытые файлы ».
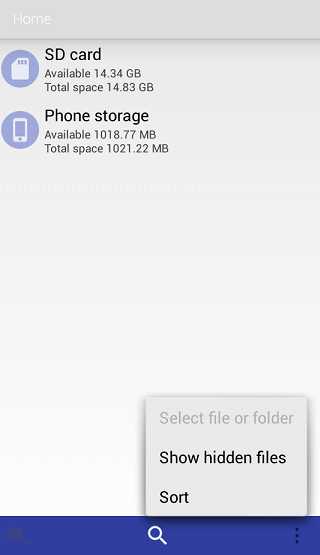
Теперь вы можете видеть скрытые файлы и папки на вашем устройстве Android.
Если вы хотите скрыть скрытые файлы и папки, просто нажмите Меню и выберите опцию « Hide Hidden Files ».
Также читайте: Исправлено: ошибка «Нет команды» в режиме восстановления на Android
Решение 2. Найдите и покажите скрытые файлы на Android с помощью ES File Explorer
Если у вас есть скрытые файлы или папки с помощью третьего -частные приложения, такие как Gallery Vault, File Hide Expert, Hide Pros и т. д., то вы можете легко отображать и находить скрытые файлы или папки с помощью ES File Explorer, который является приложением для управления файлами.
Вот как это сделать:
- Шаг 1: Установите и запустите ES File Explorer .
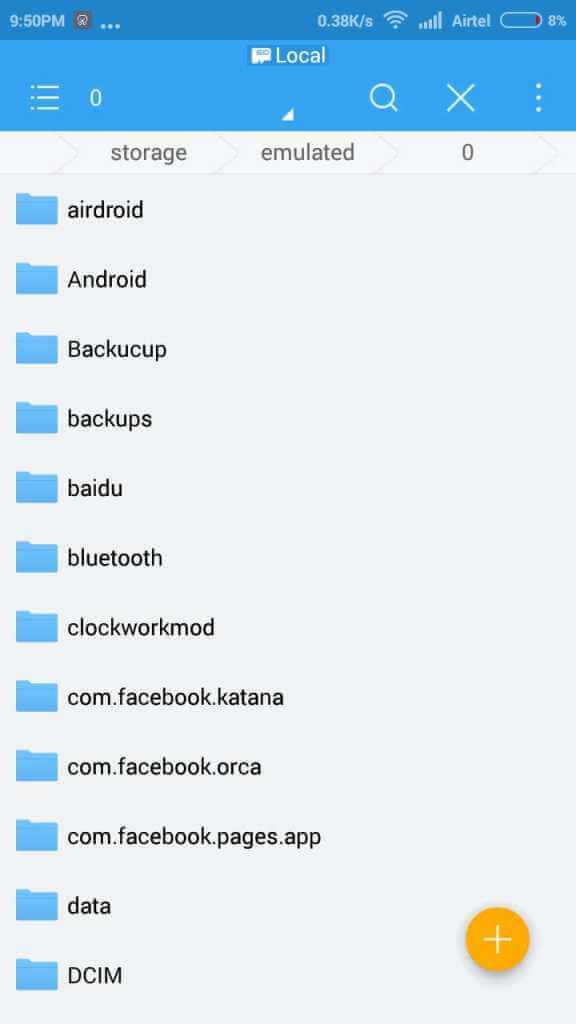
- Шаг 2: Сдвиньте панель Menu вправо и выберите Tools .
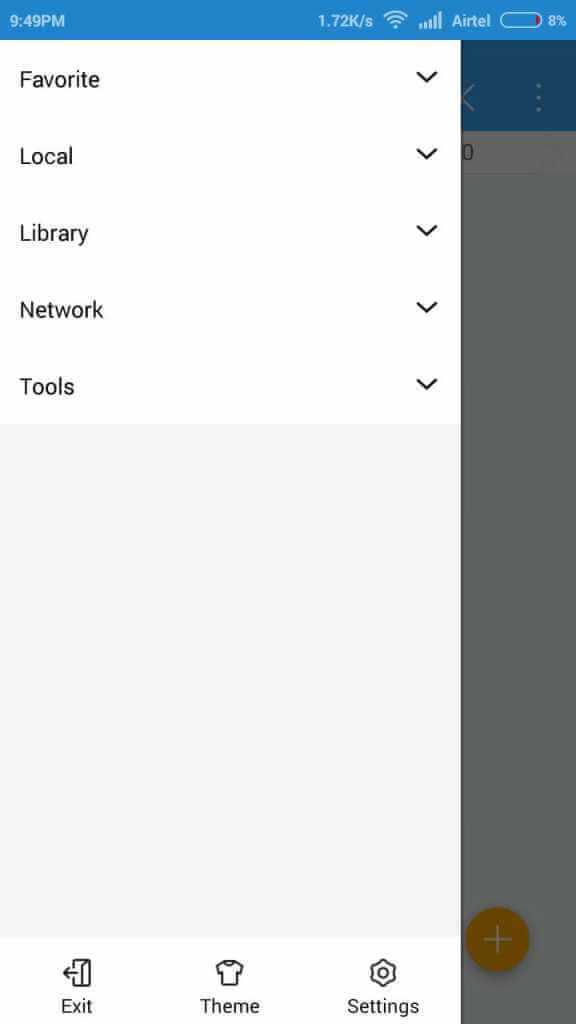
- Шаг 3: Прокрутите вниз, и вы увидите кнопку « Показать скрытые файлы ». Просто Включите это.
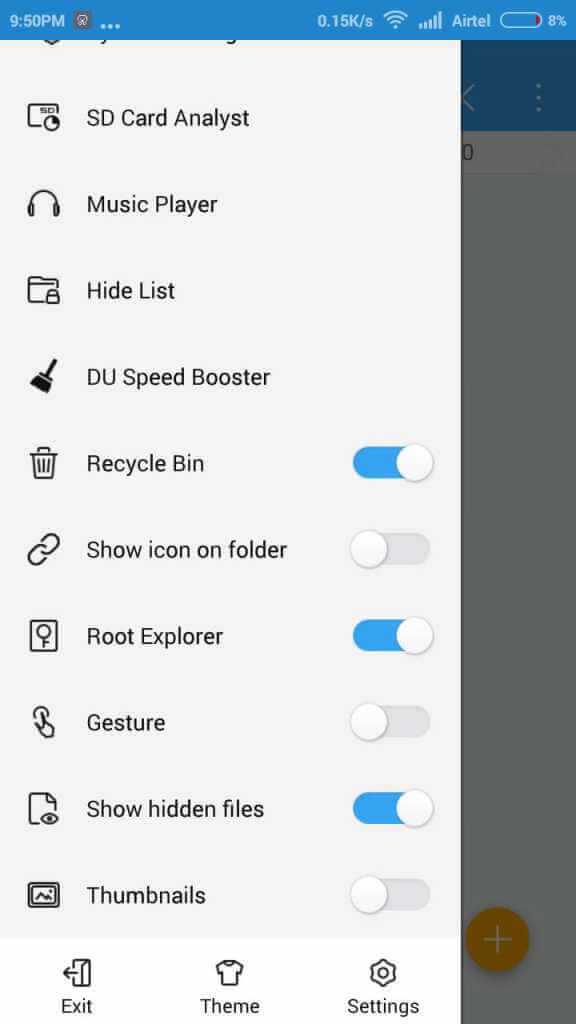
Теперь вы можете просматривать скрытые файлы и папки на своем мобильном устройстве Android.
Это наиболее проверенное и успешное решение, которое помогает многим пользователям находить или разблокировать скрытые файлы на их устройствах Android.
Если вы хотите снова скрыть файлы, просто Отключите опцию « Показать скрытые файлы» .
Также прочтите: Как восстановить удаленные или утерянные фотографии из Redmi Note 3
Решение 3. Просмотр скрытых файлов с помощью галереи
- Откройте приложение галереи на своем устройстве.
- Нажмите на Меню галереи и выберите Настройки .
- Наконец, нажмите на опцию « Показать скрытые файлы ».
Дополнительный совет: покажите файлы, если вы переименовали файлы с точкой (.). Оператор
Откройте Диспетчер файлов> нажмите клавишу меню> выберите Показать скрытые файлы .
Теперь, если вы переименовали файлы с помощью оператора точки (.), Снова переименуйте имя файла, но на этот раз удалите оператор точки (.).
Вот и все!
Что делать, если все вышеперечисленные решения не работают?
Если все вышеперечисленное решение вам не поможет, вы можете столкнуться с потерей данных.
Возьмем практический сценарий!
Практический сценарий: пользователь удалил скрытые файлы на Android
Если я удалил скрытые файлы с карты памяти, то как я могу их найти?В моем смартфоне karbonn A 7+. У меня есть приложение блокировки галл. В этом приложении я сохранил свои фото и видео.Вчера вечером случайно удалил несколько скрытых файлов и папок в файловом менеджере. После этого в моем приложении блокировки галл не отображаются мои фото и видео. Я очень расстроен из-за этого. Чем кто-нибудь подскажет. Если я удалю это приложение и снова переустановлю его. Чем будут показаны все фото и видео. Я сделал. Но результата нет. Что мне делать? ? Пожалуйста, скажи мне. Я хочу свои фото и видео. Благодарю вас
Источник : Tom’s Guide Forum
В такой ситуации вы можете подумать, что именно поэтому я не сделал резервную копию своих файлов Android на ПК.Что ж, не стоит винить себя, вместо этого пришло время узнать, как найти и восстановить скрытые файлы с Android.
Решение 4: Инструмент восстановления скрытых файлов для Android [Рекомендация эксперта]
Android Data Recovery - это подходящее приложение, которое вы можете попробовать найти и восстановить скрытые файлы с телефонов и планшетов Android . Это программное обеспечение для восстановления скрытых данных для Android действует как File Hide Expert Recovery , а также как для восстановления удаленных скрытых файлов в Android .Он извлекает и помогает показать видео, фотографии, аудио, текстовые сообщения, сообщения WhatsApp, документы, звонки / голосовые записи и т. Д. С устройств Android.
Лучшее в этом инструменте восстановления данных для Android - это то, что он восстанавливает скрытые файлы (удаленные или не удаленные) из внутренней памяти телефона, а также с внешней SD-карты , используемой в телефоне Android. Программное обеспечение сканирует и разблокирует заблокированные файлы со всех телефонов и планшетов Android, таких как Samsung, HTC, Xiaomi, Pixel, Lenovo, Motorola, LG, Oppo, Panasonic, Sony, Micromax, Vivo, OnePlus, Nokia, ZTE, Huawei, Acer, Asus. , и т.д.
Также прочтите: Восстановить удаленные / потерянные фотографии с Samsung Galaxy S8 / S8 Plus
Шаги по восстановлению скрытых файлов с устройств Android
Шаг 1 - Подключите свой телефон Android
Загрузите, установите и запустите Android Data Recovery на своем компьютере и выберите « Recover» вариант.
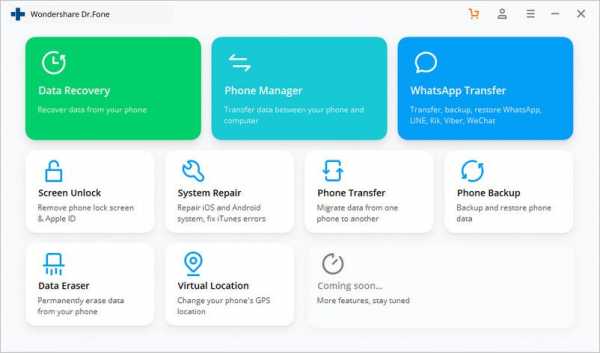
Теперь подключите устройство Android к компьютеру с помощью кабеля USB.Убедитесь, что на вашем телефоне Android включена отладка USB. .
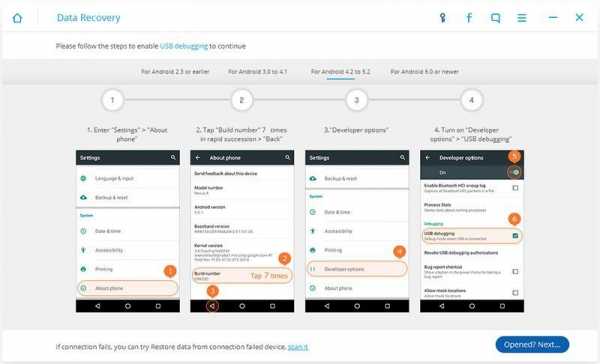
Если ваш телефон работает под управлением ОС Android 4.2.2 или более поздней версии, на вашем телефоне появится всплывающее сообщение, просто нажмите ОК , чтобы разрешить отладку по USB.
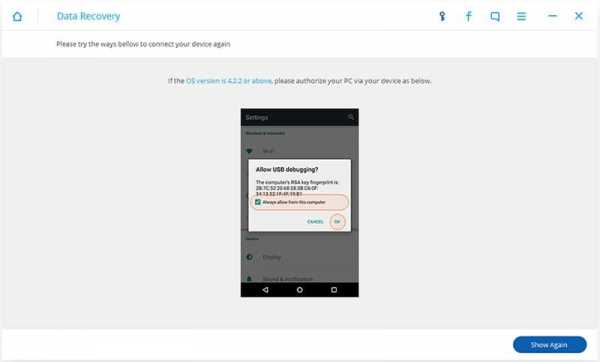
После подключения устройства вы увидите экран, показанный ниже.
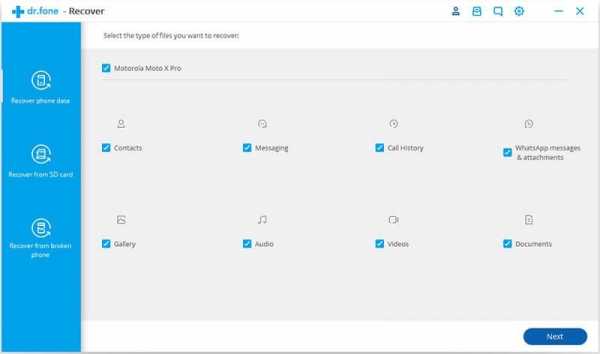
Шаг 2 - Выбор типов файлов для сканирования
После подключения телефона Android Data Recovery отобразит типы файлов, которые он поддерживает для восстановления.По умолчанию программа отметила все типы файлов. Здесь вы можете выбрать типы файлов, которые вы хотите восстановить, а затем нажать « Next », чтобы продолжить процесс восстановления.
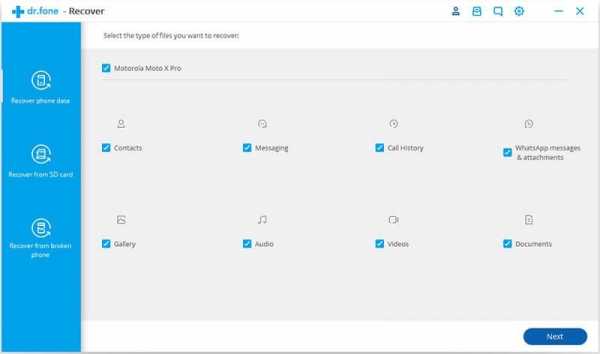
После этого программа предложит две опции (только для некорневого устройства): Сканировать на наличие удаленных файлов и Сканировать все файлы. Проверка всех файлов займет больше времени, но при этом будет выполнено тщательное сканирование вашего устройства. Теперь нажмите « Next », чтобы продолжить процесс восстановления данных.
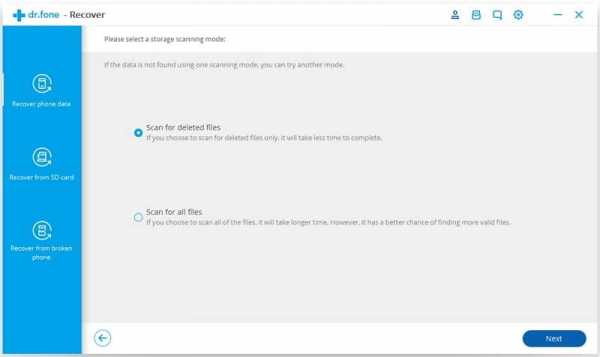
Программа сначала проанализирует ваше устройство.
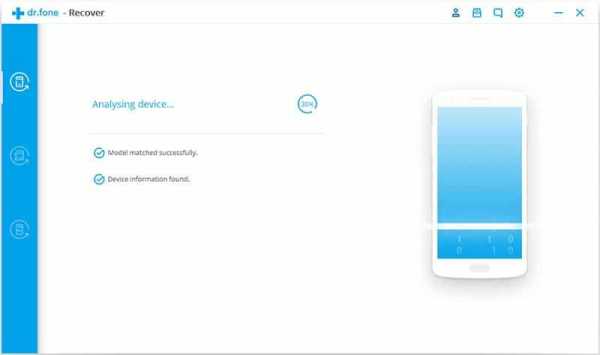
Программное обеспечение Android Data Recovery теперь будет сканировать ваше устройство, чтобы восстановить потерянные / удаленные данные. Этот процесс может занять несколько минут. Просто дождитесь завершения процесса сканирования.
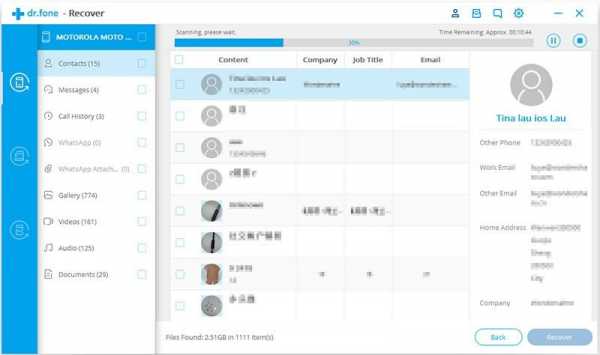
Шаг 4. Предварительный просмотр и восстановление удаленных данных с устройств Android
Как только процесс сканирования будет завершен. Теперь вы можете предварительно просмотреть восстанавливаемые файлы один за другим.Выберите файлы, которые вы хотите вернуть, а затем нажмите кнопку « Recover », чтобы сохранить их на своем компьютере.
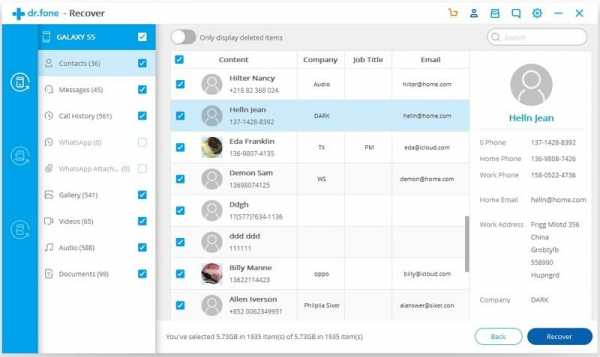
Заключение
Я надеюсь, что данные решения помогли вам найти и восстановить скрытые файлы на Android. Если File Manger по умолчанию, ES File Explorer или другое решение не работает в вашем случае, то наиболее рекомендуемым решением для вас является выбор программного обеспечения для восстановления данных Android.

Макс Филд - основоположник восстановления Android-данных.com. Он любитель Android и любит писать советы, рекомендации, исправления ошибок, решения для восстановления данных и многое другое, связанное с Android.
.