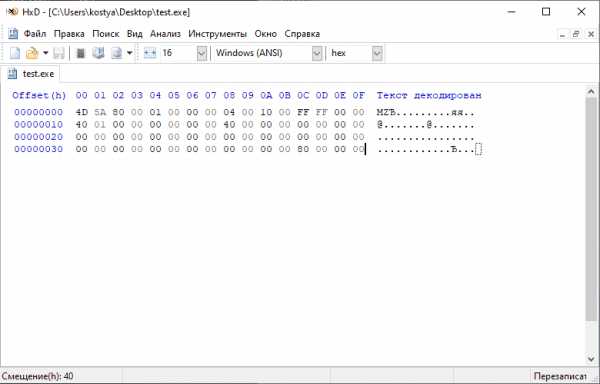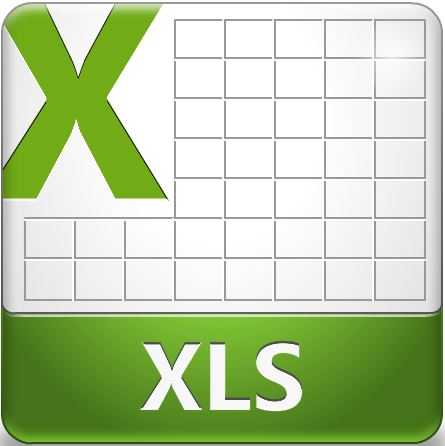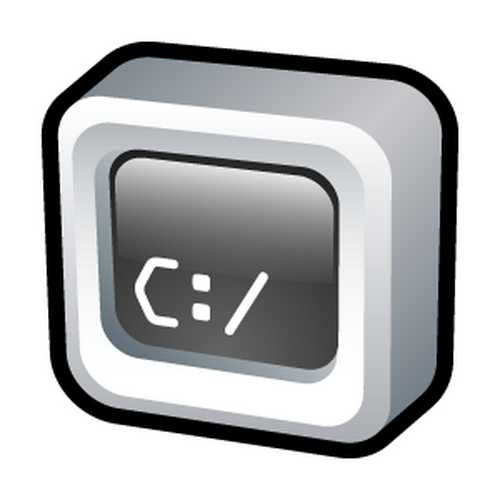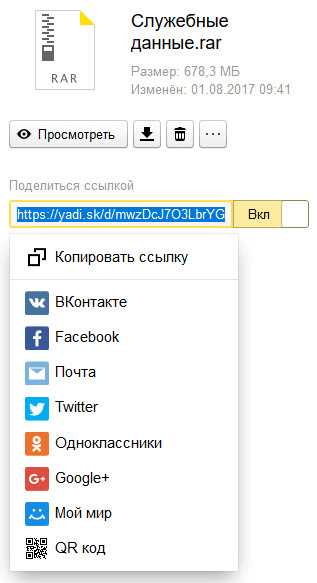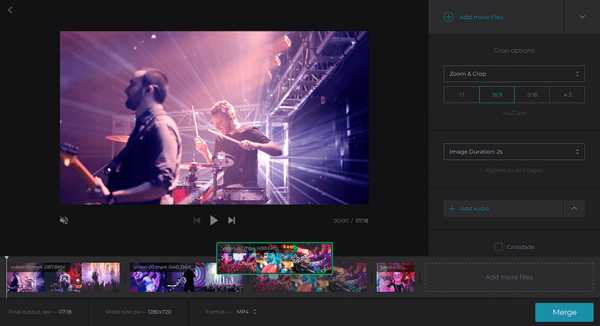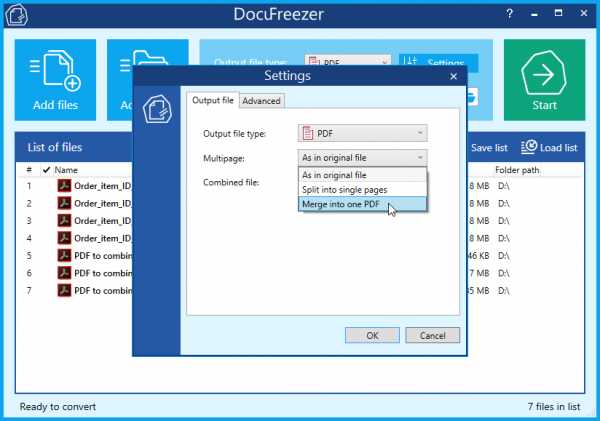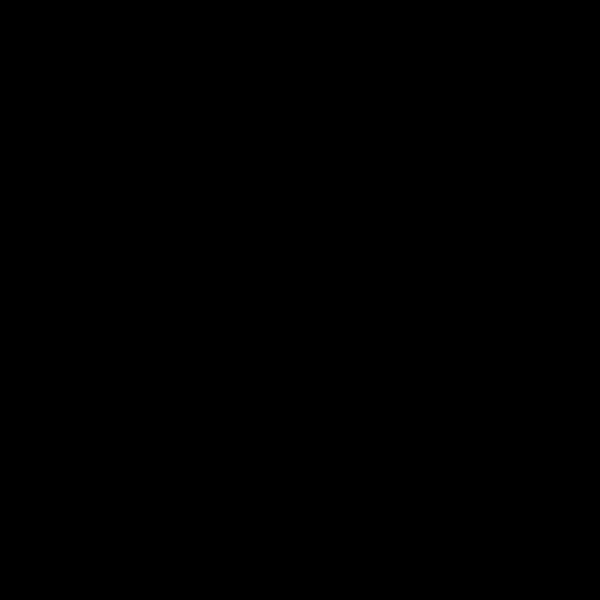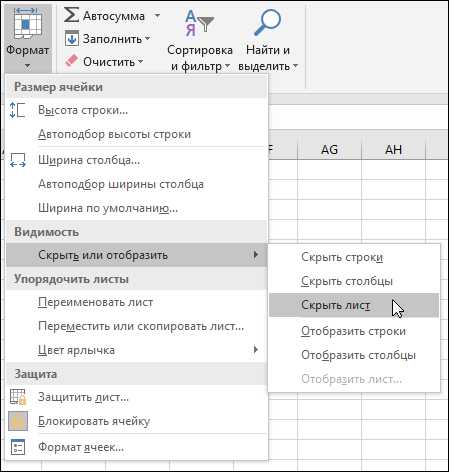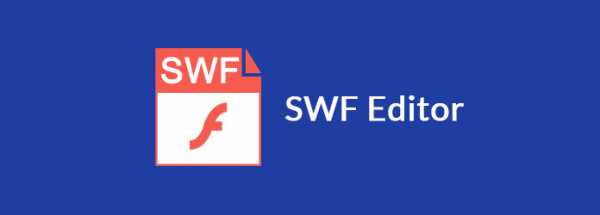Как создать reg файл
Как создать REG файл для Windows
  windows | для начинающих
Файлы с расширением .reg в Windows 10, 8.1 и Windows 7 служат для добавления или изменения определенных параметров реестра. Часто, вместо редактирования реестра вручную, удобнее быстро создать такой файл (особенно если у вас есть готовый код для него) и «запустить» его, чтобы добавить в реестр нужные параметры.
В этой инструкции для начинающих пошагово о том, как создать REG файл средствами системы и что именно он в себе содержит. См. также: Как создать bat файл в Windows.
Содержимое REG файла
Файл .reg является простым текстовым файлом, содержащим данные, которые вносятся в реестр. Разберем пример:
Windows Registry Editor Version 5.00 [HKEY_LOCAL_MACHINE\SOFTWARE\Microsoft\Windows\CurrentVersion\Explorer] "SmartScreenEnabled"="Off" [HKEY_CURRENT_USER\Software\Classes\Local Settings\Software\Microsoft\Windows\CurrentVersion\AppContainer\Storage\microsoft.microsoftedge_8wekyb3d8bbwe\MicrosoftEdge\PhishingFilter] "EnabledV9"=dword:00000000 [HKEY_CURRENT_USER\Software\Microsoft\Windows\CurrentVersion\AppHost] "EnableWebContentEvaluation"=dword:00000000
Приведенный код служит для отключения фильтра SmartScreen в Windows 10 последних версий. Файл начинается со строки «Windows Registry Editor Version 5.00», обязательной для reg-файлов актуальных на сегодня версий ОС.
Далее в квадратных скобках указывается раздел реестра, где нужно создать или изменить параметр (при отсутствии раздела, он будет создан), а затем сам параметр и его значение. В рамках одного раздела мы можем указать более одного параметра, каждый на новой строке.
Наиболее часто используемые параметры реестра — это значения DWORD и строковые параметры. В приведенном выше коде присутствуют оба типа:
Создание файла REG с помощью текстового редактора
Для создания REG-файлов вы можете использовать любой текстовый редактор, работающий с простым текстом без форматирования. Далее — пример создания REG-файла с помощью встроенного редактора «Блокнот», присутствующего в Windows:
- Запустите Блокнот (есть в стандартных программах Windows, находится через поиск в панели задач Windows 10).
- Вставьте в него код REG-файла или введите собственный код.
- В меню выберите «Файл» — «Сохранить как». В поле «Тип файла» обязательно выберите «Все файлы», укажите место сохранения и обязательно — расширение .reg для файла.
- После сохранения файла вы можете добавить его содержимое в реестр, с помощью простого двойного клика и подтверждения добавления данных в реестр Windows.
На всякий случай — видео, где всё описанное выше показано наглядно (а также рассказывается, как удалять параметры и разделы реестра через REG-файл):
На этом всё. Как видите, ничего сложного и, надеюсь, инструкция оказалась полезной.
А вдруг и это будет интересно:
Файлы реестра (REG) в Windows
- AJIekceu4
- 09.07.2020
- 5 015
- 0
- 9
- 9
- 0

- Содержание статьи
Что такое REG файл?
Reg файл - это текстовый файл определенной структуры с расширением .reg, который содержит ключи реестра и служит для быстрого управления ключами реестра. При помощи reg-файла можно удалять, создавать ключи реестра и параметры с определенными значениями. Reg-файлы очень удобны для переноса настроек программ между компьютерами, создания резервных копий настроек программ с последующим их восстановлением за пару щелчков мыши.
Безопасно ли запускать reg файлы?
Т.к. при запуске reg-файла он может модифицировать реестр вашей ОС, то при запуске вредоносного reg-файла могут быть очень печальные последствия, начиная от установки нежелательного ПО и вирусов, до выхода из строя операционной системы и кражи ваших личных данных. Поэтому ответ на вопрос о безопасности запуска зависит от того, насколько вы доверяете источнику, от которого получили данный reg-файл. Если это какой-нибудь авторитетный сайт, то вероятность того, что он окажется зловредным сильно ниже, чем какая-нибудь файлопомойка. Также стоит как минимум открыть такой текст текстовым редактором и посмотреть, что же он делает.
Как создать reg файл?
Для того, чтобы создать свой собственный reg-файл, необходимо проделать следующее:
- Открываем любой простой текстовый редактор, например Блокнот.
- Файл обязательно должен начинаться со следующей строчки:
Windows Registry Editor Version 5.00 - Далее можно поместить необходимое содержимое реестра, например:
[HKEY_USERS\.DEFAULT\Control Panel\Keyboard] "InitialKeyboardIndicators"="2"По умолчанию, все параметры создают типа REG_SZ. Если же нужно задать другой тип, то он обозначается прямо перед значением параметра, например:
[HKEY_USERS\.DEFAULT\Control Panel\Keyboard] "InitialKeyboardIndicators"=dword:00000001так мы создадим DWORD параметр, равный 1.
- Если требуется оставить какую-нибудь вспомогательную информацию, например описание команды (комментарий), то для того, чтобы она не помешала работе файла необходимо перед ней поставить знак ";". В итоге должно получится следующее:
Windows Registry Editor Version 5.00 ;При загрузке Windows всегда включать NumLock [HKEY_USERS\.DEFAULT\Control Panel\Keyboard] "InitialKeyboardIndicators"="2" - Открываем меню "Файл", выбираем пункт "Сохранить как...". В пункте "Тип файла" выбираем "Все файлы", а в строке имя файла пишем любое желаемое имя, после чего дополняем его ".reg" (кавычки писать не надо).
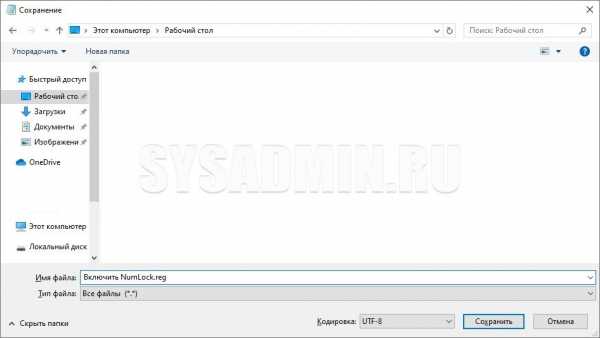
Затем нажимаем сохранить, и созданный текстовый файл будет сохранен как файл для реестра. - Если потребуется изменить уже созданный reg файл, или просмотреть его содержимое, то сделать это можно кликнув на нем правой кнопкой мыши, и выбрав пункт "Изменить".
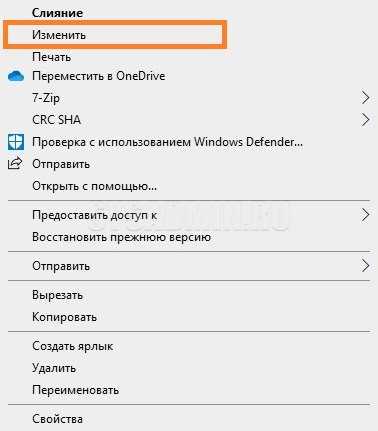
Как запустить reg файл?
После того, как вы создали свой собственный reg-файл или же скачали уже готовый из интернета, его необходимо запустить, чтобы он внес изменения в ваш реестр. Для этого достаточно дважды щелкнуть левой кнопкой мыши на нужный .reg файл в проводнике. Альтернативным вариантом запуска (чтобы случайно не запустить что то не то, например, в том случае, если в папке много файлов) может являться запуск reg-файла в 2 этапа. Сначала выделяем нужный файл левой кнопкой мыши, далее нажимаем на правую кнопку мыши, чтобы вызвать контекстное меню, и в нем уже выбираем пункт меню Слияние.
Для примера предположим, что у нас есть уже готовый файл sysadmin.reg, который лежит в папке test на диске C:\.
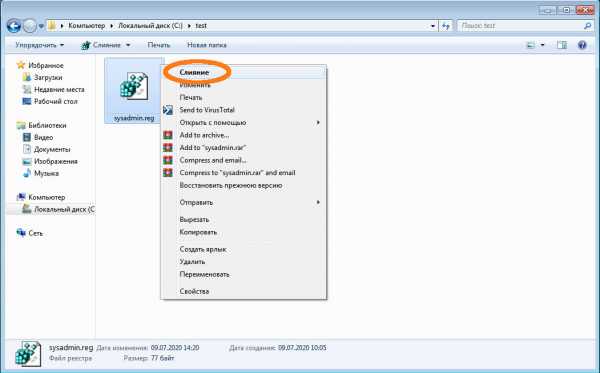
Далее, в зависимости от настроек контроля учетных записей в вашей ОС, может появится информационное сообщение:
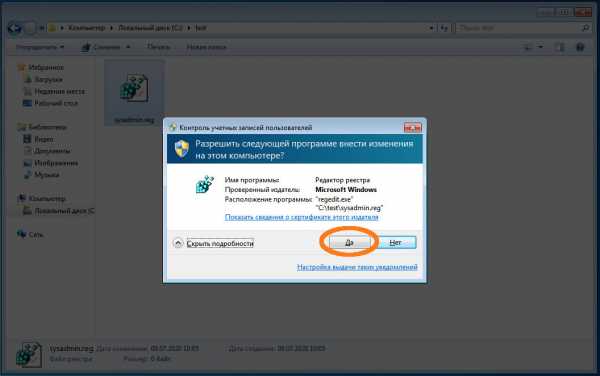
Для запуска reg-файла необходимо ответить "Да"
И наконец само сообщение, которое предупреждает о возможной опасности запуска reg-файлов из неизвестных источников. Отвечаем "Да" и reg-файл будет запущен.
Для запуска reg-файла необходимо ответить "Да"
В случае, если он будет успешно выполнен, будет показано вот такое информационное сообщение:
Примеры использования REG-файлов
Создание reg-файлов. Синтаксис редактирования записей реестра — mirAdmin
Редактирование системного реестра Windows - полезное умение в руках каждого пользователя. В статье Изменение параметров cистемного реестра Windows мы познакомились с самим реестром, его структурой и рассмотрели примеры с изменениями параметров его ключей. Сегодня мы поговорим о том, как автоматизировать процесс правки реестра и сделать его удобнее и быстрее.
Содержание статьи:
Создание reg-файлов для правки реестра
Ручное изменение ключей реестра приемлемо в том случае, когда вам необходимо разово произвести ту или иную настройку. Но если нам нужно повторять одну настройку с определённой периодичностью или задать нужные параметры на нескольких компьютерах, то возникает необходимость в упрощении процесса правки данной базы настроек системы.
Будьте аккуратны при вмешательстве в реестр, так как необдуманные действия и некорректные правки в этой части ОС могут повлечь за собой сбои в работе программного обеспечения и крах системы. Перед внесением любых изменений в системный реестр Windows сайт mirAdmin настоятельно рекомендует вам делать резервную копию изменяемых данныхДля автоматизации процесса редактирования реестра служат специальные файлы со своим синтаксисом и расширением *.reg. В вышеупомянутой записи о знакомстве с реестром Windows мы уже сталкивались с подобными файлами при создании резервной копии веток реестра и восстановлении их из бэкапа. Но такие рег-файлы можно писать и самому, если придерживаться определённых правил.
Синтаксис reg-файлов
Для примера мы поменяем клавиши смены языка ввода с Alt + Shift на Ctrl + Shift.
На интересует ветка реестра
HKEY_CURRENT_USER\Keyboard Layout\Toggle
И ключи Hotkey, Language Hotkey и Layout Hotkey, которые имеют значения по умолчанию 1, 1 и 2, соответственно.
Для изменения сочетания клавиш нам нужно будет присвоить им новые значения "Hotkey"="2", "Language Hotkey"="2", "Layout Hotkey"="3"
Итак, для создания reg-файла открываем текстовый редактор, например, Блокнот Windows. Вставляем в окно редактора следующий код:
Windows Registry Editor Version 5.00 ;Переключение языка по левым Ctrl + Shift [HKEY_CURRENT_USER\Keyboard Layout\Toggle] "Hotkey"="2" "Language Hotkey"="2" "Layout Hotkey"="3"
Windows Registry Editor Version 5.00 - это строка приветствия системы, позволяющая Windows определить, какого типа файл был запущен. Обязательна в начале всех reg-файлов, прописывается один раз.
;Переключение языка по левым Ctrl + Shift - строка комментария. Любая строка файла изменения реестра, начинающаяся точкой с запятой, не будет исполняться системой, служит для пояснительных записей. Комментарии прописываются сколько угодно раз.
[HKEY_CURRENT_USER\Keyboard Layout\Toggle] - куст реестра, в котором будут производиться изменения. О множественных записях подробно отметим чуть ниже.
"Hotkey"="2", "Language Hotkey"="2", "Layout Hotkey"="3" - ключи реестра, расположенные в обрабатываемой ветке, и задаваемые им параметры. Каждый ключ с новой строки.
После этого жмём в меню текстового редактора на кнопку Файл, выбираем пункт Сохранить как, в строке Тип файла выбираем Все файлы, а в строке Имя файла задаём название, в конце которого ставим точку и дописываем расширение .reg.
Готовые файлы реестра для настройки сочетания клавиш смены языка можно скачать ниже:
Смена языка по Alt + Shift: language_alt_shift
Смена языка по Ctrl + Shift: language_ctrl_shift
Добавление ключей в реестр через reg-файл
Пример выше изменяет параметры существующих ключей. Но бывают ситуации, когда нам нужно добавить ключ, которого нет в реестре на данный момент. Напомним, что в статье о реестре Windows, упомянутой в начале данной записи, мы выделяли один момент:
В первую очередь отметим, что некоторые ключи имеют дефолтные значения. Это значит, что даже если конкретный ключ отсутствует в своей ветке, система будет вести себя, будто ему присвоен параметр по умолчанию.
Например, код reg-файла, позволяющего отключить автоматическую перезагрузку компьютера в случае появления синего экрана BSOD, будет выглядеть следующим образом:
Windows Registry Editor Version 5.00 ;Отключить автоматическую перезагрузку в случае BSOD [HKEY_LOCAL_MACHINE\SYSTEM\CurrentControlSet\Control\CrashControl] "AutoReboot"=dword:00000000
где dword: - это тип данных добавляемого ключа реестра.
Готовый файл, отключающий перезагрузку Windows при падении системы в BSOD, можно скачать здесь: bsod_reboot_off
Изменение нескольких веток реестра в одном reg-файле
Если же нам необходимо изменить одним файлом ключи, расположенные в различных кустах реестра Windows, то совсем не обязательно на каждую ветку создавать отдельный файл. Для этого нам достаточно после описания параметров первой ветки добавить настройку следующей ветки с новой строки.
Для примера, приведём код, позволяющий отключить автозапуск со съёмных носителей и подключаемых устройств:
Windows Registry Editor Version 5.00 ;Отключить автозапуск носителей и устройств Windows для всех пользователей [HKEY_LOCAL_MACHINE\SOFTWARE\Microsoft\Windows\CurrentVersion\policies\Explorer] "NoDriveTypeAutoRun"=dword:000000ff [HKEY_LOCAL_MACHINE\SYSTEM\CurrentControlSet\Services\Cdrom] "AutoRun"=dword:00000000 ;Отключить автозапуск носителей и устройств Windows для текущего пользователя [HKEY_CURRENT_USER\Software\Microsoft\Windows\CurrentVersion\Policies\Explorer] "NoDriveTypeAutoRun"=dword:000000ff [HKEY_CURRENT_USER\Software\Microsoft\Windows\CurrentVersion\Explorer\AutoplayHandlers] "DisableAutoplay"=dword:00000001
Записи настроек текущего пользователя здесь добавлены для верности, при необходимости можно вставить в создаваемый reg-файл только нужные строки.
Готовый reg-файл для отключения автозапуска со съёмных носителей можно скачать отсюда: autorun_off
Удаление веток реестра reg-файлом
Выше мы рассмотрели синтаксис registry-файлов для добавления и изменения параметров. Но как писать файл, если нам надо удалить хвосты в реестре, допустим, после деинсталляции программы.
Пример конкретных программ рассматривать не будем, а решим задачу по удалению из окна Проводника на вкладке Мой компьютер лишних папок: Видео, Документы, Загрузки, Изображения, Музыка, Рабочий стол
Пишем reg-файл, в котором перед каждой веткой для удаления ставим минус:
Windows Registry Editor Version 5.00
; Удаление папки "Рабочий стол"
[-HKEY_LOCAL_MACHINE\SOFTWARE\Microsoft\Windows\CurrentVersion\Explorer\MyComputer\NameSpace\{B4BFCC3A-DB2C-424C-B029-7FE99A87C641}]
; Удаление папки "Документы"
[-HKEY_LOCAL_MACHINE\SOFTWARE\Microsoft\Windows\CurrentVersion\Explorer\MyComputer\NameSpace\{A8CDFF1C-4878-43be-B5FD-F8091C1C60D0}]
; Удаление папки "Загрузки"
[-HKEY_LOCAL_MACHINE\SOFTWARE\Microsoft\Windows\CurrentVersion\Explorer\MyComputer\NameSpace\{374DE290-123F-4565-9164-39C4925E467B}]
; Удаление папки "Музыка"
[-HKEY_LOCAL_MACHINE\SOFTWARE\Microsoft\Windows\CurrentVersion\Explorer\MyComputer\NameSpace\{1CF1260C-4DD0-4ebb-811F-33C572699FDE}]
; Удаление папки "Изображения"
[-HKEY_LOCAL_MACHINE\SOFTWARE\Microsoft\Windows\CurrentVersion\Explorer\MyComputer\NameSpace\{3ADD1653-EB32-4cb0-BBD7-DFA0ABB5ACCA}]
; Удаление папки "Видео"
[-HKEY_LOCAL_MACHINE\SOFTWARE\Microsoft\Windows\CurrentVersion\Explorer\MyComputer\NameSpace\{A0953C92-50DC-43bf-BE83-3742FED03C9C}]
И по традиции готовый файл редактирования реестра: folders_remove
Бонус. Восстановление ассоциаций ярлыков и файлов
После вирусной атаки на компьютер иногда случается так, что при попытке запуска определённого типа файлов стартует не предназначенная для этого программа.
Если с нарушением ассоциаций медиафайлов и документов легко справиться при помощи контекстного меню Открыть с помощью, то исправление нарушения запуска ярлыков и программ требует вмешательства в настройки системы.
Однако, испорченные ассоциации файлов легко исправить при помощи подходящих reg-файлов, восстанавливающих настройки Windows к исходным значениям. Ниже вы можете скачать нужный вам файл реанимации реестра.
Восстановление ассоциаций exe-файлов (исполнительных файлов, программ): exe-associations-fix
Восстановление ассоциаций lnk-файлов (ярлыков): lnk-associations-fix
Восстановление ассоциаций всех файлов (включая lnk и exe): all-associations-fix
Сегодня мы поговорили о том, что редактировать реестр Windows можно не только вручную, но и посредством reg-файлов. Добавление, редактирование, копирование и удаление данных реестра возможно и с помощью bat-файлов, о синтаксисе которых мы говорили в теме Пакетные файлы (bat, батники) Windows, но этот вопрос выходит за рамки обсуждения данной статьи и рассмотрен отдельно в публикации Редактирование реестра Windows из командной строки, bat-файлы
Как создать файл реестра: пошаговая инструкция | IT S.W.A.T.

Здравствуйте, друзья сайта itswat.ru. Сегодня мы с вами изучим серьёзную тему – узнаем, что такое reg-файлы, научимся их создавать и общаться посредством них с системой. Ещё вкратце расскажу, что такое BAT-файлы и почему они иногда примечательнее своих REG-собратов. И те и другие пригодятся для настройки параметров реестра, для чего в них вписываются специальные команды. Для тех, кто не знает, реестр – это такой ветвистый каталог внутри машины, отвечающий за весь системный функционал. Таким образом, сегодня вы узнаете, как создать файл реестра и изменить его по необходимости. Предупрежу сразу, что данные операции – дело не слишком сложное, но довольно опасное. Один неверно поставленный символ может привести к сбою в работе машины. Поэтому настоятельно советую не полениться и предварительно сохранить резервную копию ОС, чтобы в случае неудачного эксперимента без проблем вернуть машину к рабочему состоянию. С этого, пожалуй, и начну.
Резервная копия системы
Сделать резервную копию Windows — это значит создать рег-файл всего реестра. Сделать это совсем несложно, если у вас есть хотя бы минимальные навыки работы с компьютером:
- Запустите мастер поиска. В Windows XP нужно нажать на «Пуск» и в правой части меню выбрать команду «Поиск». В более поздних версиях ОС там же в «Пуске» имеется поисковая строка.
- Впишите в строку значение regedit. Либо ту же самую команду можно вписать в окно «Выполнить», запущенное через «Пуск» или горячими клавишами Win+R.
- Во втором случае у вас сразу откроется редактор реестра. В первом – нужно запустить найденное приложение regedit.exe двумя левыми щелчками мыши.

Открывшийся редактор также позволяет пользователю управлять функционалом ОС и настраивать его по своему усмотрению. Только «лазить» по множественным папкам в поисках нужного параметра не шибко удобно. Задачу облегчают reg-файлы, позволяющие посредством команд сразу вносить изменения в реестр Windows 10, 8, 7 и более ранних редакций, а как их создать – расскажу чуть позже.
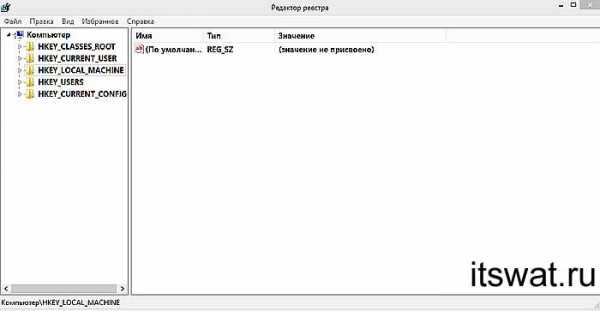
Переходим к главному – сохранению резервной копии:
- Мы хотим скопировать данные о всей ОС, поэтому убедитесь, что в редакторе подсвечена директория «Компьютер».
- Раскрываем раздел меню «Файл».
- Выбираем команду «Экспорт».
- Настраиваем путь сохранения. Я советую выбрать вместо локального диска C и папки «Мои документы», предлагаемых по умолчанию, другой локальный диск или съёмный носитель, чтобы иметь свободный доступ к резервной копии, если что-то вдруг пойдёт не так.
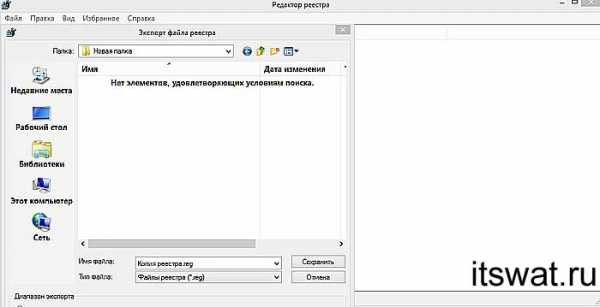
- Ждём окончания процесса, заходим в выбранную нами для сохранения папку и убеждаемся в том, что операция прошла успешно и резервная копия появилась.
Друзья, для восстановления ОС из этого файла просто запустите его двумя левыми щелчками или одним правым с выбором команды «Слияние».
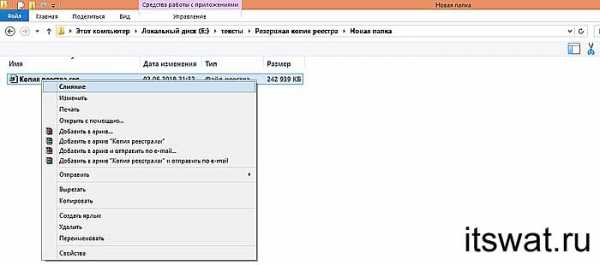
Ещё один способ. Требуется зайти в редактор реестра, раскрыть меню раздела «Файл» и выбрать команду «Импорт».
Внесение изменений в реестр
Обезопасились, теперь давайте рассмотрим, как сделать самостоятельно reg-файл (без участия редактора) для внесения изменений в реестр:
- Запустите простейший, но очень полезный текстовый редактор «Блокнот», являющийся приложением ОС и имеющийся на любой машине (в поисковой строке «Пуска» впишите «Блокнот» и запустите его или сделайте один правый щелчок мыши на рабочем столе и создайте текстовый документ).
- Чтобы создать работающий файл реестра, нужно выполнить два условия – вписать нужные команды и сохранить получившийся документ в формате reg, что справедливо для всех версий windows (XP, 7, 8, 10).
В качестве примера возьмём параметр WaitToKillServiceTimeout, который помогает уменьшить время, отведённое на закрытие запущенных приложений, и тем самым ускорить процесс выключения машины. Стандартный параметр закрытия составляет 12 секунд (значение 12000, если смотреть в редакторе). Давайте изменим его на 10 секунд (изменим значение на 10000). Для этого:
- В первой строке чистого листа «Блокнота» напишите закреплённую команду Windows Registry Editor Version 5.00, сообщающую системе, что она должна слушаться команды данного файла.
- Нажмите Enter для отступа строки.
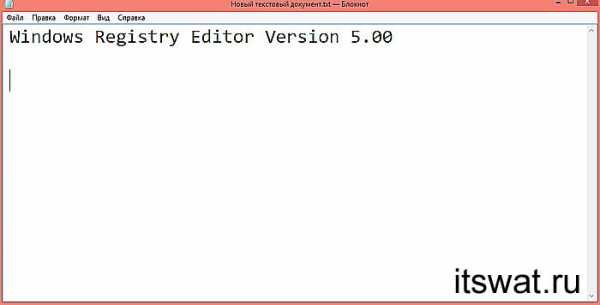
- Напишите развёрнутый адрес папки в реестре, в которой располагается нужный параметр и обязательно заключите его в квадратные скобки. В нашем случае это HKEY_LOCAL_MACHINE\SYSTEM\CurrentControlSet\Control.
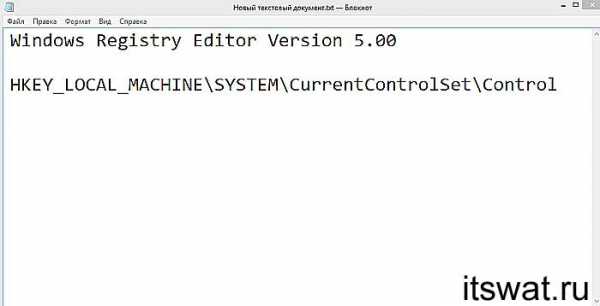
- В Новой строке отдайте приказ изменить значение параметра WaitToKillServiceTimeout с 12000 на 10000, для чего напишите такое словосочетание “WaitToKillServiceTimeout“=“10000“.
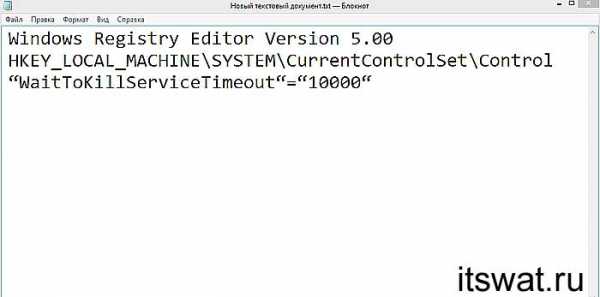
- Осталось только сохранить файл в формате reg.
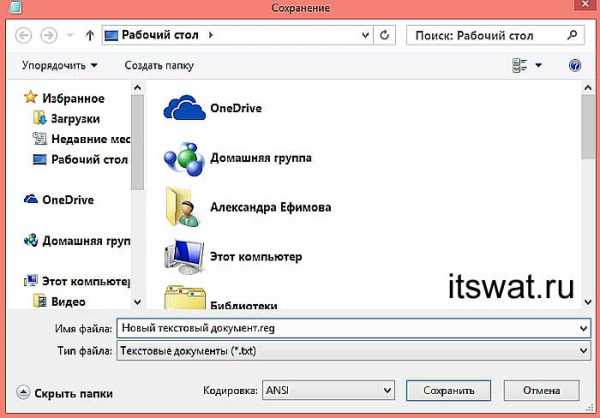
- И запустить его (обратите внимание, что вид его изменился).
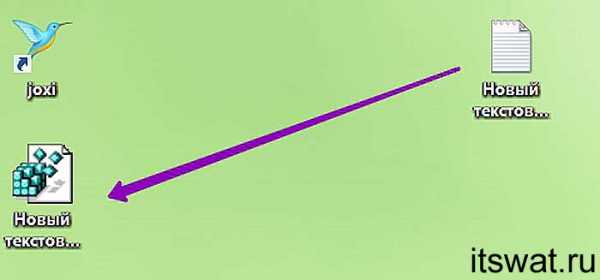
Чтобы изменить содержимое созданного файла, просто сделайте по нему правый щелчок мыши и из списка выберите соответствующую команду.
Файлы реестра для игр
Создавать reg-файл реестра можно не только для работы с системой, но и для сохранения работоспособной и нормально функционирующей копии любимых игр. Делается это аналогично сохранению резервной копии ОС:
- Запустите редактор реестра с помощью команды regedit.
- Чтобы в каталоге отыскать любимую игру нажмите Ctrl+F и в поисковом окошке введите её название.
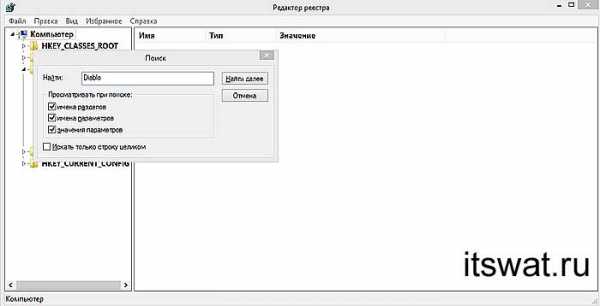
- Запустите поиск и дождитесь его результатов.
- Подсветите среди результатов найденную игру.
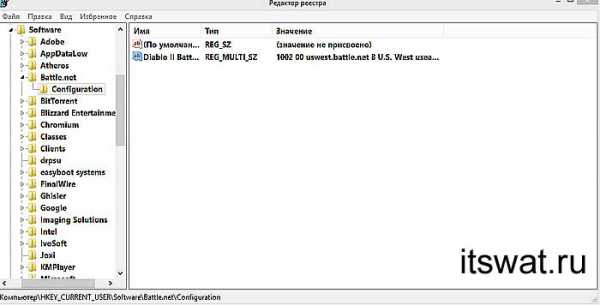
- Зайдите в раздел меню «Файл» и выберите команду «Экспорт», укажите путь, запустите процесс создания и убедитесь в появлении нужного файла в указанной директории.
Если ваша любимая игра «накроется», вы всегда сможете её восстановить или поделиться своим «сокровищем» с товарищами. Кстати, на просторах интернета в недрах тематических форумов можно найти немало игровых рег-файлов, которыми пользователи делятся друг с другом.
BAT-файлы
Друзья, закончу статью краткой информацией о том, как создать bat-файл (батник) с аналогичными функциями, то есть предназначенный для редактирования реестра. Батник – это мини программка, созданная в том же «Блокноте» и с помощью определённых команд запускающая тот или иной процесс. Батники предпочтительнее рег-файлов потому что:
- Они более функциональные.
- Запускаются «тихо» без лишних всплывающих окон.
- Их можно запускать от имени Администратора.
- И использовать для машин в локальной сети.
Приведу краткий перечень команд, позволяющих изменять реестр:
- reg add – добавляет данные.
- reg delete – удаляет информацию.
- reg export – экспортирует указанные ветки на жёсткий диск.
- reg import – импортирует данные из созданного ранее рег-файла в реестр.
- reg load и reg unload, reg save и reg restore- помогают сохранять, удалять и восстанавливать ветки реестра.
Батник создаётся так же, как и рег-файл:
- Запускается «Блокнот».
- Вписываются команды.
- Документ сохраняется в формате bat.
На этом всё. Если кому-то нужна более подробная информация по батникам, то спрашивайте в комментариях, распишу. До новых статей.
Как создать reg файл и что такое reg файл
Сегодня хотелось бы уделить внимание файлам. А зачем спросите вы? Ведь всем прекрасно известно, что это такое. Создать, скопировать, переслать по электронной почте или поделиться в контакте интересным файлом способен даже школьник младших классов. Так стоит ли тратить время на такую банальную тему? Стоит, ведь речь пойдет о reg файлах. Я расскажу и покажу, что такое reg файл, как с ним работать и как создать reg файл.
Это маленькие файлы, которые незаметно выполняют свою работу, позволяя компьютеру нормально работать и выполнять поставленные перед ним задачи. Если же системные файлы повреждены, то и сама операционная система начинает работать с ошибками («глючить»).
В худшем случае это может привести к полному прекращению работы Windows. Случается такое не часто, а причин, по которым происходит повреждение системных файлов несколько. Одной из них являются неправильные действия неопытного пользователя, который переоценив свои силы, пытается сделать тюнинг операционной системы, не имея ни знаний, ни опыта.
Поэтому хочу вас сразу предупредить – если вы не знаете, что делаете и к каким последствиям это может привести – НЕ редактируйте системные файлы и не удаляйте их. В принципе, это относится к любым файлам с неизвестным вам расширением.
Начнем рассмотрение системных файлов с reg файла. Потому что именно с этими файлами частенько встречаются пользователи. Несмотря на такое необычное расширение на самом деле это обыкновенный текстовый файл. Расширение reg указывает операционной системе, что в данном файле содержатся ключи реестра и определенные параметры.
Смотрите ниже, как выглядит reg файл.
Вся информация для простоты обработки компьютером четко структурирована. Так, например, обязательная первая строка REGEDIT с необходимым параметром указывает компьютеру для какой именно версии ОС Windows предназначен reg файл. Далее в определенном порядке идут ключи реестра и параметры к ним.
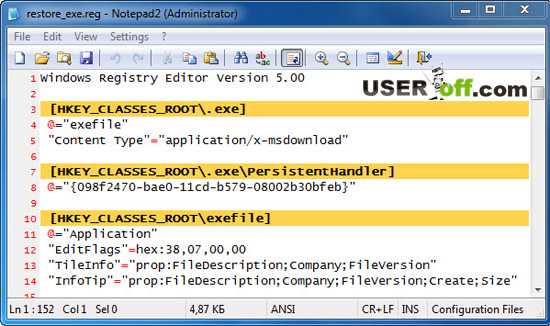
Кстати, я уже не однократно писал статью с использованием этого файла. Например, «Если не открываются exe файлы»
Для чего нужен reg файл
Основное предназначение этого вида служебных файлов – работа с ключами реестра. Это самый простой способ создать или заменить необходимые ключи. В прикладном смысле reg файл используется для создания, хранения или изменения пользовательских настроек. С его помощью можно быстро и легко перенести настройки с одного компьютера на другой или создать резервную копию для возможности их восстановления в будущем.
Работа с такими файлами достаточно проста. Чтобы занести необходимую информацию в реестр операционной системы, откройте reg файл, и нажимайте два раза «Да» — соглашаясь с изменениями, которые внесутся в реестр. Дальше Windows автоматически создаст нужный запрос, обработает его и внесет данные в свой реестр.
Как работать с reg файлом
Поскольку, как я уже упоминал ранее, reg файл по сути обыкновенный текстовый файл, то лучшего средства для работы с ним чем блокнот программисты еще не придумали. Можно использовать стандартный блокнот Windows или его аналоги. Исходя из собственного опыта, могу смело порекомендовать пользоваться программой Notepad+++. Во-первых, она бесплатна, а во-вторых, обладает массой дополнительных возможностей.
Само редактирование ничем не отличается от работы с любым текстом. Для сохранения изменений достаточно заново сохранить файл при помощи команды «Файл» -«Сохранить как…» или горячей конфигурации клавиш «Ctrl» + «S».
Создание файла с расширением reg, также делается стандартными процедурами «Файл» -« Создать» или горячей конфигурации клавиш «Ctrl» + «N». Кроме того сделать reg файл можно воспользовавшись стандартной процедурой экспорта данных из реестра.
В заключение, хотелось бы отметить, что работа с такими файлами у опытного пользователя проблем не вызывает. Особо подчеркну «у опытного пользователя». Если вы только начинаете осваивать компьютер, настоятельно рекомендую вам не экспериментировать с реестром. Потому что, как показывает практика, в большинстве случаев такие эксперименты приводят к необходимости восстановления операционной системы. А вам это, согласитесь, вряд ли надо .
На сегодня все. До скорой встречи!
P.S.:Сегодня на десерт — видеоролик «Диджитал рисёрч». Недавно наткнувшись на него, немного полазил в интернете и узнал, что этот видеоролик создан как вирусный маркетинг одной компании . Лично мне понравился этот маркетинговый ход, а вам? Не забываем про социальные кнопки, «кого хочешь лайкай, а люби меня» .
Как создать REG файл для Windows с синтаксисом
В процессе эксплуатации компьютера с Windows, нередко приходится сталкиваться с необходимостью внесения изменений в настройки ОС. В зависимости от характера поставленной задачи, применяются те или иные методы выполнения правок в функционировании ПК, но во многих случаях опытные пользователи применяют для редактирования системных данных редактор реестра.
В этой статье расскажем о специфике «взаимодействия» с реестром системы, проанализируем нюансы автоматизации процесса его правки при помощи создания специальных REG файлов, что упростит и ускорит процедуру внесения корректировок в настройки.

Формирование файлов для редактирования реестра
При необходимости внести изменения в систему функционирования ПК для эксплуатации ресурсов реестра, в случае разового выполнения задачи, редко возникает необходимость в создании определённого файла: проблема решается банальным изменением конкретного кода. Но в ситуациях, когда определённую задачу предполагается решать на ПК систематически, или же придётся выполнять регулярно на разных компьютерных устройствах, есть смысл автоматизировать процесс. В такой ситуации на помощь приходит возможность использования специального шаблона, в виде REG-файла, решающего проблему в автоматическом режиме.
Шаблон представляет собой файл, имеющий расширение REG и специфическое строение. Эти файлы, предназначенные для выполнения тех или иных распространённых проблем или задач можно загрузить из сети, или же создать самостоятельно, при умении взаимодействовать с реестром и желании учиться.
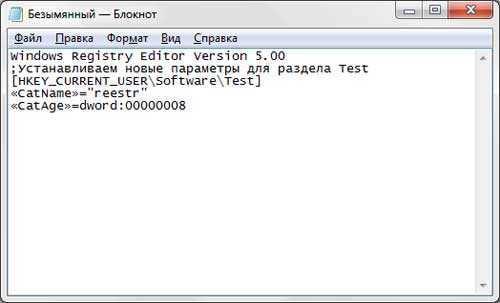
Прежде чем начать разбираться в нюансах формирования «тела» рабочего инструмента, предварительно надо понять, как создать файл с расширением REG для внесения корректив в реестр. С этой целью применяется любой текстовый редактор, например, всем известный «Блокнот»:
Если с созданием файла всё предельно ясно, и вопросы по этому поводу редко появляются, то процесс написания рабочего инструмента отличается определёнными сложностями, заключающимися в предварительном изучении правил и команд, а также специфики их строения, чтобы созданный объект гарантировал внесение корректных изменений в системе, о чём и пойдёт речь дальше.
Синтаксис файлов для правки реестра
Как уже было сказано, критично необходимо, чтобы файл можно было использовать в конкретных целях, прописать его корректно в соответствии с требованиями и правилами.
Не рекомендуется самостоятельно вмешиваться в реестр, если вы не имеете опыта работы с программными компонентами системы. Если правила проигнорировать, или же некорректно составить программный шаблон, последствия могут быть разными: от простой ограниченной функциональности до сложно исправимых неполадок в работе операционной системы.
Работоспособность файлу гарантирует его корректное написание, с применением специального синтаксиса и порядка составления команд, согласно следующему регламенту формирования документа:
- Для начала открывается текстовый документ – «Блокнот» или любой иной доступный для пользователя инструмент.
- Первой строкой документа обязательно должен идти идентификатор файла для его распознавания системой – Windows Registry Editor Version 5.00. Это своеобразное приветствие, которое позволяет операционной системе, независимо от того, установлена на компьютере Windows 10 или более ранняя версия, идентифицировать объект. Иногда в качестве приветствия встречается в файлах фраза REGEDIT4, но её применение актуально только для ПК с установленной Windows 98/ NT 4.0. Заголовок документа прописывается только один раз, даже при условии, что файл содержит несколько командных направлений или ключей.
- Следующим пунктом документа должна идти текстовая фраза, как комментарий к прописанной далее процедуре, с установленной точкой с запятой перед фразой. К примеру, если создаётся REG файл для Windows, предназначенный для осуществления отключения меню последних документов, то пишется следующая фраза «; Отключить меню Документы в меню Пуск». Абсолютно все фразы, перед которыми проставлен разделительный знак «точка с запятой», система воспринимает как комментарии.
- Дальше надо пользователю запрограммировать «маршрут» к изменяемому параметру, указав в квадратных скобках через косую линию очерёдность перехода по папкам к конечному пункту. В соответствии с предыдущим примером путь должен быть следующим: HKEY_CURRENT_UER/Software/Microsoft/Windows/CurrentVersion/Policies/Explorer.
- Завершающим этапом создания шаблона является моделирование необходимого поведения конкретного инструмента или операционной системы посредством написания названия параметра и применимого к нему значения. Для отключения недавних документов потребуется задать директиву следующим образом: «NoRecentDocsMenu»=hex:01.00.00.00. После знака равенства прописывается соответствующий тип и значение параметра, а название параметра обязательно берётся в кавычки.
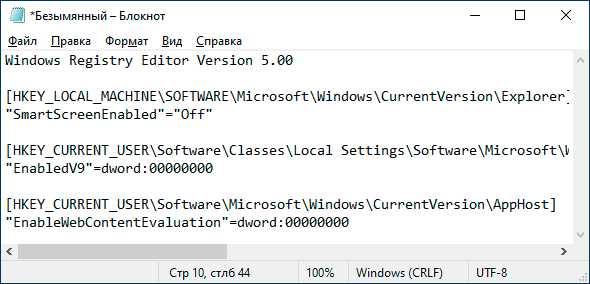
Остаётся только сохранить файл описанным в предыдущем разделе методом и эксплуатировать его по назначению при возникновении такой потребности.
Специфика добавления отсутствующего ключа в реестр
Посредством REG файла имеется возможность не только корректировать существующие в системе ключи, изменив значение параметра, но и добавить в реестр отсутствующий компонент. Такая потребность выливается из особенностей функционирования системы: некоторые ключи, даже при их отсутствии в конкретной ветке, изначально являются неотъемлемой частью ОС, что гарантирует их функционирование, будто параметру присвоено по умолчанию определённое значение.
Естественно, изменить «несуществующий параметр» при возникновении такой необходимости невозможно, потому, с целью дальнейшего управления конкретным ключом его необходимо инсталлировать в реестр, прописав в той ветке, где он должен располагаться.
Регламент процедуры добавления ключа в определённую ветку реестра, используя REG файл, рассмотрим на примере отключения процесса перезагрузки ПК, запрограммированного и автоматически выполняемого системой, при появлении «экрана смерти»:
- Как и в предыдущем случае, первая строка файла – стандартный идентификатор или «приветствие» для «РЕГ» документа.
- Второй строчкой будет выступать название создаваемого ключа, в конкретной ситуации это будет фраза «; Отключить автоматический запуск при BSOD» с обязательным проставлением точки с запятой перед аннотацией.
- В третьей строке конкретизируется место, куда необходимо добавить ключ, прописанное в квадратных скобках. В конкретном случае стоит прописать следующий путь: HKEY_LOCAL_MACHINE/SYSTEM/CurrentControlSet/Control/CrashControl.
- Завершающий этап – задать необходимый параметр для конкретного значения, что в описываемой ситуации предопределяется следующей установкой: «AutoReboot»=dword:00000000, и сохранить файл в соответствующем требованиям формате REG.
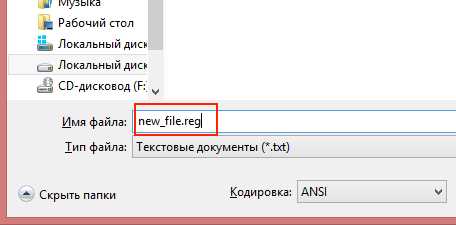
Комплексное изменение пунктов реестра одним файлом
Иногда необходимо изменить не один, а несколько ключей. С этой целью можно прописать файлы, в количестве, равном численности изменений, но облегчить задачу может создание одного файла, вмещающего команды для всех параметров, требующих корректировки.
При создании комплексного файла для корректировки нескольких веток реестра стоит придерживаться следующих несложных правил:
- Приветствие пишется только один раз, в самом начале документа.
- Каждую установку должен возглавлять «; комментарий», что впоследствии облегчит пользователю работу с документом.
- Стараться в одном шаблоне комплектовать исключительно взаимосвязанные параметры. Разноплановые ветки также можно изменять одним файлом, но при необходимости вернуть всё обратно или откорректировать выборочно внесённые изменения, особенно, спустя некоторое время, объединение однотипных установок в один файл под конкретным названием облегчит задачу поиска нужного объекта «РЕГ».
Чтобы добавить в реестр изменения, касающиеся нескольких ключей, достаточно создать комплексный файл с расширением REG следующим образом:
- Прописать приветствие.
- Задать команду для конкретного ключа или параметра согласно регламенту, с учётом синтаксиса для конкретной манипуляции.
- С новой строчки писать комментарий и установку для следующего ключа, нуждающегося в корректировке.
Все прописанные в файле установки при корректном их составлении будут выполнены синхронно.
Удаление из реестра веток с помощью REG файла
Ресурсы «Редактора» нередко приходят на помощь пользователю в ситуациях, когда из системы нужно деинсталлировать определённую программу или приложение, со следами их пребывания в системе. Нередко для корректного удаления конкретных объектов из системы также рациональней всего задействовать ресурсы реестра.
С целью выполнения такой задачи – удаления определённого компонента из реестра, можно воспользоваться возможностью «сделать» специальный «РЕГ» файл такого предназначения. Процедура создания файла для деинсталляции объекта из реестра мало чем отличается на практике от процесса программирования изменения или добавления ключей.
Как и в предыдущих случаях, документ будет начинаться с приветствия и комментария, в котором прописывается суть дальнейшей установки. Следующий и одновременно конечный пункт файла REG для деинсталляции ветки реестра – путь к конкретному элементу, удаление которого предполагается, прописанный в квадратных кавычках. Чтобы система «поняла», что указанный объект необходимо удалить, перед маршрутом к нему потребуется проставить математический знак минуса «-».
Подведение итогов
Редактор реестра является мощным инструментом операционной системы, позволяющим контролировать все имеющиеся на ПК ключи и параметры, а также вносить в них изменения. Опытные пользователи компьютерной техники, при необходимости откорректировать реестр, для автоматизации процесса используют файлы формата REG, предназначенные для облегчения и ускорения процедуры внесения изменений.
В статье описаны «азы» создания файлов для работы с ветками и ключами реестра, ориентированные на выполнение задач разной направленности, разобравшись с которыми, пользователь сможет автоматизировать своё взаимодействие с «Редактором реестра». Неопытным пользователям ПК лучше воздержаться от вмешательства в структуру реестра, так как некорректные манипуляции могут повлиять не только на корректность функционирования операционной системы, но и на возможность эксплуатации компьютера в целом.
Как создать файл .Reg для облегчения взлома реестра
Существует множество важных настроек Windows, которые можно изменить только путем редактирования реестра. Например, в Windows 10 вам нужно настроить реестр, чтобы увеличить скорость мыши или запретить браузеру Edge восстанавливать все свои вкладки после сбоя. Однако редактирование реестра может занять много времени, так как вам придется перемещаться по огромной древовидной структуре, чтобы найти нужные «ключи». Это также может быть рискованно, потому что вы можете навредить пользовательскому опыту, если случайно удалите не тот файл.Вы, конечно, не хотели бы, чтобы полукомпьютерный пользователь касался реестра Windows.
Однако, если есть изменение реестра, которое вам нужно часто делать или вы хотите поделиться с другими, вы можете создать файл .Reg, который вносит любые изменения, которые вы хотите, двойным щелчком. Например, если вы хотите отключить экран блокировки на пяти разных компьютерах, вы можете создать для этого файл .Reg, а затем скопировать этот файл на каждый компьютер, которым вы владеете, или передать его восьмидесятилетним родителям и попросить их запустить его.Вот как создать файл .Reg для Windows 7, 8 или 10.
Примечание: Редактирование реестра Windows рискованно, поэтому будьте осторожны и, если вы не являетесь пользователем среднего или продвинутого уровня, попросите кого-нибудь Помогите.
Использование экспорта в редакторе реестра
Самый простой способ создать файл .Reg - это внести необходимые изменения в редакторе реестра и затем использовать функцию экспорта редактора. Однако этот метод работает только в том случае, если все изменения находятся в одной папке.
1. Откройте редактор реестра. Вы можете попасть туда, нажав Windows + R, набрав «regedit» в поле «Выполнить» и нажав OK.
2. Перейдите к разделу реестра или значению , которое вы хотите экспортировать, и выберите его. Обратите внимание, что ключи - это «папки» в реестре, а значения - это индивидуальные настройки в этих папках. Если вы хотите скопировать весь ключ, выделите его.
3. Выберите «Экспорт» в меню «Файл».
4. Назовите файл и нажмите Сохранить. Вы должны назвать его с расширением .reg.
Теперь ваш файл будет работать для всех, кто дважды щелкнет его.
Редактирование файла .Reg
Если вы хотите изменить не только один ключ (и его дочерние элементы) или значение в вашем файле .Reg, вам нужно будет изменить его с помощью текстового редактора.
1. Откройте существующий .Reg или создайте пустой документ с помощью текстового редактора, например Блокнота.
2. Убедитесь, что в верхней строке написано «Редактор реестра Windows версии 5.00», если это еще не сделано.
3. Добавьте имена ключей реестра (или папок) в скобки в отдельных строках. Если ключ еще не существует в этом месте, файл .Reg создаст его. Например, введите «[HKEY_LOCAL_MACHINE \ SOFTWARE \ Policies \ Microsoft \ Windows \ Personalization]» для создания или записи этого ключа.
4. Введите значения в отдельных строках под соответствующим именем ключа.Например, если мы хотим установить для NoLockScreen значение DWORD 1, мы пишем «NoLockScreen» = dword: 00000001.
Вы можете ввести столько разных ключей и значений, сколько захотите. В то время как значения DWORD начинаются с «двойного слова:» и нескольких нулей, строковые значения просто заключаются в кавычки.
Примечание: Различные значения реестра - это DWORD, строковые значения или другие типы, такие как многострочное значение или QWORD (64-битное). Тип зависит от того, что ищет Windows или отдельное приложение.DWORD и String Value являются наиболее распространенными, особенно для взлома реестра.
5. Установите значение «-» , если вы хотите удалить значение , а не устанавливать его.
6. Поставьте «-» перед именем ключа, если вы хотите удалить весь ключ и все ключи и значения под ним. Не делайте этого, если не уверены, что не удаляете что-то важное.
7. Сохраните файл.
Запуск.Reg File
Теперь любой, у кого есть файл .Reg, может внести эти изменения в реестр, дважды щелкнув файл и выбрав Да, если будет предложено.
Производительность и производительность Windows 10
.файлов реестра .reg - Примеры и способы создания
Введение в файлы .Reg
♦
Эта страница содержит примеры файлов .reg, которые изменят ваш реестр Windows. Начните с извлечения файла .reg из его эквивалента .zip. Как только вы дважды щелкните .reg, он автоматически внесет изменения в ваш реестр. При необходимости вы можете отредактировать файл .reg с помощью блокнота, например, если вам нужно изменить путь или строковое значение.
Предупреждение:
Более 50 000 человек прочитали эту страницу.К сожалению, 2 пользователя разрушили свою машину, неправильно используя файлы .reg. Вместо того, чтобы убирать эту страницу, я призываю вас: ПРЕЖДЕ чем использовать эти файлы .reg, пожалуйста, прочтите my5 Stages of Registry Hacking и, в частности, ознакомьтесь с моими рекомендациями.
Содержание и примеры файлов .Reg
Отображение имени компьютера.
Чтобы понять, чего может достичь REG-файл Display ComputerName, просмотрите мой пример здесь.
Этот файл .reg изменяет «Мой компьютер» для отображения имени хоста и имени вошедшего в систему пользователя.
Вот ваша загрузка под названием ComputerName.zip
Обратите внимание, что это работает, только если на вашем компьютере установлен Exchange 2003/2000. Однако это, вероятно, один из самых полезных файлов .reg.
Этот файл .reg добавляет в реестр ShowSecurityPage. Сценарий состоит в том, что вы хотите настроить вкладку «Безопасность» в свойствах вашей организации Exchange.
Вот ваша загрузка под названием ExchangeSecurityTab.zip
Guy рекомендует: Free Config Generator
SolarWinds 'Config Generator - это бесплатный инструмент, который позволяет вам контролировать изменения в сетевых маршрутизаторах и других устройствах SNMP.Повысьте производительность своей сети, активируя уже оплаченные функции сетевого устройства.
Гай говорит, что для новичков самым большим преимуществом этого бесплатного инструмента является то, что он даст вам стимул узнать больше о настройке службы SNMP с ее «ловушками» и «сообществами». Попробуйте Config Generator сейчас - это бесплатно!
Загрузите бесплатную копию Config Generator
Этот файл .reg полезен, если вы хотите, чтобы машина перезагружалась без входа в систему.Естественно, это совершенно небезопасная настройка. Основное экономическое обоснование для AutoAdminLogon - в библиотеках или при установке машин с помощью сценариев.
Обратите внимание, что в отличие от других файлов .reg, это не будет работать, если вы не отредактируете файл, потому что DefaultPassword в файле - «z1! 8line1».
Фактически, вам может быть лучше создать свой собственный файл AutoAdminLogon .reg, см. Следующий пункт ниже.
Вот ваша загрузка под названием AutoAdminLogon.zip
P.S. Подробнее об AutoAdminLogon здесь.
P.P.S. Подробнее об автоматическом входе в Windows 7
Вы устали от предупреждений о нехватке места на диске?
Здесь вы можете получить .Reg LowDiskNotification.zip.
Обратите внимание, что может быть лучше сначала очистить корзину и удалить временные файлы Интернета.
П.С. Подробнее aboutNoLowDiskSpaceChecks см. Здесь
Номер сборки и PaintDesktopVersion
Этот файл .reg добавляет сообщение с номером сборки в нижний правый угол рабочего стола.
Скопируйте приведенные ниже инструкции в текстовый файл, сохраните файл с расширением .reg, например Build.reg. Затем обратитесь к разделу «Как перенести настройки .reg в реестр».
Редактор реестра Windows версии 5.00
[HKEY_CURRENT_USER \ Control Panel \ Desktop]
"PaintDesktopVersion" = dword: 00000001
Примечание: этот параметр реестра является двойным словом (а не REG_SZ), следовательно, обратите внимание на двоеточие и отсутствие речевых знаков около 000000001.
Подробнее см. Номер сборки Windows 7600
Как создавать собственные файлы .reg
Применение файлов .reg полезно, но лучше всего то, что вы можете создавать свои собственные файлы .reg. Вот как это можно сделать:
- Запустите Regedit (Пуск, Выполнить, Regedit)
- Перейдите в интересующую вас область реестра.
- Выберите Файл (меню), E xport и сохраните как. reg файл.
- Примечание: Диапазон экспорта внизу диаграммы и выберите: Выбранная ветвь.
После того, как вы освоите технику создания файлов .reg, следите за повторяющимися задачами, когда вам нужны одни и те же настройки на нескольких серверах. Включение вкладки «Безопасность» на серверах Exchange Server - это классический вариант использования этого метода файлов .reg.
Мониторинг вашей сети с помощью анализатора трафика в реальном времени
Основная причина мониторинга вашей сети - убедиться, что все ваши серверы доступны. Если есть проблема с сетью, вы хотите, чтобы интерфейс сразу отображал масштаб проблемы.
Даже когда доступны все серверы и маршрутизаторы, рано или поздно вам будет любопытно узнать, кто или что ограничивает пропускную способность вашей драгоценной сети. Графический интерфейс, показывающий 10 лучших пользователей, делает интересным чтение.
Еще одна причина для мониторинга сетевого трафика - узнать больше о времени отклика вашего сервера и использовании ресурсов. Чтобы облегчить захват кадров и анализ необработанных данных, Гай рекомендует загрузить копию SolarWindsfree Real-time NetFlow Analyzer.
Устранение неполадок автозапуска с помощью Regedit
Поскольку редактор локальной групповой политики не входит в состав выпусков Windows Home, вам нужно будет использовать regedit для достижения того же результата.
Откройте regedit и найдите следующий ключ:
HKEY_LOCAL_MACHINE \ Software \ Microsoft \ Windows \ CurrentVersion \ Policies \ Explorer
Изменение: NoDriveTypeAutoRun на 0x91
При необходимости создайте этот ключ как DWORD.
Подробнее о NoDrivetypeAutorun в Windows 8
Увеличьте количество одновременных загрузок
Ключевое слово - «Одновременная», в ранних версиях Windows Explorer вы могли загружать только 2 файла за раз.В то время как Windows Explorer 8 увеличивает это число до 6. Вот как отредактировать реестр и получить 10.
Internet Explorer 8 Settings.
Редактор реестра Windows, версия 5.00
HKEY_LOCAL_MACHINE \ SOFTWARE \ Microsoft \ Internet Explorer \ MAIN \ FeatureControl \ FEATURE_MAXCONNECTIONSPERSERVER
"iexplore.exe" = двойное слово: 0000000a
Примечание: двоичное слово в десятичной форме: десятичное: десятичное: - десятичное: десятичное:
Примечание: Наблюдатель, который Internet… Explorer переходит к следующей строке.
Internet Explorer 7 и более низкие настройки
В них используется FEATURE_MAXCONNECTIONSPER1_0SERVER вместо FEATURE_MAXCONNECTIONSPERSERVER
Windows Registry Editor Version 5.00
HKEY_LOCAL_MACHINE_MACHINE \ SOFTWARE \ MAINEX 9001 \ "Microsoft \ SPEEDWARE" : 0000000a
Дополнительные файлы .reg для Windows 7.
Парень рекомендует: бесплатное отслеживание IP-адресов (IPAT)
Вычисление диапазонов IP-адресов - это черное искусство, которое многие сетевые менеджеры решают, создавая собственные электронные таблицы Excel.IPAT решает эту проблему распределения IP-адресов в сетях двумя способами:
Для Mr Organized есть отличный калькулятор подсети, вы вводите сетевой адрес и маску подсети, а затем IPAT вычисляет используемые адреса и их диапазоны. Для Mr Lazy IPAT обнаруживает и затем отображает IP-адреса существующих компьютеров.
Загрузите бесплатную программу отслеживания IP-адресов
Загрузите Winzip
Если вам нужна копия Winzip, вы можете загрузить пробную копию здесь.
Winzip
См. Другие примеры файлов .reg.
Если вам нравится эта страница, поделитесь ею с друзьями
Настройки реестра Windows Vista:
.пакетных файлов - используйте REGEDIT для добавления, чтения или удаления значений реестра
пакетных файлов - используйте REGEDIT для добавления, чтения или удаления значений реестра
| Предупреждение: | Перед настройкой реестра убедитесь, что у вас есть полная резервная копия вашей системы. Если что-то пойдет не так, вы можете потерять все свои данные и переустановить Windows. Как заявляет Microsoft, редактирование реестра «... не поддерживается Microsoft.Используйте этот метод на свой страх и риск ». |
Прочтите статью Q318149 базы знаний Microsoft, чтобы узнать, как поддерживать текущие резервные копии реестра в Windows NT 4.0 и Windows 2000.
Общий синтаксис:
| Режим графического интерфейса: | REGEDIT.EXE | |
| Импорт (объединение) файла .REG: | REGEDIT.EXE [/ L: система | / R: пользователь ] [/ S] файл импорта .REG | |
| Экспорт в файл (.REG): | REGEDIT.EXE [/ L: система | / R: пользователь ] / E файл экспорта .REG " registry_key " | |
| Сжать реестр (только Windows 98): | REGEDIT.EXE [/ L: система | / R: пользователь ] / C |
| Параметры: | ||
| importfile .REG | .REG файл для импорта (или «объединения») | |
| экспортный файл .REG | Имя файла, в который должна быть записана информация | |
| « Registry_key » | Ключ реестра для экспорта, например "HKEY_CLASSES_ROOT \ * \ shell" | |
| / S | Без звука, т.е. скрыть окно подтверждения при импорте файлов | |
| / E | Экспорт файла реестра | |
| / л: система | Укажите расположение системы.dat использовать | |
| / R: пользователь | Укажите расположение user.dat для использования | |
| / К | Сжать [имя файла] (только Windows 98) | |
REGEDIT обычно известен как инструмент с графическим интерфейсом пользователя для поиска или редактирования реестра Windows.
Я бы не стал здесь упоминать об этом, если бы его нельзя было использовать и в автоматическом режиме.
Эта страница предназначена только для чтения и редактирования реестра в автоматическом режиме.
Microsoft NT 4 Workstation and Server Resource Kits поставляется с REG.EXE, утилитой, которая упрощает чтение (или редактирование) реестра NT.
В Windows 2000 REG.EXE доступен на установочном компакт-диске, но должен быть установлен вручную (на компакт-диске запустите "\ SUPPORT \ TOOLS \ SETUP.EXE").
Начиная с Windows XP, REG.EXE является собственной командой.
REG.EXE может читать один ключ и значение напрямую, без необходимости во временном файле.
Подробнее об использовании REG.EXE.
Добавление и редактирование (импорт) записей реестра
Для добавления элементов в реестр требуется *.REG файл:
REGEDIT [/ S] добавляет .REG
Параметр / S является необязательным, он пропускает диалоговые окна сообщений до и после импорта файла * .REG.
Так как файлы NT 4 .REG представлены в читаемом формате ASCII, они могут быть созданы «на лету» с помощью наших командных файлов.
Это продемонстрировано в примере DefOpen в разделе «Примеры».
Удаление записей реестра
Чтобы удалить все "дерево" из реестра с помощью REGEDIT и файла.REG файл, просто добавьте знак минус перед именем дерева:
REGEDIT4 [-HKEY_CURRENT_USER \ DummyTree]
удалит все дерево "DummyTree".
Чтобы удалить отдельный элемент из реестра, поставьте знак минус после знака равенства:
REGEDIT4 [HKEY_CURRENT_USER \ DummyTree] "ValueToBeRemoved" = -
удалит отдельное значение «ValueToBeRemoved» из «DummyTree».
Это продемонстрировано в приведенном ниже примере UniqueID.bat, пакетном файле, который принудительно устанавливает новый идентификатор агента LANDesk.
Как удалить отдельный ключ или значение реестра с помощью файлов * .INF и RUNDLL объясняет Билл Джеймс.
Чтение (экспорт) из реестра
Переключатель / EREGEDIT может использоваться для экспорта ключа реестра:
REGEDIT / E d: \ path \ filename .REG " HKEY_XXXX \ Whatever Key "
Это запишет раздел реестра « HKEY_XXXX \ Whatever Key » и его подразделы в файл с именем d: \ path \ filename.REG
Результирующий файл (ASCII или UniCode) будет содержать записи в формате «ключ» = «значение» , которые могут быть удалены и проанализированы с помощью трюка CHOICE Лоуренса Суси для MS-DOS 6 и Windows 9 *, NT FOR / F или более общие команды TYPE и FIND.
Вместо имени файла можно использовать некоторые имена устройств:
REGEDIT / E PRN "HKEY_XXXX \ Whatever Key"
распечатает выбранный ключ.
К сожалению, это не работает для CON (консоль или дисплей).
В большинстве «современных» установок Windows устройство PRN больше не доступно, так как для него требуется порт LPT или COM.
Автономные скрипты реестра
В файлах .REG каждая строка после первой , начинающаяся с точки с запятой (;), рассматривается как комментарий.
В пакетных файлах полностью игнорируются точки с запятой перед командами.
Таким образом, следующий командный файл будет использовать сам как файл .REG:
REGEDIT4 ; @ECHO OFF ; CLS ; РЕГЕДИТ.EXE / S "% ~ f0" ; ВЫХОД [HKEY_CURRENT_USER \ Software \ Test] "TestVal" = "Успешно"
Строка REGEDIT4, обязательна, а должна быть первой строкой, иначе REGEDIT.EXE не примет сценарий как допустимый файл .REG.
Однако будет генерировать сообщение об ошибке при запуске как пакетный файл , следовательно, команда CLS , чтобы стереть сообщение об ошибке с экрана.
Чтобы предотвратить появление новых сообщений об ошибках, EXIT используется для прерывания командного файла сразу после REGEDIT.EXE команда.
Используйте этот метод для добавления или удаления ключей и значений реестра.
Большинство примеров относятся к Windows 2000 и более ранним версиям Windows.
Причина в том, что начиная с Windows XP, REG.EXE является встроенным инструментом, для которого не требуются временные файлы.
- CDROM.bat
Прекрасный пример чтения реестра в Windows 95/98, а также демонстрация использования CHOICE для удаления символов (в данном случае кавычек) из строки. - DefOpen.bat
Создайте ассоциацию файлов по умолчанию с Блокнотом и добавьте параметры «Открыть с помощью Блокнота», «Печать с помощью Блокнота» и «Командная строка здесь» в контекстное меню Проводника (Windows 2000). - UniqueID.bat
Удаляет файл и запись реестра, чтобы программа агента Intel LANDesk создала новый уникальный идентификатор.
Запустите его один раз на любом ПК, на котором установлено программное обеспечение агента Intel LANDesk, которое было установлено с использованием любого метода «клонирования диска» (например, Norton Ghost, образа диска PowerQuest или резервного копирования на магнитную ленту).
Наверное, к настоящему времени немного покажет свой возраст; не тестировалось на последних версиях LANDesk. - Country3.bat
Считайте настройки страны / региона из реестра (NT 4). - GetRes.bat
Считайте разрешение экрана из реестра в Windows NT 4 и 2000.
Последняя загрузка страницы: 2019-08-18, 11:40
.Реестр Windowsдля опытных пользователей - Windows Server
- 11 минут на чтение
В этой статье
В этой статье описывается реестр Windows и предоставляется информация о том, как его редактировать и создавать резервные копии.
Исходная версия продукта: Windows 10 - все выпуски, Windows Server 2012 R2 Оригинальный номер базы знаний: 256986
Описание реестра
Компьютерный словарь Microsoft , пятое издание, определяет реестр как:
Центральная иерархическая база данных, используемая в Windows 98, Windows CE, Windows NT и Windows 2000, используемая для хранения информации, необходимой для настройки системы для одного или нескольких пользователей, приложений и аппаратных устройств.
Реестр содержит информацию, на которую Windows постоянно ссылается во время работы, такую как профили для каждого пользователя, приложения, установленные на компьютере, и типы документов, которые каждый может создавать, настройки окна свойств для папок и значков приложений, какое оборудование существует в системе , и используемые порты.
Реестр заменяет большинство текстовых файлов .ini, которые используются в файлах конфигурации Windows 3.x и MS-DOS, таких как Autoexec.bat и Config.sys. Хотя реестр является общим для нескольких операционных систем Windows, между ними есть некоторые различия. Куст реестра - это группа ключей, подразделов и значений в реестре, имеющая набор вспомогательных файлов, содержащих резервные копии его данных. Вспомогательные файлы для всех кустов, кроме HKEY_CURRENT_USER, находятся в папке% SystemRoot% \ System32 \ Config в Windows NT 4.0, Windows 2000, Windows XP, Windows Server 2003 и Windows Vista. Вспомогательные файлы для HKEY_CURRENT_USER находятся в папке % SystemRoot% \ Profiles \ Username .Расширения имен файлов в этих папках указывают на тип данных, которые они содержат. Кроме того, отсутствие расширения иногда может указывать на тип данных, которые они содержат.
| Улей реестра | Вспомогательные файлы |
|---|---|
| HKEY_LOCAL_MACHINE \ SAM | Сэм, Sam.log, Sam.sav |
| HKEY_LOCAL_MACHINE \ Security | Безопасность, Security.log, Security.sav |
| HKEY_LOCAL_MACHINE \ Программное обеспечение | Программное обеспечение, Программное обеспечение.журнал, Software.sav |
| HKEY_LOCAL_MACHINE \ System | Система, System.alt, System.log, System.sav |
| HKEY_CURRENT_CONFIG | Система, System.alt, System.log, System.sav, Ntuser.dat, Ntuser.dat.log |
| HKEY_USERS \ DEFAULT | По умолчанию, Default.log, Default.sav |
В Windows 98 файлы реестра называются User.dat и System.dat. В Windows Millennium Edition файлы реестра называются Classes.dat, User.dat и System.dat.
Примечание
Функции безопасности в Windows позволяют администратору контролировать доступ к разделам реестра.
В следующей таблице перечислены предварительно определенные ключи, используемые системой. Максимальный размер имени ключа - 255 символов.
| Папка / предопределенный ключ | Описание |
|---|---|
| HKEY_CURRENT_USER | Содержит корень информации о конфигурации для пользователя, который в настоящее время вошел в систему.Здесь хранятся папки пользователя, цвета экрана и настройки панели управления. Эта информация связана с профилем пользователя. Этот ключ иногда обозначается сокращенно как HKCU . |
| HKEY_USERS | Содержит все активно загружаемые профили пользователей на компьютере. HKEY_CURRENT_USER - это подключ HKEY_USERS. HKEY_USERS иногда сокращается до HKU . |
| HKEY_LOCAL_MACHINE | Содержит информацию о конфигурации, относящуюся к компьютеру (для любого пользователя).Этот ключ иногда обозначается сокращенно как HKLM . |
| HKEY_CLASSES_ROOT | Является подразделом HKEY_LOCAL_MACHINE \ Software . Информация, которая хранится здесь, гарантирует, что правильная программа открывается при открытии файла с помощью проводника Windows. Этот ключ иногда обозначается как HKCR . Начиная с Windows 2000, эта информация хранится под ключами HKEY_LOCAL_MACHINE и HKEY_CURRENT_USER. Ключ HKEY_LOCAL_MACHINE \ Software \ Classes содержит настройки по умолчанию, которые могут применяться ко всем пользователям на локальном компьютере.Ключ HKEY_CURRENT_USER \ Software \ Classes содержит параметры, которые переопределяют параметры по умолчанию и применяются только к интерактивному пользователю. Ключ HKEY_CLASSES_ROOT обеспечивает представление реестра, объединяющего информацию из этих двух источников. HKEY_CLASSES_ROOT также предоставляет это объединенное представление для программ, разработанных для более ранних версий Windows. Чтобы изменить настройки для интерактивного пользователя, необходимо внести изменения в HKEY_CURRENT_USER \ Software \ Classes , а не в HKEY_CLASSES_ROOT.Чтобы изменить настройки по умолчанию, необходимо внести изменения в HKEY_LOCAL_MACHINE \ Software \ Classes . Если вы пишете ключи к ключу в HKEY_CLASSES_ROOT, система сохраняет информацию в HKEY_LOCAL_MACHINE \ Software \ Classes . Если вы записываете значения в ключ под HKEY_CLASSES_ROOT, а ключ уже существует под HKEY_CURRENT_USER \ Software \ Classes , система сохранит информацию там, а не под HKEY_LOCAL_MACHINE \ Software \ Classes . |
| HKEY_CURRENT_CONFIG | Содержит информацию о профиле оборудования, который используется локальным компьютером при запуске системы. |
Примечание
Реестр в 64-битных версиях Windows XP, Windows Server 2003 и Windows Vista разделен на 32-битные и 64-битные ключи. Многие из 32-битных ключей имеют те же имена, что и их 64-битные аналоги, и наоборот. В 64-разрядной версии редактора реестра по умолчанию, входящей в состав 64-разрядных версий Windows XP, Windows Server 2003 и Windows Vista, 32-разрядные ключи отображаются в узле HKEY_LOCAL_MACHINE \ Software \ WOW6432Node .Дополнительные сведения о просмотре реестра в 64-разрядных версиях Windows см. В разделе Как просмотреть системный реестр в 64-битных версиях Windows.
В следующей таблице перечислены типы данных, которые определены в настоящее время и используются Windows. Максимальный размер имени значения:
- Windows Server 2003, Windows XP и Windows Vista: 16 383 символа
- Windows 2000: 260 символов ANSI или 16 383 символа Unicode
- Windows Millennium Edition / Windows 98 / Windows 95: 255 символов
Длинные значения (более 2048 байт) должны храниться в виде файлов с именами файлов, хранящимися в реестре.Это помогает реестру работать эффективно. Максимальный размер значения:
- Windows NT 4.0 / Windows 2000 / Windows XP / Windows Server 2003 / Windows Vista: доступная память
- Windows Millennium Edition / Windows 98 / Windows 95: 16 300 байт
Примечание
Существует ограничение в 64 КБ для общего размера всех значений ключа.
| Имя | Тип данных | Описание |
|---|---|---|
| Двоичное значение | REG_BINARY | Необработанные двоичные данные.Большая часть информации о компонентах оборудования хранится в виде двоичных данных и отображается в редакторе реестра в шестнадцатеричном формате. |
| Значение DWORD | REG_DWORD | Данные представлены числом длиной 4 байта (32-битное целое число). Многие параметры для драйверов устройств и служб относятся к этому типу и отображаются в редакторе реестра в двоичном, шестнадцатеричном или десятичном формате. Связанные значения: DWORD_LITTLE_ENDIAN (младший байт находится в младшем адресе) и REG_DWORD_BIG_ENDIAN (младший байт находится в старшем адресе). |
| Значение расширяемой строки | REG_EXPAND_SZ | Строка данных переменной длины. Этот тип данных включает переменные, которые разрешаются, когда программа или служба используют данные. |
| Многострочное значение | REG_MULTI_SZ | Множественная строка. К этому типу обычно относятся значения, содержащие списки или несколько значений в форме, доступной для чтения. Записи разделяются пробелами, запятыми или другими знаками. |
| Строковое значение | REG_SZ | Текстовая строка фиксированной длины. |
| Двоичное значение | REG_RESOURCE_LIST | Серия вложенных массивов, предназначенная для хранения списка ресурсов, используемого драйвером оборудования или одним из физических устройств, которыми он управляет. Эти данные обнаруживаются и записываются системой в дереве \ ResourceMap и отображаются в редакторе реестра в шестнадцатеричном формате как двоичное значение. |
| Двоичное значение | REG_RESOURCE_REQUIREMENTS_LIST | Серия вложенных массивов, предназначенная для хранения списка драйверов устройства возможных аппаратных ресурсов, которые драйвер или одно из физических устройств, которыми он управляет, могут использовать.Система записывает подмножество этого списка в дерево \ ResourceMap. Эти данные обнаруживаются системой и отображаются в редакторе реестра в шестнадцатеричном формате как двоичное значение. |
| Двоичное значение | REG_FULL_RESOURCE_DESCRIPTOR | Серия вложенных массивов, предназначенная для хранения списка ресурсов, используемого физическим аппаратным устройством. Эти данные обнаруживаются и записываются системой в дереве \ HardwareDescription и отображаются в редакторе реестра в шестнадцатеричном формате как двоичное значение. |
| Нет | REG_NONE | Данные без определенного типа. Эти данные записываются в реестр системой или приложениями и отображаются в редакторе реестра в шестнадцатеричном формате как двоичное значение | .
| Ссылка | REG_LINK | Строка Unicode, именующая символическую ссылку. |
| QWORD Значение | REG_QWORD | Данные представлены числом, которое является 64-битным целым числом. Эти данные отображаются в редакторе реестра как двоичное значение и были введены в Windows 2000. |
Резервное копирование реестра
Перед тем, как редактировать реестр, экспортируйте разделы реестра, которые вы планируете редактировать, или сделайте резервную копию всего реестра. В случае возникновения проблемы вы можете выполнить действия, описанные в разделе «Восстановление реестра», чтобы восстановить реестр до его предыдущего состояния. Чтобы создать резервную копию всего реестра, используйте служебную программу резервного копирования для резервного копирования состояния системы. Состояние системы включает в себя реестр, базу данных регистрации классов COM + и ваши загрузочные файлы.Дополнительные сведения об использовании служебной программы резервного копирования для резервного копирования состояния системы см. В следующих статьях:
Редактировать реестр
Для изменения данных реестра программа должна использовать функции реестра, определенные в разделе «Функции реестра».
Администраторы могут изменять реестр с помощью редактора реестра (Regedit.exe или Regedt32.exe), файлов групповой политики, системной политики, реестра (.reg) или запуска сценариев, таких как файлы сценариев VisualBasic.
Использование пользовательского интерфейса Windows
Мы рекомендуем использовать пользовательский интерфейс Windows для изменения системных настроек вместо ручного редактирования реестра.Однако редактирование реестра иногда может быть лучшим методом решения проблемы с продуктом. Если проблема задокументирована в базе знаний Microsoft, будет доступна статья с пошаговыми инструкциями по редактированию реестра для решения этой проблемы. Мы рекомендуем вам точно следовать этим инструкциям.
Использовать редактор реестра
Предупреждение
Серьезные проблемы могут возникнуть, если вы измените реестр некорректно с помощью редактора реестра или другим способом. Эти проблемы могут потребовать переустановки операционной системы.Майкрософт не может гарантировать, что эти проблемы могут быть решены. Вы вносите изменения в реестр на свой страх и риск.
Вы можете использовать редактор реестра для выполнения следующих действий:
- Найдите поддерево, ключ, подключ или значение
- Добавить подраздел или значение
- Изменить значение
- Удалить подраздел или значение
- Переименовать подраздел или значение
В области навигации редактора реестра отображаются папки. Каждая папка представляет собой предопределенный ключ на локальном компьютере.При доступе к реестру удаленного компьютера появляются только два предопределенных ключа: HKEY_USERS и HKEY_LOCAL_MACHINE.
Использовать групповую политику
Microsoft Management Console (MMC) содержит инструменты администрирования, которые можно использовать для администрирования сетей, компьютеров, служб и других компонентов системы. Оснастка MMC групповой политики позволяет администраторам определять параметры политики, которые применяются к компьютерам или пользователям. Вы можете реализовать групповую политику на локальных компьютерах с помощью оснастки локальной групповой политики MMC, Gpedit.msc. Вы можете реализовать групповую политику в Active Directory с помощью оснастки MMC «Пользователи и компьютеры Active Directory». Дополнительные сведения об использовании групповой политики см. В разделах справки в соответствующей оснастке MMC групповой политики.
Использование файла регистрационных записей (.reg)
Создайте файл регистрационных записей (.reg), содержащий изменения реестра, а затем запустите файл .reg на компьютере, на котором вы хотите внести изменения. Вы можете запустить REG-файл вручную или с помощью сценария входа в систему.Дополнительные сведения см. В разделе «Добавление, изменение или удаление подразделов и значений реестра с помощью файла регистрационных записей (.reg)».
Использовать Windows Script Host
Узел сценариев Windows позволяет запускать сценарии VBScript и JScript непосредственно в операционной системе. Вы можете создавать файлы VBScript и JScript, которые используют методы Windows Script Host для удаления, чтения и записи ключей и значений реестра. Дополнительные сведения об этих методах см. На следующих веб-сайтах корпорации Майкрософт:
Используйте инструментарий управления Windows
Windows Management Instrumentation (WMI) является компонентом операционной системы Microsoft Windows и реализацией Microsoft для управления предприятием через Интернет (WBEM).WBEM - это отраслевая инициатива по разработке стандартной технологии доступа к управленческой информации в корпоративной среде. Вы можете использовать WMI для автоматизации административных задач (например, редактирования реестра) в корпоративной среде. Вы можете использовать WMI в языках сценариев, которые имеют движок в Windows и обрабатывают объекты Microsoft ActiveX. Вы также можете использовать служебную программу командной строки WMI (Wmic.exe) для изменения реестра Windows.
Для получения дополнительных сведений о WMI см. Инструментарий управления Windows.
Дополнительные сведения о служебной программе командной строки WMI см. В разделе Описание служебной программы командной строки инструментария управления Windows (WMI) (Wmic.exe).
Используйте инструмент реестра консоли для Windows
Для редактирования реестра можно использовать Console Registry Tool для Windows (Reg.exe). Чтобы получить справку по инструменту Reg.exe, введите reg /? в командной строке, а затем нажмите ОК .
Восстановить реестр
Для восстановления реестра используйте соответствующий метод.
Способ 1. Восстановить ключи реестра
Чтобы восстановить экспортированные подразделы реестра, дважды щелкните файл регистрационных записей (.reg), который вы сохранили в разделе «Экспорт подразделов реестра». Или вы можете восстановить весь реестр из резервной копии. Дополнительные сведения о том, как восстановить весь реестр, см. В разделе «Метод 2: восстановление всего реестра» далее в этой статье.
Метод 2: Восстановить весь реестр
Чтобы восстановить весь реестр, восстановите состояние системы из резервной копии.Дополнительные сведения о том, как восстановить состояние системы из резервной копии, см. В разделе Как использовать резервную копию для защиты данных и восстановления файлов и папок на вашем компьютере в Windows XP и Windows Vista.
Примечание
Резервное копирование состояния системы также создает обновленные копии файлов реестра в папке % SystemRoot% \ Repair .
Ссылки
Для получения дополнительной информации посетите следующие веб-сайты:
Каталог протестированных продуктов Windows Server - это справочник продуктов, которые были протестированы на совместимость с Windows Server.
Data Protection Manager (DPM) является ключевым членом семейства продуктов управления Microsoft System Center и разработан, чтобы помочь ИТ-специалистам управлять своей средой Windows. DPM - это новый стандарт резервного копирования и восстановления Windows, обеспечивающий непрерывную защиту данных для приложений и файловых серверов Microsoft, которые используют интегрированные дисковые и ленточные носители. Дополнительные сведения о резервном копировании и восстановлении реестра см. В разделе Резервное копирование и восстановление реестра в Windows XP и Windows Vista.
.Окна- Как добавить экспортированный ключ reg в file.reg
Переполнение стека- Около
- Продукты
- Для команд
- Переполнение стека Общественные вопросы и ответы
- Переполнение стека для команд Где разработчики и технологи делятся частными знаниями с коллегами
- Вакансии Программирование и связанные с ним технические возможности карьерного роста
- Талант
рег добавить | Документы Microsoft
- 2 минуты на чтение
В этой статье
Добавляет новый подраздел или запись в реестр.
Синтаксис
reg add [{/ v Valuename | / ve}] [/ t тип данных] [/ s разделитель] [/ d данные] [/ f] Параметры
| Параметр | Описание |
|---|---|
<имя> | Задает полный путь к подразделу или добавляемой записи.Чтобы указать удаленный компьютер, включите имя компьютера (в формате \\ ) как часть имени ключа . Если пропустить \\ , операция по умолчанию будет выполняться на локальном компьютере. Ключевое имя должно включать действительный корневой ключ. Допустимые корневые ключи для локального компьютера: HKLM , HKCU , HKCR , HKU и HKCC . Если указан удаленный компьютер, допустимые корневые ключи: HKLM и HKU .Если имя раздела реестра содержит пробел, заключите имя раздела в кавычки. |
/ v <значение> | Задает имя добавляемой записи реестра. |
| / ве | Указывает, что добавленная запись реестра имеет нулевое значение. |
/ т <Тип> | Задает тип записи реестра. Тип должен быть один из следующих:
|
/ с <Разделитель> | Задает символ, который будет использоваться для разделения нескольких экземпляров данных, когда указан тип данных REG_MULTI_SZ и указано более одной записи.Если не указан, разделитель по умолчанию - \ 0 . |
/ d <Данные> | Задает данные для новой записи реестра. |
| / f | Добавляет запись в реестр без запроса подтверждения. |
| /? | Отображает справку в командной строке. |
Примечания
-
Поддеревья не могут быть добавлены с помощью этой операции. Эта версия reg не запрашивает подтверждения при добавлении подраздела.) с % внутри параметра / d.
Примеры
Чтобы добавить ключ HKLM \ Software \ MyCo на удаленный компьютер ABC , введите:
reg добавить \\ ABC \ HKLM \ Software \ MyCo Чтобы добавить запись реестра в HKLM \ Software \ MyCo со значением Data , типом REG_BINARY и данными fe340ead , введите:
reg добавить HKLM \ Software \ MyCo / v Data / t REG_BINARY / d fe340ead Чтобы добавить многозначную запись реестра в HKLM \ Software \ MyCo со значением с именем MRU , типом REG_MULTI_SZ и данными fax \ 0mail \ 0 \ 0 , введите:
reg добавить HKLM \ Software \ MyCo / v MRU / t REG_MULTI_SZ / d fax \ 0mail \ 0 \ 0 Чтобы добавить расширенную запись реестра в HKLM \ Software \ MyCo со значением Path , типом REG_EXPAND_SZ и данными % systemroot% , введите:
reg добавить HKLM \ Software \ MyCo / v Путь / t REG_EXPAND_SZ / d ^% systemroot ^%