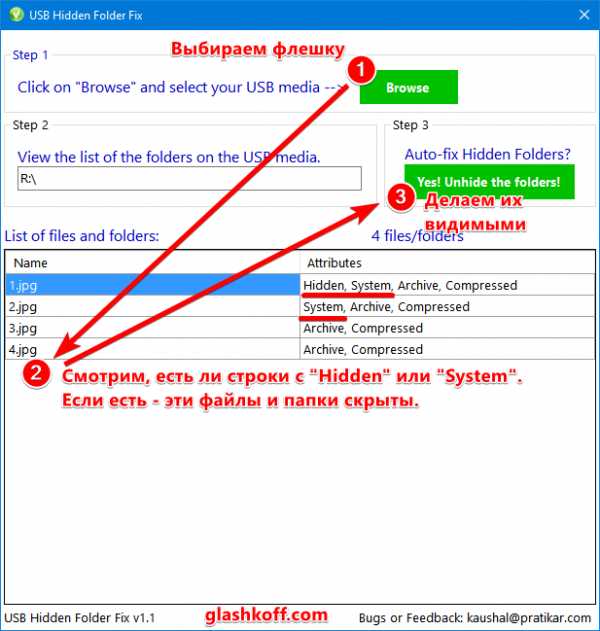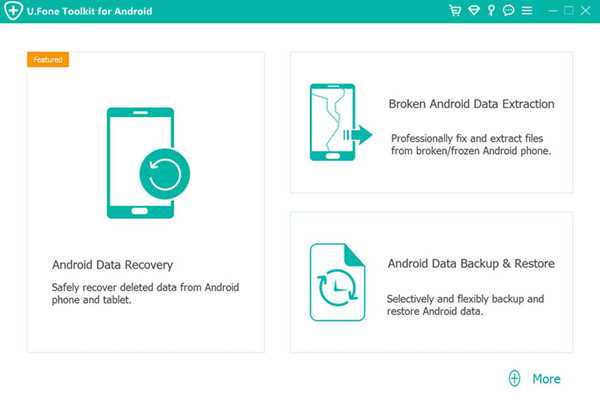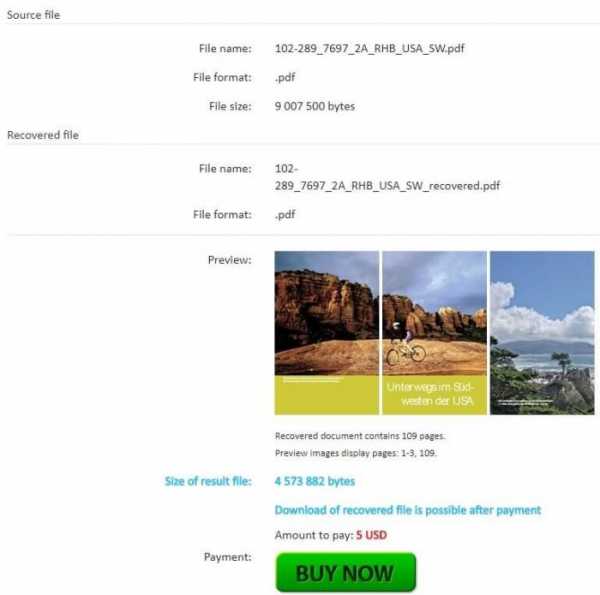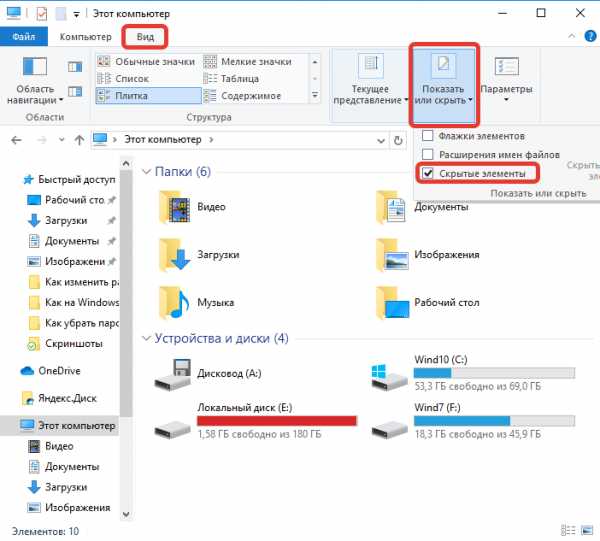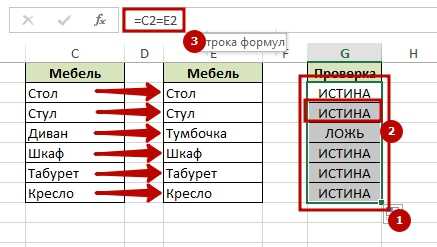Как узнать какие файлы были удалены с компьютера
Как найти удаленные файлы на компьютере? Пошаговая инструкция
При работе с персональным компьютером создается-редактируется-удаляется огромное количество файлов. Одна из самых распространенных ситуаций, которая возникает при обработке файлов, это случайное удаление нужного документа. Как найти удаленные файлы на компьютере? Где найти удаленные файлы? Что же делать, если файлы, которые любовно создавался в течении долгих дней, отсутствуют на своём месте?
Прежде всего не паниковать, так как окончательное и бесповоротное удаление информацию с жесткого диска — это задача, которую решит не каждый. Где найти удаленные файлы на компьютере? Прежде всего смотреть в каталоге, который известен под названием «Корзина». Корзина является мощным инструментом по защите информации, особенно случайно удаленной. Кликаем по значку Корзины, открывается обычное окошко, в котором с хорошей долей вероятности и находятся Ваши файлы. Файлы легко отсортировать по дате для более удобного поиска. Выбираем необходимый файл левым кликом мыши, потом жмем на пункт меню «Восстановить объект». Либо же сразу выбираем пункт «Восстановить все объекты». Файл появится именно там, откуда был удален.
Что надо делать, если файлы отсутствуют в Корзине? Это означает, что Ваши файлы были действительно удалены, так как при обычном удаление они просто переносятся в папку, которая называется “Корзина”. Но не надо печалиться, так как файлы всё еще на жестком диске, просто из системного реестра операционной системы удалена информация о их названиях. Встроенная утилита по резервному копированию создаёт теневые копии папок, тем самым обеспечивая резервное копирование. Данное средство устанавливается вместе с системой и запускается автоматически.
Как найти удаленные файлы с помощью возможностей «Предыдущих версий»?
В Проводнике заходим в папку, где находились файлы до удаления, кликаем один раз правой кнопкой и заходим в пункт меню Свойства. Там переходим на закладку Предыдущие версии. В данной вкладке видим процесс изменения файлов в различное время.
Где найти удаленный файлы?
Выбираем самую свежую по дате версию теневой копии и ищем. Нет в ближайшей – идем по мере убывания. Теневое резервное копирование довольно часто отключается в целях экономии места на жестком диске и высвобождения ресурсов компьютера, поэтому надо делать выбор для себя, что важнее – производительность или защита информации.
Есть великое разнообразие программ, которые могут восстанавливать файлы. Причем, пользоваться ими можно как за деньги, так и бесплатно. Из бесплатных пользуется заслуженной популярностью утилита под названием Recuva. Утилита полностью бесплатная, есть портативная версия, которая не требует установки.
Подводя итог можно заметить, что для того, чтобы не задаваться вопросом Где найти удаленные файлы на компьютере? нужно правильно настроить резервное копирование важной информации либо на съемный диск, либо на облачное хранилище, благо в настоящее время любой пользователь может обзавестись, к примеру, облаком от Яндекс на 200 Гб совершенно бесплатно, как приложение к зарегистрированному аккаунту.
Смотри также:
# Android # Windows 7 # Windows 8 # Windows 10 # Windows XP # Безопасность # Железо # Интернет # Как сделатьКак посмотреть последние действия на компьютере
ОС Windows постоянно ведет запись событий и действий, которые совершались с ноутбуком или компьютером. Благодаря этому можно выяснить, какие новые приложения появились, когда в последний раз был выполнен вход в систему, какие страницы посещались в сети и т.д. Сделать это можно как при помощи встроенных средств Windows, так и сторонних утилит.
Журнал Windows
С помощью этого системного приложения можно определить, какие действия выполнялись на компьютере в последние минуты, часы или дни. Нужно:
- открыть строку поиска в меню «Пуск» или на панели управления в зависимости от версии ОС;
- ввести запрос «Просмотр журналов событий»;
- отыскать в результатах необходимое системное приложение, кликнуть на него, дождаться, когда появится окно с перечнем происходивших событий;
- выбрать «Журналы Windows»;
- найти необходимый журнал, дважды кликнуть по нему и приступить к просмотру сведений о последних действиях на ПК.
Недавние документы
Чтобы узнать, какие файлы были открыты последними, необходимо открыть раздел «Недавние документы», размещенный в системном меню. Для Windows 7 он по умолчанию отключен, но если это необходимо, его можно задействовать:
- открыть свойства кнопки «Пуск» в контекстном меню;
- перейти на страницу «Меню Пуск»;
- кликнуть «Настроить»;
- напротив пункта «Недавние документы» установить галочку.
- Нажать «Ок» для внесения изменений.
Для Windows 8 недавние файлы недоступны в меню «Пуск». Чтобы их просмотреть, нужно использовать комбинацию кнопок «Win»+»R». В открывшемся окне нужно написать «recend», а затем нажать клавишу ввода. Появится папка с недавними файлами.
Еще один способ — открыть диск С и установить сортировку файлов по дате изменения.
История браузера
Чтобы узнать, какие веб-сайты посещались недавно, необходимо:
- открыть веб-браузер;
- одновременно нажать «ctrl»+«H»;
- установить период, за который необходимо просмотреть посещенные страницы.
Еще один способ просмотреть историю браузера — указать в адресной строке название браузера://history/, например, chrome://history/ или opera://history/.
Открыть историю посещенных страниц также можно через меню веб-обозревателя.
Дата последнего использования файла
Штатные средства Windows позволяют узнать, когда тот или иной файл был открыт в последний раз. Нужно:
- открыть контекстное меню файла;
- выбрать «Свойства»;
- открыть вкладку «Общие»;
- изучить дату открытия документа;
- выбрать вкладку «Подробно», установить, когда файл был изменен или сохранен в последний раз.
Загрузки
Чтобы посмотреть, какие загрузки были сделаны за последнее время использования компьютера, необходимо открыть соответствующую папку, во вкладке «Вид» выбрать режим просмотра «Таблица», а затем установить тип сортировки по дате создания.
Запущенные программы
Поле «Дата открытия» в свойствах файла позволяет узнать, какие утилиты и приложения запускались за недавние дни. Необходимо открыть диск С (или иной, на котором установлена ОС), перейти в папку «Program Files», а затем кликнуть по строке «Поиск» вверху справа, ввести «*exe» и нажать «Enter». Появятся все возможные исполняемые файлы, размещенные в этой папке. Необходимо выбрать режим просмотра «Таблица», нажать на заголовок произвольного столбца и в поле «Подробнее» установить галочку напротив строки «Дата доступа». Для сохранения изменений нажать «Ок», а затем сделать сортировку по появившемуся столбцу. Для 64-разрядной ОС необходимо повторить эти же действия для папки «Program Files (x86)». Кроме того, нужно выполнить эти же действия для папок с играми и с установленным софтом, если он есть где-то в ином месте.
Корзина
Если необходима информация о том, какие файлы были удалены в ходе предыдущих действий, есть вероятность, что они находятся в Корзине. Возможно, она не была очищена и появится возможность восстановить утраченные данные.
Чтобы узнать, какие файлы были удалены с компьютера последними, нужно открыть Корзину и выполнить сортировку файлов и папок по дате. Для этого достаточно нажать на название столбца «Дата удаления», после чего данные будут расставлены в интересующем порядке. Останется лишь отыскать требуемый временной период и просмотреть, что было удалено.
В случае, если потребуется восстановить какой-либо файл, достаточно кликнуть по нему и в контекстном меню выбрать «Восстановить».
Power Spy
Стороннее приложение, простое в использовании и понятное даже неопытному человеку. Поддерживается большинством версий ОС Windows, прописывается в автозапуске и начинает работу при загрузке компьютера. Программа сохраняет данные обо всем, что происходит на компьютере, а затем позволяет посмотреть отчет о всех действиях, совершавшихся на устройстве. Если есть такая необходимость, данные можно сохранить в файл в одном из удобных форматов.
Вся необходимая информация о происходивших на компьютере в недавнем времени событиях будет отражена в Журнале событий. Чтобы просмотреть его, нужно выбрать и открыть интересующий раздел. К примеру, если пользователю потребуется информация о всех открытых окнах, необходимо запустить утилиту и кликнуть по иконке «Windows opened». Необходимые сведения появится на экране.
Аналогичным образом можно просмотреть и другую информацию, подобных разделов в меню программы большое количество.
NeoCpy
Отличная утилита, которая анализирует происходящее на компьютере. Работает скрыто, ее присутствие в ОС незаметно, начиная с момента установки. При инсталляции пользователь может назначить режим работы программы: открытый или же скрытый, в котором прячутся программные файлы приложения и его ярлыки.
Приложение отличается обширными возможностями и подходит как для использования в домашних условиях, так и для офисов.
Чтобы посмотреть, какие действия были выполнены последними в ОС Windows, необходимо:
- запустить утилиту;
- выбрать вкладку «Отчеты»;
- кликнуть «Отчет по категориям»;
- установить период, за который необходимы данные;
- нажать «Загрузить».
Пользователь получит подробную информацию о том, какие события происходили на ПК за установленный временной отрезок.
Восстановление утерянных или удаленных файлов
Восстановите удаленные файлы и папки или предыдущее состояние файла или папки.
Восстановление удаленного файла или папки
-
Откройте раздел "Компьютер". Для этого нажмите кнопку Пуск и выберите Компьютер.
-
Найдите папку, в которой хранился нужный файл или папка, щелкните ее правой кнопкой мыши, а затем щелкните "Восстановить прежнюю версию". Если папка была расположена на верхнем уровне диска, например по пути C:\, щелкните диск правой кнопкой мыши и выберите Восстановить прежнюю версию.
Отобразится список доступных предыдущих версий файла или папки. В этот список включаются и файлы, сохраненные при резервном копировании (если вы используете программу архивации данных), и точки восстановления (если доступны оба типа архивации).
Примечание
Чтобы восстановить прежнюю версию файла или папки, включенных в библиотеку, щелкните файл или папку правой кнопкой мыши в расположении, в котором он или она сохранены, а не в библиотеке. Например, чтобы восстановить предыдущую версию рисунка, включенного в библиотеку "Изображения", но сохраненного в папке "Мои рисунки", щелкните папку "Мои рисунки" правой кнопкой мыши, а затем — "Восстановить предыдущую версию".
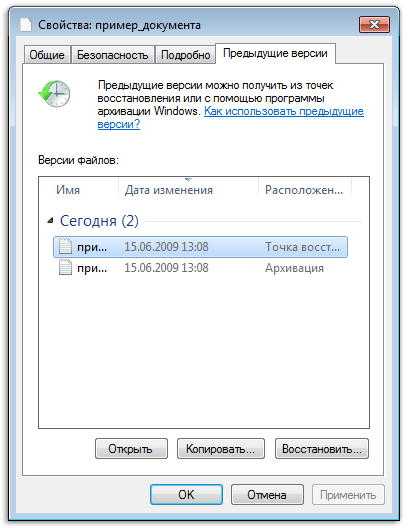
Предыдущие версии файлов
-
Дважды щелкните предыдущую версию папки, содержащей файл или папку, которые вы хотите восстановить. (Например, если файл был удален сегодня, выберите вчерашнюю версию папки, которая должна содержать нужный файл.)
-
Перетащите файл или папку, которые нужно восстановить, в другое расположение, например на рабочий стол или в другую папку.
Эта версия файла или папки сохранена в выбранном вами расположении.
Совет
Если вы не помните точное имя или расположение файла или папки, можно выполнить их поиск, введя часть имени в поле поиска в библиотеке "Документы".
Восстановление файла или папки в предыдущее состояние
-
Щелкните правой кнопкой мыши файл или папки и выберите Восстановить прежнюю версию.
Отобразится список доступных предыдущих версий файла или папки. В этот список включаются и файлы, сохраненные при резервном копировании (если вы используете программу архивации данных), и точки восстановления (если доступны оба типа архивации).
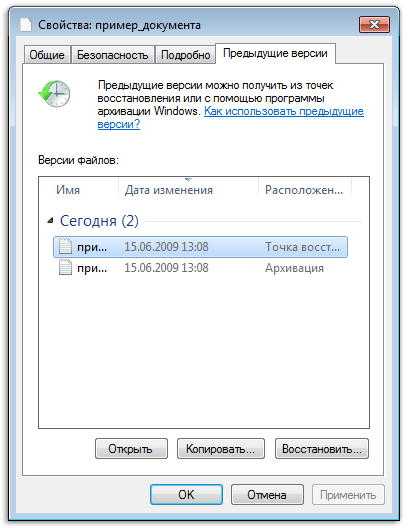
Вкладка "Предыдущие версии", на которой отображены предыдущие версии файлов
-
Прежде чем восстанавливать предыдущую версию файла или папки, выберите ее, а затем щелкните Открыть, чтобы убедиться, что это нужная вам версия.
Примечание
Вам не удастся открыть или скопировать предыдущие версии файлов, созданных программой архивации данных, но вы можете восстановить их.
-
Для восстановления предыдущей версии выберите ее, а затем щелкните Восстановить.
Внимание!
Этот файл или папка заменит текущую версию файла или папки на вашем компьютере, причем замена будет необратимой.
Примечание
Если эта кнопка "Восстановить" недоступна, вам не удастся восстановить предыдущую версию файла или папки в его или ее первоначальном расположении. Возможно, вам удастся открыть или сохранить их в другое расположение.
как просмотреть, восстановить или безвозвратно уничтожить
Читайте где хранятся, как просмотреть и найти удаленные файлы в «Корзине». Способы их восстановить или необратимо уничтожить.Удаление файлов – довольно распространенное действие, которое помогает пользователям очищать ненужные файлы и освобождать дополнительное пространство на разнообразных устройствах хранения. Процесс удаления действительно важен и необходим, иначе очень быстро любое хранилище будет заполнено, и место для хранения, действительно важных данных, будет отсутствовать. Мы уверены, что каждый компьютерный пользователь применял этот способ для очищения дополнительного свободного места.
Содержание:
Введение
Получив необычайно широкое распространение, современные компьютерные устройства прочно вошли в наш ежедневный обиход. Мы используем их для своих повседневных целей: начиная с решения офисных задач, применения в профессиональной сфере и заканчивая организацией досуга и времяпровождением за различными играми.
Независимо от вида компьютерного устройства, будь то стационарный персональный компьютер, переносной ноутбук, мобильный смартфон или планшет – главным условием его полноценного функционирования выступает обязательное наличие современного программного обеспечения.
В полной мере раскрывает все внутренние возможности компьютерных устройств наиболее популярное, на сегодняшний день, программное обеспечение от корпорации «Microsoft» – операционная система «Windows». Она позволяет с легкостью обрабатывать огромные массивы данных за доли секунды, не вызывая сбоев и неполадок системы, и имеет приятный интерфейс.
Естественно, для выполнения всех поставленных задач, в «Windows» присутствуют специальные системные файлы, задействованные для корректной работы операционной системы и установленных приложений. Дополнительно, находится достаточно много пользовательских файлов, используемых для работы и развлечений. Все файлы занимают на пользовательском устройстве хранения определенный объем. И по мере надобности, пользователь осуществляет их обработку и перемещение, а в случае утраты дальнейшей потребности в таких файлах, выполняет их удаление.
Удаление файлов – довольно распространенное действие, которое помогает пользователям очищать ненужные файлы и освобождать дополнительное пространство на разнообразных устройствах хранения. Процесс удаления действительно важен и необходим, иначе очень быстро любое хранилище будет заполнено, и место для хранения, действительно важных данных, будет отсутствовать. Мы уверены, что каждый компьютерный пользователь применял этот способ для очищения дополнительного свободного места.
Тем не менее, как это часто бывает, по ошибке или другой причине, пользователи могут случайно удалить и полезные файлы. И в этом случае немедленно встает вопрос, а куда именно перемещаются удаленные файлы. Особенно актуален этот вопрос для пользователей, которые удалили случайно файл с важной и необходимой информацией. И они начинают задумываться, где он находится, и можно ли его безопасно восстановить.
Итак, что происходит, когда вы удаляете файл с жесткого диска? Где его найти, какие действия с ним можно выполнить и как его восстановить? На эти вопросы мы и постараемся ответить в нашей статье.
Куда перемещаются удаленные файлы и как их восстановить
Примечание: Процесс удаления файлов с разных видов устройств хранения может отличаться. Поэтому мы собираемся показать вам, где окажутся удаленные данные исключительно после их удаления с жесткого диска или флэш-накопителя.
Следующая информация будет полезна, если вас в настоящий момент интересует, куда удаляются ваши файлы (изображения, фотографии, видео файлы, различные виды документов и т.д.). Мы поговорим о местоположении удаленных файлов в основном для двух ситуаций. Затем мы покажем возможные способы восстановления таких файлов при помощи встроенной функции операционной системы «Windows» и стороннего программного обеспечения.
В самой последней версии операционной системы «Windows 10», как и в самых ранних ее версиях, присутствует стандартный предустановленный инструмент, отвечающий за удаление и хранение удаленных, выбранных пользователем, файлов. Он именуется «Корзина» («Recycle Bin» в английской версии) и представляет собой определенную зарезервированную область пространства на жестком диске персонального компьютера, на котором временно располагаются удаленные файлы.
Удаление файлов с жесткого диска
Вариант 1: Обычное удаление файлов с использованием «Корзины»
Когда вы планируете удалить файл с внутреннего или внешнего жесткого диска, вы часто выбираете один из следующих способов:
а). Выбираете файл и нажимаете кнопку «Удалить» на клавиатуре.
б). Выбираете файл, затем щелкаете по нему правой кнопкой мыши и, во всплывающем меню, нажимаете раздел «Удалить».
После выполнения любого из указанных действий система в обязательном порядке откроет окно «Удалить файл», в котором она попросит подтвердить, действительно ли вы хотите переместить указанный файл (или группу файлов) в «Корзину» или нет.
Очевидно, что файл, который вы выбрали для удаления, будет немедленно перемещен в «Корзину», как только вы нажмете кнопку «Да». Теперь ваш файл удален. Если ситуация изменилась и вам необходимо вернуть ваш файл обратно, то, на этом этапе, процесс восстановления файла не вызовет у вас никаких затруднений до тех пор, пока вы не очистите «Корзину». Но о таком варианте мы поговорим немного позже.
Как выполнить восстановление удаленного файла из «Корзины»
Откройте «Корзину», используя способ, который вы предпочитаете (например, дважды щелкните иконку «Корзина», расположенную на рабочем столе). Теперь выберите нужный файл (файлы) / папку (папки), который вы хотите восстановить, и щелкните по нему правой кнопкой мыши. Затем во всплывающем меню выберите из списка действий раздел «Восстановить». Или нажмите кнопку «Восстановить выделенные объекты», расположенную в разделе «Восстановление» вкладки «Средства работы с корзиной».
Затем выделенный файл (или папка) будут возвращены в место своего первоначального хранения, в котором файл располагался перед удалением. И теперь вы можете перейти туда, чтобы проверить результат восстановления.
Вариант 2: Безвозвратное удаление файла
Если вы хотите безвозвратно удалить файл / папку, то вы, в основном, будете использовать следующие способы:
а). Откройте проводник файлов «Windows» или другой файловый менеджер и выберите требуемый файл / папку, а затем одновременно нажмите сочетание клавиш «Shift» и «Delete» на клавиатуре.
б). Откройте «Корзину», щелкните правой кнопкой мыши нужный файл / папку и, во всплывающем меню, выберите раздел «Удалить».
с). Щелкните на рабочем столе правой кнопкой мыши по иконке «Корзина», а затем в контекстном меню выберите раздел «Очистить корзину».
После этого, определенный файл или папка будут полностью удалены, и вы не можете обнаружить его нигде на компьютере обычными средствами «Windows». Однако файл, удаленный одним из описанных способов, не исчезает навсегда. Собственно, содержимое файла остается на месте, только соответствующая информация помечается системой как невидимая и файл перестает отображаться. Таким образом, удаленный файл можно легко вернуть, если у вас есть в наличии профессиональный инструмент для восстановления удаленных файлов.
Как выполнить восстановление безвозвратно удаленного файла
В таком случае вам будет необходимо воспользоваться программным обеспечением для восстановления удаленных файлов сторонних производителей. Во всемирной компьютерной информационной сети «Интернет» представлено большое количество разнообразных инструментов для восстановления, обладающих различными характеристиками и возможностями. Они удобны в использовании, не занимают много места (также существуют инструменты для восстановления данных не требующие обязательной установки на ваш компьютер) и быстро восстанавливают высокий процент удаленных файлов.
Вы можете воспользоваться бесплатными приложениями или установить платную версию программы для восстановления данных. В первом случае вы не несете дополнительных финансовых расходов и получаете продукт, полностью готовый к использованию. Основным недостатком такого выбора является ограниченный объем восстанавливаемых данных и очень низкий процент восстановления файлов, годных к использованию.
При использовании платной версии вы получаете весь набор внутренних инструментов программы, позволяющих восстанавливать удаленные данные в полном объеме. Мы предпочитаем использовать программу «Hetman Partition Recovery» – главный продукт от компании «Hetman Software». Она успешно восстанавливает безвозвратно удаленные файлы, данные, очищенные сторонним программным обеспечением, и утерянные после очистки «Корзины». Процент восстановления удаленных файлов достаточно высок, программа работает в режиме пошагового помощника и не вызывает затруднений даже у начинающего пользователя.
Удаление файлов с флэш-накопителя
Если файл, находящийся на флэш-накопителе, вам не нужен, то, естественно, вы его удалите. Тем не менее, к своему удивлению вы обнаружите, что одно и то же окно подсказки «Удалить файл» отображается независимо от того, какой метод вы используете для удаления файла: выбираете раздел «Удалить» во всплывающем меню, нажимаете кнопку «Удалить» на клавиатуре или выполняете совместное одновременное нажатие клавиш «Shift» и «Delete» на клавиатуре для безвозвратного удаления.
Как становиться понятно из приведенного изображения, любой файл, удаленный с «USB-накопителя», обходит «Корзину» и очищается навсегда.
Для восстановления удаленных файлов с флэш-накопителя «USB» используется абсолютно тот же алгоритм, что и для восстановления безвозвратно удаленных файлов с жесткого диска. Программа для восстановления данных с легкостью решает и такие задачи.
Что такое необратимое (безвозвратное) удаление
Вам приходилось слышать фразы «необратимое удаление» или «безвозвратное удаление» достаточно часто, но знаете ли вы, что именно будет происходить с вашим удаленным файлом? И если ответ на вопрос вам не известен, то не беспокойтесь, все предельно просто.
Общий смысл удаления
Для начала нам необходимо объяснить способ хранения файла (данных) на жестком диске компьютера. Фактически, все данные в файлах или папках хранятся в иерархической структуре.
Большие файлы будут разбиты на отдельные сегменты данных перед сохранением, после чего они будут храниться в нескольких ячейках памяти. Это происходит непосредственно в момент сохранения их на жестком диске компьютера, флэш-накопителе или любых других устройствах хранения.
Затем система создает параметры с указанием местоположения, размера и другой необходимой информации об этом файле. Когда мы открываем файл на компьютере, система действует в соответствии с записанными параметрами, чтобы извлечь данные.
Другими словами, файл при хранении делится на две части – содержимое и параметры. Как обычное удаление, так и безвозвратное удаление будут стирать только соответствующие параметры файла, поэтому система не будет распознавать его содержимое после удаления. Файл больше не будет отображаться в проводнике файлов «Windows» или других менеджерах файлов из-за отсутствия параметров, но останется доступным для восстановления профессиональными программами.
Стереть файлы полностью, когда это необходимо
Когда вам действительно нужно уничтожить некоторые конфиденциальные или личные данные, то необходимо перейти к месту хранения содержимого файлов, и перезаписать его несколько раз, используя случайные данные. После такой перезаписи файлы будут потеряны навсегда, и никто не может их восстановить.
Для этой цели нужно воспользоваться любым бесплатным приложением стороннего разработчика, которые в изобилии представлены в информационной сети «Интернет». Алгоритм их использования довольно прост и понятен, и не сможет вызвать у вас особых затруднений.
Сортировка удаленных файлов в «Корзине»
Когда «Корзина» содержит большое количество удаленных данных, найти определенный файл бывает довольно сложно. Для облегчения работы пользователя, в «Корзине» присутствуют все основные элементы сортировки, которые доступны и в обычном проводнике файлов «Windows». Используя их, вы можете отсортировать данные «Корзины» по исходному расположению, дате удаления, размеру, типу элемента и т.д.
Основными элементами сортировки, которые могут вас заинтересовать, являются «Исходное расположение» и «Дата удаления». Откройте «Корзину», дважды щелкнув иконку на рабочем столе, и в ленте главного меню окна перейдите на вкладку «Вид». В разделе «Структура» выберите способ отображения удаленных файлов «Таблица». Все элементы будут отображаться в табличном варианте с подробными сведениями о каждом из них. Или нажмите вместе сочетание клавиш «Ctrl + Shift + 6» для быстрого перехода к отображению удаленных файлов в виде таблицы напрямую.
При нажатии на название любого столбца правой кнопкой мыши вы сможете вызвать всплывающее контекстное меню, в котором указан перечень всех возможных столбцов таблицы, которые вы можете добавить или, наоборот, отключить от показа в таблице удаленных файлов.
Выбрав раздел «Подробнее», в самом низу меню, вы откроете окно «Выбор столбцов в таблице», в котором сможете настроить параметры отображения столбцов по своему усмотрению.
При наведении курсора мыши на название столбца «Исходное положение» появляется черная стрелочка вложенного меню, напрямую зависящего от количества мест, из которых было произведено удаление файлов, находящихся в «Корзине». Как видно на изображении ниже, в нашем примере их два. Вы можете выполнить сортировку по любому из представленных параметров.
Аналогичная ситуация возникает при использовании следующего столбца «Дата удаления». Нажмите черную стрелку, появляющуюся при наведении курсора мыши на название соответствующего столбца, и откройте окно с параметрами сортировки. Выберите нужный параметр, и сортировка будет выполнена немедленно.
Дополнительно, вы можете нажать левой кнопкой мыши по названию требуемого столбца, и в таблице будет выполнена сортировка по алфавиту в столбце «Исходное расположение» и по времени удаления файлов в столбце «Дата удаления» в прямом или обратном порядке (при повторном нажатии).
Заключение
В основном, когда вы удаляете файл с жесткого диска (как внутреннего, так и внешнего), он будет отправлен в «Корзину», что предоставит вам второй шанс, если понадобится восстановить случайно удаленный файл. Однако существует определенный ряд причин, когда вы не сможете найти удаленный файл в «Корзине»:
а). Вы напрямую удаляете файл, нажимая на клавиатуре вместе сочетание клавиш «Shift» и «Delete».
б). Вы самостоятельно очищаете содержимое «Корзины».
с). «Корзине» выделен определенный максимальный размер дискового пространства для хранения удаленных файлов, и по его окончанию, система в автоматическом режиме перезаписывает старые файлы новыми.
г). Вы изменили свойства «Корзины» и активировали ячейку «Уничтожать файлы сразу после удаления, не помещая их в корзину».
Подводя краткий итог
Куда пропадают удаленные файлы? Фактически, они полностью не очищаются с вашего устройства хранения. Удаляются только соответствующие параметры (такие как размер файла и местоположение файла), а реальное содержимое определенных файлов все еще существует. Вы просто теряете доступ к удаленным файлам. Они остаются невидимыми до тех пор, пока вы не воспользуетесь специальным инструментом для их восстановления или не перезапишите их новыми данными.
Что происходит с файлами, удаленными с флэш-накопителя «USB»? Файлы, удаленные с «USB-устройств» («USB-накопитель», «USB-карта памяти» и т.д.), не помещаются в «Корзину». Вместо этого, сразу стираются все соответствующие параметры файлов после их удаления с «USB-устройства». Поэтому вам также нужен профессиональный инструмент для восстановления данных, чтобы найти их и вернуть обратно, если такая необходимость возникнет.
Принимая во внимание эти факторы, мы рекомендуем вам озаботиться наличием программы для быстрого восстановления файлов. С помощью ее вы можете самостоятельно восстановить удаленные файлы, даже не обладая достаточным опытом и объемом знаний для восстановления данных.
Как восстановить удаленные файлы и данные с компьютера
Всем привет! Сегодня мы будем решать вопрос: как восстановить удаленные: данные, файлы, картинки, фотографии, видео и текстовые документы – с вашего компьютера. В первую очередь давайте проверим удаленные файлы в корзине, которая есть почти на всех операционных системах. Мало ли, может они там?! Чаще всего на ОС Windows люди просто нажимают на клавишу «Delete», и файл не удаляется, а улетает в корзину.
Откройте корзину, которая должна располагаться на рабочем столе. Далее вы увидите все удаленные файлы. Вам будет доступно только имя и формат документа. Вы не сможете открыть и посмотреть, что в нем хранится. Чтобы вернуть удаленный файл или папку – нажмите на него правой кнопкой мыши и выберите «Восстановить».

Но не всегда получается восстановить файлы в папке именно таким образом. Во-первых, корзина сама по себе ограничена по месту. Во-вторых, через какое-то время файлы удаляются вообще. В-третьих, вы могли сделать полное удаление, миновав корзину, с помощью сочетания клавиш «Shift+Del» – после этого данные удаляются полностью. Но есть некоторые способы, которые могут помочь вернуть информацию на компьютер.
Восстановление из резервной копии
Такое восстановление удаленных данных возможно, только если файл хранился определенное время на рабочем столе или в некоторых папках на системном диске. Почему-то на других сайтах с подобными инструкциями этого не пишут.
Смысл в том, что рабочий стол – это область операционной системы, находящаяся на системном диске «C» (по умолчанию). Если вы удалили файл, который лежал там долгое время, то есть вероятность восстановить его из резервной копии.
ВНИМАНИЕ! Если вы удалили файл с другого диска, то переходим к следующему способу.
- Откройте меню «Пуск» и введите в поисковую строку название службы «Восстановление системы».
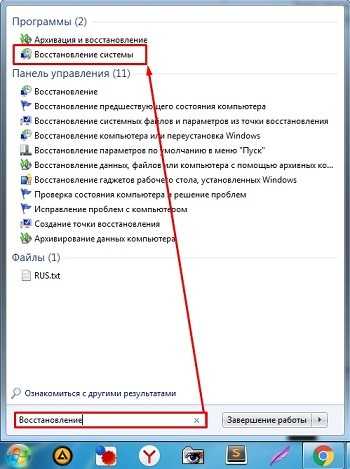
- Нажимаем «Далее». Теперь вы должны увидеть все точки восстановления. Вам нужно выбрать ту точку (по дате), при которой ещё существовал данный файл. Если никаких точек нет, то нажмите на галочку «Показать другие точки восстановления». Можно также попробовать выбрать самую раннюю.
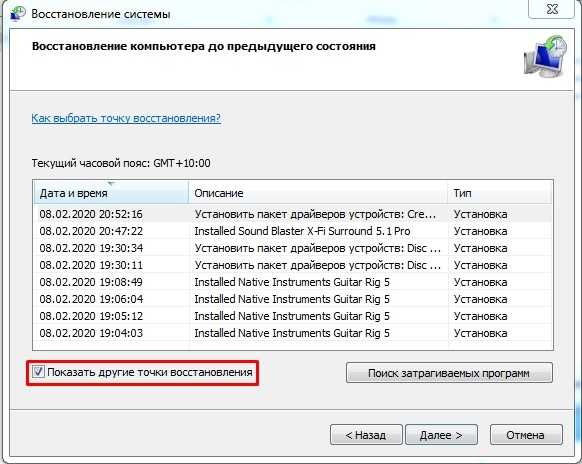
- В самом конце жмем «Готово» и соглашаемся с процедурой. Нужно будет немного подождать, пока система перезагрузится.
Программы
Если прошлые способы не дали результата, то для восстановления удаленных файлов с компьютера или ноутбук остается использовать специализированные программы. О них мы и поговорим чуть ниже. Но перед этим скажу несколько слов про сам процесс восстановления.
Нужно понимать, что чем дольше вы пользовались компьютером после удаления, тем меньше шансов на восстановление. Это связано с тем, что на разделы, где раньше были удаленные файлы, могли записаться другие данные. Особенно это касается системного диска.
ПРОСЬБА! Я привел вам список самых лучших программ. Напишите, пожалуйста, в комментариях – какая утилита помогла именно вам. Давайте выясним – какая из них самая лучшая.
Hetman Partition Recovery
Одна из топовых программ по восстановлению удаленных данных. Очень проста в использовании. У данной компании, есть бесплатная и платная версия утилиты. Находим сайт производителя в интернете – это делается через обычный поиск. Скачиваем и устанавливаем ПО. Можно кстати скачать портативную версию утилиты, которая запускается без установки.
После запуска программы вам нужно выбрать диск, с которого вы будете восстанавливать файлы. Далее нажимаем на кнопку «Wizard». После этого у вас будет два выбора:
- «Быстрое сканирование» – быстрое отображение всех удаленных файлов.
- «Полный анализ» – более глубокий процесс поиска стертых данных.
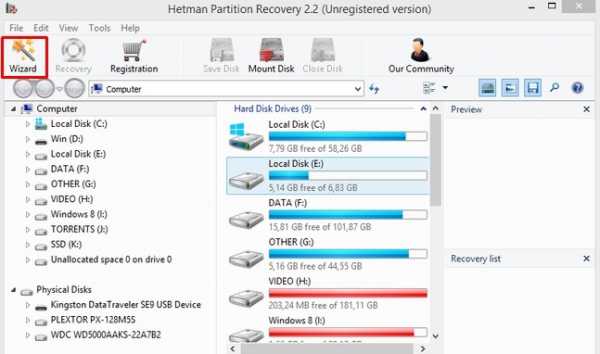
После анализа нажимаем на кнопку «Готово». Теперь вы должны увидеть все те файлы, которые можно восстановить.
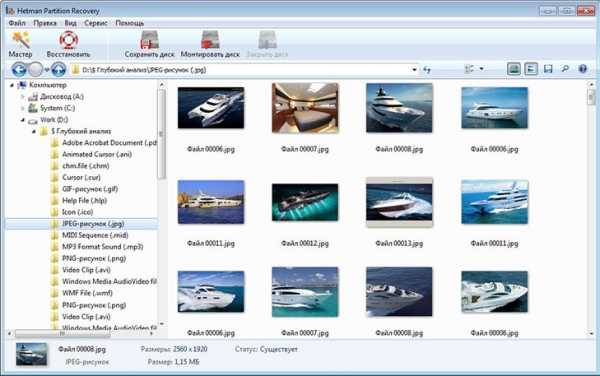
Можно также восстановить все файлы на диск. Для этого нажимаем на соответствующую кнопку и далее выбираем данный метод. Останется выбрать место на компьютере или флешке – куда вы хотите закинуть удаленные документы, фотографии или видео.
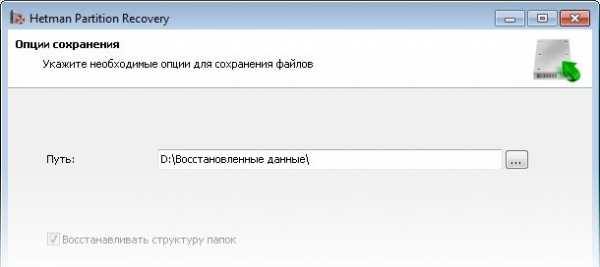
Ontrack Pro
Более продвинутая и профессиональная программа, которую свободно можно скачать с официального сайта. Она платная, но есть пробный период, которого вам должно хватить. Она не только возвращает удаленные файлы, но также может «лечить» повреждённые.
Программка спроектирована специально для обычных пользователей, и все делается очень просто:
- Сначала вы выбираете устройство, где была удалена информация.
- Происходит процесс «воскрешения».
- Вы сохраняете все данные, которые нашла утилита.
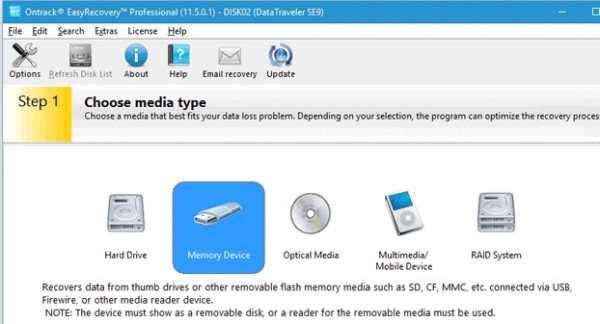
EaseUS Data Recovery
Если вы случайно удалили видео, картинки, документы и хотите вернуть их на свой ПК, то можно это сделать и с этой утилитой. Плюс её в том, что она способна работать не только с файловыми системами компьютера, но и с ОС телефонов на базе Android. Принцип все тот же:
- Выбираем диск.
- Нажимаем на кнопку «SuperScan» (или QuickScan).
- После анализа возвращаем файлы, нажав на кнопку «Recovery».
ПРИМЕЧАНИЕ! Если не удалось найти нужные данные, то воспользуйтесь функцией «LastChance».
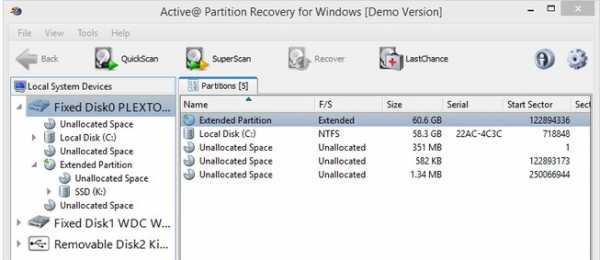
Card Recovery
Из названия можно понять, что утилита в частности работает с флешками и картами памяти. Но также может восстанавливать файлы с разделов жесткого диска. После запуска программа проведет вас по всем шагам от анализа до сохранения удаленных файлов на диск.
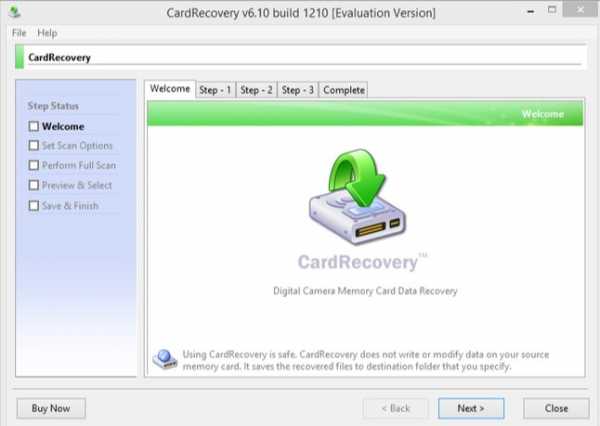
Tenashare Recovery
Утилита отлично работает с любой мультимедийной информацией – начиная от фотографий, заканчивая тяжелыми фильмами и видео. Если вы удалили фото с рабочего стола или с диска «D», «E», то она поможет вернуть вам стертые данные.
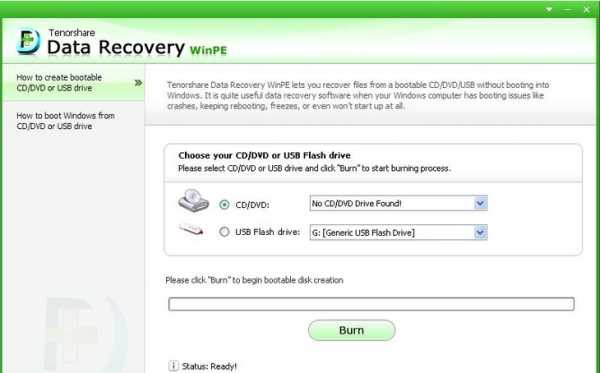
Другие программы и способы
Советую также посмотреть и другие способы по «воскрешению» удаленных данных в этом видео.
Две простые и эффективные бесплатные программки для восстановления потерянных данных

Число технологий, страхующих пользователя от потери данных всеми возможными способами скоро сравнится с числом самих пользователей. И, тем не менее, нужные файлы, несмотря на наличие корзины и возможности резервного сохранения продолжают удаляться с удивительной настойчивостью. История удаления каждого нужного файла по своему уникальна. Задача, стоящая перед каждым незадачливым юзером, всегда одна – по возможности полностью восстановить утерянный контроль над ценной информацией.
О том, как восстановить данные самостоятельно, если знакомый гуру категорически отказывается общаться в выходной на профессиональные темы, а ближайший сервис откроется не раньше понедельника, мы расскажем в нашей статье.
Вечная проблема
Файловая система компьютера, как и природа-мать, не терпит пустоты. При спонтанном удалении файла, как правило, из файловой системы удаляется его имя – заголовок, данные о его расположении на носителе. Вот и получается, что файл вроде бы и есть, но существует в режиме “инкогнито”. До того момента, пока поверх файла не была записана новая информация возможность восстановить его “официальный статус” остается в силе. Для этого и пишутся программы различной эффективности, вроде тех, которым посвящена наша статья.
Важно: После обнаружения пропажи нужных файлов, до их восстановления, закройте все работающие программы, записывающие данные на тот накопитель, где утерянные файлы были размещены – Ares, BitTorrent и т. п., поскольку возможна запись данных поверх удаленных файлов с окончательной потерей последних.
Итак, своевременное резервное копирование не сделано, диск случайно отформатирован, файлы стерты, данные утеряны. Постараемся отыскать выход из положения, используя надежные и проверенные обновленные утилиты для восстановления данных. Как правило, все подобные программы доступны в версиях Download и Professional, причем возможностей бесплатных версий во многих случаях, вполне хватает для разрешения распространенных проблем пользователей.
Особый статус и возможности платных программ уровня “R-STUDIO” для сетевых администраторов, системных инженеров и системных аналитиков сейчас рассматривать не будем.
Итак, поехали...
Recuva
Поддержка: Windows 8.1, 8, 7, Vista, XP, включая 32- и 64-битные версии.
Первая на очереди компактная программка Recuva от Piriform — разработчиков старого доброго CCleaner и Defraggler, доступная в платной (24.95S) и бесплатной версиях.
Recuva – очень простая и удобная утилита с возможностью предустановки русской версии (устанавливается в параметрах установки), позволяющая быстро восстановить удаленные файлы с флэшки, карты памяти, жесткого HDD диска с файловыми системами, совместимыми с Windows (FAT32, NTFS) и прочих накопителей.
Работа мастера восстановления предельно упрощена, что позволит справиться с настройками любому, кто минимально владеет знанием родного языка. Утилита сканирует выбранные области и выводит на экран результаты, включая путь, имя, тип файла, ожидаемый прогноз восстановления. Отметим, что вероятность восстановления перезаписанных файлов исчезающе мала.
В новой версии Recuva 1.52 головастики из Piriform добавили поддержку файловой системы ext4 под Linux. Теперь утилита поддерживает ext2, ext3 и ext 4. Стандартные NTFS и FAT для Windows программа обрабатывает быстро и с удовольствием, при этом в 1.52 (как и во всех версиях, позднее v1.47.948 – 2013) при сканировании можно использовать возможности углубленного анализа, что повышает вероятность восстановления. Помимо русифицированной версии предусмотрен внушительный перечень иностранных локализаций.
Заметим, что установить Recuva все-таки лучше до того часа “X”, когда вы обнаружите потерю, поскольку остается доля вероятности, что при установке она по закону бутерброда запишется поверх потерянных файлов.
Скачать Recuva можно в базовой и Portable версиях. В базовой версии потребуется установка на компьютер, в портативной этого требования нет. В последнем случае при необходимости восстановить данные с жесткого диска компьютера вам не придется заполнять его новыми данными, которые могут быть потенциально опасны для утерянных файлов, что, конечно же, можно считать плюсом. Алгоритм восстановления в первой и во второй версиях абсолютно одинаков.
Установка Recuva так же проста, как и сама программа. Скачав архив с утилитой с официального сайта, извлекаем папку Recuva, находим в ней установочный файл Recuva.exe. После появления окошка с выбором языка (по умолчанию ”русский”) подтверждаем выбор – “ОК”. После прохождения стандартных этапов установки нажимаем ”Готово” и переходим к знакомству с функционалом утилиты и Мастером восстановления.
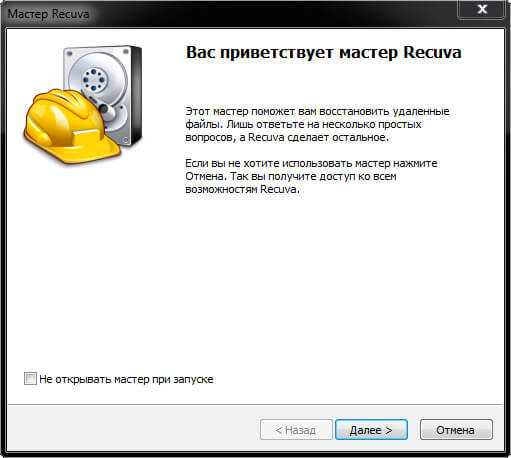
Процесс восстановления
Сразу оговоримся: если специальными знаниями в области восстановления данных вы не располагаете, лучше оставить настройки по умолчанию.
Для восстановления данных в диалоговом режиме используем Мастер Recuva.
Шаг 1. Выбор типа потерянных файлов
Изначально мастер предложит вам выбрать тип восстанавливаемых файлов. Если вы точно знаете, к какому типу файлов можно отнести утерянные данные (картинка, музыка, документы Word и пр.), то устанавливаете галочки для соответствующей категории. Если тип утраченного файла однозначно определить затрудняетесь, или намерены отыскать файлы сразу нескольких типов – выбирайте “Прочее” или “Все файлы” (в зависимости от версии). Жмем ”Далее” и переходим к следующему окну.
Шаг. 2 Выбор области сканирования
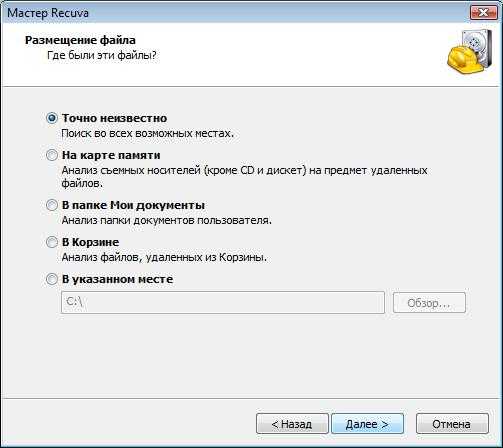
На этом этапе вам предстоит выбрать область сканирования – место, где находился файл до его потери. Если однозначно идентифицировать местонахождение файла вы не можете (файл удалялся неоднократно при помощи различных утилит, или самовольно физически исчез из обозрения и т. п.), то следует отметить окошко Точно неизвестно. В последнем случае Recuva просканирует накопитель полностью, что потребует большего времени.
Выбрав нужные варианты, жмем Далее.
Шаг. 3 Сканирование

На этом этапе перед вами появиться окно готовности программы выполнить восстановление. Еще раз обращаем внимание на опцию ”Включить углубленный анализ”. Это позволит системе провести глубокое сканирование и повысит вероятность обнаружения и восстановления потерянных файлов. Проставляем галочку, нажимаем ”Начать”, ждем результатов сканирования…
Шаг. 4. Получение результатов и восстановление
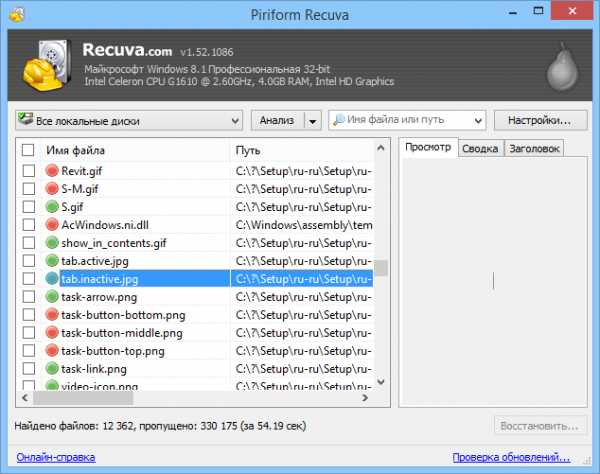
Ожидаем некоторое время, пока программа будет проводить полное сканирование системы или выбранных областей. Если опция ”Включить углубленный анализ” не выбиралась, то весь процесс пройдет достаточно быстро, но и результаты поиска могут быть не полными. Длительность сканирования зависит и от размера восстанавливаемых файлов.
После обработки информации утилита выдаст вам резюме – окно отсканированных файлов с различной вероятностью восстановления. В расширенном режиме (на рис. сверху) вы сможете уточнить параметры поиска – просмотреть файл перед восстановлением (если он Recuva его читает), запустить повторный анализ или провести поиск в других секторах.
Зеленый статус обнадеживает, но даже если цвет красный – не отчаивайтесь раньше времени и ставьте напротив галочку, с Recuva часто случаются парадоксы.
После выбора интересующих нас файлов нажимаем ”Восстановить”.
Важно: После вывода на экран таблицы с результатами анализа и выбора вами нужных файлов для восстановления, программа предложит вам выбрать папку, куда после восстановления файлы будут сохранены. Не рекомендуется (!!!) выбирать путь восстановления данных на накопитель, на котором они были утеряны, особенно если восстановлению подлежит большой массив информации.
Дополнительно можно подключить флэшку или свободный винчестер, с учетом того, что свободного места на них должно быть несколько больше, чем то, которое потребуется для восстановления файлов.
Основные возможности программы:
- Восстанавливает файлы, удаленные из Корзины, файлы, записанные на внешних ZIP-приводах, USB-дисках, Firewire.
- Восстанавливает файлы с карт памяти Secure Digital Cards, Compact Flash cards, Smart Media Cards, Sony Memory Sticks, MemoryStick, SmartMedia, Jaz Disks, Secure Digital, Floppy disks, Digital cameras и др.
- Обнаружение и поддержка SSD накопителей.
- Наличие портативной версии Portable.
- Наличие активного поля поиска для указания имени искомого файла или его расширения.
- Восстанавливает файлы всех популярных форматов – изображения, офисные документы, музыку, видео, электронные листы и пр.
В качестве дополнительной опции предлагается возможность выбора режима отображения результатов сканирования — простым списком, в виде дерева, с учетом индивидуальной структуры каталогов.
Скачать бесплатную, платную или портативную версии Recuva на сайте Piriform.
Достоинства Recuva: достаточно быстрая обработка массивов данных, простой приятный и понятный интерфейс, простая установка и запуск, русскоязычная версия, возможность анализа найденных файлов до их восстановления. Недостаток – ограниченный функционал, как и положено в бесплатных версиях. Частенько, по настроению), не восстанавливает файлы, на которых записано ничего не было.
PhotoRec 7

Новая версия бесплатной программы (лицензия GNU General Public License – V2+GPLV) для восстановления данных PhotoRec 7, вышедшая в апреле этого года приятно удивила своей эффективностью при восстановлении файлов, как с отформатированных накопителей, так и файлов, пропавших в результате банального случайного удаления, включая архивы и документы с жестких дисков, видео- и аудио-файлы, фотографии и пр.
Скачать программу можно на официальном сайте Cgsecurity.org. Программа скачивается в виде архива с небольшим “довеском” TestDisk для восстановления данных с поврежденных дисков, и как таковая установки не требует.
PhotoRec поддержит: DOS/Windows 9x, Windows NT 4/2000/XP/2003/Vista/2008/7, различные версии Linux, Mac OS X (только версия с поддержкой командной строки — photorec_win.exe), Sun Solaris, FreeBSD, OpenBSD, OpenBSD.
Очень удачным нововведением версии оказался графический интерфейс, отменяющий для пользователей Windows необходимость вводить информацию в командной строке, что так осложняло работу начинающим юзерам во всех предыдущих версиях. Теперь задача выглядит на порядок проще.
Восстановление файлов в режиме графического интерфейса PhotoRec 7
Распаковав архив, вы найдете в нем все файлы программы для запуска в одном из удобных режимов:
- файл photorec_win.exe – для пользователей, предпочитающих работать с данными в командной строке.
- файл qphotorec_win.exe – для ценителей наглядности и простоты, предпочитающих работу с графическим пользовательским интерфейсом (GUI).
Оценим преимущества обновленного графического интерфейса, избавляющего нас от необходимости связываться при восстановлении данных с командной строкой. Для этого запустим исполняемый файл qphotorec_win.exe. После открытия окна проведем достаточно простые манипуляции с настройками:
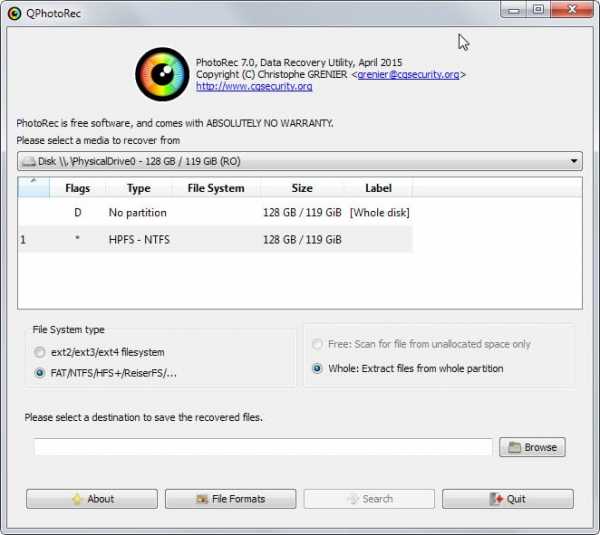
- Выбираем накопитель, на котором планируем провести поиск потерянных файлов (Disk \ … ).
- Следующий обязательный этап – выбор файловой системы (Для Windows и по умолчанию это FAT или NTFS), HFS+ или же ext 2, 3, 4.
- Опции Free и Whole Disk, соответственно, сориентируют программу сканировать свободный раздел диска или диск (иной носитель) целиком.
- Последний параметр, необходимый для начала поиска, – путь сохранения утерянной информации (отличен от пути, где она сохранялась до потери).
- Ускорить процесс поиска поможет идентификация разыскиваемых файлов в настройках окна File Formats. В нашем случае были удалены фотографии в формате jpg, соответственно, сбрасываем в открывшемся окне все галочки (Reset) и устанавливаем одну напротив: jpg JPG picture.
Кажется все.
Проверяем настройки еще раз, жмем долгожданный “Search” в основном окне восстановления и набираемся терпения. Впрочем, при корректных предварительных настройках, времени на восстановление требуется не так уж и много. Что касается результата? – Все без исключения предварительно удаленные с отформатированной флэшки фотографии были восстановлены очень быстро и открылись без проблем.
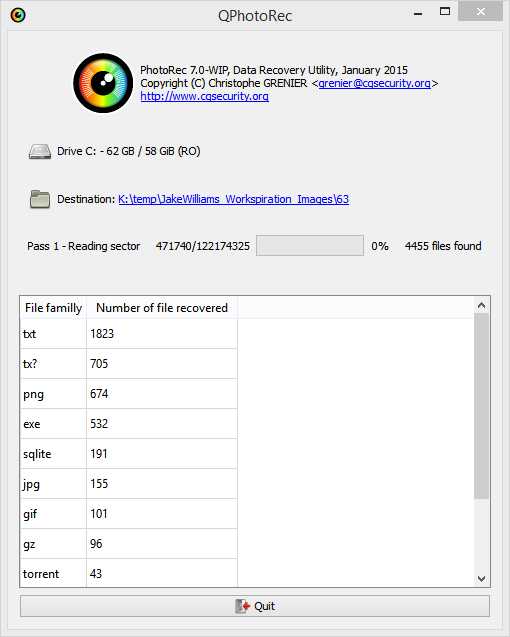
Важная особенность программы – ложка дегтя в бочке меда, — автоматическое восстановление всех потерянных файлов из сегмента поиска в назначенную папку. Промежуточный просмотр и предварительный анализ результатов с последующим восстановлением избранных файлов (как в Recuva и аналогах) исключается. Это может оказаться достаточно неудобным нюансом, и не факт, что целевая папка каталога располагает достаточным количеством места для сохранения всех найденных файлов. И в итоге после восстановления, помимо нужных файлов вы получите гору мусора и возможные проблемы.
В этой связи указывать конкретные типы файлов в задании на восстановление (см. пункт 5 нашей шпаргалки), работая с PhotoRec 7, крайне желательно.
Трудно сказать, насколько стабильной окажется работа PhotoRec 7 при обработке фалов других форматов и постановке более сложных задач, но первое знакомство с этой простой и компактной бесплатной утилиткой и полученным результатом в целом оставило очень приятные впечатления.
Важно: часто можно слышать вопрос: почему такая отличная и проверенная программа не восстановила потерянные файлы? Ответ кроется в самой динамике процесса жизни компьютера, процесс записи и стирания на жестких дисках компьютера не прекращается ни на минуту. Временные файлы, фоновые закачки и т. д. и т. п. А на “складе” файлов – накопителе, последние хранятся фрагментами. С уменьшением свободного места на диске, и увеличением времени с момента случайного удаления вероятность затирания полезных фрагментов утерянных файлов значительно возрастает. А если потеряем фрагмент, то потеряем, скорее всего, и весь файл. Поэтому, чем меньше и “моложе” удаленный файл, тем больше шансов у него на восстановление.
Надеемся, что предоставленная в этом материале информация будет полезна читателям блога iCover и поможет без особого труда вернуть контроль над потерянной информацией. В нашем блоге вы найдете много полезного и интересного, сможете познакомиться с результатами уникальных тестов и экспертиз новейших гаджетов, найдете ответы на самые актуальные вопросы.
Как восстановить файлы, недавно удаленные с компьютера?
Прочтите эту статью, чтобы узнать, как восстановить удаленные файлы с помощью встроенных инструментов Windows или программного обеспечения для восстановления данных.
Содержание:
С развитием компьютерных устройств почти вся информация стала использоваться и храниться в цифровом формате, и важность обеспечения ее сохранности возросла в тысячу раз. Ошибочное удаление, непредсказуемый сбой системы, атаки вредоносного ПО, случайное форматирование и т. Д. - этот список возможных причин, приводящих к потере важной информации, может быть очень длинным.Поэтому вопрос о возможных методах восстановления файлов, удаленных с компьютеров пользователей, крайне важен. Но прежде чем мы продолжим, мы хотели бы отметить, что восстановление удаленных файлов с жесткого диска, карты памяти, накопителя USB или любого другого устройства хранения возможно и может быть успешным.
Конечно, мы не можем гарантировать, что случайно удаленные файлы можно будет восстановить на 100%. Однако высока вероятность того, что вы сможете вернуть свои файлы, особенно если они были удалены совсем недавно.Прежде чем мы продолжим, полезно остановиться и объяснить, как файлы сохраняются и удаляются.
Как работает хранение данных
Чтобы лучше понять процесс удаления файла, вы должны сначала узнать, как файл сохраняется на устройстве хранения данных. Все данные на жестком диске компьютера хранятся в файлах и папках в жестко структурированной форме. Жесткий диск персонального компьютера изначально разбит на дорожки, которые в свою очередь подразделяются на секторы (пронумерованные области жесткого диска, предназначенные для хранения данных).Каждый сектор имеет свой размер, который можно изменять в определенных пределах при форматировании жесткого диска и выборе файловой системы. Минимальный размер сектора - 512 байт.
Каждый файл, который вы записываете на жесткий диск компьютера, также имеет определенный размер, который значительно превышает размер сектора и, следовательно, занимает определенное количество секторов на дорожке. Такие сектора не всегда расположены рядом друг с другом, но могут быть разбросаны по разным дорожкам диска. В момент записи файла операционная система создает метки файлов, в которых хранится информация о местоположении, размере файла и других важных данных.Когда пользователь обратился к файлу, операционная система собирает информацию из секторов файла и предоставляет пользователю необходимый файл, основываясь на данных метки файла.
Как работает удаление данных
Когда пользователь удаляет файл любым способом (обычным способом или навсегда), операционная система только удаляет метку файла, а затем отмечает ее как свободное место на диске, подходящее для записи в него новых данных . Фактически, вся пользовательская информация, содержащаяся в файле, остается неизменной и находится на жестком диске.
Когда операционной системе необходимо записать новый файл, она проверяет дисковое пространство на наличие свободных ячеек. Теперь ячейки, в которых еще хранится информация из удаленного файла, также считаются свободными. Следуя своей логике, операционная система перезаписывает свободные ячейки новыми данными. Естественно, ячейки, все еще содержащие данные из удаленного файла, также могут использоваться для перезаписи данных из нового файла. Пока ячейка не будет перезаписана, все данные в ней (даже если она отмечена как удаленная) по-прежнему доступны для полного восстановления с помощью специализированного программного обеспечения для восстановления данных.
Теперь, когда вы знаете некоторые особенности, процесс восстановления станет легче понять. Следуйте приведенным ниже инструкциям, чтобы повысить ваши шансы на восстановление файлов, удаленных с вашего устройства хранения.
Как восстановить удаленные файлы
Процесс восстановления удаленных файлов предполагает выполнение определенной последовательности действий до тех пор, пока файлы не будут восстановлены. Мы сосредоточимся на основных этапах, которые вам необходимо выполнить для достижения желаемого результата. После каждого шага имеет смысл проверять, восстановлены ли файлы.В противном случае переходите к следующему шагу.
Ожидаемое время восстановления : в зависимости от того, сколько времени прошло с момента удаления файла, как часто вы очищаете корзину , местонахождение удаленных файлов , размер памяти устройства хранения и некоторые другие факторы, восстановление файлов может занять от нескольких минут до нескольких часов или даже дольше.
1. Прекратите использовать компьютер!
В дополнение к конкретному действию, которое мы собираемся описать чуть позже, первое, что вам следует сделать, это прекратить использование диска, содержащего удаленный файл, чтобы предотвратить его перезапись.
- Как мы уже упоминали ранее, удаленный файл фактически только скрыт от глаз пользователя, но по-прежнему доступен для восстановления. Единственный способ исчезнуть для файла, который вы хотите восстановить, - это перезапись физической области, которую он занимает на диске. Вот почему старайтесь избегать или сокращать до минимума количество операций записи, которые могут иметь такие последствия.
- Отмените интенсивные задачи, такие как установка программного обеспечения, загрузка или потоковая передача музыки или видео и т. Д. Эти действия не обязательно приводят к перезаписи файла, но шансы потерять его навсегда значительно возрастут.
- Если возможно, сократите время (количество экземпляров для обращения к устройству хранения и выполнения определенных операций) с момента удаления файла до начала процесса восстановления. Например, после удаления файла вы долгое время не использовали запоминающее устройство, но после того, как оно было подключено, вы запускаете процесс восстановления. Шансы восстановить такой файл почти 100%, так как система не использовала устройство и не могла стереть его путем перезаписи. Это условие особенно актуально для больших файлов.При их хранении операционная система может размещать фрагменты файла в различных секторах по всему физическому диску, что увеличивает вероятность их перезаписи во время дальнейшего использования.
2. Восстановить удаленные файлы из корзины .
Это первая директория, на которую следует обратить внимание. В стандартной настройке операционной системы Windows по умолчанию файлы удаляются в корзину . Если вы не меняли настройки удаления файлов, высока вероятность найти удаленный файл в идеальном состоянии в корзине . Однако, если вы включили опцию Не перемещать файлы в корзину. Удаляйте файлы сразу после удаления, или вы очистили корзину ранее, сразу переходите к следующему пункту этого руководства.
Откройте корзину любым способом и найдите удаленный файл. Щелкните его правой кнопкой мыши и выберите в меню Restore . Файл будет перемещен из корзины в последний каталог, в котором он хранился перед удалением.Если вы нашли удаленный файл и сумели его восстановить, то все - счастливый конец. Если вы не видите свой файл среди файлов в корзине , следуйте дальнейшим указаниям этого руководства.
Напоминание : Файлы, которые вы удаляете с карт памяти, накопителей USB , внешних жестких дисков любого типа или сетевых ресурсов, никогда не хранятся в корзине и всегда удаляются безвозвратно. Это условие полностью распространяется на такие устройства, как смартфоны и КПК.Кстати, очень большие файлы часто удаляются немедленно, без использования корзины , , независимо от их исходного местоположения.
Подробнее о свойствах корзины и особенностях ее использования можно прочитать в нашей статье: Файлы, отправленные в корзину: как просмотреть, восстановить или удалить их навсегда .
3. Используйте бесплатное программное обеспечение для восстановления файлов.
На этом этапе вам нужно будет использовать стороннее программное обеспечение. Используя поисковые системы Internet , вы можете найти бесплатное программное обеспечение для восстановления файлов.Практически все бесплатные приложения имеют схожую функциональность, поэтому вы можете выбрать любое по своему вкусу.
Загрузите понравившуюся бесплатную программу и используйте ее для поиска и восстановления удаленных файлов. Если файлы, которые вы ищете, уже удалены из корзины , может вам помочь.
Если вы не нашли нужный файл среди других удаленных файлов, не паникуйте - просто попробуйте использовать другое бесплатное приложение. Однако не забывайте, что все, что вы делаете с жестким диском, снизит ваши шансы на успешное восстановление файлов, которые вы ищете.Такие действия могут включать, например, установку нескольких бесплатных приложений для восстановления файлов.
Важный совет : Мы настоятельно рекомендуем вам загрузить портативную версию инструмента для восстановления файлов, которую вы выбрали, непосредственно на накопитель USB или другой диск, но убедитесь, что такой диск отличается от того, который был удален. файлы все еще существуют. Обычная версия такого приложения устанавливается на ваш жесткий диск, размещая свои файлы повсюду на компьютере - как и большинство других программ, которые вы когда-либо устанавливали.В отличие от обычной версии, портативная версия автоматически устанавливает файлы в папку, в которую вы их загрузили. Таким образом, вы можете установить такое приложение на другой диск, например, USB-накопитель или другой жесткий диск, и запускать его оттуда. Такой метод позволяет избежать перезаписи удаленных файлов и повысить ваши шансы на их восстановление.
Серьезным недостатком бесплатного программного обеспечения является низкий процент восстанавливаемых файлов - и эти несколько файлов могут включать или не включать файл, который вы ищете.Кроме того, такие программы часто имеют ограничение на общий объем данных, которые вы можете восстановить с их помощью. Такого инструмента может хватить для одного небольшого файла, но если файл достаточно большой или вы хотите восстановить группу файлов, бесплатные инструменты вам не подходят.
Если вам не удалось найти удаленный файл или его размер не позволяет использовать бесплатное приложение, переходите к следующей части этого руководства.
4. Используйте платное программное обеспечение для восстановления файлов.
Платная версия программы предполагает предоставление пользователю полного набора доступных инструментов для восстановления удаленных файлов.Такие программы могут делать гораздо больше, чем аналогичные бесплатные приложения, и у них больше шансов помочь пользователю вернуть свои удаленные файлы.
Как и в предыдущем случае, платную программу восстановления файлов можно легко найти в Интернете . Каждая программа может иметь ряд функций, отличных от других. Однако почти каждый инструмент дает пользователям возможность попробовать найти удаленные файлы перед покупкой программного обеспечения. Если требуемый файл найден и успешно восстановлен, вы можете купить лицензионный ключ, чтобы завершить процесс восстановления.
Критерии, влияющие на окончательный выбор, могут быть разными: цена, удобство использования, набор функций и т. Д. Однако главное требование, на которое следует обратить внимание пользователям, - это наличие удаленного файла в списке файлов, доступных для восстановление после того, как программа завершила сканирование вашего устройства хранения. Исходя из этого условия, мы рекомендуем использовать именно эту программу для восстановления файлов, Hetman Partition Recovery.
Программа обладает широким набором функций и может восстанавливать любые типы файлов независимо от того, почему они были удалены.Незаменим при работе с удаленными, нечитаемыми или поврежденными разделами и дисками; восстанавливает удаленные, утерянные и поврежденные файлы; возвращает файлы после очистки корзины и окончательного удаления файлов с помощью сочетания клавиш Shift + Delete ; восстанавливает файлы после системных ошибок и сбоев, а также после вирусных атак.
Загрузите и установите Hetman Partition Recovery и следуйте инструкциям простого пошагового мастера.
После запуска программы появляется File Recovery Wizard ; следуя его указаниям, выберите необходимый раздел, в котором раньше хранились удаленные файлы, и запустите сканирование.Весь процесс может занять от нескольких секунд до нескольких минут или дольше в зависимости от размера запоминающего устройства и выбранного типа сканирования.
После завершения сканирования выбранного раздела найдите необходимый удаленный файл в списке файлов для восстановления, выберите его и нажмите кнопку Recovery под лентой главного меню.
Предварительный просмотр восстановленных файлов - важная функция для отображения содержимого каждого файла перед восстановлением.Изучив все доступные версии файлов, вы сможете выбрать наиболее подходящую.
5. Воспользуйтесь услугами специализированной лаборатории восстановления файлов.
Надеемся, вам удалось найти файл, который нужно восстановить, в списке восстановленных файлов, отображаемом Hetman Partition Recovery. Тем не менее, существует небольшая вероятность того, что удаленный файл не был найден, восстановлен частично или поврежден. Для этого могут быть разные причины, и одна из них заключается в том, что ваш файл полностью или частично перезаписывается другим файлом.В этом случае вам придется создать файл заново или обратиться в специализированную лабораторию по восстановлению файлов.
Однако даже этот вариант не дает стопроцентной гарантии восстановления удаленных файлов, и это довольно дорого. Поэтому вам нужно решить, настолько ли важен ваш удаленный файл, чтобы вы могли позволить себе заплатить за его возможное восстановление. Даже если попытка окажется безуспешной, вам все равно придется заплатить за лабораторные услуги - а это довольно много.
Дополнительная помощь в восстановлении удаленных файлов.
- Корзина Корзина всегда должна быть первым местом для поиска удаленного файла, когда вам нужно его восстановить. Если вы пропустили корзину как возможное место для удаленного файла, потому что считаете, что его там не может быть, все равно найдите секунду, чтобы проверить корзину . Что, если оно действительно есть? Мало ли - а поиск пропавшего файла может закончиться в один момент.
-
Как мы уже несколько раз упоминали, восстановление файлов с таких устройств, как смартфоны, музыкальные плееры, накопители USB и сетевые хранилища возможно, но при этом можно использовать стороннее программное обеспечение.
-
Хорошая новость заключается в том, что вам не нужно устанавливать инструмент для восстановления данных перед удалением файла, который заставляет вас использовать этот инструмент. Вы всегда можете установить такую программу после удаления файла и при этом иметь высокие шансы на успех.
-
Жесткий диск, который вышел из строя, или компьютер, который не запускается, представляют дополнительные трудности при восстановлении файлов, но они пока не сделают это невозможным.
Если проблема с диском предполагает физическое повреждение, приложение для восстановления файлов может помочь вам не в каждом случае, и тогда лучшим решением для восстановления данных для физически поврежденных дисков станет обращение в специализированную мастерскую.Такие предприятия имеют все необходимое оборудование и знания для ремонта поврежденных жестких дисков и восстановления данных.
Однако наличие системной ошибки, препятствующей загрузке операционной системы Windows , не обязательно означает, что это физическая проблема или проблема, которую нельзя решить. Вам следует попробовать запустить компьютер или вынуть жесткий диск, содержащий важные данные, и подключить его к другому компьютеру, чтобы получить доступ к его содержимому.
-
Убедитесь, что искомый файл удален.Возможно, вы переместили его в другую папку или скопировали на флэш-накопитель или другое запоминающее устройство, которое больше не подключено к вашему компьютеру, а затем забыли об этом.
Если вам нужен совет по восстановлению удаленных файлов или у вас есть вопросы, оставьте комментарий, и мы обязательно ответим.
Как просмотреть, восстановить или удалить их навсегда
Прочтите эту статью, чтобы узнать , где хранятся удаленные файлы, как их просматривать и как найти их в корзине, как восстановить или безвозвратно удалить . Удаление файлов - очень распространенный метод, помогающий пользователям избавиться от ненужных файлов и освободить место на различных устройствах хранения. Процесс удаления действительно важен и необходим; в противном случае любое устройство хранения скоро будет заполнено, и у вас не будет места для хранения действительно важных данных.Мы уверены, что каждый пользователь ПК использовал этот метод для временного освобождения места.
Содержание:
Введение.
Удаление файлов - очень распространенный метод, помогающий пользователям избавиться от ненужных файлов и освободить место на различных устройствах хранения.Процесс удаления действительно важен и необходим; в противном случае любое устройство хранения скоро будет заполнено, и у вас не будет места для хранения действительно важных данных. Мы уверены, что каждый пользователь ПК использовал этот метод для временного освобождения места.
Тем не менее, пользователи могут иногда удалять и полезные файлы - по ошибке или по другой причине. В таких случаях первым делом нужно выяснить, куда именно попадают удаленные файлы. Этот вопрос особенно актуален для пользователей, которые могли случайно удалить файл, содержащий важную информацию.Теперь они начинают интересоваться, где сейчас файл и как его можно безопасно восстановить.
Так что же происходит, когда вы удаляете файл с жесткого диска? Где вы можете найти его? Какие действия вы можете выполнить и как восстановить этот файл? В этой статье мы постараемся ответить на эти вопросы.
Куда перемещаются удаленные файлы и как их восстановить?
Примечание: Процесс удаления файлов может отличаться в зависимости от типа устройства хранения. Вот почему мы расскажем вам, что происходит с удаленными данными только в двух случаях - когда они удаляются с жесткого диска или USB-накопителя.
Следующая информация будет полезна, если вас интересует, куда отправляются ваши файлы (изображения, фотографии, видео, различные документы и т. Д.) При их удалении. В основном мы будем говорить о местонахождении удаленных файлов в двух ситуациях. Затем мы покажем вам возможные способы восстановления таких файлов с помощью встроенных функций операционной системы Windows и стороннего программного обеспечения.
Как в последней версии операционной системы Microsoft, Windows 10 , так и в ее более ранних версиях имеется стандартный предустановленный инструмент для удаления и хранения файлов, которые пользователь выбирает для удаления.Этот инструмент называется Корзина и представляет собой определенную выделенную область на жестком диске компьютера, в которую временно помещаются удаленные файлы.
Удаление файлов с жесткого диска
Вариант 1: Удаление файлов обычным способом с помощью корзины
Когда вы собираетесь удалить файл с внутреннего или внешнего жесткого диска, вы часто выбираете один из следующими способами:
а). Выберите файл и нажмите Удалить на клавиатуре.
б). Выберите файл, щелкните его правой кнопкой мыши и выберите Удалить из контекстного меню.
После любого из этих действий операционная система открывает окно Удалить файл с просьбой подтвердить, действительно ли вы хотите переместить этот файл (или группу файлов) в корзину .
Очевидно, что файл, который вы выбрали для удаления, будет перемещен в корзину сразу после того, как вы нажмете Да . Теперь ваш файл удален.Если ситуация изменилась и вам нужно восстановить файл, этот процесс не составит труда - пока вы не очистите корзину . Но мы рассмотрим этот случай чуть позже.
Как восстановить удаленный файл из корзины
Откройте корзину , используя предпочтительный метод (например, дважды щелкните значок Корзина на рабочем столе). Теперь выберите необходимый файл (файлы) / папку (папки), которые вы хотите восстановить, и щелкните его (их) правой кнопкой мыши.В контекстном меню выберите Восстановить или нажмите Восстановить выбранные элементы , которые вы можете найти на вкладке инструментов Корзина (в разделе Управление ).
Затем выбранный файл (папка) будет восстановлен в исходное место, где файл / папка хранилась до удаления. Теперь вы можете пойти туда, чтобы проверить результат процесса восстановления.
Вариант 2: Жесткое удаление
Если вы хотите полностью удалить (удалить безвозвратно) файл / папку, вы, скорее всего, воспользуетесь следующими методами:
a).Откройте проводник Windows или другую утилиту файлового менеджера и выберите необходимый файл / папку, а затем одновременно нажмите клавиши Shift и Delete .
б). Откройте корзину , щелкните правой кнопкой мыши нужный файл / папку и выберите Удалить в контекстном меню.
в). На рабочем столе щелкните правой кнопкой мыши значок Корзина и выберите в контекстном меню Пустая корзина .
После этого файл или папка будут удалены навсегда, и вы не сможете найти их на своем компьютере, используя только инструменты Windows .Однако файл, удаленный одним из вышеуказанных способов, никогда не исчезнет навсегда. Фактически, содержимое файла все еще там, но система помечает определенную информацию как невидимую, и файл больше не отображается. Таким образом, удаленный файл можно легко восстановить, если у вас есть профессиональные инструменты для восстановления файлов.
Как восстановить окончательно удаленный файл
В этом случае вам следует использовать сторонние решения для восстановления удаленных файлов. В Internet есть масса различных утилит для восстановления, которые различаются по своим характеристикам и функциональности.Они удобны в использовании, занимают мало места на жестком диске (есть также утилиты для восстановления данных, которые не требуют установки на локальный компьютер) и могут быстро восстанавливать высокий процент удаленных файлов.
Вы можете использовать бесплатные приложения или установить платную программу восстановления данных. В первом случае вам не нужно доплачивать, а вы получаете готовое решение бесплатно. Основным недостатком этой опции является ограниченный объем восстанавливаемых данных и очень низкий процент восстановленных файлов, которые вы можете использовать снова после их восстановления.
Выбрав платную версию, вы получите полный набор инструментов, способных восстановить все удаленные данные. Мы предпочитаем использовать Hetman Partition Recovery , универсальное решение от Hetman Software . Он может успешно восстанавливать необратимо удаленные файлы, данные, очищенные сторонними утилитами или утерянные после очистки корзины . Процент восстановления файлов впечатляет; этот инструмент работает как пошаговый мастер, и его легко освоить даже новичкам.
Удаление файлов с USB-накопителя
Если на USB-накопителе есть файл, который вам не нужен, естественно, вы рано или поздно удалите его. Тем не менее, вы будете удивлены, обнаружив, что одно и то же окно Delete File отображается независимо от того, какой метод вы используете для удаления файла: выберите строку «Удалить» в контекстном меню, нажмите кнопку Delete на клавиатуре, или нажмите Shift + Delete , чтобы удалить файл навсегда.
Как видно из изображения, любой файл, удаленный с накопителя USB , не попадает в корзину и удаляется навсегда.
При восстановлении файлов, удаленных с накопителя USB , или файлов, окончательно удаленных с жесткого диска, используется точно такой же алгоритм. Утилита восстановления данных легко решит эту проблему.
Что такое аппаратное удаление?
Довольно часто вы можете слышать такие вещи, как «окончательно удалить» , «удалить навсегда» или «удалить безвозвратно» , но знаете ли вы, что произойдет с файлом, который вы удаляете? Если вы не знаете ответа, не беспокойтесь - все очень просто.
Суть удаления
Для начала давайте посмотрим, как файлы (данные) хранятся на жестком диске компьютера. Фактически все данные в файлах или папках хранятся в соответствии с иерархической структурой.
Большие файлы перед сохранением разбиваются на отдельные сегменты данных, а затем сохраняются в нескольких ячейках памяти. Это происходит, когда они сохраняются на жестком диске компьютера, USB-накопителе или других устройствах хранения.
После этого операционная система создает настройки, которые указывают местоположение файла, размер и другую необходимую информацию.Когда вы открываете файл на своем компьютере, операционная система работает в соответствии с этими настройками для извлечения данных.
Другими словами, для хранения файл делится на две части - содержимое и настройки. При обычном удалении или окончательном удалении будут удалены только соответствующие атрибуты файла, поэтому операционная система не распознает содержимое после удаления файла. Файл больше не будет отображаться в Windows File Explorer и других файловых менеджерах из-за отсутствия атрибутов, но такой файл по-прежнему будет доступен для восстановления с помощью профессиональных инструментов.
При необходимости полностью стереть файлы.
Если вам действительно нужно уничтожить некоторые конфиденциальные или личные данные, вам следует перейти в место, где хранятся конфиденциальные данные, и перезаписать его несколько раз некоторой несущественной информацией. После такой перезаписи файлы будут потеряны навсегда, и никто никогда не сможет их восстановить.
Для этого используйте любую бесплатную стороннюю утилиту - в Интернете их много. Пользоваться ими довольно просто и легко, поэтому у вас не должно возникнуть никаких трудностей.
Сортировка удаленных файлов в корзине
Когда корзина содержит много удаленных данных, может быть довольно сложно найти необходимый файл. Чтобы упростить использование компьютера, корзина Recycle Bin содержит все основные элементы сортировки, которые вы наверняка видели в Windows File Explorer . Вы можете использовать их для сортировки содержимого корзины по исходному местоположению, дате удаления, размеру, типу и т. Д.
Элементы, которые могут вас заинтересовать: Исходное местоположение и Дата удаления .Откройте корзину , дважды щелкнув ее значок на рабочем столе, и перейдите на вкладку View . В разделе «Макет» выберите просмотр удаленных файлов как Подробности . Все элементы будут представлены в таблице с подробным описанием. В противном случае нажмите сочетание клавиш «Ctrl + Shift + 6» , чтобы быстро переключиться в вид Подробно .
Если щелкнуть правой кнопкой мыши любой столбец такой таблицы, вы увидите контекстное меню, содержащее все возможные столбцы этой таблицы, которые можно включить или отключить при просмотре удаленных файлов в режиме «Подробности».
Когда вы выбираете строку More… , вы откроете окно Choose Details , где вы можете настроить параметры столбца по своему усмотрению.
Когда вы помещаете курсор на имя столбца Исходное расположение , появляется черная стрелка вложенного меню, и это напрямую зависит от количества мест, из которых были удалены файлы, в настоящее время помещенные в корзину . Как вы можете видеть на картинке ниже, в нашем примере есть два места.Вы можете отсортировать файлы по любому атрибуту.
То же самое, когда вы используете следующий столбец: Дата удаления . Щелкните черную стрелку, появляющуюся при наведении курсора на имя соответствующего столбца, и откройте окно, содержащее параметры сортировки. Выберите свои варианты, и сортировка начнется немедленно.
Кроме того, вы можете щелкнуть левой кнопкой мыши по имени столбца, и файлы будут отсортированы по алфавиту в столбце Исходное местоположение и по привязке удаления файлов в столбце Дата удаления в возрастающем или по убыванию (при повторном нажатии).
Заключение
Обычно, когда вы удаляете файл с жесткого диска (будь то внутренний или внешний), он отправляется в корзину , что дает вам второй шанс, если вам нужно восстановить случайно удаленный файл . Однако есть несколько причин, по которым вы не можете найти удаленный файл в корзине :
а). Вы немедленно удаляете файл, нажимая две клавиши: Shift и Delete .
б). Вы очищаете Корзину самостоятельно.
с). В корзине выделяется определенный максимальный объем дискового пространства для хранения удаленных файлов, и когда в нем заканчивается свободное пространство, операционная система автоматически перезаписывает старые файлы новыми.
г). Вы изменили свойства корзины и отметили опцию «Не перемещать файлы в корзину. Удаляйте файлы сразу после удаления ».
Давайте подведем итог тому, что вы узнали на know
Куда уходят удаленные файлы? Фактически, они не удаляются с вашего устройства хранения полностью.Удаляются только определенные данные (например, размер и местоположение файла), в то время как реальное содержимое таких файлов все еще существует. У вас просто больше нет доступа к удаленным файлам. Они остаются невидимыми до тех пор, пока вы не воспользуетесь специальным инструментом для их восстановления или не замените их новыми данными.
Что происходит с файлами, удаленными с накопителя USB ? Файлы, удаленные с USB-устройств (USB-накопитель, USB-карта памяти и т. Д.), Никогда не отправляются в корзину . Вместо этого все соответствующие данные файла стираются сразу после удаления файлов с USB-устройства .Поэтому вам также понадобятся профессиональные инструменты для восстановления данных, чтобы при необходимости найти и восстановить такие файлы.
Учитывая все это, рекомендуем вам позаботиться о приобретении утилиты быстрого восстановления данных. Он может помочь вам восстановить удаленные файлы самостоятельно, даже если у вас недостаточно опыта или знаний для восстановления данных.
.Куда он девается, когда я удаляю файл на своем компьютере?
Обновлено: 24.01.2018 компанией Computer Hope
Отправлено в корзину или корзину
Когда вы впервые удаляете файл, он перемещается в корзину компьютера, корзину или что-то подобное, в зависимости от вашей операционной системы. Когда что-то отправляется в корзину или корзину, значок меняется, показывая, что он содержит файлы и, при необходимости, позволяет восстановить удаленный файл.
Позже, когда вы очистите корзину или корзину, значок изменится на пустую корзину, и файлы будут удалены.
Занимают ли файлы в корзине место на диске?
Да. Поскольку файлы не помечены для удаления, они по-прежнему занимают место на диске при хранении в корзине. Как только он опустошается, это дисковое пространство восстанавливается.
После удаления файла
Когда компьютер удаляет файл или очищается корзина, он удаляет ссылку на файл на жестком диске. После удаления заголовка файла или ссылки компьютер больше не может видеть файл.Пространство, занимаемое файлом, больше не зарезервировано для этого файла, и любой новый файл может быть сохранен в этом месте.
Что это значит? Компьютер больше не читает файл. Однако файл остается на жестком диске до тех пор, пока другой файл или часть другого файла не будет сохранен в том же месте.
Поскольку файл технически существует, его можно восстановить с помощью программного обеспечения для восстановления данных, чтобы восстановить заголовок файла, что позволит компьютеру снова увидеть файл. Это программное обеспечение работает, только если поверх удаленного файла не было сохранено никаких других файлов или данных.
Почему компьютеры не удаляют файлы?
Для компьютера быстрее удалить ссылку на файл, чем дать жесткому диску команду перезаписать файл другими данными.
Проверка невозможности восстановления файла
Запуск низкоуровневого форматирования или другой утилиты, которая перезаписывает все удаленные файлы нулями или другим мусором, является единственным способом убедиться, что файлы не могут быть восстановлены. Низкоуровневый формат также можно назвать нулевым заполнением из-за записи нулей на жесткий диск.Когда удаленное файловое пространство перезаписывается нулями или любыми другими данными, его невозможно восстановить.
.Как узнать, какой процесс Windows использует файл
Вы когда-нибудь пытались удалить, переместить или переименовать файл только для того, чтобы получить системное предупреждение Windows с чем-то вроде одного из этих сообщений?
- «Невозможно удалить файл: доступ запрещен»
- «Произошло нарушение совместного использования»
- «Исходный или целевой файл может использоваться»
- «Файл используется другой программой или пользователем».
- «Убедитесь, что диск не заполнен, не защищен от записи и что файл в настоящее время не используется»
Один из лучших способов обработки заблокированных файлов или папок - использовать бесплатную программу Microsoft Process Explorer .Программа была описана в другой статье, и вот как с ее помощью узнать, какая программа, DLL или дескриптор использует файл или папку. Вам нужно будет запустить его от имени администратора.
Как узнать какая программа использует файл
В Windows 7 или 8 системное сообщение может сказать вам, какая программа использует файл. Если это не так или вы используете Windows XP, есть простой способ найти программу:
- Откройте Process Explorer от имени администратора.
- На панели инструментов найдите значок прицела справа (выделен на рисунке ниже).
- Перетащите значок на открытый файл или заблокированную папку.
- Исполняемый файл, который использует файл, будет выделен в основном списке отображения Process Explorer.
Как узнать, какой дескриптор или DLL использует файл
- Откройте Process Explorer от имени администратора.
- Введите сочетание клавиш Ctrl + F .Или щелкните меню «Найти» и выберите «Найти дескриптор или DLL».
- Откроется диалоговое окно поиска.
- Введите имя заблокированного файла или другого интересующего файла. Обычно достаточно частичных имен.
- Нажмите кнопку «Искать»,
- Список будет создан. Может быть несколько записей.
- Отдельный дескриптор в списке можно убить, выбрав его и нажав клавишу удаления. Однако при удалении дескрипторов необходимо соблюдать осторожность, поскольку могут возникнуть нестабильности.Часто просто перезагрузка освобождает заблокированный файл.
Process Explorer можно скачать здесь.
Связанная статья: Лучшее бесплатное средство для удаления файлов из удаленных файлов
Опубликуйте свой любимый совет! Знаете полезный технический совет или уловку? Тогда почему бы не опубликовать его здесь и не получить полную оценку? Щелкните здесь, чтобы сообщить нам свой совет.
Этот раздел советов поддерживает Вик Лори. Вик ведет несколько веб-сайтов с практическими рекомендациями, руководствами и учебными пособиями по Windows, в том числе сайт для изучения Windows и Интернета и еще один с советами по Windows 7.
Щелкните здесь, чтобы увидеть больше подобных вещей. Еще лучше получить технические советы, доставленные через ваш RSS-канал, или, как вариант, отправить RSS-канал по электронной почте прямо на ваш почтовый ящик.
.Мой компьютер работает медленно, что я могу сделать, чтобы это исправить?
Обновлено: 30.06.2020, Computer Hope
Ниже приведены шаги, которые пользователи могут выполнить, чтобы ускорить работу компьютера или определить, почему компьютер работает медленно. Следует отметить, что на этой странице описывается только общий медленный компьютер, а не компьютер, который медленно запускается или имеет медленное подключение к Интернету. Чтобы диагностировать эти проблемы, посетите следующие страницы:
Перезагрузка
Если ваш компьютер в последнее время не перезагружался, обязательно перезагрузите его перед выполнением любого из следующих шагов.Перезагрузка компьютера может решить многие проблемы и является простым первым шагом.
Фоновые программы
Одна из наиболее частых причин медленной работы компьютера - это программы, работающие в фоновом режиме. Удалите или отключите все резидентные программы и программы автозагрузки, которые автоматически запускаются при каждой загрузке компьютера.
НаконечникЧтобы увидеть, какие программы работают в фоновом режиме и сколько памяти и ЦП они используют, откройте диспетчер задач. Если вы используете Windows 7 или новее, запустите Resmon, чтобы лучше понять, как используются ресурсы вашего компьютера.
Если на вашем компьютере есть антивирусный сканер, программа защиты от шпионского ПО или другая утилита безопасности, убедитесь, что она не сканирует ваш компьютер в фоновом режиме. Если сканирование выполняется, это снижает общую производительность вашего компьютера. В этом случае дождитесь завершения сканирования, и производительность компьютера должна повыситься.
Удалить временные файлы
Когда компьютер запускает программы, временные файлы хранятся на жестком диске. Удаление этих временных файлов помогает повысить производительность компьютера.
Компьютеры Windows
Во-первых, мы предлагаем использовать утилиту Windows Disk Cleanup для удаления временных файлов и других файлов, которые больше не нужны на компьютере.
К сожалению, очистка диска не может удалить все файлы во временном каталоге. Поэтому мы также рекомендуем удалять временные файлы вручную.
- Откройте меню «Пуск» или и нажмите клавишу Windows, затем введите % temp% в поле поиска.
В Windows XP и более ранних версиях щелкните Выполнить в меню Пуск и введите % temp% в поле Выполнить .
- Нажмите Введите , и должна открыться папка Temp.
- Вы можете удалить все файлы, найденные в этой папке, и, если какие-либо файлы используются и не могут быть удалены, их можно пропустить.
Свободное место на жестком диске
Убедитесь, что на жестком диске имеется не менее 200-500 МБ свободного места. Это доступное пространство позволяет компьютеру иметь место для файла подкачки, чтобы увеличиться в размере и освободить место для временных файлов.
Плохой, поврежденный или фрагментированный жесткий диск
Проверить жесткий диск на наличие ошибок
На компьютере с Windows запустите ScanDisk, chkdsk или что-то подобное, чтобы убедиться, что с жестким диском компьютера все в порядке.
На компьютере с macOS откройте программу Disk Utility и воспользуйтесь опцией First Aid для проверки жесткого диска на наличие ошибок. Чтобы открыть Дисковую утилиту:
- Щелкните значок Launchpad на док-станции.
- Откройте папку Other .
- Щелкните Disk Utility , чтобы открыть программу.
Убедитесь, что жесткий диск не фрагментирован
Запустите дефрагментацию, чтобы убедиться, что данные расположены в наилучшем порядке.
Тест жесткого диска
Используйте другие программные инструменты, чтобы проверить жесткий диск на наличие ошибок, посмотрев на SMART диска.
Проверка на вирусы
Если ваш компьютер заражен одним или несколькими вирусами, он может работать медленнее. Если на вашем компьютере не установлена антивирусная программа, запустите бесплатную онлайн-утилиту Trend Micro Housecall для сканирования и удаления вирусов на вашем компьютере. Также рекомендуем установить антивирусную программу для активной защиты от вирусов.
Поиск вредоносных программ
Сегодня шпионское ПО и другие вредоносные программы являются основной причиной многих компьютерных проблем, включая снижение производительности. Даже если на компьютере установлен антивирусный сканер, мы также рекомендуем запустить сканирование на наличие вредоносных программ. Используйте бесплатную версию Malwarebytes для сканирования вашего компьютера на наличие вредоносных программ.
Аппаратные конфликты
Убедитесь, что диспетчер устройств не имеет конфликтов. Если таковые существуют, устраните эти проблемы, поскольку они могут быть причиной вашей проблемы.
Обновление операционной системы
Чтобы обновить компьютер под управлением Microsoft Windows, запустите Центр обновления Windows.
Чтобы обновить компьютер с macOS, запустите «Обновление программного обеспечения». Чтобы обновить операционную систему, используйте App Store.
Отключить надстройки браузера
Если ваш компьютер работает особенно медленно, когда вы используете веб-браузер, рассмотрите возможность отключения любых подключаемых модулей, надстроек или расширений браузера.
Обновите драйверы
Убедитесь, что у вас установлены последние версии драйверов для оборудования вашего компьютера, особенно последние версии драйверов для видео. Наличие устаревших драйверов может вызвать ряд проблем, включая снижение производительности.
Перезагрузите компьютер еще раз
После внесения любых изменений, указанных выше, перезагрузите компьютер.
Запустите очиститель реестра
ЗаметкаЕсли у вас компьютер Mac, пропустите этот раздел, так как в macOS нет реестра.
Обычно мы не рекомендуем очистители реестра. Однако, если вы выполнили все описанные выше действия, а ваш компьютер по-прежнему работает медленно, попробуйте запустить на нем программу очистки реестра.
Обновление памяти
Если ваш компьютер используется более двух лет, вам может потребоваться больше памяти.Сегодня мы предлагаем компьютерам иметь минимум 2 ГБ памяти (RAM) для 32-разрядной системы и 4 ГБ для 64-разрядной системы. Имея достаточно памяти для запуска программ в памяти, вашему компьютеру не нужно подкачивать информацию, хранящуюся в памяти, в файл подкачки. Если индикатор жесткого диска горит постоянно, это означает, что компьютер часто обменивается информацией между вашей памятью и жестким диском.
Обновление жесткого диска
Одним из самых узких мест компьютера является жесткий диск.Переход со стандартного жесткого диска на твердотельный накопитель (SSD) резко повышает производительность компьютера.
Компьютер или процессор перегревается
Убедитесь, что ваш компьютер и процессор не перегреваются. Избыточный нагрев может вызвать снижение производительности компьютера, поскольку большинство операционных систем автоматически снижают скорость процессора, чтобы компенсировать проблемы, связанные с нагревом.
Пыль, грязь и волосы также могут затруднять надлежащий воздушный поток внутри компьютера, что приводит к его перегреву.Убедитесь, что корпус вашего компьютера чистый, а вентиляторы ничем не закрыты.
Увеличьте или увеличьте скорость процессора
Увеличение скорости процессора (ЦП) может улучшить производительность вашего компьютера. Есть два варианта увеличения скорости процессора: разгон или модернизация.
Разгон процессора означает увеличение его скорости сверх того, для чего он предназначен для стабильной работы. Хотя разгон может увеличить скорость процессора, это увеличение часто бывает не очень значительным, что может привести к увеличению скорости максимум на 10% или 20%.Кроме того, сам процессор должен иметь возможность разгона. Вам нужно будет найти спецификации процессора в вашем компьютере, чтобы определить, можно ли его разогнать. Разогнанный процессор выделяет больше тепла, поэтому требуются более мощный радиатор и вентилятор для отвода избыточного тепла от процессора.
Более безопасная альтернатива разгону - это модернизация процессора на вашем компьютере. Вам нужно будет получить технические характеристики вашей материнской платы, чтобы определить, какой тип более нового процессора может быть использован в ней.Затем вы можете установить новый процессор вместо существующего.
Очистить компьютер и начать заново
Если ни одно из вышеперечисленных решений не решает ваши проблемы, можно переустановить операционную систему или удалить все и начать заново.
Удаление всего на вашем компьютере и переустановка операционной системы может повысить производительность за счет избавления от старого программного обеспечения или драйверов. Установка новой копии macOS или Windows, программного обеспечения и последних драйверов помогает убедиться в отсутствии проблем, связанных с программным обеспечением, из-за которых ваш компьютер работает медленно.
Проблемы с оборудованием
Наконец, если ваш компьютер по-прежнему работает медленно после выполнения приведенных выше рекомендаций, вероятно, существует более серьезная проблема, связанная с оборудованием (например, неисправный компонент). Примеры неисправного оборудования могут включать жесткий диск, ЦП, ОЗУ, материнскую плату или другие компоненты.
Вы можете запускать диагностические тесты оборудования с помощью служебной программы Ultimate Boot CD (UBCD). Эта утилита предоставляет информацию о том, есть ли на вашем компьютере неисправное оборудование.
Старый компьютер
Если вашему компьютеру больше пяти лет, он работает медленнее, чем новый.По мере выпуска более совершенного программного обеспечения они оптимизируются для более эффективной работы на новых компьютерах. Старые компьютеры также не могут запускать эти новые программы, из-за чего они работают медленнее. Кроме того, новое программное обеспечение обычно более требовательно, что является еще одной проблемой
.java - Как запретить пользователю удалять файл, который используется JVM
Переполнение стека- Около
- Товары
- Для команд
- Переполнение стека Общественные вопросы и ответы
- Переполнение стека для команд