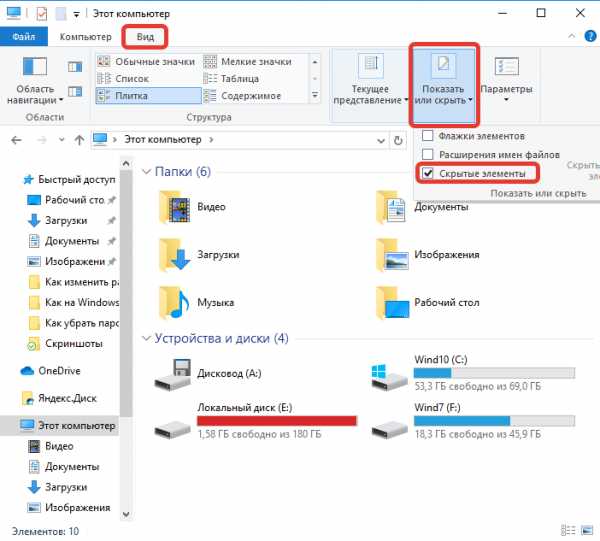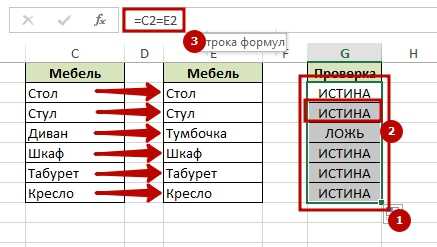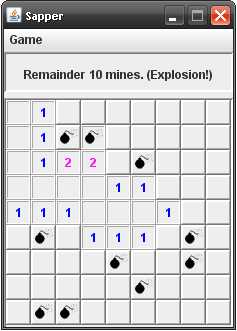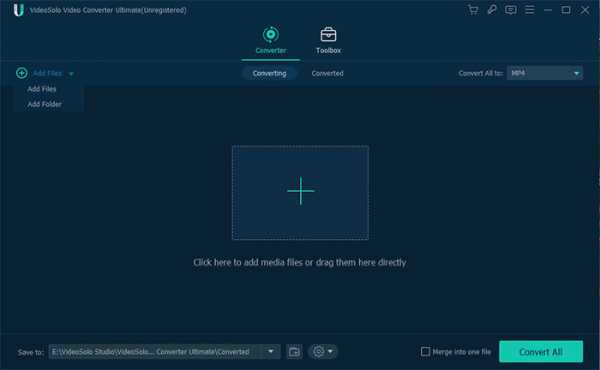Как восстановить pdf файл
3 способа как восстановить поврежденный PDF файл
Как восстановить неисправный документ Adobe Acrobat / Adobe Reader
Документы формата Adobe Reader / Acrobat с расширением *.pdf являются наиболее распространенными на текущий момент. Документ Acrobat, как и любой иной файл, может быть поврежден. Например, при попытке открыть документ с помощью Acrobat или Reader могут появиться различные сообщения об ошибках. Как результат документ прочитать не удается.
Наиболее частой причиной возникновения таких ошибок являет некорректная работа различного программного обеспечения: браузеров, почтовых программ, операционной системы, антивируса, firewall’ов и прочего.
Это интересно: Как быстро сжать PDF файл онлайн и не потерять качество
Простые способы решения этой проблемы:
- скачать документ из первоисточника заново
- восстановить копию документа из резервной копии
- восстановить предыдущую версию файла с документом
Если этими способами исправить файл с документом не получается, то компания Adobe, к сожалению, не приводит точного руководства для исправления PDF файлов. Изучение форума https://forums.adobe.com/ не дает прямого ответа, но специалисты предлагают следующие варианты восстановления неисправных *.PDF файлов:
- Извлечение текста из *.PDF файла вручную
- Восстановление неисправного PDF файла с помощью специального онлайн-сервиса
- Восстановление некорректного PDF файла с помощью специальной утилиты
Необходимо последовательно попробовать каждый из этих вариантов восстановления некорректных PDF файлов.
Извлечение текста из *.PDF файла вручную
Если важно и достаточно восстановить только текст из поврежденного PDF файла, то воспользуйтесь каким-либо удобным текстовым редактором, например Notepad++ и откройте с помощью него поврежденный документ. Вы увидите смесь кода Post Script, текста и наборов нечитаемых символов, как в фильме «Матрица». Потом необходимо визуально выделять блоки с текстом в файле и копировать эти блоки в новый текстовый файл. Это будет долгая и кропотливая работа которая позволит извлечь текст из документа Acrobat. Табличные данные, графика и форматирование текста в этом случае восстановить не удастся.
Восстановление неисправного PDF файла с помощью специального онлайн-сервиса
Самый простой, удобный и доступный по цене сервис онлайн-восстановления PDF файлов размещается тут: https://onlinefilerepair.com/ru/pdf
От клиента сервиса требуется:
- выбрать один *.PDF файл, загружаемый на сервис.
- ввести адрес email.
- ввести с картинки символы captcha.
После нажатия на ссылку «Отправить файл для восстановления» браузер передаст выбранный файл на онлайн-сервис. Сервис начнет анализ и обработку закачанного файла Acrobat немедленно. Если документ Acrobat удалось отремонтировать, то будут представлены скриншоты восстановленных страниц, размеры исходного и конечного файла:
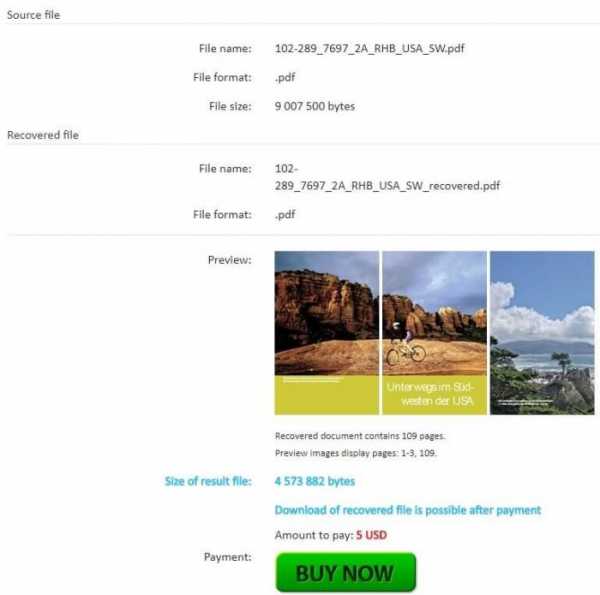
Три способа восстановить файл PDF
Формат PDF – универсальный инструмент, с помощью которого вы можете сверстать любой текст, снабдить его иллюстрациями и графиками, а затем отправить по почте. При этом вам не нужно будет переживать о том, что информация как-то некорректно отобразится на другом компьютере, или у пользователя не окажется под рукой нужного приложения. Acrobat Reader, в отличие от Word, Photoshop или Corel, распространяется совершенно бесплатно.
Если бы PDF не существовало, его бы следовало придумать. Но есть одна проблема, связанная с этим форматом. Поврежденный PDF-файл невозможно исправить штатными средствами Adobe ввиду отсутствия таковых. И, несмотря на многочисленные просьбы, жалобы и даже угрозы, американская компания не спешит решать проблемы своих пользователей.
Хорошо, если есть возможность заново скачать поврежденный файл или запросить его копию у отправителя. Тогда вопросов нет! Но что делать, если документ существует в единственном экземпляре? Начинать работу с самого начала? Может помочь известная в кругах специалистов утилита Recovery Toolbox for PDF. Но обо всем по порядку…
Разбор ошибок Adobe
Ситуация, когда PDF-файл становится испорченным после отправки по почте или неудачного копирования, является довольно типичной. Есть мнение, что причину этого нужно искать в перегруженном «костылями» программном коде Acrobat. Очень обидно. Типичный пример того, как великолепная концепция страдает из-за нерадивых разработчиков.
Восстановлению потерянных данных препятствует еще и то, что техническая документация (по словам специалистов) вообще никак не связана с логикой работы программного обеспечения Adobe. Компания тщательно бережет свои секреты. И, судя по всему, ждать штатных средств восстановления Acrobat людям предстоит еще долго.
Между тем потребность в таком программном обеспечении растет не по дням, а по часам. Каждый активный пользователь или уже сталкивался с порчей PDF-файлов или обязательно увидит вот такое сообщение в ближайшем будущем:
Это далеко не единственная ошибка, которая может выскочить в момент работы с PDF-файлами, но одна из самых распространенных. Удивительно, но служба технической поддержки Adobe не желает помогать своим пользователям даже в мелочах. Посмотрим, как именно американские эксперты предлагают решать эту проблему.
Этот скриншот сделан на официальной странице разработчика, разберем его по пунктам.
Первое, что советуют сделать специалисты Adobe, это установить Acrobat на компьютер (гениальный совет, не правда ли). Далее нам предлагают назначить Acrobat приложением для просмотра документов PDF по умолчанию, затем обновить его и попытаться исправить программу при помощи меню Help.
Нельзя сказать, что в руководстве по исправлению ошибок совсем нет ничего ценного. В последнем разделе Still need help («Все еще нужна помощь») пару полезных советов можно найти. Так, пользователи Mac, которые работают с InDesign и Illustrator, должны сохранять свои PDF-проекты только с помощью Print to PDF. В противном случае файл будет испорчен. Если это ваш случай, нужно только заново сохранить документ по новой схеме.
Есть еще такой лайфхак, с его помощью вы сможете выдернуть из поврежденного файла текст. Суть метода в том, чтобы попробовать открыть поврежденный файл не с помощью Adobe, а через блокнот. Для этого щелкните правой кнопкой мыши по своему документу, далее «Открыть с помощью» – «Блокнот». Появится программный код, после чего вы сможете скопировать текстовую информацию, а затем отредактировать ее вручную.
К сожалению, этот метод работает не всегда. Извлечь таким образом фотографии, таблицы и графики невозможно, а верстка, которая зачастую и составляет основную часть работы, будет потеряна навсегда. Поэтому не нужно спешить. Сперва попробуем вернуть поврежденный PDF-документ при помощи инструментов сторонних разработчиков.
Профессиональные инструменты для работы с PDF
На самом деле сервисов, предлагающих разобраться с поврежденными файлами PDF, довольно много. Все упирается только в ваши финансовые возможности и готовность рисковать, доверяя конфиденциальную информацию посторонним. Часто проще смириться с потерей данных, чем отдавать результаты многих часов работы неизвестно кому.
Риск встретить мошенников в этом деле – девять шансов из десяти. Поэтому не спешите передавать первому же ресурсу свои данные. Лучше потратить несколько минут на изучение отзывов в интернете. И конечно, никогда не верьте тем, кто предлагает помощь бесплатно. Деда Мороза не существует, а за все хорошее нужно платить!
Recovery Toolbox — это один из лучших сервисов по восстановлению поврежденных файлов. За многие годы он наработал хорошую репутацию, и работая с ним, вам не придется переживать о подсаженных троянах или краже информации. Главное преимущество этого ресурса в том, что он показывает превью восстановленного файла перед оплатой, в то время, как на других сайтах вы всегда берете кота в мешке.
Вариантов восстановления разработчик предлагает ровно два:
Работать с приложением можно даже без изучения мануала, там все элементарно. Скачиваете, устанавливаете, запускаете. Следуя указаниям мастера, находите PDF-файл и указываете папку на диске для его сохранения. Подтверждаете выбор нажатием «Далее». Вот и все. Стоимость программы $27, при этом число восстановлений и размеры файлов не ограничены.
Если цена восстановления при помощи программы для вас слишком высока, воспользуйтесь более демократичным Recovery Toolbox. Услуги сервиса обойдутся вам всего в $10 за один гигабайт. Никакого ПО для работы с ним устанавливать не нужно, просто переходите на страницу, отмечаете местоположение PDF документа, вводите проверочный код (чтобы подтвердить, что вы живой человек) и указываете свою почту. Через несколько секунд исправленный файл будет в вашем распоряжении.
P. S. Забыли пароль от защищенного документа PDF? Не беда. Восстановить доступ позволит Recovery Toolbox for PDF Passwords.
P. P. S. Еще существует универсальный сервис Recovery Toolbox Online, который умеет работать не только с PDF, но также с расширениями docx, xlsx, psd, ai, ost и другими популярными форматами, всего их более двадцати. Идеальное решение для офисов и предприятий.
Чтобы восстановить файл, перейдите на официальный сайт и выполните следующее:
- Выберите на диске нерабочий файл
- Пройдите captcha
- Укажите электронную почту
- Посмотрите превью вашего файла
- Оплатите услуги онлайн-сервиса
- Скачайте восстановленный документ
На этом все. Можно поздравить вас с успешным решением проблемы. Иначе и быть не могло, а на будущее рекомендуется важные документы на флешке. Кстати, если вы успели удалить поврежденный файл и уже очистили от него «Корзину», вернуть его позволит бесплатная программа Recovery Toolbox File Undelete Free. Пусть сбои и вирусы обходят ваш компьютер стороной.
Инструмент для восстановления PDF файлов

Пожалуйста, выберите или введите имя файла для восстановления

Пожалуйста, выберите имя сохраняемого файла

Выберите версию конечного PDF-файла

Нажать кнопку Save file (Сохранить)
Восстановление PDF - 2 Способы восстановления удаленного файла PDF с жесткого диска
Эй, дорогая, мне нужна твоя помощь по поводу моих проблем. У меня есть ноутбук, но сейчас он не работает из-за других технических проблем. Теперь я хочу восстановить файл PDF с жесткого диска. Но когда я пытаюсь восстановить данные, он показывает пустой жесткий диск, означающий, что все мои данные удалены. Я не знаю, как его восстановить - поэтому я ищу технического эксперта, который мог бы решить эту проблему."
Что такое файл PDF?
PDF - сокращение от Portable Document Format - это формат файла, используемый для надежного обмена и представления документов. PDF-файлы могут содержать ссылки и кнопки, поля формы, аудио, видео и бизнес-логику. PDF-файл сохраняет все форматирование, шрифты, графику и цвет любого исходного документа, благодаря чему они выглядят одинаково на любом устройстве.
Что такое жесткий диск?
Жесткий диск является основным и обычно самым крупным устройством хранения данных в электронных устройствах, таких как компьютеры. Программное обеспечение, операционная система и все файлы хранятся на жестком диске.
Как правило, каждый жесткий диск будет разделен на один или несколько разделов, каждый из которых представлен буквой диска (например, C, D и E). Разные каталоги и файлы могут храниться в разных разделах. По умолчанию буква диска C назначается основному разделу на основном жестком диске компьютера.

Иногда раздел жесткого диска, содержащий файлы PDF, может быть поврежден по неизвестным причинам, в результате чего файлы PDF становятся недоступными или нечитаемыми.
Вы думаете, что эти PDF-файлы не могут быть восстановлены обратно и навсегда потеряны после сбоя жесткого диска?
Это неверно.
На самом деле, данные по-прежнему можно восстановить, только если жесткий диск недоступен из-за немеханических проблем, а это означает, что жесткий диск работает нормально, не издавая необычных звуков или других физических симптомов.
Здесь возникает вопрос: как восстановить PDF-файлы с жесткого диска или отдельного раздела. Это то, на чем мы собираемся сосредоточиться в оставшейся части этой статьи.
Давайте начнем здесь.
1. Восстановить PDF-файлы из предыдущих версий
Windows поставляется с функцией автоматического резервного копирования файлов Предыдущие версии о которых многие пользователи компьютеров, похоже, не знают.
Предыдущие версии - это копии файлов или папок, которые Windows автоматически сохраняет в качестве точки восстановления. Вы можете использовать предыдущие версии для восстановления файлов или папок, которые вы случайно изменили или удалили или которые были повреждены.
Так долго как Защита системы включена, Windows будет создавать копию файла и папки один раз в день.
Если вы потеряете файл PDF из-за случайного удаления или сбоя жесткого диска, вы можете восстановить предыдущую версию этого файла, но вам нужно знать место, где сохранены файлы.
1. Убедитесь, что защита системы включена
К Start меню на компьютере.
Нажмите на панель > Система и безопасность > Платформа.
Нажмите Защита системы на левой панели.
Посмотрите на Настройки защиты раздел, если Защита установлен в On для системного диска, содержащего файлы PDF. Если нет, выберите Системный диск И нажмите Установка Кнопка.
Шаг 5: В новом диалоговом окне выберите Восстановление системных настроек и предыдущих версий файлов вариант. Затем нажмите Ok.
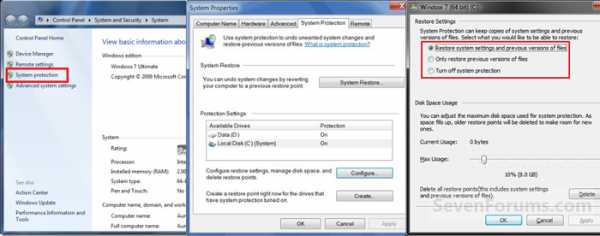
2. Восстановить потерянный файл PDF
Нажмите Компьютер значок на рабочем столе, чтобы открыть его.
Перейдите к папке, в которой находился потерянный PDF-файл, щелкните его правой кнопкой мыши и выберите Восстановить предыдущие версии вариант.
Откроется диалоговое окно со списком предыдущих версий. Дважды щелкните предыдущую версию папки, содержащей потерянный файл PDF.
Нажмите Депозит чтобы просмотреть контент, чтобы убедиться, что это версия, которую вы хотите.
Шаг 5: Нажмите копировать чтобы создать копию определенной версии и сохранить ее в другом месте, или нажмите восстановление чтобы заменить содержимое текущей папки выбранной версией, или вы можете перетащить папку в другое место, например на рабочий стол.
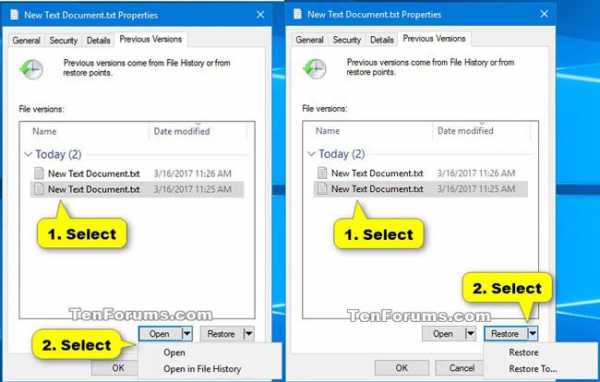
2. Восстановите PDF файлы с помощью FoneLab
Это самое простое решение. В этом решении вам понадобится профессиональное программное обеспечение для восстановления PDF.
FoneLab Data Retriever является надежным, который предназначен для восстановления почти всех потерянных файлов PDF путем глубокого сканирования жестких дисков. И это также может помочь вам восстановить текстовый файл с жесткого диска.
Позвольте мне показать, как это работает.
Запустите это программное обеспечение
Бесплатно скачайте и установите это программное обеспечение на свой компьютер. Тогда программное обеспечение будет запущено автоматически и немедленно.
Выберите тип данных и диск
В главном интерфейсе выберите Документ и место, где вы потеряли файл PDF.
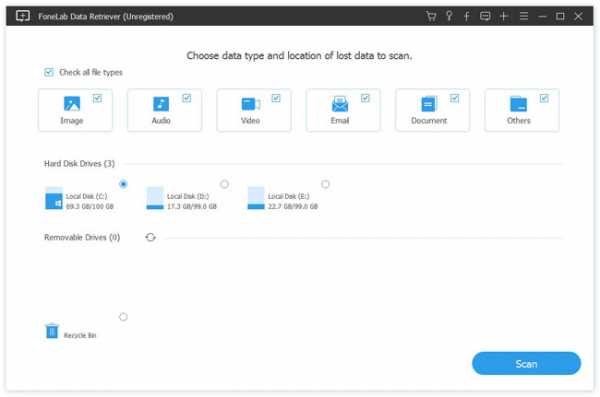
Сканирование данных
Нажмите Сканирование кнопка для быстрого сканирования на выбранном жестком диске. Все файлы будут отображаться на левой боковой панели. Если быстрое сканирование не может дать желаемый результат, вы можете нажать Глубокий анализ повторить попытку.
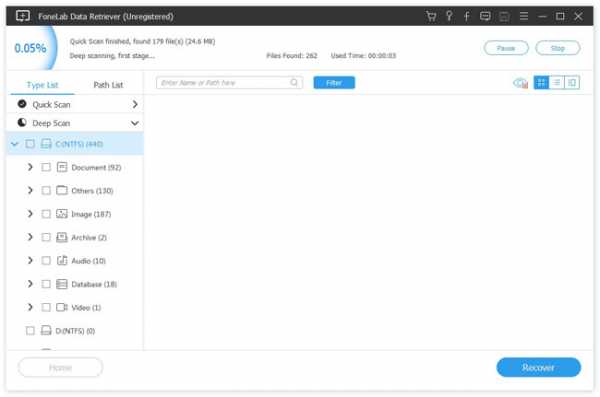
Выберите файл PDF
В результате сканирования вы можете нажать PDF, чтобы найти нужные элементы. Вам разрешено просматривать соответствующую информацию каждого файла, включая имя файла, размер, дату создания и изменения. Кроме того, вы можете использовать функцию фильтра, чтобы быстро найти файлы, которые вы хотите восстановить.
Восстановить PDF файл
Отметьте пункты и нажмите Восстанавливать Кнопка, чтобы восстановить выбранные файлы на ваш компьютер.

Более того,
В дополнение к файлам PDF, он может восстановить документы Word, Файлы Excel, изображения, электронные письма и другие данные.
Это также может помочь вам восстановить PDF файлы в Windows, флешка, карта памяти, съемный диск и т. д. и восстановление фотографий с цифровой камеры.
Это программное обеспечение предлагает пробную версию 30 - нажмите ссылку ниже, чтобы загрузить это программное обеспечение на свой компьютер и попробовать его.
Статьи по теме:
Please enable JavaScript to view the comments powered by Disqus.Восстановление PDF - 3 Способы восстановления PDF файлов в Windows
Есть ли способ восстановить потерянный файл PDF после сбоя? Эти файлы еще где-то хранятся и поэтому могут быть восстановлены? Любая помощь будет высоко оценена!
Что такое файл PDF?
PDF - сокращение от Переносимый формат документа - это формат файла, разработанный саман для обмена файлами. PDF-файл сохраняет все шрифты, форматирование, графику и цвет любого исходного документа, что делает их более доступными и помогает им выглядеть одинаково на любом устройстве. Сегодня он становится одним из наиболее часто используемых форматов файлов в нашей повседневной жизни и работе.

Мы все сделали это - удалили важный файл, когда не хотели.
Если вы просто перетащите файл PDF в корзины, вы можете легко получить его обратно: перейти к корзиныщелкните правой кнопкой мыши файл PDF и выберите восстановление.
Что делать, если файлы PDF теряются при очистке корзины или сбой системы? Вы думаете, что эти файлы полностью удалены навсегда, но их можно спасти.
Фактически, файлы PDF не будут постоянно потеряны на компьютере, даже если мы очистим корзину или Shift + Delete файлы PDF, поскольку компьютер просто скрывает данные, удаляя информацию, которая указывает на местоположение файла и помечает пространство как свободное. В этом случае при доступе к файлу программа не может найти его.
Приложив немного техники, вы можете восстановить потерянный документ PDF.
1. Восстановление файлов PDF с помощью поиска временных файлов
Временный файл или временный файл - это файл, созданный для временного хранения информации во время создания файла. После закрытия программы временный файл должен быть удален.
Однако, если вы выйдете из Windows нерегулярно, файлы не будут закрыты или удалены. Эти файлы используются, чтобы помочь восстановить потерянные данные, если программа или компьютер ненормально остановлены.
Временные имена файлов заканчиваются расширением .tmp. Чтобы найти эти файлы и восстановить необходимые PDF-файлы, выполните следующие действия.
Нажмите Start кнопка на вашем компьютере.
в Поиск имен файлов или папок поле, введите .tmp.
На Показать только панель инструментов, Нажмите Другое.
Прокручивайте файлы и ищите файлы в зависимости от даты и времени последнего изменения.
Если вы найдете нужный файл, перетащите его на рабочий стол и измените расширение .tmp на .pdf.
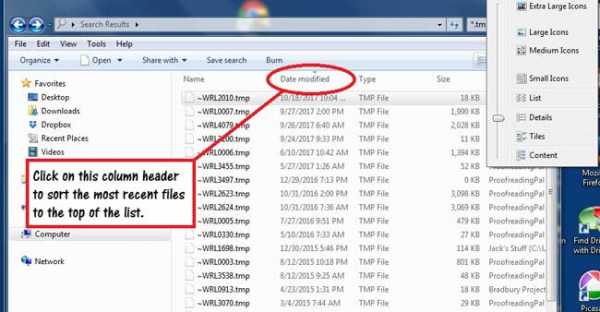
2. Восстановить поврежденный текстовый файл из предыдущих версий
Резервное копирование файлов - это одна из самых важных вещей, которую вы можете сделать для защиты данных, которые вы создаете и храните на своем компьютере. Для этого Microsoft включила в Windows полную функцию резервного копирования и восстановления.
Резервная копия Windows содержит все файлы в библиотеках, папках и дисках, которые вы выбираете, или разрешите Windows выбирать.
После создания резервных копий вы сможете восстановить файлы из этих резервных копий.
Чтобы восстановить удаленные файлы PDF из резервной копии, выполните следующие действия.
Открыть Start меню на вашем компьютере.
в Поиск имен файлов или папок поле, введите резервную копию.
Выбирайте Резервное копирование и восстановление из полученного списка.
Нажмите Восстановить мои файлы or Восстановить файлы всех пользователей.
в Восстановление резервной копии В диалоговом окне просмотрите содержимое резервной копии и найдите файлы или папки, которые вы хотите восстановить. Ты можешь использовать Поиск, просмотреть для файла, Обзор папок функции для поиска ваших файлов.
Выберите место, в которое вы хотите восстановить файлы, и следуйте инструкциям мастера.
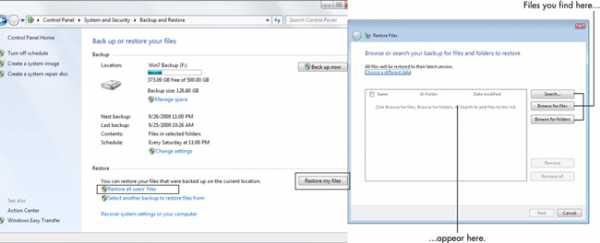
3. Восстановить утерянные PDF-файлы с помощью FoneLab
FoneLab Data Retriever это мощный и технологически продвинутый инструмент восстановления PDF, который имеет возможность восстановить практически все потерянные файлы PDF путем глубокого сканирования дисков и корзины вашего компьютера.
Он способен восстанавливать PDF-файлы, утерянные из-за сбоя системы, отсутствия ответа, несохранения, удаления, повреждения, перезаписи и т. Д.
Давайте посмотрим, как его использовать.
Запустите это программное обеспечение
Загрузите и установите это программное обеспечение для восстановления данных на свой компьютер. Затем программное обеспечение будет запущено автоматически.
Выберите тип данных и диск
В главном меню сначала выберите типы данных, которые вы хотите восстановить. Здесь вы должны выбрать Документ, Затем выберите место, где вы потеряли файл PDF. Если вы не уверены в местонахождении, вы можете восстановить удаленные файлы из корзины сканируя корзины.
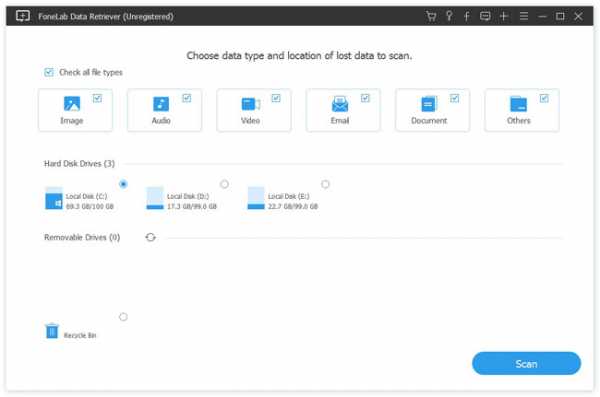
Сканирование данных
Нажмите Сканирование кнопку, чтобы начать процесс быстрого сканирования. После завершения процесса сканирования все файлы будут каталогизированы на левой боковой панели. Если быстрое сканирование не может дать желаемый результат, вы можете нажать Глубокий анализ в правом верхнем углу, чтобы повторить попытку.
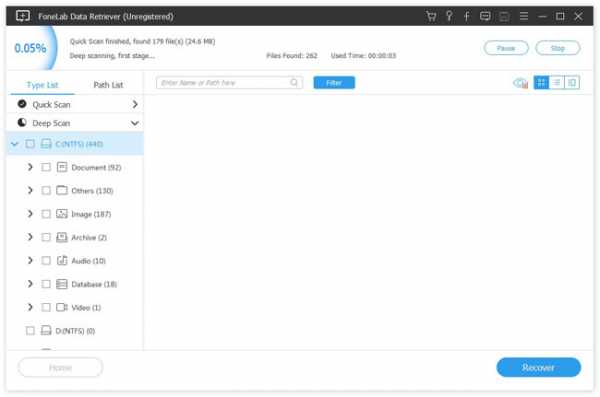
Выберите данные
Все удаленные или потерянные файлы будут перечислены в интерфейсе. Вы можете просмотреть соответствующую информацию каждого файла, чтобы найти нужный файл. Кроме того, вы можете использовать Фильтр функция, чтобы быстро найти файлы, которые вы хотите восстановить.
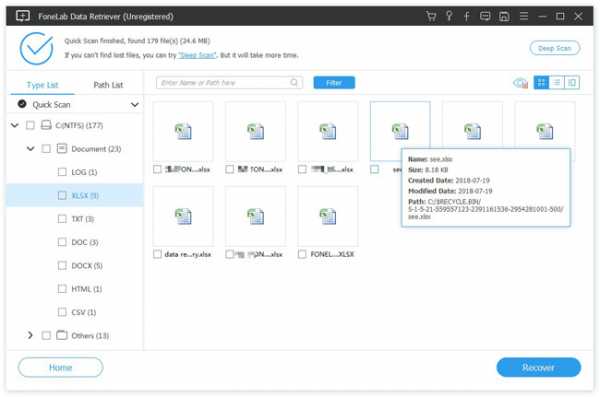
Восстановить данные
Отметьте файлы и нажмите Восстанавливать, Выбранные файлы будут сохранены обратно на ваш компьютер.
Помимо файлов PDF, это программное обеспечение также может восстановить файлы Excel, Документы Word и другие типы файлов.
Более того,
Это может помочь вам восстановить данные с жесткого диска, флэш-накопителя, карты памяти, цифровой камеры, съемного диска и т. Д.
Теперь нажмите ссылку ниже, чтобы загрузить это программное обеспечение на свой компьютер и получить пробную версию 30.
Статьи по теме:
Please enable JavaScript to view the comments powered by Disqus.Как восстановить документ PDF?
Три способа вернуть поврежденный файл Acrobat Reader.
Ни один файл на вашем компьютере не застрахован от повреждения, это относится и к файлам PDF. Активные пользователи Acrobat Reader регулярно сталкиваются с этой проблемой. Малейший сбой в ходе копирования или сохранения документа, как при нажатии на него вылезет вот такое сообщение:
Ошибки появляются из-за повреждений жесткого диска, некорректной работы антивируса, браузера или почтового клиента. Возможных причин десятки, однако если такое происходит не каждый день, причин для беспокойства нет – просто восстанавливаете поврежденный документ и забываете об этом.
Скачайте взятый из открытого источника файл PDF заново или попытайтесь восстановить операционную систему из резервной копии. Не получилось, потому что нет точек восстановления? Пусть будет так. К счастью, у нас осталось еще три способа вернуть недоступный файл:
Для начала проверьте размер проблемного PDF файла («Свойства» – «Размер»), если он не сжался до двух килобайт, то по крайней мере один из перечисленных методов обязательно поможет. Далее подробно
1) Извлекаем текст из файла PDF
Суть метода восстановления в том, чтобы попытаться открыть поврежденный документ при помощи текстового редактора. Больше всего для наших целей подойдет бесплатная программа Notepad++. Устанавливаем ее на компьютер и открываем проблемный файл Acrobat. После чего копируем все текстовые фрагменты в новый документ, игнорируя нечитаемые символы. Конечно, верстку и изображения таким образом восстановить не получится. Если они вам нужны или вы не желаете терять время на редактуру, лучше использовать специальные ресурсы.
2) Сервис для работы с файлами Adobe Acrobat
Самый простой способ вернуть данные – воспользоваться услугами онлайн-сервиса https://pdf.recoverytoolbox.com/online/ru/. Этот инструмент позволяет платить не временем, а деньгами, причем цена доступна. Стоимость восстановления одного файла до 1Гб составит 10$, и при этом вы сможете заранее увидеть превью восстановленного документа, что выгодно отличает этот сервис от аналогов. Работа с ним элементарна:
- Переходите на сайт по указанной ссылке
- Выбираете нерабочий документ на ПК
- Указываете свой email
- Проходите captcha с картинки
Готово. Жмем на кнопку «Отправить файл для восстановления», не забыв скрестить пальцы на удачу. Если восстановление пройдет успешно, после обработки поврежденного файла, сервис покажет его превью.
Теперь остается только оплатить услугу восстановления и скачать документ. Воспользоваться онлайн-сервисом могут владельцы ПК, ноутбуков, планшетов и смартфонов. Он работает со всеми типами операционных систем, единственное требование – это стабильный доступ к сети.
3) Приложение для работы с файлами Adobe Acrobat
Онлайн-сервис удобен, но требует оплаты за каждый загруженный файл. Если восстановления требуют не один, а сразу несколько документов, или вы опасаетесь за конфиденциальность, стоит подумать о приобретении специальной утилиты для установки на ПК. Одна из лучших – Recovery Toolbox for PDF.
Работа с Recovery Toolbox for PDF не требует предварительного обучения, разработчики снабдили приложение интуитивно понятным помощником:
- Скачиваем, устанавливаем и запускаем программу
- Указываем путь к нерабочему *.pdf файлу на жестком диске
- Указываем папку для сохранения файла
- Выбираем версию PDF документа из списка
Внимание! Recovery Toolbox for PDF работает исключительно на ПК с операционной системой Windows. Стоимость лицензии – 27$. Несколько дороже сервиса, однако у программы нет ограничений ни на количество использований, ни на размер документов. Плюс предусмотрена демоверсия, позволяющая ознакомиться с возможностями перед покупкой.
Заключение
Что выбрать: онлайн-сервис или утилиту – решать вам. Если вы работаете с Acrobat Reader часто, лучше приобрести Recovery Toolbox for PDF, чтобы навсегда забыть о проблемах с PDF. Или вы можете сэкономить, выбрав сервис https://pdf.recoverytoolbox.com/online/ru/, но в таком случае не забывайте делать резервные копии важных файлов.
Поделиться ссылкой
Поставьте 5 звезд внизу статьи, если нравится эта тема. Подписывайтесь на нас Telegram, ВКонтакте, Instagram, Facebook, Twitter, YouTube.
Загрузка...
[2020] Как восстановить несохраненный, удаленный или поврежденный файл PDF
PDF - это один из наиболее широко используемых форматов документов миллионами людей. С помощью этого типа файла вы можете легко управлять данными или информацией и получать к ним доступ. К сожалению, как и все другие файлы, PDF-файлы могут быть повреждены или утеряны по определенным причинам. Если это произойдет, вам понадобится надежный способ восстановить / исправить ваши файлы PDF.
1 Лучшее программное обеспечение для восстановления файлов PDF
Если ваши файлы PDF были потеряны / удалены по какой-либо причине, не беспокойтесь, потому что их довольно легко восстановить.Для этого вам понадобится профессиональная программа для восстановления данных. Когда дело доходит до надежного программного обеспечения для восстановления данных, рекомендуется использовать iMyFone AnyRecover.
AnyRecover может восстанавливать файлы любого типа, включая PDF. Шансы на успешное восстановление данных очень высоки.
1,000,000 + Загрузки
Возможности AnyRecover
-
Быстрое и удобное восстановление файлов любого типа. Вы можете восстанавливать документы PDF, фотографии, электронные книги, аудио, видео, архивы и т. Д.с помощью этого инструмента.
-
Поддерживаются все типы носителей информации, включая внутренние жесткие диски, внешние жесткие диски, карты памяти, флэш-накопители USB, видеокамеры, смартфоны, цифровые камеры и многое другое.
-
Использование AnyRecover для восстановления удаленных файлов PDF на 100% безопасно, поскольку этот инструмент не перезаписывает существующие данные в процессе восстановления данных.
-
Восстановите удаленные файлы независимо от того, как они были удалены, например повреждение данных, атаки вирусов / вредоносного ПО, сбой системы, переустановка ОС и т. д.
Загрузить сейчас Загрузить сейчас
Шаги для восстановления PDF
Шаг 1 . Установите и запустите iMyFone AnyRecover на своем ПК. Перейдите в то место на вашем компьютере, где хранились файлы PDF до их удаления.
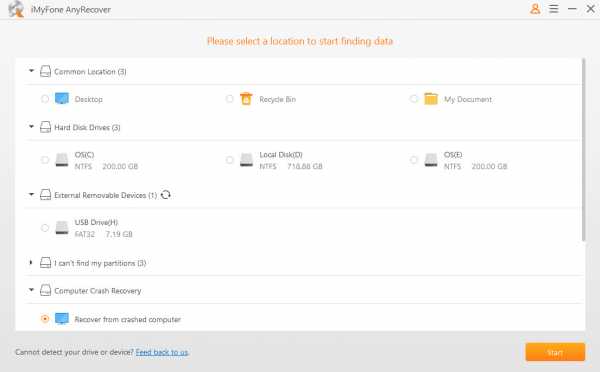
Шаг 2 . После выбора места нажмите кнопку «Пуск», чтобы начать процесс сканирования.
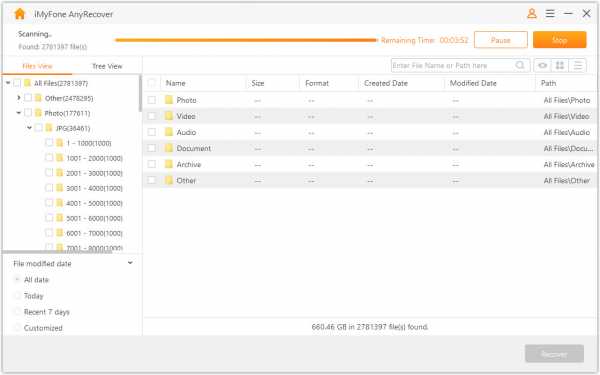
Шаг 3 . После завершения сканирования просмотрите файлы PDF, которые вы хотите восстановить, выберите их, а затем нажмите кнопку «Восстановить», чтобы начать процесс восстановления.
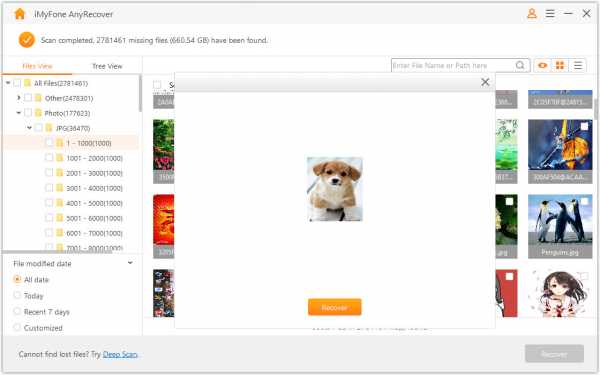
Бесплатная загрузка Бесплатная загрузка
23 способа восстановить поврежденный PDF
Ниже приведены три основных способа восстановления поврежденного PDF:
1 Восстановление Adobe Acrobat Reader
Adobe Acrobat Reader - самая популярная программа для просмотра PDF-файлов. Если вы используете это программное обеспечение для просмотра файлов PDF, то вполне вероятно, что вы сможете восстановить поврежденные файлы PDF, восстановив Adobe Acrobat Reader.
-
1. Сначала убедитесь, что у вас установлена последняя версия Adobe Acrobat Reader.Для этого запустите программное обеспечение и перейдите в раздел «Справка»> «Проверить наличие обновлений». Если доступно обновление, установите его.
-
2. Затем перейдите в раздел «Справка»> «Восстановить установку», чтобы восстановить Adobe Acrobat Reader. Программа автоматически проверит файлы ядра и исправит поврежденные.
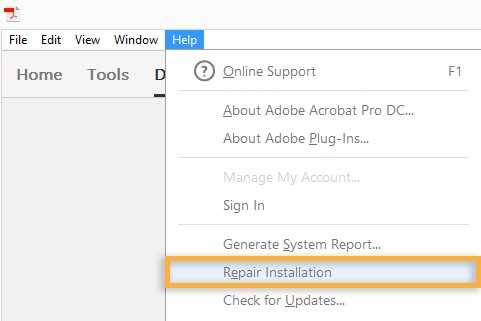
2Восстановить предыдущую версию файла
Если восстановление Adobe Acrobat Reader не решило проблему, есть другой способ исправить поврежденный файл PDF.В этом методе вам нужно будет восстановить файл PDF до предыдущей версии. В Windows есть встроенная функция, которая выполняет резервное копирование различных версий файлов на случай, если они снова понадобятся. Вы можете восстановить предыдущую версию файла, если последняя версия файла была повреждена или удалена.
-
1. Перейдите к поврежденному файлу PDF и щелкните его правой кнопкой мыши.
-
2. Теперь нажмите «Свойства». В разделе «Свойства» нажмите «Предыдущие версии», чтобы найти нужную вам версию PDF-файла.
-
3. Затем нажмите кнопку «Восстановить», чтобы восстановить выбранную предыдущую версию файла.
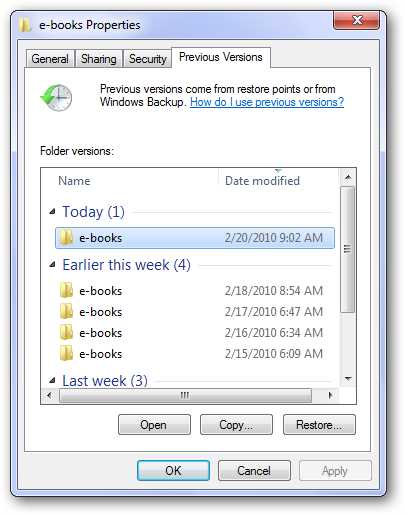 <
<
3Используйте онлайн-инструмент для восстановления PDF-файлов
Существует множество онлайн-инструментов для восстановления PDF-файлов, которые можно использовать для восстановления поврежденного PDF-файла. Эти онлайн-инструменты для восстановления PDF бесплатны, поэтому вам не придется беспокоиться о каких-либо затратах на восстановление поврежденных файлов PDF. PDF2GO - один из таких онлайн-инструментов, который вы можете использовать.
-
1.Посетите https://www.pdf2go.com/repair-pdf в своем любимом веб-браузере.
-
2. Загрузите поврежденный файл PDF с помощью кнопки «Выбрать файл».
-
3. После загрузки файла нажмите кнопку «Сохранить изменения». После этого шага ваш PDF-файл будет исправлен и станет доступен для загрузки.
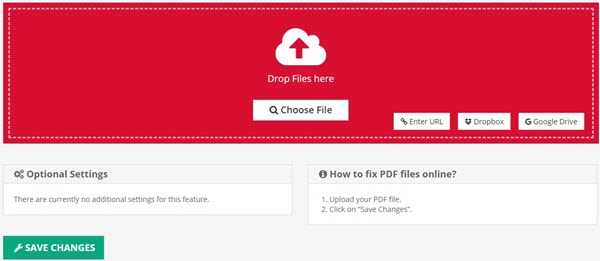
Заключение
Случайное удаление или повреждение важных PDF-файлов может вызвать стресс.К счастью, есть решения. Если ваш PDF-файл был поврежден, вы можете использовать один из вышеупомянутых способов восстановить его. А если он был утерян / удален, то настоятельно рекомендуется использовать iMyFone AnyRecover для его восстановления.
Загрузить сейчасЗагрузить сейчас
.3 лучших способа восстановить файл PDF
Ваши PDF-документы могут содержать очень важную информацию, которую вы никогда не захотите потерять. В основном файлы PDF содержат конфиденциальную информацию о вашей работе. Но есть определенные сценарии, такие как случайное удаление, повреждение файла и другие, которые могут доставить вам огромные проблемы. Любой тип файла может быть поврежден или удален. Поэтому крайне важно регулярно обновлять важные данные. Но если у вас нет резервной копии ваших данных и ваши PDF-файлы повреждены, пришло время для восстановления PDF-файлов .Тем не менее, проклятие коррупции может помешать вам восстановить все из ваших документов, есть несколько эффективных способов восстановить файлы PDF, которые, как вы думали, исчезли навсегда. Ниже приведены 3 метода восстановления файлов PDF, которые помогут вам восстановить утерянный документ.
Часть 1. Самый простой и безопасный способ восстановить файл PDF
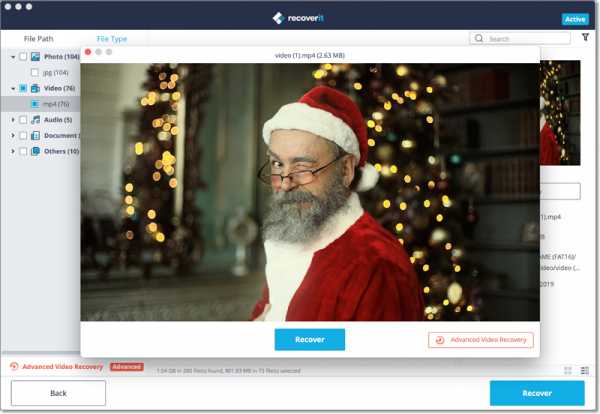
Чтобы сделать восстановление данных чрезвычайно простым и избавиться от хлопот, связанных с наймом профессиональных специалистов по восстановлению данных, загрузите Recoverit для Mac (или Recoverit для Windows).Это очень безопасно и обеспечивает полное восстановление данных. Он может сканировать, просматривать и восстанавливать любые потерянные данные и впечатляюще хорошо работает практически во всех сценариях потери данных. Если какие-либо из ваших данных случайно удалены, отформатированы или не работают должным образом, этот инструмент является самым простым, быстрым и безопасным средством их восстановления.
Почему стоит выбрать это программное обеспечение для восстановления файлов PDF:
● Он может восстанавливать любой файл, например фотографии, музыку, электронные письма, видео, документы и архивные файлы.
● Он только сканирует существующие данные на вашем диске. Поскольку это процесс только для чтения, ваши данные вернутся без каких-либо изменений.
● Он сканирует данные во всей файловой системе и, таким образом, успешно извлекает данные.
● Он обеспечивает мощное восстановление с помощью простого в использовании интерфейса.
● Он предлагает гибкие настройки восстановления, а также позволяет пользователю иметь полный предварительный просмотр найденных данных.
Пошаговое руководство по восстановлению файла PDF
Шаг 1. Загрузите и запустите этот замечательный Recoverit (IS) для Mac на своем Mac. Программа не может быть установлена на исходный диск, с которого потеряны данные. Если это внешнее запоминающее устройство, подключите его к Mac. Когда вы запустите это приложение, на вашем экране появится интерфейс программы с некоторыми параметрами. Выберите вкладку «Документ» из 6 типов файлов и нажмите кнопку «Далее».
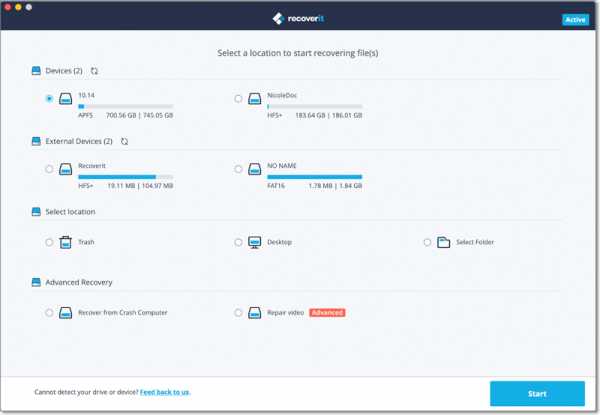
Шаг 2. Когда вы выберете правильный тип файла, на экране вашего Mac появятся разделы.Вы можете выбрать любой из разделов, чтобы начать сканирование именно этого раздела. Нажмите «Пуск» в нижней части окна, Recoverit (IS) начнет сканирование выбранного раздела.
Шаг 3. Сканирование может занять немного больше времени, чем в других режимах восстановления. Подождите, пока он выполняется. После завершения сканирования найдите файл, который вы хотите восстановить. Теперь нажмите кнопку «Восстановить» и сохраните все файлы на другом диске вашего Mac или даже на внешнем носителе.
Ваши потерянные данные восстанавливаются без каких-либо проблем. Вы также можете восстановить файлы PDF, следуя тем же инструкциям.
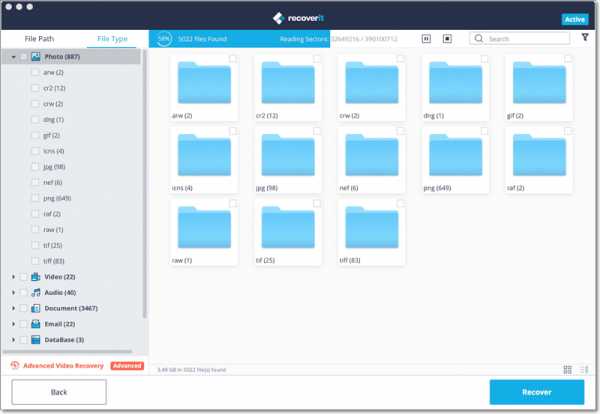
Часть 2: Как восстановить PDF-файл в Интернете
Есть также несколько веб-сайтов, на которых вы можете напрямую загрузить поврежденные файлы PDF, чтобы восстановить или восстановить их. Хотя они могут не давать таких же результатов, как загруженные приложения с несколькими функциями, некоторые из них работают достаточно хорошо. Одним из таких веб-сайтов является OfficeRecovery for PDF.Это очень полезный сервис, с помощью которого вы можете легко загрузить и восстановить файл PDF в Интернете. Вновь восстановленные данные после процесса восстановления сохраняются как новый документ PDF. Обратной стороной этого приложения является то, что бесплатная демо-версия может не принести удовлетворительных результатов. Вы можете заметить, что некоторые абзацы отсутствуют. Чтобы добиться выдающихся и безупречных результатов восстановления, возможно, вам придется заплатить за полную версию.
Действия по восстановлению файла PDF в Интернете
Шаг 1. Перейдите на домашнюю страницу OfficeRecovery for PDF и загрузите туда свой документ в специально предназначенном для этого месте.
Шаг 2. Щелкните Безопасная загрузка и восстановление. Загрузите исправленный документ.
Это наиболее эффективное онлайн-решение для восстановления вашего PDF-файла без необходимости загружать какое-либо другое приложение.
Часть 3: Как восстановить PDF-файл с помощью Windows Backup
Другой способ восстановить ваш PDF-файл - это восстановить его предыдущую версию.Это можно сделать, если вы используете любую программу резервного копирования, например Windows Backup. С его помощью вы можете вернуться к предыдущей рабочей версии вашего PDF-файла. Если вы используете Windows Backup, выполните следующие простые шаги.
Действия по восстановлению PDF-файла с помощью Windows Backup
Шаг 1. Щелкните правой кнопкой мыши PDF-файл в проводнике Windows. Затем перейдите на вкладку «Свойства»> «Предыдущие версии».
Шаг 2. Теперь все предыдущие версии PDF, существующие в вашей системе, появятся на вашем экране.Вы можете открыть и проверить все эти копии, чтобы найти среди них наиболее подходящую.
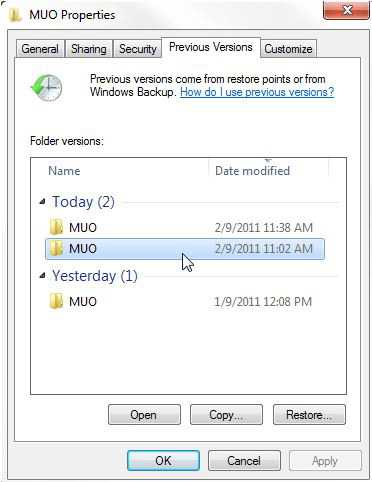
Шаг 3. Выбрав файл, нажмите кнопку «Восстановить», чтобы восстановить эти файлы снова. Он эффективно восстановит потерянные файлы в вашей системе.
.Как восстановить поврежденный, удаленный и несохраненный файл PDF

Как восстановить потерянные файлы PDF на моем компьютере? Случайно удалили или потеряли файлы PDF с жесткого диска компьютера и очистили корзину? Не волнуйтесь, на этой странице вы можете найти решение, которое поможет вам. Мы представим лучшее программное обеспечение для восстановления PDF-файлов , которое поможет вам восстановить удаленные PDF-файлы с жесткого диска компьютера.
PDF - один из самых надежных документов, используемых сотнями миллионов людей для управления информацией или данными и доступа к ним. Безопасность и портативность этого формата файлов значительно расширили его популярность. Следующее руководство предложит дополнительную информацию о файлах PDF и о том, почему вы можете потерять файлы PDF обратно.
Часть 1. Лучшее программное обеспечение для восстановления файлов PDF
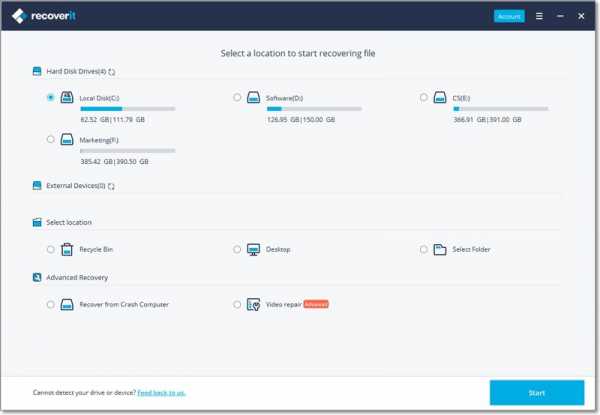
Профессиональное программное обеспечение для восстановления PDF Recoverit
- Эффективно, безопасно и полностью восстанавливайте удаленные или утерянные файлы PDF из пустой корзины и жесткого диска компьютера.
- Поддерживает потерянные файлы PDF из-за внезапного удаления, форматирования жесткого диска, сбоя компьютерной системы и вирусной атаки.
- Восстанавливайте файлы PDF с компьютеров с высокой вероятностью успеха и без потери качества.
- Поддерживаемые ОС: Windows 10/8/7 / XP / Vista, Mac OS 10.13, macOS 10.12, OS X 10.11, 10.10, 10.9, 10.8, 10.7, 10.6.
Видеоурок о том, как легко восстановить удаленные файлы в Windows 10/8/7?
Часть 2.Как восстановить потерянные файлы PDF с компьютера
Загрузите и установите программное обеспечение Recoverit Data Recovery на свой компьютер, выполните следующие действия, чтобы выполнить восстановление PDF на компьютере с Windows. Если вы работаете на Mac, вы можете загрузить Recoverit Data Recovery для Mac .
Шаг 1. Выберите жесткий диск
Запустите Recoverit Data Recovery на вашем компьютере. Затем выберите место, где ранее хранились потерянные файлы PDF. Выберите жесткий диск и нажмите кнопку « Start » для обработки.
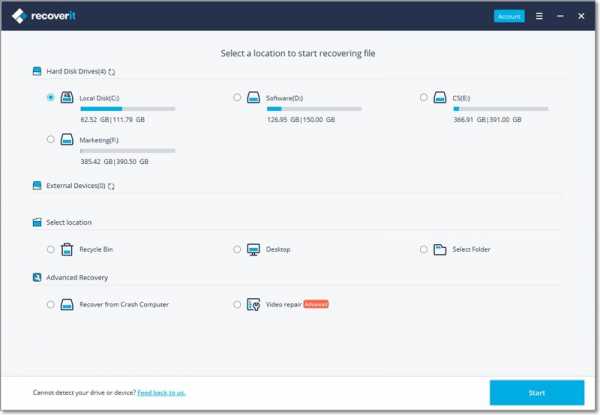
Шаг 2. Сканирование жесткого диска компьютера
Recoverit Data Recovery запустит первое быстрое сканирование, после сканирования, если вы не можете найти свой PDF-файл, вы можете снова выполнить сканирование в режиме « All-Around Recovery », который будет искать больше файлов с жесткого диска компьютера. .
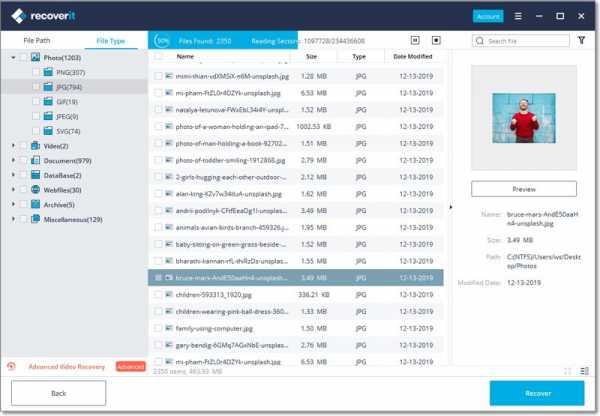
Шаг 3. Предварительный просмотр и восстановление файлов PDF
После сканирования вы можете предварительно просмотреть некоторые восстановленные файлы, например фотографии. Выберите восстановленные файлы PDF и нажмите кнопку « Recover », чтобы вернуть файлы PDF и сохранить все восстановленные файлы на надежном запоминающем устройстве.
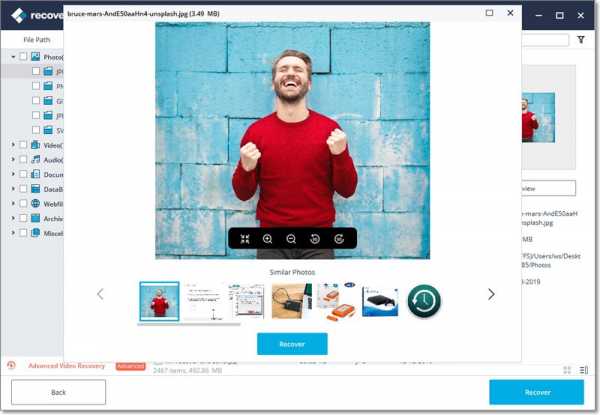
Recoverit Data Recovery легко и эффективно восстановит ваши удаленные или утерянные файлы. Скачайте и попробуйте прямо сейчас.
Видеоурок о том, как легко восстановить удаленные файлы в Windows 10/8/7?
Часть 3. Как восстановить и восстановить поврежденные файлы PDF
При повреждении файлов PDF вы можете начать с решения проблемы вручную, а затем восстановить поврежденные файлы с помощью профессионального программного обеспечения для восстановления.Иногда причина, по которой файл PDF не открывается, кроется в незначительной проблеме, которую можно решить вручную. Ручные решения показаны ниже.
1. Проверка и ремонт Adobe Reader
- Сначала проверьте Adobe Reader:
- Откройте Adobe Reader и перейдите к Справка , выберите Проверить наличие обновлений
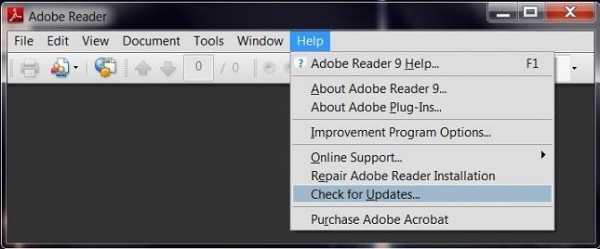
- Второй, ремонт Adobe reader:
Отремонтируйте читатель Adobe, если он действительно поврежден.
- Откройте Adobe Reader> перейдите к Справка > выберите Восстановить установку Adobe Reader .
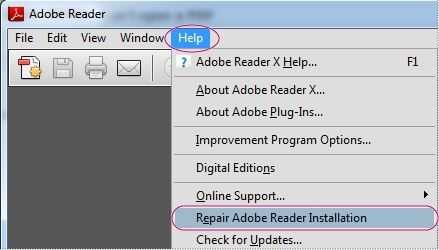
2. Попробуйте альтернативную программу для чтения поврежденных файлов PDF
Вы можете поискать в Интернете другие альтернативные инструменты для чтения PDF-файлов, такие как Foxit, Evince и т. Д. Попробуйте альтернативные программы для чтения, чтобы открыть ваши PDF-файлы.
3. Восстановить файлы PDF
Восстановите поврежденный файл PDF до предыдущей версии и восстановите его, если у вас есть резервная копия.
- Откройте окно Исследуйте
- Найдите файлы PDF и щелкните его правой кнопкой мыши, чтобы выбрать Properties
- Выберите Предыдущие версии , чтобы найти нужную вам версию
- Нажмите, чтобы открыть нужную вам версию, и нажмите Восстановить
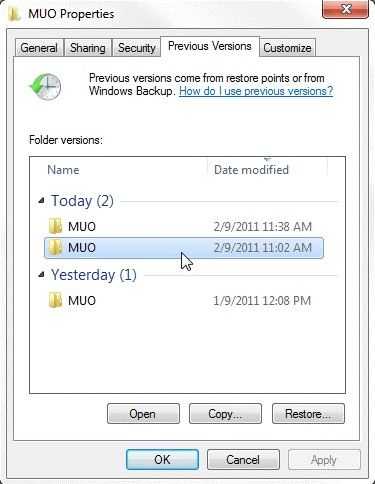
4. Попробуйте бесплатные онлайн-инструменты для восстановления PDF.
Если указанные выше решения не могут восстановить ваши поврежденные или поврежденные файлы PDF, последнее решение - попробовать бесплатные онлайн-инструменты для восстановления PDF.Рекомендуются следующие инструменты восстановления PDF, упомянутые здесь.
- Office Recovery: Office Recovery - это бесплатное программное обеспечение для восстановления данных, предназначенное для восстановления поврежденных и поврежденных сообщений электронной почты, носителей, баз данных и десятков офисных приложений.
- PDF Resizer: PDF resizer - это бесплатный онлайн-инструмент, обычно предназначенный для изменения размера, сжатия или масштабирования PDF-документов с целью экономии места на диске, но он также очень полезен при восстановлении поврежденных PDF-файлов.
- PDF2GO: PDF2Go - это бесплатный инструмент, предназначенный для редактирования файлов PDF в Интернете. Он также поставляется с другими функциями, такими как преобразование, объединение, сжатие, разделение, вращение, шифрование, а также для восстановления ваших PDF-документов.
Часть 4. Как много вы знаете о PDF
Разработанный Adobe Systems, PDF (Portable Document Format) - это частный формат файлов, широко используемый для удобного обмена и передачи объемной информации. Это технологически продвинутое приложение, разработанное на основе системы под названием «Камелот» в 1991 году Джоном Варноком (соучредителем Adobe Systems), позволяет пользователям читать электронные документы именно так, как они есть - страницу за страницей, при этом читатели не могут их изменить. любым несанкционированным образом.
Формат PDF инкапсулирует описание двухмерных документов с фиксированным макетом на основе варианта PostScript, который может включать в себя любое из них: шрифты, текст, изображения, двумерную векторную графику, гиперссылки и т. Д., В один файл. Этот формат файла также можно использовать для защиты информации или содержимого документа с помощью пароля.
Это универсальный формат, который можно загружать в Интернет, передавать по электронной почте и просматривать на ПК с любой конфигурацией. В результате файлы PDF обычно используются для обмена информацией со многими предприятиями, предлагающими свои официальные документы, формы обратной связи и стандартные отчеты в виде загружаемых файлов PDF.Соответственно, файлы PDF используются для публикации готовых к печати электронных книг, экспертной оценки документов, допечатных документов и многими учреждениями для архивирования своих документов. В целом, PDF - один из наиболее часто используемых форматов файлов документов в мире. И мы также должны быть осторожны, когда используем PDF ежедневно. Не забывайте создавать резервные копии ваших файлов PDF всякий раз, когда вы их используете.

Когда важные файлы PDF повреждаются или повреждаются, мы обычно огорчаемся. Конечно, никому не нравится позволять себе подобные проблемы, но всякий раз, когда это происходит, нет другого выбора, кроме как искать пути решения.Когда у вас есть эффективный инструмент для восстановления PDF, такой как Recoverit Data Recovery Software, который может помочь вам восстановить потерянные или удаленные файлы, а также поврежденные или поврежденные файлы, вы забудете, как это печально, когда вы проходите этап восстановления потерянных или поврежденных PDF-файлы.
Восстановление и восстановление файлов
- Восстановить файлы документов
- Восстановить файлы документов
- Восстановление и ремонт Подробнее
- Очистить и удалить файл
Как восстановить файл PDF
Восстановление поврежденного документа Adobe Acrobat / Adobe Reader
PDF (Portable Document Format), вероятно, самый популярный формат документов, поскольку он поддерживается всеми операционными системами и является более безопасным. PDF-документы сложно изменить, их также можно защитить паролем и водяными знаками.
Однако файлы PDF иногда повреждаются, и когда вы пытаетесь открыть такой документ Adobe Acrobat / Adobe Reader, вы можете столкнуться с различными сообщениями об ошибках, например следующими:
- PDF Файл не может быть прочитан с помощью вашего программного обеспечения
- Корневой объект недействителен или отсутствует
- Файл поврежден или поврежден
- При открытии этого документа произошла ошибка
- При обработке этой страницы произошла ошибка
- Содержит непонятную для зрителя информацию
- Ошибка формата - PDF-файл не PDF или поврежден
Чаще всего такие ошибки могут быть связаны с неисправностью программного обеспечения (включая браузеры, почтовые программы, операционную систему, антивирусное программное обеспечение или межсетевой экран).
Для решения проблемы вы можете предпринять следующие простые действия:
- Загрузить документ еще раз из исходного источника
- Восстановить копию документа из резервной копии
- Восстановить предыдущую версию документа
Если вам не удалось восстановить документ с помощью этого метода, вам следует связаться с Adobe Corporation для получения дополнительной информации. Что Adobe рекомендует, если файл PDF поврежден? Вот соответствующие статьи: https: // helpx.adobe.com/acrobat/kb/cant-open-pdf.html или https://helpx.adobe.com/indesign/kb/cannot-open-pdf-file-acrobat.html
Поскольку Adobe не дает конкретных советов в таких случаях, вы можете быть вынуждены попытаться найти ответы на форуме https://forums.adobe.com/. Участники форума предложили следующие решения:
- Загрузите файл PDF еще раз
- Восстановить документ PDF
- Установите последнюю версию Adobe Acrobat / Adobe Reader
- Убедитесь, что документ был создан правильно, если он был создан в InDesign или Illustrator (InDesign или Illustrator для Mac).
- Используйте сторонние службы для восстановления файлов PDF
- Используйте сторонние инструменты для восстановления PDF-документов
Но что, если решения, предложенные Adobe в пунктах 1–4, не работают, и вам все равно нужно восстановить поврежденный файл PDF? В таком случае вот несколько дополнительных решений:
- Извлечь текст из файла PDF вручную
- Восстановите файл PDF с помощью онлайн-сервисов в Интернете
- Восстановить PDF-файл с помощью специальной программы
Ниже перечислены некоторые службы, которые могут восстановить поврежденные файлы PDF:
Извлечь текст из файла PDF вручную
Вы можете восстановить текст (только текст, а не графическую информацию или таблицы) из поврежденного файла PDF.Для этого откройте файл PDF в любом текстовом редакторе (щелкните правой кнопкой мыши файл PDF и выберите, например, «Открыть с помощью» | «Блокнот»). Вы увидите комбинацию кода PostScript, текста и наборов нечитаемых символов. Далее вам нужно будет выделить блоки текста в файле и скопировать их в новый документ. Этот процесс будет трудоемким и утомительным.
Пользователю достаточно загрузить файл сюда https://onlinefilerepair.com/repair. Введите имя файла, ваш адрес электронной почты и введите символы капчи.
Остальное происходит автоматически, и если файл был восстановлен, вы сможете увидеть предварительный просмотр восстановленного документа, а также сравнить размер исходного файла с размером восстановленного файла:
После оплаты 5 долларов США за файл стандартного размера, до 100 МБ (точные цены можно найти здесь: https://onlinefilerepair.com/en/prices), пользователь получает ссылку для загрузки восстановленного Adobe Acrobat / Adobe Reader PDF. документ.
Пользователь должен сначала указать файл и ввести свой адрес электронной почты, а также данные изображения captcha на следующей странице: https: // pdf.recoverytoolbox.com/online/. После этого все происходит автоматически в несколько этапов:
- Загрузка файла
- Восстановление файлов
- Сохранение файла
- Создание предварительного просмотра
Если файл был успешно восстановлен, то пользователь увидит снимки экрана нескольких восстановленных страниц и информацию о том, сколько страниц было восстановлено, а также размер исходного и целевого файлов.
После оплаты 10 долларов США за каждый 1 ГБ исходного файла пользователь получит ссылку для загрузки исправленного PDF-документа Adobe Acrobat / Adobe Reader.
Recovery Toolbox for PDF - специальная программа для восстановления документов Adobe Acrobat / Adobe Reader
Recovery Toolbox for PDF (https://pdf.recoverytoolbox.com/) работает только в операционной системе Windows, а лицензия на программное обеспечение начинается с 27 долларов. Нет никаких ограничений на количество и размер файлов, которые вы можете восстановить. Программа не предлагает функции предварительного просмотра. В ДЕМО версии можно сохранить только несколько страниц большого файла.
Когда вы запускаете Recovery Toolbox for PDF, вам необходимо:
- Выбрать поврежденный файл PDF
- Дождитесь ремонта
- Выберите имя для нового файла PDF с исправленными данными
- Выберите версию PDF-файла с восстановленными данными
- Сохраните файл.
Бесплатное восстановление файлов PDF | Восстановление удаленных, несохраненных и поврежденных файлов PDF
Сводка
Если файлы PDF были удалены, потеряны без сохранения или повреждены, вы можете найти решения здесь. Эта статья состоит из трех частей, которые помогут вам восстановить PDF: Часть 1. Восстановление потерянных файлов PDF с помощью программы для восстановления файлов EaseUS. Часть 2. Восстановите несохраненный PDF из временного файла. Часть 3. Восстановление поврежденных файлов PDF с помощью профессиональных инструментов.
PDF (Portable Document Format), согласно Википедии, разработан Adobe для представления документов, включая форматирование текста и изображения. PDF-файл сохраняет все шрифты, форматирование, графику и цвет любого исходного документа, независимо от приложения и платформы, использованной для его создания.

Он стал одним из наиболее часто используемых форматов. Однако многие предприятия, организации и отдельные пользователи не знают, как восстановить файлы PDF, если они удалили или закрыли PDF-файл без сохранения.
Если у вас возникла аналогичная проблема, следуйте инструкциям, чтобы узнать, как самостоятельно восстановить удаленные, несохраненные и поврежденные файлы PDF.
СОДЕРЖАНИЕ СТРАНИЦЫ:
- Часть 1. Восстановление удаленных или утерянных файлов PDF
- Часть 2: Восстановление несохраненных файлов PDF
- Часть 3: Восстановить поврежденные файлы PDF
- Дополнительные советы по защите PDF
Примечание: Если вы создали резервную копию потерянного PDF-файла, поздравляем. На этом можно остановиться и восстановить потерянный файл из резервной копии PDF.Если у вас нет резервной копии, читайте дальше и найдите решения.
Часть 1. Восстановление удаленных или утерянных файлов PDF
Применимо к: Восстановление потерянных файлов PDF из-за удаления, форматирования, диска RAW или по другим причинам .
С ростом популярности PDF-файлов потеря PDF-файлов становится серьезной проблемой. Даже если вы примете все меры предосторожности, чтобы избежать этого, все равно может наступить день, когда вам придется столкнуться с этим. Восстановление PDF-файлов обычно очень необходимо.
Здесь мы собрали два надежных метода, которые помогут вам вернуть потерянный PDF:
Отменить удаление PFD из корзины
Обычно, когда вы случайно удалили PDF-файл или перетащили его в корзину, вы можете просто восстановить его из корзины:
Шаг 1. Перейти в корзину. Проверьте, есть ли удаленный файл PDF.
Если вы не знаете имя, поищите типы файлов с расширением .pdf.
Шаг 2. Выберите и щелкните правой кнопкой мыши файл PDF, а затем нажмите «Восстановить», чтобы восстановить его.

Если вы не нашли PDF-файл в корзине, не беспокойтесь. Бесплатное программное обеспечение для восстановления файлов EaseUS вернет вам потерянный файл.
Восстановите потерянный PFD с помощью бесплатного программного обеспечения для восстановления файлов
Когда восстановление из корзины не работает, обычно лучшим выбором является надежная и мощная программа восстановления файлов.
EaseUS Data Recovery Wizard Free Edition может легко восстанавливать удаленные, отформатированные файлы PDF и т. Д. Даже если раздел жесткого диска был утерян на ПК, эта волшебная программа восстановления все равно может восстановить файл PDF.
Кроме восстановления PDF, он также имеет много других мощных функций:
- Поддерживает все типы восстановления файлов, включая восстановление Word, восстановление Excel и т. Д.
- Поддерживает базовые и динамические диски, диски RAID.
- Поддерживает файловую систему FAT32, NTFS, EXT2 / EXT3.
- Поддерживает все операционные системы Windows (от Windows XP до Windows 10)
Предоставляет простые и быстрые решения для восстановления данных (всего за три шага):
Шаг 1. Запустите программу восстановления данных EaseUS. Выберите диск, на котором вы потеряли файлы PDF, и нажмите кнопку «Сканировать».

Шаг 2. По завершении процесса сканирования вы можете найти категорию файлов PDF в «Фильтре», выбрав «Документы».Или выполните прямой поиск .pdf, и вы сможете без труда найти файлы PDF.

Шаг 3. Выберите нужные файлы и нажмите кнопку «Восстановить», чтобы вернуть файлы PDF.

Часть 2: Восстановление несохраненных файлов PDF
Применимо к: Восстановление потерянных или закрытых файлов PDF без сохранения .
- Уведомление:
- Автосохранение Функция в редакторе Adobe PDF может помочь вам сохранить редактируемый файл PDF.
- Однако вы должны знать, что папка автосохранения удаляется автоматически после закрытия Acrobat.
- Следовательно, вы не можете рассчитывать на автосохранение, которое вернет несохраненные файлы.
Большинство приложений PDF имеют функцию создания временных файлов. Когда вы редактируете PDF-файл на своем ПК, приложение создает временный файл для резервного копирования несохраненного файла.
Когда PDF закрывается из-за внезапного отказа оборудования, отключения питания или непредвиденной ошибки приложения, у вас все еще есть шанс.
Можно попробовать восстановить из временного файла. Здесь мы возьмем Adobe Reader в качестве примера, чтобы показать вам, как восстановить несохраненный PDF:
Шаг 1. Найдите расположение временных файлов PDF
Вот путь к временным файлам Adobe PDF:
- C: \ Users \ Tracy \ AppData \ Local \ Adobe \ Acrobat \ DC
- C: \ Users \ Tracy \ AppData \ Roaming \ Adobe \ Acrobat \ DC
- C: \ Users \ Tracy \ AppData \ Local \ Temp

Шаг 2. Найдите и найдите временные файлы несохраненного PDF.
Примечание: Расширения временных файлов могут не совпадать с расширениями исходных файлов PDF. Они могут быть сохранены с другими расширениями.
Шаг 3. Скопируйте временные файлы в другое безопасное место и измените расширения файлов на .pdf .
Шаг 4. Откройте файл PDF в Adobe Reader.
После этого вы можете снова открыть файл PDF для просмотра и редактирования.
Если метод, предложенный в этой части, не работает или Adobe Reader или другие приложения для редактирования PDF продолжают повреждаться, переходите к следующей части.
Вы узнаете, как самостоятельно восстановить поврежденные файлы PDF и приложения.
Часть 3: Восстановить поврежденный PDF
Применимо к: Устранение повреждений файлов PDF, повреждений приложения PDF с сообщениями об ошибках и т. Д.
Если вы, , столкнулись с этими сообщениями об ошибках, ваши файлы PDF или PDF повреждены:
- PDF Файл не может быть прочитан с помощью вашего программного обеспечения
- Корневой объект недействителен или отсутствует
- Файл поврежден или поврежден
- Содержит информацию, не понятую зрителю
- Ошибка формата - PDF-файл не PDF или поврежден
Обычно такие ошибки могут быть связаны с неисправностью программного обеспечения, включая браузеры, почтовые программы, операционную систему, антивирусное программное обеспечение или брандмауэр.Итак, как решить эту проблему, восстановив поврежденный PDF-файл и его приложение? Следуйте и смотрите решения:
Восстановить поврежденные файлы PDF
Вот два способа восстановления поврежденных файлов PDF:
1. Восстановите поврежденный PDF-файл из временных файлов (как указано в Части 2).
2. Воспользуйтесь инструментом восстановления PDF для справки
Хотя программное обеспечение EaseUS в настоящее время не имеет инструментов для восстановления PDF-файлов, мы все же собрали некоторые рекомендуемые инструменты в Интернете, чтобы помочь вам.
Надеюсь, эти инструменты помогут восстановить ваш PDF:
- Ядро для восстановления PDF
- Stellar Repair для PDF
- SysTools Восстановление PDF
Примечание: Если эти рекомендуемые инструменты также не работают, обратитесь за помощью к производителям приложений Adobe или PDF.
Восстановить поврежденное приложение PDF
Иногда повреждение файлов PDF происходит не из-за повреждения самого документа PDF, а из-за того, что что-то не так с приложением PDF.
Если приложение PDF повреждено или выдает сообщения об ошибках, вы можете попробовать следующие решения для исправления поврежденного PDF:
- Загрузите и повторно установите приложение PDF
- Проверьте обновление и установите последнюю версию Adobe Acrobat / Adobe Reader
Откройте Adobe Acrobat> Справка> Проверить наличие обновлений ...

- Используйте сторонние службы для восстановления PDF-приложения
Для восстановления поврежденного Adobe Acrobat DC или Adobe Reader PDF:
Если вы используете Adobe Reader, вы можете попытаться восстановить поврежденный Adobe PDF, выполнив следующие действия:
Шаг 1. Откройте Adobe Acrobat Reader DC.
Шаг 2. Нажмите «Справка» в верхнем меню и выберите «Восстановить установку Adobe Reader».

Если этот совет бесполезен, лучше всего обратиться за помощью в корпорацию Adobe, производитель PDF или в центр поддержки Adobe.
Дополнительные советы по защите файлов PDF
Помимо знания способов восстановления и исправления файлов PDF, необходимо также изучить некоторые навыки защиты их от удаления, форматирования или даже заражения вирусами.
Вот несколько дополнительных советов, которые вы можете применить для полной защиты вашего компьютера, устройства и ценных файлов, включая PDF:
1. Включите брандмауэр, запустите антивирусное программное обеспечение и регулярно удаляйте вирусы и вредоносные программы
Это очевидный лучший способ предотвратить заражение ваших программ вирусами, вредоносными программами, удаление или шифрование ваших ценных файлов, таких как PDF, Word, Excel и т. Д.
2. Создайте регулярную резервную копию файлов PDF
Другой способ прост, но очень полезен для предотвращения потери PDF-файлов.Вы можете вручную скопировать сохраненные файлы PDF или использовать надежное программное обеспечение для резервного копирования файлов, чтобы создать автоматическую резервную копию на другое устройство.
EaseUS Todo Backup предлагает трехэтапный режим резервного копирования, который поможет вам эффективно создавать резервные копии нужных файлов:
Шаг 1: Запустите программу EaseUS Todo Backup, а затем выберите «Резервное копирование файлов», «Резервное копирование диска / раздела» или «Резервное копирование системы» для различных целей резервного копирования.
Шаг 2: Выберите систему, раздел диска, файлы или приложения, для которых требуется создать резервную копию.Затем выберите место назначения, в котором вы хотите сохранить файл резервной копии.
Шаг 3: Нажмите «Продолжить», чтобы начать процесс резервного копирования данных.

3. Установите на компьютер совместимые версии PDF-редактора
Тем не менее, мы предложили вам установить последнюю версию PDF на свой компьютер. Мы все же хотим предупредить вас, что совместимость системы и программного обеспечения также очень важна.
- Наконечник
- Если вы используете старую систему Windows, например Windows XP или 7, не обновляйте приложение PDF слишком часто.
- Если вы используете последнюю версию Windows 10, не забудьте обновить и установить последнюю версию.
Как восстановить удаленные файлы PDF из Windows
«Что, если мы случайно удалим некоторые важные файлы PDF из Windows? Есть ли способ восстановить удаленные файлы PDF? »
- вопрос с Quora
Не беспокойтесь, если вы случайно или намеренно удалили свои файлы PDF из Windows, вы можете восстановить эти файлы PDF несколькими способами.Вы можете восстановить свои PDF-файлы, воспользовавшись некоторыми советами или приемами в вашей системе Windows, или вы также можете использовать инструмент восстановления данных для восстановления PDF-файлов.
Часть 1. Как удалить страницы из PDF в Adobe Reader?
Если вы много работаете с файлами PDF, вам может потребоваться удалить некоторые страницы из PDF как часть его редактирования. Для удаления страниц из PDF требуется специальный инструмент, вы можете использовать Adobe Reader для удаления страниц из PDF. С помощью Adobe Reader удалять страницы из файлов PDF становится намного проще.
Выполните следующие действия, чтобы удалить страницы из PDF в Adobe Reader:
Шаг 1 Сначала вам нужно открыть этот PDF-файл в программе Acrobat Reader. Как только PDF-файл будет открыт, мы можем продолжить.
Шаг 2 Найдите кнопку «Эскизы страниц» на левой панели. Нажмите на кнопку, и вы увидите все страницы PDF-файла в виде эскизов.
Шаг 3 Теперь просто выберите страницы, которые вы хотите удалить в Adobe PDF Reader, а затем нажмите кнопку «Удалить», расположенную в верхней части панели эскизов.
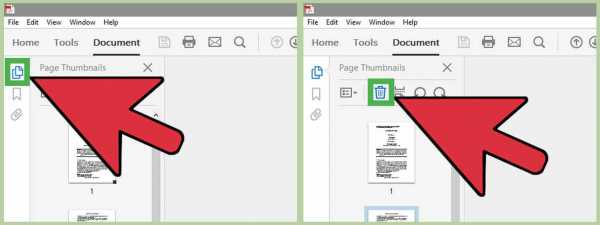
При нажатии на кнопку «Удалено» из файла PDF будут удалены все выбранные страницы.
Примечание: Если вы не видите параметр «Эскизы страниц» на «Шаге 2», вы можете нажать «Просмотр» в строке меню, а затем перейти к «Показать / Скрыть»> «Панель навигации»> «Миниатюры страниц».
Часть 2. Что делать, если вы случайно удалили файлы PDF? Как восстановить PDF-файлы?
Очень часто во время работы вы случайно удаляете важные файлы PDF.Если удаленные файлы были важны, это может доставить вам большие неприятности. В этом случае вам понадобится способ восстановить удаленные файлы PDF. Ниже описаны несколько способов восстановления удаленных файлов PDF.
Шаг 1. Прекратите использование системы
В случае, если вы потеряли важные файлы PDF или случайно удалили их, вам необходимо немедленно прекратить использование вашей системы. Зачем? Поскольку дальнейшее использование системы может затруднить восстановление потерянных файлов PDF.Да, если вы случайно удалили файлы PDF, возможно, они не были удалены окончательно и все еще находятся на вашем диске. Но дальнейшее использование системы может перезаписать эти файлы на вашем диске, что сделает восстановление удаленных PDF-файлов невозможным.
Шаг 2 Восстановление из корзины
Первое, что вы должны попытаться восстановить удаленные PDF-файлы, - это найти их в корзине. До тех пор, пока вы окончательно не удалите эти файлы или не очистите данные из корзины, вы сможете восстановить удаленные PDF-файлы.
- На рабочем столе или главном экране найдите значок «Корзина». Щелкните значок, чтобы войти в корзину.
- Внутри корзины попробуйте найти файлы PDF, которые вы хотите восстановить. Вы можете искать их, можете сортировать файлы или просто прокручивать, чтобы найти их.
- Теперь выберите все файлы PDF, которые вы хотите восстановить, и используйте «Щелкните правой кнопкой мыши». Во всплывающем меню выберите «Восстановить».
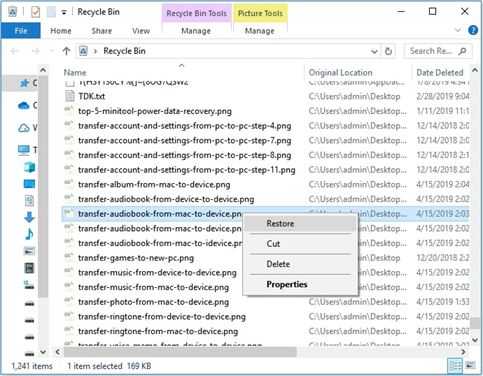
После того, как вы нажмете кнопку «Восстановить», все выбранные вами PDF-файлы будут восстановлены в их исходное местоположение.
Шаг 3 Восстановите PDF из предыдущих версий
Если вы не можете восстановить файлы PDF из корзины, это означает, что они безвозвратно удалены из вашей системы. Тем не менее, есть способ восстановить файлы PDF. Если вы удалили определенную версию файла и хотите ее восстановить, вы можете это сделать.Возможно, вы несколько раз редактировали документ и, возможно, также несколько раз сохраняли его в своей системе. Это может создать резервную копию всех предыдущих версий в вашей системе. Итак, вы можете попробовать восстановить эти файлы из их предыдущих версий.
- В вашей системе перейдите в то место, где находится версия удаленного файла PDF. Перейдите к файлу, выберите его и щелкните по нему правой кнопкой мыши.
- Во всплывающем меню выберите «Восстановить из предыдущих версий».Или вы можете перейти в «Свойства» и щелкнуть вкладку «Предыдущие версии».
- Если есть какие-либо предыдущие версии вашего PDF-файла, вы можете выбрать версию и восстановить ее.
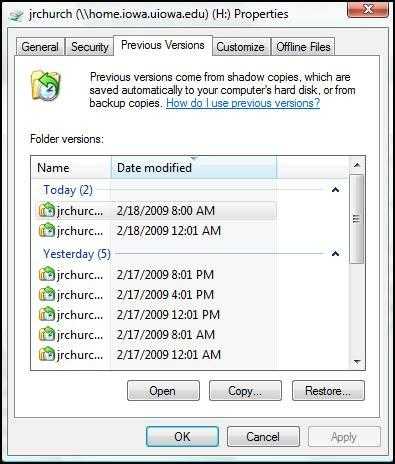
Шаг 4 Восстановите удаленные PDF-файлы в Windows с помощью инструмента Recoverit (IS)
Если вы не можете восстановить важные файлы PDF с помощью любого из вышеупомянутых методов, вам следует попробовать инструмент Recoverit (IS).С помощью инструмента iSkysoft вы легко сможете восстановить навсегда удаленные файлы PDF. Это мощный инструмент восстановления, который может восстановить все ваши потерянные файлы. Независимо от того, по какой причине были удалены ваши файлы PDF, вы можете восстановить их с помощью мощных функций Recoverit (IS).
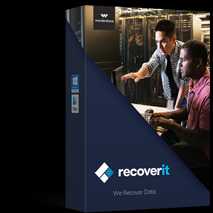
Recoverit (IS)
Лучшее программное обеспечение для восстановления удаленных файлов PDF!
- Он может восстанавливать файлы с Windows, Mac, Android, цифровой камеры, SD-карты, жесткого диска и т. Д.
- Вы можете восстановить более 1000 типов файлов с помощью инструмента Recoverit (IS).
- Вы можете отфильтровать сканирование по типам файлов или конкретной папке.
- Вы можете предварительно просмотреть файлы перед восстановлением.
- Вы можете использовать функцию Bootable Recovery для восстановления файлов из вашей поврежденной системы.
- Это позволяет приостанавливать и возобновлять процесс сканирования.
Как восстановить файлы PDF с помощью iSkysoft?
1 Сначала запустите iSkysoft Tool в вашей системе Windows. В первом окне будут перечислены все накопители вашей системы. Выберите диск, с которого вы хотите восстановить удаленные PDF-файлы, и нажмите «Пуск».
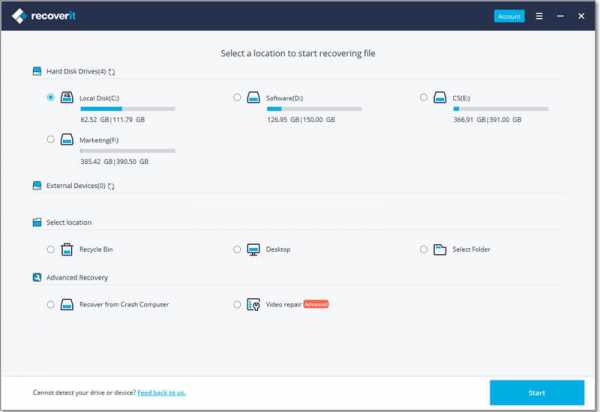
2 Выбранный вами диск будет сканироваться. Если вы найдете файлы до завершения сканирования, вы можете начать процесс восстановления.После сканирования все восстанавливаемые файлы будут перечислены в окне.
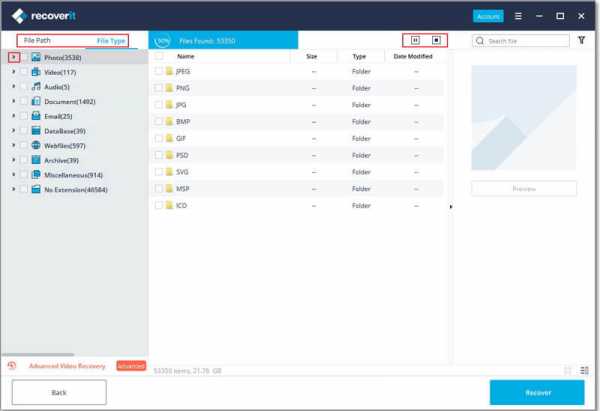
3 Теперь вы можете либо искать файлы PDF, либо щелкнуть «Тип файла» на левой панели и перейти к «Тип файла> Документ> PDF». Найдя файлы PDF, просто выберите их и нажмите кнопку «Восстановить», чтобы восстановить все выбранные файлы.
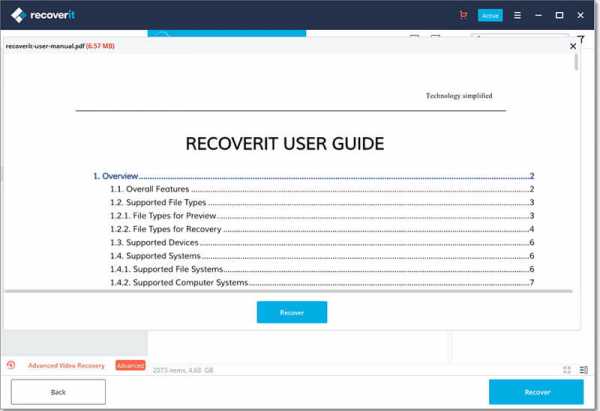
Вывод:
Потеря важных файлов PDF может привести к большим неприятностям.Таким образом, попробуйте восстановить удаленные файлы PDF любым из вышеперечисленных методов. Для быстрого восстановления вы можете попробовать инструмент Recoverit (IS). С его помощью вы сможете очень легко восстановить все ваши файлы PDF.
Скачать бесплатно Скачать бесплатно .