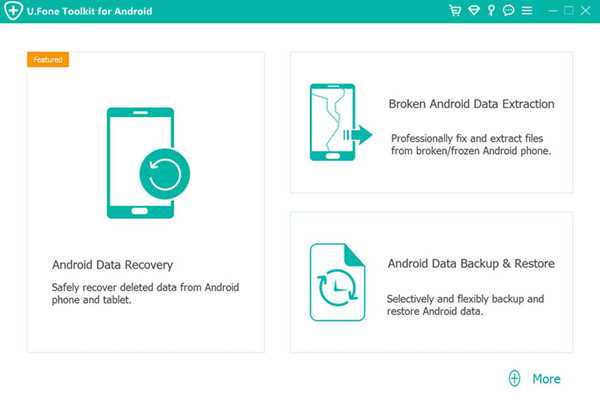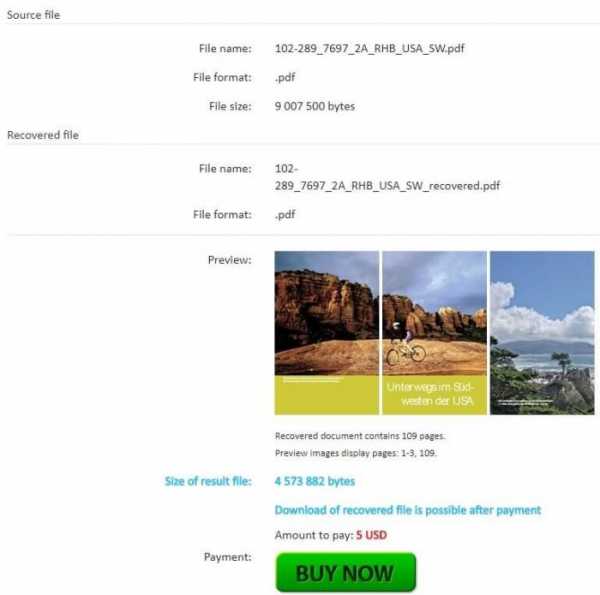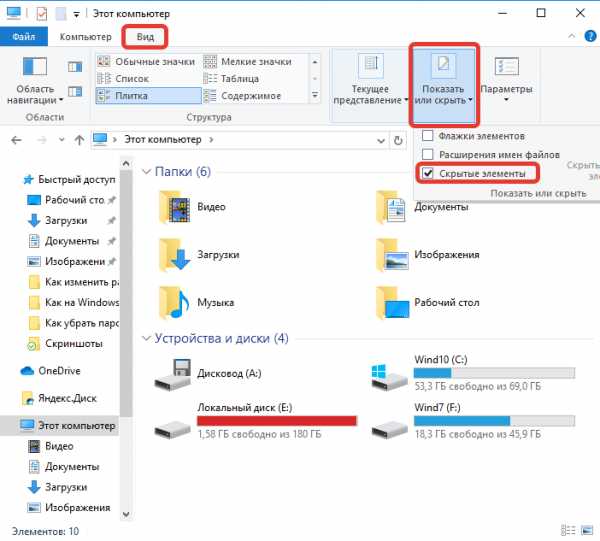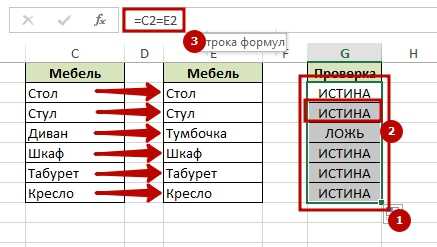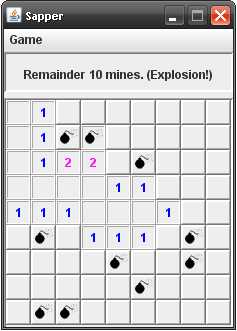Как восстановить файлы на флешке если их не видно
Не видны файлы на флешке: что делать
У обладателей флешек бывают ситуации, когда, вставив свой носитель очередной раз в компьютер, его содержимое перестает быть доступным. Все выглядит, как обычно, но складывается ощущение, что на накопителе нет вообще ничего, но Вы точно знаете, что там была какая-то информация. В этом случае не следует паниковать, повода для потери информации еще нет. Мы рассмотрим несколько способов решения данной проблемы. Вы можете быть на 100% уверены, что она исчезнет.
Не видны файлы на флешке: что делать
Причины возникновения такой проблемы могут быть самые разные:
- сбой в работе операционной системы;
- заражение вирусом;
- неправильное использование;
- файлы записаны с ошибкой.
Рассмотрим способы устранения таких причин.
Причина 1: Заражение вирусом
Довольно популярной проблемой, из-за которой на флешке не видны файлы, может быть заражение таковой вирусами. Поэтому подключать USB-носитель нужно только к компьютерам с установленной антивирусной программой. Иначе вирус будет передаваться от флешки к компьютеру или наоборот.
Наличие антивируса – залог успеха в лечении вашей флешки в случае если на ней не отображается информация. Антивирусные программы бывают платные и бесплатные, для домашнего пользования. Поэтому важно, чтобы эта программа была установлена.
По умолчанию большинство антивирусников автоматически проверяют флеш-носитель при его подключении. Но если антивирусная программа не настроена, Вы можете сделать это вручную. Для этого выполните ряд простых действий:
- Откройте «Этот компьютер».
- Правой клавишей мышки щелкнете на ярлык флешки.
- В выпадающем меню есть пункт от антивирусной программы, который вам нужно выполнить. Например, если установлен антивирус Касперского, то в выпадающем меню будет находиться пункт «Проверить на вирусы», как это показано на фото ниже. Нажмите на него.
Если установлен Avast, то выберете пункт «Сканировать F:\».
Таким образом, Вы не только проверите, но и при возможности вылечите от вирусов свою флешку.
Читайте также: Инструкция по созданию мультизагрузочной флешки
Причина 2: Наличие ошибок
Проблема, из-за которой информация стала невидимой, может указывать на наличии вирусов на накопителе.
Если после проверки на содержание скрытых файлов, с флешки все равно не отображается содержимое, то нужно сделать проверку на наличие возможных ошибок. Для этого существую специальные утилиты, но можно воспользоваться обычным способом, который предоставляется ОС Windows.
- Зайдите в «Этот компьютер» (или «Мой компьютер», если у Вас более старая версия Виндовс).
- Кликните курсором мышки на ярлыке флешки и щелкните по ней правой клавишей.
- В появившемся меню выберете пункт «Свойства».
- Далее зайдите на вкладку «Сервис».В верхнем разделе «Проверка диска» нажмите на пункт «Выполнить проверку».
- Появляется диалоговое окно, в котором включите все параметры проверки диска:
- «Автоматически исправлять системные ошибки»;
- «Проверять и восстанавливать поврежденные сектора».
Нажмите на «Запуск».
По завершению появится сообщение о том, что устройство успешно проверено. Если на флешке были выявлены ошибки, то на ней появляется дополнительная папка с файлами типа
«file0000.chk»
Читайте также: Как спасти файлы, если флешка не открывается и просит отформатировать
Причина 3: Скрытые файлы
Если ваш USB-накопитель не показывает файлы и папки, то первым делом включите в свойствах проводника отображение скрытых файлов. Делается это следующим образом:
- Зайдите в «Панель управления» на компьютере.
- Выберете тему «Оформление и персонализация».
- Далее зайдите в раздел «Параметры папок» пункт «Показ скрытых файлов и папок».
- Откроется окно «Параметры папок». Зайдите на закладку «Вид» и поставьте галочку возле пункта «Показывать скрытые папки и файлы».
- Нажмите на кнопку «Применить». Процесс не всегда происходит быстро, нужно подождать.
- Зайдите на Вашу флешку. Если файлы были скрыты, то они должны отобразиться.
- Теперь нужно убрать с них атрибут «Скрытый». Нажмите правой кнопкой мыши на файл или папку.
- В выпадающем окне с меню выберите пункт «Свойства».
- Во вновь появившемся окне этого пункта, в разделе «Атрибуты» уберите флажок возле поля «Скрытый».
Теперь все скрытые файлы станут видимыми на любой операционной системе.
Как видите, такие простые способы помогут быстро вернуть к жизни ваш USB-накопитель.
Но бывают случаи, когда флешку вернуть к жизни поможет только форматирование. Выполнить данную процедуру на низком уровне Вам поможет наша инструкция.
Урок: Как выполнить низкоуровневое форматирование флешки
Поэтому, чтобы не допустить потери ваших файлов, соблюдайте простые правила пользования:
- на компьютере должна быть установлена антивирусная программа;
- нужно правильно отключать USB–носитель, через «Безопасное извлечение устройства»;
- старайтесь не использовать флешку на разных операционных системах;
- делайте периодически копию важных файлов на другие источники.
Успешного функционирования Вашему USB-накопителю! Если у Вас возникли какие-либо проблемы, пишите о них в комментариях. Мы обязательно Вам поможем.
Мы рады, что смогли помочь Вам в решении проблемы.Опишите, что у вас не получилось. Наши специалисты постараются ответить максимально быстро.
Помогла ли вам эта статья?
ДА НЕТНа флешке не видны файлы, как это исправить?
Флешка обнаружена, но не показывает файлы, как это исправить?
"Когда я подключаю свою флешку 64GB SanDisk USB к любому компьютеру, она обнаруживается и показывает занимаемое пространство. Но при попытки получить доступ к моим данным, она не показывает файлы и папки. Я понятия не имею, почему флешка отображается, как пустая, даже если данные существуют. На моей карте хранятся очень важные файлы. Пожалуйста, помогите мне их восстановить."
Почему флешка не показывает данные, но при этом память используется
Флеш-карта не показывает файлы, при этом память устройства используется - одна из частых причин потери данных. Обычно даже если занятая память отображается, и использование свободного пространства возможно, вы можете не обнаружить свои файлы на устройстве. Самая же возможная причина этому - вирусная атака. Какой-то неизвестный вирус может не только заразить ваши файлы, но и скрыть их на устройстве, создавая пустой ярлык ваших файлов и папок, который никуда не ведёт.
Если у вас возникли проблемы с тем, что ваша флешка не показывает данные на устройстве, и вы ищите решение для восстановления данных. Поздравляем, вы его нашли! Здесь мы расскажем и покажем вам два простых способа, как же восстановить скрытые файлы с зараженной вирусом флешки и как решить проблему, если файлы или папки USB-накопителя не отображаются, но при этом память устройства используется. Кстати, данное руководство также подходит и для работы с флеш-накопителем, внешним жестким диском, SD-картой или другими внешними USB-устройствами.
Что делать, если на флешке не видны файлы, как это исправить и восстановить данные
Чтобы исправить ошибку и восстановить данные, выполните следующие действия:
Способ 1. Показать файлы с помощью CMD(командной строки), в то время как флеш-карта не отображает данные
- Подключите USB или флеш-накопитель к ПК. Откройте Проводник Windows > Перейдите в меню Файл > Изменить параметры папок и поиска > перейдите во вкладку Вид > Проверьте "Показать скрытые файлы и папки". Это позволит убедиться, что файлы и папки не в скрытом режиме.
- Затем нажмите меню Пуск -->Выполнить -- > введите cmd и нажмите Enter. Чтобы флеш-карта показала данные, введите команды: attrib -h -r -s /s /d k:\*.* и нажмите Enter. Здесь нужно заменить "k" буквой вашей флешки.
Теперь все ваши файлы начнут отображаться на вашем USB-накопителе или флеш-карте. Если вы обнаружите папку без имени, переименуйте ее для восстановления данных.
Способ 2. Восстановление файлов с помощью программного обеспечения EaseUS Recovery, когда флэш-карта не показывает данные
Если вышеуказанные шаги не помогли, попробуйте вернуть доступ к данным с помощью EaseUS Мастер восстановления данных, популярного стороннего программного обеспечения для восстановления данных. Программа отлично справится с восстановлением ярлыков файлов или скрытых файлов с USB, или флеш-накопителя. Если файлы на флеш-карте не отображаются из-за заражения вирусом, то сперва выполните сканирование и удалите вирусы с устройства.
Шаг 1: Запустите Программу Восстановления Флеш-карт
- Первым делом, подключите устройство к компьютеру.
- Затем запустите программу EaseUS - мастер восстановления данных на вашем компьютере.
- В главном интерфейсе выберите флеш-карту в разделе внешние устройства и нажмите кнопку Сканировать, чтобы запустить процесс восстановления.
Шаг 2: Сканирование устройства
Позвольте программе запустить сканирование и поиск всех потерянных файлов.
Все ваши файлы будут перечислены ниже:
- Удаленные файлы: здесь перечислены удаленные файлы.
- Диск: загрузка ваших потерянные файлов.
- Потерянные файлы разделов: сперва убедитесь, если вам необходимо восстановление после форматирования.
- Дополнительные файлы: поиск файлов, которые потеряли имена или пути расположения.
- Фильтр: быстрый способ поиска нужных файлов.
- Поиск: например, имя файла/расширение файла.
Шаг 3: Восстановление файлов флеш-карты
- Проверьте эти три вкладки: удаленные файлы, потерянные файлы разделов и дополнительные файлы, чтобы найти нужные данные, щёлкнув по ним дважды, вы увидите предпросмотр.
- Наконец, нажмите "Восстановить", чтобы сохранить их в безопасном месте на вашем ПК или другом внешнем устройстве хранения.
Почему на флешке не видно файлов, и как это исправить
Компактный USB-накопитель, известный большинству пользователям как флешка, на сегодняшний день считается самым распространенным устройством для хранения и обмена различных данных. Нередко возникающая проблема: «На флешке не видно файлов» может иметь довольно катастрофические последствия. Ведь часто перенесенные на Flash USB Drive-устройство важные документы конфиденциального характера, уникальные фотографии и другого типа ценная информация может быть в единственном экземпляре. Если вы столкнулись с подобной проблемой впервые, не стоит впадать в панику. Велика вероятность того, что исчезнувшие данные находятся все там же — на флешке. Просто вы их не видите, так как они скрыты. Чтобы разрешить проблему «невидимости», обратимся к практическому опыту бывалых и рассмотрим основные аспекты цифрового восстановления.
Две главных причины: почему исчезла информация?
Итак, при вставке USB-накопителя в компьютер вы обнаружили, что на флешке не видно файлов. В абсолютном большинстве случаев именно пользователь является виновником такого рода неприятности. И чаще всего именно в результате неправильной эксплуатации Flash-устройство начинает работать в режиме «фокусника». Безусловно, нельзя сбрасывать со счетов заводской брак при производстве изделия и неблагоприятные случайности метафизического свойства. Однако суровая реальность показывает, что причина неисправности может быть либо аппаратной, либо программной.
На флешке не видно файлов: способы устранения проблемы
Первое, что необходимо сделать, — это провести визуальный осмотр предмета нашего внимания. Возможно, устройство переноса информации чисто механически повреждено. Некогда пролитая чашка кофе тоже может иметь непосредственное отношение к исчезновению файлов. Убедитесь, что контакты Flash-накопителя не окислены. Если устройство оснащено сигнальным светодиодом — работоспособность должна подтверждаться свечением индикатора. Впрочем, если компьютер обнаруживает подключенный девайс, то, скорее всего, «виновник торжества» имеет программные корни, которые вполне может подтачивать зловредный компьютерный вирус. Тем не менее, такие «фокусы» можно разоблачить в результате применения специального софта, но прежде…
Стандартные методы борьбы с «невидимостью»
Если на флешке не видно файлов, попробуйте выполнить следующие действия:
- Подключите USB-устройство к компьютеру.
- Комбинацией клавиш «Win+R» вызовите окно «Выполнить».
- Далее в чекбоксе введите «cmd».
- В «Командном редакторе» пропишите «Attrib -h -r -s /s /d k:\*.*», где латинская k должна иметь буквенное значение вашего съемного носителя информации.
- Нажмите «Ввод», и скрытые файлы вновь станут явными.
Второе Windows решение: изменение системных настроек
Вполне допустимо, что папкам и файлам, которые находятся на флешке, был присвоен атрибут «скрыть». В таком случае подключенный к ПК Flash-накопитель будет отображаться пустым.
- Зайдите в меню «Панель управления».
- Теперь перейдите в раздел «Оформление и персонализация».
- В блоке «Параметры папок» активируйте ссылку «Показ скрытых файлов».
- Последний элемент списка должен быть активирован. То есть пункт «Показывать скрытые файлы, папки…» необходимо отметить маркером.
Если данный способ не возымел должного действия, и все также не видно скрытых файлов, попробуйте нижеописанный метод.
Вариант третий: проверка параметров одной из веток реестра
В результате вирусного заражения зловредный код может изменить записи в системном журнале Windows ОС. Поэтому необходимо убедиться в целостности задействованных параметров. Стоит отметить, что при работе с реестром следует соблюдать повышенную осторожность, так как неправильные действия и неверно внесенные изменения могут критически отразиться на полноценной работоспособности Windows-системы в целом.
- Посредством меню «Выполнить» необходимо открыть редактор реестра.
- Введите команду «regedit».
- После того как откроется служебная утилита, проследуйте по пути: HKEY_LOCAL_MACHINE \ SOFTWARE \ Microsoft \ Windows \ CurrentVersion \ Explorer \ Advanced \ Folder \ Hidden \ SHOWALL.
- Запись ключа «CheckedValue» (правая область рабочего окна редактора) должна соответствовать значению «1».
- В колонке «Тип», кроме «REG_DWORD», ничего не должно быть.
Если запись не соответствовала указанному образцу, вероятно, ваш ПК инфицирован компьютерным вирусом, а значит, необходимо проверить систему на наличие «разрушительного кода».
Понятный вопрос: «Как открыть не видимые файлы?» и действенный ответ на него
Алгоритм действий:
- Загрузите на ПК антивирусную утилиту Malwarebytes Anti-Malware Free.
- Запустите установленный софт.
- Просканируйте все разделы жесткого диска ПК и USB-накопитель.
- В случае обнаружения «цифровой инфекции» удалите источник заражения.
Стоит отметить, что в некоторых случаях даже после обработки винчестера и накопительной области флешки антивирусным софтом проблема не исчезнет. Так как в результате разрушительной деятельности неблагоприятного кода служебные файлы ОС и даже структура дисков могли быть изменены. В таких случаях процесса восстановления, а в случае с системой — полной переустановки Windows, просто не удастся избежать.
Как восстановить утраченные данные
Как правило, в результате неправильных манипуляций со съемным носителем у новичков возникает вопрос: «Почему флешка не видит файлы?» Чтобы разрешить такого рода затруднение, необходимо загрузить и установить на свой ПК специальную программу. Среди огромного количества подобного софта наиболее привлекательной является бесплатная утилита для восстановления информации Recuva, о которой вы и узнаете из расположенного ниже раздела, а также научитесь основным приемам работы с ней.
Recuva — бесплатный «реинкарнатор» данных
Итак, что требуется сделать?
- Загрузите с официального сайта данный программный продукт.
- После установки запустите утилиту.
- Выберете тип искомой информации. Наиболее приемлемый вариант — все файлы.
- В следующем окне выбираем «На карте памяти».
- После того как вы подтвердили свой выбор, начнется процесс сканирования.
- В случае, когда результат оказался неэффективным, перейдите по вкладке «Расширенный режим» в специальное окно программы.
- Отметьте все неактивные пункты и вновь повторите процесс запуска.
- Найденные таким образом файлы нужно восстановить. Нажмите одноименную кнопку в правом нижнем углу программы.
- Отметьте чекбоксы напротив найденных файлов.
- После активации кнопки «Восстановить» ваши данные будут сохранены в указанную вами директорию.
Как вы понимаете, данная программа столь же эффективно справится с возможным затруднением, когда карта памяти не видит файлы. Впрочем, с помощью Recuva можно восстановить удаленную информацию практически с любого типа носителя.
Вместо послесловия
Итак, вы узнали, что следует предпринять, если флеш-карта не видит файлы. Тем не менее не стоит забывать об элементарных эксплуатационных правилах, соблюдение которых гарантирует долгосрочную работу запоминающего устройства:
- Не сохраняйте на флешку информацию, прежде не проверенную антивирусным софтом.
- Помните, что отключать USB-накопитель нужно корректно, дезактивируя его посредством Windows-средства: «Безопасное извлечение устройства».
- Не стоит использовать одну и ту же флешку в различных системах. Особенно актуально данное предупреждение в отношении мобильных запоминающих устройств (например, SD-карты памяти).
- Не забывайте делать копию данных с USB-носителя на винчестер своего ПК.
- В некоторых случаях, чтобы восстановить утраченные файлы с определенной модификации запоминающего устройства, может понадобиться конкретное специализированное программное обеспечение.
Всего вам доброго и безупречно работающих Flash-устройств!
Пропали файлы на флешке | Компьютер для чайников
Часто приходя домой в вставляя флешку с любимыми фотографиями (любыми файлами) люди обнаруживают что пропали файлы на флешке. К счастью все на месте и они никуда не пропали, просто мы их не видим. Все это работа вирусов и в этой статье я покажу как вернуть файлы.

Содержание статьи
Диагностическая часть
- Проверяем компьютер на вирусы с помощью Malwarebytes Anti-Malware.
- Открываем Мой компьютер, кликаем по флешке правой кнопкой и выбираем свойства.
- В открывшемся окне мы видим свободное и занятое место на флешке. Если занятого места нет — пробуем восстановить удаленные файлы, если есть — эта статья для вас.
Пропали файлы на флешке
Часть 1.
- Заходим в флешку и открываем сервис — свойства папки.
- Открываем вкладку вид и снимаем галочку с пункта «Скрывать защищенные системные файлы» и выбираем «Показывать скрытые файлы и папки», нажимаем кнопку «ок».

- Если вы увидели на флешки свои файлы — скачиваем и устанавливаем Total Commander, если файлы не отобразились — переходим к части 2.
- Открыв Total Commander открываем «конфигурация» — «настройка».
- Переходим в меню «Содержимое панелей» ставим галочку «Показывать скрытые\системные файлы» и нажимаем «ок».
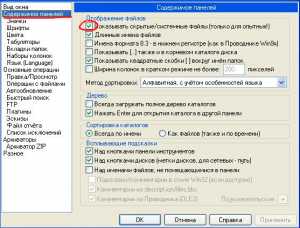
- В правой панели открываем вашу флешку.
- В меню «выделение» выбираем «выделить все», в правой панели файлы должны «покраснеть».
- В меню «файлы» выбираем «Изменить атрибуты».
- Снимаем галочки (квадратики) с пунктов «Скрытый» «Системный», нажимаем «ок» и закрываем Total Commander.

- Заходим на флешку и радуемся файлам. Так же нужно вернуть правильно отображение скрытых файлов, для этого выполняем пункт 1 и во вкладке «вид» выбираем «Восстановить умолчания».
Часть 2.
Умные китайские хакеры используя критическую ошибку Windows решили создать неуловимый вирус … и это у них удалось. Суть заключается в следующем, на флешке (любом носителе) создается папка с именем E2E2~1 которую не может отобразить проводник Windows и следовательно все антивирусы, но неприятность заключается в том, что вирус переносит в эту папку все найденные папки и файлы на этой флешке. Работает только с флешками имеющими формат FAT32.
- Открываем «меню пуск» — «выполнить», в окне «выполнить» вводим команду «cmd» и нажимаем ок.
- В открывшемся окне командной строки переходим в флешку, для этого вводим f: (в нашем примере буква f обозначает букву флешки, у вас она может быть другой) и нажимаем enter.
- Теперь вводим команду dir /x и нажимаем enter. Эта команда покажет нам все папки и файлы на флешке.
- Если в выводе мы увидим наличие папки E2E2~1 (возможны другие вариации), вводим команду ren E2E2~1 NewFolder и нажимаем enter, она переименует эту папку.
- Закрываем командную строку и заходим на флешку, в ней теперь есть папка NewFolder внутри которой будут ваши файлы.
Что делать, если с флешки пропали файлы, но место занято
Что делать, если с флешки пропали файлы, но место занято — рассмотрим причины возникновения этого явления, методы исправления и советы по предупреждению ситуации.

Причины «невидимости» файлов
Иногда в свойствах проводника явственно видно, что объём, занимаемый данными на диске, измеряется сотнями мегабайт, а при открытии компьютер их не видит.
Одна из характерных особенностей операционных систем заключается в том, что они позволяют наделять файлы атрибутами, обеспечивающими их невидимость.
Причинами, по которым происходит такая «награда» (файлы с флешки нельзя видеть), могут быть сбои приложений, ошибочные (или специальные) действия пользователей с носителем, влияние вредоносных вирусов.
Бывает, что видится совершенно пустая флешка, а иногда обнаруживаются непонятные ярлыки, клики по которым вызывают ошибки.
Вирус — антивирус
Чаще всего причиной скрытия данных, которые просто должны (!) присутствовать и занимать место на флешке является вирус.
Вирус, кроме присвоения нашим каталогам невидимых атрибутов, создаёт ещё и свои, под видом таких же, — обращение к ним запускает процесс заражения всё дальше.
Антивирус же, обнаруживая и удаляя вредное ПО, оставляет созданные вирусом папки и не изменяет атрибуты.
Поэтому дальнейшие действия после излечения проводятся с помощью дополнительных действий.
Скрытые файлы несложно вернуть на свет божий с «тёмной» стороны — займёмся этим ниже.
Сначала лечимся
Для обнаружения и обезвреживания вредного ПО существует много программ. Рассмотрим несколько привычных:
Dr.Web
Можно полечить систему утилитой Dr.Web. Для этого она скачивается (можно по ссылке https://free.drweb.ru/cureit/):
Далее приложение нужно запустить и провести сканирование:
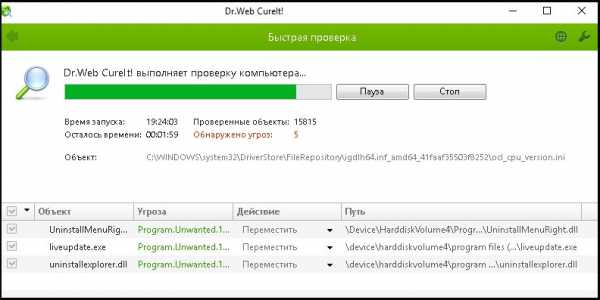
После сканирования и обезвреживания можно будет приступать к следующим шагам.
Касперский
Если на вашем ПК имеется ПО Лаборатории Касперского — воспользуйтесь им. После открытия «моего компьютера» и щелчка правой мышкой по флешке нажмите «Проверить на вирусы» в появившемся меню.
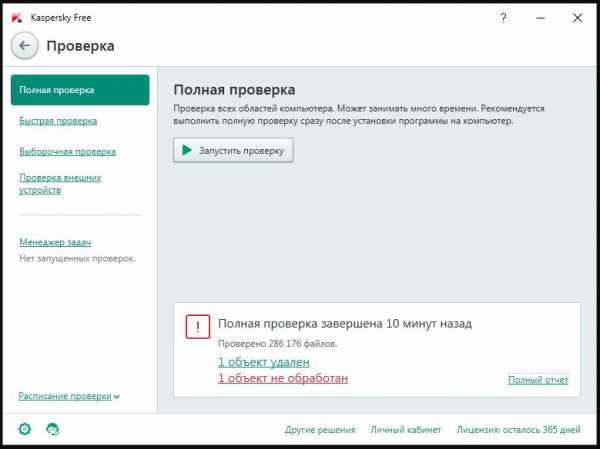
Можно выбрать любое другое лечебное ПО.
Включаем отображение скрытых файлов
Если после проведения курса лечения файлы на флешке по-прежнему не отражены — начинаем работу с их атрибутами.
Для этого могут служить и стандартные средства операционных систем и различные специальные приложения.
В Windows XP
По двойному щелчку правой мыши на ярлыке «моего компьютера» находим флеш накопитель, открываем его. Вверху слева раскрываем «Сервис». В «Свойствах папки» на вкладке «Вид» снимаем галку напротив «Скрывать защищённые … файлы» и включаем её напротив «Показывать скрытые …». Сохраняемся нажатием «ОК». Операционные системы Windows 7 и более предполагают те же действия (если «пропали файлы»).
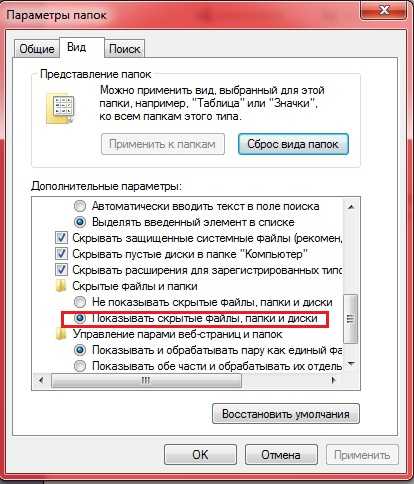
Если вызов верхнего меню (там где мы искали «Сервис») недоступен — то учтите, что по клавише «Alt» оно может вызываться и пропадать (курсор должен быть установлен на изображении устройства).
В Total Commander
Если файлы на USB накопителе умудрились исчезнуть — удобной программой для их отражения является «Total Commander».
После её запуска и открытия двойного окна нужно в меню панели инструментов отыскать пиктограммку, изображающую лист со знаком восклицания (иногда — звёздочка). Если её активировать — все скрытые файлы (занимающие место на диске) станут наполовину прозрачными.
Поскольку действие вредного ПО выразилось в изменении атрибутов, то теперь их предстоит исправить.
Верхнее меню программы содержит раздел «Конфигурация» — в нём нужно активировать «Настройку»
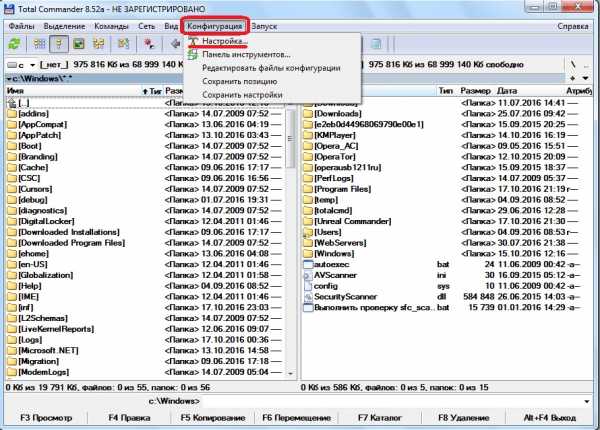
В окне настроек в пункте «Содержимое панелей» нужно отметить чек-боксы как показано ниже:
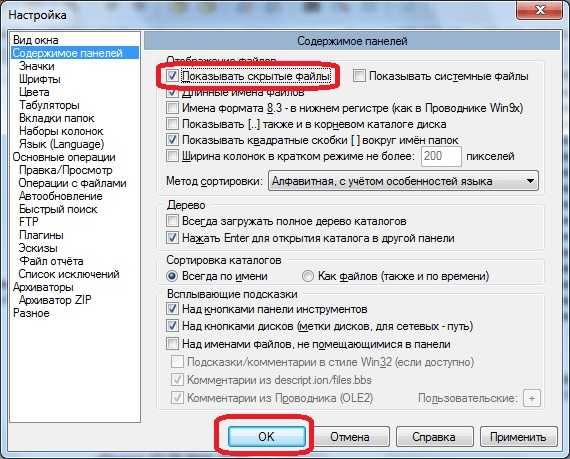
ВАЖНО. После вышеуказанных действий в окне могут появиться каталоги с расширением. Link —они удаляются. Оставить нужно только то, что отмечено знаком восклицания.
Итак — далее все оставшиеся файлы выделяются (можно комбинацией «Ctrl+A»). Вызывается меню из «Файлы»/«Изменить атрибуты». В нём снимается отмеченное (показано на картинке) и подтверждается — «ОК».
Если все шаги выполнены без ошибок, то, зайдя в проводник и открыв флешку, можно убедиться, что место на устройстве по-прежнему занято файлами.
Исполняющим файлом
В деле изменения атрибутов поможет легко создаваемый файлик.
В обычный текстовый док нужно вставить текст:
attrib -s -h /d /s
Затем его нужно сохранить, переименовать расширение с .txt на .bat и разместить в корне флешки и запустить двойным щелчком.
После этого все скрытые файлы флешки станут видимыми!
Другие ситуации
Приведём примеры других, похожих (но несовсем) ситуаций:
Исчезновение информация после работы антивируса
Многие антивирусы после обработки памяти помещают подозрительные носители данных в карантинную зону (с целью анализа и дальнейшей обработки).
Их восстановление производится после поиска с помощью меню антивируса. Их находят как «Помещённые в карантин», затем восстанавливают или удаляют.
Тогда восстановленные появятся на носителе.
ВАЖНО. Если антивирус воспринимает данные вредоносными, то он может и автономно удалить её без возможности восстановления.
Тогда в списке проведённых операций будет указан такой файл и причина его удаления.
Проблема доступа
Это проявляется в отбитом системой уведомлении при попытке открыть устройство после помещения его в разъём.
Основные причины этого две.
Во-первых, — выход флешки из строя. Единственный выход — сервисный центр.
Во-вторых, — ошибка записи из-за небезопасного извлечения. Когда происходит прерывание процесса общения ПК и устройства через разъём.
Тогда производится проверка носителя на наличие ошибок.
Для этого:
В «моём компьютере» найти устройство. Если его нет— вероятно, оно вышло из строя.
Если есть, то правой мышкой «Свойства». В нём выбрать «Сервис» / «Проверка тома на наличие ошибок».
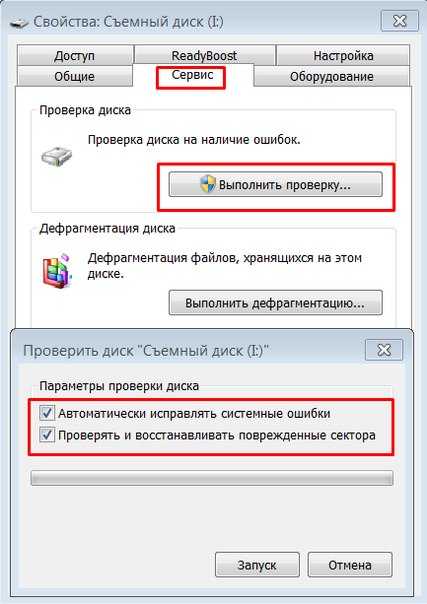
В таком действии высока вероятность решения. Если нет — скорее всего, поломка.
Файлы-ярлыки
К такому явлению приводит одна из двух причин:
- Первая — это неправильная (неаккуратно выполненная) запись. Это когда вместо файла на диск записывается вместо него ярлык-указатель. Рекомендуется проверять разрешение и избегать расширения *.lnk.
- Вторая причина — опять последствия вирусного ПО. Тогда данные становятся невидны, а вместо них помещаются ярлыки. Выход — лечение, восстановление информации, форматирование.
Общие советы
Для того чтобы избежать пропадания файлов из списка видимости достаточно выполнять простые советы.
- Извлечение накопителей производить только специальным программным безопасным образом. Это предотвращает возникновение сбойных ошибок.
- Настройки антивируса установить таким образом, чтобы автоматически угрозы определялись как «Карантин». Это предотвращает удаление файлов.
- Не используйте носители на непроверенных ПК. Это предотвращает заражение опасными вирусами.
После прочтения этой публикации вы знаете откуда растут ноги у проблемы когда флешка полная, но не видно файлов и сможете самостоятельно справиться с ней.
Пишите о своём опыте и оставляйте свои комментарии.
На флешке не видно файлов, пропали файлы с флешки
Флешка – это устройство хранения информации, которая чаще всего контактирует с различными компьютерами и ноутбуками. Высока вероятность, что таким образом флешка может подвергнуться заражению вирусов, ведь не каждый компьютер оснащен антивирусом, и даже он не дает 100% защиту.
Пропали файлы с флешки
У вас проблема, – на флешке не видно файлов? Не стоит отчаиваться, решим проблему вместе. Вот на что в первую очередь нужно обратить внимание:
- Пропали файлы, но место занимают. Ваши данные находятся на флешке и не удалены. Однако, файлы модифицированы и изменены атрибуты. О том, что делать, опишу чуть ниже.
- Пропали файлы, флешка пустая. То есть, если в свойствах посмотреть объем, то можно увидеть сколько место занято. До 100 Мб могут занимать системные файлы, поэтому на них иногда не стоит обращать внимания, это возможно не ваши данные и флешка абсолютна чистая. В этом случае поможет лишь восстановление информации, прочитайте пошаговую инструкцию и восстановите ваши удаленные файлы.
И так, если флешка занята, но файлов не видно, – значит вы подцепили вирусы. Не стоит сразу сканировать флешку на вирусы, во избежание удаления модифицированных файлов. Сначала нам нужно вернуть ваши данные.
Возвращаем файлы через Total Commander
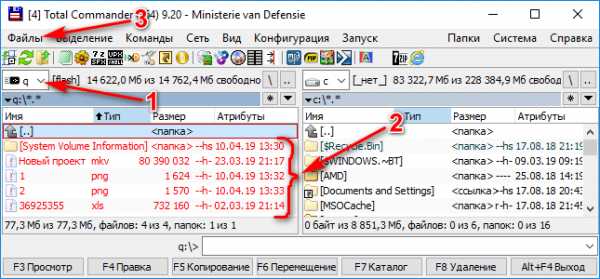
- Открываем программу Total Commander, выбираем нашу USB флешку и видим файлы с восклицательным знаком
- Отмечаем все файлы нажав на клавиатуре комбинацию клавиш CTRL+A, если все сделали правильно, файлы должны смениться на красный цвет.
- Выберете в верхней вкладе Файлы – Изменить атрибуты…
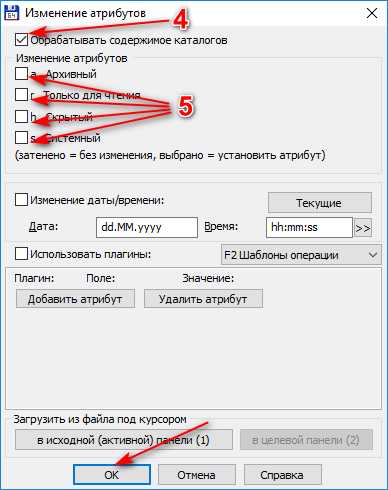
- В появившемся окне поставьте галочку на “Обрабатывать содержимое каталогов“. То есть атрибуты будут меняться не только у тех файлов и папок, что вы отметили, но и тех, что вложены в папках.
- В “Изменение атрибутов” снимите все четыре отметки (Архивный, Только для чтения, Скрытый, Системный), как показано на скриншоте. Для подтверждения операции нажмите Ок.
Есть еще один способ вернуть файлы средствами Windows – показ скрытых файлов и папок. Помогает, если атрибуты файлов после вирусной атаки были сменены на скрытые. После этого все ваши файлы будут вам видны, но как скрытые, что бы сделать их обычными, нужно в свойствах этих файлов и попок снять значение “Скрытый“.
Удаление вирусов с флешки
Теперь, после того как мы вернули все ваши данные, можно избавиться от вирусов. Если у вас установлен антивирус, то можете открыть Этот компьютер, кликнуть правой кнопкой мыши по вашей флешке и выбрать проверку на вирусы.
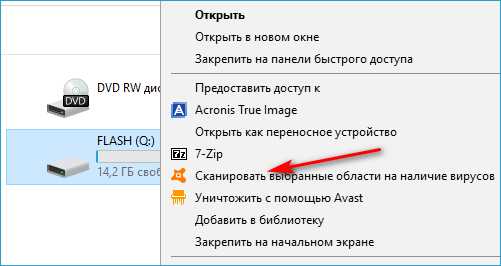
Для тех, у кого нет антивирусной защиты, можете удалить вирусы утилитой Dr.Web CureIt. В статье есть пошаговая инструкция и ссылка на официальный сайт для скачивания.
Теперь вы знаете что делать, если на флешке не видны файлы. Туже процедуру можно использовать, если не видны файлы на жестком диске.
Лучшее "Спасибо" - ваш репостКак исправить USB-накопитель или флэш-накопитель, не отображающий файлы и папки
Иногда флеш-накопители плохо себя ведут при копировании на них данных. Относительно распространенное неправильное поведение заключается в том, что данные, с которыми вы работали и уверены, что были скопированы на диск, пропадают. Это могло бы привести вас в состояние паники, если бы вы не подкрепили свои часы и часы работы.
В этой статье мы собираемся объяснить вам, почему эта внезапная потеря данных происходит на вашем ручном накопителе. Мы также дадим пошаговые методы решения этой проблемы, когда она возникает.
Причины, по которым вы не видите файлы и папки на вашем ручном накопителе
Есть несколько причин, которые могли привести к исчезновению ваших файлов и папок. Ниже приведены некоторые из известных основных причин.
Ваш флеш-накопитель может быть поврежден
К сожалению, это случается довольно часто. В остальных случаях диск обычно недоступен. Если флеш-накопитель поврежден, но микропрограмма все еще в порядке, она отобразится на вашем компьютере и даже покажет вам, какое пространство для хранения используется и сколько свободного места.Копирование на этот флэш-накопитель будет работать нормально, и ваши файлы будут отображаться, когда вы откроете свой флэш-накопитель. Однако, когда вы отключите диск и снова подключите его, файлы и папки станут недоступны. Это связано с тем, что диск будет сохранять ваши файлы и папки, пока через USB есть электрический ток / напряжение. Однако он не будет хранить скопированные данные при потере электрического тока / напряжения USB. Теперь он начинает действовать как RAM вместо ROM. Это может означать, что вам понадобится новый флеш-накопитель.
Вы не копировали файлы и папки на этот флэш-накопитель
Это довольно просто. Возможно, вы случайно скопировали свои данные на аналогичный диск. Со мной такое случается довольно часто.
Ваши файлы и папки были удалены
Это худшее, что могло случиться. Ваши файлы и папки были случайно удалены или были удалены в результате заражения вирусом или вредоносной программой. Есть несколько вирусов, которые встраиваются в ваш файл, и когда вы пытаетесь открыть этот файл, вирус стирает ваш диск.Если вы видите загадочный файл с расширением .exe (тип приложения) или .lnk (тип ссылки или ярлыка), велика вероятность, что в него встроен вирус; особенно, если он содержит имя и значок ваших файлов или папок. Не открывайте этот файл перед сканированием. Многие условно-бесплатные и бесплатные программы тоже могут быть вредоносными.
Ваши файлы скрыты
Скрытые файлы и папки недоступны для пользователей, если вы не знаете их точный путь. Всякий раз, когда вы изменяете параметр папки или файла на скрытый, они будут невидимы в окне проводника.Также, если вы сохраните файл
.Восстановление файлов после того, как USB-накопитель поврежден или не отвечает
Флэш-накопитель USB хранит все данные в своей памяти, как на жестком диске. Позже операционная система может получить эти данные, когда потребуется доступ. Могут возникнуть различные проблемы, которые могут сделать данные вашего USB-накопителя недоступными, например, если накопитель неправильно отключен от порта, это может привести к повреждению данных. Другой причиной повреждения хранимых данных могут быть недопустимые данные в основной загрузочной записи (MBR) или загрузочной записи раздела (PBR) или в структуре каталогов на USB-накопителе.
Могут быть и другие причины, из-за которых USB-накопитель может быть поврежден или не отвечает. Это может произойти из-за логического или физического повреждения. Некоторые распространенные проблемы физического повреждения - это сломанные стержни и разъемы, мертвые диски (без источника питания), сломанная цепь или логический элемент NAND, не распознанный, RAW, необходимость форматирования, недоступность, мертвые диски и т.д.
Как восстановить данные с недоступного USB-накопителя?
Чтобы восстановить данные с недоступного USB или флэш-накопителя, во-первых, вы должны определить точную причину проблемы при чтении USB-накопителя.
Причины повреждения или недоступности USB могут быть из-за:
- Логические проблемы
- Физические проблемы
Восстановление файлов с помощью логических проблем.
Если есть какие-то логические / программные ошибки с USB-накопителем, вы можете легко их исправить. Вам необходимо восстановить файловую структуру, чтобы флешку можно было снова использовать.
Вот как вы можете сканировать логические проблемы с помощью Windows:
- Вставьте USB-накопитель в USB-порт вашей системы.
- Перейдите к «Этот компьютер» или «Мой компьютер»> значок «Съемный диск ».
- Щелкните правой кнопкой мыши значок съемного диска и откройте его Свойства .
- Щелкните вкладку Инструменты .
- Нажмите кнопку Проверить сейчас .
- Вам будет предложено два варианта проверки диска: « Автоматически исправлять ошибки файловой системы » и « Проверять и пытаться восстановить поврежденные сектора ».
- Установите оба флажка.
- Щелкните Пуск .Это запустит процесс сканирования.
- Щелкните Закройте после завершения процесса сканирования.
Если вы используете Windows 10 или более раннюю версию, выполните следующие действия для восстановления USB-накопителя:
- Вставьте USB-накопитель в USB-порт вашей системы.
- Перейдите к «Этот компьютер» или «Мой компьютер»> значок «Съемный диск» .
- Щелкните правой кнопкой мыши значок съемного диска и откройте его Свойства .
- Щелкните вкладку Инструменты .
- Нажмите кнопку « Rebuild ».
- Позвольте процессу сканирования завершиться. По завершении закройте окно сканирования.
- Щелкните правой кнопкой мыши значок флэш-накопителя USB и « Извлечь ». Затем извлеките диск из USB-порта.
Надеюсь, это поможет вам решить проблему, иначе вы можете попробовать восстановить данные USB с помощью профессионального инструмента восстановления данных с USB-накопителей.
Большинство проблем с потерей данных решаются с помощью профессионального программного обеспечения для восстановления данных с USB-накопителей.Вы можете бесплатно скачать такую программу и установить ее на свой компьютер, чтобы начать сканирование устройства и восстановление данных. Попробуйте Stellar Data Recovery Professional для Windows , который поддерживает сканирование USB-накопителей большой емкости и отслеживает недоступные или отформатированные файлы с сохранением их атрибутов и размера.
Как восстановить файлы с поврежденного USB-накопителя
Вы можете легко восстановить важные файлы, документы, изображения и многое другое с поврежденного USB-накопителя с помощью лучшего программного обеспечения для восстановления данных. I.е. Stellar Data Recovery Professional . Это программное обеспечение DIY может извлекать все типы файлов с поврежденных, недоступных или отформатированных USB-накопителей.
Вам просто нужно выполнить следующие действия, чтобы вернуть свои данные:
1. Загрузите и установите Stellar Data Recovery Professional на свой ПК с Windows.
2. На экране « Выберите, что восстанавливать, » щелкните Все или выберите указанные данные и щелкните Далее . [См. Изображение 4]
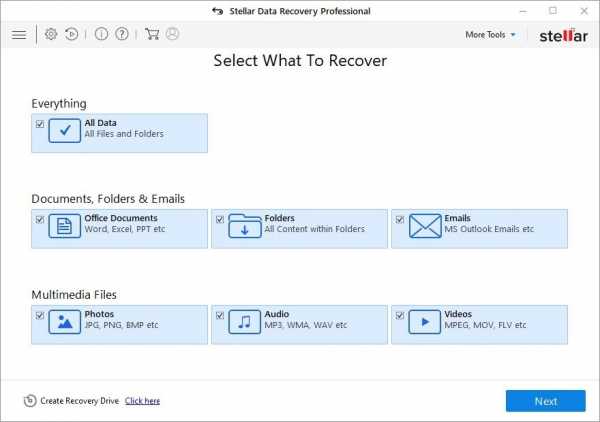 Изображение 4: Главный экран программного обеспечения, на котором отображаются параметры «Что восстанавливать», позволяющие выбрать определенные данные
Изображение 4: Главный экран программного обеспечения, на котором отображаются параметры «Что восстанавливать», позволяющие выбрать определенные данные 3. На экране «Восстановить из » выберите диск и нажмите Сканировать . [См. Изображение 5]
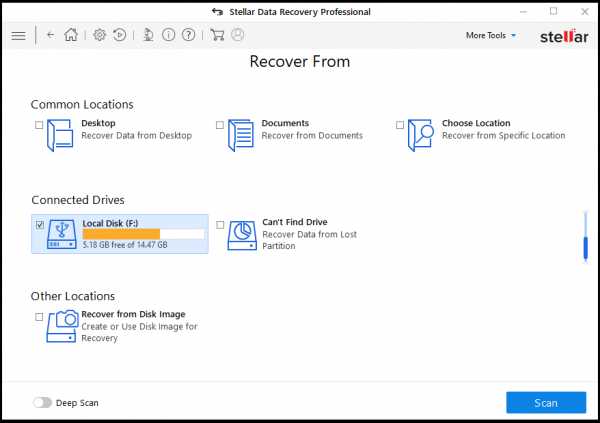 Изображение 5: Экран программного обеспечения, отображающий места хранения (папки и диски) для выбора для процесса сканирования
Изображение 5: Экран программного обеспечения, отображающий места хранения (папки и диски) для выбора для процесса сканирования 4. Результаты сканирования отобразятся на экране. Вы можете предварительно просмотреть файлы перед их восстановлением.
5. Выберите файлы, которые хотите восстановить, и нажмите Восстановить . [См. Изображение 6]
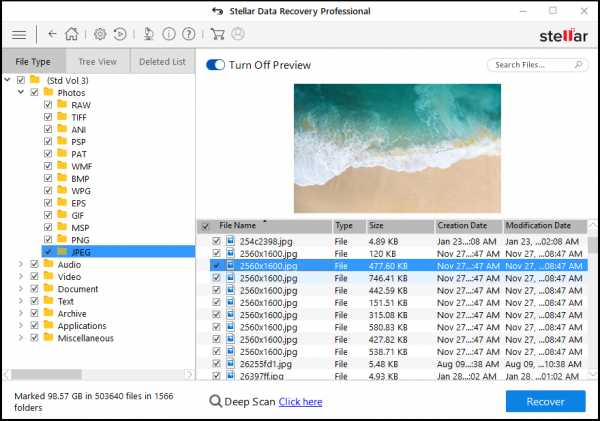 Изображение 6: Выберите отсканированные файлы для восстановления
Изображение 6: Выберите отсканированные файлы для восстановления 6. Просмотрите и выберите желаемое место для хранения полученных данных. [См. Изображение 7]
[Внимание: Не сохраняйте восстановленные данные на одном USB-накопителе. Всегда используйте другой диск или другой носитель для сохранения этих данных, чтобы избежать перезаписи данных. ]
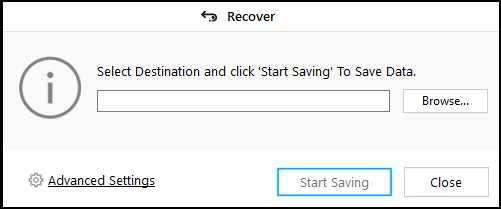 Изображение 7: Экран обзора местоположения
Изображение 7: Экран обзора местоположения 7. Нажмите Начать сохранение и дождитесь завершения процесса. [См. Изображение 8]
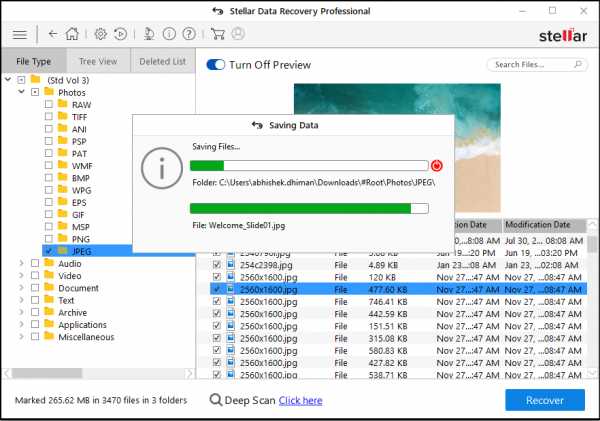 Изображение 8: Выберите желаемое место для сохранения восстановленных файлов.
Изображение 8: Выберите желаемое место для сохранения восстановленных файлов. Теперь, когда вы благополучно восстановили файлы с поврежденного USB-накопителя, переходите к Исправьте повреждение USB-накопителя по логическим причинам следующими способами:
Восстановление файлов после физических проблем.
Если у вас есть физическая ошибка, такая как сломанный разъем, печатная плата, микросхема памяти NAND привода, то оборудование необходимо заменить или отремонтировать. Самостоятельная работа может привести к еще худшим ситуациям. Лучше обратитесь за помощью к специалистам в этой области. Вы можете нанять любую надежную компанию по восстановлению данных, например Stellar Data Recovery, которая специализируется на восстановлении данных с физически поврежденных USB-накопителей.
Ниже мы упомянули решения некоторых распространенных причин физических проблем с USB-накопителем.
а. Сломанные стержни и разъемы, а также неработающие диски (нет питания на USB):
Обычным признаком физических ошибок являются сообщения об ошибках или неполадки, которые вы видите на
.Исправить поврежденную флешку без форматирования (решения 2 + 5)
Почему моя флешка говорит, что ее нужно отформатировать?
Иногда компьютер просит отформатировать USB-накопитель. Так сказать, ваш флешка может быть повреждена или повреждена. И вы не можете открыть флешку и данные в теме.
Затем я перечислю типичный сценарий ниже.
-
USB-накопитель содержит сбойные сектора и отображает сообщение «Диск необходимо отформатировать».
-
USB-накопитель пуст или имеет неподдерживаемую файловую систему.
-
«Вставьте диск в съемный диск».
-
USB-накопитель показывает 0 байт или «папка пуста».
-
Вирус заразил флешку и повредил файлы на ней.
-
«Устройство USB не распознано или неисправно».
-
«Перед использованием диск необходимо отформатировать».
Когда вы получите одно из приведенных выше сообщений, вам нужно сделать резервную копию файлы перед форматированием, тогда у вас есть шанс восстановить файлы из поврежденных водить машину.Если вы напрямую отформатируете USB, все ваши файлы будут утеряны навсегда.
2 решения для исправления поврежденной флешки без потери данных
Если флэш-накопитель поврежден, большинство пользователей могут сначала восстановить данные. Потому что это может содержат свои драгоценные воспоминания или рабочие документы, которые не могут позволить себе потерю.
Решение 1. Восстановить данные с флешки с помощью CMD
Чтобы восстановить данные с помощью CMD, см. Ниже:
Шаг 1. Откройте CMD. Вы можете нажать Win + R , чтобы вызвать бег. окно, затем введите cmd.exe и нажмите ОК .
Шаг 2. Проверьте, нет ли на вашем диске битых секторов. В командной строке введите следующую команду и нажмите Enter.
chkdsk H : / f (H - буква диска USB водить машину. Если у вашего диска другая буква, вы можете заменить его.)
Шаг 3. Введите Y Если диск уже используется, нажмите Введите ключ , чтобы продолжить. Если CMD не запрашивает, вы можете увидеть шаг 4.
Шаг 4. Верните удаленные файлы. Вы можете ввести следующую команду и нажмите Введите , чтобы запустить его.
attrib –h - r –s / s / d H: *. *
Примечание. Команда
-h назначает скрытый атрибут к выбранным файлам.
-r относится к атрибуту только для чтения: файлы доступны для чтения и не может быть изменен.
-s присваивает выбранным файлам системный атрибут.
/ с подразумевает поиск по указанному пути, включая подпапки.Команда
/ d включает процесс папки.
После завершения всех операций вы обнаружите, что все восстановленные файлы сохранены на вашем USB диск с вновь созданной папкой. По умолчанию файлы будут в формате .chk. Но ты по-прежнему можно изменить формат файла и сохранить его в предпочтительном месте.
Решения 2. Восстановление файлов из резервной копии
Если вы создаете резервную копию файла перед форматированием диска, вы можете восстановить его из резервной копии образ. Если у вас нет другого резервного образа, вы все равно можете использовать «Исследовать образ» возможность восстановления файлов.
Чтобы восстановить файлы из резервной копии, выполните следующие действия:
Откройте бесплатно программное обеспечение резервного копирования AOMEI Backupper Standard, нажмите Восстановить на начальном нажмите Выберите задачу или Выберите файл изображения , чтобы найти образ резервной копии, затем выберите файлы или папки, которые вы хотите восстановить, и решите, где их восстановите файл, нажмите Начать восстановление .
Если вы создаете другой образ резервной копии, например резервную копию диска, резервную копию раздела, вы все равно восстанавливаете файл изображения.AOMEI Backupper предлагает вам функцию под названием Explore Image что позволяет делать выборочный файл восстановление через виртуальные разделы.
Совет: Если вам нужны более продвинутые функции, такие как добавочные и дифференциальное резервное копирование, подключение USB, пробуждение компьютера для выполнения запланированного задания, командная строка резервное копирование, восстановление разнородного оборудования и т. д., вы можете перейти на AOMEI Backupper Professional. Чтобы защитить неограниченное количество ПК и серверов, AOMEI Backupper Technician Plus будет лучшим выбор.
5 решений для f ix поврежденный USB без его форматирования
Если USB-накопитель поврежден, его нельзя напрямую отформатировать. Поскольку эта операция будет привести к потере данных навсегда. Просто прекратите его использовать и узнайте, как открывать USB без форматирования в Windows 10, 8, 7 данными решениями.
Решение 1. Протестируйте разные порты USB на разных компьютерах
Порт USBможет быть одной из причин того, что ваша флешка не работает должным образом.я рекомендую проверьте все порты USB на вашем компьютере.
Решение 2. Назначьте букву диска для USB через Управление дисками
Иногда компьютер не может назначить букву для внешнего USB-накопителя из-за некоторых неизвестные причины. Таким образом, вы можете подключить свой диск к компьютеру и вручную назначить диск письмо за это.
Чтобы назначить букву диска для поврежденного USB в Windows, выполните следующие действия:
Шаг 1. Нажмите Win + R , чтобы открыть окна Выполнить, и введите diskmgmt.МСК
Шаг 2. Щелкните правой кнопкой мыши диск, выберите Изменить букву диска и Пути из контекстного меню.
Шаг 3. Нажмите Добавить , выберите букву диска в раскрывающемся списке. меню и нажмите
.Как восстановить файлы с нечитаемого USB-накопителя - EaseUS
Нечитаемый USB-накопитель или флэш-накопитель обычно поврежден. Когда флеш-накопитель становится нечитаемым, вам необходимо сначала определить, является ли он результатом логического или физического повреждения. На этой странице есть ответы на вопросы, как исправить нечитаемый USB-накопитель и как восстановить данные с нечитаемого флеш-накопителя. Программа восстановления данных, которую вы собираетесь использовать, - это мастер восстановления данных EaseUS.
Повреждение USB-накопителяможет привести к проблемам с доступом и нечитаемостью. Когда флеш-накопитель USB становится нечитаемым, в первую очередь необходимо определить, является ли это физической проблемой или логической.
Как получить важные файлы, находящиеся на съемном носителе, если он вообще не открыт? Стороннее программное обеспечение для восстановления данных применимо, когда на флешке есть только логические повреждения.Физические проблемы намного сложнее, и программное обеспечение для восстановления данных редко работает в этом состоянии. Вам нужно обратиться за помощью к сервису ручного восстановления данных.
Как определить проблему повреждения USB
Вы можете попытаться определить, насколько серьезно ваше запоминающее устройство было повреждено, наблюдая за симптомами и используя инструменты проверки диска для запуска на предмет ошибок.
Симптомы указывают на логическое повреждение
Обычно речь идет о главной загрузочной записи (MBR) или загрузочной записи раздела (PBR) или о повреждении структуры каталогов, которое сопровождается сообщениями об ошибках.В данном случае:
Симптомы указывают на физическое повреждение
Хотя некоторые распространенные проблемы с физическим повреждением возникают из-за сломанных стержней и разъемов, мертвых дисков, обрыва цепи или затвора NAND и т. Д. В данном случае:
- Индикатор флешки начинает мигать, издает шум или неприятные звуки кружения ...
Как восстановить файлы с логически поврежденного USB-накопителя
Перед тем, как вы начнете восстанавливать поврежденный, нечитаемый или не отвечающий USB-накопитель, настоятельно рекомендуется сначала создать резервную копию всех имеющихся данных на USB-накопителе.Однако большинство людей не создавали регулярную резервную копию, пока она не была доступна в данный момент.
Поскольку вам не разрешено открывать нечитаемые флеш-накопители, единственный способ получить данные - это найти профессиональное программное обеспечение для восстановления файлов USB. Программное обеспечение для восстановления файлов EaseUS поддерживает восстановление данных в наиболее распространенных сценариях, например, когда накопитель был поврежден, стал RAW, отформатирован или даже был удален весь раздел диска. Загрузите его бесплатно, установите и запустите, как ветер, следуйте приведенному ниже руководству, чтобы получить файлы со съемного диска, когда Windows не может его прочитать.
Шаг 1. Выберите флешку для сканирования.
Запустите мастер восстановления данных EaseUS и выберите флэш-накопитель, на котором вы потеряли важные файлы. Нажмите «Сканировать», чтобы начать.
Шаг 2. Проверьте и просмотрите найденные данные флэш-накопителя.
После быстрого и продвинутого сканирования вы можете быстро найти определенный тип файла с помощью функции фильтра, а также поиска.
- Фильтр: быстрый путь к нужным файлам.
- Поиск: e.грамм. Имя файла / расширение файла.
Шаг 3. Восстановите данные флешки.
После проверки и обнаружения потерянных файлов на флешке выберите их и нажмите «Восстановить» для восстановления. Вы должны сохранить найденные файлы в безопасном месте на вашем компьютере, а не на флэш-накопителе.
Как исправить нечитаемый USB-накопитель [3 метода]
После получения данных с поврежденного USB-накопителя вы можете восстановить его следующими способами. Обратите внимание, что данные методы предназначены для самопроверки и самовосстановления, если ошибок не обнаружено вообще, вам необходимо исправить сломанный USB-накопитель на другой странице.
Метод 1. Исправить логические ошибки
Windows имеет встроенный инструмент восстановления, и он может сканировать типичные ошибки на диске и, надеюсь, исправлять найденные ошибки.
Шаг 1. Подключите флешку к вашей компьютерной системе. Откройте Мой компьютер / Этот компьютер.
Шаг 2. Щелкните правой кнопкой мыши съемный диск, представляющий вашу флешку, и выберите «Свойства».
Шаг 3. На вкладке Инструменты щелкните Проверить.Затем он запустит процесс сканирования.
Шаг 4. По завершении, если какая-либо ошибка была обнаружена, вы можете продолжить работу с мастером, чтобы исправить ее.
Шаг 5. Осторожно извлеките флешку. Подключите его снова. Посмотрите, читается ли он теперь.
Метод 2. Отформатируйте поврежденное USB-устройство в системе управления дисками
Еще один способ восстановить работу поврежденного или нечитаемого USB-накопителя - отформатировать его:
Шаг 1. Нажмите клавиши Windows + R, чтобы открыть окно Выполнить.Введите: diskmgmt.msc и нажмите Enter.
Шаг 2. В «Управлении дисками» найдите нечитаемый флеш-накопитель, проверьте информацию о нем. Если он отображается как файловая система Raw, щелкните его правой кнопкой мыши и выберите Формат ...
Шаг 3. Выберите файловую систему, например NTFS, FAT32 или exFAT и Установите флажок быстрого форматирования
.Восстановление файлов с флэш-накопителя, требующего форматирования
Прочтите об исправлении неисправного USB-накопителя или карты памяти и восстановлении данных с такого устройства, если это не может быть исправлено . Это довольно частый случай, когда появляется ошибка « диск не отформатирован »при подключении флэш-накопителя к компьютеру. Тем не менее, флешка раньше была отформатирована и на ней были какие-то данные (резервные копии, документы, архивы и т. Д.). Что вы должны сделать?
Содержание:
Обзор проблемы
Это может произойти по ряду причин: например, вы вынули флэш-накопитель из USB-порта во время копирования файла или отключили электричество, когда вы работали с флешкой и тд.В половине случаев с флешкой ничего не происходит и большую часть данных можно восстановить. В этой статье мы увидим, что можно сделать, чтобы спасти ваши данные и восстановить работоспособность флеш-накопителя.
Проверка диска (Chkdsk)
Если ваша флешка начинает требовать форматирования и вы видите сообщение, подобное показанному на скриншоте выше, существует 70% -ная вероятность, что вам поможет стандартная проверка диска на наличие ошибок. Эта программа уже встроена в вашу Windows и называется Chkdsk (при проверке диска любые обнаруженные ошибки будут исправлены автоматически).
Чтобы проверить диск на наличие ошибок, запустите командную строку или используйте меню ПУСК для входа в CMD и нажмите ENTER.
Затем введите следующую команду: chkdsk f: / f и нажмите ENTER (f: - буква, присвоенная вашему флэш-накопителю; внимательно прочтите сообщение об ошибке). Затем следует запустить проверку диска на наличие ошибок.
В большинстве случаев все файлы будут доступны после завершения работы с диском, и вы сможете продолжить работу с ними. Но все же рекомендую сразу сделать резервную копию.
На самом деле, иногда для запуска такой проверки требуются права администратора. Чтобы запустить командную строку от имени администратора (например, в Windows 8.1, 10), просто щелкните правой кнопкой мыши в меню ПУСК и выберите «Командная строка (администратор)» в появившемся быстром меню.
Восстановление файлов с флешки (если проверка диска не помогла)
Если предыдущий шаг не помог восстановить работоспособность накопителя (например, могут быть ошибки типа «Тип файловой системы это RAW.CHKDSK недоступен для дисков RAW »), мы рекомендуем в первую очередь восстановить все важные файлы и данные с диска.
На самом деле существует множество программ для восстановления данных с флэш-накопителей, и мы, конечно, не будем заострять внимание на их описании в этой статье.
И все же мы рекомендуем выбрать Hetman FAT Recovery (одна из лучших программ для восстановления данных в таких случаях). После установки и запуска программа предложит вам выбрать диск и начать его сканирование.В списке найденных файлов и папок вы сможете выбрать нужные и восстановить их.
Низкоуровневое форматирование для восстановления флэш-накопителя
Мы хотели бы обратить ваше внимание на то, что вам не нужно загружать первую попавшуюся утилиту и форматировать флешку! Дело в том, что у каждой флешки (даже если она одного производителя) может быть свой тип контроллера, и при использовании не той утилиты флешка может сломаться.
Есть специальные параметры для четкой идентификации - VID, PID. Вы можете изучить их с помощью специальных утилит, а уже потом искать подходящую программу для выполнения низкоуровневого форматирования. Это довольно обширная тема, поэтому мы еще вернемся к ней в одной из следующих статей.
.
Форматирование USB-накопителя без потери данных
Сводка
Когда USB-накопитель поврежден, становится недоступным или даже в формате RAW, вы можете отформатировать его, чтобы снова использовать его. Здесь мы покажем вам, как отформатировать флэш-накопитель без потери данных с помощью программного обеспечения EaseUS.

Будет форматирование флешки стирать данные, как отформатировать USB без потери данных
Чтобы отформатировать диск USB без потери данных, необходимо восстановить данные с USB перед форматированием.
Шаг 1. Запустите программу восстановления данных EaseUS, чтобы восстановить данные с USB-накопителя.
Шаг 2. Щелкните правой кнопкой мыши на USB-накопителе в разделе Мой компьютер / Этот компьютер и выберите Форматировать .
Шаг 3. Выберите из раскрывающегося меню файловой системы, чтобы изменить его на желаемый формат .
Шаг 4. Снимите флажок «Быстрое форматирование», если необходимо.
Шаг 5. Затем нажмите Пуск и нажмите ОК, чтобы обойти предупреждение об удалении.
Подробнее ...
СОДЕРЖАНИЕ СТРАНИЦЫ:- Если я отформатирую USB, он сотрет данные
- Как отформатировать флешку без потери данных
- Как исправить поврежденный или RAW USB-накопитель без форматирования
широко используется для хранения личных файлов, включая изображения, видеофайлы, документы и т. Д. Но иногда USB-накопитель может быть поврежден и стать необработанным или недоступным по определенным причинам. В некоторых особых случаях необходимо выполнить форматирование для восстановления поврежденного USB-накопителя, флэш-накопителя, SD-карты или внешнего жесткого диска.В этой статье мы обсудим , как отформатировать флешку без потери данных .
Если я отформатирую USB, стираются ли данные
У вас есть вопрос: если я отформатирую USB, он сотрет данные? Операция форматирования - это процесс подготовки запоминающего устройства, такого как USB, к первоначальному использованию, создания новых файловых систем. Обычно форматирование состоит из трех этапов:
Этап 1. Низкоуровневое форматирование: выполнение базовой подготовки носителя - сброс настроек устройства до заводских.
Этап 2. Разбиение на разделы: отображение устройств хранения данных для операционной системы путем разделения диска на регионы и записи структур данных.
Этап 3. Форматирование высокого уровня: создание новой файловой системы для устройства хранения, что делает его снова распознаваемым и повторно используемым.
Основываясь на приведенной выше информации, мы можем понять, что как низкоуровневое форматирование, так и процесс разбиения на разделы стирают все данные. А при высокоуровневом форматировании также удаляются данные с жесткого диска, USB-накопителя или карты памяти.Тогда очень важно найти безопасный способ отформатировать USB-накопитель без потери данных.
Можно ли отформатировать флешку без потери данных?
Если вы обнаруживаете, что USB-накопитель не отформатирован, USB-накопитель недоступен и не читается, или возникают другие проблемы, лучший способ решить проблему - отформатировать USB-накопитель. Но большинство людей не могут этого сделать, так как форматирование приведет к потере всех файлов на устройстве. Итак, можно ли отформатировать флешку без потери данных? Конечно.
Если вы создали резервную копию файлов USB, вы можете напрямую отформатировать устройство. Вы ничего не потеряете. Если у вас не было резервной копии, у вас все еще есть возможность отформатировать USB-накопитель без потери данных. Все, что вам нужно, это профессиональный инструмент для восстановления данных, который поможет вам отключить данные с USB перед форматированием.
Здесь мы рекомендуем использовать мастер восстановления данных EaseUS для быстрого восстановления данных на USB перед форматированием, если вы хотите сохранить все свои файлы. Это программное обеспечение для восстановления файлов способно решить все случаи потери данных, например, восстановить файлы с нераспознанного USB-накопителя, восстановить данные с необработанного диска и т. Д.Загрузите и установите этот инструмент для восстановления данных на свой компьютер и следуйте пошаговым инструкциям в следующей части, чтобы узнать, как отформатировать USB-накопитель без потери данных.
Как отформатировать USB-накопитель без потери данных
Чтобы отформатировать USB-накопитель без потери данных, вы можете заранее восстановить данные с USB-накопителя, а затем отформатировать USB-накопитель после восстановления данных. Таким образом можно отформатировать USB-накопитель без потери данных.
1. Восстановление данных с поврежденного USB-накопителя или USB-накопителя в формате RAW перед форматированием
Apply EaseUS Data Recovery Wizard восстанавливает файлы с USB-накопителя за три шага.
Шаг 1. Запустите мастер восстановления данных EaseUS. Посмотрите, отображается ли USB-накопитель в списке накопителей. Выберите USB и нажмите «Сканировать».

Шаг 2. В процессе сканирования в результатах сканирования будет появляться все больше и больше данных. Когда сканирование закончится, вы можете нажать «Фильтр», чтобы быстро отфильтровать определенный тип файла.

Шаг 3. Просмотрите файлы, дважды щелкнув их один за другим. Выберите нужные файлы и нажмите «Восстановить».

Примечание. При восстановлении файла найдите новое безопасное место на своем ПК или другом внешнем запоминающем устройстве для сохранения восстановленных данных. А затем вы можете попробовать средство управления дисками Windows, чтобы отформатировать USB-накопитель, не беспокоясь о проблеме потери данных. А теперь попробуйте сами!
2. Форматирование USB без потери данных
Если вам нужно выполнить низкоуровневое форматирование, это можно сделать только с помощью профессиональных инструментов низкоуровневого форматирования. Поскольку низкоуровневое форматирование не только уничтожит все существующие данные, но и вызовет повреждение USB-накопителя.Мы не рекомендуем вам этого делать. Но вы можете выполнять высокоуровневое форматирование, которое мы обычно называем форматированием. Форматирование USB-накопителя можно завершить разными способами с помощью проводника Windows, управления дисками Windows, командной строки или программного обеспечения для управления разделами.
Здесь мы покажем вам, как отформатировать USB-накопитель с помощью проводника Windows.
Шаг 1. Подключите USB к ПК и щелкните, чтобы открыть «Этот ПК / Мой компьютер».
Шаг 2. Найдите и щелкните правой кнопкой мыши флешку, выберите «Форматировать».
Шаг 3. Сбросьте файловую систему на NTFS или FAT32, нажмите «Пуск» и нажмите «ОК» для подтверждения.

После этого вы можете перенести данные восстановления обратно на USB-накопитель и повторно использовать USB-накопитель для сохранения и повторного сохранения данных.
Как исправить USB-накопитель в формате RAW без форматирования
Существует еще один способ форматирования USB-накопителя без потери данных. Если вы не хотите форматировать USB-накопитель с точки зрения безопасности данных, вы можете обратиться к удаленной ручной помощи EaseUS 1-на-1.Технические специалисты EaseUS могут исправить вашу RAW SD-карту, USB-накопитель, флэш-накопитель или внешний жесткий диск без форматирования, убедиться, что отремонтированный раздел совпадает с исходным диском, и не будет потери данных. Любые сложные проблемы с потерей данных решаемы.
Нужны ли вам специализированные услуги по восстановлению данных?
Вам может потребоваться дополнительная помощь в сложных ситуациях с потерей данных, таких как переформатирование диска, RAW-диск, потеря раздела, сбои при повторном разделении и ошибка загрузки системы.Проконсультируйтесь со специалистами по восстановлению данных EaseUS, чтобы получить экономичное индивидуальное ручное восстановление. После БЕСПЛАТНОЙ диагностики они могут предложить следующие услуги:- 1. Отформатируйте диск
- 2. Восстановите RAID, RAW-диск или операционную систему.
- 3. Восстановить утерянный раздел (тот, который не может быть восстановлен программно)
Дополнительные советы по защите данных USB от форматирования
Также необходимо знать полезные функции защиты USB-накопителя, SD-карты и данных внешнего / внутреннего жесткого диска от форматирования.Здесь мы перечислили несколько полезных советов, которые помогут защитить данные на USB или других устройствах хранения.
1. Создайте резервную копию полезных данных USB
Всегда необходимо создавать резервную копию важных файлов на USB. Вы можете копировать файлы вручную или применить профессиональное программное обеспечение для резервного копирования файлов, такое как EaseUS Todo Backup, для автоматического резервного копирования всех файлов на USB с помощью функции резервного копирования по расписанию. Вы можете создавать резервные копии файлов на облачном диске в случае повреждения или уничтожения локальной резервной копии.
Шаг 1. Запустите EaseUS Todo Backup и выберите параметр «Файл» для резервного копирования файлов с вашего компьютера или других устройств на Google Диск, Dropbox или OneDrive.

Шаг 2. Выберите файлы или папки для резервного копирования или загрузки. Затем нажмите « Destination », чтобы выбрать службу облачного хранилища> Добавить службу облачного хранилища, чтобы вы могли сохранять свои файлы на Google Диск.
Вы также можете выбрать Dropbox или OneDrive в качестве места назначения для хранения файла резервной копии.

Шаг 3. Войдите в свою учетную запись, чтобы связать свое облачное устройство с программой резервного копирования EaseUS Windows. Затем нажмите Разрешить, чтобы убедиться, что программа может получить доступ к вашим файлам и папкам на облачном устройстве.
Шаг 4. Щелкните опцию « Расписание », чтобы открыть окно схемы резервного копирования, здесь вы можете создать план резервного копирования по расписанию для резервного копирования файлов ежедневно, еженедельно, ежемесячно или по событию.
Например, вы можете установить в 17:00, тогда резервные копии этих файлов будут автоматически создаваться каждый день в 17:00.

Шаг 5. Нажмите « Proceed » для автоматического резервного копирования файлов на Google Диск, Dropbox или OneDrive.
2. Регулярно проверяйте и исправляйте ошибки USB
Путем проверки и исправления существующих ошибок файловой системы на USB эффективно предотвращается недоступность USB или проблемы с RAW. Вы можете проверить и исправить ошибки USB с помощью CMD или использовать проверку ошибок в свойствах, как указано здесь:
Шаг 1. Подключите USB к компьютеру и откройте Проводник.
Шаг 2. Щелкните правой кнопкой мыши USB-накопитель или запоминающее устройство, которое вы хотите сканировать, выберите «Свойства».
Шаг 3. Перейдите на вкладку «Инструменты» и нажмите кнопку «Проверить» в верхней части раздела «Проверка ошибок».

Шаг 4. Просканируйте диск и отремонтируйте его, если были обнаружены ошибки. По окончании сканирования щелкните ссылку «Показать подробности», чтобы просмотреть журнал Chkdsk в средстве просмотра событий. Вы увидите подробную информацию об ошибках USB, которые были исправлены.
Заключение
Независимо от того, какое устройство хранения данных мы используем, безопасность данных должна быть нашим главным приоритетом. Вот почему мы говорим о том, как отформатировать флешку без потери данных. Как мы все знаем, форматирование USB-накопителя обязательно приведет к потере данных.
Вы получаете два решения для форматирования USB без потери данных:
1. Используйте мастер восстановления данных EaseUS для восстановления данных с USB-накопителя, а затем отформатируйте USB-накопитель без потери данных.
2.Воспользуйтесь услугой ручного восстановления данных EaseUS, восстановите RAW или поврежденный USB-накопитель без форматирования. Файлы на SD-карте останутся нетронутыми.
.