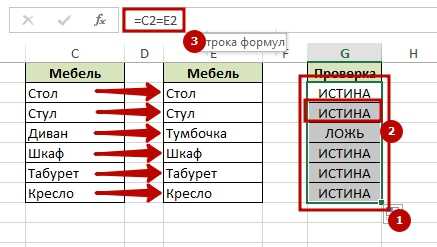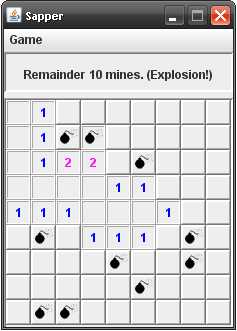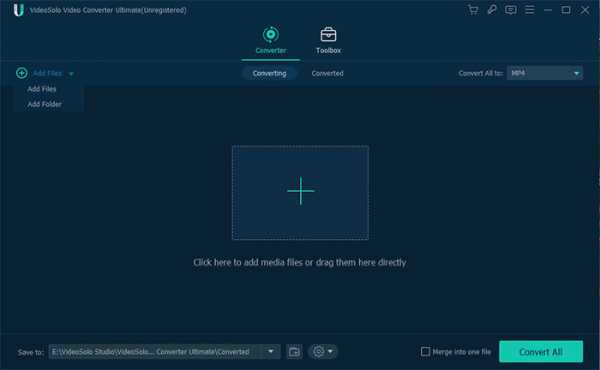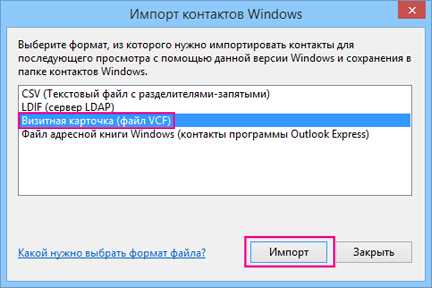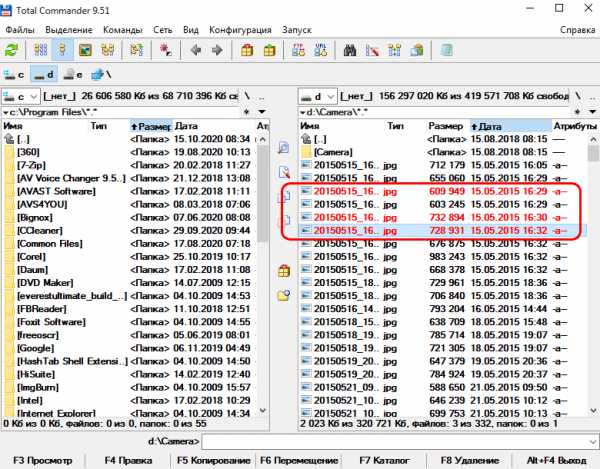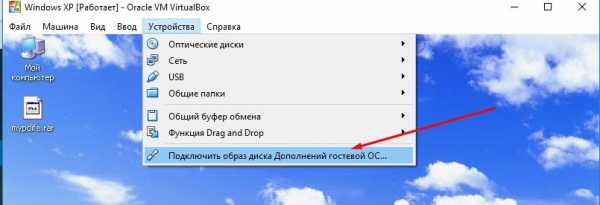Как показать системные файлы windows 10
Как показать и скрыть системные файлы и папки Windows 10
  windows | для начинающих
Когда на сайте публикуются статьи о системных папках или файлах Windows 10, многие пользователи пишут в комментариях «а у меня их нет», а иногда возможен и другой вариант: на рабочем столе и в папках видны системные файлы desktop.ini, а начинающий пользователь не знает, как их скрыть.
Суть в том, что в Windows 10 и предыдущих версиях системы скрытые и системные файлы — это 2 отдельные «категории», причем один и тот же файл может относиться сразу к двум. Если вы включили показ скрытых файлов и папок, системные все так же не будут видны. В этой инструкции подробно о том, как включить показ системных файлов и папок в Windows 10, а также о том, как скрыть системные файлы.
Способы показать или скрыть системные файлы (папки)
Если вам необходимо включить показ системных файлов и папок в Windows 10, сделать это можно несколькими методами, самый простой — использовать следующие шаги:
- Откройте проводник и на вкладке «Вид» нажмите по кнопке «Параметры».
- В окне «Параметры папок» перейдите на вкладку «Вид» и снимите отметку «Скрывать защищённые системные файлы», ответьте утвердительно на предупреждение о последствиях показа системных файлов.
- Также установите отметку «Показывать скрытые файлы, папки и диски» — это нужно по той причине, что многие системные файлы также являются скрытыми и только шаг из пункта 2 не сделает их видимыми.
После этого примените настройки — все имеющиеся системные папки и файлы будут видны.
Второй метод попасть в рассмотренное окно параметров — зайти в «Панель управления» (для этого в Windows 10 можно использовать поиск в панели задач), переключить вид панели управления на «Значки» вместо «Категории» и открыть пункт «Параметры проводника».
В дальнейшем, если вам вновь потребуется скрыть системные файлы, там же в параметрах установите отметку «Скрывать защищенные системные файлы» и, при необходимости — «Не показывать скрытые файлы, папки и диски».
А вдруг и это будет интересно:
Скрытые папки в Windows 10, увидеть за минуту
Скрытые папки в Windows 10
Всем привет! Сегодня разберем скрытые папки в Windows 10, что это такое и для чего они нужны, как их посмотреть и создать, данное знание вам очень поможет в устранении таких проблема, как например лечение компьютера от вируса или трояна, или изменить какие то тонкие настройки утилиты установленной на вашем компьютере. Так, что присаживайтесь и читайте, будет интересно.
Что такое скрытые файлы
Скрытые файлы - это файлы или папки в Windows которые имеют атрибут H - hidden (скрытый). По умолчанию скрыты системные файлы и некоторая часть профиля пользователя. При желании вы можете сделать любую папку или файл в Windows 10 скрытым.
Как скрыть файлы windows
Для того, чтобы скрыть файлы windows нужно выбрать любой файл или папку и щелкнуть по ней правым кликом и выбрать из контекстного меню свойства.
скрыть файлы windows
Далее чтобы например скрыть папку выбираем пункт Скрытый. В результате вы пометите папку атрибутом Hidden. В результате чего если не включено отображение скрытых файлов, она пропадет из поля видимости.
как скрыть папку
То же самое можно выполнить и из командной строки. Предположим, что я хочу сделать папку C:\RegFiles скрытой. Для этого находясь в командной строке, желательно открытой от имени администратора, перейти в нужный каталог, где содержится нужный объект, напоминаю, что моя папка лежит в корне диска C:\
cd / - перехожу в кореньattrib +h "Тут пишем имя вашей папки"
В итоге мы установили на папку атрибут "Скрытый"
Если вам необходимо поставить скрытый атрибут у всех папок и файлов в вашей папке, то нужно выполнить вот такую команду:
cd C:\RegFiles - Переходим в вашу папкуattrib +h /s /d - устанавливаем атрибуты
Чтобы сделать папку видимой вам необходимо в командной строке выполнить:
cd / - перехожу в корень, так как у меня папка тут, у вас может быть другой путьattrib -h "Имя вашей папки"
Введите следующую команду, чтобы удалить скрытый атрибут из всех файлов и папок внутри папки, и нажмите Enter :
cd C:\RegFiles - у вас может быть другой путьattrib -h /s /d
Методы показа скрытых папок в Windows 10
Если вы задались задачей по отображению скрытых файлов, то для этого существует ряд методов, о которых ниже пойдет речь:
- Использование проводника Windows
- Использование панели управления
- Через реестр Windows
- С помощью командлетов PowerShell
Включить отображение скрытых папок и файлов
Для того чтобы разрешить просмотр скрытых элементов в windows 10 открываем "Этот компьютер", и выбираем пункт "Вид".
Открываем этот компьютер
Либо кнопка пуск-Проводник
проводник Windows 10
Видим, что не стоит галка скрытые элементы, исправляем это.
скрытые элементы
Сразу можете заметить, что на диске С появились новые элементы, которых ранее не было.
скрытые папки
Посмотрим свойства данной папки
свойства скрытого элемента
Как можете заметить стоит атрибут hidden.
скрытые файлы windows
Windows 10 по умолчанию прячет такие системные папки для того, чтобы тот кто их хочет заменить и что либо сделать был человеком понимающим в этом деле, и если он включил скрытые папки, то точно знает что делает.
Как включить отображение системных файлов Windows 10
Тут тоже все очень просто, нажимаем клавиши Win+Q. В результате чего у вас откроется поисковая форма меню пуск.
Поисковая форма Windows 10
В поисковой форме вводим параметры проводника
Параметры проводника Windows 10
Также параметры проводника можно открыть, через панель управления Windows 10, для этого щелкаем правым кликом по кнопке пуск
панель управления Windows 10
В панели управления выбираем Параметры проводника
Параметры проводника
В открывшейся форме выбираем вкладку Вид.Обратите внимание что для отображения скрытых элементов нужно выставить галку Показывать скрытые файлы, папки и диски, а для системных файлов снимаем галку Скрывать защищенные системные файлы (рекомендуется), после чего они появятся, среди них например вы увидите файл подкачки.
Вкладка вид
Когда будите снимать Скрывать защищенные системные файлы (рекомендуется), появится предупреждение, жмете Да.
Скрывать защищенные системные файлы (рекомендуется)
У вас должно получиться вот такой вид
Если вы перейдете на рабочий стол то сразу можете заметить новые системные файлы.
рабочий стол windows 10
Включить доступ к скрытым папкам в Windows 10 через реестр
Если вы мой постоянный подписчик и читатель, то вы уже давно знаете, что все настройки, которые вы видите в своей операционной системе Windows 10, на самом деле располагаются в реестре Windows, это его сердце. Логично предположить, что вы можете изменить в нем нужный вам ключ, чтобы получить требуемый результат. И так, открываем редактор реестра Windows , напоминаю для этого нажмите WIN+R и введите regedit.
У редакторе реестра, вы можете включить скрытые папки, как для конкретного пользователя, так и для всех пользователей в рамках данного компьютера.
Включаем для конкретного пользователя
Для этого перейдите по адресу:
HKEY_CURRENT_USER\Software\Microsoft\Windows\CurrentVersion \Explorer\Advanced
Найдите здесь ключ с именем "Hidden", что означает скрытый. Так как по умолчанию в Windows 10, запрещено отображение скрытых файлов и папок, то у данного ключа "Hidden" будет значение 2.
Щелкаем по нему и переходим в его свойства, меняем двойку на 1.
Если у вас не отобразятся в проводнике скрытые папки, то попробуйте нажать клавишу F5, чтобы обновить кэш. Установите для '' ShowSuperHidden '' значение '' 1 '', чтобы показать защищенные файлы операционной системы. Установите значение '' 2 '', чтобы не показывать защищенные файлы операционной системы.
Если не включается отображение срытых папок
Бывает ситуация, что вы поставили нужную галку, для отображения скрытых элементов Windows 10, а они не появляются, тут вероятнее всего проблема с действием вируса. Во первых проверьте вашу систему на наличие вредоносов. Когда удостоверитесь, что их нет, откройте реестр и перейдите по пути:
HKEY_LOCAL_MACHINE\SOFTWARE\Microsoft\Windows\CurrentVersion \Explorer\Advanced\Folder\Hidden\SHOWALL\
Убедитесь, что у вас есть ключ реестра "CheckedValue" и он имеет значение 1, то же самое сделайте в ветке пользователя по пути:
HKEY_CURRENT_USER\Software\Microsoft\Windows\CurrentVersion\Explorer\Advanced
После этого перезагрузитесь и все должно восстановиться.
Как посмотреть скрытые папки и файлы через PowerShell
Чтобы показать скрытые папки в Windows 10, через PowerShell, вам нужно открыть оболочку, перейти в нужный каталог и выполнить команду:
В моем примере видно, что на диске C:\ в проводнике Windows мы не наблюдаем скрытых файлов и папок, а вот в оболочке PowerShell они есть, например:
Недавно мне нужно было получить список скрытых файлов в каталоге. PowerShell позволил довольно легко и быстро выбить список из списка, проверив, содержит ли атрибут «File» строку «Hidden»:
Get-ChildItem C:\myfolder\ -Recurse -Force | Where { ($_.Attributes.ToString() -Split ", ") -Contains "Hidden" } | Select FullName
Вот так вот просто включить скрытые папки в windows 10. Надеюсь вы теперь понимаете назначение этих вещей и на один вопрос у вас стало меньше. Ниже представлена видео версия данной статьи. Если у вас есть вопросы по данной статье, то жду от вас их в комментариях. Материал сайта pyatilistnik.org
Отображение скрытых файлов
Для отображения скрытых файлов и папок сделайте следующее:
Windows 10
-
В поле поиска на панели задач введите запрос папка и выберите пункт Показывать скрытые файлы и папки в результатах поиска.
-
В разделе Дополнительные параметры выберите Показывать скрытые файлы, папки и диски, а затем нажмите кнопку ОК.
Windows 8.1
-
Проведите пальцем влево от правого края экрана и выберите команду Поиск (если вы используете мышь, наведите указатель на правый верхний угол экрана, переместите его вниз, а затем выберите команду Поиск).
-
Введите запрос папка в поле поиска, а затем выберите Параметры папок в результатах поиска.
-
Откройте вкладку Вид.
-
В разделе Дополнительные параметры выберите Показывать скрытые файлы, папки и диски, а затем нажмите кнопку ОК.
Windows 7
-
Нажмите кнопку "Пуск" и выберите пункты Панель управления > Оформление и персонализация.
-
Выберите Параметры папок, а затем откройте вкладку Вид.
-
В разделе Дополнительные параметры выберите Показывать скрытые файлы, папки и диски, а затем нажмите кнопку ОК.
Как включить отображение скрытых и системных файлов в Windows 10?
Как включить отображение скрытых файлов в Windows 10?
04 июл 2019
При стандартных настройках все системные файлы и каталоги в Windows 10 скрыты. Это сделано в угоду безопасности, чтобы вы случайно не удалили нужный файл, способный повлиять на работоспособность системы. Но в некоторых случаях возникает необходимость получить доступ к системным файлам, поэтому давайте разберемся, как включить отображение скрытых папок в Windows 10.
Посмотреть скрытые папки Виндовс можно воспользовавшись проводником - это пожалуй самый простой способ
- Открываем проводник и находим во вкладку “Вид”;

- Переходим в раздел “Параметры”, где выбираем вкладку “Вид”;
- В поле “Дополнительные параметры” убираем галочку напротив пункта “Скрывать защищенные системные файлы”;
- Поставьте галочку возле пункта “Отображать скрытые файлы” и нажмите “Ок для сохранения изменений.
Это самый простой способ включить скрытые файлы и папки Windows 10, но будьте осторожны, чтобы случайно не удалить их содержимое.
Второй способ
Переходим в “Параметры папок и поиска”, после чего выбираем вкладку “Файл” и “Изменить”. В отобразившемся окне нас интересует вкладка “Вид”, где нужно лишь отметить пункт “Показать скрытые файлы” и подтвердить изменения нажатием на “Применить”.
Как в Виндовс 10 сделать папку невидимой?
Если вам нужно скрыть папку или файл, то действуем следующим образом:
- Нажимаем правой кнопкой мышки на пустую область рабочего стола. Далее - “Создать” - “Папку”;
- Нажмите ПКМ, затем “Свойства” - “Настройка” - сменить значок;
- Если у вас Windows 7, то выберите прозрачный значок, а на 8 или 10 нажимаем “Обзор”, после чего указываем путь к файлу, загруженному по данной ссылке.
![]()
Если вы все сделали по нашей инструкции, то папка станет невидимой. Чтобы найти ее на рабочем столе нажмите CTRL + A.
Теперь вы знаете, как включить отображение скрытых файлов на Windows 10 и наоборот, как скрыть нужные данные.
Комментарии для сайта Cackle Вам будет интересно:Как показать скрытые системные папки и файлы Windows 10
По умолчанию все современные версии Microsoft Windows скрывают от вас важные системные файлы и папки, чтобы вы возможно случайно не удалили их. Хотя есть много причин, по которым вы должны будете открыть и просмотреть эти каталоги.
К примеру, скрытая папка AppData / Roaming включает в себя множество файлов настроек приложения, которые вы, возможно, захотите изменить. Или, может быть, вы просто не хотите, чтобы ваша операционная система рассматривала вас как ребенка и пыталась защитить вас от вас самих. Бывает и такое, что вы хотите защитить свои папки, советую почитать тему «Как защитить папки, файлы».
Вот как просматривать скрытые системой файлы и папки в Windows 10, Windows 7 и Windows 8.1.
1. Перейдите к панели управления. В ОС Windows 10 нажмите правой кнопкой мыши «Пуск», выбираем «Найти» в строке поиска пишем «Панель управления» переходим в нее или Windows + X и проделать все выше описанное.
2. Выберите «Большие», если удобно «Маленькие значки» в меню «Вид», если один из них еще не выбран.
3. Выбираем «Параметры проводника» (иногда называемые опциями «Папка»).
4. Открываем вкладку «Вид».
5. Выберите «Показать скрытые файлы, папки и диски».
7. Нажмите «Применить», и «ОК».
3 способа отобразить невидимые файлы
Пользователь операционной системы (ОС) имеет доступ ко всем объектам в «Проводнике». Но некоторые директории изначально скрыты. По умолчанию большая часть системных папок и файлов имеют соответствующий атрибут невидимости, чтобы пользователь не имел возможности просматривать и менять нужные для работы ОС компоненты. Иногда возникает необходимость включить отображение каталогов. Разработчики предлагают несколько встроенных способов, как показать скрытые папки в Windows 10.
Как включить отображение скрытых файлов и папок в Windows 10
Система имеет несколько штатных возможностей, как сделать директории видимыми. Включить отображение можно через «Проводник» или «Панель управления».
Обратите внимание! В Windows 10 технология, как вернуть просмотр элементов, ничем не отличается от любой другой версии ОС.
Проводник
Простой способ увидеть объекты — воспользоваться средствами файлового менеджера:
- Открыть «Мой компьютер».
- Перейти к блоку «Вид».
- Выделить галочкой пункт «Скрытые элементы».
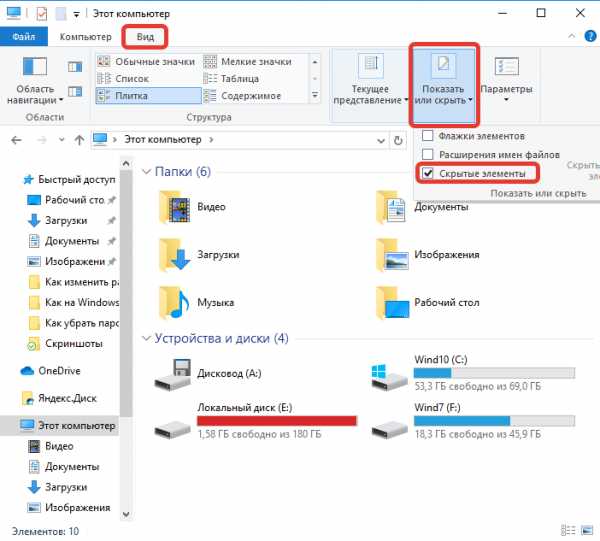
Проделанные манипуляции позволят обнаружить невидимые директории и файлы. Если действия не привели к нужному результату, можно воспользоваться другими способами.
Обратите внимание! Раскрыть спрятанный объект можно путем ввода точного пути в адресной строке файлового менеджера.
Параметры папок и поиска
Отключить отображение объектов можно, воспользовавшись настройками параметров. Необходимо:
- Зайти в «Параметры».
- Перейти в меню «Обновление и безопасность».
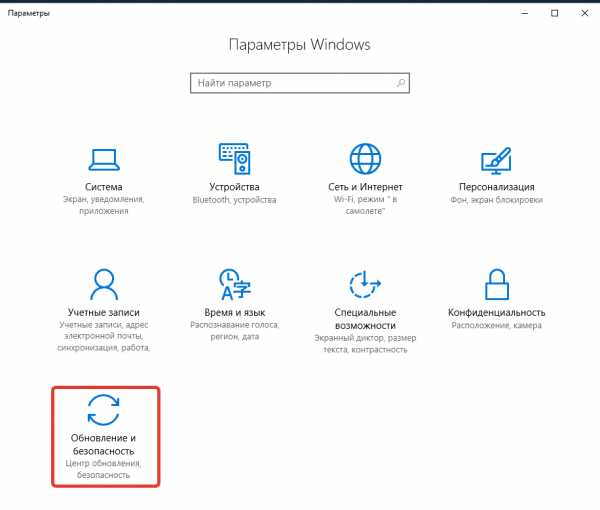
- Выбрать пункт «Для разработчиков».
- Пролистать страницу до самого низа и выбрать «Изменить параметры так, чтобы показать …»
- Щелкнуть по строчке «Показать параметры».

- В новом меню следует найти строчку «Показывать скрытые файлы» и поставить напротив галочку.
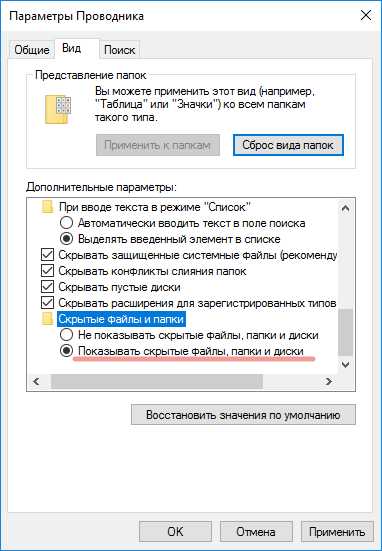
- Нажать Применить и ОК.
После проведенных манипуляций пользователь сможет посмотреть все невидимые объекты, находящиеся на компьютере.
Панель управления
Дополнительный способ, позволяющий просмотреть невидимые элементы — использовать настройки панели управления:
- Открыть меню «Пуск».
- Щелкнуть по пункту «Панель управления».
- Перейти в раздел «Оформление и персонализация».
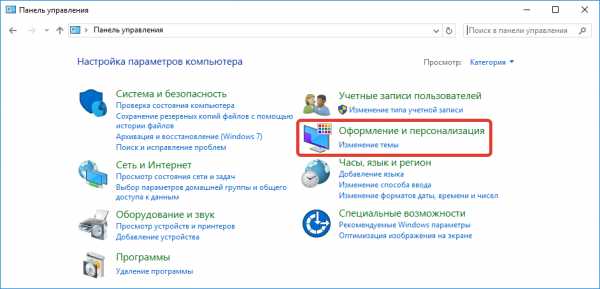
- Нажать «Показ скрытых файлов и папок».
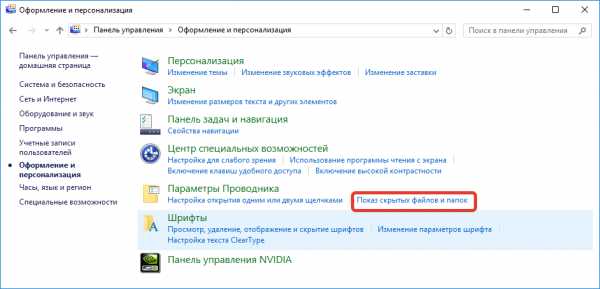
- Откроется окно, в котором требуется найти строчку «Показывать скрытые файлы» и поставить напротив отметку.
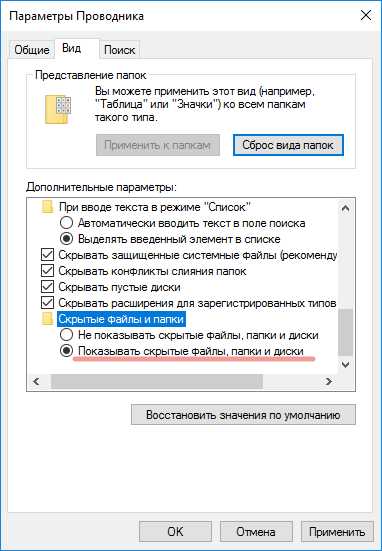
- Нажать Применить и ОК.
Важно! Некоторые вирусы устанавливают элементам атрибут «Системный», что автоматически делает данные невидимыми. При изменении настроек свойств директории нужно убрать галочку с пункта «Скрывать системные файлы».
Как сделать папку невидимой
В некоторых случаях пользователю требуется спрятать отдельные данные на компьютере. Для этого нужно изменить атрибуты файлов, чтобы «Проводник» перестал показывать объекты.
Пошаговая инструкция по изменению свойств одного элемента:
- Открыть файловый менеджер.
- Найти нужный объект, который не следует отображать.
- Кликнуть ПКМ.
- Выбрать «Свойства».
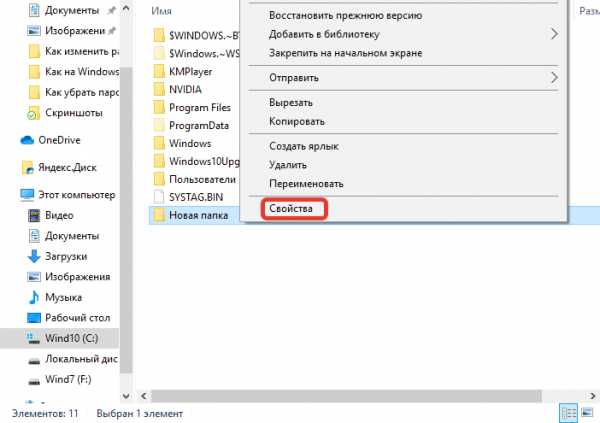
- Перейти к секции «Атрибуты».
- Поставить галочку напротив «Скрытый».

- Нажать ОК.
Изменение атрибутов нескольких объектов
- В «Проводнике» выделить нужные объекты.
- В верхней части перейти к разделу «Вид».
- Отыскать опцию «Скрыть выбранные элементы».
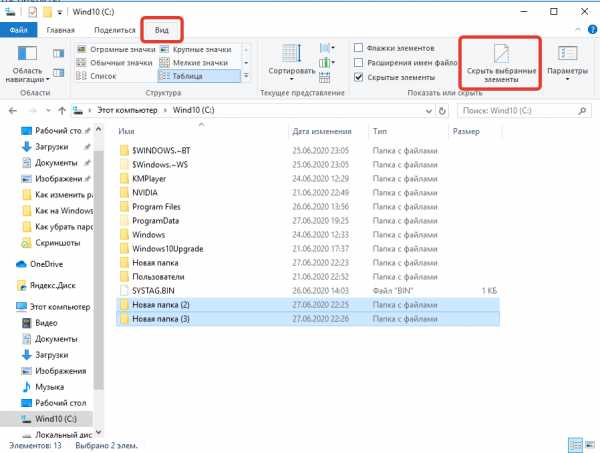
- Подтвердить изменение атрибутов.
После нажатия клавиши ОК система попросит применить изменения ко всем вложенным каталогам и файлам, что позволит одновременно изменить свойства всех данных.
Следует отметить, что подобные способы сокрытия элементов не отличаются надежностью. Эффективнее применение «Командной строки». В консоли требуется прописать строчку attrib +s +h “C:\путь до папки”. Результат — создание невидимого объекта, который невозможно отобразить штатными средствами.
Как показать защищенные системные файлы в Windows 10?
Рейтинги пользователей:
[Всего: 0 Среднее: 0/5]В этом руководстве показано, как отображать защищенные системные файлы в Windows 10 . Как и любая другая операционная система, Windows 10 включает в себя множество важных системных файлов, которые заставляют ОС работать должным образом.Однако, поскольку эти файлы необходимы для бесперебойного функционирования системы, по умолчанию они скрыты (как и обычные скрытые файлы), чтобы предотвратить случайное вмешательство или несанкционированный доступ.
Теперь, когда эти важные системные файлы скрыты, это идеальное поведение, так как это снижает вероятность того, что они испортятся. Но могут быть случаи, когда вы захотите получить доступ к этим критически важным системным файлам (скажем, в целях устранения неполадок?). Так как же это сделать?
Ответ - довольно легко.Не верите мне? Продолжайте читать и узнайте , как отображать защищенные системные файлы в Windows 10 .
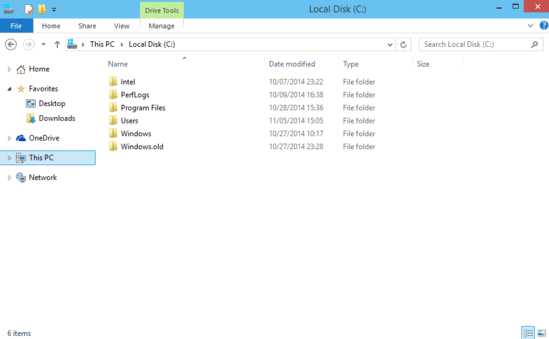
Как показать защищенные системные файлы в Windows 10?
Отображение скрытых защищенных системных файлов - довольно простая задача в Windows 10. Однако способ, которым это делается, немного отличается от отображения скрытых файлов и папок в Windows 10 ( Хотя вам также необходимо отображать обычные скрытые файлы, чтобы показывать защищенные системные файлы ).Вот краткая информация:
Шаг 1: Откройте проводник Windows и перейдите в то место, где находятся скрытые защищенные системные файлы, к которым вы хотите получить доступ. Теперь разверните ленточное меню и щелкните вкладку View , чтобы активировать его.
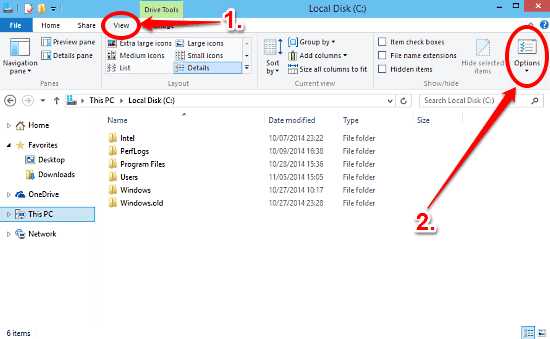
Шаг 2: Нажмите кнопку Options (крайняя справа) на вкладке просмотра, чтобы открыть диалоговое окно Folder Options . Как только он появится, щелкните вкладку View диалогового окна параметров папки.
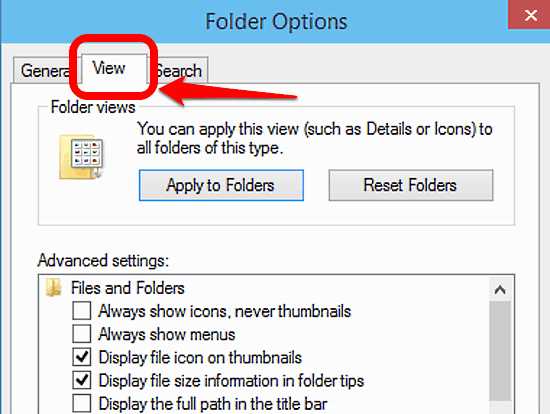
Шаг 3: Вкладка View состоит из списка опций в разделе Advanced settings . Прокрутите вниз, чтобы найти тот, который говорит: « Скрыть защищенные системные файлы (рекомендуется)». и снимите отметку напротив него. Щелкните Применить и ОК , в указанном порядке. Вот ваш скриншот:
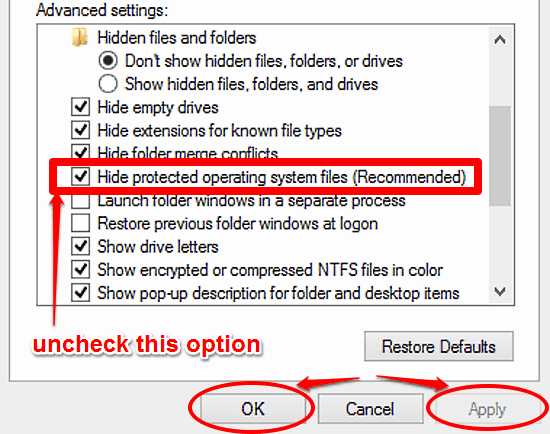
И вуаля! Вы только что представили все эти защищенные системные файлы и папки.Радоваться, веселиться!
Возможно, вас заинтересует: Как включить историю файлов в Windows 10?
Заключение
Хотя важные системные файлы и папки скрыты в Windows 10 по какой-то причине (и так и должно быть), доступ к ним на самом деле не такой сложный, как обсуждалось выше. Но в любом случае с этими важными системными файлами следует обращаться осторожно (если, конечно, вы намеренно не хотите, чтобы компьютер не работал). Так что дайте ему шанс и поделитесь своими мыслями в комментариях.
.Показать скрытые файлы
Вот как отобразить скрытые файлы и папки.
Windows 10
-
В поле поиска на панели задач введите , папка , а затем выберите Показать скрытые файлы и папки в результатах поиска.
-
В разделе Расширенные настройки выберите Показать скрытые файлы, папки и диски , а затем выберите ОК .
Windows 8.1
-
Проведите пальцем от правого края экрана, затем выберите Search (или, если вы используете мышь, наведите указатель в правый верхний угол экрана, переместите указатель мыши вниз и затем выберите Search ) .
-
Введите папка в поле поиска, затем выберите Свойства папки в результатах поиска.
-
Выберите вкладку Просмотр .
-
В разделе Расширенные настройки выберите Показать скрытые файлы, папки и диски , а затем выберите ОК .
Windows 7
-
Нажмите кнопку «Пуск», затем выберите « Панель управления»> «Оформление и персонализация» .
-
Выберите Параметры папки , затем выберите вкладку Просмотр .
-
В разделе Расширенные настройки выберите Показать скрытые файлы, папки и диски , а затем выберите ОК.
Как показать скрытые файлы в Windows 10 и более ранних версиях
По умолчанию все современные версии Microsoft Windows скрывают от вас некоторые важные системные файлы и папки, чтобы вы случайно не удалили их. Однако есть много причин, по которым вы можете захотеть просмотреть эти каталоги.
Скрытая папка AppData / Roaming содержит множество файлов настроек приложения, которые вы можете, например, изменить. Или, возможно, вы просто не хотите, чтобы ваша операционная система относилась к вам как к ребенку и пыталась защитить вас от самого себя.
Вот как просмотреть скрытые файлы и папки в Windows 10, Windows 7 и Windows 8.1.
1. Перейдите к панели управления. В Windows 10 и Windows 8.1 вы можете попасть туда, нажав Windows + X и выбрав Панель управления. В Windows 7 просто нажмите кнопку «Пуск» или нажмите клавишу с логотипом Windows.
2. Выберите большие или маленькие значки в меню «Просмотр по», если один из них еще не выбран.
3. Выберите параметры проводника (иногда называемые параметрами папки)
4. Откройте вкладку «Просмотр».
5. Выберите Показать скрытые файлы, папки и диски.
6. Снимите флажок Скрыть защищенные системные файлы.
7. Нажмите Да , когда будет предложено подтвердить.
8. Щелкните OK.
Настроить Windows 10
.Освободить место на диске в Windows 10
Пространство, необходимое для завершения обновления компонентов, зависит от двух факторов: выбранного пути обновления и размера дополнительного содержимого и других обновлений, которые применяются к вашему ПК при установке обновления компонентов.
Windows использует три разных пути обновления компонентов в зависимости от объема доступного дискового пространства.
1. Для ПК с большим количеством свободного дискового пространства
Windows автоматически пытается завершить процесс обновления в фоновом режиме, пока вы используете свой компьютер.Это значительно сокращает время, в течение которого ваш компьютер будет отключен от (или станет непригодным для использования) во время обновления, хотя он может временно использовать больше дискового пространства для завершения обновления. Узнайте больше о наших усилиях по сокращению времени автономной работы во время обновлений (в настоящее время только на английском языке).
2. Для ПК с ограниченным свободным пространством, но достаточным для автоматического завершения обновления
Windows автоматически выполнит оптимизацию для уменьшения объема свободного дискового пространства, необходимого для установки обновления.Это приведет к увеличению времени автономной установки.
3. Для компьютеров, на которых недостаточно места для автоматической установки обновления
Windows предложит вам освободить дисковое пространство или использовать внешнее хранилище для временного расширения хранилища на вашем ПК. Если вы используете внешнее запоминающее устройство, Windows не потребуется столько свободного места на системном диске, сколько она временно использует ваше внешнее хранилище.
Для каждого из этих путей обновления общий объем необходимого свободного дискового пространства будет варьироваться в зависимости от установленного дополнительного содержимого и других обновлений, применимых к вашему ПК.Например:
-
Дополнительные функции . Многие дополнительные функции, доступные для Windows, предустановлены или приобретаются системой по запросу или вручную вами. Вы можете увидеть, какие из них установлены на вашем ПК, перейдя в Настройки > Приложения > Приложения и функции > Управление дополнительными функциями .
Открыть Настройки дополнительных функций
Размер этих функций варьируется от менее 1 МБ до почти 2 ГБ для портала Windows Mixed Reality.Вы можете уменьшить объем дискового пространства, необходимого для установки обновления компонентов на свой компьютер, удалив дополнительные функции, которые вы не используете. -
Количество установленных языков . Windows локализована на множество языков. Хотя многие люди одновременно используют только один язык, некоторые люди переключаются между двумя или более языками. Вы можете увидеть, какие языки установлены на вашем компьютере, выбрав Пуск > Настройки > Время и язык > Язык .
Открыть языковые настройки
Во время каждого обновления необходимо обновлять все языковые ресурсы и все связанные ресурсы распознавания набора текста, преобразования текста в речь, преобразования речи в текст и рукописного ввода. Контент для каждого языка может варьироваться от 175 МБ до более 300 МБ. Вы можете уменьшить объем места, необходимый для установки обновления функций на свой компьютер, удалив языки, которые вы не используете. -
Обновления драйверов .OEM-производители и другие партнеры по оборудованию иногда публикуют новые графические, сетевые, звуковые и другие драйверы вместе с новым обновлением ОС. Размер этих драйверов может значительно различаться в зависимости от вашего компьютера и того, какие драйверы были обновлены.
-
Качество обновлений ОС . Во время обновления функции Windows пытается загрузить и автоматически установить последнее качественное обновление, чтобы ваш компьютер был полностью обновлен, когда вы начнете его использовать.Вскоре после выпуска обновления функции качественное обновление для этого обновления может составлять всего несколько сотен МБ, но по мере реализации большего количества изменений качества и безопасности размер качественного обновления может увеличиться до 1 ГБ или более. На ПК не хватает места на диске, вы можете загрузить и установить качественное обновление после завершения обновления функции.
Наконец, Центр обновления Windows временно отключит hiberfile.sys, pagefile.sys и другие системные файлы, чтобы использовать пространство, которое эти файлы обычно занимают, для применения обновления функции.Любые файлы, для которых отключено применение обновления, будут автоматически повторно включены после завершения обновления. Поскольку эти файлы различаются по размеру в зависимости от того, как вы используете свой компьютер, и от объема оперативной памяти вашего ПК, даже в тех случаях, когда два разных ПК имеют один и тот же образ ОС, объем свободного дискового пространства, необходимый для завершения обновления, может различаться.
Сочетание пути обновления и функций означает, что для завершения обновления требуется широкий диапазон свободного дискового пространства. Вот несколько примеров обновления ПК до версии Windows 1803:
| Оптимизирован для сокращения времени автономной работы | Оптимизирован для минимального дискового пространства | Оптимизирован для минимального дискового пространства с внешним хранилищем | |
|---|---|---|---|
| Минимальные дополнительные функции, языки и обновления | 20 ГБ | 5.5 ГБ + | 4,5 ГБ + |
| Множество дополнительных функций, языков и обновлений | 20 ГБ + | 13,75 ГБ + | 7 ГБ + |
.