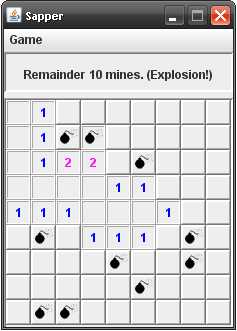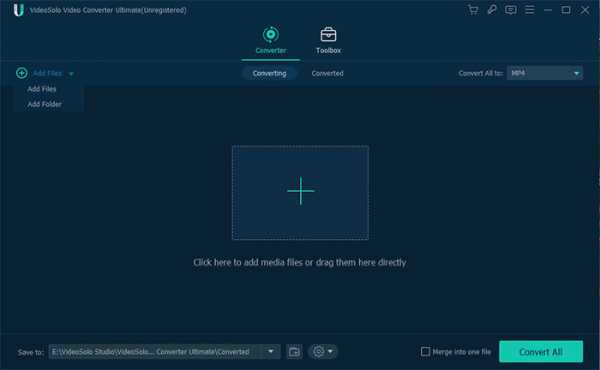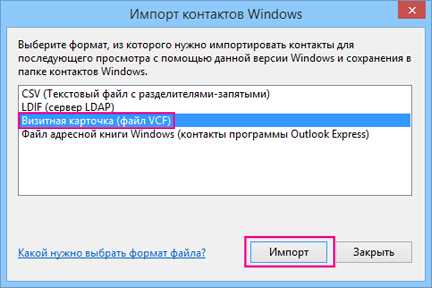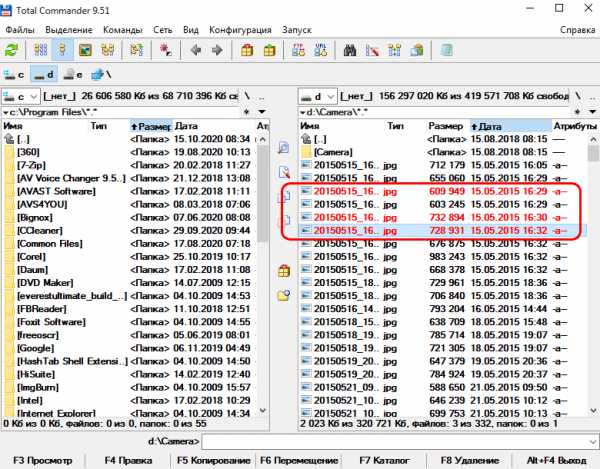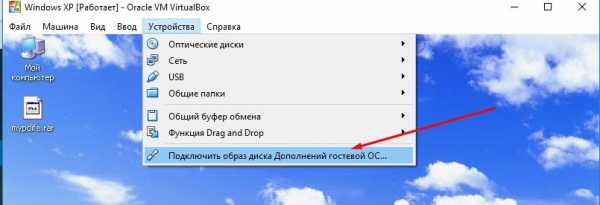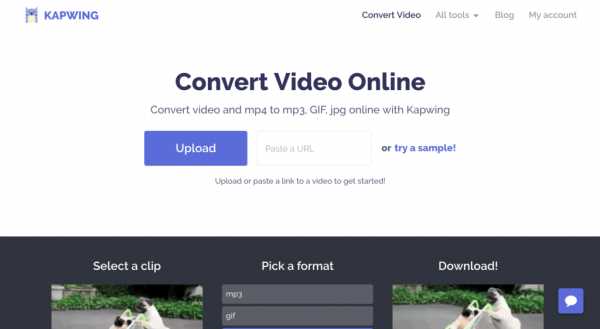Как сохранить свои файлы при переустановке windows
Как сохранить файлы в случае переустановки windows
Эта статья написана на случай, если у Вас вдруг «полетит» windows. Здесь мы рассмотрим, как сохранить файлы в случае переустановки Windows?
Сохраняем файлы при переустановке Windows
Теперь перейдем к делу. Для начала, запомните, не храните различные документы, файлы, музыку, видео и прочее на рабочем столе. Не стоит оставлять подобные файлы и в таких папках , как музыка, видео и изображения. И стоит обратить внимание на папку Загрузки. При скачивании, чаще всего файлы туда и сохраняются, тогда их нужно оттуда куда-нибудь перенести.
Так нужно делать, потому что диск при переустановке обычно форматируется и восстановить данные полностью может не получится.
Вы можете сохранить все данные на другой диск, не системный. Например, на флэшку или прочие носители. Тогда Вы будете спокойны при переустановке Windows и данные не будут потеряны.
Запомните, что все эти папки, как загрузки, видео, музыка, а также, сам рабочий стол хранятся на системном диске. Забивая эти папки, вы забиваете и диск, лучше сразу переносить все на другой носитель, чтобы не заполнять системный диск, ведь впоследствии система может начать тормозить.
Еще можно все прочие программы, такие, как музыкальные проигрыватели и другие устанавливать на другой раздел диска, чтобы их при переустановке тоже сохранить. Некоторые, может, работать и не будут, но большинство должно.
Есть еще один момент, когда мы загружаем файлы из браузера, то они обычно сохраняются в папке загрузки, или где-то на системном диске, в этом случае, необходимо поменять папку загрузки.
Таким вот образом, мы сможем не только спасти файлы от безвозвратного удаления, при переустановке, но и освободить место на системном диске.
Обязательно сохраняйте файлы на каком-нибудь другом диске или внешнем носителе, чтобы не загромождать системный диск, а также не потерять данные в случае переустановки.
Вы можете приобрести внешний жесткий диск, полезная штука, которую можно подключить к любому компьютеру или ноутбуку.
Какие данные сохранить при переустановке Windows?

Прежде, чем начать переустановку операционной системы, нужно сохранить все самые важные данные. И тут сразу возникает множество вопросов: где именно стоит хранить эти данные, чтобы при переустановке не потерять? Какие данные вообще стоит сохранить? Как это сделать? Как проверить, сохранились ли все данные? А что, если для сохранения данных не хватает свободного места? Или что, если Ваш компьютер включается, но операционная система не запускается? Об этом как раз и пойдет речь в этой статье.

Как и куда сохранить данные, если места мало?
Итак, самый лучший и безопасный способ сохранения данных - это использование внешнего носителя. Если информации мало, можно взять диск, флешку, телефон и т.д. А вот если ее гораздо больше - тогда съемный жесткий диск (всё это оборудование можно купить в любом компьютерном магазине или взять временно у друзей, коллег или просто знакомых).
Еще один вариант сохранения данных, который является менее безопасным, но более быстрым - это использование выделенного локального диска, например, диска D. Главное преимущество этого способа состоит в том, что не нужны никакие внешние носители, однако может потребоваться значительно большое количество свободного места для сохранения данных. При переустановке ОС обычно диск D программисты не трогают, однако всегда есть вероятность случайно допустить ошибку и потерять все данные, именно поэтому этот способ не является безопасным, хотя и считается самым популярным методом.
Еще сталкивался с сохранением данных на облачных носителях. С одной стороны - это наиболее безопасный способ с той точки зрения, что файлы никуда не пропадут, и наиболее комфортный, так как для этого не нужны ни внешние носители, ни свободное место на диске... С другой стороны - необходим хороший Интернет, а главное - практически ни один облачный сервер не гарантирует ни стабильность работы сервера, ни целостность или сохранность данных.
Кроме того, использование платных серверов подразумевает, что над этим оборудованием сидят какие-то люди (администраторы, программисты), которые обслуживают и могут просмотреть всё, что находится на их диске. А что, если именно в это время случайно на их сервера попадет вирус? Хотя в большинстве случаев используется RAID технология, позволяющая сохранить все данные в целости и сохранности, на практике же, у меня неоднократно терялась информация в облаке, поэтому стопроцентной гарантии тут нет. За этими данными проследить Вы уже не сможете. За ними присматривают вообще "чужие люди".
Итак, подытожим. Для сохранения данных может использоваться:
-
Локальный диск D
-
Внешний накопитель
-
Облачные сервисы
Думаю, этих трех способов Вам будет достаточно. Теперь рассмотрим, какие именно данные нужно сохранить для того, чтобы подготовить компьютер к переустановке операционной системы.
Лицензионный ключ Windows
Начнем, пожалуй, с самого дорогого и самого сложного – поиска лицензионного ключа от операционной системы. Независимо от того, хотите ли Вы впоследствии установить ту же самую текущую установленную ОС или желаете поставить другую – настоятельно рекомендуем сохранить абсолютно все ключи, какие сейчас доступны, чтобы потом избавиться от множества проблем. О том, как это сделать, читайте в статье «Как найти ключ Windows». После этого позаботьтесь о том, чтобы в наличии был ключ той ОС, на которую хотите перейти. По возможности, если Вы переустанавливаете ОС не для себя, а для знакомого, или клиента – желательно приобрести ключ после переустановки ОС (вдруг Ваш знакомый или клиент передумает. Или вдруг по техническим причинам Вы установить не сможете, и покупка ключа обойдется за Ваши деньги! Поэтому всё заранее продумайте и обговорите с заказчиком).
Скриншоты
Точно так же, как и в радиоэлектронике, перед выполнением любых действий, сначала необходимо сохранить весь текущий внешний вид. Мы рекомендуем сделать скриншоты для рабочего стола (чтобы впоследствии разместить все значки в таком же порядке), и для списка установленных программ (Панель управления > Удаление программы). Если Вы еще не знаете, как это сделать, читайте соответствующую статью: «Как сделать скриншот?».
Личные данные
Сюда относятся данные, которые находятся в папках "Документы", "Музыка", "Видео", "Изображения", "Рабочий стол", "Загрузки", "Корзина" (при необходимости) и т.д. Эти папки можно найти в каталоге "C:/Users/{Имя пользователя}".
Обои рабочего стола
Если у Вас нет изображений с обоями, найти их можно в каталоге C:/WINDOWS/Web/Wallpaper или C:/Пользователи/{Имя пользователя}/AppData/Roaming/Windows Photo Viewer.
Если установлены нестандартные обои, то найти категорию можно, нажав правой кнопкой мыши на рабочем столе, выбрав пункт "Персонализация", и затем, нажав внизу "Фон рабочего стола".
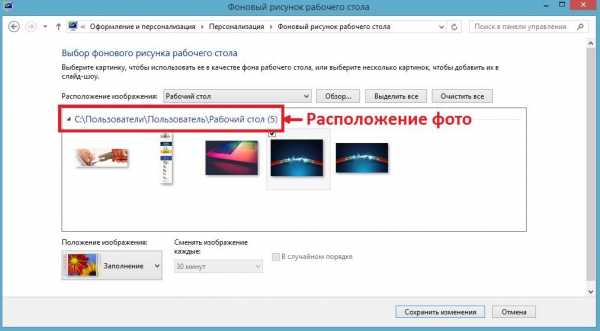
Закладки
Сохраните закладки во всех браузерах Google Chrome, Mozilla Firefox, Opera, Yandex, Internet Explorer и т.д. Это можно сделать вручную (сохранить каждый адрес закладки), однако гораздо лучше воспользоваться специально для этого созданными функциями. Подробная инструкция находится в соответствующей статье "Как сохранить закладки в браузере".
Пароли
Если вы не записывали пароли и не помните их по памяти - можно попробовать отобразить их в браузере. На эту тему мы тоже уже писали:
Данные для подключения к Интернету
Если при включении компьютера Вы выполняете какие-то действия, чтобы появился Интернет - тогда эти данные нужно сохранить обязательно. Если никаких действий не предпринимаете - обязательно прочтите этот пункт до конца, чтобы убедиться, что действительно ничего сохранять не нужно.
Если у Вас есть роутер (оборудование, которое раздает беспроводную Wi-Fi сеть), то нужно знать имя сети и ключ для подключения к этой сети. Кстати, подключаться эта сеть тоже может автоматически после включения компьютера. В статье "Как узнать пароль беспроводной сети Wi-Fi" Вы найдете всю необходимую информацию.
Если Вы используете мобильное подключение через флеш-модем или раздаете сеть через смартфон, используя USB-подключение - тут данные сохранять не нужно.
Если беспроводных и USB подключений нет, значит используется проводной Интернет (такая сеть называется Ethernet). Еще раз обращаем внимание на то, что если при этом типе подключения никаких действий не требуется - то можно ничего не сохранять. В большинстве случаев все настройки уже прописаны в роутере, ADSL модеме или другом оборудовании, поэтому при подключении кабеля к компьютеру Интернет сразу появляется.
При проводном Интернете обязательно проверьте наличие договора от провайдера с указанными данными для подключения. Там может быть указан IP адрес, маска подсети, шлюз, mac-адрес, тип подключения и т.д.
Все лицензионные ключи программ
Сохраните все ключи платных программ, которые ранее когда-либо приобретались. Это может быть 1C, Adobe Photoshop, Corel Draw, Nero, Delphi, C++, конвертеры и т.д.
Перепроверьте данные перед установкой системы
Это очень важное замечание. Бывает, когда работаешь на автомате, и в это время общаешься с клиентами. Раз, чуть отвлекся, посчитал, что данные сохранены, а на самом деле забыл их скинуть. А потом восстановить уже очень сложно (чаще всего невозможно). Поэтому внимательно перепроверьте всю упомянутую выше инструкцию и приступайте к дальнейшим действиям!
Обязательно напишите свой опыт переустановки системы. С какими случаями сталкивались? Что интересного было? Очень ждем Ваши комментарии!
Опубликовано: 2019-10-26 00:11:06
Что нужно сделать перед переустановкой Windows
Опубликовано: 25.08.2012
Перед тем, как приступать к переустановке Windows, необходимо сохранить всю нужную информацию с системного диска (по-умолчанию: диск C). Очень важно не забыть это сделать, т.к. при форматировании все данные с диска C безвозвратно исчезнут.
Мы рассматриваем ситуацию, когда наша операционная система находится в работоспособном состоянии и мы можем самостоятельно сохранить нужные данные. В противном случае придется копировать информацию с помощью LiveCD или, подключив наш жесткий диск к другому компьютеру.
Итак, что именно нужно сохранить перед установкой Windows?
Сохраняем информацию
1. Сохраните важные для вас документы, фотографии, фильмы, музыку на внешний носитель или другой логический диск (не тот, на который будет устанавливаться новая система).
Очень многие пользователи хранят свои файлы в папке “Мои документы” и на Рабочем столе. На самом деле так делать не следует. По-умолчанию эти папки располагаются по пути C:\Documents and Settings\Имя пользователя. Т.е. если файлы, которые в них находятся, не перенести, то при переустановке Windows они будут безвозвратно потеряны.
Кстати, мой вам совет: если вы не можете избавиться от привычки закидывать все в папку “Мои документы” – просто измените заданное для нее по-умолчанию размещение. Для этого на рабочем столе щелкните правой клавишей мыши по папке “Мои документы” – выберите “Свойства” – вкладка “Папка назначения”. В поле “Папка” введите путь к новому размещению (например: введите D:\Мое) и нажмите “ОК”. Если такой папки не существует, появится окно “Создание папки” – нажмите в нем “Да”. В следующем окне “Переместить документы” также нажмите “Да” чтобы переместить документы на новое местоположение. Теперь все, что вы сохраните в “Мои документы” будет находиться в папке “Мое” на локальном диске D.
Если такой папки не существует, появится окно “Создание папки” – нажмите в нем “Да”. В следующем окне “Переместить документы” также нажмите “Да” чтобы переместить документы на новое местоположение. Теперь все, что вы сохраните в “Мои документы” будет находиться в папке “Мое” на локальном диске D.
2. Идем в C:\Documents and Settings\Имя пользователя\Application Data. В папке Application Data хранятся настройки установленных программ (если вы не видите эту папку, то выберите в строке меню “Сервис” – “Свойства папки” – “Вид” – поставьте маркер напротив пункта “Показывать скрытые файлы и папки” – нажмите “ОК”).
Если у вас на компьютере установлены игры и вы не хотите потерять ваши сохранения в них, то ищите в Application Data папку с названием игры и копируйте ее содержимое на другой логический диск (также сейвы вместе с профилями могут находиться в папке с установленной игрой).
3. Чтобы сохранить закладки браузеров делаем следующее:
для Internet Explorer: идем в C:\Documents and Settings\Имя пользователя – сохраняем папку Избранное;
для Google Chrome: идем в C:\Documents and Settings\Имя пользователя\Local Settings\Application Data\Google\Chrome\User Data\Default – сохраняем файл Bookmarks;
для Mozilla Firefox: идем в C:\Documents and Settings\Имя пользователя\Application Data\Mozilla\Firefox\Profiles\имя профиля – сохраняем файл bookmarks.html;
для Opera: идем C:\Documents and Settings\Имя пользователя\Application Data\Opera\Opera — сохраняем файл bookmarks.adr
Также закладки можно сохранить и по-другому – воспользоваться функцией экспорта, имеющейся в браузерах. Например, в Mozilla Firefox это можно сделать так: в строке меню идем в “Закладки” – “Показать все закладки” – “Импорт и резервирование” – “Экспорт закладок в HTML-файл” – сохраняем файл, например, на флешку. После переустановки Windows: ставим Mozilla Firefox – заходим по этому же пути – выбираем “Импорт закладок из HTML-файла” – открываем на флешке наш файлик.
4. Если вы работаете с электронной почтой через web-интерфейс, то следующая информация для вас будет не интересна. Если же пользуетесь почтовой программой Outlook Express, то вам будет полезно узнать, что все полученные и отправленные через нее письма хранятся здесь: С:\Documents and Settings\Имя пользователя\Local Settings\Application Data\Identities\{набор букв и цифр}\Microsoft\Outlook Express.
Также надо сохранить учетные записи электронной почты. В них хранятся настройки, необходимые для получения и отправки сообщений (логин, пароль, SMTP и POP3 сервер). Для этого в меню Outlook Express идем в “Сервис” – “Учетные записи” – выбираем учетную запись – “Экспорт” – сохраняем файл с любым именем. После переустановки системы мы должны будем пройти в программе по тому же пути, выбрать “Импорт” и указать наш сохраненный файл.
5. Если вы пользуетесь программой uTorrent, раздаете скаченное и вам важен рейтинг на торрент-трекерах, то вероятно захотите сохранить все настройки данной программы. Сохраните папку, находящуюся по этому пути: C:\Documents and Settings\Имя пользователя\Application Data\uTorrent. После установки операционной системы скопируйте эту папку туда, откуда брали. Также, если папка со скаченными файлами располагается у вас на системном диске, не забудьте ее перенести.
Сохраняем настройки сети и интернета
Зайдите в “Пуск” – “Панель управления” – “Сетевые подключения”. Щелкните правой клавишей мыши на сетевом подключении – выберите “Свойства”. На вкладке “Общие” в поле “Компоненты, используемые этим подключением” находим строчку “Протокол Интернета (TCP/IP)”. Становимся на ней и жмем кнопку “Свойства”.
На вкладке “Общие” в поле “Компоненты, используемые этим подключением” находим строчку “Протокол Интернета (TCP/IP)”. Становимся на ней и жмем кнопку “Свойства”.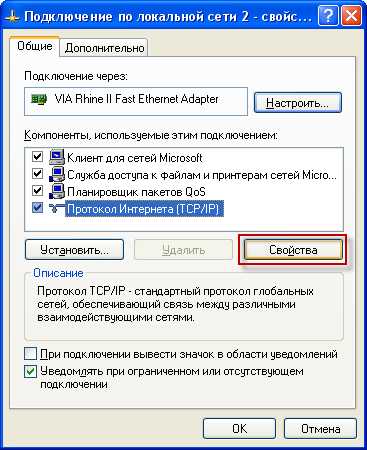 Если у вас один компьютер и он не находится в локальной сети, то вполне вероятно, что в появившемся окне переключатель будет стоять в положении “Получить IP-адрес автоматически” и никакие другие параметры здесь не будут заполнены. В этом случае просто закройте это окно.
Если у вас один компьютер и он не находится в локальной сети, то вполне вероятно, что в появившемся окне переключатель будет стоять в положении “Получить IP-адрес автоматически” и никакие другие параметры здесь не будут заполнены. В этом случае просто закройте это окно. Если же переключатель стоит в положении “Использовать следующий IP-адрес” и ниже поля заполнены цифрами, то обязательно перепишите на листок все эти параметры (IP-адрес, маску подсети, шлюз и DNS-сервер если есть).
Если же переключатель стоит в положении “Использовать следующий IP-адрес” и ниже поля заполнены цифрами, то обязательно перепишите на листок все эти параметры (IP-адрес, маску подсети, шлюз и DNS-сервер если есть). Также, если вы точно знаете, что ваш ПК находится в локальной сети – запишите его имя и название рабочей группы. Для этого щелкните правой клавишей мыши по значку “Мой компьютер” – “Свойства” – вкладка “Имя компьютера”. Нажмите кнопку “Изменить”.
Также, если вы точно знаете, что ваш ПК находится в локальной сети – запишите его имя и название рабочей группы. Для этого щелкните правой клавишей мыши по значку “Мой компьютер” – “Свойства” – вкладка “Имя компьютера”. Нажмите кнопку “Изменить”.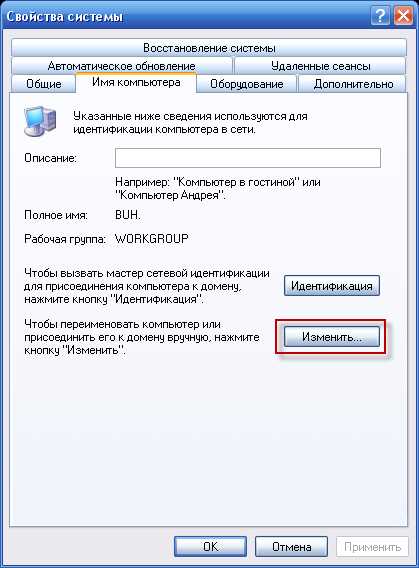 Именно здесь можно менять имя компьютера (под которым он будет виден в сети) и название рабочей группы. Но вам ничего менять не нужно: просто перепишите параметры на листок и закройте данное окно.
Именно здесь можно менять имя компьютера (под которым он будет виден в сети) и название рабочей группы. Но вам ничего менять не нужно: просто перепишите параметры на листок и закройте данное окно.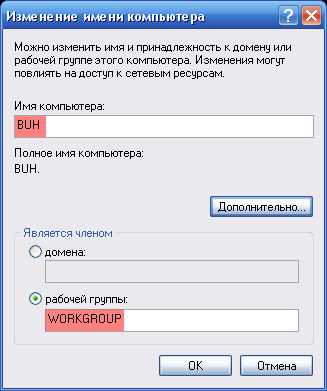
Сохраняем драйвера
Перед переустановкой Windows заранее озаботьтесь о том, а есть ли у вас диски с драйверами ко всем устройствам компьютера. Если такие отсутствуют, то в принципе это не страшно – драйвера можно скачать и в интернете с официальных сайтов производителей. Вот только займет это все слишком много времени.
В такой ситуации проще воспользоваться специальным софтом для сохранения драйверов. Такие программы способны автоматически просканировать систему, определить все устройства, выявить все соответствующие им драйвера и после этого сохранить их в отдельную папку. Раньше для этих целей я использовал программу DriverMax. К сожалению, она не всегда работала безупречно, поэтому я нашел ей отличную замену – Driver Magician.
Совершенно бесплатно мы можем работать с ней в течении 15 дней: потом будем должны либо удалить ее, либо купить. Нас такой вариант вполне устраивает, т.к. установить Driver Magician мы можем непосредственно перед самой переустановкой Windows: сделаем резервную копию драйверов, и больше она нам не понадобится.
Скачиваем программу с официального сайта (выберите сверху “Download”, а затем кликните по ссылке “Click Here”). Запускаем установочный файл – жмем везде “Next” – потом “Install” – “Finish”. Появится окошко с напоминанием о том, что это пробная версия – нажмите “Register Later”.
Запустится программа, которая сразу же покажет нам все обнаруженные драйвера не от Microsoft (т.е. те, которых нет в дистрибутиве операционной системы). Мы можем выделить галочками либо все драйвера, либо только те, диски с которыми у нас отсутствуют. Я на всякий случай выделяю все (нажав внизу справа кнопку “Select All”).
Затем жмем кнопку “Start Backup”.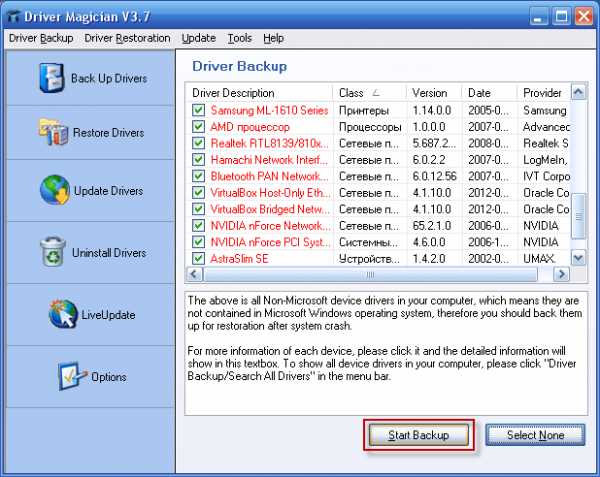 Указываем папку, в которую будут сохранены драйвера. Помните, что эта папка не должна находиться на системном диске, иначе при переустановке Windows она будет удалена. Поэтому выберите либо флешку, либо другой логический диск. Я выбираю у себя “Локальный диск (D:)” и жму “ОК”. Ждем какое-то время, пока идет процесс сохранения. По его окончании в том месте, которое мы указали, появится папка Drivers Backup. Если открыть ее, то увидите что-то подобное:
Указываем папку, в которую будут сохранены драйвера. Помните, что эта папка не должна находиться на системном диске, иначе при переустановке Windows она будет удалена. Поэтому выберите либо флешку, либо другой логический диск. Я выбираю у себя “Локальный диск (D:)” и жму “ОК”. Ждем какое-то время, пока идет процесс сохранения. По его окончании в том месте, которое мы указали, появится папка Drivers Backup. Если открыть ее, то увидите что-то подобное: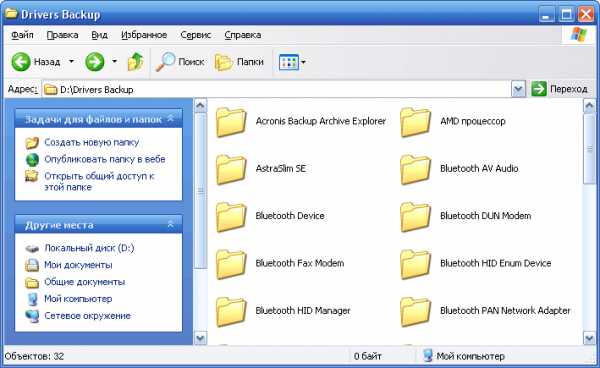 Вот и все: мы сделали копию драйверов.
Вот и все: мы сделали копию драйверов.
После того, как переустановим систему, снова устанавливать Driver Magician нам уже не понадобиться. Необходимо щелкнуть правой клавишей мыши по “Мой компьютер” – “Свойства” – “Оборудование” – “Диспетчер устройств”. Находим устройство, для которого нужно установить драйвер (на нем будет желтый восклицательный знак).
В моем случае проблемным устройством стала веб-камера: Нахожу ее, щелкаю по ней правой клавишей мыши – “Обновить драйвер”. В появившемся окне ставлю маркер в положение “Нет, не в этот раз” – “Далее” – выбираю “Установка из указанного места” – “Далее”. Затем ставлю галку напротив “Включить следующее место поиска” – жму “Обзор” и нахожу на диске D папку Driver Backup, а в ней папку iLook 300 (так называется моя веб-камера) – жму “ОК” – “Далее”.
Нахожу ее, щелкаю по ней правой клавишей мыши – “Обновить драйвер”. В появившемся окне ставлю маркер в положение “Нет, не в этот раз” – “Далее” – выбираю “Установка из указанного места” – “Далее”. Затем ставлю галку напротив “Включить следующее место поиска” – жму “Обзор” и нахожу на диске D папку Driver Backup, а в ней папку iLook 300 (так называется моя веб-камера) – жму “ОК” – “Далее”.
Все! Драйвер успешно установлен и моя веб-камера определилась в “Диспетчере устройств”.
Таким же образом мы будем ставить драйвер, например, при установке принтера. После того, как мы подключим устройство, автоматически запустится “Мастер нового оборудования” (если не запустится, зайдите в “Пуск” – “Панель управления” – “Установка оборудования”). В нем выбираем “Установка из указанного места” – “Включить следующее место поиска” – “Обзор” – находим нашу папку с драйверами Driver Backup, а в ней папку с названием принтера. На этом все.
Вот теперь подготовка считается законченной. Все нужное мы сохранили, теперь можно приступать к переустановке операционной системы.
Просмотров: 182 090            Как сохранить данные при переустановке Windows
Очень часто у пользователей компьютеров и ноутбуков возникает необходимость в переустановке операционной системы в связи с определенным неполадками, излишним «загрязнением» системы различным программным обеспечением, которое понижает ее производительность и т.д. Однако возникает важный вопрос, как сохранить нужную информацию и контент при переустановке. На самом деле сделать это просто. Необходимо переместить всю имеющуюся на системном диске информацию, кроме программ, привязанных к ней, и системных папок/файлов, на другой диск или переносной накопитель. В этом случае появляется два возможных алгоритма действий: первый используется, если система находится в работоспособном состоянии, а второй, когда она выведена из строя и доступа к рабочему столу и дискам уже нет. В данной статье рассматриваются варианты действий только для переустановки системы, и не учитывается способ двух операционных систем на одном компьютере, поскольку это требует немного больших знаний от пользователя. Система для переустановки – Windows.
Способ с рабочей системой
Если компьютер запускается, то необходимо действовать в следующей последовательности.
- Определяем, какой диск является системным (на нем установлен Windows). Это довольно просто, прямо на этом диске располагаются папки: «Windows», «Program Files», «Program Files (х86)».
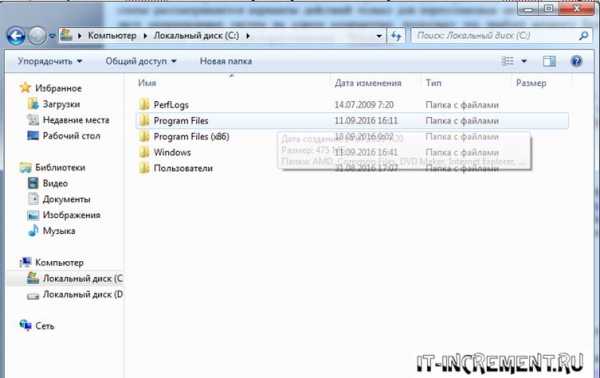
- На другом диске, если он имеется можно создать папку, в которой заранее подготовить подпапки с названиями по категориям: рабочий стол, загрузки, документы и т.д. В случае, если жесткий диск не разбит на разделы существует два варианта: использовать для сохранения данных переносной накопитель информации или при помощи специального софта отделить свободное место для нового раздела. Второй способ более подробно можно изучить в специальных обзорах в сети Интернет.

- Отдельно можно произвести сохранение персональных данных из браузеров, если в них имеются закладки, различные надстройки и т.д. Более подробно о том, где располагаются файлы, хранящие подробную информацию необходимо искать в сети Интернет, поскольку каждый существующий на сегодняшний день, имеет свой индивидуальный каталог с файлами.
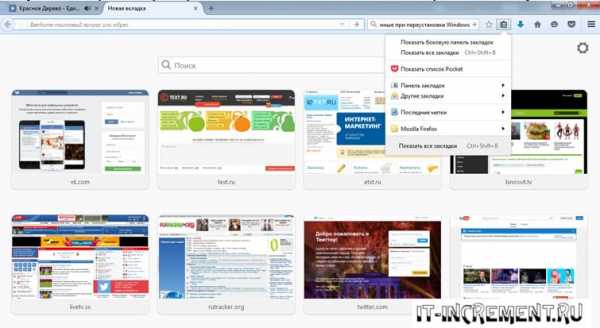
- Что касается программного обеспечения, то эта часть данных специфична. Большинство софтов привязывается к системе, а это значит, что попытавшись запустить его на новой версии Windows, пользователь получит сообщение об ошибке, или программа, запустившись, будет работать некорректно. К примеру, Microsoft Office нет смысла копировать, а легче установить его с нуля уже на чистую систему. В таком программном комплексе, как 1С требуется лишь сохранение баз данных, а сам клиент можно перекачать по-новому.
- Далее необходимо произвести установку операционной системы. Подробный алгоритм описан в сети Интернет неоднократно, а также можно воспользоваться автоматической установкой с диска, но не рекомендуется профессионалами, т.к. установка из-под BIOS куда более надежна.
- После переустановки можно перенести все сохраненные данные обратно и продолжать использование компьютера, как и прежде.
Способ с нерабочей системой
В этой части так же имеется пара основных вариантов. Если у пользователя имеется еще один компьютер или есть, где его взять на время, то проще всего будет отсоединить жесткий диск и подсоединить к другому устройству. В таком случае он будет использоваться в качестве переносного накопителя данных и всю информацию можно будет перенести, как с обычной флешки. Данный способ в большинстве случаев доступен лишь в настольных компьютерах, т.к в ноутбуках нет дополнительных разъемов для жестких дисков.
В противном случае, для запуска компьютера потребуется специальное программное обеспечение – «загрузочный диск». Подобный комплекс программ позволяет запускать компьютер и эмулировать на нем рабочую операционную систему в то время, как реальная не функционирует. При запуске без каких-либо проблем можно будет переносить данные между разделами, либо также записать все их на переносной носитель информации.
Одним из простейших вариантов является загрузка LiveCD. Данный загрузочный диск имеется в свободном доступе на сайте разработчика антивирусного программного обеспечения Dr.Web. Весит подобный образ менее 200 Мб и может уместиться на CD-диск или флешку.

С его помощью на компьютере эмулируется операционная система Linux. Далее работать с ней неопытному пользователю будет проще всего, если запустить имеющийся в образе диска софт – Midnight Commander. Файлы реальной системы в этом случае будут сохранены в папке «win». Скопировав файлы в надежное место можно приступать к установке Windows.
Если ваша операционная система дала сбой, то не стоит отчаиваться и думать, что наработанная за долгие годы информация исчезла навсегда, ведь это не так. Стоит приложить минимум усилий и продолжать работать с компьютером. Если вы не уверены в своих возможностях, то лучше всего прибегнуть к помощи профессионалов.
Как сохранить данные при переустановке Windows: упрощаем процедуру инсталляции новой системы
В этой статье я расскажу о том, как сохранить данные при переустановке Windows. Благодаря этим советам, практически сразу после установки новой системы вы сможете приступить к работе, не тратя продолжительное время на поиск драйверов, настройку программ и прочие унылые и неэффективные дела.
На самом деле, ничего сверхъестественного я сейчас не расскажу. Многое, что вы здесь прочтёте, вы, наверняка, знали и до меня, просто не догадывались использовать это для ускорения процедуры установки Windows.
Итак, соберём все знания и применим их!

Где хранить личные файлы
Windows по умолчанию создаёт папку Мои документы, и иногда пользователи сохраняют в ней свои личные файлы – музыку, фильмы, пароли, важные документы. Несмотря на то, что сохранять файлы в этой папке логично, это небезопасно. Каждый сбой системы, из-за которого придётся переустанавливать Windows, лишит вас всех ваших неповторимых семейных фото, важных паролей и прочих данных.
Чтобы сохранить данные при переустановке Windows, важные файлы нужно помещать не на том диске, на котором установлена Windows, а на другом. Как правило, Windows устанавливают на диск C, соответственно личные файлы нужно хранить на диске D. Папки Мои документы, Рабочий стол и другие являются частью диска C.Самое безопасное место на вашем компьютере — тот локальный диск, на котором НЕ установлена Windows.
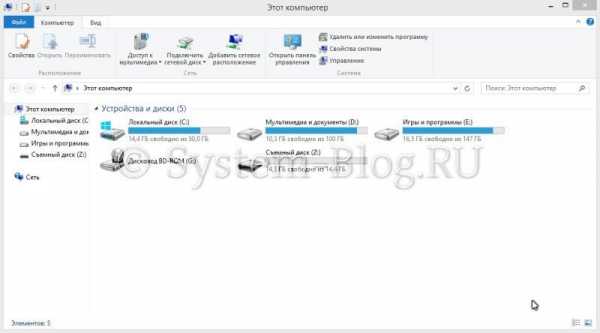
Синхронизация браузера
После инсталляции новой системы немало времени уходит на восстановление данных браузера. Чтобы сохранить данные при переустановке, нужно использовать такие браузеры, которые поддерживают функции синхронизации – то есть хранение ваших данных в облаке, которые потом можно оттуда извлечь и использовать. К данным относятся логин и пароли, истории, закладки и прочее.
Такие популярные браузеры, как FireFox, Google Chrome, Яндекс браузер и другие полноценно работают с синхронизацией, и эту возможность можно использовать, чтобы сохранить данные при переустановке. Найти эту опцию можно в настройках, и она требует регистрации.

Используйте импорт и экспорт программ
А вот для других программ, чтобы сохранить данные при переустановке, такого облачного хранилища обычно не бывает. Однако большинство серьёзных продуктов позволяют импортировать настройки на компьютер в виде файла. В дальнейшем, после переустановки системы, эти настройки можно обратно экспортировать.
Перед переустановкой Windows импортируйте из программ файлы настроек. Когда система будет установлена, экспортируйте этот файл. Таким образом, после переустановки вам не придётся долго настраивать все программы.
Естественно, файлы настроек нужно сохранить в самом надёжном месте, не на том диске, на котором установлена Windows.

Используйте драйверпаки и софтпаки
После установки Windows традиционное действие – это инсталляция драйверов. Как правило, сама система устанавливает для большинства устройств драйвера, которые встроены в неё. Однако небольшая часть оборудования могут остаться без драйвера, например, камеры, видеокарты принтеры (кстати, если вы пользуетесь принтером, вам будет интересно подробное описание скупки картриджей).
Драйвера пользователи обычно получают на сайте разработчика или с диска, который шёл в комплекте с устройством. После этого драйвер долго и нудно устанавливают вручную. На самом деле это всё давно уже в прошлом, равно, как и ручная установка программ.
Можно использовать драйверпаки, которые разделают на два вида: первые громоздкие — содержат в себе все драйвера локально; вторые минималистичные – сканируют устройства и скачивают драйвера из интернета. Кроме этого, можно сохранить драйверы при переустановке Windows и потом просто развернуть бекап. Также можно применить софтпаки — это наборы программ. Следует только выделить галочками нужный софт и начать установку. Всё произойдёт автоматически. Например, можете попробовать сотфпак отсюда — http://softpacket.ru.
Используйте портативные программы
Портативные программы или портабл – это такой софт, который не требует установки. Многие программы имеют портабл версию. Чтобы использовать такой вариант софта, нужно просто распаковать его файлы и запустить исполняемый файл.
Вы можете заменить большую часть программ, которые используете на портабл версии. Таким образом, после установки новой Windows вам не придётся заниматься установкой большого количества софта.
Конечно же, портабл версии нужно тоже сохранять на каком-то другом диске, не на том, на котором установлена система.

Похожие статьи:
Как не потерять данные при переустановке Windows
Наверное каждый пользователь сталкивался с проблемой потери данных. Причиной этому может служить переустановка Windows. Чтобы оградить себя от стресса, связанного с потерей важных файлов, будь то личные фотографии, видео или важные документы, необходимо делать резервные копии. Рассмотрим вопрос резервного сохранения данных при переустановке системы.
Использование внешних жестких дисков и USB-накопителей
Самым распространённым вариантом хранения и переноса данных является USB-накопитель. Еще несколько лет назад, флешка имела относительно небольшой объём памяти и стоила очень дорого. Сегодня позволить себе купить флешку может каждый. Современные технологии производства цифровых носителей позволяют обеспечить большие объёмы для резервирования информации.
Портативные жёсткие диски тоже пользуются популярностью. Они подключаются к компьютеру при помощи проводного или беспроводного соединения. Объём памяти таких носителей может достигать нескольких терабайт.
Преимуществом резервного хранения на внешних носителях является возможность быстрого удаления или обновления файлов, к тому же срок службы устройств достаточно велик. Для надёжности хранения данных можно упаковать файлы в один архив, который будет защищён паролем.
Резервирование с помощью NAS
NAS (network attached storage) – это сервер, на котором можно хранить данные с одного или нескольких компьютеров. Подключение, в зависимости от возможностей устройств, происходит проводным или беспроводным способом. Существенным плюсом для NAS является возможность постоянного фонового дублирования данных. То есть, осуществив определённые настройки, пользователь может спокойно работать со своим компьютером. Все данные будут дублироваться, и сохраняться на сервере автоматически.
CD, DVD и Blue-ray диски
Еще совсем недавно этот способ хранения данных был самым распространённым. С дисками просто работать, их легко хранить. Недостатком является сравнительно маленький объём самого диска. Для хранения фото и видео хорошего качества может потребоваться несколько дисков. Надеяться на то, что записанные диски будут хранить информацию вечно, тоже не стоит. Диски чувствительны ко многим внешним факторам (солнечный свет, влага, пыль), не говоря уже о большой вероятности физического повреждения. Поэтому такие носители постепенно уходят в прошлое, уступая место более прогрессивным вариантам.
Резервирование в облачных хранилищах
Облачные хранилища – это самый современный способ сберечь важные файлы. Такое хранилище выглядит как обычная папка, в которую переносятся нужные данные. Работа осуществляется в онлайн-режиме, синхронизация данных происходит после каждого изменения файла. Облачные хранилища очень удобны тем, что доступ к информации можно получить в любом месте, где есть интернет. Достаточно пройти авторизацию и можно начинать работу. Недостаток такого способа хранения – сравнительно небольшой объём, предлагаемый для бесплатного пользования. Самыми распространёнными облачными сервисами являются Google Drive, Яндекс.Диск, Dropbox.
Acronis True Image
Достаточно эффективный способ для резервирования большого объёма данных. Программа позволяет сделать резервную копию целого диска или отдельных папок. Можно настроить автоматическое создание или обновление копий по расписанию, с указанием локального или сетевого хранилища. Восстановление файлов из копии выполняется в пару щелчков мыши. Настоятельно рекомендуем эту программу для резервного копирования и восстановления Windows. Сделав резервную копию сразу после установки, можно «откатываться» к ней в случае необходимости, сэкономив при этом кучу времени и сил.
Переустановите Windows 10
Проверьте место на диске
Если ваш компьютер не работает должным образом или у вас возникли проблемы с Windows 10, это может быть связано с нехваткой места на диске. Перед переустановкой Windows 10 попробуйте освободить место на диске, чтобы посмотреть, поможет ли это. Дополнительные сведения см. В разделе Освобождение места на диске в Windows 10.
.Типы переустановок Windows 10
В следующей таблице представлена информация о различных параметрах, которые вы можете выбрать для каждого типа переустановки, включая то, что происходит с вашими приложениями, файлами, личными данными и сколько места на диске требуется для переустановки.Используйте эту таблицу, чтобы помочь вам решить, какой вариант использовать для переустановки Windows 10.
Мы рекомендуем сначала попробовать «Сбросить Windows 10», затем, при необходимости, «Переустановить Windows 10 с установочного носителя», а затем, при необходимости, попробовать «Чистую установку Windows 10 с установочного носителя».
Примечания:
-
Начиная с Windows 10 May 2019 Update (версия 1903), переустановка Windows 10 с помощью установочного носителя при выборе «Не хранить ничего» (чистая установка) автоматически включит зарезервированное хранилище, если размер раздела, на который вы переустанавливаете Windows, составляет 20 ГБ или больше.Зарезервированное хранилище выделяет дисковое пространство, которое будет использоваться обновлениями, приложениями, временными файлами и системными кешами, тем самым улучшая повседневную работу вашего ПК, гарантируя, что критически важные функции ОС всегда имеют доступ к дисковому пространству.
-
Для устройств с зарезервированным хранилищем при сбросе или переустановке сначала будет использовано зарезервированное пространство для хранения перед использованием другого дискового пространства. Для получения дополнительной информации см. Как работает зарезервированное хранилище в Windows 10.
.
Сбросить Windows 10
Этот параметр вернет ваше устройство обратно в состояние, аналогичное состоянию, в котором вы его впервые включили, удаляя установленные вами программы и личные файлы, в зависимости от того, какой вариант вы выбрали.Windows обрабатывает все автоматически, и вам не нужно использовать внешнее запоминающее устройство. Сброс устройства менее эффективен, чем вариант чистой установки, хотя для этого потребуется достаточно места на диске.
Вы можете перезагрузить компьютер в настройках или в среде восстановления Windows (WinRE), доступ к которой можно получить через экран входа в систему. Инструкции по сбросу Windows 10 см. В разделе Сброс или переустановка Windows 10.
.Если на вашем компьютере недостаточно места для сброса Windows 10, вы получите уведомление.В этом случае либо освободите дополнительное пространство, либо выполните действия, описанные в следующем разделе, для переустановки Windows 10.
Переустановите Windows 10 с установочного носителя
Этот вариант будет использовать инструмент для создания установочного носителя, который можно использовать для полной очистки диска и установки новой копии Windows 10. Этот вариант требует использования внешнего запоминающего устройства, такого как USB-накопитель, и даст вам возможность выбрать, что оставить при установке.
Прежде чем начать, убедитесь, что у вас есть следующее:
-
Подключение к Интернету
-
Внешнее запоминающее устройство, такое как USB-накопитель, SD-карта или внешний жесткий диск с объемом свободного места не менее 8 ГБ.
Создайте установочный носитель
Сначала создайте установочный носитель, который вы будете использовать для переустановки Windows 10.
-
Убедитесь, что вы создали резервные копии всех файлов на своем устройстве, которые вы хотите сохранить на внешнем запоминающем устройстве, таком как USB-накопитель, SD-карта или внешний жесткий диск, или загрузите файлы в OneDrive.
Примечание. Если вы используете внешнее запоминающее устройство для резервного копирования файлов, убедитесь, что оно отличается от того, которое вы будете использовать для загрузки установочного носителя Windows 10.
-
Загрузите установочный носитель Windows 10 на отдельное внешнее запоминающее устройство, на котором имеется не менее 8 ГБ свободного места.Все на этом диске будет удалено до завершения загрузки, поэтому перед продолжением убедитесь, что он пуст. Вот как:
-
На рабочем ПК перейдите на сайт загрузки программного обеспечения Microsoft и выберите Загрузить инструмент сейчас .
-
После завершения загрузки откройте инструмент на рабочем столе, а затем выберите Да , когда вас спросят, хотите ли вы разрешить приложению вносить изменения в ваше устройство.
-
Когда появится руководство по установке Windows 10, примите условия лицензии и соглашения.
-
Выберите Создать установочный носитель (флэш-накопитель USB, DVD или файл ISO) для другого ПК , а затем выберите Далее .
-
Выберите язык, выпуск и архитектуру (64-разрядная или 32-разрядная), а затем выберите Next .
-
Выберите USB-накопитель , а затем выберите Далее .
-
Следуйте инструкциям по созданию установочного носителя и выберите Готово .
-
Используйте установочный носитель для переустановки Windows 10
Подключите созданный установочный носитель к компьютеру и переустановите Windows 10.
-
Откройте File Explorer и выберите диск с установочным носителем.
-
В корневом каталоге диска дважды щелкните setup.exe, а затем выберите Да , когда вас спросят, хотите ли вы разрешить приложению вносить изменения в ваше устройство.
-
Выберите Изменить , что оставить.
-
Выберите один из следующих вариантов, а затем выберите Далее :
-
Сохранить личные файлы и приложения - Это позволит сохранить ваши личные данные, приложения и настройки.
-
Оставить только личные файлы. - Это сохранит ваши личные данные и настройки, но все ваши приложения будут удалены.
-
Ничего не хранить. - Удаляются все личные данные, настройки и приложения.
Предупреждение: Вы не можете отменить переустановку Windows 10. Обязательно сначала сделайте резервную копию своих файлов, если вы выбрали вариант Не сохранять ничего .
-
-
Для завершения выберите Установить , чтобы начать переустановку Windows 10 на вашем ПК.
Ваш компьютер перезагрузится несколько раз во время переустановки.
Чистая установка Windows 10 с установочного носителя
Предупреждение:
-
Чистая установка - это расширенный вариант, который поможет вам начать все заново на вашем устройстве. Мы рекомендуем выполнять следующие шаги, только если вы уверены, что внесете эти изменения. Для получения дополнительной помощи обратитесь в службу поддержки.
-
При этом будут удалены все ваши личные файлы, приложения и драйверы, которые вы установили, приложения и настройки от производителя вашего ПК, а также изменения, внесенные в настройках.
Этот параметр будет использовать инструмент для создания установочного носителя, который можно использовать для полной очистки диска и установки новой копии Windows 10. Этот вариант требует использования внешнего запоминающего устройства, такого как USB-накопитель, и может занять некоторое время. дополнительные шаги, хотя он удалит все для наиболее чистой установки.Этот тип чистой установки удаляет и воссоздает системные разделы. Он удалит все личные файлы на вашем устройстве и раздел на жестком диске, который в настоящее время используется для диска восстановления.
Прежде чем начать, убедитесь, что у вас есть следующее:
-
Подключение к Интернету
-
Внешнее запоминающее устройство, такое как USB-накопитель, SD-карта или внешний жесткий диск с не менее 8 ГБ свободного места
Создайте установочный носитель
Сначала создайте установочный носитель, который вы будете использовать для чистой установки Windows 10.
-
Убедитесь, что вы создали резервные копии всех файлов на своем устройстве, которые вы хотите сохранить на внешнем запоминающем устройстве, таком как USB-накопитель, SD-карта или внешний жесткий диск, или загрузите файлы в OneDrive.
Примечание. Если вы используете внешнее запоминающее устройство для резервного копирования файлов, убедитесь, что оно отличается от того, которое вы будете использовать для загрузки установочного носителя Windows 10.
-
Загрузите установочный носитель Windows 10 на отдельное внешнее запоминающее устройство размером 8 ГБ.Все на этом диске будет удалено до завершения загрузки, поэтому перед продолжением убедитесь, что он пуст. Вот как:
-
На рабочем ПК перейдите на сайт загрузки программного обеспечения Microsoft и выберите Загрузить инструмент сейчас .
-
После завершения загрузки откройте инструмент на рабочем столе, а затем выберите Да , когда вас спросят, хотите ли вы разрешить инструменту вносить изменения в ваше устройство.
-
Когда появится руководство по установке Windows 10, примите условия лицензии и соглашения.
-
Выберите Создать установочный носитель (флэш-накопитель USB, DVD или файл ISO) с другого ПК , а затем выберите Далее .
-
Выберите язык, выпуск и архитектуру (64-разрядная или 32-разрядная).
-
Следуйте инструкциям по созданию установочного носителя и выберите Готово .
-
Используйте установочный носитель для чистой установки
Подключите созданный установочный носитель к компьютеру и выполните чистую установку Windows 10.
-
Нажмите кнопку Start , затем выберите Settings > Update & Security > Recovery .
Открыть настройки восстановления -
В разделе Расширенный запуск выберите Перезагрузить сейчас .
-
Выберите Использовать устройство , а затем выберите устройство, соответствующее внешнему запоминающему устройству, которое вы используете.
Примечание: Если опция Use a device недоступна, посетите веб-сайт производителя вашего устройства, чтобы узнать, как загрузиться с USB-накопителя.
-
Когда появится первый экран Windows, выберите параметры, которые лучше всего соответствуют вашим потребностям, а затем выберите Далее .
-
Выберите Установить сейчас , а затем установите флажок Я принимаю . Выберите Next , а затем выберите Custom: Install Windows only (Advanced) . Теперь ваше устройство отобразит список дисков и разделов.Если отображается несколько дисков, вам нужно только удалить все разделы с диска, на который вы хотите установить Windows.
-
Выделите каждый диск / раздел в списке и выберите Удалить . Когда появится уведомление об установке Windows, выберите OK .
-
Выполните шаг 5 для каждого диска в списке, кроме того, в котором указано Незанятое пространство .Когда вы закончите, останется только незанятое пространство на диске 0.
-
Выбрать Далее .
-
Теперь на экране установки Windows отобразится Установка Windows . Когда установка будет завершена, ваше устройство перезагрузится. В этом случае он может попытаться перезагрузиться с внешнего запоминающего устройства. Если на начальном экране настройки Windows предлагается выбрать язык / раскладку клавиатуры, извлеките внешний накопитель из устройства и выберите OK .Это перезагрузит ваше устройство.
-
После завершения установки и перезапуска устройства выберите предпочтения и настройки, которые вы хотите использовать для своего устройства.
Как переустановить Windows 10 без потери данных (3 способа)?
Могу ли я переустановить Windows 10 без потери данных?
"Здравствуйте,
Итак, у меня проблема с моим ноутбуком, и мне сказали решить эту проблему, мне нужно переустановите Windows 10. К сожалению, я не помню, куда положил свой компакт-диск. У меня есть ключ продукта хотя я думаю, что этого должно быть достаточно.
Моя вторая проблема: если я переустановлю Windows 10, будут ли удалены данные на моем ноутбуке или я нужно сохранить все это на жесткий диск.«
Как это работает?
Если в вашей системе есть проблемы, и вы перепробовали множество решений в Интернете, но они оказались недействительными, тогда вам следует переустановить Windows 10, чтобы решить все проблемы. Используя метод, который я я собираюсь показать вам, вы можете сохранить личные файлы и установленные программы, оставить только личные файлы или храните файлы в новом месте.
Если вы уверены, что все приложения работают нормально и проблема, с которой вы столкнулись, не вызвано какими-либо установленными программами, вы можете переустановить Windows 10 без проигрыш программ.Чтобы сохранить ваши файлы или приложения, Windows просканирует ваш диск C: отложите все свои личные файлы в сторону. По завершении установки Windows поместит ваш личные файлы и настройки возвращаются в исходное место.
Если вы используете подлинную Windows 10, Windows 10 будет автоматически активирована после переустановка.
Метод 1. Восстановить установку Windows 10 без потери данных
Если ваша Windows 10 может загружаться и вы считаете, что все установленные программы в порядке, то вы можете используйте этот метод для переустановки Windows 10 без потери файлов и программ.Если один или несколько из ваша программа повреждена, лучше хранить только личные файлы.
1. Загрузите последнюю версию установочного ISO-файла Windows 10. Вы также можете использовать Windows Создание медиа тоже л для создания установочного ISO.
2. Дважды щелкните , чтобы смонтировать файл ISO (для Windows 7 необходимо использовать другие инструменты для его монтажа). В корневом каталоге дважды щелкните , чтобы запустить Setup.exe. файл .
3. Когда установка Windows 10 будет готова, вы сможете загружать обновления или не в зависимости от ваших потребностей.
4. На экране нажмите « Измените, что оставить ».
5. Оттуда. Вы можете выбрать " Хранить личные файлы, приложения и Windows настройки "или" Хранить только личные файлы ".
6. Нажмите Далее , чтобы установить Windows 10.
Это может занять некоторое время, поскольку на сканирование жесткого диска и перемещение файлы. Если вы просто хотите сохранить свои файлы там, где они есть, попробуйте следующий метод.
Метод 2: свежая установка Windows 10 без потери данных
Windows 10 предоставляет функцию «Сбросить этот компьютер», чтобы помочь вам решить системные проблемы. переустановив Windows 10. В процессе вы можете выбрать, сохранять ли файлы или нет.
Чтобы использовать эту функцию, перейдите в Настройки > Обновление и безопасность > Восстановление > Сбросить PC , тогда у вас будет два варианта: « Сохранить мои файлы ». и " Удалить все ", выберите один из них и следуйте экранная инструкция.
Вы также можете сбросить Windows 10 из командной строки. Процесс показан ниже:
1. Введите « cmd » в поле поиска и нажмите Enter.
2. В списке результатов щелкните правой кнопкой мыши командную строку и выберите « Запуск от имени Администратор ».
3. Введите « systemreset » (без кавычек) в окне командной строки и нажмите Ввод. Если вам нужно переустановить Windows 10 и установить новые обновления, вы можете запустить команда «systemreset -cleanpc».
Если ваша система не может загрузиться, вы можете загрузиться в режиме восстановления, а оттуда вы можете выполнить сброс ваш компьютер. Вы можете загрузить свой компьютер с диска восстановления, чтобы сбросить Windows 10.
Метод 3. Чистая установка Windows 10 без потери данных
Если вы предпочитаете устанавливать Windows 10 без файла
.Переустановите Windows 10 без удаления программного обеспечения, файлов или настроек
Недавно мы столкнулись с установкой Windows 10 с системными файлами, которые были повреждены до такой степени, что некоторые разделы приложения «Настройки» автоматически закрывались при открытии, среди прочих ошибок платформы.
Попробовав типичные варианты восстановления, мы использовали ISO-образ Windows 10 для обновления на месте, переустановки Windows 10 с сохранением наших приложений и всего остального.
Если это звучит знакомо, мы рассмотрели аналогичный процесс с использованием встроенной в Windows 10 опции «Сбросить этот компьютер», но при этом удаляются ваши программы и сохраняются только ваши файлы и настройки во вновь установленной операционной системе, в то время как снова место обновления даже сохраняет установленное вами программное обеспечение.
Выполнение обновления на месте помогло исправить наш экземпляр Windows 10, который иначе нельзя было бы восстановить с помощью команд командной строки, таких как SFC / scannow и DISM / Online / Cleanup-Image / RestoreHealth - ни то, ни другое не помогло бы. завершить свою работу на нашей установке.
Переустановку можно запустить из Windows с помощью файла setup.exe на ISO / USB-накопителе Windows 10 или с помощью средства создания мультимедиа, и на нашем настольном ПК этот процесс занял около получаса.
Поскольку даже ваши приложения сохраняются в результате установки, если все пойдет по плану, вам не придется много делать после этого, и это, безусловно, путь с меньшим сопротивлением по сравнению с полной переустановкой Windows.
Начало работы с обновлением на месте
Для начала, обновление на месте невозможно, если вы не можете загрузиться в свою установку.Вы должны войти в систему под учетной записью Windows, и эта учетная запись должна иметь права администратора. Если вы не являетесь администратором, вам будет предложено ввести учетные данные при запуске установщика.
Чтобы проверить, есть ли у вас учетная запись администратора, введите в поисковой строке «Изменить тип учетной записи» или перейдите в Панель управления \ Учетные записи пользователей \ Учетные записи пользователей \ Управление учетными записями \ Изменить учетную запись \ Изменить тип учетной записи , где находятся все учетные записи в вашей Windows должна быть указана установка, а пользователи с правами администратора скажут «Администратор.«
Дважды щелкните свою учетную запись, а затем нажмите «Изменить тип учетной записи», чтобы перейти от обычного пользователя к администратору.
Вы также можете найти эту информацию, выполнив поиск Start Netplwiz.exe . Открыв это приложение, выберите свою учетную запись и перейдите в Свойства , затем на вкладку Членство в группе для переключателя Стандартный пользователь / Администратор.
Если вы не можете сделать свою учетную запись администратора, обратите внимание, что учетная запись администратора Windows отключена по умолчанию и может быть включена из командной строки с повышенными привилегиями:
сетевой пользователь администратор / активный: есть | включает учетную запись администратора (relog)
чистый пользователь | перечисляет все учетные записи Windows, включая учетную запись администратора
В качестве еще одного требования для обновления на месте ваш Windows ISO / USB-накопитель / Creation Tool должен содержать ту же версию вашей операционной системы (или более новую), а также тот же язык и архитектуру (32/64-разрядную).
Вам также понадобится немного свободного места на диске Windows - около 8 ГБ на момент тестирования.
Удобно, что этот шаг установки поможет вам с информацией о хранилище, отображением использования емкости для различных областей вашей операционной системы, а также вы можете выбрать дополнительное / внешнее запоминающее устройство из раскрывающегося меню каждого диска, подключенного к вашему ПК. .
Хотя вы сохраните все свои файлы и программное обеспечение, переустановка удалит некоторые элементы, такие как пользовательские шрифты, системные значки и учетные данные Wi-Fi.Однако в рамках процесса установки также будет создана папка Windows.old, в которой должно быть все из предыдущей установки.
Если у вас есть система UEFI с включенной безопасной загрузкой, рекомендуется отключить безопасную загрузку перед запуском обновления на месте, а затем снова включить эту функцию.
Собственно запуск обновления на месте
Запустите программу установки Windows (setup.exe), смонтировав ISO или открыв установочный USB-диск Windows из проводника.
Windows 10 имеет встроенную поддержку для монтирования ISO-образов, щелкнув правой кнопкой мыши и выбрав Mount или используя следующую команду PowerShell (наша установка была настолько нарушена, что опция правой кнопки мыши была недоступна для нас):
Mount-DiskImage -ImagePath " C: \ FileName.ISO "
После запуска setup.exe или средства создания носителей у вас будет выбор: обновить сейчас или создать установочный ISO / USB-накопитель - вы хотите Обновить этот компьютер сейчас .Вам может быть предложено загрузить обновления до того, как эта опция станет доступной.
Программа установки выполнит некоторую первоначальную настройку / сканирование и в конце концов спросит, что вы хотите сохранить в новой копии Windows.
Если вы намереваетесь сохранить текущее установленное программное обеспечение в отремонтированной операционной системе, убедитесь, что в списке указаны «приложения», а не только «файлы» ( Сохраните личные файлы и приложения ).
Остальное обновление на месте составляет около получаса ожидания переустановки Windows, в результате чего наша система несколько раз перезагружалась и не требовалось никакого дополнительного вмешательства.
По завершении вы загрузитесь обратно в ту же среду Windows, в которой вы изначально начали «обновление», за исключением недавно установленных файлов операционной системы, которые не должны содержать ошибок.
После завершения обновления на месте
Как упоминалось ранее, хотя эта переустановка сохраняет ваше программное обеспечение и настройки, в процессе создается папка Windows.old с данными из вашей предыдущей копии Windows. Эта папка занимает большой объем хранилища, и ее нелегко удалить непосредственно из проводника, хотя вы можете просматривать содержимое в C: \ Windows.старый.
Disk Cleanup может удалить папку Windows.old, а также другие временные установочные файлы, используемые при установке: найдите в меню «Пуск» Disk Cleanup и затем нажмите «Очистить системные файлы», чтобы запустить вторичное сканирование, которое обнаружит нежелательные файлы Windows. файлы.
Когда мы просканировали после обновления на месте, очистка диска обнаружила 3,61 ГБ «Предыдущие установки Windows» и 225 МБ «Файлы журнала обновления Windows».
Если у вас действительно мало места для хранения, мы обнаружили, что стороннее программное обеспечение, такое как Wise Disk Cleaner, удаляет больше данных, чем Disk Cleanup, и этот конкретный инструмент даже удаляет больше, чем CCleaner.
Помимо удаления лишних данных Windows, вам, вероятно, придется повторно войти в свою сеть Wi-Fi и, возможно, придется установить некоторые обновления Windows, если вы не использовали самую последнюю версию Windows ISO. Однако это должно касаться объема вашей работы после обновления / ремонта на месте.
Дополнительные полезные советы
.(3 способа) восстановить файлы после переустановки Windows 10/8/7
Переустановил Windows 10 и все потерял, вы не одиноки. Вот три эффективных способа восстановления файлов после переустановки Windows, чистой установки, сброса или автоматического обновления. Восстановление данных EaseUS - это самый простой способ восстановить отсутствующие или удаленные файлы после установки новой Windows.

Quick Fix для Я установил Windows 10 и все потерял:
- Шаг 1. Откройте «Настройки» и выберите «Обновление и безопасность».
- Шаг 2. Найдите параметр «Резервное копирование» и выполните восстановление либо с помощью резервного копирования из истории файлов, либо с помощью параметра «Поиск более старой резервной копии».
- Шаг 3: Выберите необходимые файлы и восстановите их.
- Подробнее ...
Переустановил Windows 10 и все потерял
«Пожалуйста, помогите мне! Я переустановил окна и потерял все на моем компьютере! Я тоже потерял windows.old, когда пытался это исправить».
Есть много причин для переустановки новой ОС Windows с нуля.Например, после переустановки Windows 10 вы сможете пользоваться такими преимуществами, как удаление вирусов и вредоносных программ, восстановление контроля над своими программами и устранение системных проблем на вашем компьютере. Кроме того, переустановка Windows дает вам возможность начать все сначала, чтобы ускорить работу вашего компьютера. Помимо известных преимуществ, вам также потребуется переустановить Windows в некоторых конкретных ситуациях.
Причины переустановки ОС Windows:
- Системные файлы Windows удалены или повреждены
- Реестр Windows поврежден
- Отказ оборудования вызывает сбой системы Windows
- Не удалось удалить вирус / шпионское ПО
- Внезапный синий или черный экран смерти (BSOD)
- Обновления системы Windows или обновления
- Другие неизвестные причины, по которым система Windows не загружается
Сброс Windows vs.Переустановка или чистая установка: сохранятся ли при этом мои файлы?
Существует три типа переустановки Windows 10. Как правило, Microsoft рекомендует сначала попробовать «Сбросить Windows 10», затем, при необходимости, «Переустановить Windows 10 с установочного носителя», а затем, при необходимости, попробовать «Чистую установку» Windows 10 с использованием установочного носителя ". Различные варианты переустановки по-разному повлияют на ваши приложения, файлы, личные данные, а также на то, насколько вероятно восстановление данных после переустановки Windows.
| Переустановите Тип | Параметры переустановки вы можете выбрать | Что происходит с данными, файлами и папками |
|---|---|---|
| Сбросить Windows 10 | Сохранить мои файлы | Сохранено |
| Сбросить Windows 10 | Удалить все | Удалено |
| Переустановите Windows 10 с установочного носителя | Сохранить все (по умолчанию) | Сохранено |
| Переустановите Windows 10 с установочного носителя | Хранить личные данные | Сохранено |
| Переустановите Windows 10 с установочного носителя | Ничего не держать | Удалено |
| Чистая установка Windows 10 с установочного носителя | Н / Д (Эта опция удаляет и воссоздает все разделы диска) | Сохранено |
Если у вас есть личные данные и файлы, которые вы хотите сохранить, создайте их резервную копию на внешнем жестком диске, флэш-накопителе USB, SD-карте или в облачном хранилище (например, OneDrive), прежде чем приступить к переустановке Windows 10.В противном случае убедитесь, что вы выбрали правильные параметры переустановки, чтобы сохранить данные или удалить все во время переустановки.
Как восстановить файлы после переустановки Windows 10/8/7
Данные и файлы Windows не могут быть удалены окончательно после переустановки Windows 10/8/7. Потерянные файлы все еще можно восстановить надежными методами. В этой части вы раскроете три проверенных и практических способа восстановления файлов после переустановки Windows 10/8/7 с помощью программного обеспечения для восстановления данных Windows, резервного копирования истории файлов Windows и выполнения восстановления системы.
Метод 1. Восстановление файлов после переустановки Windows с помощью EaseUS Data Recovery
Первый рекомендуемый метод - применить программу для восстановления жесткого диска - EaseUS Data Recovery Wizard. Если вы не ветеран, этот инструмент - ваш лучший выбор. Это поможет вам восстановить потерянные данные за несколько кликов. Вот удивительные возможности мастера восстановления данных EaseUS.
- Восстанавливайте все, что хотите. Он поддерживает восстановление удаленных данных, восстановление форматированных файлов, восстановление потерянных разделов, восстановление после сбоя ОС, восстановление разделов RAW и многое другое.
- Гибкие режимы сканирования. Он предлагает как быстрое сканирование, так и расширенное сканирование, чтобы помочь вам найти необходимые данные.
- Предварительный просмотр перед восстановлением. Чтобы убедиться, что содержимое файла в порядке, мастер восстановления данных EaseUS позволяет предварительно просмотреть потерянные файлы перед фактическим восстановлением.
Загрузите и немедленно примените это программное обеспечение, чтобы восстановить как можно больше файлов после переустановки Windows.
Шаг 1. Выберите конкретный диск или устройство, на котором вы хотите найти удаленные / потерянные файлы. Затем нажмите кнопку «Сканировать», чтобы начать процесс сканирования.

Шаг 2. Дождитесь завершения сканирования. Затем выберите данные, которые хотите восстановить. Вы можете щелкнуть файлы для предварительного просмотра, чтобы выбрать точно.

Шаг 3. Теперь нажмите кнопку «Восстановить», чтобы восстановить файлы по заданному пути. Будьте осторожны, чтобы не сохранять данные на исходный диск, чтобы избежать перезаписи данных.

Метод 2. Восстановление файлов с помощью истории файлов резервных копий Windows
Если у вас нет резервной копии, рекомендуется использовать инструмент восстановления данных. Однако, если вы создали резервную копию потерянных файлов с помощью истории файлов Windows, вы можете восстановить потерянные файлы из хранилища резервных копий. Вот подробные шаги:
Шаг 1 . Откройте «Настройки» и выберите «Обновление и безопасность».
Шаг 2. Найдите опцию «Резервное копирование», чтобы найти резервную копию.

Шаг 3 . В разделе «Резервное копирование с помощью истории файлов» выберите «Дополнительные параметры».
Шаг 4 . Прокрутите вниз до раздела «Связанные настройки» и выберите «Восстановить файлы из текущей резервной копии».
Шаг 5 . Найдите нужный файл и с помощью стрелок просмотрите все его версии.

Шаг 6 . Когда вы найдете нужную версию, выберите «Восстановить», чтобы сохранить ее в исходном месте.
Чтобы сохранить его в другом месте, щелкните правой кнопкой мыши «Восстановить»> «Восстановить в», а затем выберите новое место.
Метод 3. Выполните восстановление системы для восстановления потерянных файлов
Обратите внимание, что если вы создаете точку восстановления системы на своем компьютере, вы можете использовать ее для восстановления файлов, потерянных из-за переустановки Windows. Однако это вернет вашу ОС к предыдущему состоянию.
Если это не тот результат, которого вы ожидали, попробуйте первые два метода. Если вы не против снова переустановить Windows 10/8/7 на вашем компьютере, вы можете выполнить следующие действия и попробовать:
Шаг 1. Нажмите клавиши «Windows + R» в Windows 10/8/7, чтобы открыть окно «Выполнить».
Шаг 2. Введите rstrui.exe в пустое поле и нажмите Enter. Это откроет Восстановление системы.
Шаг 3. Выберите «Выбрать другую точку восстановления» и нажмите «Далее».
Шаг 4. Нажмите «Сканировать на наличие уязвимых программ».

Шаг 5. Если ни один из ваших дисков с данными не поврежден, нажмите «Далее», чтобы завершить процесс.
Если поврежден диск с данными, заранее сделайте резервную копию сохраненных данных на внешний жесткий диск. Затем следуйте инструкциям на экране, чтобы завершить процедуру.
Как переустановить или выполнить чистую установку ОС Windows без потери данных
Вот несколько полезных советов, которые помогут вам переустановить Windows 10, Windows 8 или более ранние версии без потери данных.
# 1. Предварительное резервное копирование файлов
ПереустановкаWindows неизбежно приведет к потере данных на жестком диске вашего компьютера, как показано на этой странице.Поэтому важно заранее создать резервную копию важных файлов.
- Когда вы пытаетесь переустановить Windows на работающем ПК, вы можете использовать программное обеспечение для клонирования диска, чтобы сделать копию вашего диска или раздела, что намного быстрее, чем копирование и вставка вручную.
- Если вы попытаетесь переустановить Windows на незагружающемся ПК, не беспокойтесь. Вы можете использовать программу резервного копирования Windows для создания загрузочного носителя и резервного копирования файлов перед установкой.
№2.Перенести Windows без переустановки ОС
При чистой установке Windows 10/8/7 на другом компьютере вы потеряете все свои приложения, настройки и файлы после переустановки. Если вы хотите сохранить их, лучшим выбором для вас будет миграция ОС.
Итог
На этой странице приведены ответы на вопросы о том, как восстановить потерянные файлы после переустановки Windows 10/8/7 с помощью программного обеспечения для восстановления данных Windows, истории файлов и восстановления системы. Если у вас нет резервной копии или точки восстановления системы, EaseUS Data Recovery Wizard - ваш последний выбор для восстановления потерянных файлов.
Кроме того, помните о двух вещах, чтобы избежать полной потери данных во время переустановки Windows: убедитесь, что вы создали резервные копии необходимых файлов перед установкой, и выполните восстановление данных как можно скорее в случае непредвиденной потери данных.
Часто задаваемые вопросы о восстановлении файлов после переустановки Windows 10
Прочитав эту статью, вы сможете самостоятельно восстановить файлы после переустановки Windows 10/8/7. А пока мы обобщили ответы на наиболее волнующие вопросы, которые также могут вас заинтересовать.
1. Как переустановить старую Windows и сохранить файлы?
Есть две вещи, которые вы должны сделать, чтобы файлы оставались на вашем компьютере при переустановке Windows 10:
- Сначала создайте резервную копию ваших файлов заранее.
Вы можете вручную скопировать или использовать расширенное программное обеспечение для резервного копирования Windows, чтобы заранее полностью выполнить резервное копирование данных на внешний жесткий диск.
Затем не ставьте галочку «Удалить файлы и очистить диск», а отметьте «Сохранить все мои файлы» при установке Windows.
Если вы хотите выполнить чистую установку Windows, обратитесь к разделу Чистая установка Windows 10 без потери данных.
2. Вы теряете файл при переустановке Windows?
В принципе, ответ на этот вопрос - да. Переустановка Windows - это процесс замены всего на старом системном диске новыми файлами Windows. Во время этого процесса файлы, сохраненные на рабочем столе, в папках «Документы», «Музыка», «Изображения» и т. Д., А также на диске C: будут удалены.
Одним словом, вы потеряете некоторые файлы при переустановке Windows, даже если вы отметите опцию «Сохранить все мои файлы» в начале процесса установки.Чтобы избежать этой трагедии, заранее сделайте резервную копию всех ценных файлов на внешний жесткий диск. В качестве руководства вы можете обратиться к разделу «Резервное копирование компьютера на USB-накопитель».
3. Можно ли восстановить данные после сброса Windows 10?
По сути, сброс Windows 10 дает пользователям возможность решить, хотите ли вы сохранить файлы на своем компьютере или нет. Если вы настроили компьютер для хранения файлов, большая часть данных, сохраненных в системном разделе none, будет надежно сохранена.
Но сохраненные файлы системного диска C будут удалены во время процесса. К счастью, у вас все еще есть шанс восстановить их, если вы не сохранили на нем новые файлы.
Процесс аналогичен представленным на этой странице методам: 1) Используйте программу восстановления данных EaseUS, чтобы полностью просканировать и восстановить все потерянные данные. 2). Использовать резервное копирование истории файлов; 3) Выполните восстановление системы.
.Параметры восстановления в Windows 10
В течение ограниченного времени после обновления до Windows 10 вы сможете вернуться к предыдущей версии Windows, нажав кнопку Start , затем выберите Settings > Update & Security > Recovery , а затем выбор Приступить к работе под Вернуться к предыдущей версии Windows 10 . Это сохранит ваши личные файлы, но удалит приложения и драйверы, установленные после обновления, а также любые изменения, внесенные вами в настройки.В большинстве случаев у вас есть 10 дней, чтобы вернуться.
Открыть настройки восстановления
Чтобы вернуться, вам понадобится:
-
Сохраните все в папках windows.old и $ windows. ~ Bt после обновления.
-
Удалите все учетные записи пользователей, которые вы добавили после обновления.
-
Знайте пароль, который вы использовали для входа в Windows 7 или Windows 8.1 (если вы его использовали).
-
Имейте USB-накопитель, который вы использовали для обновления до Windows 10 (если вы его использовали).
Примечание: Если вы вернетесь к Windows 8.1, некоторые приложения, поставляемые с Windows, например Mail и People, могут больше не работать. Чтобы исправить приложения, переустановите их из Microsoft Store.
Примечание: Параметр в Параметры для возврата к предыдущей версии Windows доступен только в течение ограниченного времени после обновления.
Информация для участников программы предварительной оценки Windows
Если вы являетесь участником программы предварительной оценки и текущая предварительная сборка вам не подходит, нажмите кнопку Start , затем выберите Settings > Update & Security > Recovery . Под Вернитесь к предыдущей версии Windows 10 , выберите Начать работу. Это не приведет к удалению ваших личных файлов, но удалит недавно установленные приложения и драйверы и вернет настройки к значениям по умолчанию.
Возврат к более ранней сборке не удалит вас из программы предварительной оценки. Когда будет готова следующая предварительная сборка, она будет установлена на ваш компьютер.
.Как обновить, сбросить или восстановить ваш компьютер
Если у вас возникли проблемы с компьютером, вы можете:
-
Обновите свой компьютер , чтобы переустановить Windows и сохранить личные файлы и настройки. Refresh также сохраняет приложения, поставляемые с вашим компьютером, и приложения, которые вы установили из Microsoft Store.
-
Перезагрузите компьютер. , чтобы переустановить Windows, но удалите файлы, настройки и приложения, за исключением приложений, поставляемых с вашим ПК.
-
Восстановите ваш компьютер. , чтобы отменить последние внесенные вами системные изменения.
Если у вас возникли проблемы с запуском (загрузкой) вашего ПК, см. Параметры запуска Windows (включая безопасный режим) и перейдите к разделу «Перейти к параметрам запуска Windows в среде восстановления Windows». Вы можете обновить, сбросить или восстановить свой компьютер из среды восстановления Windows.
Если вы хотите создать резервную копию и восстановить личные файлы с помощью истории файлов, см. Раздел Настройка диска для истории файлов.
Перед тем, как вы начнете обновлять или перезагружать компьютер
В большинстве случаев, как только вы начнете обновлять или перезагружать компьютер, оно завершится само. Однако, если Windows потребуются недостающие файлы, вам будет предложено вставить носитель для восстановления, который обычно находится на DVD-диске или флэш-накопителе. Если это произойдет, то, что вам понадобится, зависит от вашего компьютера.
Если на вашем компьютере установлена Windows 8.1 или Windows RT 8.1, вам потребуются диски или флэш-накопитель, входящие в комплект поставки компьютера.Проверьте информацию, прилагаемую к вашему компьютеру, чтобы узнать, предоставил ли производитель вашего ПК эти диски или носители. В некоторых случаях вы могли создать их при первой настройке компьютера.
Если у вас нет ни одного из них, вы можете сделать их, если у вас есть флэш-накопитель USB объемом 16 ГБ или больше. Наличие диска восстановления может помочь вам в устранении неполадок и проблемах с компьютером, даже если он не запускается. Дополнительные сведения см. В разделе Создание USB-накопителя восстановления.
Если вы обновили свой компьютер до Windows 8.1 или Windows RT 8.1 с DVD, используйте этот диск. Если у вас нет носителя с Windows 8.1 или Windows RT 8.1, обратитесь в службу поддержки Microsoft.
Обновить, сбросить или восстановить
Для получения более подробной информации выберите любое из следующего.
Если ваш компьютер работает не так хорошо, как раньше, и вы не знаете, почему, вы можете обновить его, не удаляя какие-либо личные файлы или не меняя настройки.
Примечание: Если вы обновили свой компьютер с Windows 8 до Windows 8.1 и на вашем компьютере есть раздел восстановления Windows 8, при обновлении компьютера будет восстановлена Windows 8. После завершения обновления вам потребуется выполнить обновление до Windows 8.1.
Предупреждение: Приложения, установленные с веб-сайтов и DVD, будут удалены. Приложения, поставляемые с вашим компьютером, и приложения, которые вы установили из Microsoft Store, будут переустановлены. Windows помещает список удаленных приложений на рабочий стол после обновления компьютера.
Для обновления вашего ПК
-
Проведите пальцем от правого края экрана, нажмите Настройки , а затем нажмите Изменить настройки ПК .
(Если вы используете мышь, наведите указатель на правый верхний угол экрана, переместите указатель мыши вниз, щелкните Settings , а затем щелкните Change PC settings .) -
Коснитесь или щелкните Обновление и восстановление , а затем коснитесь или щелкните Восстановление .
-
Менее Обновите компьютер, не затрагивая файлы , коснитесь или щелкните Начать .
-
Следуйте инструкциям на экране.
Если вы хотите утилизировать свой компьютер, отдать его или начать с него заново, вы можете полностью его перезагрузить.Это удалит все и переустановит Windows.
Примечание: Если вы обновили свой компьютер с Windows 8 до Windows 8.1, и на вашем компьютере есть раздел восстановления Windows 8, при сбросе компьютера будет восстановлена Windows 8. После завершения сброса вам потребуется выполнить обновление до Windows 8.1.
Предупреждение: Все ваши личные файлы будут удалены, а ваши настройки будут сброшены. Все установленные вами приложения будут удалены. Будут переустановлены только те приложения, которые поставлялись с вашим компьютером.
Для перезагрузки компьютера
-
Проведите пальцем от правого края экрана, нажмите Настройки , а затем нажмите Изменить настройки ПК .
(Если вы используете мышь, наведите указатель на правый верхний угол экрана, переместите указатель мыши вниз, щелкните Settings , а затем щелкните Change PC settings .) -
Коснитесь или щелкните Обновление и восстановление , а затем коснитесь или щелкните Восстановление .
-
Под Удалите все и переустановите Windows , коснитесь или щелкните Начать работу .
-
Следуйте инструкциям на экране.
Примечание: Вам будет предложено выбрать, хотите ли вы стереть данные быстро или полностью. Если вы выберете быстрое удаление данных, некоторые данные можно будет восстановить с помощью специального программного обеспечения.Если вы выберете полное удаление данных, это займет больше времени, но сделает восстановление данных менее вероятным.
Если вы считаете, что приложение или драйвер, которые вы недавно установили, вызвали проблемы с вашим компьютером, вы можете восстановить Windows до более раннего момента времени, который называется точкой восстановления. Восстановление системы не изменяет ваши личные файлы, но может удалить недавно установленные приложения и драйверы.
Примечания:
-
Восстановление системы недоступно для Windows RT 8.1.
-
Windows автоматически создает точку восстановления при установке настольных приложений и новых обновлений Windows, если последняя точка восстановления старше 7 дней. Вы также можете создать точку восстановления вручную в любое время.
Для восстановления вашего ПК на более ранний момент времени
-
Проведите от правого края экрана, а затем нажмите Поиск .
(Если вы используете мышь, наведите указатель на правый верхний угол экрана, переместите указатель мыши вниз и затем щелкните Search .) -
Введите Control Panel в поле поиска и коснитесь или щелкните Control Panel .
-
Введите Recovery в поле поиска панели управления, а затем коснитесь или щелкните Recovery .
-
Коснитесь или щелкните Открыть восстановление системы и следуйте инструкциям.
Если вам нужна дополнительная помощь в обновлении, сбросе или восстановлении вашего ПК, посетите страницы сообщества по ремонту и восстановлению на форуме Windows, чтобы найти решения, которые другие люди нашли для проблем, с которыми они столкнулись.
.