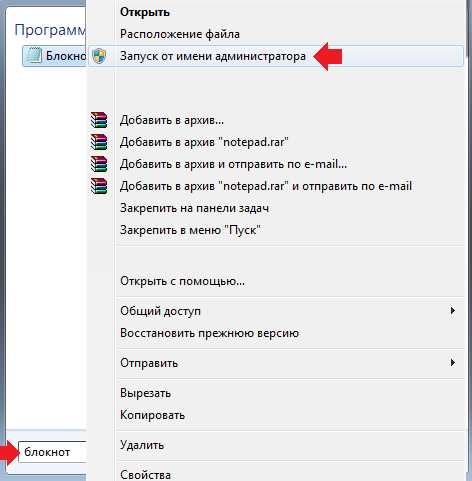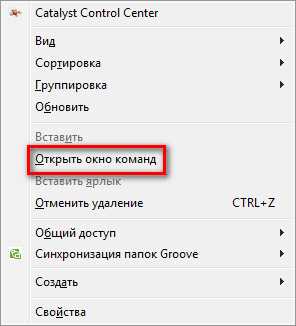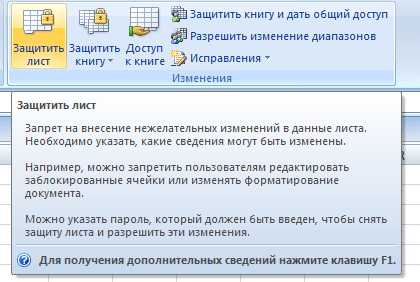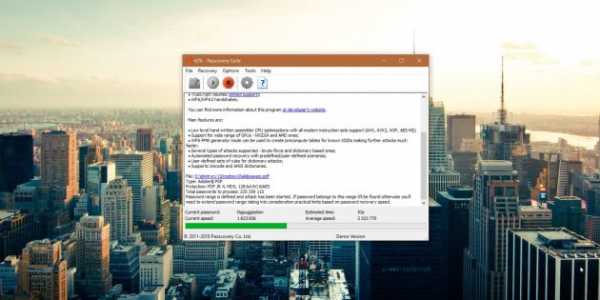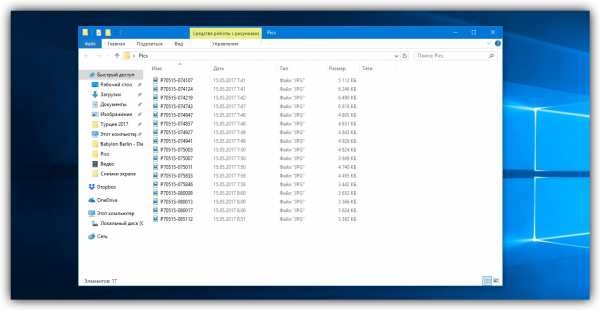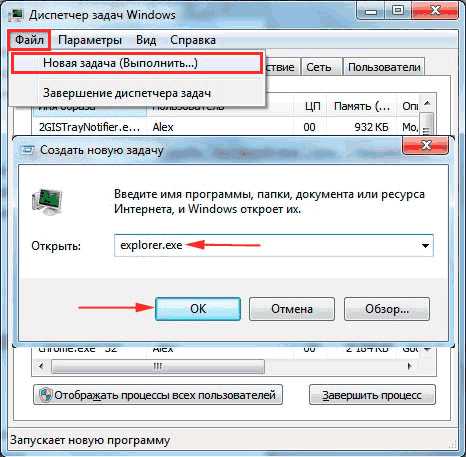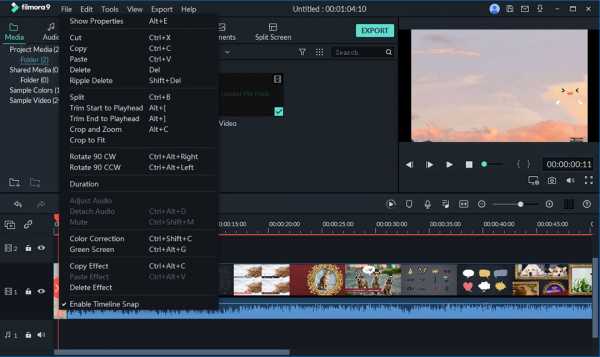Как удалить из названия файлов ненужные элементы
Как удалить ту же часть имени файла для многих файлов в Windows 7?
Так как вы имеете дело с музыкальными файлами, забудьте о пакетном файле и утилит для переименования файлов. Используйте специальную программу, например Mp3tag, который является абсолютной необходимостью, если вы действительно в организации вашей музыки.
Пакетное Редактирование Тегов Запись Тэгов Id3v1.1, ID3v2 тэгов.3, ID3v2 тэгов.4, в формате mp4 и WMA, APEv2 Теги и Vorbis комментарии для нескольких файлов сразу.
поддержка Обложка скачать и добавить обложки альбомов в файлы и сделать вашу библиотеку еще более блестящей.
импорт из Amazon, discogs, freedb, MusicBrainz сохранить ввод и импорт теги из онлайн баз данных, такие как Амазонки, биография, фотографии, с freedb, в MusicBrainz, с лишним.
заменить символы или слова замена строк в тегах и именах файлов (с поддержкой регулярных Формы самовыражения.)
Создание Плейлистов автоматически создание списков воспроизведения и управление ими автоматически во время редактирования.
переименование файлов из тегов переименование файлов на основе информации тегов и импорт тегов из имен файлов.
экспорт в HTML, RTF, CSV генерировать хорошие отчеты и списки ваших коллекции на основе пользовательских шаблоны.
Полная Поддержка Unicode пользовательский интерфейс и маркировать полно Совместимых Unicode.
кроме этих главным образом характеристик Mp3tag предлагает множество других функций и характеристики колебаясь от пакетный экспорт встроенных обложек альбомов, поддержка тегов для iTunes как тип носителя или настройки телешоу, к объединению нескольких действий в группы, которые могут быть применены с один щелчок мыши.
Как переименовать много файлов за раз
Часто возникает такая ситуация, что нужно массово переименовать файлы. Будь это название или расширение файла. Иногда нужно убрать часть текста из названия (например, адрес сайта или фирмы). Если файлов всего несколько, то ничего страшного. А что делать когда файлов 50, 100 или тысяча?
Есть несколько решений как быстро переименовать много файлов: командной строчкой или кучей программ. Одно из самых удобных решений — это переименовать файлы в папке по шаблону тоталкомандер.
Как переименовать файлы в тотал коммандер
Чтобы переименовать много файлов нужно зайти в папку, где находяться файлы. Выделить те файлы, которые будем переименовывать.
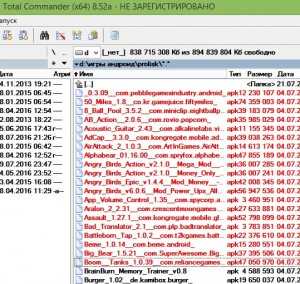 Пакетное переименование файлов в totalcommander. ч.1
Пакетное переименование файлов в totalcommander. ч.1Потом нажимаем CTRL+M для группового переименовывания и выскочит вот такое окошко.
 Пакетное переименование файлов в totalcommander. ч.2
Пакетное переименование файлов в totalcommander. ч.2В этом окне и производим все основные операции.
Как удалить часть текста во всех названиях файлов
Для удаление части текста введите то, что нужно удалить в поле Найти в блоке «Поиск и замена«. В поле Заменить на — то, на что нужно заменить. Например, нам нужно удалить адрес сайта bdseo.ru со всех файлов. Тогда в поле Найти вводим bdseo.ru, а поле Заменить на оставляем пустое.
Как заменить символы в названиях файлов через totalcommander
Для замены символов на какие-то буквы или цифры повторяем предыдущий блок. Только в поле Заменить на пишите то, на что заменяем. Например, заменяем в названиях файлов символы [, { на пробелы. В поле найти по очереди ставим эти символы, а в Заменить не забываем нажать пробел.
Справочник по групповому переименовыванию файлов через totalcommander
В программе тоталкомандер есть мощный встроенный функционал, и его частью как раз и является групповое переименовывание файлов. Вы можете задавать так называемую маску для массового редактирования.
[N] — вставьте этот код в поле имени для сохранения старого названия файла.
[f][N] — напишите вот так, если хотите чтобы все названия были с заглавной буквы.
[N1] — первый символ в названии файла. Можно использовать в маске, например, при замене символов.
[N2-4] — три символа из старого названия, с второго по четвертый.
[N3-] — все символы названия, начиная с третьей буквы.
[N-3] — третий символ с конца имени файла.
[N1,5] — пять символов после первой буквы.
[E] — расширение файла. (можно писать и в названии, если оно нужно.)
Счетчики. Хочется отдельно отметить полезную функцию счетчиков при переименовывании файлов.
Например, нам нужно проставить порядок файлов в начале названия или в конце (или в средине, использую маску).
[C:2] — простой счетчик, который нумерует файлы по очереди двухзначным числом. (01, 02…77,78)
[C:3] — тоже самое, только цифра уже трехзначная (001,002,003…)
[C1+1:2] — расширенный вариант счетчика. Первая единица — с какой цифры начинать, вторая единица — шаг счетчика, после двоеточия — двухзначное число. То есть эта конструкция будет добавлять 01,02,03… к каждому файлу по очереди. Если написать [C5+2:3], то счетчик начинает работать 005 с шагом 2 (007,009,011…)
Даты и время. Также в имя файла можно добавить [t] — время, [d] — дату, [D] — день, [M] — месяц, [Y] — год.
Если хотите конкретные примеры пакетного переименовывания файлов — не стесняйтесь, пишите!
Как удалить одну и ту же часть имени файла для многих файлов в Windows 7?
Поскольку вы имеете дело с музыкальными файлами, забудьте о командном файле и утилитах для переименования ваших файлов. Используйте специальную программу, такую как Mp3tag, которая абсолютно необходима, если вы действительно хотите организовать свою музыку.
Пакетное редактирование тегов Запись ID3v1.1, ID3v2.3, ID3v2.4, MP4, WMA, APEv2 тегов и Vorbis Комментарии к нескольким файлам одновременно.
Поддержка обложек Загрузите и добавьте обложки альбомов в свои файлы и сделайте свою библиотеку еще более яркой.
Импорт из Amazon, Discogs, freedb, MusicBrainz Сохраняйте набор текста и импортируйте теги из онлайн-баз данных, таких как Amazon, Discogs, freedb, MusicBrainz и других.
Заменить символы или слова Заменить строки в тегах и именах файлов (с поддержкой регулярных выражений).
Создавайте плейлисты автоматически Создавайте и управляйте плейлистами автоматически во время редактирования.
Переименование файлов из тегов Переименование файлов на основе информации тегов и импорт тегов из имен файлов.
Экспорт в HTML, RTF, CSV. Создавайте симпатичные отчеты и списки своей коллекции на основе пользовательских шаблонов.
Полная поддержка Unicode. Пользовательский интерфейс и теги полностью совместимы с Unicode.
Помимо этих основных функций Mp3tag предлагает множество других функций и функций, начиная от пакетного экспорта встроенных обложек альбомов, заканчивая поддержкой специфических для iTunes тегов, таких как настройки типа мультимедиа или телешоу, до объединения нескольких действий в группы, которые можно применять с помощью одним щелчком мыши.
Как убрать расширение файла из названия на компьютере
Расширение файла или по-другому тип, либо формат файла — набор символов в названии файла после точки. Через расширение файла операционная система определяет с помощью какой программы следует открывать и запускать файл. А мы расскажем, как убрать расширение файла из названия на компьютере!
Как скрыть расширение файла в Windows 7
Вообще по умолчанию Windows скрывает расширения файлов, но если по какой-либо причине расширения отображаются, то, чтобы скрыть расширение файла в Windows 7, необходимо:
- Открыть любую папку, открыть вкладку «Сервис» сверху в меню и выбрать «Параметры папок»;
- Открыть вкладку «Вид» и поставить галочку в пункте «Скрывать расширения для зарегистрированных типов файлов»;
- Вот таким способом и можно легко убрать расширение в наименовании файла на компьютере в Windows 7!
Как убрать расширение файла в Windows 10
Порядок действий практически не отличается от такового для Виндовс 7! Чтобы убрать расширения файлов в Windows 10 необходимо:
- Открыть любую папку и нажать на вкладку «Вид»;
- Нажать на вкладку «Параметры» и выбрать «Изменить параметры папок и поиска»;
- Перейти во вкладку «Вид»и поставить галочку в пункте «Скрывать расширения для зарегистрированных типов файлов» и нажать на кнопку «ОК»;
- Расширения файлов будут скрыты!
Как в Windows сделать, чтобы показывало скрытое расширение файла
Обратный процесс: в Windows можно сделать, чтобы показывало скрытое расширение файла. Делается это предельно просто — необходимо выполнить все действия, описанные ранее в статье, с одним отличием — убрать галочку в пункте «Скрывать расширения для зарегистрированных типов файлов». Вот таким способом можно легко показывать расширения файлов в Windows 7 и Windows 10!
Так что нет ничего сложного в том, чтобы скрыть расширения файлов в Windows 7 и Windows 10 или, наоборот, показывать расширения файлов! Кстати, еще у нас можно узнать, как поставить пароль на компьютере или на отдельную папку!
Удаление неудаляемых файлов и папок в Windows
В операционной системе Windows может возникнуть ситуация, когда при попытке удалить файл или папку, отображается сообщение:
Не удалось найти этот элемент
Его больше нет в "…". Проверьте расположение этого элемента и повторите попытку.

Такая ситуация чаще всего возникает из-за неправильного имени файла или папки (Windows имеет ряд ограничений на использование символов в именах файлов/папок), которое было изменено сторонними программы.
Встроенные средства
Так как по длинному имени удалить файл или папку Windows отказывается, можно попытаться выполнить операцию удаления по короткому имени через командную строку. Чтобы открыть окно командной строки в папке, в которой находятся неудаляемые файлы/папки, наберите "cmd" в строке пути проводника Windows и нажмите клавишу "Enter".
Чтобы узнать короткое имя файла/папки, наберите команду:
dir /x
и нажмите клавишу "Enter".
Отобразится список файлов и папок в текущем расположении. Слева от длинных имен, отображаемых в проводнике Windows, будет выведена колонка с короткими именами.
Чтобы удалить файл по короткому имени, выполните команду "del" с его указанием через пробел:
del короткое_имя_файла
Если файл доступен только для чтения, можно попытаться выполнить команду с ключом принудительного удаления "/f":
del /f короткое_имя_файла
Если нужно удалить папку вместе с подпапками и файлами, выполните следующую команду:
rd /s /q короткое_имя_папки
Сторонние программы
WinRAR
Одна из популярных программ для работы с архивами WinRAR в интерфейсе сжатия файлов/папок имеет опцию их удаления после упаковки. Можно воспользоваться данной функцией архиватора, а затем удалить и сам архив. Недостатком данного метода является то, что при удалении файлов/папок большого размера тратится много времени. Процесс можно ускорить, выбрав метод сжатия "Без сжатия".

FAR Manager
Консольный файловый менеджер FAR Manager позволяет работать с файлами и папками, содержащими неправильные для Windows имена. Он пользовался огромной популярностью в 90-годы во времена Windows 95/98. Последняя на момент написания статьи версия программы прекрасно работает в Windows 10. На официальном сайте присутствует сборка, не требующая установки (кнопка "Архив").
В программе FAR Manager удалять файлы/папки можно как минимум тремя способами:
- F8 – в корзину;
- Shift+Del – минуя корзину;
- Alt+Del – уничтожение (wipe) файлов.
Удаление файлов в FAR Manager
Запустите FAR Manager, выберите нужный диск в левой панели с помощью комбинации клавиш "Alt+F1" ("Alt+F2" для правой). Локализуйте неудаляемый файл или папку на диске. Для перемещения по папкам используйте клавиши со стрелками ("Вверх", "Вниз") и "Enter", или мышь. Для удаления выбранного файла/папки нажмите одно из сочетаний клавиш, перечисленных в списке выше, и подтвердите действие клавишей "Enter".
Завершите работу приложения, нажав клавишу "F10" и подтвердив действие.
Исправление имени файла/папки в FAR Manager
Также в FAR Manager можно исправить имя файла или папки, чтобы они корректно работали в Windows и открывались в программах. Для этого на выделенном файле или папке нажмите клавишу "F6" (Переименование/Перемещение), сотрите путь, чтобы сработало только переименование без перемещения, наберите новое имя и нажмите клавишу "Enter".
Как удалить файл или папку с длинным названием, если Windows не даёт этого сделать!
В данной статье я хочу поделиться с вами парочкой способов решений одной проблемы в Windows, с которой уже несколько раз сталкивался сам. Проблема заключается в том, что Windows не даёт возможность удалить файл или папку с очень длинным названием, а конкретно — путь к которым слишком длинный и превышает размер в 260 символов. При попытке удалить такой файл или папку, вы получите сообщение: «Файловая система не поддерживает такие длинные имена исходных файлов». Такая ситуация может возникнуть, например, тогда, когда у вас сложная структура папок в виде большой «матрёшки». К примеру, в одной папке есть другая папка, в ней в свою очередь ещё одна папка, в ней ещё одна и так далее. И в самом конце этого пути, в последней папке лежит нужный файл. Так вот, если в сумме все названия этих папок по количеству символов превысят 260, то в итоге система не даст вам удалить одну из папок или сразу несколько в самом конце этой «матрёшки» :) А если проблема конснулась файла, только вы его и открыть не сможете, переименовать или даже скопировать. Проще говоря, такой файл будет недоступен!
Вот пример структуры папок, которую я назвал «большой матрёшкой»:
Как видим, на диске «D» (Данные) есть исходная папка видео, в ней папка «Фильмы», в ней «Всё что нужно для просмотра фильмов» и далее таким же образом папка в папке. При этом многие папки имеют длинные названия названия — больше 10-15 символов, что в сумме даст объём символов во всех названиях больше 260. И если в конце такой «матрёшки» будет лежать файлик, то может получиться так, что работать с ним вы не сможете… Иногда сама система не даёт создать в конечном итоге папку или файл превышающий допустимое количество символов, но иногда почему-то такое происходит.
В начале для новичков поясню, что такое путь к файлу и папке. Путь – это так называемый адрес в компьютере, по которому располагается файл или папка. Например, файл под названием «Мой файл.txt» лежит на локальном диске D: в папке «Документы». Тогда путь к этому файлу будет выглядеть так:
D:\Документы\Мой файл.txt
Или, например, вот так будет выглядеть путь из примера выше, где я показал сложную структуру папок.
D:\Видео\Мои фильмы\Всё что нужно для просмотра фильмов\Программы для просмотра фильмов\Как открывать фильмы MP4\Список фильмов-примеров MP4\Перечень программ для открытия MP4\Что нельзя делать при открытии файлов MP4
Как видно, количество символов в пути выше велико и не исключено то, что в конце будет лежать файл или папка с длинным названием, который вы не сможете удалить.
При попытке удалить файл с длинным названием пути к нему, вы получите окно с ошибкой такого рода:
Я попробовал искусственно воссоздать проблему и вот что у меня получилось.
На диске «D» создал папку коротким именем «1» и в неё поместил файл с очень длинным названием. Вот пример:
Теперь я ту папку «1» переименовываю тоже в какое-то очень длинное название, например:
Что интересно, Windows свободно даёт переименовать папку вот в такое длинное название, несмотря на то, что количество символов в названии этой папки + названии файла уже превышает 260! Ну и после такого вот переименования папки в длинное название, я уже не могу удалить файл, расположенный в ней и получаю ошибку, показанную выше на изображении.
Или вот ещё пример… Я обслуживаю сайт Московского приборостроительного техникума, в котором ранее работал на полную ставку и иногда для тестирования каких-то новых «плюшек» для сайта использую копию сайта на своём компьютере. А то вдруг я что-то нехорошее установлю и сайт на хостинге умрёт? :) А так я у себя на компьютере проверяю и если всё в порядке, то уже настраиваю на реальном сайте, расположенном на хостинге. Так вот, один раз я перенёс себе с хостинга весь сайт чтобы протестировать одну вещь и после того как закончил работать, решил удалить с компьютера папку с сайтом. Ведь весит она порядке 6 Гб. Сайт удалился весь, кроме ряда папок. Я начал смотреть и увидел, что не удалились те папки, которые содержали в себе файл с длиннющим названием в виде иероглифов:
Попытался ещё раз удалить этот файл с длинным названием и увидел туже ошибку, о которой выше упоминал. Попробовал переименовать, тоже не получается. Ну и пришлось думать над тем, как проблему решить.
Как решить проблему удаления папки / файла с длинным названием пути!
Я пробовал 2 способа как можно удалить папку / файл с длинным названием в пути к ним. Оба они технически не сложные (особенное 1-й), поэтому, думаю, сможет справиться новичок если выполнит всё точно также как я показываю:
-
Переименовать несколько папок в пути к файлу в более короткое название. Это самое простейшее решение, которое уже должно многим помочь! Предположим у вас в папке с очень длинным названием лежит файл, который вы не можете удалить, открыть, скопировать, да и вообще работать с ним не можете.
Тогда попробуйте просто переименовать папку, в которой лежит файл с длинным названием, например, в «1». Вернусь к одному из примеров выше. Вот имеется папка с длинным названием:
Переименовываю через стандартный проводник Windows название той папки в «1» и вот как теперь выглядит путь к файлу:
Теперь, с файлом можно спокойно работать, система даст его открыть, переименовать и удалить.
Если же у вас длинное дерево папок, т.е. как матрёшка, в одной папке другая, в ней ещё, потом ещё, то переименовывать начинайте с самой первой папки из этой матрёшки. Не с последней по списку, а с первой!
-
Может быть так, что папок огромное количество и переименовать какие-то из них не получится из-за той же ошибки или это займёт у вас много времени. В таком случае предлагаю второй способ.
Способ заключается в том, что вы можете взять какую-то папку, например, в середине общего дерева и подключить её в виде виртуального диска. Виртуальный диск – это то, что напоминает нам обычный локальный диск, но который просто привязывается к определённой папке, например, для быстрого взаимодействия с ней.
Допустим у вас есть примерно такой вот длинный путь:
D:\Видео\Мои фильмы\Всё что нужно для просмотра фильмов\Программы для просмотра фильмов\Как открывать фильмы MP4\Список фильмов-примеров MP4\Перечень программ для открытия MP4\Что нельзя делать при открытии файлов MP4Предположим, что в самой последней папке у нас лежит какой-то проблемный файл, с которым мы не можем работать, поскольку путь к нему, как видим, весьма приличной длинны :)
Мы можем взять и подключить одну из папок с длинным названием в середине пути в качестве виртуального диска. Пусть это будет папка «Программы для просмотра фильмов».
Для подключения виртуального диска нам понадобится так называемая командная строка Windows, т.е. консоль.
Открыть её можно через поиск Windows. В поиске так и наберите «Командная строка»:
В окне командной строки нам нужно набрать команду:
subst буква_виртуального_диска «путь_к_папке»Букву диска вы можете поставить любую, только чтобы она уже не была занята одним из локальных дисков. Например, у вас есть локальный диск C и D, а значит виртуальный диск вы уже не сможете обозвать той же буквой. Можно назвать, например, буквой «X», потому что она редко у кого используется в Windows.
В качестве пути к папке вы вставляете путь к той папке, которую хотите подключить как виртуальную. Как я уже говорил, в моём примере виртуальной папкой сделаем «Программы для просмотра фильмов», а значит путь нужно указать вот такой:
D:\Видео\Мои фильмы\Всё что нужно для просмотра фильмов\Программы для просмотра фильмов\Итак, итоговая команда в моём случае будет выглядеть вот так:
subst X: «D:\Видео\Мои фильмы\Всё что нужно для просмотра фильмов\Программы для просмотра фильмов\»
Чтобы выполнить введённую команду, нажимаем клавишу «Enter» на клавиатуре. Виртуальный диск будет создан.
Теперь перейдём в проводник Windows, зайдём в раздел «Этот компьютер» (или «Компьютер») и видим там созданный виртуальный диск:
Отличить его можете по букве. Я присваивал букву «X» виртуальному диску. Теперь если открыть этот виртуальный диск, то мы сразу окажемся в папке «Программы для просмотра фильмов». Т.е. мы взяли и срезали нафиг половину пути к конечной папке.
Для сравнения…
Ранее путь к конечной папке выглядел так:
D:\Видео\Мои фильмы\Всё что нужно для просмотра фильмов\Программы для просмотра фильмов\Как открывать фильмы MP4\Список фильмов-примеров MP4\Перечень программ для открытия MP4\Что нельзя делать при открытии файлов MP4После подключения виртуального диска к папке «Программы для просмотра фильмов» путь к конечной папке выглядит так:
X:\Как открывать фильмы MP4\Список фильмов-примеров MP4\Перечень программ для открытия MP4\Что нельзя делать при открытии файлов MP4Чувствуете разницу? Путь сокращён в два раза, поскольку буква диска сразу же направляет нас к папке в средине пути :) А поскольку путь сильно сокращён, наверняка теперь вы сняли ограничение по символам в названиях файлов и папок и сможете удалить файл или папку с длинным названием!
После того как проблему с файлом вы решите, виртуальный диск можно снова удалить, чтобы не мозолил глаза в проводнике.
Для этого снова откройте командную строку Windows и введите команду:
Subst буква_виртуального_диска /dВ моём случае буква диска «X», поэтому команда будет выглядеть вот так:
Когда я думал над вариантами решения проблемы, как удалить папку или файл с длинным названием, в интернете находил ещё такой вот вариант: удалить проблемный файл через программу «Total Commander». Попробовал, нифига не получилось, поэтому и советовать такой способ не стал :)) Да и способ, даже если он у кого-то бы и заработал, честно говоря не прикольный, потому что приходится ставить дополнительную программу на свой компьютер ради удаления одного лишь файла или папки с длинным названием…
Я думаю, при возникновении подобной проблемы, которая у меня возникала ни один раз, вам обязательно поможет один из вышеописанных способов.
На этом всё! До скорых встреч в следующих статьях ;)
javascript - Удалите ненужные элементы из меню вставки ссылки: TinyMCE
Переполнение стека- Около
- Продукты
- Для команд
- Переполнение стека Общественные вопросы и ответы
- Переполнение стека для команд
, как удалить пробел из имени файла в PHP, а также в jquery
Переполнение стека- Около
- Продукты
- Для команд
- Переполнение стека Общественные вопросы и ответы
- Переполнение стека для команд Где разработчики и технологи делятся частными знаниями с коллегами
- Вакансии Программирование и связанные с ним технические возможности карьерного роста
- Талант Нанимайте технических специалистов и создавайте свой бренд работодателя
python - как удалить элемент из вложенного списка?
Переполнение стека- Около
- Продукты
- Для команд
- Переполнение стека Общественные вопросы и ответы
- Переполнение стека для команд Где разработчики и технологи делятся частными знаниями с коллегами
- Вакансии Программирование и связанные с ним технические возможности карьерного роста
- Талант Нанимайте технических специалистов и создавайте свой бренд работодателя
- Реклама Обратитесь к разработчикам и технологам со всего мира
- О компании
android - Как легко удалить ненужные ресурсы локализации из добавленных библиотек в выпуске APK
Переполнение стека- Около
- Продукты
- Для команд
- Переполнение стека Общественные вопросы и ответы
python - удалить из словаря все элементы, ключ которых является элементом списка
Переполнение стека- Около
- Продукты
- Для команд
- Переполнение стека Общественные вопросы и ответы
- Переполнение стека для команд Где разработчики и технологи делятся частными знаниями с коллегами
- Вакансии Программирование и связанные с ним технические возможности карьерного роста
- Талант Нанимайте технических специалистов и создавайте свой бренд работодателя
- Реклама Обратитесь к разработчикам и технологам со всего мира
- О компании