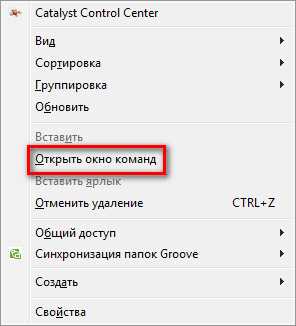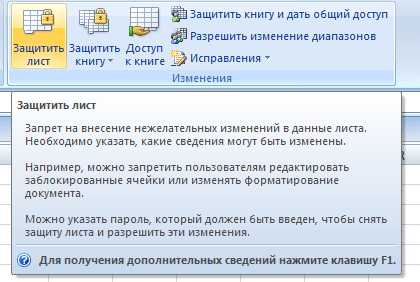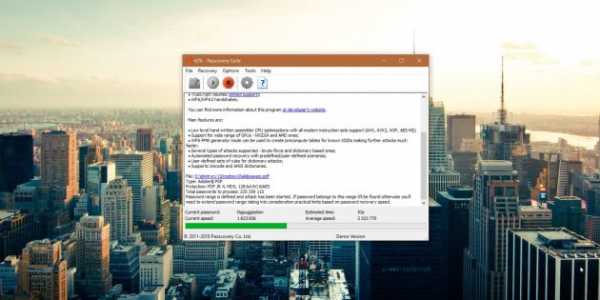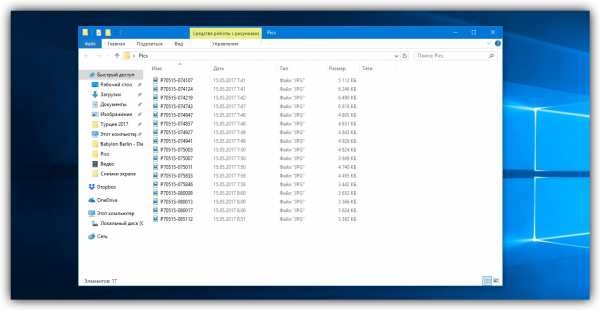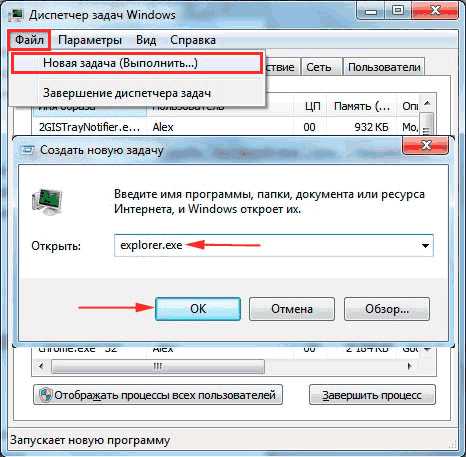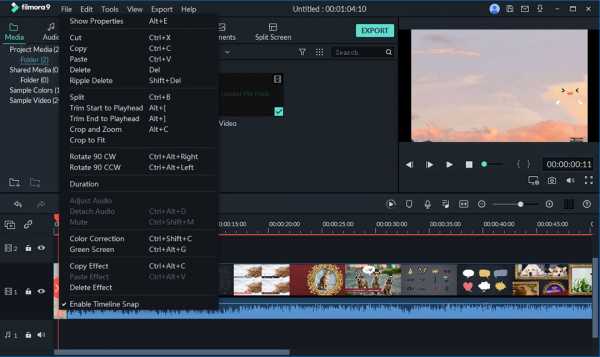Как открыть файл hosts от имени администратора в windows 7
Как изменить файл hosts в Windows 7 или 8?
Про файл hosts я уже успел рассказать. Например, написал о том, как должен выглядеть этот файл для различных операционных систем Windows. Сегодня я хочу рассказать о том, как изменить hosts. Почему это так важно? Дело в том, что при редактировании данного файла пользователи обычно получают сообщение «Отказано в доступе». А все дело в том, что hosts нужно открывать от имени администратора.
А зачем вообще нужно открывать этот файл? Например, вы пользуетесь своими любимыми социальными сетями вроде ВК или Одноклассники. В определенный момент при входе на свою страницу вы видите, что сайт просит вас отправить сообщение на короткий номер — якобы для подтверждения личности. Но на самом деле это проделки мошенников и трояна. С помощью файла hosts можно перенаправлять пользователя на совершенно другой сайт, который только внешне выглядит как официальный сайт социальной сети. На самом же деле это другой сайт и, отправляя СМСки на короткий номер, пользователь просто обогащает мошенников. Примечательно здесь то, что адрес самого сайта в адресной строке браузера не меняется, поэтому пользователю сложно догадаться, что он находится на фейковом сайте. В файл hosts при этом прописываются нужные домены и ip-адреса для переадресации, которые нужно удалить. Впрочем, это лишь одна причина, по которой пользователю может понадобиться изменить данные в указанном файле.
Теперь приступаем к самому процессу. Что в случае с Windows 8 (8.1), что в случае с Windows 7, процедура будет фактически одинаковой. Я покажу пример на Windows 7.
Нажимаем на кнопку «Пуск» и в строке «Найти программы и файлы» пишем слово блокнот (именно так — без кавычек). Когда увидите ярлык блокнота, нажмите на него правой кнопкой мыши и выберите «Запуск от имени администратора».
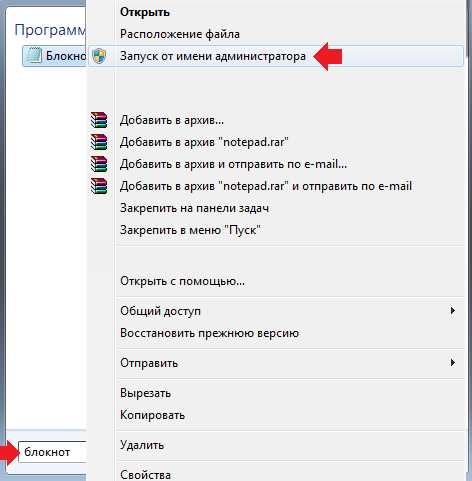
Перед вами откроется блокнот с пустой страницей. Это именно то, что нам нужно. Нажимаете «Файл» — «Открыть».
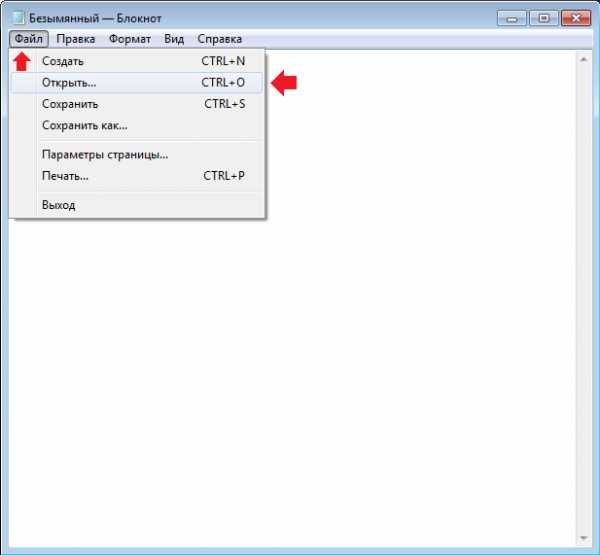
Перед вами откроется папка. В нижней части экрана есть строка «Имя файла». Введите в нее словосочетание C:\Windows\System32\drivers\etc\hosts , как показано на скриншоте, а затем нажмите «Открыть».
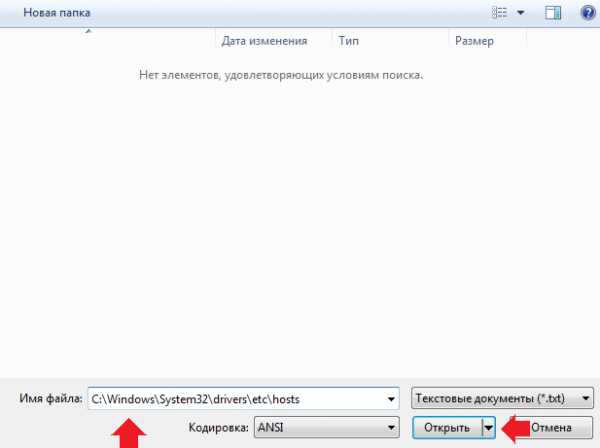
После того, как вы нажмете кнопку «Открыть», откроется содержимое файла hosts, в котором вы можете изменять данные и сохранять их. Так, если вы измените какие либо данные, просто закройте документ и система сама спросит вас, нужно ли сохранять изменения.
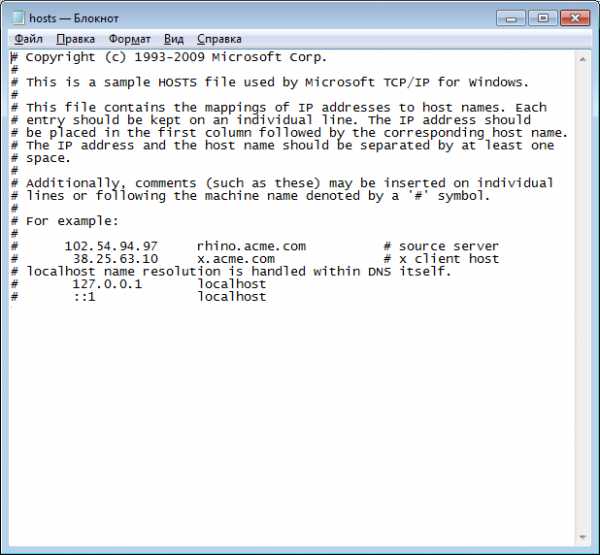
Если вы периодически работаете с файлом hosts и хотите иметь к нему постоянный доступ от имени администратора, вы можете создать ярлык на рабочем столе. Тут нет ничего сложного: нажимаете правую кнопку мыши и создаете ярлык.

В поле расположения объекта пишите следующее: notepad c:\windows\system32\drivers\etc\hosts и нажимаете на кнопку «Далее».
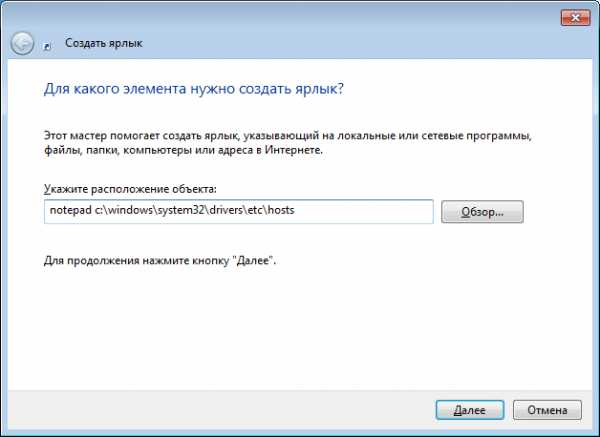
Ярлык на рабочем столе создан. Заходим в свойства ярлыка (правая кнопка мыши на ярлыке — «Свойства»), выбираете вкладку «Ярлык». На этой вкладке нажимаете кнопку «Дополнительно».
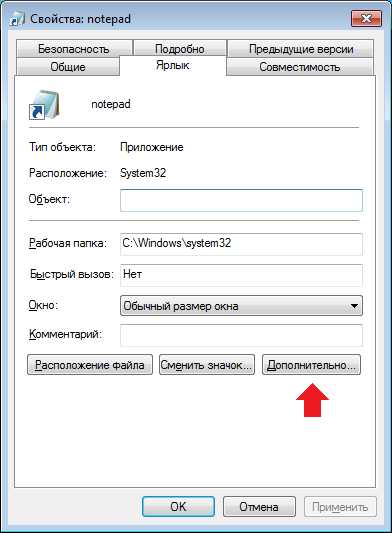
Ставите галочку «Запуск от имени администратора» и нажимаете ОК.
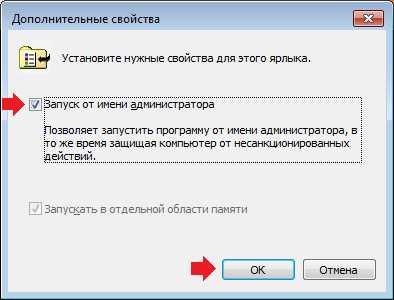
Теперь при запуске этого объекта вы моментально получаете доступ к файлу hosts, да еще от имени администратора.
Как открыть файл hosts от имени администратора в Windows 7?
Всем привет Есть такая штука, ну то есть такая проблема, что вот вам нужно открыть файл hosts от имени администратора в Windows 7, но вы не знаете как это сделать. Ну а если открывать по простому, ну без администратора, но то редактировать файл hosts нельзя, ну там стоит какой-то запрет типа.
В этот файл hosts, в нем могут быть записи, которые оставили вирусы! Поэтому очень важно его регулярно проверять, ибо такое дело, ну всякое может быть, короч вы поняли. Вроде бы некоторые антивирусы тоже умеют так бы сказать исправлять файл hosts, удаляя из него все лишнее.
Значит я бы вам написал как почистить файл hosts, как его открыть от имени администратора, но прикол в том, что я об этом уже писал, поэтому смысла нет. Только я писал о том как это сделать в Windows 10, но вы же понимаете, что разницы почти нет. Значит вот ссылка, где я писал как открыть файл hosts от имени администратора в Windows 10:
http://virtmachine.ru/kak-otkryt-fajl-hosts-ot-imeni-administratora-v-windows-10.html
Единственно что, то смотрите, вот чтобы открыть командную строку в Windows 7 от имени администратора, то нужно нажать на Пуск, потом там написать внизу cmd, появится вверху такое как cmd.exe, вот вы по этому нажимаете правой кнопкой и выбираете Запуск от имени администратора:
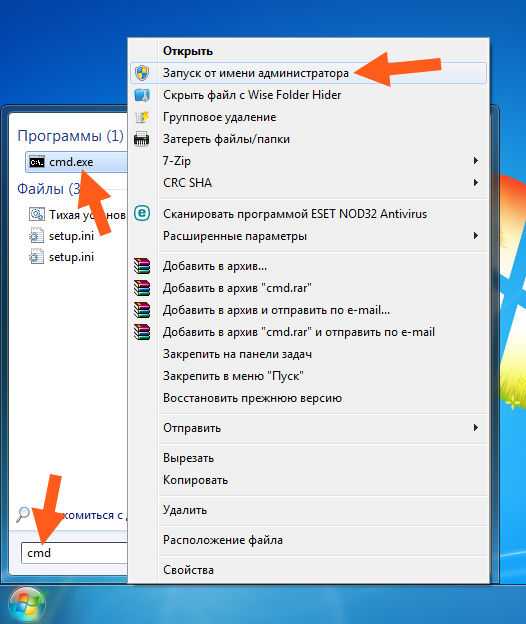
Вроде бы только это отличается, потому что в Windows 10, чтобы вызвать командную строку, то нужно нажать правой кнопкой по иконке Пуск и там выбрать уже нужный пункт.
Так что вот так ребята, если хотите открыть файл hosts от имени администратора, то читайте как это сделать по той ссылке, что я вам выше дал. Все ребята, удачи вам
На главную! Windows 7 03.12.2016Как изменить файл hosts в Windows 7

Назначение и методы использования hosts
Файл hosts присутствует во всех современных версиях операционных систем Windows, располагается в одном и том же месте и сейчас везде выполняет одинаковую опцию. Однако раньше он заменял собой технологию DNS-сервера, то есть сопоставлял доменные имена с их IP-адресами. В нем указывался сам адрес, например,
192.154.12.1, и ему присваивалось доменное имя, например, site.com. Теперь юзер мог вводить доменное имя вместо полного IP-адреса, чтобы перейти на веб-ресурс через браузер. Это позволило более быстро запоминать расположение конкретных страниц, а также добавило креатива и маркетинга, ведь сейчас адрес сайта подбирают таким образом, чтобы он соответствовал не только тематике, но и запоминался.
В текущих реалиях hosts, можно сказать, пустует, однако существует несколько разных методов его применения, по которым пользователь и находит объект нужным для редактирования:
- Базовый способ заключается в редактировании с целью блокировки доступа к определенным ресурсам. Делается это указанием ложного IP-адреса для конкретного доменного имени, о чем более детально мы поговорим позже. Системный администратор без каких-либо проблем может закрыть доступ к любому ресурсу, лишь введя его домен и присвоив несуществующий IP, на который и будет происходить перенаправление, соответственно, безуспешное.
- Такая же методика применяется и для блокировки вредоносных, а также рекламных сайтов, которые в перспективе могут нанести вред компьютеру. В разделе, посвященному редактированию самого hosts, мы затронем эту тему, представив один из самых актуальных список, подходящих для импорта.
- Реже опытные пользователи, обладающие локальными ресурсами, присваивают ему оптимальное доменное имя, чтобы каждый раз вручную не вводить цифры в браузере. Однако эта тема относится только к знающим юзерам, которые и так прекрасно понимают предназначение hosts.
- Последняя цель редактирования — ускорение загрузки веб-страниц. Если автоматически подобранный DNS-сервер по каким-то причинам не может обеспечить быстрый переход на конкретные ресурсы, вы можете сопоставить их IP и домены в данном файле, чтобы использовать именно его при переходе в браузере.
Отметим, что иногда разработчики вредоносного ПО при заражении компьютера совершают теневое редактирование объекта, внося туда правки по переадресации. Так, если компьютер заражен вирусом или рекламой, при открытии браузера вы можете автоматически попадать на какой-то неизвестный сайт. Если такая ситуация возникла, в первую очередь проверьте сам файл, удалив ненужные и подозрительные строки, а затем переходите к другим методам решения проблемы.
Подробнее: Борьба с рекламными вирусами
На будущее также рекомендуем проверить атрибут «Только чтение», чтобы заблокировать возможность повторного возникновения подобных случаев внезапного изменения объекта. Этой теме будет посвящен один из следующих разделов этой статьи.
Расположение hosts
Выше мы уже уточнили, что рассматриваемый объект во всех версиях Windows находится в одном и том же месте на системном разделе жесткого диска. Путь к нему следующий:
C:\Windows\System32\drivers\etc
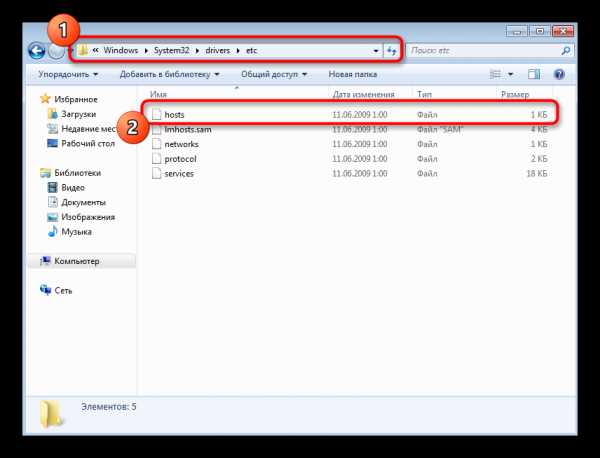
Вам остается только открыть Проводник или сразу текстовый редактор, чтобы перейти к его расположению и начать редактирование.
Создание резервной копии файла
Перед началом процедуры редактирования советуем создать резервную копию hosts, чтобы в будущем была возможность быстро вернуть состояние к исходному. Это не относится к тем случаям, когда изначально внутри него не хранится ни одной строчки кода, ведь тогда просто удаляются текущие настройки и сохраняется чистый файл без каких-либо правил. Если вы заинтересованы в создании такой резервной копии, выполните следующие действия.
- Перейдите по пути, упомянутому выше, через Проводник, где отыщите «hosts», щелкните по нему правой кнопкой мыши и выберите пункт «Копировать».
- Переместитесь в любое другое место, куда вставьте данный файл через Ctrl + V или вызвав контекстное меню.
- Оставить копию можно и в изначальном расположении, но тогда ее придется переименовать, добавив в конце
.old.
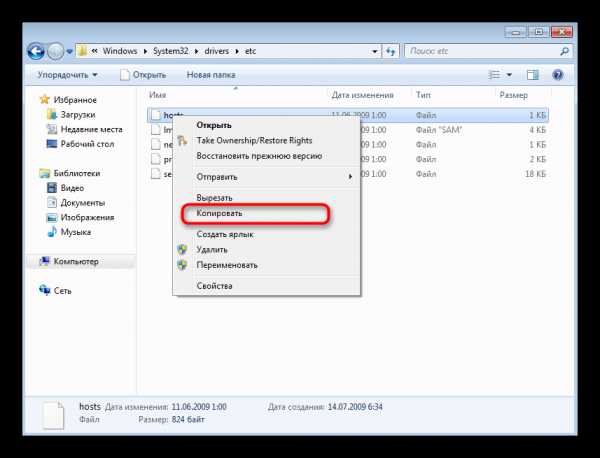
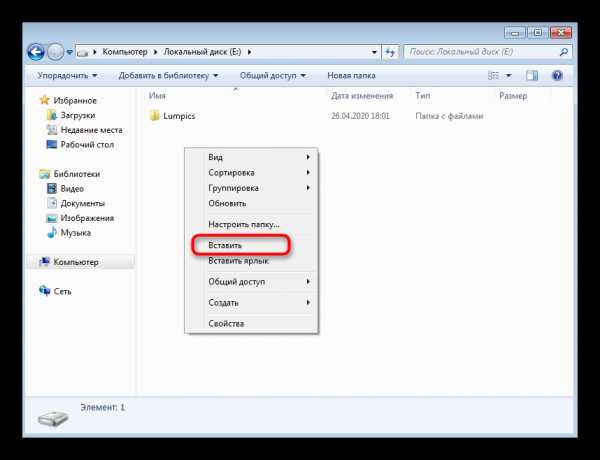
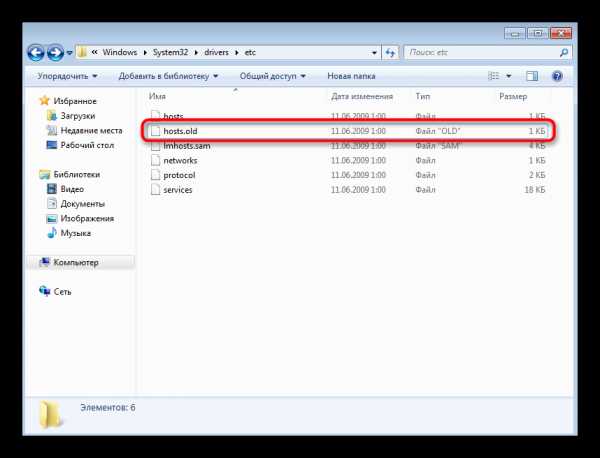
Теперь вы знаете, что в случае возникновения каких-либо проблем с сопоставлением IP-адресов и доменных имен можно в любой момент вернуть исходное состояние файла, откатив все внесенные вручную настройки.
Управление атрибутом «Только чтение»
Атрибут «Только чтение» используется для внесения ограничений в редактирование их содержимого. Об этом мы уже рассказывали при разборе рекламных вирусов, а сейчас наглядно покажем, как активировать данный атрибут. Эта информация будет полезна и тем, кто столкнется с проблемами при сохранении самого файла после редактирования, если атрибут уже активирован. Управлять им можно так:
- Щелкните правой кнопкой мыши по файлу и в контекстном меню выберите вариант «Свойства».
- Поставьте или снимите галочку с пункта «Только чтение». Здесь есть и другие атрибуты, можете ознакомиться с ними, чтобы знать об их существовании на будущее.
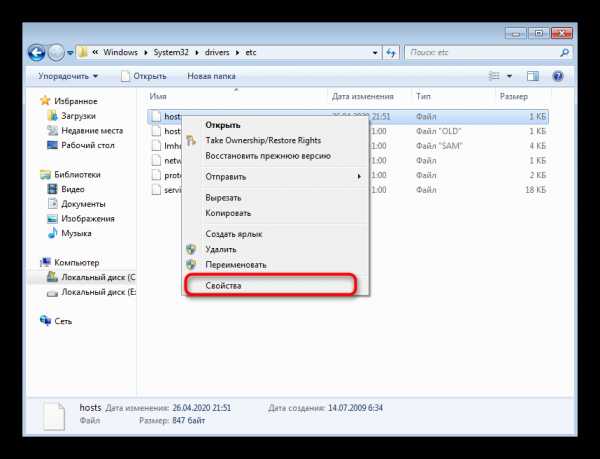
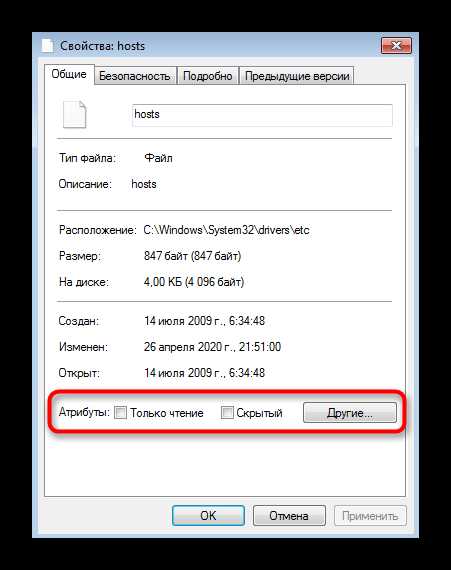
Точно таким же методом изменяйте состояние атрибута при необходимости, например, чтобы внести изменения, а затем снова ограничить доступ.
Открытие hosts для редактирования
В hosts нет специфического синтаксиса или кодировки, поэтому с открытием справится даже стандартный Блокнот, и подойдет это средство пользователям любого уровня. Однако стоит отметить, что существует два варианта открытия, которые мы и разберем ниже.
Редактирование любых системных файлов возможно только под учетной записью, обладающей правами администратора. Если вы еще не получили такие права или не авторизовались в профиле, сделать это следует прямо сейчас, о чем более детально читайте по ссылке ниже.
Подробнее: Как получить права администратора в Windows 7
Вариант 1: Контекстное меню Проводника
Первый вариант заключается в использовании контекстного меню Проводника и позволяет открыть объект для изменения буквально в несколько кликов.
- Перейдите к его расположению и кликните по файлу ПКМ. При этом учитывайте, что редактировать нужно оригинал, а не созданную ранее резервную копию.
- В списке выберите первый же пункт «Открыть».
- Отобразится окно «Выбор программы». Здесь по умолчанию будет присутствовать классический Блокнот, поэтому отметьте его ЛКМ и нажмите по кнопке «ОК».
- Как видно на скриншоте, все стандартное содержимое успешно загрузилось.
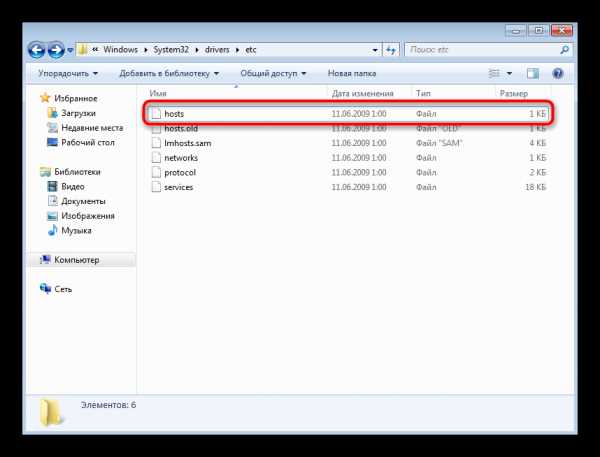
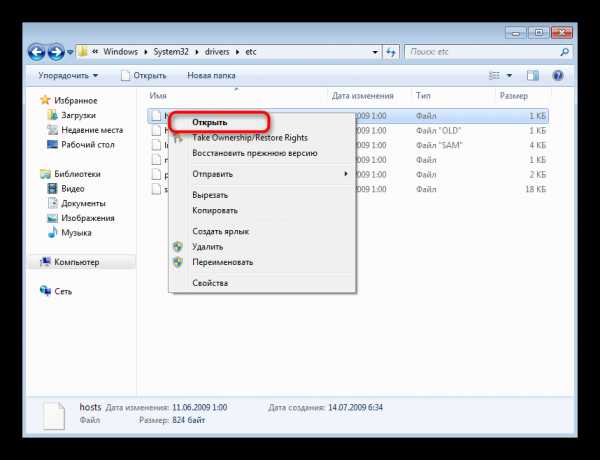
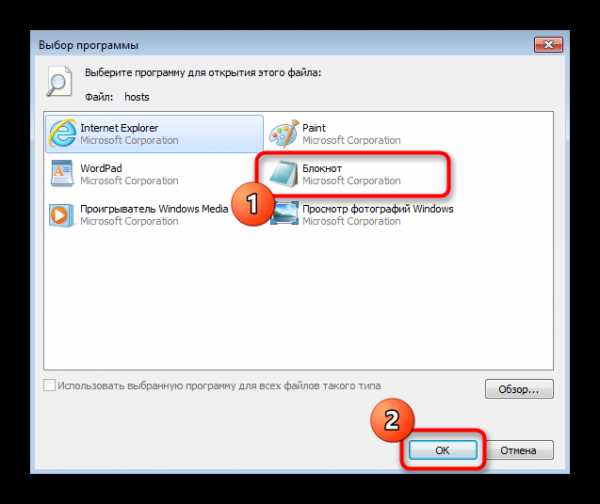

Вариант 2: Опция «Открыть» в Блокноте
Этот метод подразумевает сначала запуск самого Блокнота, а через него уже открытие файла. Учтите, что запущена программа должна быть именно от имени администратора.
- Воспользуйтесь поиском в «Пуск» или вызовите утилиту «Выполнить», зажав комбинацию клавиш Win + R и введя в появившейся строке
notepad. - В окне Блокнота разверните меню «Файл», где выберите пункт «Открыть». Вызвать эту опцию можно и через сочетание клавиш Ctrl + O.
- В обязательном порядке в формате файлов укажите «Все файлы», чтобы в Проводнике отобразились все элементы текущего каталога.
- Перейдите по уже знакомому пути и найдите там оригинал файла hosts для открытия.
- Можете приступать к редактированию.
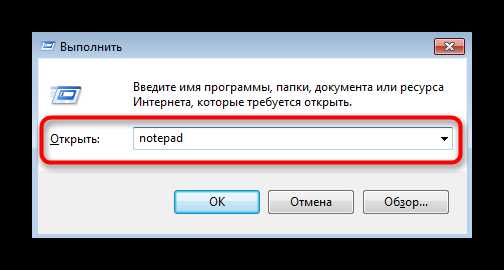
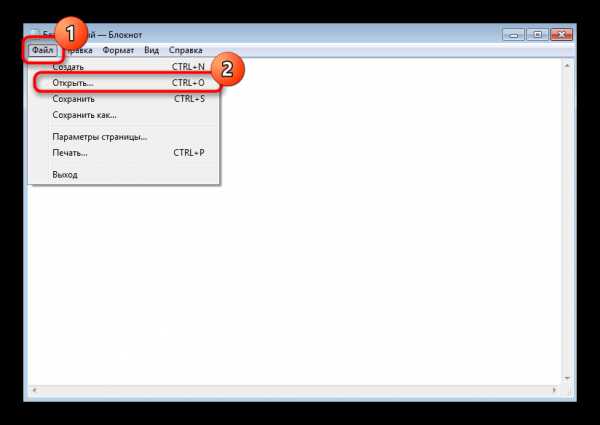
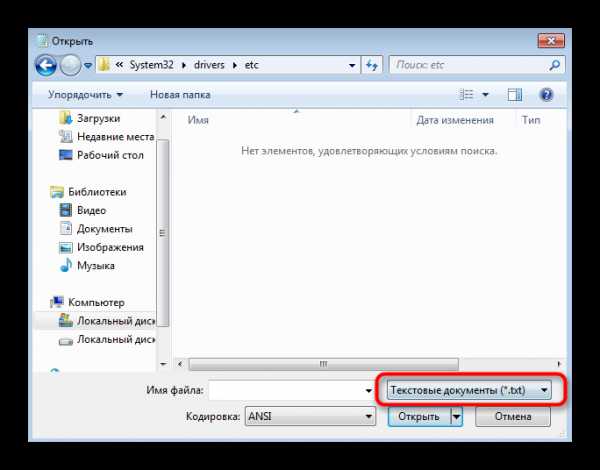
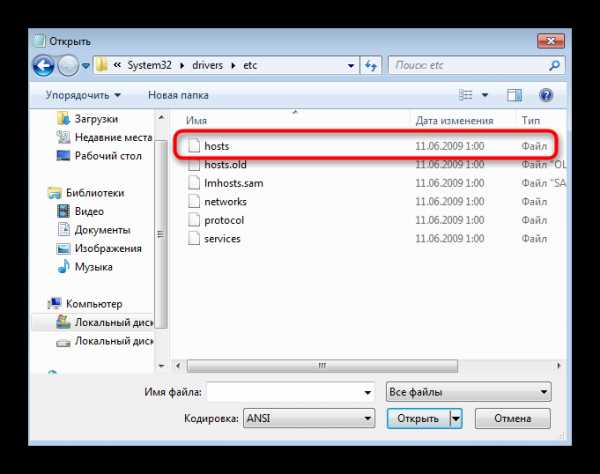
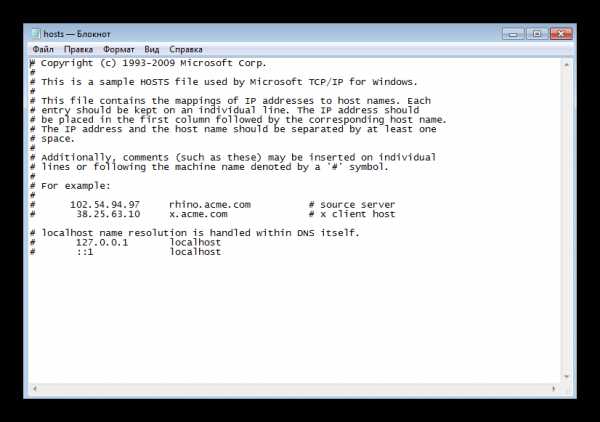
Внесение изменений в hosts
Перед основным процессом редактирования следует знать несколько правил. Посмотрите на стандартное содержимое объекта: все строки, которые начинаются с #, — комментарии, использующиеся для описания и опционально добавляющиеся после какой-либо команды. В текущих комментариях разработчики поместили краткое описание работы файла, а также показали, как именно нужно задавать правила, сопоставляя IP-адрес и доменное имя.
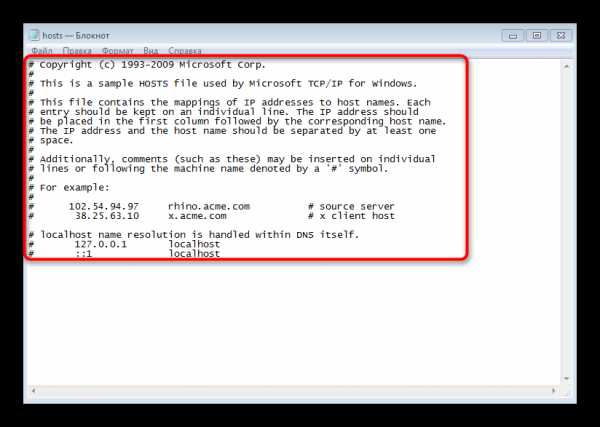
Форма написания самого правила начинается с IP-адреса, затем в идеале нужно нажать на Tab, чтобы добавить отступ, не нарушая привычный стилистический вид содержимого, а уже потом вводится сопоставимое доменное имя. Ниже вы видите строку 0.0.0.0 www.youtube.com. Она используется для указания ложного IP-адреса известного видеохостинга, то есть при вводе этого домена в адресной строке любого браузера произойдет переход на 0.0.0.0, а сам сайт, соответственно, не откроется.
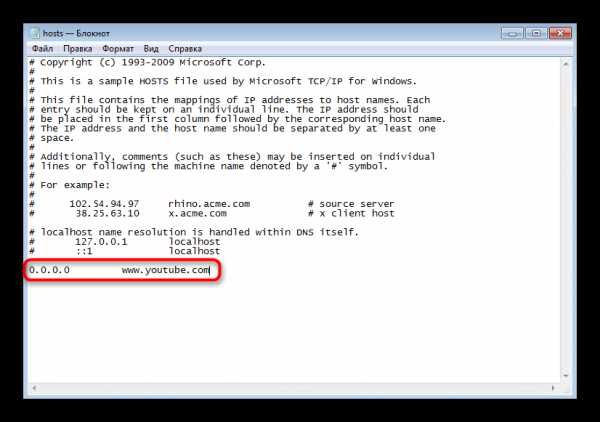
Как раз таким методом производится блокировка рекламных и потенциальных вредоносных сайтов. Обычно юзер находит список правил для файла и просто вставляет его через Блокнот. Если вам необходимо сделать именно это, но подходящего списка не нашлось, рекомендуем обратить внимание на составленную таблицу по ссылке ниже. При желании воспользоваться ей, скопируйте содержимое и вставьте в hosts.
Пример файла hosts для блокировки вредоносных сайтов
Не забудьте, что все изменения необходимо сохранять. Нажмите комбинацию Ctrl + S или выберите соответствующий пункт через меню «Файл» в блокноте.
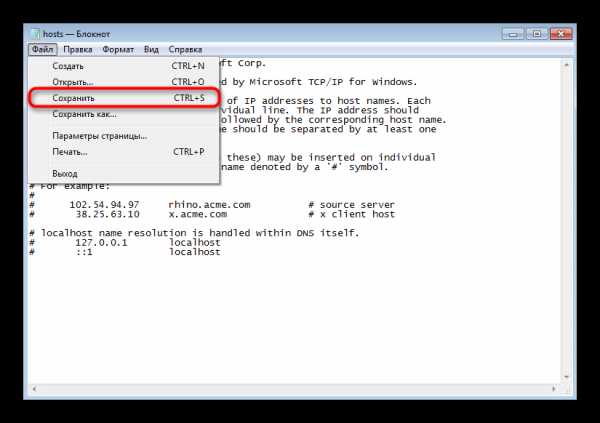
Опишите, что у вас не получилось. Наши специалисты постараются ответить максимально быстро.
Помогла ли вам эта статья?
ДА НЕТКак открыть файл hosts.txt Windows » DelPC.ru
Все поправки файла hosts нужно совершать обдуманно, ведь пользователь ПК не сможет посетить веб-сайт, адрес которого прописан в hosts. Редактирование hosts можно провести в текстовом редакторе, например, в блокноте или в программе Notepad++, для этого необходимо открыть файл hosts в одном из текстовых редакторов.
Первый способ открытия файла hosts.txt:
- Правой кнопкой мыши кликаем по файлу
- Выберите пункт “Открыть с помощью”
- В появившемся окне выберите “Блокнот”
- Убирите галочку с пункта “Использовать выбранную программу для всех файлов такого типа”
- “ОК”
Как открыть файл hosts.txt от имени администратора:
- На рабочем столе или в любой папке нужно создать новый текстовый документ и открыть его от имени администратора
- Выбрать меню “Файл”
- Нажать пункт “Открыть”
- Перейти по пути нахождения файла hosts, выбрать его. Если по указанному пути не нашлось нужного файла, убедитесь, что в поле “Тип файла” указано значение “Все файлы” из выпадающего списка
- Нажать кнопку “Открыть”
Открыть hosts можно, используя командную строку:
- Нажать “Пуск”
- Найти “Стандартные”
- Тапнуть правой клавишей мышки по пункту “Командная строка”
- Выбираем пункт “Запуск от имени администратора”
При использовании Windows 7, введите в командную строку код:
notepad [C:\Windows\System32\drivers\etc\hosts]
Для Windows 8, 10 измените путь расположения файла hosts и вставьте в командную строку.
Путь путь к файлу hosts в разных версиях операционной системы Windows разный. Для начала вам следует открыть диск С, а далее выбрать путь, где находится файл hosts, подходящий для вашей операционной системы, который вы можете найти ниже.
Где находится файл hosts для ОС Windows 95/98/ME:
c:\WINDOWS\hosts
Где файл hosts для ОС Windows NT/2000:
c:\WINNT\system32\drivers\etc\hosts
Где находится hosts для ОС Windows 10, 8, 7, XP, 2003, 2000:
c:\WINDOWS\system32\drivers\etc\hosts
Файл host состоит из текста на английском языке. Основная задача файла состоит в предоставлении данных о IP-адресе тех или иных доменов. Кроме этого, с помощью редактирования содержимого файла можно ограничить доступ к определённым ресурсам. Значение для системы имеют только строки, которые не начинаются со знака #. Но как должен выглядеть файл hosts в не зараженном компьютере?
Как выглядит файл hosts Windows в последних строчках:
# 127.0.0.1 localhost
# ::1 localhost
Как должен выглядеть файл hosts Windows 10 (образец):
Файл Hosts – это системный файл, который используется для ускорения доступа к нужному сайту в обход DNS-сервера. Проверять и изменять содержимое системного файла hosts может любой пользователь ПК, обладающий правами администратора.
Чаще всего, содержимое файла может быть модифицировано вирусным программным обеспечением, цель которого – подменить данные и перенаправить вас на “липовую” веб-страничку или же с помощью вмешательства в содержимое файла hosts заблокировать сайт.
Чтобы избежать заражения компьютера вирусом, используйте антивирус и сканируйте им всё, что загружаете на ПК из непроверенных источников.
Изменять файл hosts Windows нужно в случае если:
- Вам нужен доступ к сайту в обход DNS-сервера
- Вы не можете зайти на нужный сайт
- Вместо нужной страницы открывается другая
- Вместо нужной страницы приходит уведомление о том, что нужно отправить платное смс
- Открывается другая страница с незначительным изменением URL
- Вирусная атака изменила сам файл
Давайте разберём пример зачем нужно изменять файл hosts.
На компьютер или ноутбук может проскользнуть вирус, который может внести изменения в содержимое файла hosts, например, подменить адрес любого сайта, например, ВК. Пользователь попадает на страничку, которая в точности повторяет дизайн ВКонтакте, за исключением того, что вместо стандартной страницы авторизации вы видите сообщение о заморозке страницы. Чтобы её разморозить, необходимо отправить СМС сообщение с каким-то кодом на номер, указанный на экране. Вы отправляете СМС, и с вашего мобильного счёта списывается кругленькая сумма.
Правильное использование файла hosts поможет решить эту проблему и не попадаться на удочки мошенников, ведь ВК никогда не просит отправить СМС, за которое взимается плата.
В блокноте изменить файл hosts можно абсолютно так же, как и любой другой текстовый файл. Лучше всего скопировать его на рабочий стол и настроить файл hosts до стандартного вида, то есть удалить всё, что идёт после строчек:
# 127.0.0.1 localhost
# ::1 localhost
После того как сохраните файл, перенесите с заменой только в ту папку, в которой он находится постоянно от имени администратора.
Готово! Вы смогли изменить файл hosts.
Также следите за тем, чтобы у файла не было расширения. Когда вы изменяете файл hosts в текстовом редакторе, то его расширение автоматически меняется на .txt. Для правильного сохранения файла укажите значение “Все файлы” в графе “Тип файла”.
Таким же методом вы можете добавить в файл hosts нужные для вас данные
Исправить ошибку hosts можно несколькими способами:
- Проверить и вылечить компьютер от вирусов антивирусом (если не помогает один, то может помочь другой либо утилита Dr.Web CureIt)
- Почистить файл hosts от мусора
- Заменить hosts полностью
Помните, если у вас вылетает ошибка восстановления файла hosts, либо другие ошибки, связанные с этим файлом, то нужно постараться вылечить компьютер. Если вы испробовали всевозможные методы и ничего не помогает, то стоит задуматься о полной переустановке системы.
Если ранее был удален файл hosts, то вовсе не стоит его перепечатывать. Скачать hosts для Windows 10 можно с любого доступного сервиса.
В свою очередь мы подготовили свой архив без вирусов и прочих неожиданностей. Скачать бесплатно файл hosts можно здесь.
Вам просто нужно будет извлечь файл из архива и поместить его по адресу:
c:\WINDOWS\system32\drivers\etc\hosts
Как изменить файл hosts на Windows 10, 8.1, 8, 7, Vista, пошаговая инструкция со скриншотами

Ну что ж, я думаю вы уже заметили, что при попытке сохранения системного файла hosts (C:\Windows\System32\drivers\etc\hosts), новая операционная система ругается и не дает сохранить желаемые изменения. В этом виновато ужесточение правил безопасности, применяемое в операционных системах восьмой серии. Конечно же, в этом есть смысл, так как многие вирусы прописывают нужные им строки в данный файл, и все антивирусы уже давно в обязательном порядке проверяют этот файл на данные изменения. Но что же делать нам, обычным пользователям? Мы же хотим, например, просто отключить рекламу в Skype. Всё довольно просто: нам необходимо открыть данный файл в программе, запущенной от имени администратора. И есть несколько способов это осуществить. На всякий случай, инструкция по восстановлению файла hosts.
Инструкция
Кстати, видео инструкция доступна по этой ссылке на канале сайта!
Как открыть файл hosts с помощью командной строки
- Кликаем правой клавишей по левому нижнему углу и выбираем «Командная строка (Администратор)».
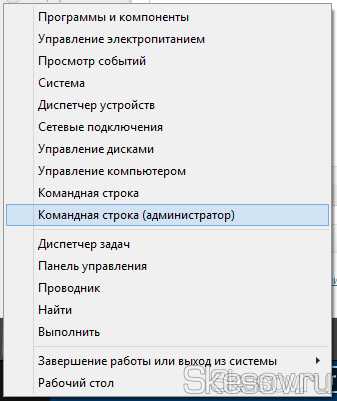
- В открывшемся окне пишем (или копируем) следующий текст:
notepad C:\Windows\System32\drivers\etc\hosts
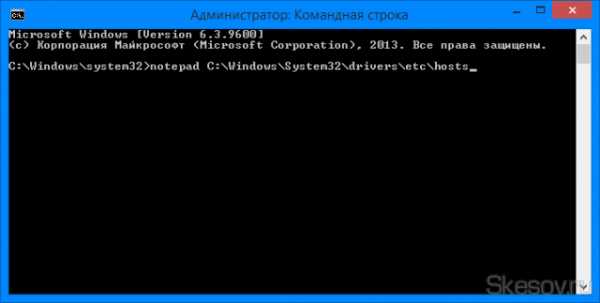
- Откроется самый обычный блокнот Windows, но он будет запущен с правами администратора и позволит внести изменения в файл hosts.
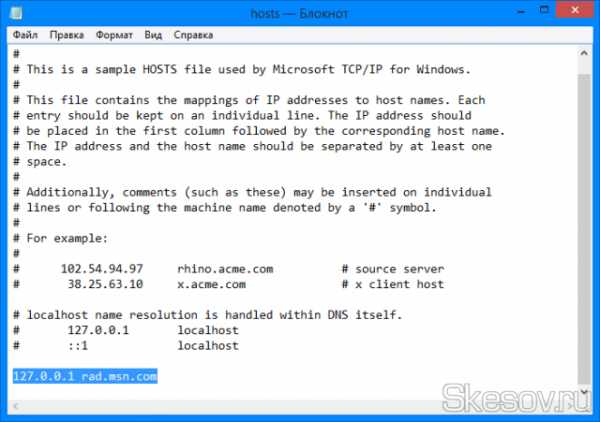
- Сохраняем файл (Файл → Сохранить).
Альтернативный вариант первого способа:
Качаем файл editHOSTS.cmd. Жмём правой клавишей по нему, выбираем «Запустить от имени администратора» и редактируем файл в открывшемся окне блокнота.
Открытие текстового редактора с правами администратора вручную
- Принципиально данный способ не отличается от предыдущего, но теперь нам нужно пройти в папку, в которой хранится исполняющий файл текстового редактора, к примеру Блокнот Windows (эта часть инструкции так же подойдет к другим текстовым редакторам, например Notepad++) находится в: C:\Windows\system32.
В данной папке необходимо найти файл notepad.exe.
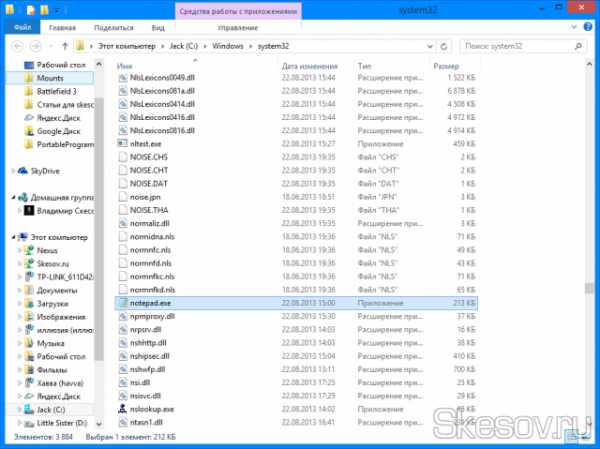
-
Жмём по notepad.exe правой клавишей и выбираем «Запуск от имени администратора».
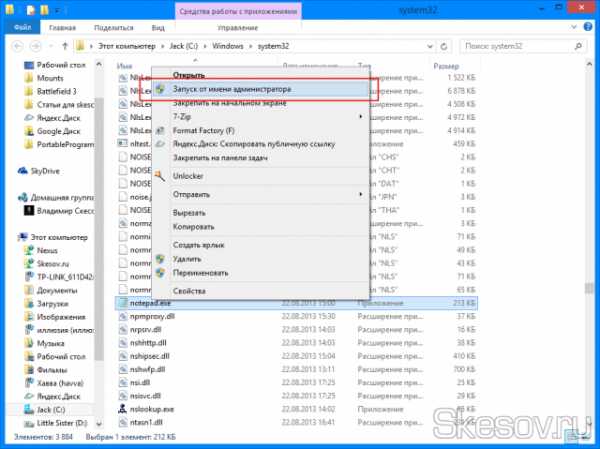
-
Выбираем «Файл» → «Открыть». В появившемся окне идём в папку с файлом hosts (C:\Windows\System32\drivers\etc\). Выбираем в правом нижнем углу «Все файлы» и открываем hosts.
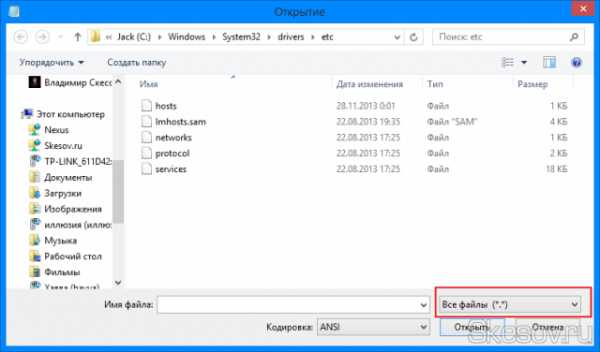
-
Вносим необходимые изменения и сохраняем файл.
На этом всё. Надеюсь эта статья оказалась вам полезной, нажмите одну из кнопок ниже, чтобы рассказать о ней друзьям. Также подпишитесь на обновления сайта, введя свой e-mail в поле справа или подписавшись на группу в Вконтакте.
Спасибо за внимание!
Материал сайта Skesov.ru
Оцените статью:(64 голоса, среднее: 4.5 из 5)
Поделитесь с друзьями!Как изменить файл hosts | remontka.pro
  windows | для начинающих | лечение вирусов
В некоторых ситуациях может потребоваться изменить файл hosts в Windows 10, 8.1 или Windows 7. Иногда причина тому — вирусы и вредоносные программы, вносящие изменения в hosts, из-за чего не получается зайти на определенные сайты, а иногда вы и сами можете захотеть отредактировать этот файл для того, чтобы ограничить доступ к какому-либо сайту.
В этой инструкции подробно о том, как изменить hosts в Windows, о способах исправить этот файл и вернуть его к первоначальному состоянию встроенными средствами системы и с помощью сторонних программ, а также некоторые дополнительные нюансы, которые могут быть полезны.
Изменение файла hosts в блокноте
Содержимое файла hosts представляет собой набор записей из IP-адреса и URL. Например, строка «127.0.0.1 vk.com» (без кавычек) будет означать, что при открытии в браузере адреса vk.com, будет открываться не настоящий IP-адрес ВК, а указанный адрес из файла hosts. Все строки файла hosts, начинающиеся со значка решетки являются комментариями, т.е. их содержимое, изменение или удаление никак не влияет на работу.
Самый простой способ редактирования файла hosts — использовать встроенный текстовый редактор «Блокнот». Самый важны момент, который нужно учесть: текстовый редактор должен запускаться от имени администратора, в противном случае вы не сможете сохранить сделанные изменения. Отдельно опишу как проделать необходимое в разных версиях Windows, хотя по своей сути шаги отличаться не будут.
Как изменить hosts в Windows 10 с помощью блокнота
Для редактирования файла hosts в Windows 10 используйте следующие простые шаги:
- Начните вводить «Блокнот» в поле поиска на панели задач. Когда нужный результат будет найден, нажмите по нему правой кнопкой мыши и выберите пункт «Запуск от имени администратора».
- В меню блокнота выберите Файл — Открыть и укажите путь к файлу hosts в папке C:\Windows\System32\drivers\etc. Если в этой папке присутствует несколько файлов с таким именем, открывайте тот, который не имеет никакого расширения.
- Внесите необходимые изменения в файл hosts, добавьте или удалите строки соответствий IP и URL, после чего сохраните файл через меню.
Готово, файл отредактирован. Изменения могут вступить в действия не сразу, а только после перезагрузки компьютера. Более подробно о том, что и как можно изменить в инструкции: Как редактировать или исправить файл hosts в Windows 10.
Редактирование hosts в Windows 8.1 или 8
Для запуска блокнота от имени Администратора в Windows 8.1 и 8 находясь на начальном экране с плитками, начните набирать слово «Блокнот», когда он появится в поиске, кликните по нему правой кнопкой мыши и выберите «Запуск от имени администратора».
В блокноте нажмите «Файл» — «Открыть», после чего справа от «Имя файла» вместо «Текстовые документы» выберите пункт «Все файлы» (в противном случае, зайдя в нужную папку вы увидите «Нет элементов, удовлетворяющих условиям поиска») и после этого откройте файл hosts, который находится в папке C:\Windows\System32\drivers\etc.
Может оказаться, что в этой папке не один, а два hosts или даже больше. Открывать следует тот, который не имеет никакого расширения.
По умолчанию, данный файл в Windows выглядит как на картинке выше (кроме последней строчки). В верхней части — комментарии о том, для чего нужен этот файл (могут быть и на русском, это не важно), а в нижней мы можем добавлять необходимые строчки. Первая часть означает адрес, на который будут перенаправляться запросы, а вторая — какие именно запросы.
Например, если мы добавим в файл hosts строчку 127.0.0.1 odnoklassniki.ru, то у нас не будут открываться одноклассники (адрес 127.0.0.1 зарезервирован системой за локальным компьютером и если у вас на нем не запущен http сервер, то ничего не откроется, а можно ввести 0.0.0.0, тогда сайт точно не будет открываться).
После того, как были внесены все необходимые правки, сохраните файл. (Для того, чтобы изменения вступили в силу, может потребоваться перезагрузка компьютера).
Windows 7
Для изменения hosts в Windows 7 вам также требуется запустить блокнот от имени администратора, для этого вы можете найти его в меню «Пуск» и нажать правой кнопкой мыши, после чего выбрать запуск от имени администратора.
После этого, также, как и в предыдущих примерах, вы можете открыть файл и вносить необходимые изменения в нем.
Как изменить или исправить файл hosts с помощью сторонних бесплатных программ
Многие сторонние программы для исправления проблем работы сети, настройки Windows или удаления вредоносных программ содержат также и возможности изменения или исправления файла hosts. Приведу два примера.В бесплатной программе DISM++ для настройки функций Windows 10 со многими дополнительными функциями в разделе «Дополнительно» присутствует пункт «Редактор hosts».Всё, что он делает — запускает всё тот же блокнот, но уже с правами администратора и открытым нужным файлом. Пользователю остается лишь внести изменения и сохранить файл. Подробнее о программе и где её скачать в статье Настройка и оптимизация Windows 10 в Dism++.
Учитывая то, что нежелательные изменения файла hosts обычно появляются в результате работы вредоносных программ, логично, что средства для их удаления могут содержать и функции исправления этого файла. Есть такая опция и в популярном бесплатном сканере AdwCleaner.
Достаточно зайти в настройки программы, включить пункт «Сбросить файл hosts», после чего на главной вкладке AdwCleaner выполнить сканирование и очистку. В процессе также будет исправлен и hosts. Подробно об этой и других таких программах в обзоре Лучшие средства удаления вредоносных программ.
Создание ярлыка для изменения hosts
Если вам часто приходится исправлять hosts, то вы можете создать ярлык, который будет автоматически запускать блокнот с открытым файлом в режиме администратора.
Для этого кликните правой кнопкой мышки в любом свободном месте рабочего стола, выберите «Создать» — «Ярлык» и в поле «Укажите расположение объекта» введите:
notepad c:\windows\system32\drivers\etc\hosts
Затем нажмите «Далее» и укажите имя ярлыка. Теперь, кликните правой кнопкой мыши по созданному ярлыку, выберите «Свойства», на вкладке «Ярлык» нажмите кнопку «Дополнительно» и укажите, чтобы программа запускалась от имени администратора (иначе у нас не получится сохранить файл hosts).
Надеюсь, для кого-то из читателей инструкция окажется полезной. Если же что-то не получается, опишите проблему в комментариях, я постараюсь помочь. Также на сайте присутствует отдельный материал: Как исправить файл hosts.
А вдруг и это будет интересно:
Измените файл хостов - Rackspace Developer Center
Измените файл хостов
Последнее обновление: 2019-07-23
Автор: Rackspace Support
Изменение файла hosts позволяет переопределить систему доменных имен (DNS) для домена на определенной машине. Управление DNS полезно, если вы хотите протестировать свой сайт без тестовой ссылки перед запуском с SSL, убедитесь, что сайт-псевдоним работает до изменения DNS, а также по другим причинам, связанным с DNS.Для получения информации об изменении настроек DNS см. Изменение настроек DNS в Linux.
Изменение файла hosts заставляет ваш локальный компьютер смотреть прямо на указанный вами адрес Интернет-протокола (IP). Предложения Rackspace управляемые хостинговые решения, помогающие с управление этими ресурсами.
При изменении файла hosts в него добавляются две записи. Каждая запись содержит IP-адрес, на который вы хотите разрешить сайт, и версию Интернет-адрес.Например, добавьте следующие две точки входа: www.domain.com и domain.com , до обновленного PHP5 от Rackspace (PHP5-ITK) кластер:
64.49.219.194 www.domain.com 64.49.219.194 domain.com В этой статье приведены инструкции по поиску и редактированию файла hosts. в следующих операционных системах:
- Microsoft® Windows® 10, Windows 8, Windows 7 и Windows Vista ™
- Microsoft Windows NT ™, Windows 2000 и Windows XP
- Linux®
- MacOS® X версии 10.От 0 до 10,1,5
- MacOS X версий с 10.6 по 10.12
После добавления информации о домене и сохранения файла ваша система начинает разрешить на указанный вами IP-адрес. Когда тестирование будет завершено, удалите эти записи.
Окна
Если вы используете операционную систему Microsoft как Windows 10, Windows 8, Windows 7 и Windows Vista, вы должны запустить Microsoft Notepad как администратор.
Windows 10 и Windows 8
Используйте следующие инструкции, если вы используете Windows 10 или Windows 8:
-
Нажмите клавишу Windows .
-
Введите Блокнот в поле поиска.
-
В результатах поиска щелкните правой кнопкой мыши Блокнот и выберите Запуск от имени администратор .
-
В Блокноте откройте следующий файл:
c: \ Windows \ System32 \ Drivers \ etc \ hosts
-
Внесите необходимые изменения в файл.
-
Выберите Файл> Сохранить , чтобы сохранить изменения.
Windows 7 и Windows Vista
Используйте следующие инструкции, если вы используете Windows 7 или Windows Vista:
-
Выберите Пуск> Все программы> Стандартные .
-
Щелкните правой кнопкой мыши Блокнот и выберите Запуск от имени администратора .
Windows требует вашего разрешения Откроется окно UAC.
-
Щелкните Продолжить , чтобы предоставить разрешение.
Откроется Блокнот.
-
В Блокноте выберите Файл> Открыть .
-
В поле Имя файла введите следующий путь:
C: \ Windows \ System32 \ Drivers \ etc \ hosts
-
Выбрать Открыть .
-
Внесите необходимые изменения в файл.
-
Выберите Файл> Сохранить , чтобы сохранить изменения.
Windows NT, Windows 2000 и Windows XP
Используйте следующие инструкции, если вы используете Windows NT, Windows 2000 или Windows XP:
- Выберите Пуск> Все программы> Стандартные> Блокнот .
- Выберите Файл> Открыть .
- В поле Имя файла введите C: \ Windows \ System32 \ Drivers \ etc \ hosts .
- Выбрать Открыть .
- Внесите необходимые изменения в файл.
- Выберите Файл> Сохранить , чтобы сохранить изменения.
Linux
Используйте следующие инструкции, если вы работаете в Linux:
-
Откройте окно терминала.
-
Введите следующую команду, чтобы открыть файл hosts в текстовом редакторе:
Судо нано / и т. Д. / Хосты -
Введите пароль пользователя домена.
-
Внесите необходимые изменения в файл.
-
Нажмите Control-X .
-
Когда вас спросят, хотите ли вы сохранить изменения, введите y .
MacOS X версий с 10.0 по 10.12
В этом разделе приведены инструкции по изменению файла hosts, если вы под управлением MacOS X 10.0 - 10.12.
MacOS X 10.0–10.1.5
Используйте следующие инструкции, если вы используете MacOS X 10.От 0 до 10.1.5:
-
Откройте / Applications / Utilities / NetInfo Manager .
-
Чтобы разрешить редактирование базы данных сетевой информации (NetInfo), щелкните значок значок замка в нижнем левом углу окна.
-
Введите пароль пользователя домена и выберите ОК .
-
Во втором столбце окна браузера выберите узел с именем станков .
-
В третьем столбце выберите запись с именем
localhost. -
В меню Edit выберите Duplicate .
Появится подтверждающее предупреждение.
-
Щелкните Дублировать .
Появляется новая запись с именем
localhost copyи ее свойства отображается под окном браузера. -
Дважды щелкните значение свойства
ip_addressи введите IP-адрес. адрес другого компьютера. -
Дважды щелкните значение свойства
nameи введите имя хоста, который вы хотите использовать для другого компьютера. -
Щелкните
обслуживает свойствои выберите Удалить в меню Изменить . -
В меню Файл выберите Сохранить .
Появится подтверждающее предупреждение.
-
Щелкните Обновить эту копию .
-
Повторите шаги с 6 по 12 для каждой дополнительной записи хоста, которую вы хотите Добавить.
-
В меню NetInfo Manager выберите Выйти из .
Вам не нужно перезагружать компьютер.
MacOS X 10.6–10.12
Используйте следующие инструкции, если вы используете MacOS X 10.6–10.12:
-
На вашем компьютере выберите Applications> Utilities> Terminal , чтобы открыть Окно терминала.
-
Введите следующую команду в окне Терминала, чтобы открыть хосты файл:
судо нано / частные / и т. Д. / Хосты -
При появлении запроса введите пароль пользователя домена.
-
Отредактируйте файл hosts .
Файл содержит комментарии (строки, начинающиеся с символа
#) и некоторые сопоставления имен хостов по умолчанию (например,127.0.0.1 - локальный хост). Добавить ваши новые сопоставления после сопоставлений по умолчанию. -
Чтобы сохранить файл hosts, нажмите Control + X .
-
Когда вас спросят, хотите ли вы сохранить изменения, введите y .
-
Чтобы изменения вступили в силу, очистите кеш DNS, введя следующая команда:
dscacheutil -flushcache
© 2020 Rackspace US, Inc.
Если не указано иное, контент на этом сайте находится под лицензией Creative Commons Attribution-NonCommercial-NoDerivs 3.0 Unported License
См. Особенности лицензии и ОТКАЗ ОТ ОТВЕТСТВЕННОСТИ
.Как мне войти в систему как администратор?
Администратор - это человек, который может вносить изменения на компьютере, которые повлияют на других пользователей компьютера. Администраторы могут изменять параметры безопасности, устанавливать программное обеспечение и оборудование, получать доступ ко всем файлам на компьютере и вносить изменения в учетные записи других пользователей. Чтобы войти в систему как администратор, вам необходимо иметь учетную запись пользователя на компьютере с учетной записью типа Administrator .
Если вы не уверены, что ваша учетная запись на компьютере является учетной записью администратора, вы можете проверить тип учетной записи после входа в систему.Действия, которые вы должны выполнить, будут различаться в зависимости от того, находится ли ваш компьютер в домене или в рабочей группе.
-
Введите имя пользователя и пароль для своей учетной записи на экране приветствия.
-
Откройте учетные записи пользователей, нажав кнопку Start , нажав Control Panel , нажав User Accounts , щелкнув User Accounts, а затем нажав Manage User Accounts .Если вам будет предложено ввести пароль администратора или подтверждение, введите пароль или предоставьте подтверждение.
Ваше имя пользователя выделяется, а тип вашей учетной записи отображается в столбце Group .
-
Введите имя пользователя и пароль для своей учетной записи на экране приветствия.
-
Откройте учетные записи пользователей, нажав кнопку Start , нажав Control Panel , нажав User Accounts and Family Safety , щелкнув User Accounts , а затем нажав Manage another account .Если вам будет предложено ввести пароль администратора или подтверждение, введите пароль или предоставьте подтверждение.
Тип вашей учетной записи отображается под вашим именем пользователя.
Если тип вашей учетной записи - Администратор , то в настоящее время вы вошли в систему как администратор.
Если тип вашей учетной записи не Администратор , то вы не сможете войти в систему как администратор, если не знаете пароль имени пользователя для другой учетной записи на компьютере, который является администратором.Если вы не являетесь администратором, вы можете попросить администратора изменить тип вашей учетной записи.
.Как включить общие административные ресурсы в ОС Windows 10, 8 или 7 (C $, D $ и т. Д.) • Восстановите Windows ™
В некоторых случаях необходимо включить общие ресурсы администратора на локальных жестких дисках, обычно в административных целях. Общие ресурсы администратора являются общими ресурсами по умолчанию (также называемыми административными общими ресурсами) всех дисковых накопителей (C $, D $ и т. Д.) На компьютере с Windows и по умолчанию скрыты и недоступны из сети.
Windows Vista и более новые версии Windows (Windows 7, 8 и 10) предотвращают доступ локальных учетных записей к административным общим ресурсам через сеть.В результате вы получаете «сообщение об отказе в доступе» всякий раз, когда пытаетесь подключиться с сетевого компьютера к общим папкам администратора по умолчанию (например, к C $) на другой рабочей станции вашей локальной сети, или вы получаете следующее сообщение об ошибке : " Неудачный вход в систему: Windows не может войти в систему. Убедитесь, что ваше имя пользователя и пароль верны ".
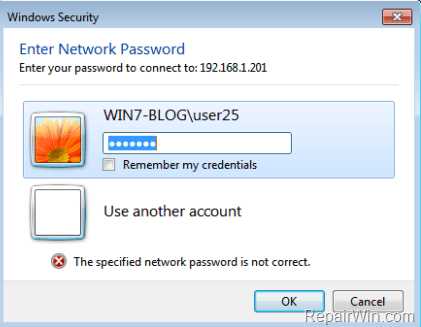
В этом руководстве вы можете найти инструкции о том, как успешно включить скрытые административные общие ресурсы локальных дисков по умолчанию в Windows 10, 8.Компьютер на базе 1, 8 или 7.
Как включить общие административные ресурсы по умолчанию - C $ - в ОС Windows 10, 8 или 7.
Важно: Чтобы получить доступ к общим ресурсам администратора, вы должны убедиться, что хост * и гостевой ** компьютеры принадлежат одной и той же рабочей группе или домену (оба имеют одинаковое имя рабочей группы или домена). Чтобы найти эту информацию, откройте проводник Windows и щелкните правой кнопкой мыши значок Computer . Затем выберите Properties , чтобы просмотреть (или изменить) имя Workgroup .
* Хост-компьютер = компьютер с включенными общими ресурсами администратора.
** Гостевой компьютер = любой другой компьютер в сети, который будет подключен к общим ресурсам администратора на главном компьютере.
Шаг 1. Включите учетную запись администратора и установите пароль.
Если вы хотите получить доступ к общим ресурсам администратора на компьютере (хосте), используя учетную запись «Администратор», то вы должны включить и установить пароль для учетной записи администратора на этом компьютере.Для этого:
1. Нажмите клавиши Windows + R , чтобы открыть окно команды запуска.
2. Введите lusrmgr.msc и нажмите Enter.
3. Откройте Пользователи .
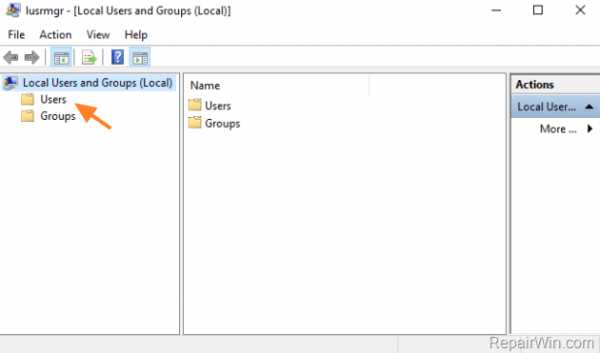
4. Щелкните правой кнопкой мыши Administrator и выберите Properties .
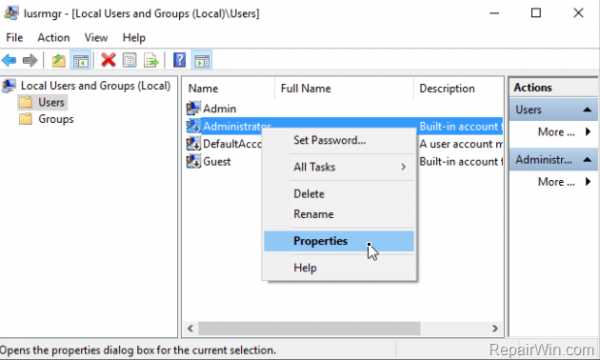
5. Снимите отметку , учетная запись отключена, отметка и нажмите ОК .
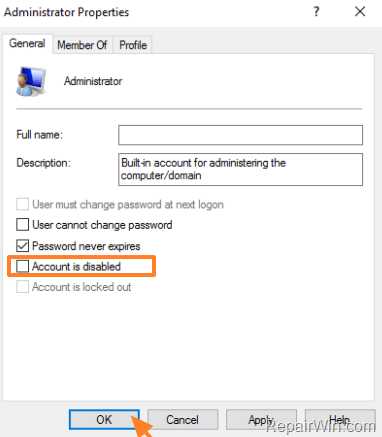
6. Снова щелкните правой кнопкой мыши учетную запись администратора и выберите Установить пароль .
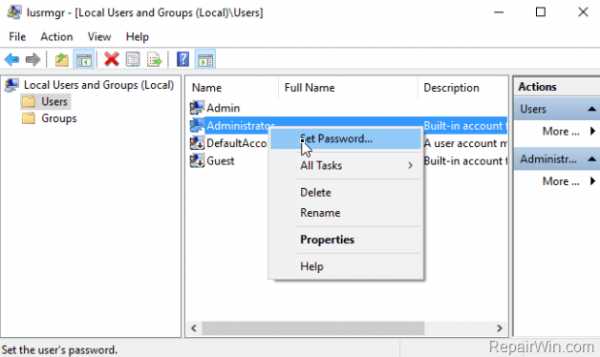
7. Укажите пароль для учетной записи администратора и нажмите ОК .
Шаг 2. Включите общий доступ к файлам и принтерам в брандмауэре Windows.
Следующим шагом является включение « File and Print Sharing » через брандмауэр Windows. (на компьютере Host )
1. Нажмите клавиши Windows + R , чтобы открыть окно команды запуска.
2. Введите control и нажмите Введите , чтобы открыть панель управления .
3. В панели управления: откройте Система и безопасность .
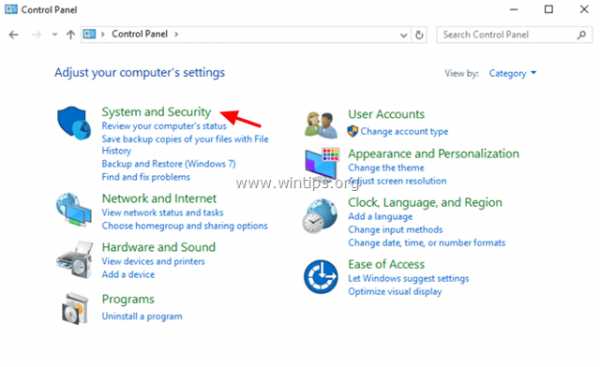
4. Выберите Разрешить приложение через брандмауэр Windows .
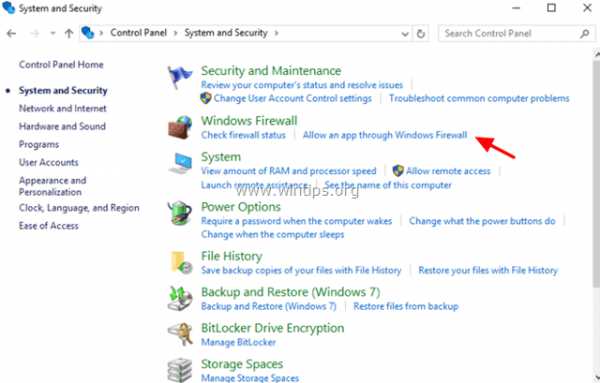
5. Щелкните Изменить настройки .
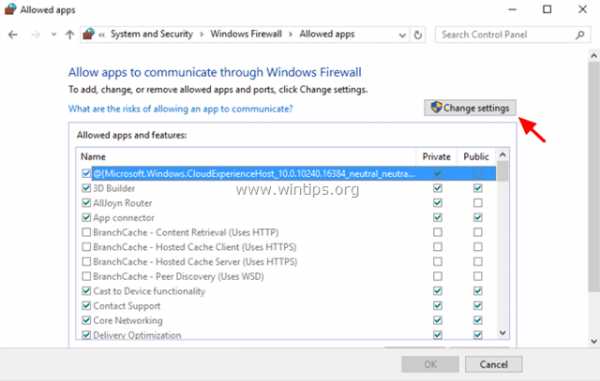
6.Снимите флажок, а затем повторно установите флажок Общий доступ к файлам и принтерам , а затем нажмите OK .
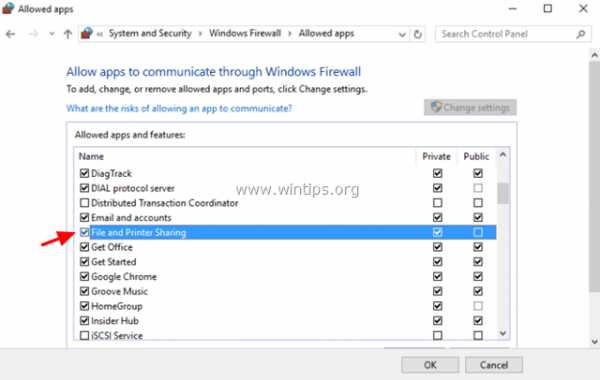
Шаг 3. Добавьте значение «LocalAccountTokenFilterPolicy» в реестр.
Наконец, измените реестр, как описано ниже (на главном компьютере):
1. Нажмите клавиши Windows + R , чтобы открыть окно команды запуска.
2. Введите regedit и нажмите OK , чтобы открыть редактор реестра.
3.В редакторе реестра перейдите с левой панели к этому ключу:
HKEY_LOCAL_MACHINE \ SOFTWARE \ Microsoft \ Windows \ CurrentVersion \ Policies \ System
4. Щелкните правой кнопкой мыши системный ключ и выберите Новый -> DWORD (32-битное) значение .
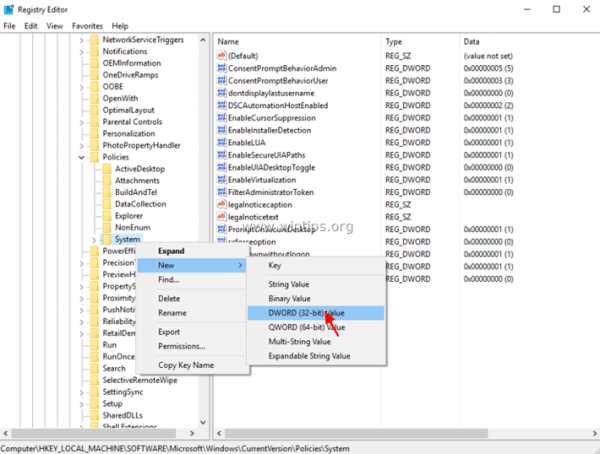
5. Назовите новое значение как: LocalAccountTokenFilterPolicy и нажмите Enter.
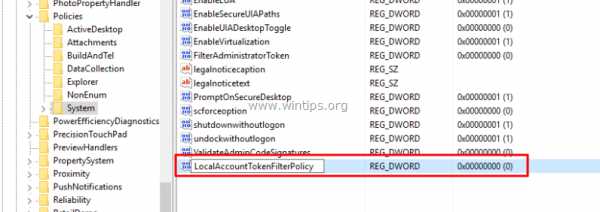
6. Затем откройте (дважды щелкните) LocalAccountTokenFilterPolicy и установите значение данных 1.
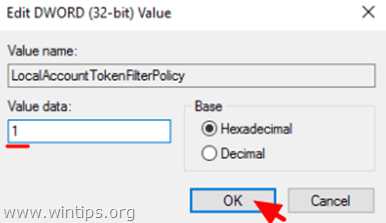
7. Закройте редактор реестра .
8. Перезагрузите компьютер.
9. Наконец, после перезапуска вы сможете получить доступ к общим дискам администратора на главном компьютере с любого другого компьютера в вашей сети (гостя), введя в поле RUN (или SEARCH) имя (или IP-адрес) хост-компьютера и букву диска, к которому вы хотите получить доступ, за которым следует символ доллара ($).
e.g Если вы хотите получить доступ к диску «C: \» на «ComputerA», вы должны ввести в поле «Выполнить»: \\ ComputerA \ C $
Это все, ребята! Это сработало для вас?
Пожалуйста, оставьте комментарий в разделе комментариев ниже или даже лучше: поставьте лайк и поделитесь этим сообщением блога в социальных сетях, чтобы помочь распространить информацию об этом решении.
Если эта статья была для вас полезной, поддержите нас, сделав пожертвование. Даже 1 доллар может иметь огромное значение для нас в наших усилиях по борьбе со спамом, сохраняя при этом этот сайт бесплатным: .Не удается изменить файл Hosts или Lmhosts - Windows Server
- 2 минуты на чтение
В этой статье
В этой статье предлагается обходной путь для проблемы, при которой не удается изменить файл Hosts или файл Lmhosts в Windows 7.
Исходная версия продукта: Windows 7 Service Pack 1
Оригинальный номер базы знаний: 923947
Симптомы
При попытке изменить файл Hosts или файл Lmhosts в Windows 7 с пакетом обновления 1 может появиться сообщение об ошибке, подобное одному из следующих.
-
Сообщение об ошибке 1
Доступ к C: \ Windows \ System32 \ drivers \ etc \ hosts запрещен
-
Сообщение об ошибке 2
Не удается создать файл C: \ Windows \ System32 \ drivers \ etc \ hosts.
Убедитесь, что путь и имя файла верны.
Эта проблема возникает, даже если вы входите в систему с учетной записью с административными учетными данными.
Обходной путь
-
Щелкните Пуск , щелкните Все программы , щелкните Стандартные , щелкните правой кнопкой мыши Блокнот , а затем щелкните Запуск от имени администратора .
Если вам будет предложено ввести пароль администратора или подтверждение, введите пароль или щелкните Разрешить или Да .
-
Откройте файл Hosts или Lmhosts, внесите необходимые изменения и затем щелкните Сохранить в меню Файл .
Как включить $ Admin Shares в Windows 7, 8 или 10. - wintips.org
Последнее обновление: 23 июня 2016 г.
В качестве « административных общих ресурсов » определены все общие сетевые ресурсы по умолчанию, к которым можно получить удаленный доступ только с помощью сетевых администраторов. Общие ресурсы администратора скрыты и по умолчанию отключены на компьютерах под управлением Windows 7, чтобы предотвратить доступ неавторизованных пользователей или их изменение через сетевую среду.
В этом руководстве мы объясняем, как БЕЗОПАСНО включить общие ресурсы Admin $ для ваших дисковых томов (C $, D $ и т. Д.) на компьютере под управлением Windows 7, 8 или 10, поэтому они будут доступны (с другого компьютера в вашей сети) только определенным пользователям.
Как включить административные общие ресурсы в ОС Windows 7, 8, 8.1 или 10.
Чтобы включить (скрытые) общие ресурсы по умолчанию (C $, D $ и т. Д.) В ОС Windows 10, 8 или 10:
Шаг 1: Убедитесь, что оба компьютера принадлежат одной рабочей группе.
Чтобы проверить, принадлежат ли оба компьютера к одной рабочей группе, выполните следующие действия:
1. Щелкните правой кнопкой мыши на значке « Computer-Name » на рабочем столе и выберите « Properties » или (дополнительно) перейдите в Панель управления Windows, выберите « System and Security» и выберите « System» ,
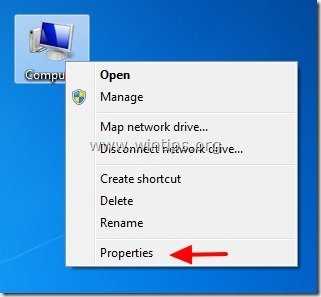
2. Посмотрите на имя « WORKGROUP » справа и убедитесь, что это одно и то же имя на обоих компьютерах (например, WORKGROUP)
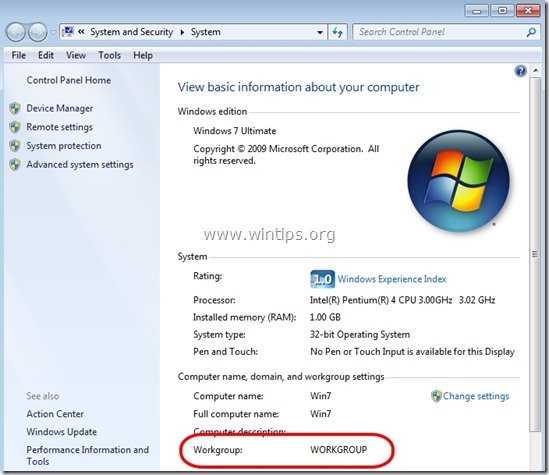
Шаг 2: Укажите, какие пользователи могут получить доступ к общим ресурсам администратора (дисковым томам).
Доступ к административным общим ресурсам может (и должен быть) только для пользователей с правами администратора. Поэтому, если вы хотите, чтобы пользователь из вашей сети имел доступ к общим ресурсам администратора ($), вы должны предоставить этому пользователю локальные права администратора на компьютере, на котором вы хотите включить общие ресурсы администратора. Для этого:
1. Перейдите в панель управления Windows (« Start »> « Control Panel »).
2. Откройте « Добавить или удалить учетные записи пользователей»
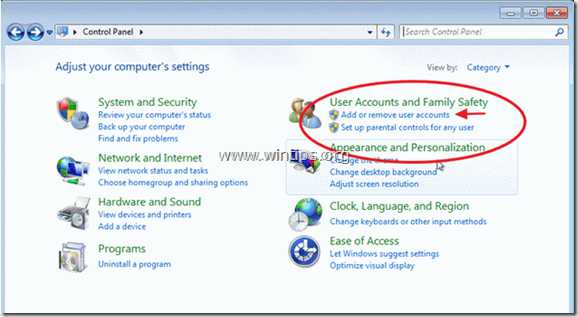
3. Теперь создайте новую учетную запись на вашем компьютере с правами администратора. Кроме того, если вы уже настроили учетную запись, убедитесь, что у него есть права администратора (выберите нужную учетную запись, выберите опцию « Изменить тип учетной записи » и установите его как « Администратор »).
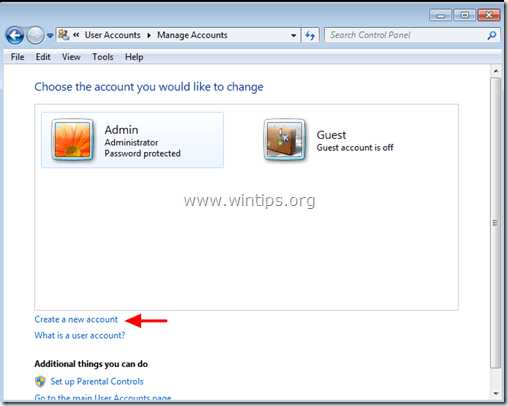
4. Укажите имя пользователя для вашей новой учетной записи (например, пользователь), настройте ее как пользователя Administrator и нажмите кнопку « Create Account ».
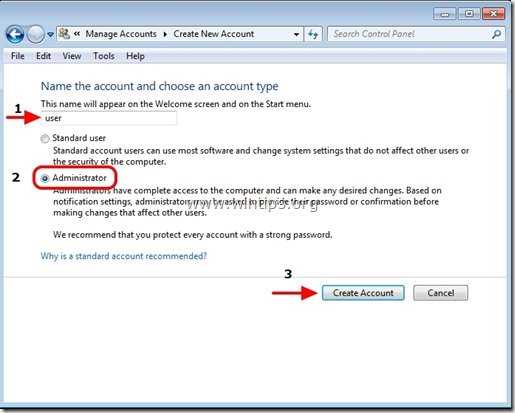
5. На этом этапе окно опций « Manage Accounts » должно выглядеть следующим образом:
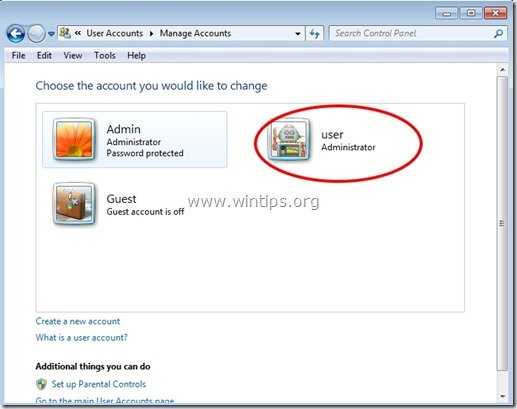
6. После создания учетной записи необходимо указать пароль. Поэтому щелкните новую учетную запись (например, пользователя) и нажмите « Создать пароль ».
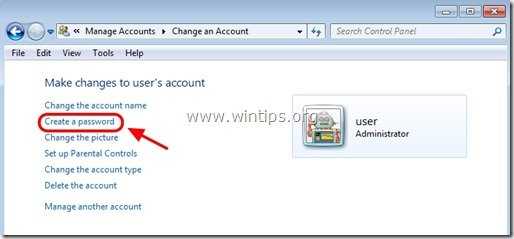
7. Введите надежный пароль (2 раза) и нажмите кнопку « Создать пароль ».
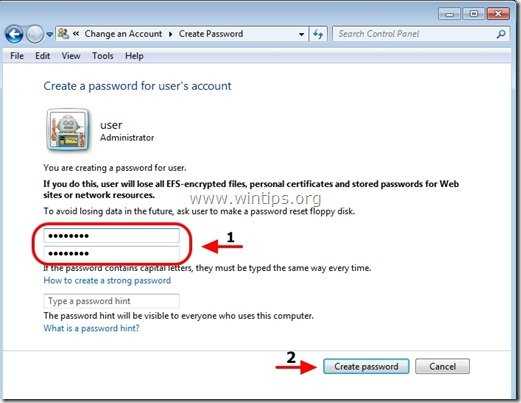
Шаг 3. Включите «Общий доступ к файлам и принтерам» через брандмауэр Windows.
1. Перейдите в панель управления Windows и щелкните « System and Security ».
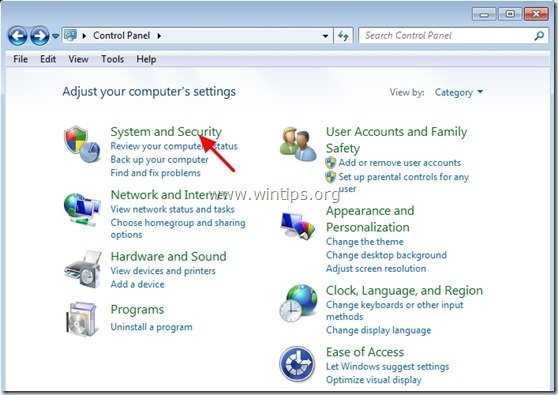
2. В разделе « Брандмауэр Windows » нажмите « Разрешить программу через брандмауэр Windows ».
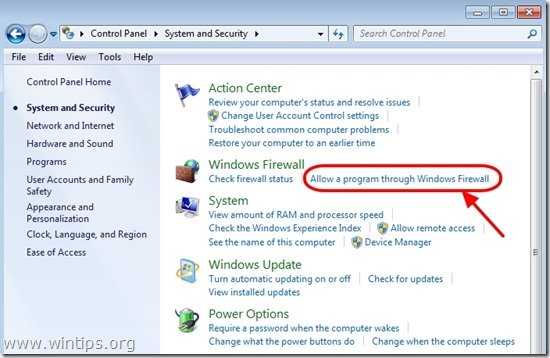
3. В списке « Разрешенные программы и функции » отметьте , чтобы включить функцию « Общий доступ к файлам и принтерам », и нажмите « OK ».(В Windows 10 снимите и снова отметьте)
4. Перезагрузите компьютер (необязательно).
Шаг 4. Проверьте, можете ли вы получить доступ к общим папкам администратора с другого компьютера.
1. На другом компьютере нажмите кнопку « Start » и в поле поиска введите следующую команду:
« \\
Примечание: В качестве «
2. Теперь введите имя пользователя и пароль для доступа к общим папкам администратора удаленного компьютера (как указано в шаге 1) и нажмите «Enter».
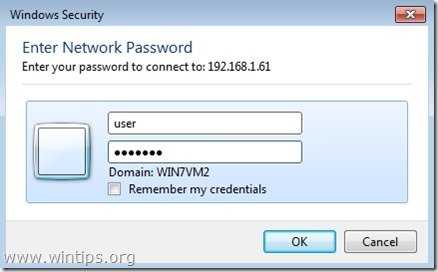
3. Если вы выполните описанные выше шаги, то сможете без проблем получить доступ к административным ресурсам удаленного компьютера.
Шаг 5. Измените параметры реестра на компьютере с включенными общими ресурсами администратора (необязательно)
Примечание: Выполняйте этот шаг ТОЛЬКО в случае возникновения проблем / ошибок при попытке доступа к общим ресурсам администратора (например, сбой входа в систему).
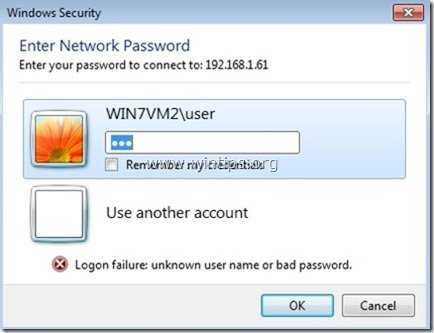
1. Перейдите на удаленный компьютер (с активированными административными ресурсами) и откройте редактор реестра. Для этого нажмите кнопку « Start » и в поле поиска введите « regedit » и нажмите « Enter ».
2. В редакторе реестра перейдите по следующему пути:
« HKEY_LOCAL_MACHINE \ SOFTWARE \ Microsoft \ Windows \ CurrentVersion \ Policies \ System »
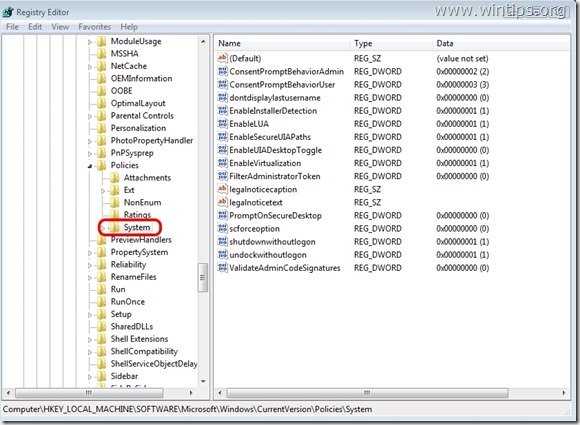
3. Щелкните правой кнопкой мыши на правой панели и выберите « New »> « DWORD (32-bit) Value ».
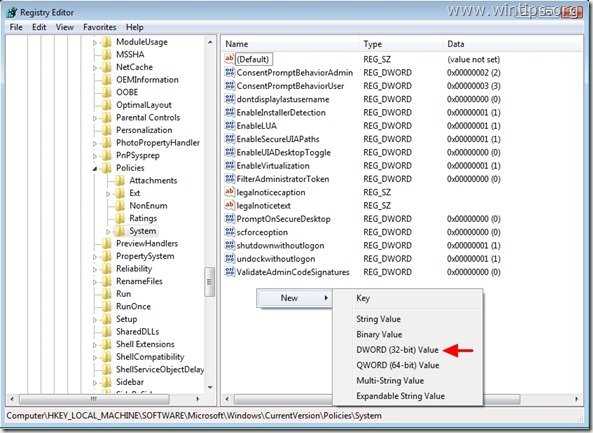
4. Введите « LocalAccountTokenFilterPolicy » в качестве имени значения и нажмите « Enter ».
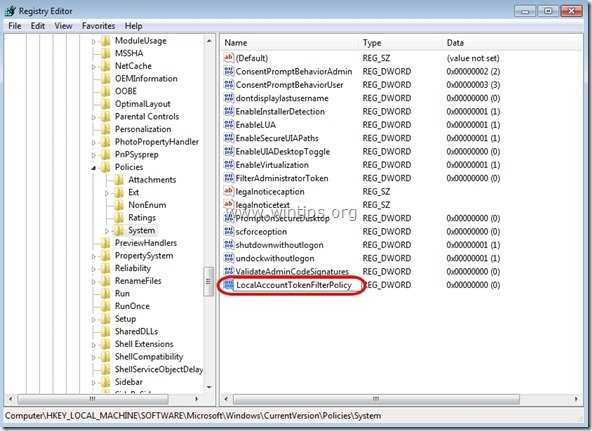
5. Дважды щелкните значение « LocalAccountTokenFilterPolicy» , чтобы изменить « Value Data » с « 0 » на « 1 » и нажмите « OK »
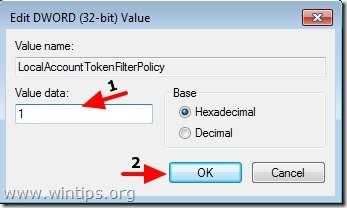
6. Закройте редактор реестра и попробуйте еще раз получить доступ к административным общим ресурсам на удаленном компьютере.
Если эта статья была для вас полезной, поддержите нас, сделав пожертвование. Даже 1 доллар может иметь огромное значение для нас в наших усилиях продолжать помогать другим, сохраняя при этом этот сайт бесплатным: Смотрите лучшие предложения на Woot! Компания-амазонка доступна только сегодня.Бесплатная доставка для членов Prime! Если вы хотите, чтобы был постоянно защищен от вредоносных угроз, существующих и будущих , мы рекомендуем вам установить Malwarebytes Anti-Malware PRO , нажав ниже (мы действительно зарабатываете комиссию от продаж, произведенных по этой ссылке, но без дополнительных затрат для вас. У нас есть опыт работы с этим программным обеспечением, и мы рекомендуем его, потому что оно полезно и полезно):