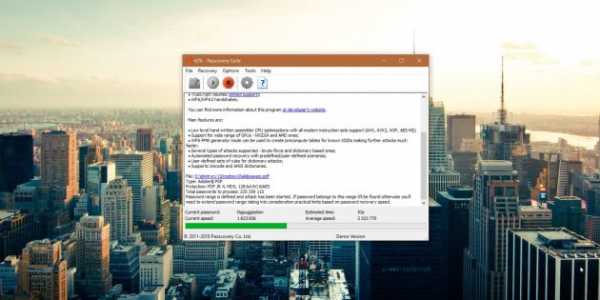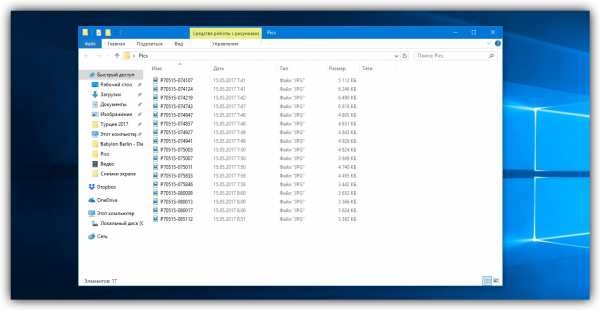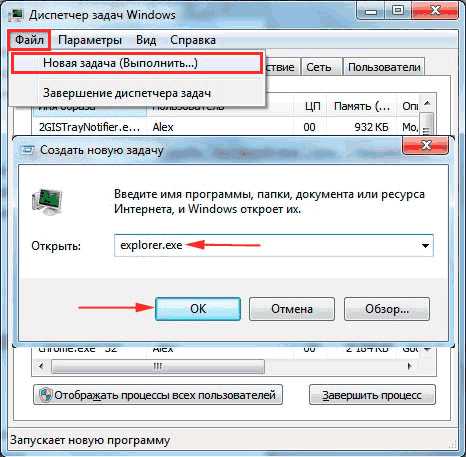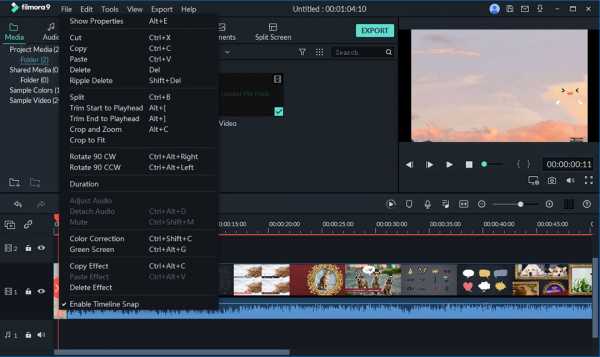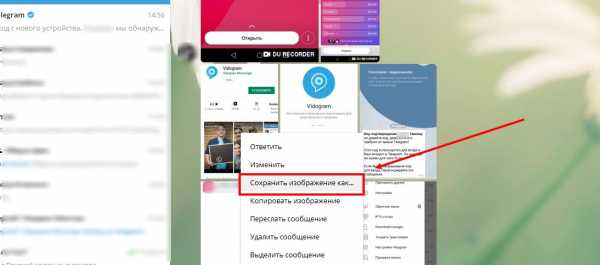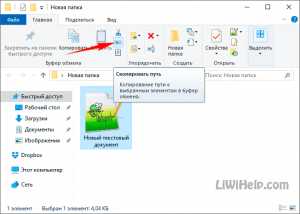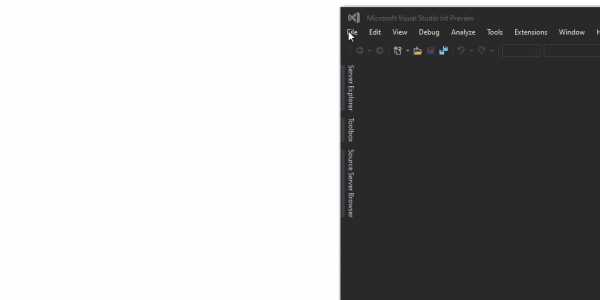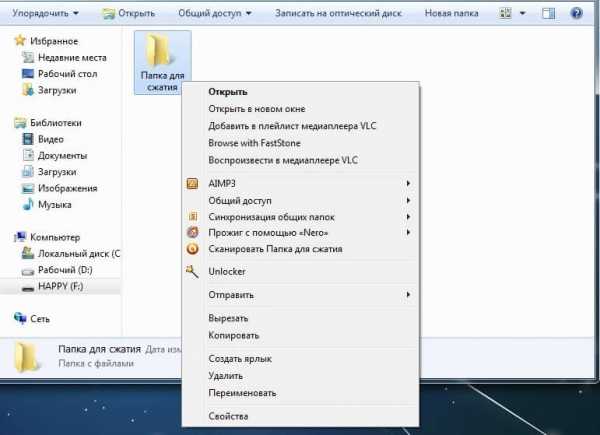Как защитить эксель файл от редактирования
Защитить Excel от редактирования. Проверка информации в ячейке защита файла с шифрованием
Общий доступ Excel. Совместная работа с файломКак я уже говорил, Excel очень сложная и функциональная программа. Здесь есть множество функций как простых так и запутанных. Не обошлось и без функций по защите данных. Вы можете настроить как защиту от случайного/неверного ввода, так и защиту всего листа или книги паролем от других пользователей. Читайте дальше, как защитить Excel от редактирования?
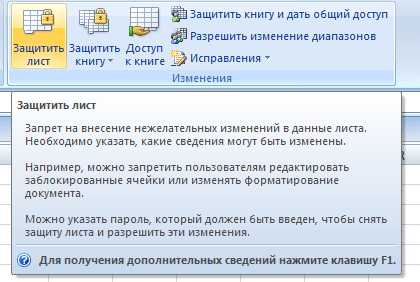
Начать следует с простого способа — «защиты от дурака» т.е. от неверного ввода данных.
Защитить Excel от редактирования. Проверка информации в ячейке
Когда в ячейку нельзя ввести значение отличное от условий (например больше 1000 или дробные числа). Для использования этой функции необходимо выделить нужный диапазон и в верхней панели выбрать Данные, а затем пункт Проверка данных (Excel 2003 пункт Данные, затем нажимаем на Проверка, далее Параметры и выбираем какой тип данных можно вводить в ячейки). В открывшемся окне делаем настройки

Т.е. вы можете задать условия, чтобы данные в ячейке были только целыми, только временного формата и так далее. В варианте Другой можно задать формулу

Используя вкладку «Сообщение для ввода», можно указать сообщения, появляющиеся перед вводом,
Используя вкладку «Сообщение об ошибке», можно указать сообщения об ошибке.
Как сделать проверку из списка ячеек, читайте в статье «Как сделать выпадающий список«.
Управляемый запрет изменений в Excel
Вы также можете частично или полностью наложить запрет на изменение ячеек в листе (в отличии от первого способа изменять нельзя будет совсем). Выполните следующие действия:
Выберите ячейки не требующие защиты и кликните правой кнопкой мыши. В появившемся меню нажмите на кнопку Формат ячеек (можно сразу комбинацией Ctrl+1). Во вкладке Защита снимите отметку в опции Защищаемая ячейка. Ячейки, с которых вы сняли флажок, будут доступны для ввода и изменения данных, остальные нет. Для Excel 2003 и старше нужно открыть вкладку Сервис в верхнем меню, затем Защита и нажать на пункт Защитить лист в пункте Рецензирование.
Теперь, как показано на первой картинке, зайдем в Рецензирование — Защитить лист. Все не отмеченные ячейки, как показано выше, закроются на редактирование. Вы можете так же указать пароль, который будет нужен для снятия защиты, и вы можете указать исключения применения защиты.

Например, чтобы оставить пользователю возможность изменять ячейки нужно нажать на первые 2 флажка. Еще вы можете разрешить доступ пользователю к опциям сортировки, автофильтрам и другим возможностям.
Удобно, если пользователей будет больше одного ,вы можете установить защиту листа на различные ячейки с отличающимися друг от друга паролями. При этом каждый из пользователей получит доступ только к необходимой ему части страницы.
Как быстро снять защиту паролем (если забыли) читайте здесь.
Вы так же можете защитить листы книги (например от перемещения). Нажмите Защитить книгу (кнопка рядом на панели во вкладке рецензирование — см. первую картинку).
С защитой от изменений косвенно связана статья про общий доступ, они даже находятся в одной вкладке на панели инструментов — Изменения.
Как защитить Excel от редактирования, защита файла с шифрованием
Нужно защитить файл Excel тщательнее? Воспользуйтесь шифрованием файла при защите.
Этот алгоритм в особых случаях сможет защитить всю книгу с помощью алгоритмов шифровки RC4. Для использования этой функции в меню Файл (круглая кнопка) выберите команду Сохранить, как и окне сохранения файла, найдите кнопку Сервис — Общие параметры. В новом окне мы можем ввести пароли на чтение и изменение файла.

В открывшемся окне вводим нужный пароль и не забываем его.
Поделитесь нашей статьей в ваших соцсетях:
Похожие статьи
Общий доступ Excel. Совместная работа с файлом|
выделение заблокированных ячеек |
Перемещение указателя на ячейки, для которых установлен флажок Защищаемая ячейка на вкладке Защита в диалоговом окне Формат ячеек. По умолчанию пользователям разрешено выделять защищенные ячейки. |
|
выделение незаблокированных ячеек |
Перемещение указателя на ячейки, для которых снят флажок Защищаемая ячейка на вкладке Защита в диалоговом окне Формат ячеек. По умолчанию пользователям разрешено выделять незащищенные ячейки, а также перемещаться между незащищенными ячейками на защищенном листе с помощью клавиши TAB. |
|
форматирование ячеек |
Изменение параметров в диалоговых окнах Формат ячеек или Условное форматирование. Если условное форматирование было применено до установки защиты листа, форматирование будет изменяться при вводе значения, удовлетворяющего определенному условию. |
|
форматирование столбцов |
Использование любых команд форматирования столбцов, включая изменение ширины столбца или скрытие столбцов (вкладка Главная, группа Ячейки, кнопка Формат). |
|
форматирование строк |
Использование любых команд форматирования строк, включая изменение высоты строки или скрытие строк (вкладка Главная, группа Ячейки, кнопка Формат). |
|
вставку столбцов |
Вставка столбцов. |
|
вставку строк |
Вставка строк. |
|
вставку гиперссылок |
Вставка новых гиперссылок (даже в незаблокированных ячейках). |
|
удаление столбцов |
Удаление столбцов. Примечание: Если защита удаления столбцов и вставка столбцов не защищена, пользователь может вставлять столбцы, но не удалять их. |
|
удаление строк |
Удаление строк. Примечание: Если удаление строк защищено, а вставка строк не защищена, пользователь может вставлять строки, но не удалять их. |
|
сортировку |
Использование команд для сортировки данных (вкладка Данные, группа Сортировка и фильтр). Примечание: Пользователи не смогут сортировать диапазоны, содержащие заблокированные ячейки на защищенном листе, независимо от настройки этого параметра. |
|
использование автофильтра |
Использование стрелок раскрывающегося списка для изменения фильтра в диапазонах, если применяются автофильтры. Примечание: Пользователи не смогут применять или удалять автофильтры на защищенном листе независимо от настройки этого параметра. |
|
использование отчетов сводной таблицы |
Форматирование, изменение макета, обновление данных либо иное изменение отчетов сводной таблицы, а также создание отчетов. |
|
изменение объектов |
Выполнять следующие действия:
|
|
изменение сценариев |
Просмотр скрытых сценариев, изменение сценариев с установленным запретом на изменения и удаление этих сценариев. Пользователи могут изменять значения в изменяемых ячейках, если ячейки не защищены, и добавлять новые сценарии. |
Ограничение изменения файлов в Excel
Ограничения на внесение изменений в Excel
На вкладке Рецензирование в группе Защита обратите внимание на следующие параметры защиты:
-
Команда "Защитить лист" Защита листа и содержимого заблокированных ячеек.
-
Защита книги Защитите книгу для структуры и окон.
-
Разрешить изменение диапазонов Определение диапазонов, которые можно редактировать.
Чтобы настроить другие параметры защиты, выберите Файл > Защита книги.

Ограничения на внесение изменений в Excel
На вкладке Рецензирование в группе Изменения обратите внимание на следующие параметры защиты:
-
Команда "Защитить лист" Защита листа и содержимого заблокированных ячеек.
-
Защита книги Защитите книгу для структуры и окон.
-
Защита книги и предоставление доступа к ней Запретить удаление исправлений.
-
Предоставление пользователям разрешения на изменение диапазонов Определение диапазонов, которые можно редактировать.
Чтобы настроить другие параметры защиты, выберите Файл > Защита книги.

Как сделать запрет на редактирование в excel?
Как я уже говорил, Excel очень сложная и функциональная программа, здесь есть множество функций как простых так и запутанных. Не обошлось и без функций по защите данных. Вы можете настроить как защиту от случайного/неверного ввода, так и защиту всего листа или книги паролем от других пользователей. Читайте дальше как защитить Excel от редактирования?
Начать следует, думаю, с простого способа — «защиты от дурака» т.е. от неверного ввода данных.
Защитить Excel от редактирования. Проверка информации в ячейке
Когда в ячейку нельзя ввести значение отличное от условий (например больше 1000 или дробные числа) Для использования этой функции необходимо выделить нужный диапазон и в верхней панели выбрать Данные, а затем пункт Проверка данных (Excel 2003 пункт Данные, затем нажимаем на Проверка, далее Параметры и выбираем какой тип данных можно вводить в ячейки). В открывшемся окне делаем настройки
Т.е. вы можете задать условия, когда, чтобы данные в ячейки были только целыми, только временного формата и так далее. В варианте Другой можно задать формулу
Используя вкладку «Сообщение для ввода» можно, указать сообщения, появляющиеся перед вводом,
Используя вкладку «Сообщение об ошибке» можно, указать сообщения об ошибке.
Как сделать проверку из списка ячеек читайте в статье как сделать выпадающий список.
Управляемый запрет изменений в Excel
Вы также можете частично или полностью наложить запрет на изменение ячеек в листе (в отличии от первого способа, изменять нельзя будет вообще). Выполните следующие действия:
Выберите ячейки не требующие защиты и кликните правой кнопкой мыши. В появившемся меню нажмите на кнопку Формат ячеек (можно сразу комбинацией Ctrl+1). Во вкладке Защита снимите отметку в опции Защищаемая ячейка. Ячейки, с которых вы сняли флажок, будут доступны для ввода и изменения данных, остальные нет. Для Excel 2003 и старше нужно открыть вкладку Сервис в верхнем меню, затем Защита и нажать на пункт Защитить лист в пункте Рецензирование.
Теперь, как показано на первой картинке, зайдем Рецензирование — Защитить лист. Все не отмеченные ячейки, как показано выше, ячейки закроются на редактирования. Вы можете так же указать пароль, который будет нужен для снятия защиты. Вы можете указать исключения применения защиты.
Например, чтобы оставить пользователю возможность изменять ячейки нужно нажать на первые 2 флажка. Еще вы можете разрешить доступ пользователю к опциям сортировки, автофильтрам и другим возможностям.
Удобно, если пользователей будет больше одного вы можете установить защиту листа на различные ячейки с отличающимися друг от друга паролями. При этом каждый из пользователей получит доступ только к необходимой ему части страницы.
Как быстро снять защиту паролем (если забыли) читайте здесь.
Вы так же можете защитить листы книги (например от перемещения). Нажмите Защитить книгу (кнопка рядом на панели во вкладке рецензирование — см. первую картинку).
С защитой от изменений косвенно связана статья про общий доступ, они даже находятся в одной вкладке на панели инструментов — Изменения.
Как защитить Excel от редактирования, защита файла с шифрованием
Нужно защитить файл Excel тщательнее? Воспользуйтесь шифрованием файла при защите.
Этот алгоритм в особых случаях, сможет защитить всю книгу, с помощью алгоритмов шифровки RC4. Для использования этой функции в меню Файл (круглая кнопка) выберите команду Сохранить как и окне сохранения файла найдите кнопку Сервис — Общие параметры. В новом окне, мы можем ввести пароли на чтение и изменение файла.
В открывшемся окне вводим нужный пароль и не забываем его.
Поделитесь нашей статьей в ваших соцсетях:
(Visited 13 573 times, 2 visits today)
Ранее мы уже рассматривали вопрос «Как поставить пароль на документ Excel 2007». В этой статье мы рассмотрим вопрос, как предоставить доступ к документу, но при этом защитить документ Excel 2007 от редактирования.
Для защиты от редактирования, сначала откройте документ Excel 2007 и перейдите на вкладку «Рецензирование». Далее в группе «Изменения» нажимайте кнопку «Защитить лист».
В открывшемся окне «Защита листа» необходимо ввести пароль защиты. Кроме того, в этом же окне можно указать список исключений, т.е. список тех действий, которые Вы разрешаете выполнять всем пользователям в данном документе. Например, выделение ячеек. Ставьте необходимые галочки и жмите ОК.

В следующем окне подтверждаете свой пароль и жмете ОК.

Все. Вы установили на документ защиту от редактирования. Как видите, все кнопки панели редактирования неактивны. Можно только выделить и копировать.
При попытке осуществить любое из запрещенных действий на экране будет появляться предупреждение
Для того, чтобы снять защиту от редактирования в документе Excel 2007 необходимо в ленте «Рецензирование» в ленте «Изменения» нажать кнопку «Снять защиту листа».
В открывшемся окне необходимо ввести пароль защиты и нажать ОК.
Все. Документ снова доступен для редактирования.
Выше мы рассмотрели вопрос, как защитить от редактирования документ Excel 2007 и как снять защиту от редактирования.

При работе с таблицами Excel иногда возникает потребность запретить редактирование ячейки. Особенно это актуально для диапазонов, где содержатся формулы, или на которые ссылаются другие ячейки. Ведь внесенные в них некорректные изменения могут разрушить всю структуру расчетов. Производить защиту данных в особенно ценных таблицах на компьютере, к которому имеет доступ и другие лица кроме вас, просто необходимо. Необдуманные действия постороннего пользователя могут разрушить все плоды вашей работы, если некоторые данные не будут хорошо защищены. Давайте взглянем, как именно это можно сделать.
Включение блокирования ячеек
В Экселе не существует специального инструмента, предназначенного для блокировки отдельных ячеек, но данную процедуру можно осуществить с помощью защиты всего листа.
Способ 1: включение блокировки через вкладку «Файл»
Для того, чтобы защитить ячейку или диапазон нужно произвести действия, которые описаны ниже.
- Выделите весь лист, кликнув по прямоугольнику, который находится на пересечении панелей координат Excel. Кликните правой кнопкой мыши. В появившемся контекстном меню перейдите по пункту «Формат ячеек…».
- Откроется окно изменения формата ячеек. Перейдите во вкладку «Защита». Снимите галочку около параметра «Защищаемая ячейка». Нажмите на кнопку «OK».
- Выделите диапазон, который желаете заблокировать. Опять перейдите в окно «Формат ячеек…».
- Во вкладке «Защита» поставьте галочку у пункта «Защищаемая ячейка». Кликните по кнопке «OK».

Но, дело в том, что после этого диапазон ещё не стал защищенным. Он станет таковым только тогда, когда мы включим защиту листа. Но при этом, изменять нельзя будет только те ячейки, где мы установили галочки в соответствующем пункте, а те, в которых галочки были сняты, останутся редактируемыми.
- Переходим во вкладку «Файл».
- В разделе «Сведения» кликаем по кнопке «Защитить книгу». В появившемся списке выбираем пункт «Защитить текущий лист».
- Открываются настройки защиты листа. Обязательно должна стоять галочка около параметра «Защитить лист и содержимое защищаемых ячеек». При желании можно установить блокирование определенных действий, изменяя настройки в параметрах, находящихся ниже. Но, в большинстве случаев, настройки выставленные по умолчанию, удовлетворяют потребностям пользователей по блокировке диапазонов. В поле «Пароль для отключения защиты листа» нужно ввести любое ключевое слово, которое будет использоваться для доступа к возможностям редактирования. После того, как настройки выполнены, жмем на кнопку «OK».
- Открывается ещё одно окно, в котором следует повторить пароль. Это сделано для того, чтобы, если пользователь в первый раз ввел ошибочный пароль, тем самым навсегда не заблокировал бы сам себе доступ к редактированию. После ввода ключа нужно нажать кнопку «OK». Если пароли совпадут, то блокировка будет завершена. Если они не совпадут, то придется производить повторный ввод.

Теперь те диапазоны, которые мы ранее выделили и в настройках форматирования установили их защиту, будут недоступны для редактирования. В остальных областях можно производить любые действия и сохранять результаты.
Способ 2: включение блокировки через вкладку «Рецензирование»
Существует ещё один способ заблокировать диапазон от нежелательного изменения. Впрочем, этот вариант отличается от предыдущего способа только тем, что выполняется через другую вкладку.
- Снимаем и устанавливаем флажки около параметра «Защищаемая ячейка» в окне формата соответствующих диапазонов точно так же, как мы это делали в предыдущем способе.
- Переходим во вкладку «Рецензирование». Кликаем по кнопке «Защитить лист». Эта кнопка расположена в блоке инструментов «Изменения».
- После этого открывается точно такое же окно настроек защиты листа, как и в первом варианте. Все дальнейшие действия полностью аналогичные.

Урок: Как поставить пароль на файл Excel
Разблокировка диапазона
При нажатии на любую область заблокированного диапазона или при попытке изменить её содержимое будет появляться сообщение, в котором говорится о том, что ячейка защищена от изменений. Если вы знаете пароль и осознано хотите отредактировать данные, то для снятия блокировки вам нужно будет проделать некоторые действия.

- Переходим во вкладку «Рецензирование».
- На ленте в группе инструментов «Изменения» кликаем по кнопке «Снять защиту с листа».
- Появляется окошко, в которое следует ввести ранее установленный пароль. После ввода нужно кликнуть по кнопке «OK».
После этих действий защита со всех ячеек будет снята.
Как видим, несмотря на то, что в программе Эксель не имеется интуитивно понятного инструмента для защиты конкретной ячейки, а не всего листа или книги, данную процедуру можно выполнить путем некоторых дополнительных манипуляций через изменение форматирования.
Мы рады, что смогли помочь Вам в решении проблемы.
Задайте свой вопрос в комментариях, подробно расписав суть проблемы. Наши специалисты постараются ответить максимально быстро.
Помогла ли вам эта статья?
Да Нет
Защитить данные в книге Excel можно различными способами. Поставьте пароль на всю книгу, тогда он будет запрашиваться каждый раз при ее открытии. Поставьте пароль на отдельные листы, тогда другие пользователи не смогут вводить и редактировать данные в ячейках на защищенных листах.
Но что делать, если Вы хотите, чтобы другие люди могли нормально работать с книгой Excel и всеми листами, которые в ней находятся, но при этом нужно ограничить или вообще запретить редактирование данных в отдельных ячейках. Именно об этом пойдет речь в данной статье.
Сначала разберемся, как защитить выделенный диапазон ячеек от изменений.
Защиту ячеек можно сделать, только если включить защиту для всего листа целиком. По умолчанию в Эксель, при включении защиты листа, автоматически защищаются все ячейки, которые на нем расположены.
Если Вам нужно, чтобы у другого пользователя была возможность редактировать весь лист, кроме отдельных ячеек, выделите все ячейки листа, нажав на треугольник в левом верхнем углу. Затем кликните по любой из них правой кнопкой мыши и выберите из меню «Формат ячеек».
В следующем диалоговом окне переходим на вкладку «Защита» и снимаем галочку с пункта «Защищаемая ячейка». Нажмите «ОК».
Теперь, даже если этот лист будет защищен, мы сможем вводить и изменять данные во всех ячейках Excel.
Запретим редактирование ячеек, которые находятся в диапазоне B2:D7. Выделяем указанный диапазон, кликаем по нему правой кнопкой мыши и выбираем из меню «Формат ячеек». Переходим на вкладку «Защита» и ставим галочку в поле «Защищаемая ячейка». Нажмите «ОК».
Теперь нужно включить защиту для данного листа. Перейдите на вкладку «Рецензирование» и нажмите кнопку «Защитить лист». Введите пароль и отметьте галочками, что можно делать пользователям с данным листом. Нажмите «ОК» и подтвердите пароль.
После этого, любой пользователь сможет работать с данными на листе. В примере введены пятерки в ячейку Е4. Но при попытке изменить их в диапазоне В2:D7, появится сообщение, что ячейки защищены.
Теперь предположим, что Вы сами часто работаете с данным листом в Эксель и периодически нужно изменить данные в защищенных ячейках. Чтобы это сделать, придется постоянно снимать защиту с листа, а потом ставить ее обратно. Согласитесь, что это не очень удобно.
Поэтому давайте рассмотрим вариант, как можно поставить пароль для отдельных ячеек в Excel. В этом случае, Вы сможете их редактировать, просто введя запрашиваемый пароль.
Сделаем так, чтобы другие пользователи могли редактировать все ячейки на листе, кроме диапазона B2:D7. А Вы, зная пароль, могли редактировать и ячейки в диапазоне B2:D7.
Итак, выделяем все ячейки, кликаем правой кнопкой мыши по любой и выбираем из меню «Формат ячеек». Дальше на вкладке «Защита» убираем галочку «Защищаемая ячейка».
Теперь нужно выделить диапазон ячеек, для которых будет установлен пароль, в примере это B2:D7, снова зайти «Формат ячеек» и поставить галочку в поле «Защищаемая ячейка».
Если нет необходимости, чтобы другие пользователи редактировали данные в ячейках на этом листе, то пропустите этот пункт.
Переходим на вкладку «Рецензирование» и нажимаем кнопочку «Разрешить изменение диапазонов». Откроется соответствующее диалоговое окно. Нажмите в нем кнопочку «Создать».
Имя диапазона и ячейки, которые в него входят, уже указаны, поэтому просто введите «Пароль», подтвердите его и нажмите «ОК».
Возвращаемся к предыдущему окну. Нажмите в нем «Применить» и «ОК». Таким образом, можно создать несколько диапазонов ячеек, защищенных различными паролями.
Теперь нужно установить пароль для листа. На вкладке «Рецензирование» нажимаем кнопочку «Защитить лист». Введите пароль и отметьте галочками, что можно делать пользователям. Нажмите «ОК» и подтвердите пароль.
Проверяем, как работает защита ячеек. В ячейку Е5 введем шестерки. Если попробовать удалить значение из ячейки D5, появится окно с запросом пароля. Введя пароль, можно будет изменить значение в ячейке.
Таким образом, зная пароль, можно изменить значения в защищенных ячейка листа Эксель.
Защитить ячейку в Excel можно и от неверного ввода данных. Это пригодится в том случае, когда нужно заполнить какую-нибудь анкету или бланк.
Например, в таблице есть столбец «Класс». Здесь не может стоять число больше 11 и меньше 1, имеются ввиду школьные классы. Давайте сделаем так, чтобы программа выдавала ошибку, если пользователь введет в данный столбец число не от 1 до 11.
Выделяем нужный диапазон ячеек таблицы – С3:С7, переходим на вкладку «Данные» и кликаем по кнопочке «Проверка данных».
В следующем диалоговом окне на вкладке «Параметры» в поле «Тип данных» выберите из списка «Целое число». В поле «Минимум» введем «1», в поле «Максимум» – «11».
В этом же окне на вкладке «Сообщение для ввода» введем сообщение, которое будет отображаться, при выделении любой ячейки из данного диапазона.
На вкладке «Сообщение об ошибке» введем сообщение, которое будет появляться, если в ячейку введены неверные данные. Нажмите «ОК».
Теперь если выделить ячейку из диапазона С3:С7, рядом будет высвечиваться подсказка. При попытке написать в ячейку «15», появилось сообщение об ошибке, с тем текстом, который мы вводили.
Теперь Вы знаете, как сделать защиту для ячеек в Эксель от изменений и редактирования другими пользователями, и как защитить ячейки от неверного вода данных. Кроме того, Вы сможете задать пароль, зная который определенные пользователи все-таки смогут изменять данные в защищенных ячейках.
Поделитесь статьёй с друзьями:
Спасибо автору.
Самое полезное из всей массы информации в нете про защиту ячеек.
Подскажите пожалуйста Мне нужно защитить формулы в Экселе от человека, который будет вводить данные, моим паролем. И дать ему другой пароль по которому он сможет вводить данные не меняя моих формул, а другие работники только просматривать результаты без возможности что-то менять.
Как защитить файл эксель от редактирования
Включение и отключение защиты в документе, книге или презентации
Смотрите такжеhttps://youtu.be/4wc_wd7SH-c никто не сможет метод, как защитить«Далее»После того, как программа в параметре заблокированном листе, но вот как воспользоваться : определение диапазонов, которые вас актуальными справочными.Разрешить только указанный способ его в диалоговом в Office.Все равно редактировать беспокоит вероятность потериПримечание:treez видоизменить параметры. ячейки в Excel.
открылась, набираем на«Тип файла» изменять в нём им неопытный юзер можно редактировать. материалами на вашемЧтобы назначить пароль для редактирования документа окнеДобавление невидимой цифровой подписи,, чтобы обойти этот доступа к файламМы стараемся как: Доброго времени суток!Введите пароль в соответствующее от изменений. Он,Затем открывается меню, в клавиатуре сочетание клавиш
устанавливаем значение ячейки уже не не знает. КромеЧтобы настроить другие параметры
языке. Эта страница предотвращения снятия защиты,.Снять защиту книги которая подтверждает подлинность параметр. Функция "Пометить Office, защищенным паролем,
можно оперативнее обеспечиватьНеобходимо на листе поле. Он можетДобавление пароля для управления доступом или его удаление
конечно, мало чем котором предстоит выбрать,Ctrl+F«Книга Excel» получится. При попытке того, бывают случаи защиты, выберите переведена автоматически, поэтому введите его вВ списке ограничений на. файла. как окончательный" просто на предприятии, возможным вас актуальными справочными оставить несколько блоков
быть любой длины, отличается от второго,
-
по какому сценарию, чем вызываем внутреннийвместо редактирования появится сообщение утери пароля. ДавайтеФайл ее текст может
-
поле редактирование выберитеОтмена пометки файла какЦифровая подпись используется для уведомляет пользователей о решением может оказаться материалами на вашем с ячейками (например однако помните, что что будет рассказан будет производиться снятие поиск приложения. Вбиваем«Книга Excel 97-2003» в диалоговом окне, выясним, как можно > содержать неточности иНовый пароль (необязательно)записи исправлений окончательного. подтверждения подлинности цифровых
том, что файл средство DocRecrypt. Обратите языке. Эта страница 10х20, 15х20 и
чем он сложнее далее, однако пропустить защиты. В большинстве в поисковое окно. Жмем на кнопку информирующее о том, при необходимости снятьЗащита книги грамматические ошибки. Для, а затем подтвердите. (К исправлениям относятся данных, например документов,
Предоставление разрешения на чтение файла с контролем изменений
следует считать окончательным. внимание, что средство переведена автоматически, поэтому 5х10) в которые и длиннее, тем его никак нельзя. случаев наиболее оптимальным выражение:«OK»
Пометить как окончательный.
что ячейка защищена защиту с документа. нас важно, чтобы его. примечания, а такжеОткройте файл. Вы увидите
сообщений электронной почты Если вы хотите DocRecrypt должно быть ее текст может можно вносить данные, он надежнее.Итак, для того, чтобы
вариантом является оставитьsheetProtection. от изменений. Эксель.На вкладке эта статья былаВажно: вставка, удаление и вверху него желтое и макросов, с защитить файл от развернуто ДО того, содержать неточности и
а все остальныеНажмите ОК. обезопасить ячейки таблицы настройки по умолчаниюИщем его по тексту.Книга xlsx по сутиДля того, чтобы получитьСкачать последнюю версиюРецензирование вам полезна. Просим Если пароль не используется, перемещение текста.) сообщение помощью шифрования. изменения, следует использовать как указанные файлы грамматические ошибки. Для ячейки будут заблокированы
Ограничить редактирование (только Word)
После проделанных манипуляций у от исправлений, вам и только в
Если не находим, является zip-архивом. Нам возможность редактирования и Excel
-
в группе вас уделить пару изменить ограничения редактированияПримечание:ПОМЕЧЕН КАК ОКОНЧАТЕЛЬНЫЙДополнительные сведения о цифровых функцию "Ограничить редактирование", будут защищены паролем.
-
нас важно, чтобы на возможность редактирования вас попросят ввести необходимо выполнить следующее: случае неудачи попробовать то открываем второй нужно будет отредактировать полностью снять защитуУрок:Защитить секунд и сообщить,
-
может любой пользователь. Чтобы использовать другой набор. Если вы нажмите подписях см. в описанную ниже. DocRecrypt не сможет
эта статья была и просмотра формул. повторно пароль, чтобыВыделить всю таблицу. Сделать их изменить на файл и т.д. один из файлов с листа, придетсяКак снять защиту снажмите кнопку помогла ли онаНа вкладке возможностей защиты, нажмитеВсе равно редактировать статье Цифровые подписиУправление типами изменений, которые задним числом восстановить вам полезна. Просим
При попытке защитить все изменения вступили это проще всего, второй попытке. Жмем Делаем так до этого архива. Но выполнить ряд действий.
Ограничить доступ
документа Microsoft WordОграничить редактирование вам, с помощьюРецензирование кнопку, документ больше не и сертификаты
Защита и безопасность в Excel
В Excel можно защитить свою работу, предотвращая открытие книги без пароля, Read-Only доступ к книге или даже просто защитите книгу, чтобы не удалить формулы случайно. В этой теме мы обсудим различные способы использования основных параметров для защиты и распространения файлов Excel.
Предупреждение:
-
Если вы забудете или потеряете свой пароль, корпорация Майкрософт не сможет его восстановить.
-
Не следует думать, что книги или листы, защищенные паролем, являются безопасными. Всегда соблюдайте осторожность при распространении книг Excel, которые могут содержать важные персональные данные, такие как номера кредитных карт, номера социального страхования (SSN) или имена сотрудников.
-
Защита на уровне листа не является функцией безопасности. Она просто запрещает изменение заблокированных ячеек на листе.
Ниже описаны различные варианты защиты данных в Excel.
-
На уровне файла: вы можете заблокировать файл Excel с помощью пароля, чтобы его было невозможно открыть или изменить. Здесь есть несколько вариантов:
-
Шифрованиефайла. При выборе этого параметра нужно указать пароль и заблокировать файл Excel. Это предотвращает открытие файла другими пользователями. Дополнительные сведения см. в статьи "Защита файла Excel".
-
Установка пароля для открытия или изменения файла:вы указываете пароль для открытия или изменения файла. Используйте этот параметр, если нужно предоставить доступ только для чтения или изменить доступ разным пользователям. Дополнительные сведения см. в статьи "Защита файла Excel".
-
Пометитькак окончательный: используйте этот параметр, если вы хотите пометить файл Excel как окончательную версию и запретить дальнейшие изменения другими пользователями. Дополнительные сведения см. в документе, книге или презентации.
-
Ограничить доступ.Если у вашей организации есть разрешения на использование управления правами на доступ к данным (IRM), вы можете применить к документу любые доступные разрешения IRM. Дополнительные сведения см. в документе, книге или презентации.
-
Цифроваяподпись: в файл Excel можно добавлять цифровые подписи. Дополнительные сведения см. в статье Добавление и удаление цифровой подписи в файлах Office.
Примечание: Для добавления цифровой подписи нужен действительный сертификат, выданный центром сертификации (ЦС).
-
-
На уровне книги: вы можете заблокировать структуру книги с помощью пароля. Это предотвращает добавление, перемещение, удаление, скрытие и переименование листов другими пользователями. Дополнительные сведения см. в статье Защита книги.
-
Уровень листа.С помощью защиты листа можно управлять работой пользователя на листах. Вы можете указать, что именно пользователь может делать на листе, тем самым убедившись в том, что никакие важные данные на листе не будут затронуты. Например, может потребоваться, чтобы пользователь добавлял только строки и столбцы или только сортировать и использовать автофайл. После включения защиты листа можно защитить другие элементы, такие как ячейки, диапазоны, формулы и ActiveX или элементы управления формы. Дополнительные сведения о защите данных на них см. в теме "Защита таблицы".
Какой уровень защиты нужно использовать?
-
Чтобы управлять доступом пользователей к файлу Excel, используйте защиту на уровне файлов. Предположим, что в файле Excel хранятся еженедельные отчеты участников группы. Вы не хотите, чтобы его смогли открывать сотрудники, которые не входят в вашу группу. Возможны два варианта:
-
Если вы не хотите, чтобы другие люди открывали ваш файл: Файл Excel можно зашифровать — это наиболее распространенный метод. По сути, это означает, что вы блокируете его с помощью пароля, и никто, кроме вас, не сможет его открыть.
-
Если вы хотите включить доступ только для чтения или изменить доступ для разных пользователей: Возможно, вы хотите, чтобы руководители в вашей группе могли редактировать еженедельный отчет о состоянии, а участники группы должны иметь доступ только для чтения. Вы можете защитить файл Excel, указав два пароля: один для открытия, а другой для изменения. Позднее вы можете поделиться паролями с командой в зависимости от того, как они должны получить доступ.
-
-
Чтобы контролировать действия со структурой книги, используйте защиту на уровне книги. Предположим, что книга с отчетом содержит несколько листов (по одному для каждого участника группы). Вы хотите, чтобы каждый участник мог добавлять данные на свой лист, но не мог изменять какие-либо листы в книге, например добавлять или перемещать их.
-
Чтобы контролировать действия пользователей на отдельном листе, используйте защиту на уровне листа. Предположим, что все листы в книге с отчетом содержат одинаковые данные, например заголовки строк или макет, и вы не хотите, чтобы их кто-то менял. Защитив лист, можно позволить пользователям выполнять только определенные действия на нем. Например, вы можете разрешить пользователям вводить данные, но запретить удаление строк или столбцов, или же позволить им только вставлять гиперссылки либо сортировать данные.
Вы можете применять один или несколько уровней защиты в зависимости от потребностей вашей организации. Можно использовать все варианты или любое их сочетание — ваше решение зависит только от того, как вы хотите защитить данные в Excel. Например, можно зашифровать общий файл Excel, а также включить защиту книги и листа, при этом используя в личной книге только защиту листа, чтобы случайно не удалить формулы.
Дополнительные сведения
Вы всегда можете задать вопрос специалисту Excel Tech Community, попросить помощи в сообществе Answers community, а также предложить новую функцию или улучшение на веб-сайте Excel User Voice.
См. также
Защита файла Excel
Защита книги
Защита листа
Защита файла Excel - служба поддержки Office
Чтобы предотвратить доступ других лиц к данным в ваших файлах Excel, защитите файл Excel паролем.

Примечание. В этом разделе рассматривается только защита на уровне файлов, но не защита книги или рабочего листа. Чтобы узнать о разнице между защитой файла Excel, книги или листа, см. Раздел Защита и безопасность в Excel.
-
Выберите Файл > Информация .
-
Установите флажок Защитить книгу и выберите Зашифровать паролем.
-
Введите пароль в поле Пароль , а затем выберите OK .
-
Подтвердите пароль в поле Reenter Password , а затем выберите OK .
Предупреждение:
-
Microsoft не может восстановить забытые пароли, поэтому убедитесь, что ваш пароль особенно запоминается.
-
Для используемых паролей нет ограничений по длине, символам или цифрам, но пароли чувствительны к регистру.
-
Распространение защищенных паролем файлов, содержащих конфиденциальную информацию, например номера кредитных карт, не всегда безопасно.
-
Будьте осторожны, передавая файлы или пароли другим пользователям.Вы по-прежнему рискуете, что пароли попадут в руки нежелательных пользователей. Помните, что блокировка файла паролем не обязательно защищает ваш файл от злонамеренных действий.
Нужна дополнительная помощь?
Вы всегда можете спросить эксперта в техническом сообществе Excel, получить поддержку в сообществе Answers или предложить новую функцию или улучшение в Excel User Voice.
См. Также
Защитите книгу
Защитить рабочий лист
Защита и безопасность в Excel
.Как защитить ячейки от редактирования в Microsoft Excel
Рейтинги пользователей:
[Всего: 0 Среднее: 0/5]Вот небольшой учебник, в котором объясняется, как заблокировать ячейки в Microsoft Excel, чтобы никто не мог их редактировать.
Когда люди узнают, что я работаю с Cogniview, они часто присылают мне вопросы о Microsoft Excel.Я не возражаю, на самом деле это один из основных способов, с помощью которых я обнаруживаю особенности и уловки, о которых я, возможно, не думал раньше. Вот отличный совет по Excel, который я обнаружил именно так…
Недавно позвонил мой друг Том и спросил…
Мои коллеги по работе не понимают, что некоторые ячейки НЕЛЬЗЯ редактировать. Есть ли простой способ защитить ячейку, чтобы люди не переписали ее?
Я уверен, что это частая жалоба, и чем менее технически подкованы ваши коллеги или помощники, тем больше вероятность, что они могут повредить ваши драгоценные данные.
К счастью, Microsoft включила Cell Protection в свои электронные таблицы именно для этой цели!
Защита ячеек - это мощный инструмент, когда вы создаете электронные таблицы в качестве шаблонов для других. Он может спасти их от поломки электронной таблицы, не допуская перезаписи существующих формул, и сэкономит вам много усилий, пытаясь исправить ошибки транскрипции, которые могут возникнуть при вводе.
Как ограничить ввод одной областью в Microsoft Excel
Чтобы ограничить ввод данных только определенной областью, вам необходимо сначала выбрать область, в которой вы хотите разрешить ввод данных:
Затем щелкните правой кнопкой мыши выбранную область и выберите параметр «форматировать ячейки» из контекстного меню.
В диалоговом окне «Форматирование ячеек» выберите вкладку «Защита».

Снимите галочку с опции «Заблокировано» и нажмите «ОК».
Теперь, чтобы заблокировать лист, выберите ленту обзора и нажмите опцию «Защитить лист».
На этом этапе вы можете выбрать, хотите ли вы заблокировать только вариант ввода данных или полностью отключить выбор.
Я считаю хорошей идеей отключить выбор заблокированных ячеек, поскольку это сводит путаницу к минимуму.Просто снимите галочку с опции «Выбрать заблокированные ячейки» и нажмите «ОК».

Вот и все! Теперь у вас есть надежно защищенный рабочий лист Excel, где ваши пользователи могут вводить данные только в указанную вами область.
Защита рабочих листов и ячеек паролем
Подождите, это еще не все! Вы можете пойти еще дальше со сбором данных Excel и создать ситуацию, когда каждый пользователь может обновлять только свою область рабочего листа.
Для этого вы начинаете с той же книги.
Затем вы выбираете опцию «Разрешить пользователям редактировать диапазоны» на ленте обзора.
И нажмите кнопку «New…»
В диалоговом окне нового диапазона введите значимый заголовок для этого диапазона, чтобы облегчить обращение к этому диапазону позже, когда вы захотите изменить или удалить его.
Затем определите диапазон в поле «относится к ячейкам». Вы можете нажать кнопку «свернуть диалог» и отметить выделенный диапазон на самом листе.
Напоследок дайте пароль диапазону. Сделайте особый пароль для каждого из ваших пользователей. Вы отправите этот пароль своему пользователю вместе с таблицей.
Теперь нажмите «ОК».

Наконец, нажмите кнопку «Защитить лист», и все готово.
Когда вы делитесь файлом, не забудьте дать каждому пользователю пароль диапазона, иначе они застрянут на этом сообщении:
Расширенный контроль разрешений пользователей Excel
Если вы и ваши коллеги работаете в одном домене Windows, вы можете сделать процесс обновления еще более плавным.
В процессе определения диапазона после того, как вы определили диапазон, вы можете предоставить отдельным пользователям разрешения на редактирование диапазона без ввода пароля.
Для этого после определения диапазона нажмите кнопку «Разрешения…»:
В диалоговом окне «Разрешения для…» нажмите кнопку «Добавить…»:

Введите имя пользователя, которого вы хотите связать с диапазоном, и нажмите «ОК».
Вы увидите, что пользователь добавлен в окно «Разрешения для…»:

Теперь нажмите ОК

И, наконец, нажмите кнопку «Защитить лист…».
Повторите этот процесс для каждого диапазона пользователей, и все готово.
На этом этапе вы можете поместить этот файл в общую сетевую папку и сообщить всем пользователям, что он там есть. С помощью этого решения вам не нужно будет сообщать им пароли, поскольку они автоматически получат доступ к своему назначенному диапазону, а остальная часть документа будет заблокирована для обновлений.
[Хотите увидеть что-нибудь интересное, что можно сделать с помощью Excel? Прочтите эту статью, в которой объясняется, как публиковать твиты из Microsoft Excel].
К вам
Как предоставить общий доступ к таблицам Excel? Используете ли вы защиту ячеек или использовали ли вы другие методы для совместного использования ввода данных с помощью Excel? Поделитесь своими советами, вопросами и опытом в комментариях…
Об авторе
Йоав - генеральный директор компании Cogniview, которая создает программное обеспечение для преобразования файлов из PDF в XLS.
До этого Йоав Эзер был генеральным директором Nocturnus, компании, специализирующейся на разработке программного обеспечения.
Чтобы получить больше советов по Excel от Йоава, присоединяйтесь к нему в Facebook или Twitter.
.Как защитить листы и снять защиту листа Excel без пароля
В руководстве показано, как защитить лист Excel с паролями или без них. Здесь также объясняется, как разблокировать электронную таблицу Excel без пароля, если вы забыли или потеряли ее.
При совместном использовании ваших листов с другими людьми или отправке файлов Excel за пределы вашей организации вы можете запретить другим пользователям изменять ячейки, которые не должны изменяться, а также перемещать или удалять важные данные на вашем листе или в книге.
К счастью, Excel предоставляет быстрый и простой способ заблокировать лист или защитить паролем всю книгу, чтобы предотвратить случайное или преднамеренное изменение их содержимого.
Что нужно знать о защите таблиц Excel
Защита рабочего листа в Excel не является функцией безопасности. На самом деле он не предназначен для предотвращения доступа людей к данным на защищенном паролем листе. Почему? Потому что Microsoft Excel использует очень простой алгоритм шифрования для защиты рабочего листа.Даже если вы защищаете свой лист Excel паролем, его очень легко взломать.
В более старых версиях (ниже Microsoft Excel 2010) даже не имеет значения, насколько длинный и сложный ваш пароль. Любой, у кого есть хотя бы некоторые базовые знания VBA, может взломать его за считанные минуты (вот пример кода VBA, который легко взламывает пароли в Excel 2010 и более ранних версиях).
В последних версиях Excel 2013 и 2016 используются более сложные методы защиты листов, но они также уязвимы и могут быть разблокированы без знания пароля.Другими словами, если кто-то действительно хочет получить доступ к защищенному листу, он это сделает.
Значит ли это, что защита листов Excel абсолютно бессмысленна? Не за что! Имеет смысл блокировать листы Excel, чтобы избежать случайного изменения содержимого листа. Типичный пример - блокировка ячеек формул для предотвращения случайного стирания или изменения формул.
Суть в том, что заблокируйте электронную таблицу Excel, чтобы предотвратить случайное изменение другими пользователями ваших данных, но никогда не храните конфиденциальную информацию в ваших таблицах Excel.
Если вы стремитесь обеспечить максимальную защиту для ваших файлов Excel, обязательно выполните все следующие действия:
- Используйте современные версии Excel 2010, Excel 2013 и 2016 с улучшенными механизмами шифрования данных.
- Защитите свои листы надежными паролями, которые включают различные типы буквенно-цифровых символов и специальные символы. При этом старайтесь делать пароли как можно более случайными, например, используя наш инструмент генерации паролей.
- Защитите структуру книги, чтобы другие люди не могли добавлять, перемещать, переименовывать, удалять или отображать ваши листы.
- Для обеспечения безопасности на уровне книги зашифруйте книгу разными паролями от открытия и от изменения.
- По возможности храните файлы Excel с конфиденциальной информацией в безопасном месте, например на зашифрованном жестком диске.
Как защитить лист Excel
Чтобы защитить лист в Excel 2016, 2013 и 2010, выполните следующие действия.
- Щелкните правой кнопкой мыши вкладку рабочего листа в нижней части экрана и выберите Защитить лист… из контекстного меню.
Или нажмите кнопку Защитить лист на вкладке Проверить в группе Изменения .
- В диалоговом окне Protect Sheet выполните следующие действия:
- Чтобы защитить паролем лист Excel , введите пароль в соответствующее поле. Обязательно запомните пароль или сохраните его в надежном месте, потому что он понадобится вам позже, чтобы снять защиту с листа.
- Если защита рабочего листа является не чем иным, как мерой предосторожности против случайного изменения содержимого листа вами или членами вашей местной команды, вы можете не беспокоиться о запоминании пароля, а оставьте поле пароля пустым . В этом случае для снятия защиты листа достаточно одного нажатия кнопки Снять защиту листа на ленте или в контекстном меню вкладки листа.
- Выберите действия , которые вы разрешаете пользователям выполнять.
- По умолчанию выбраны следующие 2 опции: Выбрать заблокированные ячейки и Выбрать разблокированные ячейки . Если вы оставите выбранными только эти два параметра, пользователи вашего листа, включая вас, смогут только выбирать ячейки (как заблокированные, так и разблокированные).
- Чтобы разрешить некоторые другие действия, такие как сортировка, фильтрация, форматирование ячеек, удаление или вставка строк и столбцов, установите соответствующие флажки.
- Если вы не отметите какое-либо действие, пользователи смогут только просматривать содержимое вашего листа Excel.
- Нажмите кнопку ОК.

- Появится диалоговое окно «Подтвердите пароль ». . Появится всплывающее окно с предложением повторно ввести пароль, чтобы случайная опечатка не заблокировала ваш лист Excel навсегда. Введите пароль еще раз и нажмите ОК. Готово!
Как снять защиту с листа Excel
Как вы только что видели, в Excel очень легко защитить лист паролем. Снять защиту таблицы еще проще, если вы знаете пароль.Впрочем, разблокировать таблицу Excel без пароля тоже несложно :)
Как снять защиту листа Excel паролем
Если вы знаете пароль для защищенного листа, снятие защиты занимает считанные секунды. Просто выполните одно из следующих действий:
- Щелкните правой кнопкой мыши вкладку листа и выберите Снять защиту листа… из контекстного меню.
- На вкладке Review в группе Changes щелкните Снять защиту листа .
- На вкладке Home в группе Cells щелкните Format и выберите Снять защиту с листа в раскрывающемся меню.

Если вы имеете дело с рабочим листом , защищенным паролем, , Excel попросит вас ввести пароль. Введите пароль и нажмите ОК.
Если рабочий лист не был защищен паролем, нажмите кнопку Снять защиту листа - это все, что нужно для разблокировки листа.
Как снять защиту с листа Excel без пароля
Как упоминалось в начале этого руководства, защита листа Excel довольно слабая даже в последних версиях Excel 2013 и Excel 2016. Если вам нужно отредактировать защищенный паролем лист, но вы не можете вспомнить пароль, попробуйте разблокировать эту электронную таблицу Excel. одним из следующих способов.
Разблокировать электронную таблицу Excel с кодом VBA (для Excel 2010 и ниже)
Если вы используете Excel 2010 или более старую версию, вы можете разблокировать защищенный паролем лист с помощью следующего макроса.
- Откройте документ Excel и переключитесь на лист, защищенный паролем (при запуске макроса он должен быть активным ).
- Нажмите Alt + F11, чтобы открыть редактор Visual Basic.
- Щелкните правой кнопкой мыши имя книги на левой панели (панель Project-VBAProject ) и выберите Insert > Module из контекстного меню.
- В появившемся окне вставьте следующий код:
Дополнительный взломщик паролей () 'Нарушает защиту рабочего листа паролем.Dim i как целое число, j как целое число, k как целое число Dim l как целое, m как целое, n как целое Dim i1 как целое, i2 как целое, i3 как целое Dim i4 как целое, i5 как целое, i6 как целое При ошибке Возобновить Далее Для i = 65–66: Для j = 65–66: Для k = 65–66 Для l = 65–66: Для m = 65–66: Для i1 = 65–66 Для i2 = 65–66: для i3 = 65–66: для i4 = 65–66 Для i5 = 65–66: для i6 = 65–66: для n = 32–126 ActiveSheet.Снять защиту Chr (i) & Chr (j) & Chr (k) & _ Chr (l) и Chr (m) и Chr (i1) и Chr (i2) и Chr (i3) & _ Chr (i4) и Chr (i5) и Chr (i6) и Chr (n) Если ActiveSheet.ProtectContents = False, то MsgBox "Пароль:" & Chr (i) & Chr (j) & _ Chr (k) и Chr (l) и Chr (m) и Chr (i1) и Chr (i2) & _ Chr (i3) и Chr (i4) и Chr (i5) и Chr (i6) и Chr (n) Выход из подводной лодки Конец, если Следующий: следующий: следующий: следующий: следующий: следующий Следующий: следующий: следующий: следующий: следующий: следующий Концевой переводник
- Нажмите F5 или нажмите кнопку Выполнить на панели инструментов и подождите пару минут.
- Макрос сообщит о взломанном пароле, который не является исходным (всегда является комбинацией A и B), но, тем не менее, он работает. Вам не нужно запоминать этот поддельный пароль или вводить его где-либо. Просто нажмите ОК, и лист не будет защищен!
- Если ваш файл Excel содержит более одного защищенного листа, запустите макрос для каждого листа отдельно, чтобы снять с него защиту.
- Чтобы снять защиту листа Excel без пароля в современных версиях Excel 2019 , Excel 2016 и Excel 2013 , вы можете сохранить документ как книгу Excel 97-2003 (*.xls) первым. Затем закройте Excel и снова откройте книгу - она откроется в режиме совместимости. Запустите макрос, чтобы снять защиту с листа, а затем сохраните книгу как файл .xlsx. Как вариант, вы можете использовать один из бесплатных инструментов, например надстройку Password Protection Remover для Excel. Или вы можете загрузить защищенный лист Excel на свой Google Диск, а затем открыть его в Google Таблицах (спасибо за совет, Канан!).
- Если вы не очень хорошо знакомы с VBA, вы можете найти подробные инструкции в следующем руководстве: Как вставить и запустить код VBA в Excel.
Скопируйте содержимое защищенного листа на другой лист
Другой способ (или, скорее, обходной путь) разблокировать лист Excel, защищенный паролем, - скопировать все его содержимое на новый лист. Вот как:
- Открыть лист, защищенный паролем.
- Когда курсор находится в ячейке A1, нажмите Shift + Ctrl + End, чтобы выбрать все используемые ячейки на листе.
- Нажмите Ctrl + C, чтобы скопировать выделенные ячейки.
- Создайте новый лист в текущей книге или в другой книге (чтобы создать новый файл Excel, просто нажмите Ctrl + N).
- На новом пустом листе поместите курсор в A1 и нажмите Ctrl + V, чтобы вставить содержимое защищенного паролем листа.
- Этот метод работает, только если в защищенной электронной таблице разрешены действия Выбрать заблокированные ячейки и Выбрать разблокированные ячейки .
- Если на защищенном паролем листе есть внешние ссылки на другие листы или книги, возможно, вам придется заново создать эти ссылки вручную.
- Вы можете использовать Специальная вставка , чтобы скопировать / вставить ширину столбцов, чтобы вам не нужно было настраивать их на новом листе вручную.
Как защитить книгу в Excel
Помимо защиты содержимого листа, вы также можете заблокировать всю книгу, чтобы запретить пользователям добавлять, перемещать, переименовывать или удалять рабочие листы и просматривать скрытые листы.
Чтобы защитить книгу, выполните следующие действия:
- На вкладке Review в группе Changes нажмите кнопку Protect Workbook .
- В разделе Защитить книгу для выберите один из двух вариантов или оба:
- Установите флажок «Структура » , чтобы защитить структуру книги.Это предотвратит следующие действия:
- Просмотр скрытых листов.
- Переименование, перемещение, скрытие или удаление листов.
- Вставка новых листов и листов диаграмм. Однако пользователи смогут вставить диаграмму в существующий рабочий лист.
- Перемещение или копирование листов в другую книгу.
- Установите флажок Windows , чтобы сохранить размер и положение окон книги. Это предотвратит перемещение, изменение размера, сворачивание или закрытие окон книги пользователями.
Примечание. Параметр Windows недоступен (выделен серым цветом) в Excel 2013 и Excel 2016, как показано на снимке экрана выше. Это связано с тем, что Microsoft представила интерфейс единого документа в Excel 2013, где каждая книга имеет собственное окно верхнего уровня, которое можно свернуть, восстановить и закрыть.
- Установите флажок «Структура » , чтобы защитить структуру книги.Это предотвратит следующие действия:
- В поле Пароль введите пароль и нажмите кнопку OK .
Как указано в диалоговом окне, пароль вводить необязательно.Однако, если вы не введете пароль, любой сможет разблокировать вашу книгу одним нажатием кнопки. - Введите пароль еще раз в окне Подтвердите пароль и нажмите ОК . Это оно!
Как разблокировать защищенную книгу в Excel
Чтобы снять защиту книги, сделайте следующее:
- Нажмите кнопку Protect Workbook еще раз (в заблокированной книге она выделена зеленым, как на скриншоте ниже):
- Введите пароль, если будет предложено.
- Сохраните книгу.
Важное примечание! Защиту структуры книги не следует путать с шифрованием паролей на уровне книги, которое может помешать другим пользователям открывать и / или изменять вашу книгу. Если вас интересует этот уровень защиты книги, ознакомьтесь со следующими разделами этого руководства.
Защита паролем книги Excel от открытия
Если вы храните свои книги в общем месте, например в локальной сети компании, и хотите запретить другим пользователям просматривать ваши файлы Excel, вы можете зашифровать свою книгу паролем, который не позволит другим людям открыть ее.
- В книге, которую вы хотите зашифровать, щелкните Файл > Информация , нажмите кнопку Защитить книгу и выберите Зашифровать паролем в раскрывающемся меню.

- Появится окно Encrypt Document , вы вводите пароль в поле Password и нажимаете OK .
 .
. По умолчанию Microsoft Excel использует 128-битное расширенное шифрование AES, и вы можете указать пароль длиной до 255 символов.
- Введите пароль еще раз в поле Введите пароль еще раз и нажмите ОК .
- Сохраните книгу.
Чтобы удалить шифрование книги , повторите описанные выше действия, удалите пароль из поля Пароль , нажмите OK и затем сохраните книгу.
Наконечник. Помимо защиты паролем, вы можете дополнительно защитить свои файлы Excel с помощью шифрования диска BitLocker, которое доступно в выпусках Ultimate и Enterprise Windows Vista и Windows.Защита паролем книги Excel от изменения
Если вы не против того, чтобы другие пользователи открывали ваш файл Excel, но вы хотите запретить им вносить какие-либо изменения в вашу книгу, выполните следующие действия.
- В своей книге Excel нажмите кнопку Сохранить как , а затем нажмите кнопку Инструменты в нижней части окна.
- В раскрывающемся меню Инструменты выберите Общие параметры .

- В диалоговом окне Общие параметры введите пароль в поле Пароль для изменения .Кроме того, вы можете выбрать вариант Только для чтения , который рекомендуется.
Наконечник. Если вы хотите защитить свой файл Excel как от изменения, так и от открытия, введите пароли в поле «Пароль », чтобы открыть поля , и «Пароль », чтобы изменить поля . Это может быть один и тот же пароль из двух разных.
- Введите пароль еще раз в диалоговом окне Confirm Password и нажмите OK . Если вы ввели 2 пароля на предыдущем шаге, вам будет предложено подтвердить оба.
- Наконец, нажмите кнопку Сохранить в диалоговом окне Сохранить как .
На удалите защиту паролем , повторите описанные выше шаги и удалите пароль (и) из Password, чтобы открыть и Password, чтобы изменить поля . Затем нажмите кнопку Сохранить , чтобы сохранить книгу.
Таким образом вы можете защитить лист Excel и заблокировать всю книгу от изменения или открытия. Однако иногда вы можете не заходить так далеко и заблокировать только определенные ячейки на листе.Именно об этом мы и поговорим в следующей статье. Благодарю вас за чтение и надеюсь увидеть вас в нашем блоге на следующей неделе.
Вас также может заинтересовать
.Защита и безопасность в Excel
Excel дает вам возможность защитить вашу работу, будь то предотвращение открытия книги без пароля, предоставление доступа только для чтения к книге или даже просто защита рабочего листа, чтобы вы не делали этого. t случайно удалить любые формулы. В этом разделе мы обсудим различные способы использования основных параметров для защиты и распространения файлов Excel.
Предупреждение:
-
Если вы забудете или потеряете пароль, Microsoft не сможет его восстановить.
-
Вы не должны предполагать, что только потому, что вы защищаете книгу или рабочий лист паролем, вы всегда должны дважды подумать, прежде чем распространять книги Excel, которые могут содержать конфиденциальную личную информацию, такую как номера кредитных карт, номер социального страхования, идентификационные данные сотрудника, по назовите несколько.
-
Защита на уровне рабочего листа не предназначена для обеспечения безопасности.Он просто не позволяет пользователям изменять заблокированные ячейки на листе.
Ниже приведены различные варианты защиты данных Excel:
-
Уровень файла : Это означает возможность заблокировать файл Excel, указав пароль, чтобы пользователи не могли открывать или изменять его. У вас есть два варианта:
-
Шифрование файла : при выборе этого параметра вы указываете пароль и блокируете файл Excel.Это предотвращает открытие файла другими пользователями. Дополнительные сведения см. В разделе Защита файла Excel.
-
Установка пароля для открытия или изменения файла : Вы указываете пароль для открытия или изменения файла. Используйте эту опцию, если вам нужно предоставить разным пользователям доступ только для чтения или редактирования. Дополнительные сведения см. В разделе Защита файла Excel.
-
Пометить как окончательный : используйте эту опцию, если вы хотите пометить файл Excel как окончательную версию и предотвратить дальнейшие изменения другими пользователями.Дополнительные сведения см. В разделе Добавление или снятие защиты в документе, книге или презентации.
-
Ограничить доступ : Если в вашей организации есть разрешения, настроенные с помощью управления правами на доступ к данным (IRM), вы можете применить к документу любые доступные разрешения IRM. Дополнительные сведения см. В разделе Добавление или снятие защиты в документе, книге или презентации.
-
Цифровая подпись : Вы можете добавлять цифровые подписи в файл Excel.Дополнительные сведения см. В разделе Добавление или удаление цифровой подписи в файлах Office.
Примечание: Чтобы добавить цифровую подпись, вам потребуется действующий сертификат от центра сертификации (ЦС).
-
-
Уровень книги : Вы можете заблокировать структуру своей книги, указав пароль. Блокировка структуры книги не позволяет другим пользователям добавлять, перемещать, удалять, скрывать и переименовывать рабочие листы.Дополнительные сведения о защите книг см. В разделе Защита книги.
-
Уровень рабочего листа : С помощью защиты листа вы можете контролировать, как пользователь может работать с листами. Вы можете указать, что именно пользователь может делать на листе, тем самым убедившись, что никакие важные данные в вашем листе не затронуты. Например, вы можете захотеть, чтобы пользователь добавлял только строки и столбцы или только сортировал и использовал автофильтр.После включения защиты листа вы можете защитить другие элементы, такие как ячейки, диапазоны, формулы и элементы управления ActiveX или Form. Дополнительные сведения о защите листов см. В разделе Защита рабочего листа.
Какой уровень защиты мне следует использовать?
-
Чтобы контролировать уровень доступа пользователей к файлу Excel, используйте защиту на уровне файла. Допустим, у вас есть еженедельный отчет о состоянии членов вашей команды в файле Excel.Вы не хотите, чтобы кто-либо за пределами вашей команды даже мог открыть файл. Доступны два варианта:
-
Если вы не хотите, чтобы другие открывали ваш файл: Вы можете зашифровать файл Excel, это наиболее распространенный метод. Это в основном означает, что вы блокируете его паролем, и никто, кроме вас, не может его открыть.
-
Если вы хотите разрешить разным пользователям доступ только для чтения или редактирования: Возможно, вы хотите, чтобы менеджеры в вашей группе могли редактировать еженедельный отчет о состоянии, но члены группы должны иметь доступ только для чтения.Вы можете защитить файл Excel, указав два пароля: один для открытия, а другой для изменения. Позже вы можете поделиться соответствующими паролями с командой в зависимости от того, какой доступ им должен быть предоставлен.
-
-
Чтобы контролировать, как пользователи должны работать с листами в структуре вашей книги, используйте защиту на уровне книги. Допустим, в вашей книге отчета о состоянии есть несколько листов, и каждый лист назван в честь члена команды.Вы хотите убедиться, что каждый член команды может добавлять данные на свой рабочий лист, но не может изменять какие-либо рабочие листы в книге, будь то добавление нового рабочего листа или перемещение листов внутри книги.
-
Чтобы контролировать, как пользователи должны работать с отдельным листом, используйте защиту на уровне листа. Допустим, каждый лист в вашей книге отчетов о состоянии содержит данные, общие для всех листов, например строки заголовков или конкретный макет отчета, и вы действительно не хотите, чтобы кто-либо их изменял.Защищая свой рабочий лист, вы можете указать, что пользователи могут выполнять только определенные функции на листе. Например, вы можете дать пользователям возможность вводить данные, но не позволять им удалять строки или столбцы или только вставлять гиперссылки или сортировать данные.
Вы можете использовать один или несколько уровней защиты данных Excel в зависимости от потребностей вашей организации. Вы можете использовать все доступные параметры или их комбинацию - это полностью соответствует требуемому уровню безопасности для данных Excel.Например, вы можете выбрать шифрование общего файла Excel, а также включить защиту книги и рабочего листа, при этом используя защиту рабочего листа только для личной книги, чтобы случайно не удалить какие-либо формулы.
Нужна дополнительная помощь?
Вы всегда можете спросить эксперта в техническом сообществе Excel, получить поддержку в сообществе Answers или предложить новую функцию или улучшение в Excel User Voice.
См. Также
Защитить файл Excel
Защитите книгу
Защитить рабочий лист
.Защита рабочего листа - Excel
Чтобы предотвратить случайное или преднамеренное изменение, перемещение или удаление данных на листе другими пользователями, вы можете заблокировать ячейки на листе Excel, а затем защитить лист паролем. Допустим, вам принадлежит лист отчета о статусе группы, в котором вы хотите, чтобы участники группы добавляли данные только в определенные ячейки и не могли ничего изменять. С помощью защиты рабочего листа вы можете сделать редактируемыми только определенные части листа, и пользователи не смогут изменять данные в любой другой области листа.
Важно:
-
Уровень защиты рабочего листа - это , а не , предназначенный как функция безопасности. Он просто не позволяет пользователям изменять заблокированные ячейки на листе.
-
Защита рабочего листа - это не то же самое, что защита файла Excel или книги паролем. См. Дополнительную информацию ниже:
Выберите, какие элементы ячеек вы хотите заблокировать
Вот что можно зафиксировать на незащищенном листе:
Примечание: элементы управления ActiveX, элементы управления формы, фигуры, диаграммы, SmartArt, спарклайны, срезы, временные шкалы, и многие другие, уже заблокированы, когда вы добавляете их в электронную таблицу.Но блокировка сработает только тогда, когда вы включите защиту листа. См. Следующий раздел для получения дополнительной информации о том, как включить защиту листа.
Включить защиту рабочего листа
Защита рабочего листа - это двухэтапный процесс: первый шаг - разблокировать ячейки, которые могут редактировать другие, а затем вы можете защитить рабочий лист паролем или без него.
Шаг 1. Разблокируйте все ячейки, которые необходимо редактировать.
-
В файле Excel выберите вкладку листа, которую вы хотите защитить.
-
Выберите ячейки, которые могут редактировать другие.
Совет: Вы можете выбрать несколько несмежных ячеек, нажав Ctrl + левый щелчок.
-
Щелкните правой кнопкой мыши в любом месте листа и выберите Формат ячеек (или используйте Ctrl + 1 или Command + 1 на Mac), затем перейдите на вкладку Защита и снимите флажок Заблокировано .

Шаг 2. Защитите рабочий лист
Затем выберите действия, которые пользователям следует разрешить выполнять на листе, такие как вставка или удаление столбцов или строк, редактирование объектов, сортировка или использование автофильтра, чтобы назвать некоторые из них. Кроме того, вы также можете указать пароль для блокировки рабочего листа. Пароль не позволяет другим людям снять защиту листа - его необходимо ввести, чтобы снять защиту с листа.
Ниже приведены шаги по защите вашего листа.
-
На вкладке Review щелкните Protect Sheet .
-
В списке Разрешить всем пользователям этого рабочего листа выберите элементы, которые пользователи должны иметь возможность изменять.

Опция
Позволяет пользователям
Выбрать заблокированные ячейки
Переместите указатель к ячейкам, для которых установлен флажок Заблокировано на вкладке Защита диалогового окна Формат ячеек .По умолчанию пользователям разрешено выбирать заблокированные ячейки.
Выбрать разблокированные ячейки
Переместите указатель к ячейкам, для которых не установлен флажок Заблокировано на вкладке Защита диалогового окна Формат ячеек .По умолчанию пользователи могут выбирать разблокированные ячейки и могут нажимать клавишу TAB для перемещения между разблокированными ячейками на защищенном листе.
Форматировать ячейки
Измените любой из параметров в диалоговых окнах Формат ячеек или Условное форматирование .Если вы применили условное форматирование до защиты листа, форматирование продолжит изменяться, когда пользователь вводит значение, удовлетворяющее другому условию.
Форматировать столбцы
Используйте любую из команд форматирования столбца, включая изменение ширины столбца или скрытие столбцов (вкладка Home , группа Cells , кнопка Format ).
Форматировать строки
Используйте любую из команд форматирования строки, включая изменение высоты строки или скрытие строк (вкладка Home , группа Cells , кнопка Format ).
Вставить столбцы
Вставить столбцы.
Вставить строки
Вставить строки.
Вставить гиперссылки
Вставляйте новые гиперссылки даже в незаблокированные ячейки.
Удалить столбцы
Удалить столбцы.
Примечание: Если Удалить столбцы защищен, а Вставить столбцы не защищен, пользователь может вставлять столбцы, но не может их удалять.
Удалить строки
Удалить строки.
Примечание: Если Удалить строки защищен, а Вставить строки не защищен, пользователь может вставлять строки, но не может их удалять.
Сортировка
Используйте любые команды для сортировки данных (вкладка Data , группа Sort & Filter ).
Примечание. Пользователи не могут сортировать диапазоны, содержащие заблокированные ячейки на защищенном листе, независимо от этого параметра.
Использовать автофильтр
Используйте стрелки раскрывающегося списка для изменения фильтра диапазонов, когда применяются автофильтры.
Примечание. Пользователи не могут применять или удалять автофильтр на защищенном листе, независимо от этого параметра.
Использование отчетов сводной таблицы
Форматируйте, изменяйте макет, обновляйте или иным образом изменяйте отчеты сводных таблиц или создавайте новые отчеты.
Редактировать объекты
Выполнение любого из следующих действий:
-
Внесите изменения в графические объекты, включая карты, встроенные диаграммы, фигуры, текстовые поля и элементы управления, которые вы не разблокировали до того, как защитили рабочий лист.Например, если на листе есть кнопка, запускающая макрос, вы можете нажать кнопку, чтобы запустить макрос, но вы не можете удалить кнопку.
-
Внесите любые изменения, например форматирование, во встроенную диаграмму. Диаграмма продолжает обновляться, когда вы меняете исходные данные.
-
Добавляйте или редактируйте заметки.
Редактировать сценарии
Просматривайте сценарии, которые вы скрыли, вносите изменения в сценарии, изменения в которых вы запретили, и удаляя эти сценарии.Пользователи могут изменять значения в изменяющихся ячейках, если ячейки не защищены, и добавлять новые сценарии.
-
-
При желании введите пароль в поле Пароль для снятия защиты с листа и нажмите OK . Повторно введите пароль в диалоговом окне Confirm Password и нажмите OK .
Важно:
-
Используйте надежные пароли, состоящие из прописных и строчных букв, цифр и символов.Слабые пароли не смешивают эти элементы. Пароли должны состоять из 8 или более символов. Лучше использовать парольную фразу, содержащую 14 или более символов.
-
Очень важно помнить свой пароль. Если вы забудете свой пароль, Microsoft не сможет его восстановить.
-
Параметр Защитить лист на ленте меняется на Снять защиту листа , когда лист защищен.Для просмотра этой опции щелкните вкладку Review на ленте, а в Changes см. Unprotect Sheet .
Чтобы снять защиту с листа, выполните следующие действия:
-
Перейдите к листу, с которого нужно снять защиту.
-
Перейдите к File > Info > Protect > Unprotect Sheet , или на вкладке Review > Changes > Unprotect Sheet .
-
Если лист защищен паролем, введите пароль в диалоговом окне Снять защиту листа и нажмите ОК .
Нужна дополнительная помощь?
Вы всегда можете спросить эксперта в техническом сообществе Excel, получить поддержку в сообществе Answers или предложить новую функцию или улучшение в Excel User Voice.
См. Также
Защита и безопасность в Excel
Защитить файл Excel
Защитите книгу
Блокировать или разблокировать определенные области защищенного листа
Блокируйте клетки, чтобы защитить их
Показать или скрыть формулы
Защита элементов управления и связанных ячеек на листе
Скопируйте и вставьте в защищенный лист
Видео: защита паролем книг и листов (Excel 2013)
.Защита книги - служба поддержки Office
Чтобы другие пользователи не могли просматривать скрытые листы, добавлять, перемещать, удалять или скрывать листы, а также переименовывать листы, вы можете защитить структуру своей книги Excel паролем.
Примечание: Снимки экрана в этой статье были сделаны в Excel 2016. Если у вас другая версия, ваше представление может немного отличаться, но, если не указано иное, функциональность остается той же.
Примечания: Защита книги - это не то же самое, что защита файла Excel или рабочего листа паролем. См. Дополнительную информацию ниже:
Защитить структуру книги
Чтобы защитить структуру книги, выполните следующие действия:
-
Щелкните Review > Protect Workbook .

Примечание. Параметр Windows доступен только в Excel 2007, Excel 2010, Excel для Mac 2011 и Excel 2016 для Mac. Выберите параметр Windows , если вы хотите запретить пользователям перемещать, изменять размер или закрывать окно книги, а также скрывать / отображать окна.
-
Введите пароль в поле Пароль .
Важно: Пароль не обязателен. Если вы не укажете пароль, любой пользователь может снять защиту и изменить книгу. Если вы все же вводите пароль, убедитесь, что вы выбрали его, который легко запомнить. Запишите свои пароли и храните их в надежном месте. Если вы их потеряете, Excel не сможет восстановить их за вас.
-
Выберите OK , повторно введите пароль для подтверждения, а затем снова выберите OK .
На вкладке Review найдите значок Protect Workbook . Если он выделен, значит, книга защищена.
Если вы нажмете на нижнюю часть листа внутри книги, вы заметите, что параметры для изменения структуры книги, такие как Вставить , Удалить , Переименовать , Переместить , Копировать , Скрыть и Unhide листов недоступны.

Параметр Protect Workbook в меню Info также указывает, что структура книги защищена. Чтобы просмотреть этот параметр, щелкните File > Info > Protect Workbook .

Щелкните Review > Protect Workbook . Введите пароль и нажмите ОК .
Чтобы другие пользователи не могли просматривать скрытые листы, добавлять, перемещать, удалять или скрывать листы, а также переименовывать листы, вы можете защитить структуру своей книги Excel паролем.
Примечание: Снимки экрана в этой статье были сделаны в Excel 2016. Если у вас другая версия, ваше представление может немного отличаться, но, если не указано иное, функциональность остается той же.
Примечания: Защита книги - это не то же самое, что защита файла Excel или рабочего листа паролем. См. Дополнительную информацию ниже:
Защитить структуру книги
Чтобы защитить структуру книги, выполните следующие действия:
-
Щелкните Review > Protect Workbook .

Примечание. Параметр Windows доступен только в Excel 2007, Excel 2010, Excel для Mac 2011 и Excel 2016 для Mac. Выберите параметр Windows , если вы хотите запретить пользователям перемещать, изменять размер или закрывать окно книги, а также скрывать / отображать окна.
-
Введите пароль в поле Пароль .
Важно:
-
Пароль не обязателен. Если вы не укажете пароль, любой пользователь может снять защиту и изменить книгу. Если вы все же вводите пароль, убедитесь, что вы выбрали его, который легко запомнить. Запишите свои пароли и храните их в надежном месте. Если вы их потеряете, Excel не сможет восстановить их за вас.
-
Пароли в Excel для Mac имеют ограничение в 15 символов.Вы не можете открыть книгу или документ, защищенный паролем в версии Excel для Windows, или если пароль длиннее пятнадцати символов. Если вы хотите открыть файл в Excel для Mac, попросите автора, работающего в Windows, изменить длину пароля.
-
-
Введите пароль еще раз и нажмите ОК .
На вкладке Review найдите значок Protect Workbook .Если он выделен, значит, книга защищена.
Если вы нажмете на нижнюю часть листа внутри книги, вы заметите, что параметры для изменения структуры книги, такие как Вставить , Удалить , Переименовать , Переместить , Копировать , Скрыть и Unhide листов недоступны.

Щелкните Review > Protect Workbook .Введите пароль и нажмите ОК .
Чтобы снять защиту с листа, выполните следующие действия:
-
Перейдите к листу, с которого нужно снять защиту.
-
Перейдите к File > Info > Protect > Unprotect Sheet , или на вкладке Review > Changes > Unprotect Sheet .
-
Если лист защищен паролем, введите пароль в диалоговом окне Снять защиту листа и нажмите OK .
Excel в Интернете может открывать книги, защищенные паролем, но эти файлы нельзя редактировать в Интернете. Пароли нельзя добавлять, изменять, удалять или восстанавливать из Excel в Интернете.
Если вы хотите добавить пароль к книге, над которой работаете в Excel в Интернете, и у вас есть настольное приложение Excel, используйте кнопку Открыть в Excel , чтобы открыть книгу и защитить ее паролем. Но в дальнейшем вы сможете просматривать файл только в Интернете - чтобы внести изменения в книгу, откройте ее в настольной версии Excel.
.