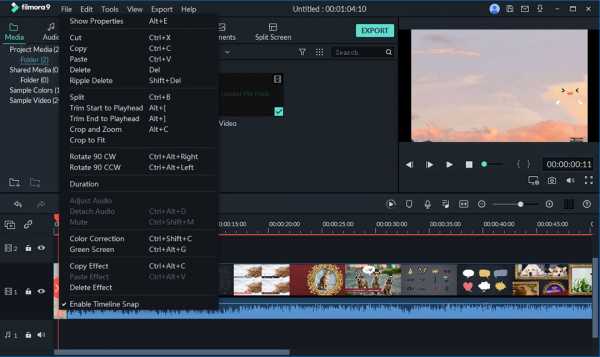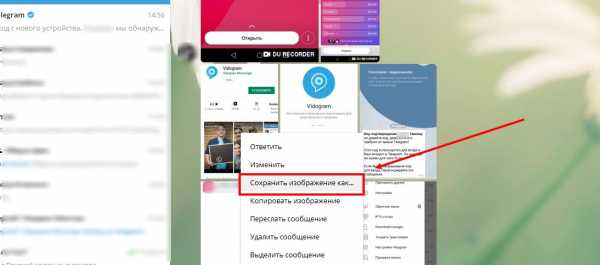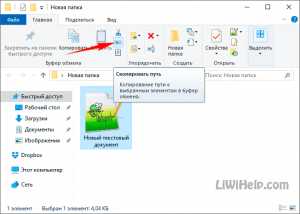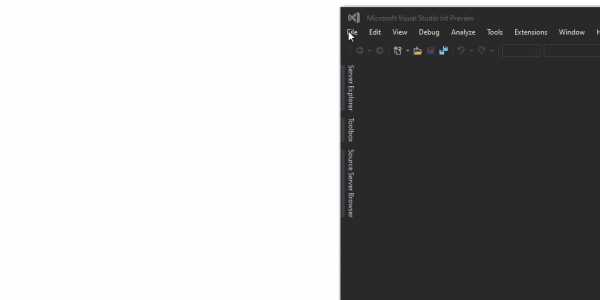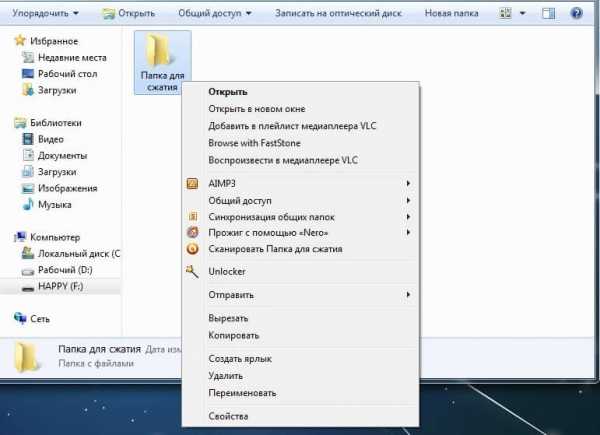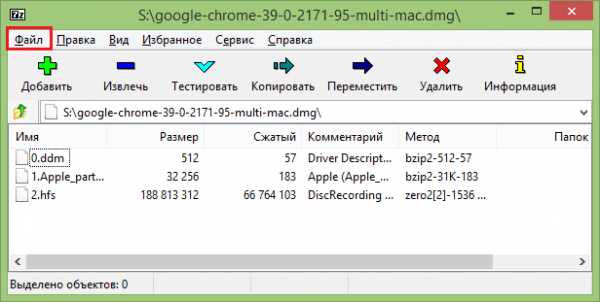Как восстановить файлы на рабочем столе windows 7
Как восстановить удаленные файлы/папки с рабочего стола в Windows 10/7?
Как восстановить потерянные папки рабочего стола и файлы без резервного копирования?
"Мой рабочий стол остался без изменений после обновления с Windows 7 до Windows 10. Но после первой перезагрузки, всё содержимое просто пропало!!! Я потерял все свои папки, и ярлыки тоже исчезли. Я проверил корзину и папку Windows.old, но ничего не нашёл. А самое ужасное, что я не создал резервные копии, а на компьютере хранились семейные фото и видео за многие годы!
Может, кто-нибудь знает, как восстановить удаленные файлы с рабочего стола в Windows 10?"
В последнее время, многие пользователи сообщали о потере своих файлов и папок на рабочем столе после обновления до Windows 10. Кажется, что обновление Windows 10 стирает файлы рабочего стола.
На этой странице мы расскажем вам, как восстановить удаленные или потерянные файлы с рабочего стола из предыдущей версии файлов или с помощью программного обеспечения для восстановления данных с пошаговым руководством. Попробуйте прямо сейчас!
Способ 1. Восстановление из предыдущей версии файлов
Когда вы удалили папку/файл на рабочем столе или потеряли файлы рабочего стола по другим причинам, вы попробовать восстановить их из предыдущих версий файлов.
Без использования программы для восстановления данных, первым делом попробуйте именно этот метод, чтобы возвратить потерянные файлы. Здесь мы покажем вам, как это сделать:
1. Создайте новую папку на рабочем столе и назовите ее именем удаленной папки.
2. Выберите папку, щелкните правой кнопкой мыши по ней и перейдите в раздел "Свойства" > "Предыдущие версии". Затем Windows будет искать список предыдущих копий удаленных или потерянных файлов/папок.
3. Выберите последнюю из возможных версий файла и нажмите кнопку "Восстановить".
Способ 2. Восстановление файлов или папок с рабочего стола с помощью программного обеспечения для восстановления данных Windows 10/7
Первый способ является бесплатным и простым для восстановления файлов на рабочем столе, но у него есть недостаток. Как сказано в руководстве, вам необходимо точно помнить имена всех удаленных файлов или папок для возможности их восстановления.
Если восстановить удаленные файлы с помощью предыдущей версии не получилось, не волнуйтесь! Существует и другое решение - восстановить потерянные или удаленные файлы с рабочего стола с помощью бесплатного программного обеспечения.
Мы рекомендуем попробовать программное обеспечение EaseUS для восстановления файлов. Будучи удобным, безопасным и простым в использовании, ПО сможет восстановить все ваши данные всего за несколько минут. Попробуйте нашу программу, если вы не можете получить доступ к файлу или папке на рабочем столе компьютера или жесткого диска в Windows 10/8/7/XP/Vista. Кроме того, для восстановления удаленных файлов Mac, мы предлагаем EaseUS Мастер Восстановления Данных для Mac ОС.
Шаг 1. Запустите программу восстановления
- Запустите программное обеспечение EaseUS на вашем компьютере.
- Подключите устройство к компьютеру, если потерянные файлы хранятся на внешнем устройстве.
- Нажмите кнопку "Указать местоположение", чтобы выбрать точное место, где вы потеряли папку.
- Нажмите кнопку "Сканировать", чтобы начать сканирование и поиск файлов/папок.
Шаг 2. Поиск
- Воспользуйтесь функциями Поиск и Фильтр для обнаружения конкретных файлов, либо проверьте разделы Удаленные файлы или Диск на наличие необходимых вам файлов или папок. Вкладки отобразят все потерянные данные.
Шаг 3. Восстановление
- Наконец, укажите файлы и сохраните их в безопасном расположении, нажав кнопку "Восстановить".
Как восстановить рабочий стол на Windows 7
Самая частая причина пропажи рабочего стола со всеми графическими элементами в Windows –вредоносные программы, проникшие в систему из-за невнимательности пользователя или неправильном функционировании антивирусника. Для устранения данной проблемы вам потребуется восстановить поврежденный вирусами файл, отвечающий за графическую оболочку ОС, и проверить компьютер на вирусы.
Способы реанимирования рабочего стола
Работоспособность графической оболочки рабочего стола в ОС Windows контролируется приложением explorer.exe, которое размещается на системном разделе в папке Windows. При изменении его свойств, прописанных в реестре, или повреждении исполняемого файла вирусом после загрузки компьютера экран будет абсолютно чистым.
Восстановить рабочий стол в подобных случаях можно несколькими способами:
- принудительным запуском утилиты explorer.exe;
- восстановлением системы;
- через реестр;
- заменой утилиты explorer.exe.
Принудительный запуск explorer.exe
Самый простой способ восстановить стол в Windows 7 – ручной запуск исполняемого файла explorer.exe.
Порядок действий будет следующим:
- После включения компьютера вызываем диспетчер задач, одновременно нажав на клавиатуре Ctrl+Alt+Del.
- Во вкладке «Файл» запускаем новую задачу.
- В появившемся окне в соответствующем поле вводим команду explorer.exe.
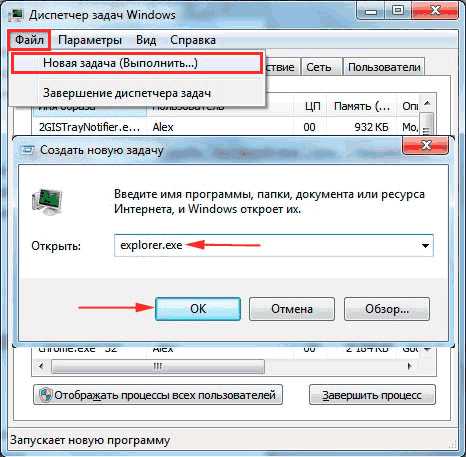
Если исполняемый файл не поврежден, то после осуществления указанных действий рабочий стол должен восстановиться. В этом случае необходимо сразу же проверить всю систему на вирусы надежной антивирусной программой. Если же этого не произошло или при обращении к диспетчеру задач всплывает сообщение типа «Невозможно обратиться к Диспетчеру задач в связи с его блокированием администратором», что также является одним из признаков вирусной атаки, можно попытаться восстановить рабочий стол другими методами.
Использование функции восстановления системы
Запустить восстановление системы можно через безопасный режим или с помощью загрузочного диска с операционной системой. В первом случае вам потребуется:
- Вызвать окно дополнительных способов запуска Windows. Для этого в процессе перезапуска компьютера нажмите клавишу F8. В появившемся окне выбрать пункт «Безопасный режим». Если файл explorer.exe не поврежден, рабочий стол в этом режиме должен работать нормально.

- Через меню «Пуск» вызвать восстановление системы.
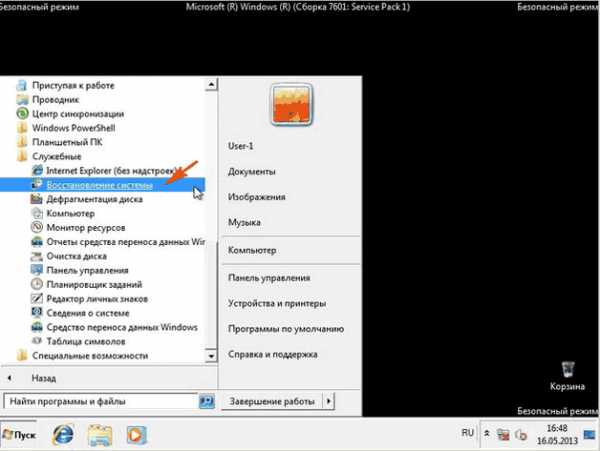
- Если после перезагрузки компьютера на столе снова будет пусто, нужно будет дополнительно запустить программу explorer.exe вручную. Как это делается, показано выше.
Запустить процедуру восстановление рабочего стола Windows можно и через установочный диск с данной ОС. При этом ее сборка не должна отличаться от той, которая находится на компьютере.
В этом случае нужно сделать следующее:
- Установить в привод DVD диск с Виндовс и выполнить перезагрузку.
- В окне вариантов установки выбрать «Восстановление системы».
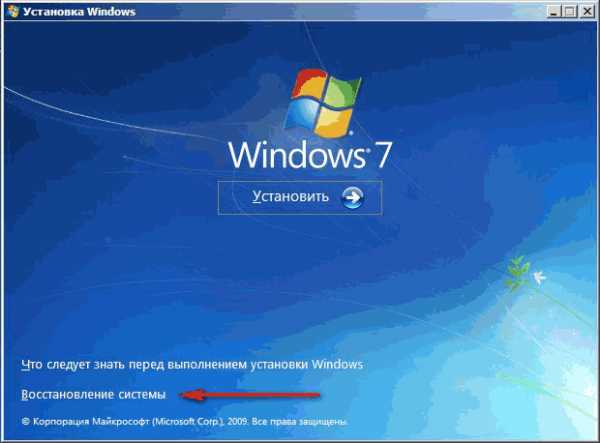
- Запустится сканирование жесткого диска на наличие ранее установленных ОС. Если сборка старой системы будет совпадать с новой, в окне высветится соответствующая информация. Жмем «Далее».

- В открывшемся окне кликнуть «Восстановление системы».
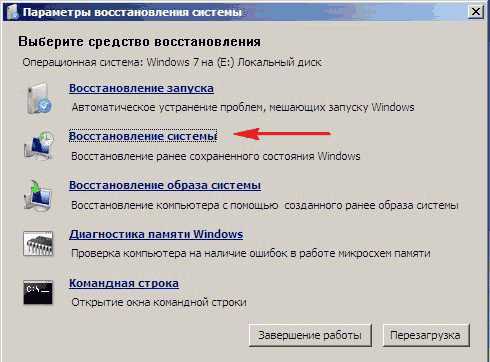
Если и это не помогло вернуть параметры рабочего стола, можно попробовать выполнить реанимирование с командной строки (DVD диск с Windows должен быть установлен в привод):
- Делаем рестарт и жмем F8.
- Выбираем загрузку в безопасном режиме с командной строкой.

- Вводим команду sfc/scannow и запускаем процесс. Система будет искать поврежденные файлы и автоматически их восстанавливать. После этого рабочий стол должен заработать.

Работа с реестром
Исполняемый графический файл запускается через определенную ветку в реестре. При заражении ПК вирусом вместо инициализации explorer.exe осуществляется активация вирусной программы. Чтобы восстановить рабочий стол с помощью реестра, необходимо:
- Вызвать реестр, зайдя в «Диспетчер задач» и прописав в окне «Выполнить» regedit.
- В реестре вам потребуется перейти в каталог Winlogon, путь к которому показан на рисунке. В правой части окна найдите свойство Shell. Ему должно быть присвоено explorer.exe. Если там находится какое-либо другое значение, его нужно скопировать, а затем заменить на explorer.exe.
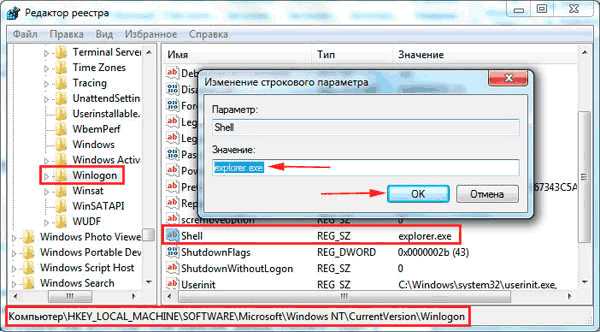
- Далее выполните поиск и удаление вредоносного ПО, которое может находиться глубоко в реестре. Для этого в окне «Поиск» (вызывается нажатием Ctrl+F), вставьте скопированное название вируса (например, 24aa46.exe).
Замена исполняемого файла explorer.exe
Все вышеописанные способы реанимирования рабочего стола в Windows 7 подходят, когда сам файл explorer.exe не поврежден. В противном случае вам потребуется поменять его на рабочий, который можно скопировать из DVD диска с операционной системой.
Требуемая для восстановления стола информация находится в образе с расширением .wim. Для ее считывания вам следует скачать и установить программку-архиватор 7-Zip, которая является абсолютно бесплатной. Скачивая данную утилиту, нужно обратить внимание на ее разрядность (32 или 64 bit). Здесь все зависит от разрядности системы, используемой на вашем компьютере.
Чтобы восстановит рабочий стол, потребуется:
- Установить утилиту 7-Zip. Процедура инсталляции такая же, как и в других программах.
- В DVD привод установить диск с ОС Windows 7 необходимой сборки, а в USB разъем – флешку.
- Зайдя в корневой каталог загрузочного диска, переходим в папку sourses и копируем из нее файл install.wim в любую папку на вашем компьютере. Для этих целей лучше сделать новую папку.

- Включаем архиватор, переходим в папку со скопированным только что файлом и запускаем процедуру извлечения с помощью кнопки «Извлечь».

- Переходим в папку 4 (Максимальная сборка ОС).
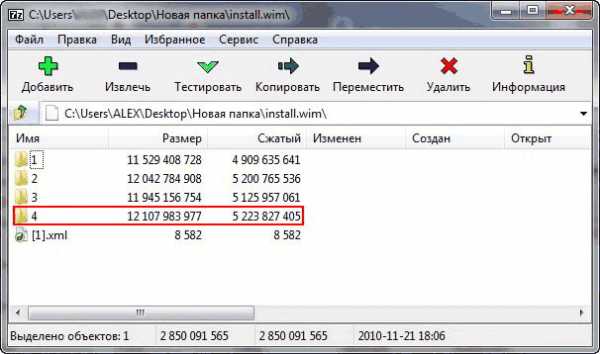
- Заходим в папку Windows, выбираем файл explorer.exe и переносим его на флешку.
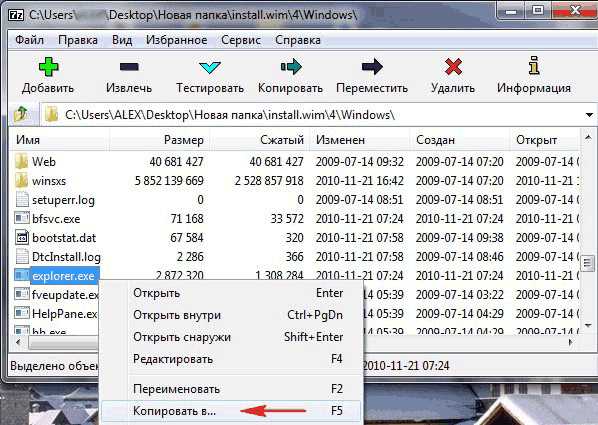
- После этого перезагружаем ПК, не вынимая диск и флешку, и попадаем в окно выбора вариантов установки ОС. Нажимаем «Восстановление системы» и открываем «Командная строка».
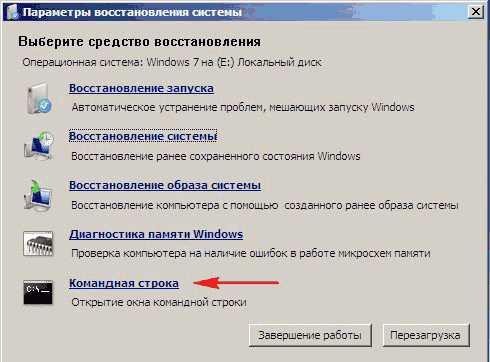
- В окне команд вводим notepad, после чего открывается обычный блокнот.
- Через блокнот заходим на флешку и копируем файл explorer.exe.

- Через тот же проводник заходим на системный диск (в среде восстановления названия дисков отличаются).
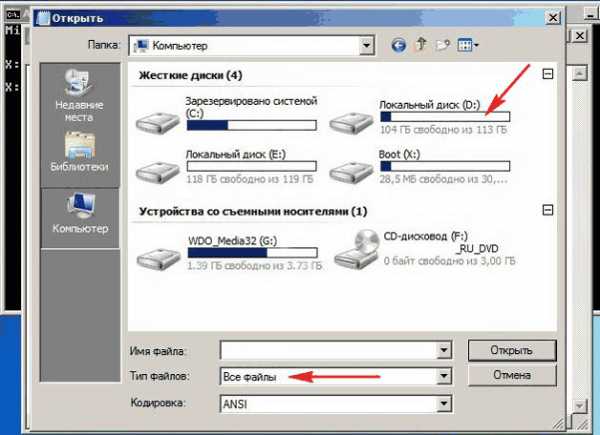
- Открываем папку Windows и заменяем имеющийся там файл explorer.exe на скопированный.
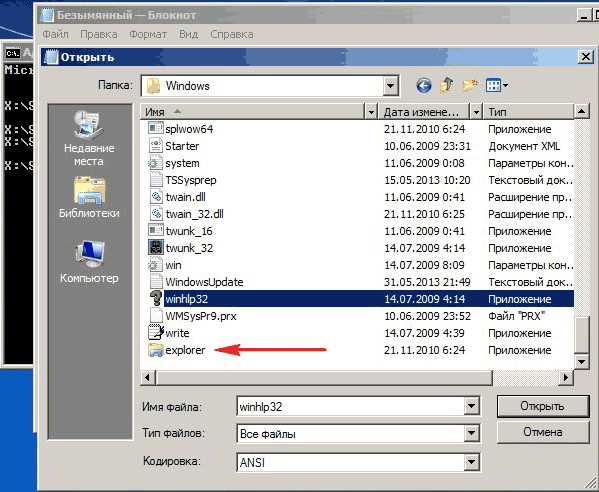
- После перезапуска системы рабочий стол должен функционировать в нормальном режиме.
После восстановления рабочего стола следует обязательно проверить ОС на вирусы, так как при их наличии вы через некоторое время снова столкнетесь с данной проблемой.
Пожаловаться на контентПропали папки, файлы и значки с рабочего стола. Что делать?
Вопрос пользователя
Здравствуйте.
Помогите пожалуйста... У меня на рабочем столе было несколько папок с файлами (различные документы). Утром села поработать, а папок-то и нет (и почти всех значков). Ужас!
За компьютером кроме меня никто не сидит, программы никакие накануне не устанавливала, настройки системы не меняла. Подскажите, что делать?
Здравствуйте.
Для начала не паниковать... Если не "подцепили" какой-нибудь вирус (который и удалил часть файлов) — то скорее всего удастся быстро найти и восстановить файлы (причем, возможно они никуда и не пропадали — просто ошибка в "отображении" элементов рабочего стола...).
И так, к делу...
Важно!
Если у вас на ПК установлено 2 (и более) Windows — сначала убедитесь, что вы загрузились именно в той версии, в которой работали накануне... (рабочий стол-то у них разный... ✌)
*
Содержание статьи
Что можно посоветовать
👉 ШАГ 1
Обратите внимание, есть ли хоть один значок (папка, файл) на рабочем столе (👇). Если нет вообще ничего — вероятно кто-то отключил отображение значков на рабочем столе (возможно вы сами по ошибке: случайно нажав пару раз мышкой, пока экран был выключен...).
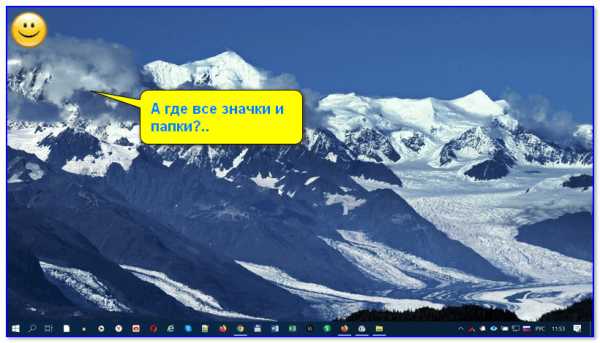
Пример проблемы
Чтобы исправить ситуацию, рекомендую сделать следующее:
- кликнуть правой кнопкой мыши по рабочему столу;
- в меню "вид" включить опцию "отображать значки рабочего стола" (если она у вас была включена — то выключите ее и снова включите!);
- задействуйте опцию "упорядочить значки автоматически" (это полезно в тех случаях, когда ваши папки и значки оказались за границей экрана из-за смены разрешения (например, после запуска ряда игр...)).
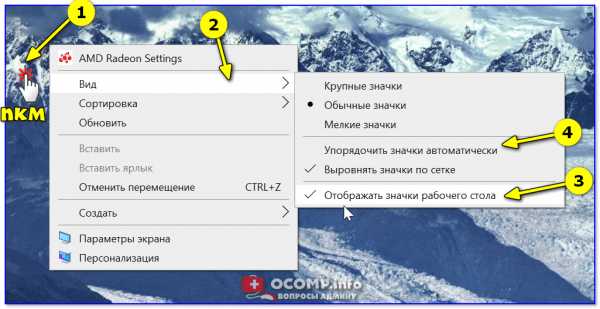
Упорядочить значки автоматически
Если значки и папки на столе не появятся — попробуйте также перезапустить проводник. Для этого нажмите Ctrl+Alt+Del и откройте диспетчер задач — в нем нужно найти "проводник", нажать на нем ПКМ, и выбрать функцию "перезапустить"... 👇
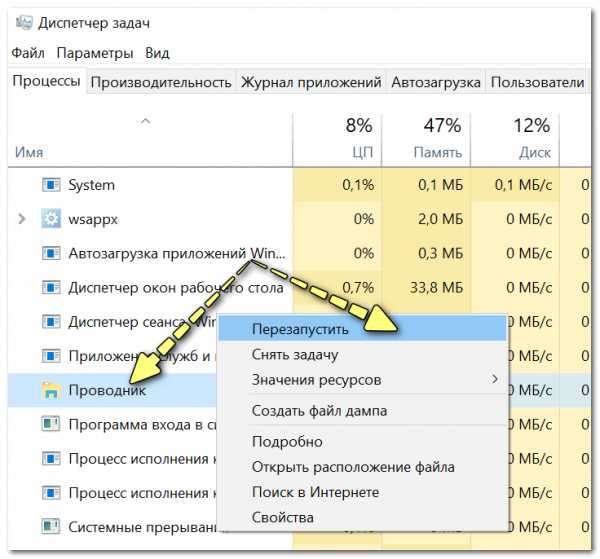
Перезапустить проводник
*
👉 ШАГ 2
По умолчанию проводник не показывает скрытые файлы и папки (а таковыми они могут стать, например, даже после некорректной антивирусной проверки...).
Чтобы уточнить этот момент - нажмите Win+R и используйте команду control folders в меню "Выполнить". Далее у вас появятся настройки проводника — в меню "Вид" включите отображение скрытых файлов и папок. 👇
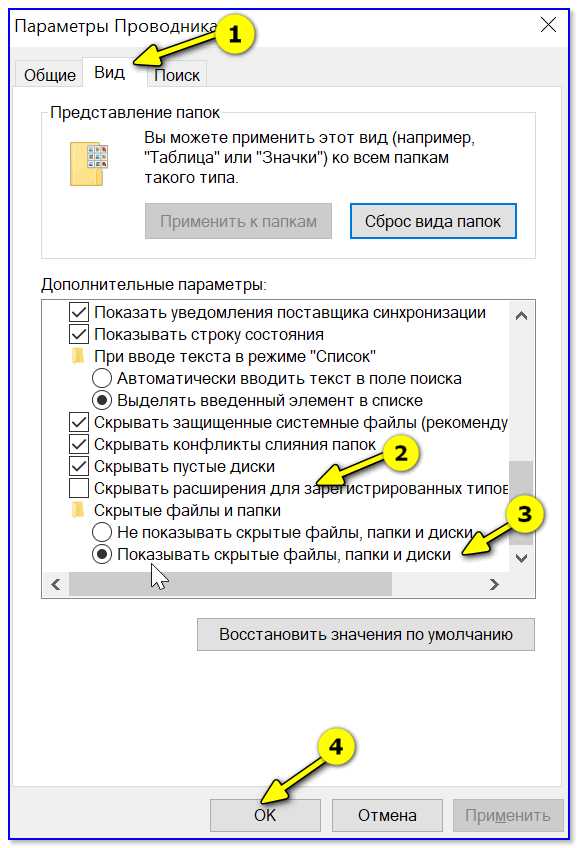
Показывать скрытые файлы и папки
После, необходимо открыть системную папку C:\Users\alex\Desktop (вместо "alex" - имя вашей учетной записи), в которой хранятся все элементы рабочего стола.
Как видите из моего примера ниже — на самом рабочем столе ничего не отображается, а вот в каталоге "Desktop" — все файлы и папки целы...
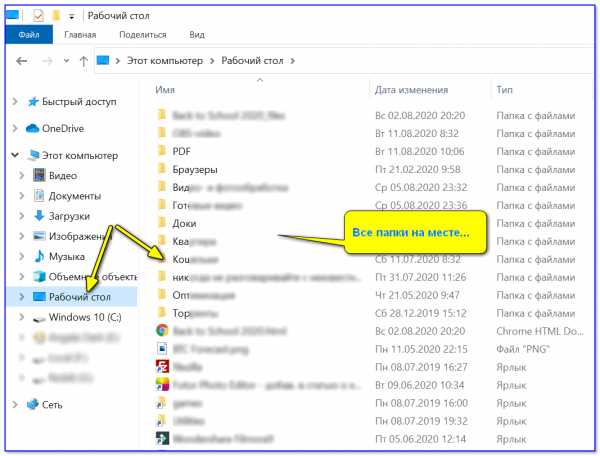
Проводник — открыли рабочий стол
Кстати, весьма неплохим решением может стать файловый менеджер, например, Total Commander (ссылка на офиц. сайт).
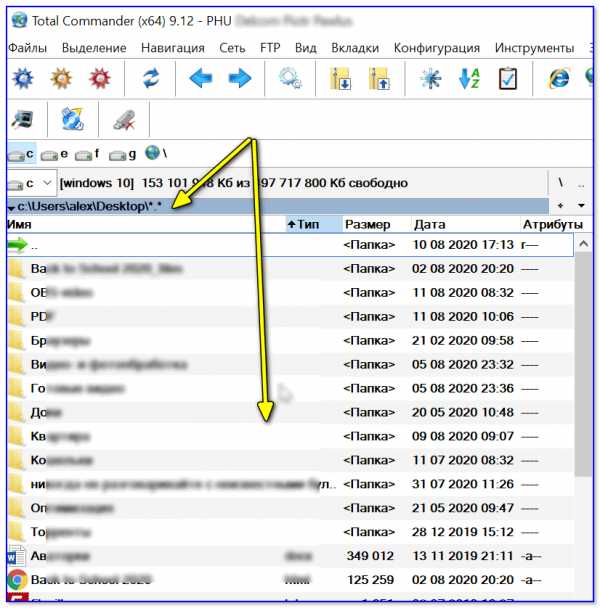
Total Commander — открыли рабочий стол
*
👉 ШАГ 3
В Windows 10 есть спец. папка, которая "хранит" историю всех документов, с которыми вы работали. Чтобы посмотреть ее — нажмите Win+R, и в окно "Выполнить" введите команду shell:recent.
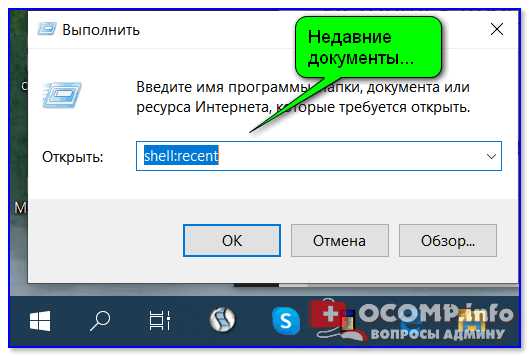
shell:recent - недавние документы
Далее перед вами появится папка "Недавние документы". Посмотрите, нет ли среди списка файлов и каталогов тех, которые вы искали. Если вы накануне работали с ними - ОС Windows "помнит" о них, и вы сможете их открыть и пересохранить в новом месте...
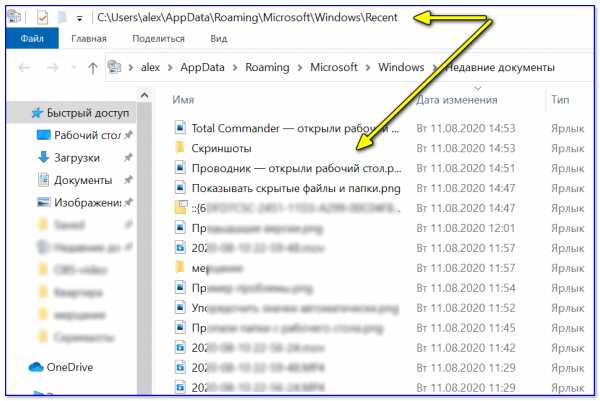
Документы, с которыми недавно работали
👉 В помощь!
Как посмотреть недавно открытые файлы в ОС Windows 10 (никак не могу найти вчерашний документ...)
*
Также порекомендовал бы проверить 👉 корзину, и воспользоваться 👉 поиском файлов (см. скриншот ниже).
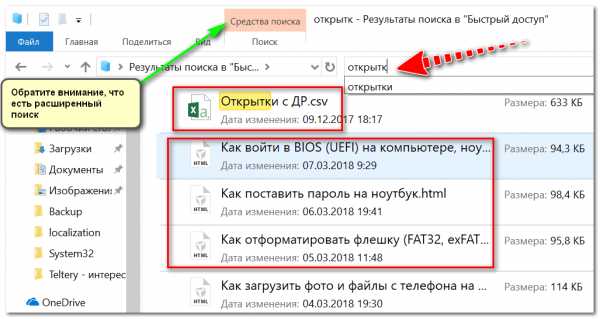
Результаты поиска / проводник Windows 10
*
👉 ШАГ 4
Из-за ошибок файловой системы часть папок и файлов может стать "не читаемой", в т.ч. и те, которые хранились на рабочем столе... (чаще всего, подобное возникает в следствии некорректного выключения ПК, например, когда резко "пропадает" электричество...).
Примечание: в этом случае всё же, обычно, папки и файлы видны, просто часть из них перестает открываться. Однако, проверить диск не помешает (а вдруг...).
Делается это просто: в "моем компьютере" необходимо открыть свойства нужного диска.
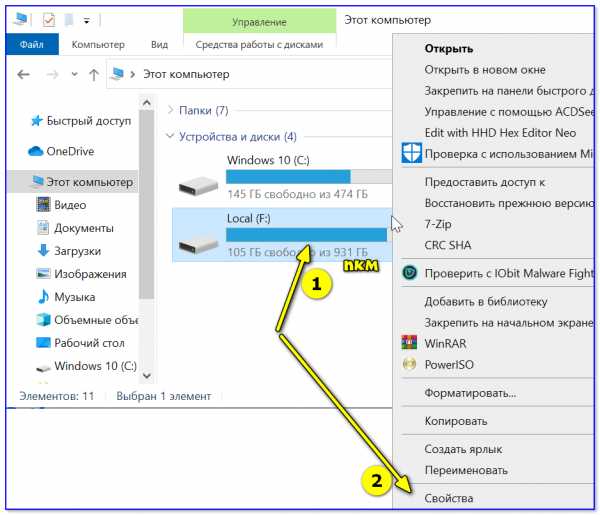
Свойства диска — мой компьютер
После, в меню "Сервис" нажать по кнопке "Проверить" (см. скрин ниже 👇).
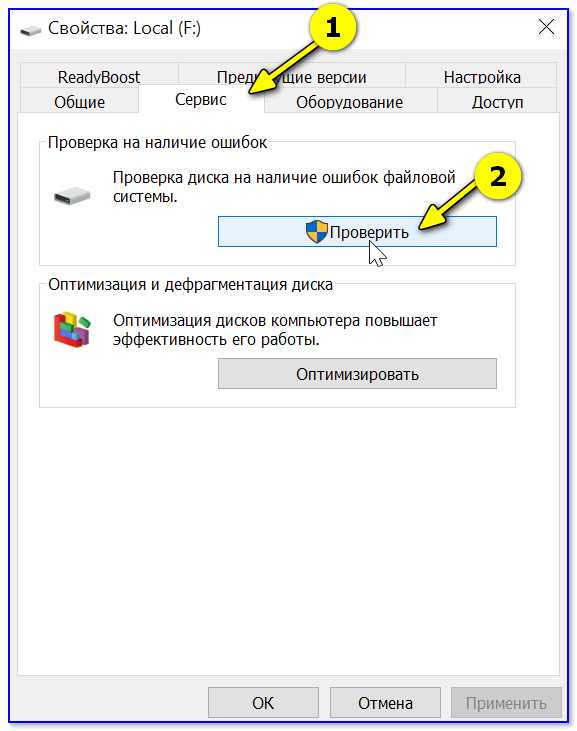
Меню сервис — проверить диск
Через 1÷10 мин. появится отчет о том, были ли ошибки, устранены ли они, и всё ли в порядке...
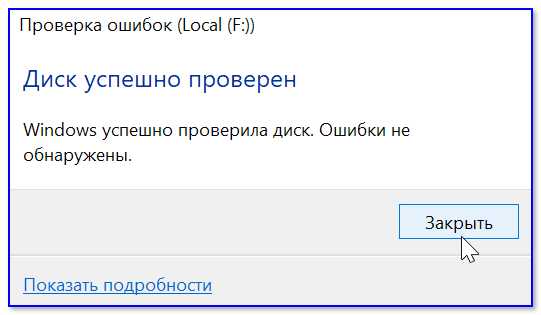
Ошибки не обнаружены
*
👉 ШАГ 5
Если всё вышеприведенное не принесло результатов — вероятно искомые файлы и папки были удалены (возможно случайно и по ошибке, возможно вирусами...).
Попробуйте посмотреть свойства папки "Рабочий стол" (👇) — во вкладке "Предыдущие версии", возможно, сохранилась копия каталога...
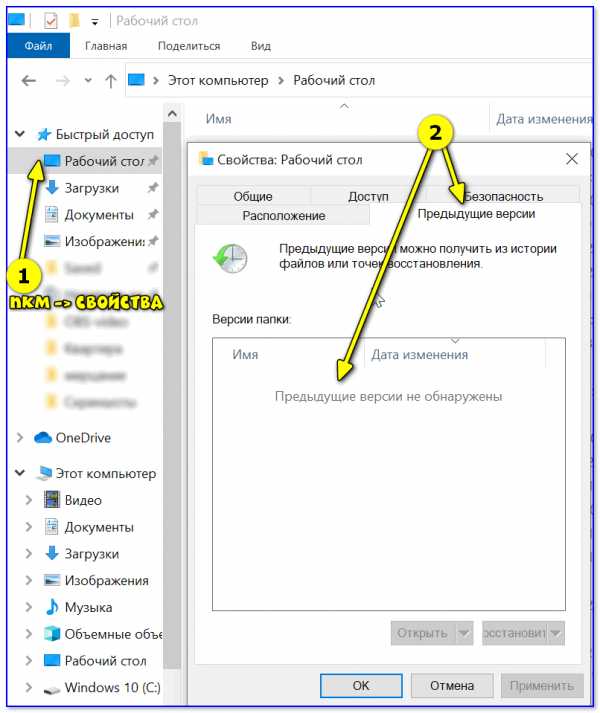
Предыдущие версии
*
Если копий не оказалось — можно посоветовать воспользоваться 👉 спец. утилитами для восстановления файлов (они могут просканировать диск и "вернуть" к жизни часть информации...).
Тема эта несколько обширна, поэтому порекомендовал бы воспользоваться одной моей предыдущей заметкой, ссылка на нее ниже. 👇
👉 В помощь!
Пример восстановления файлов и фото с MicroSD карты памяти — читать заметку
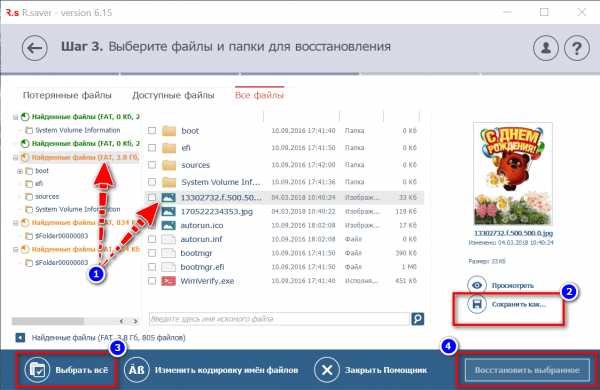
Несколько вариантов восстановления / утилита для восстановления файлов R.Saver
*
Комментарии по теме - приветствуются!
Успехов!
👋
Полезный софт:
- Видео-Монтаж
Отличное ПО для начала создания своих собственных видеороликов (все действия идут по шагам!).
Видео сделает даже новичок!
- Ускоритель компьютера
Программа для очистки Windows от мусора (ускоряет систему, удаляет мусор, оптимизирует реестр).
Другие записи:
Восстановление удаленных файлов Windows 7
Многие пользователи ОС Windows рано или поздно сталкиваются с проблемой утери важных данных. Это может случится, например, при случайном удалении папки или повреждении файлов вирусом. Для восстановления информации в подобных случаях существуют как встроенные в операционную систему приложения, так и специальные программы, размещенные в сети в свободном доступе.
Способы реанимирования утерянных данных в Windows 7
Для возврата удаленных файлов с компьютера, работающего под управлением ОС Виндовс 7, подходят следующие методы:
- восстановление с корзины;
- использование предыдущей версии файлов;
- применение специального программного обеспечения (DMDE, Recuva и т.п.).
Первые два способа являются стандартными и не требуют установки дополнительного ПО.
Успешность процедуры восстановления напрямую зависит от того, производилась ли после удаления файлов запись каких-либо данных на тот же раздел диска, где раньше размещалась требуемая информация. Это обусловлено тем, что при записи (копировании) новые данные могут затереть старые фрагменты, без которых реанимирование будет попросту невозможным.
Восстановление с корзины
Данный способ восстановления является самым легким в исполнении, однако он актуален только в том случае, когда, удалив информацию, вы еще не сделали очистку корзины. Такое случается достаточно часто, поэтому первым делом следует проверить ее содержимое:
- С рабочего стола Windows заходим в корзину.
- Найдя требуемый файл, кликаем по нему мышкой и в появившемся окне нажимаем «Восстановить». Документ появится в том же месте, где он был размещен до стирания.
Данным методом можно реанимировать не только один файл, но и целую группу, выделив их с помощью стрелок на клавиатуре и клавиши Ctrl.
Работа с предыдущей версией данных
Предыдущая версия файлов – это встроенная в ОС Windows 7 программа, позволяющая восстанавливать случайно измененные или удаленные данные до прежнего состояния. Данная функция тесно связано с точками восстановления системы и работает только на тех томах, где активирована системная защита. Защита файлов включается автоматически на системном разделе. Для других томов ее нужно активировать вручную.
Рассмотрим процедуру восстановления удаленных данных в среде Windows 7 с помощью системной защиты на примере каталога Program Files, из которого была случайно стерта папка DVD Maket:
- Кликаем по папке Program Files и во всплывшем меню выбираем соответствующую строку.

- В открывшемся окне будет отображена последняя копия требуемой папки, которая была создана одновременно с точкой восстановления системы.
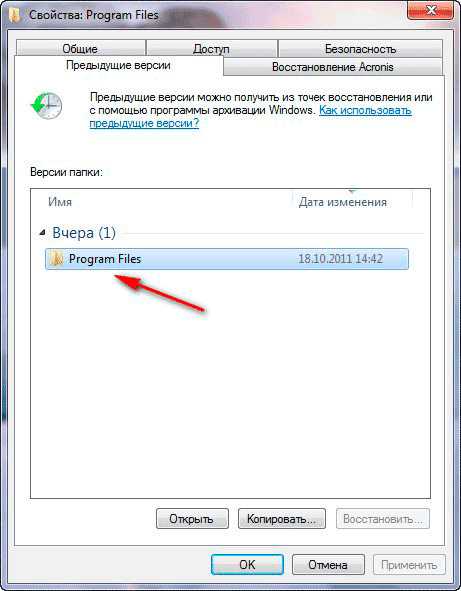
- Зайдя в этот каталог, можно наблюдать удаленный документ DVD Maket. Его необходимо скопировать и записать в требуемом месте.
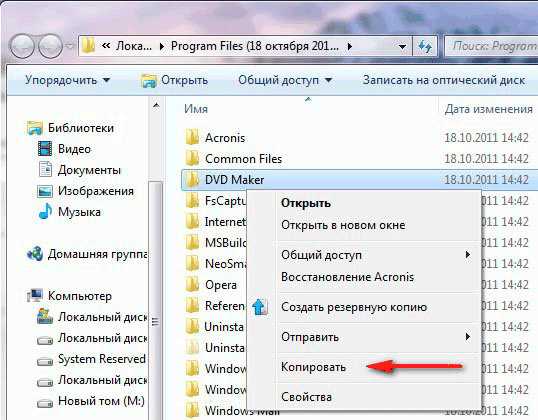
Если были стерты файлы с рабочего стола Windows, то для их реанимирования следует восстановить папку «Рабочий стол», которая размещается в системном разделе в папке Users -> «Имя пользователя».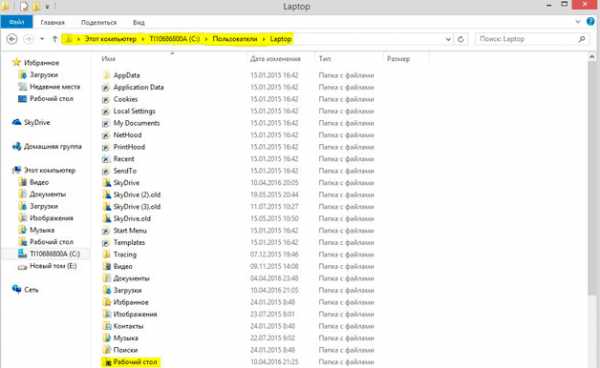
Работая с приложением «Защита системы», необходимо знать некоторые моменты:
- «Предыдущие версии» создаются вместе с точками восстановления Windows;
- если восстанавливаемый файл изменялся за сутки несколько раз в разное время, то в «Предыдущей версии» сохранится то изменение, которое было актуальным на момент записи точки восстановления;
- количество и длительность хранения «Предыдущих файлов» зависит от объема дискового пространства, зарезервированного системной защитой.
Восстановление файлов с помощью DMDE
DMDE – это программный ресурс, с помощью которого можно осуществить поиск и реанимирование удаленных данных на многих информационных носителях (HDD, USB-флешки, карты памяти SD и т.п.) в ОС Windows. Весомым преимуществом данной утилиты является то, что она не требует инсталляции. В интернете можно найти как платную, так и бесплатную версию программы. Для частного использования вполне сгодится и второй вариант.
Для восстановления файлов посредством программы DMDE вам потребуется:
- Скачать рассматриваемую утилиту. С этим должно быть все понятно.
- После запуска программы нужно указать диск, на котором находилась стертая информация.
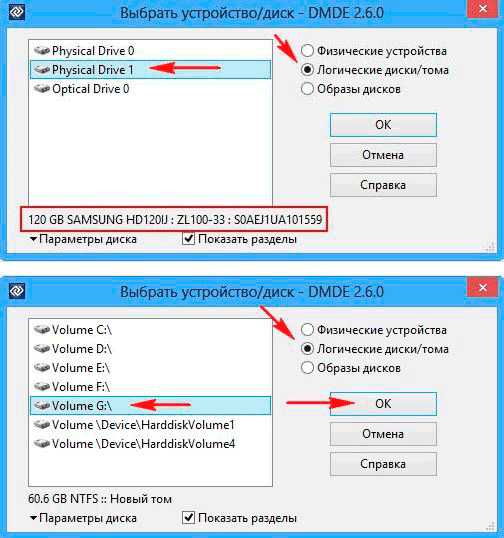
- Зайдя в указанный раздел, запускаем процесс сканирования диска.
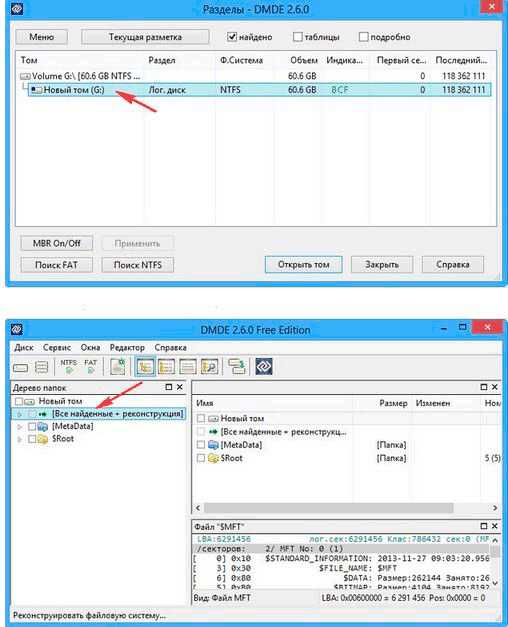
- После завершения поиска высветится окно с найденными данными. Для восстановления той или иной папки необходимо поставить напротив нее галочку. Кликнув правой кнопкой мыши по указанному объекту, запускаем реанимирование.
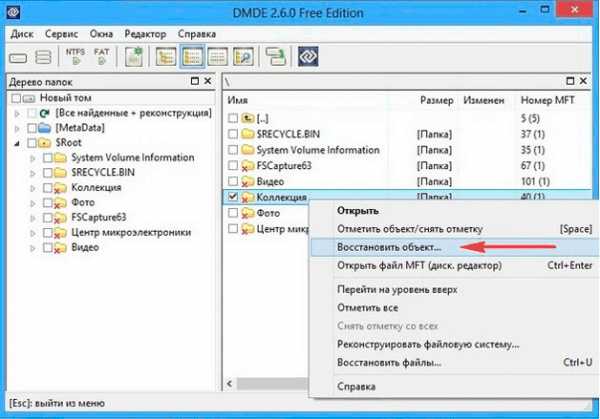
- Последним шагом является выбор места, куда мы хотим сохранить восстановленную информацию.

Если вы применяете бесплатную версию программы, то восстановить папку или несколько документов за один раз не получится. В этом случае вам потребуется реанимировать по одному файлу.
Восстановление данных с помощью Recuva
Recuva также является бесплатной программой-реаниматором. Она обладает минимальным количеством настроек и интуитивно понятным интерфейсом, так что ее сможет осилить даже начинающий пользователь.
Порядок работы программы будет следующим:
- Запускаем утилиту. После традиционного приветствия открывается окно выбора типа сканируемой информации. Например, если нужно реанимировать музыкальные файлы, ставим галочку напротив «Музыка». Для поиска всех данных выделяем «Прочее».
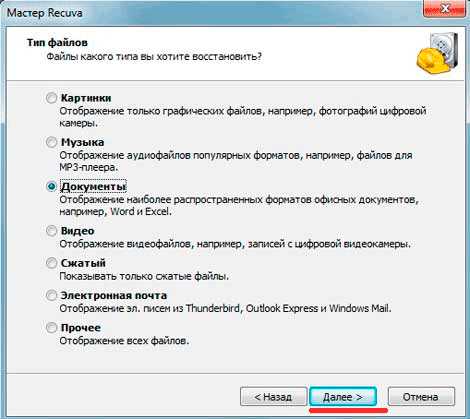
- Далее указываем диск, на котором находились файлы.
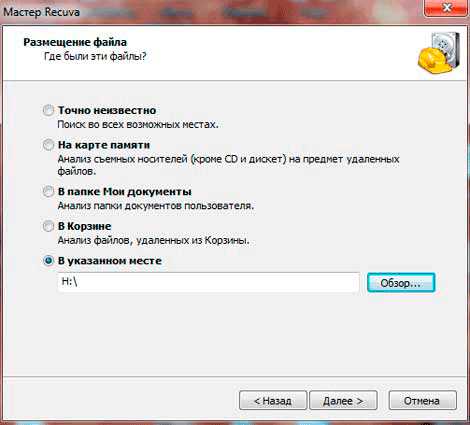
- После запуска сканирования высветятся все файлы, которые удалось найти. При этом напротив данных, которые можно восстановить, будут находиться зеленые отметки, а напротив безвозвратно утерянных – красные.
- Отмечаем требуемые файлы и нажимаем «Восстановить». Информация восстановлена.
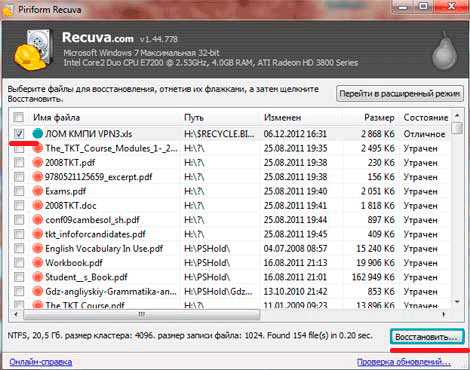
Не только вышеописанные программы, но и множество других эффективных приложений позволяют возвратить удаленные файлы в ОС Windows (R-Studio, Handy Recovery, R.saver и т.п.). Все они функционируют по схожему принципу. Так что, разобравшись с одной утилитой, вы без проблем должны справиться и с остальными.
Пожаловаться на контентКак восстановить файлы Windows 7 в 2020
В случае, если ни один из указанных способов не привёл к необходимому результату, в таком случае полное восстановление работоспособности системы можно осуществить с помощью переустановки Windows.
Для того чтобы выполнить чистую установку Windows необходимо создать установочный диск или другой носитель с которого планируется осуществление установки операционной системы.
Загрузите компьютер из установочного диска. Для этого может понадобиться изменить устройство загрузки в BIOS или UEFI для более современных компьютеров.
Следуя пунктам меню установщика укажите диск, на который вы хотите установить Windows. Для этого понадобится отформатировать его. Если вас не устраивает количество или размер локальных дисков, их можно полностью удалить и заново перераспределить.
Помните, что форматирование, удаление или перераспределения дисков удалит все файлы с жесткого диска.
После указания диска для установки Windows запуститься процесс копирования системных файлов и установки операционной системы. Во время установки от вас не потребуется дополнительных действий. В течении установки экран компьютера будет несколько раз гаснуть на непродолжительное время, и для завершения некоторых этапов установки компьютер будет самостоятельно перезагружаться.
В зависимости от версии Windows на одном из этапов от вас может понадобиться выбрать или внести базовые параметры персонализации, режим работы компьютера в сети, а также параметры учётной записи или создать новую.
После загрузки рабочего стола чистую установку Windows можно считать законченной.
Примечание. Прежде чем приступить к выполнению чистой установки Windows заранее побеспокойтесь о наличии драйверов ко всем установленным устройствам и сохранности ваших файлов. Загрузите и сохраните драйвера на отдельный носитель информации, а для важных данных создайте резервную копию.
Восстановление утерянных или удаленных файлов
Восстановите удаленные файлы и папки или предыдущее состояние файла или папки.
Восстановление удаленного файла или папки
-
Откройте компьютер, нажав кнопку пуск и выбрав пункт компьютер.
-
Найдите папку, в которой хранился нужный файл или папка, щелкните ее правой кнопкой мыши, а затем щелкните "Восстановить прежнюю версию". Если папка была расположена на верхнем уровне диска, например по пути C:\, щелкните диск правой кнопкой мыши и выберите Восстановить прежнюю версию.
Вы увидите список доступных предыдущих версий файла или папки. В этот список включаются и файлы, сохраненные при резервном копировании (если вы используете программу архивации данных), и точки восстановления (если доступны оба типа архивации).
Примечание: Чтобы восстановить прежнюю версию файла или папки, включенных в библиотеку, щелкните файл или папку правой кнопкой мыши в расположении, в котором он или она сохранены, а не в библиотеке. Например, чтобы восстановить предыдущую версию рисунка, включенного в библиотеку "Изображения", но сохраненного в папке "Мои рисунки", щелкните папку "Мои рисунки" правой кнопкой мыши, а затем — "Восстановить предыдущую версию".
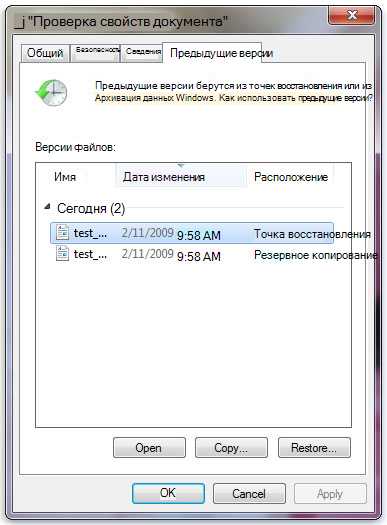
Предыдущие версии файлов
-
Дважды щелкните предыдущую версию папки с файлом или папкой, которые вы хотите восстановить. (Например, если файл был удален уже сегодня, выберите версию папки, которая должна содержаться в течение вчерашнего файла.)
-
Перетащите файл или папку, которые вы хотите восстановить, в другое место, например на Рабочий стол или в другую папку.
Версия файла или папки будет сохранена в выбранном вами расположении.
Совет: Если вы не помните точное имя или расположение файла или папки, можно выполнить их поиск, введя часть имени в поле поиска в библиотеке "Документы".
Восстановление файла или папки в предыдущее состояние
-
Щелкните правой кнопкой мыши файл или папки и выберите Восстановить прежнюю версию.
Вы увидите список доступных предыдущих версий файла или папки. В этот список включаются и файлы, сохраненные при резервном копировании (если вы используете программу архивации данных), и точки восстановления (если доступны оба типа архивации).
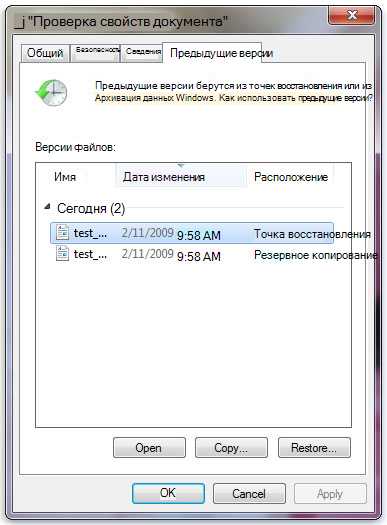
Вкладка "Предыдущие версии", на которой отображены предыдущие версии файлов
-
Прежде чем восстанавливать предыдущую версию файла или папки, выберите ее, а затем щелкните Открыть, чтобы убедиться, что это нужная вам версия.
Примечание: Вам не удастся открыть или скопировать предыдущие версии файлов, созданных программой архивации данных, но вы можете восстановить их.
-
Для восстановления предыдущей версии выберите ее, а затем щелкните Восстановить.
Предупреждение: Этот файл или папка заменит текущую версию файла или папки на вашем компьютере, причем замена будет необратимой.
Примечание: Если эта кнопка "Восстановить" недоступна, вам не удастся восстановить предыдущую версию файла или папки в его или ее первоначальном расположении. Возможно, вам удастся открыть или сохранить их в другое расположение.
Как восстановить удаленные файлы / папки с рабочего стола в Windows 10/8/7
Не можете найти способ восстановить файлы рабочего стола? Здесь вы узнаете, как восстановить удаленные или утерянные файлы / папки с рабочего стола из предыдущей версии или с помощью мощного стороннего программного обеспечения для восстановления данных в Windows 10/8/7 / XP / Vista.
Утерянные файлы рабочего стола без резервной копии, как восстановить?
«Вчера я случайно удалил папку на рабочем столе, в которой хранится множество ценных фотографий и домашних видео моих семей за многие годы.Я проверил корзину, ничего не нашел. Мне интересно, есть ли способ восстановить удаленные файлы с рабочего стола? Я использую Windows 10. "
Подобно тому, что произошло в приведенной выше истории пользователя, сегодня случайное удаление является основной причиной потери данных. И другими частыми причинами могут быть форматирование устройства хранения, повреждение жесткого диска, сбой ОС, опустошение корзины, вирусная атака и т. Д.
В этом посте мы обсудим, как восстановить удаленные файлы с рабочего стола в Windows 10/8/7 двумя полезными способами.Вы можете восстановить удаленные файлы на рабочем столе либо из предыдущей версии, либо с помощью мощного стороннего программного обеспечения для восстановления данных с пошаговыми инструкциями. Следуйте и попробуйте прямо сейчас!
Как восстановить удаленные файлы с рабочего стола с помощью предыдущих версий
Предыдущие версии - это либо копии файлов и папок, созданные программой резервного копирования Windows, либо копии файлов и папок, которые Windows автоматически сохраняет как часть точки восстановления. Когда вы удаляли файлы или папки на рабочем столе, вы можете попробовать бесплатно восстановить их из предыдущей версии.Здесь мы покажем вам, как это сделать.
- Найдите папку, содержащую удаленный файл или папку, щелкните ее правой кнопкой мыши и выберите «Восстановить предыдущие версии».
- Вы увидите список доступных предыдущих версий файла или папки. Перед восстановлением предыдущей версии файла или папки нажмите «Открыть», чтобы просмотреть ее и убедиться, что это именно та версия, которую вы хотите.
- Затем нажмите «Восстановить», чтобы восстановить удаленные файлы с рабочего стола.

- Наконечник
-
- Восстановленный файл или папка заменят текущую версию, и замену нельзя будет отменить.
- Если кнопка «Восстановить» недоступна, это означает, что вы не можете восстановить предыдущую версию файла или папки в исходное расположение. Однако вы можете открыть и сохранить его в другом месте.
Восстановить удаленные файлы с рабочего стола через предыдущие версии довольно просто. Но дело в том, что у многих пользователей нет копий файлов или папок, созданных с помощью Windows Backup или автоматического резервного копирования Windows. Тогда как восстановить удаленные файлы или папки с рабочего стола без резервной копии? Не волнуйтесь, мастер восстановления данных EaseUS придет вам на помощь.
Как восстановить файлы рабочего стола с помощью программного обеспечения для восстановления данных
МастерEaseUS Data Recovery Wizard позволяет восстанавливать удаленные файлы или папки с рабочего стола, даже окончательно удаленные, в три простых шага в Windows 10 / 8.1 / 8/7 / Vista / XP и Windows Server.
Кроме того, для восстановления удаленных файлов на Mac вам доступен мастер восстановления данных EaseUS для Mac.
Шаг 1. Запустите мастер восстановления данных EaseUS, выберите место для сканирования потерянной папки.
В разделе «Укажите местоположение» нажмите «Обзор» в разделе «Выбрать папку», чтобы выбрать место, где вы потеряли папку, и нажмите «ОК», чтобы просканировать потерянную папку.

Шаг 2. Найдите и просмотрите найденные файлы в потерянной папке.
Вы можете найти потерянную папку в «Удаленных файлах», «Потерянные файлы» или использовать функцию «Поиск», чтобы быстро найти потерянную папку, выполнив поиск по имени папки. Затем откройте найденную папку и дважды щелкните, чтобы просмотреть потерянные файлы.

Шаг 3. Восстановите и сохраните утерянную папку с файлами.
Наконец, выберите папку и файлы и нажмите «Восстановить», выберите новое и безопасное место на вашем ПК и нажмите «ОК», чтобы сохранить его.

Полезные советы по предотвращению потери данных
- Автоматическое резервное копирование важных файлов с помощью программы резервного копирования по расписанию
- Извлеките внешнее запоминающее устройство перед отключением
- Тщательно управляйте файлами, чтобы избежать случайной потери данных
- Создайте резервную копию жесткого диска перед форматированием или крупным обновлением Windows
- Держите под рукой программное обеспечение для восстановления данных, чтобы вовремя восстановить потерянные данные
[2021] Как восстановить удаленные файлы на ПК Windows 10/8/7
Существует несколько возможных способов восстановления удаленных файлов, независимо от обстоятельств, при которых они были удалены. Вы можете восстановить удаленные файлы из корзины, резервных копий или восстановить потерянные файлы с помощью программного обеспечения для восстановления удаленных файлов, которое работает, даже если файлы были окончательно удалены без какой-либо резервной копии.

Как восстановить удаленные файлы в Windows:
Шаг 1.Проверьте корзину. Не позволяйте корзине опорожняться так часто.
Шаг 2. Восстановите файл , используя System Restore .
Шаг 3. Восстановить удаленные файлы из предыдущих версий.
СОДЕРЖАНИЕ СТРАНИЦЫ:
- Восстановить удаленные файлы из корзины
- Получить удаленные файлы с помощью программы для восстановления удаленных файлов
- Восстановление удаленных файлов из предыдущих версий с помощью функции восстановления системы
Как восстановить удаленные файлы из корзины
Если вы просто удалили файлы на своем компьютере, переместив их в корзину, и не нажали кнопку «Очистить корзину», восстановить недавно удаленные файлы будет легко.
Шаг 1. Откройте корзину , найдите и щелкните правой кнопкой мыши нужные файлы и выберите « Восстановить ».
Шаг 2. При этом удаленные файлы будут восстановлены в их исходное местоположение. После восстановления вы можете скопировать файлы на другие диски, как захотите.
Если вы пользователь Mac, нажмите и просмотрите восстановление удаленных файлов на Mac.
Быстрые шаги для восстановления удаленных файлов Windows 10
Как восстановить удаленный файл на ПК с помощью корзины:
1.Щелкните правой кнопкой мыши значок на рабочем столе.
2. Выберите «Открыть» в раскрывающемся меню.
3. Отметьте и выберите файлов с по , восстановите .
4. Щелкните правой кнопкой мыши файлов , которые вам нужны.
5. Выберите Восстановить от до , восстановите выбранных файлов . Вы также можете перетащить файлов из корзины для восстановления.

Как восстановить удаленные файлы с помощью программы для восстановления удаленных файлов
Если удаленных файлов нет в корзине, но вы хотите восстановить удаленные файлы , а не ранее сохраненную версию, вы можете попробовать стороннее программное обеспечение для восстановления данных.EaseUS Data Recovery Wizard - это простой инструмент для восстановления данных, который используется на рынке более десяти лет. Он разработан для решения всех сложных ситуаций потери данных, таких как восстановление удаленных файлов, восстановление формата, восстановление данных после вирусной атаки, сбой системы, необработанные ошибки и многое другое. Он помог многим пользователям восстановить удаленные файлы со своих ПК, внешних жестких дисков, карт памяти и USB-накопителей.
МастерEaseUS Data Recovery Wizard использует передовую технологию алгоритмов для тщательного сканирования каждой единицы хранения на физическом жестком диске.Общий процесс поиска пользователем своих удаленных элементов выглядит следующим образом.
Шаг 1. Это локальный жесткий диск или съемное запоминающее устройство, с которого были удалены файлы? Выберите точное местоположение файла и затем нажмите кнопку «Сканировать», чтобы продолжить.

Шаг 2. Дождитесь завершения сканирования. После процесса вы можете просмотреть найденные файлы и выбрать то, что вам нужно. Количество не ограничено.

Шаг 3. Теперь нажмите кнопку «Восстановить», чтобы сохранить восстановленные файлы в другом месте, а не в исходном. Затем нажмите «ОК», чтобы завершить восстановление.

Внимание: Не сохраняйте восстановленные данные обратно в раздел или диск, с которого вы потеряли данные! Вы можете перенести в это место после восстановления, но восстановление непосредственно на тот же диск может привести к перезаписи файла.
Как восстановить удаленные файлы из предыдущей версии
Если удаленного файла нет в корзине, или если вы очистили корзину и не хотите использовать стороннее программное обеспечение для восстановления удаленных файлов, вы можете попробовать восстановить старую версию удаленного или потерянного файла. с помощью бесплатной функции резервного копирования и восстановления, встроенной в Windows.Для этого:
В Windows 7:
Шаг 1 . Нажмите кнопку «Пуск»> «Компьютер», перейдите к папке, которая раньше содержала файл или папку.
Шаг 2. Щелкните папку правой кнопкой мыши и выберите « Восстановить предыдущие версии ».
Шаг 3. Вы увидите список доступных предыдущих версий удаленных файлов или папок с разным временем и датой. Выберите нужную версию и нажмите « Restore », чтобы восстановить удаленные файлы.

В Windows 10 / 8.1 / 8:
Шаг 1. Откройте папку, в которой раньше хранился удаленный файл, и нажмите кнопку « History ».
Шаг 2. История файлов отобразит все файлы, содержащиеся в самой последней резервной копии этой папки.
Шаг 3. Нажмите кнопку « Предыдущий », чтобы найти и выбрать файл, который вы хотите восстановить, затем нажмите кнопку « Восстановить », чтобы вернуть его.

Куда делаются удаленные файлы
Были ли у вас проблемы из-за случайной потери соответствующих данных на жестком диске вашего ПК, картах памяти или USB-устройствах из-за ошибочного удаления? Вот как пользователи Microsoft удаляют изображения, видео, документы и другие часто используемые файлы в повседневном использовании и куда попадают удаленные файлы.
- Чтобы удалить файл или папку, щелкните его значок правой кнопкой мыши и выберите «Удалить» во всплывающем меню.
- Чтобы удалить в спешке, просто нажмите клавишу «Удалить».Или перетащите файлы прямо в корзину.
Элементы, удаленные таким образом, должны попасть в корзину со вторым шансом на восстановление. Кроме того, есть еще две ситуации, когда вы удаляете файлы.
В этих двух случаях удаленные файлы будут пропущены из корзины и будут потеряны навсегда. Тогда вы не сможете восстановить потерянные файлы из корзины. Как восстановить удаленные файлы в Windows и восстановить безвозвратно утерянные данные? Вы можете проверить содержимое выше, чтобы узнать полезные способы восстановления файлов.
Могу ли я восстановить удаленные файлы
Можно ли восстановить удаленные файлы? Когда происходит потеря данных, сначала не забудьте прекратить использование компьютера или других внешних запоминающих устройств.
Почему? Если щелкнуть файл правой кнопкой мыши и нажать «Удалить», система скрывает данные, удаляя каталог с файлами, и отмечает пространство как свободное для использования. В этот момент вы можете быстро вернуть файл, перестроив файловый каталог. Данные в этом пространстве не удаляются, пока это пространство не будет занято новыми данными.Новые данные могут перезаписать ранее удаленные файлы, поэтому вероятность успешного восстановления данных будет снижена. Это намного опаснее, если у вас есть жесткий диск, карта памяти или USB-накопитель с ограниченным свободным пространством.
Итак, если вы по ошибке удалили данные с устройства, прекратите использовать устройство в соответствии с рекомендациями и как можно скорее начните процесс восстановления данных. Есть 3 возможных способа восстановить удаленные файлы в Windows 10 / 8.1 / 8/7.
Подводя итоги
После прочтения этого руководства мы считаем, что вы узнали эффективные методы восстановления удаленных файлов на ПК с Windows 10/8/7.Когда вы удаляете файлы, обязательно сначала осмотрите его. Вы можете выполнять поиск в корзине, используя поле поиска в правом верхнем углу окна, что может помочь вам восстановить случайно удаленные файлы.
Затем проверьте свои резервные копии, чтобы восстановить файлы, если они у вас есть. Гораздо проще заранее создать резервную копию файла, чем пытаться восстановить его после потери. Вам следует регулярно создавать резервные копии самых важных файлов, чтобы не потерять слишком много важных данных. Вы можете включить историю файлов или резервное копирование Windows на вашем ПК или ноутбуке с Windows для защиты файлов.
Удаленные файлы не обязательно исчезают навсегда, но их нелегко восстановить, если у вас нет профессионального программного обеспечения для восстановления данных. Загрузите и используйте восстановление данных EaseUS для сканирования жесткого диска на наличие удаленных файлов и восстановления потерянных данных, если вы можете найти их в корзине или на устройстве резервного копирования.
Часто задаваемые вопросы по восстановлению удаленных файлов
Проверьте следующие часто задаваемые вопросы о том, как восстановить удаленные файлы на ПК или ноутбуке.
1. Как бесплатно восстановить навсегда удаленные файлы?
EaseUS Data Recovery Wizard Free разработан специально для клиентов, которые страдают от потери небольшого объема данных.Вы можете применить его бесплатную версию для восстановления до 2 ГБ документов, фотографий, видео и любых типов файлов и папок без оплаты.
2. Как восстановить удаленные файлы с внешнего жесткого диска?
В дополнение к тому, как восстановить удаленные файлы на ПК, вы также можете узнать, как восстановить удаленные файлы из
- Внешний жесткий диск
- Флэшка
- Карта памяти, SD-карта
- Прочие запоминающие устройства
После удаления файлов с внешнего жесткого диска, съемного USB-накопителя или SD-карты удаленные файлы не попадут в корзину.Вам необходимо подключить внешнее запоминающее устройство к компьютеру и сделать так, чтобы оно появилось, а затем применить программу восстановления EaseUS для восстановления удаленных файлов с внешнего жесткого диска за несколько простых шагов.
EaseUS Data Recovery Wizard по-прежнему позволяет восстанавливать файлы, удаленные после вирусной атаки, с удаленного / потерянного раздела, необработанного раздела, сбоя ОС и т. Д.
Шаг 1. Подключите внешний USB-накопитель к ПК.
Шаг 2. Убедитесь, что USB-накопитель появился.
Шаг 3. Откройте программу восстановления данных EaseUS и используйте ее для восстановления удаленных файлов с внешнего диска.
3. Как восстановить окончательно удаленные файлы в Windows 10?
Безвозвратно удаленные файлы с помощью клавиш shift + delete или стороннего программного обеспечения для стирания файлов также можно восстановить с помощью мастера восстановления данных EaseUS и восстановить из предыдущей версии, за исключением корзины. Узнайте, как восстановить окончательно удаленные файлы в Windows 10.
4. Как восстановить удаленные файлы на Android?
Восстановление данных Android требует еще одного шага перед восстановлением. Вам необходимо заранее выполнить рутирование устройства, а затем установить EaseUS Mobisaver для Android на свой компьютер с Windows. Программа способна сканировать все потерянные изображения, контакты, сообщения, видео и многое другое и отображать результаты по категориям.
Шаг 1. Подключите телефон Android к компьютеру или ноутбуку.
Шаг 2. Запустите EaseUS MobiSaver для Android и просканируйте телефон Android, чтобы найти потерянные данные.
Шаг 3. Предварительный просмотр и восстановление удаленных файлов на телефоне Android.
5. Как восстановить перезаписанные файлы Excel?
Что делать, если файлы Excel были перезаписаны новыми документами? Обычно стандартное программное обеспечение для восстановления данных не может напрямую восстановить перезаписанные файлы и гарантировать целостность. Вам стоит попробовать посмотреть временные файлы и предыдущие версии.Прочтите, как восстановить перезаписанные / замененные документы Excel.
6. Можно ли восстановить навсегда удаленные файлы на Google Диске?
Чтобы восстановить окончательно удаленные файлы с Google Диска, вы можете найти элементы из [1] из резервных копий с помощью Backup and Sync, [2] локально существующих файлов с помощью EaseUS Data Recovery Wizard Free, [3] обратитесь к администратору и в официальную службу поддержки за помощью. Прочтите, как восстановить навсегда удаленные файлы на Google Диске.
Пожалуйста, включите JavaScript, чтобы просматривать комментарии от Disqus..Восстановление удаленных файлов в Windows 10, 8, 7, Vista и XP
Прочтите эту статью, чтобы узнать, как восстановить файлы в Windows . Давайте рассмотрим причин потери файлов и способы их восстановления с помощью стандартных системных инструментов и стороннего программного обеспечения для восстановления данных. Современные компьютерные устройства охватывают чрезвычайно широкий диапазон использования и в настоящее время представлены настольными компьютерами, ноутбуками, нетбуками, ультрабуками, планшетами, смартфонами и т. Д. Каждое устройство представляет собой сложное электронное устройство, созданное для выполнения определенных функций и используемых в различных ситуациях..
Содержание:
В операционной системе Windows пользователи могут легко обрабатывать любые данные и перемещать информацию по своему усмотрению. Однако такой упрощенный доступ к данным может привести к потере или удалению важных данных с запоминающего устройства персонального компьютера из-за внешних воздействий или неправильных действий пользователя. В этой статье мы представим базовое руководство по восстановлению удаленных файлов в операционной системе Windows . Мы постараемся рассмотреть возможные эффективные решения для восстановления удаленных файлов в Windows 10 , которые также подходят для более ранних версий операционной системы, таких как Windows 8/7 / Vista / XP .Среди прочего, вы узнаете, как восстановить удаленные файлы из корзины , с жесткого диска, SD-карты , USB-накопителя и т. Д.
Восстановление удаленных файлов
Прежде чем приступить к работе, пользователи обычно никогда не думайте о возможных неудачных ситуациях потери или удаления необходимого файла. Поэтому они не предпринимают никаких подготовительных действий. Тем не менее, когда случаются неприятности и файл, содержащий необходимую информацию, исчезает, пользователи сталкиваются с такими вопросами, как:
- Как восстановить удаленный файл?
- Какие существуют методы восстановления удаленных файлов?
- Какое программное обеспечение следует использовать?
- Есть ли способ предварительно просмотреть удаленный файл, чтобы проверить его состояние перед восстановлением?
- Гарантируется ли полное выздоровление?
Рано или поздно каждый пользователь столкнется с ситуацией, когда ему потребуется получить ответы на эти вопросы.Особенно, если вы по ошибке удалили файлы со своего устройства, а затем возникла реальная необходимость вернуть их.
Существуют различные методы удаления файлов: с помощью сочетания клавиш Shift + Delete , удаления из корзины или удаления с USB-накопителя и т. Д. В этих случаях файлы удаляются безвозвратно, и вы можете Не восстанавливайте их из корзины Windows . Ситуация может показаться критической, и важные данные, содержащиеся в удаленных файлах, ушли навсегда.Однако хорошей новостью является то, что в большинстве случаев вы все еще можете восстановить удаленные файлы в Windows , и этот процесс не потребует больших усилий или денег.
Каковы возможные сценарии удаления файлов? Удаление файлов - одна из обычных вещей в операционной системе Windows , но пользователи могут делать это несколькими способами:
- Удаление файлов одновременным нажатием клавиш Shift + Delete - файлы, удаленные таким образом, стираются немедленно, не помещая их в корзину .
- Удаление отдельных файлов из корзины - такое удаление сделает невозможным восстановление этих файлов с помощью стандартных функций корзины .
- Очистка корзины - все файлы и папки в ней будут удалены. Как и в случае с отдельными файлами, содержимое корзины Recycle Bin с ее стандартными функциями будет невозможно.
- Удаление файлов с USB-накопителя , карты памяти , внешнего жесткого диска и т. Д. - файлы не перемещаются в корзину , а сразу удаляются безвозвратно.
- Файлы теряются, когда они переносятся путем вырезания из одного места и вставки в другое ( Cut & Paste ).
- В результате замены - файл перезаписывается при вставке в папку, в которой уже есть файл с таким именем.
- Файлы удалены в результате воздействия вредоносных программ (вирусов).
Принимая во внимание перечисленные случаи безвозвратного удаления файлов, вы можете спросить себя, в каких случаях можно восстановить удаленные файлы? Используя различные методы восстановления файлов, вы сможете самостоятельно восстановить практически все виды удаленных файлов.
Прежде всего, обратите внимание на файлы, отправленные в корзину . Их можно легко восстановить, прежде чем вы опустошите его.
Во-вторых, вы можете восстановить потерянные или удаленные файлы из ранее созданных резервных копий, поддерживаемых облачным хранилищем OneDrive или другими устройствами. Если вы сохранили резервную копию на OneDrive или другом устройстве хранения, вы сможете восстановить потерянные данные оттуда.
В-третьих, есть 100% гарантия легкости восстановления файлов, если они были удалены совсем недавно.Если вы поняли, насколько важны удаленные файлы, немедленно прекратите использование раздела диска (или всего диска), на котором хранились удаленные файлы. Возможно, ваши удаленные файлы со временем могут быть перезаписаны, поэтому чем раньше вы начнете процесс восстановления, тем лучше. Даже если вы перестали использовать диск или раздел для записи новых данных, операционная система может сделать это самостоятельно, особенно это касается системного диска С: / . Использование профессионального программного обеспечения для восстановления данных поможет вам вернуть потерянные данные.
Поскольку большинство удаленных данных можно легко восстановить, нет необходимости поддаваться панике каждый раз, когда вы сталкиваетесь с этой проблемой. Далее мы покажем вам различные способы восстановления удаленных файлов в операционной системе Windows .
Почему удаленные файлы можно восстановить в Windows ?
Прежде чем мы перейдем к описанию возможных методов восстановления, следует объяснить, почему удаленные файлы не исчезают в операционной системе Windows и могут быть восстановлены даже после их окончательного удаления.Фактически, ответ довольно прост и является результатом понимания того, как файлы обрабатываются и обрабатываются в операционной системе Windows . Когда файл сохраняется на жестком диске, операционная система дополнительно записывает информацию, содержащую размер файла, его имя, местоположение, тип файла и т. Д., И сохраняет ее в месте, отличном от содержимого файла.
Когда пользователь обращается к файлу, операционная система считывает всю информацию о файле и на основе этого выполняет поиск по содержимому на устройстве хранения данных.Такой способ поиска необходим, поскольку содержимое любого файла при сохранении занимает определенное количество дискового пространства, и это пространство включает определенное количество ячеек памяти (секторов / блоков). Они могут быть расположены по всей поверхности запоминающего устройства в различных местах, и они не всегда являются единым целым (фрагментированное хранилище), но благодаря системной информации в файле все эти части собираются и объединяются для отображения пользователю. .
Если пользователь удаляет файл, это действие стирает только системную информацию, а фактическое содержимое файла остается неизменным.Причина, по которой удаленный файл больше не отображается, заключается в том, что операционная система помечает сектора, занятые содержимым удаленного файла, как свободные секторы, поэтому новые данные могут быть сохранены там.
Поэтому содержимое удаленных файлов остается доступным на жестком диске до тех пор, пока указанные секторы устройства хранения не будут перезаписаны новыми данными. Это произойдет со временем, если вы продолжите использовать свое устройство для сохранения различной информации или установки новых приложений и программ. Программное обеспечение для восстановления данных может извлечь данные, оставшиеся в секторах устройства хранения данных, отмеченных как свободные для записи, и восстановить их для вас.Поэтому, если вам когда-либо понадобится полностью стереть жесткий диск или другой носитель, вам придется предпринять дополнительные действия для полного стирания всех секторов (например, несколько раз перезаписать сектора другими данными).
Что необходимо учитывать перед восстановлением удаленных данных в Windows .
В операционной системе Windows существует ряд особенностей, которые следует учитывать перед началом восстановления удаленных данных:
- Удаленные файлы могут быть полностью восстановлены до того, как они будут перезаписаны новыми данными, поэтому вам следует попытаться защитить удаленные файлы от перезаписи.Постарайтесь прекратить использование устройства хранения данных, с которого вы удалили файлы, которые пытаетесь восстановить сейчас. Не устанавливайте новое программное обеспечение, не выполняйте потоковое видео, не загружайте и не редактируйте существующие файлы на жестком диске, чтобы предотвратить возможные действия, которые могут привести к перезаписи дискового пространства, выделенного для хранения ваших файлов до их удаления. . В противном случае это может привести к полной потере удаленных данных, и вы не сможете их восстановить.
- Даже профессиональное программное обеспечение для восстановления данных или специализированные лаборатории по восстановлению данных не могут восстановить файлы, которые были полностью перезаписаны.В таком случае ваш единственный выход - столкнуться с суровой реальностью. Если файл перезаписан только частично, его можно частично восстановить. Окончательный результат будет напрямую зависеть от оставшейся части данных, которые еще не были перезаписаны. Чем больше эта доля, тем лучше конечный результат.
- Вы можете восстанавливать удаленные файлы с разных типов устройств: USB-накопители , жесткие диски, виртуальные диски, карты памяти, флеш-накопители и т. Д. Однако вы не сможете выполнить этот трюк с SSD (твердотельные накопители) поскольку они используют технологию TRIM .После удаления файлов команда сообщает SSD , какие блоки не содержат важных данных, и поэтому их не нужно сохранять. Благодаря TRIM данные полностью стираются из ячеек памяти, что значительно увеличивает скорость записи и чтения, но исключает все шансы на восстановление таких данных позже.
- Если удаленные файлы были сохранены в системном разделе диска или его каталоге (например, на рабочем столе), необходимо как можно скорее выключить систему и восстановить данные в среде WinPE или подключить жесткий диск к другому компьютеру .Независимо от ваших действий операционная система записывает различные данные для собственных нужд и может перезаписать ваши удаленные файлы, что сделает их восстановление практически невозможным. Среда предустановки Windows ( WinPE ) представляет собой облегченную версию операционной системы, которая может загружаться с USB-накопителя , компакт-диска или сети и исключает использование дискового пространства, выделенного для основной операционной системы. Подключение вашего диска с удаленными файлами к другому персональному компьютеру исключает возможность перезаписи данных внутренними службами операционной системы и, следовательно, позволяет восстанавливать удаленные файлы с высокими шансами на успех.
- Возьмите за правило пытаться восстановить удаленные файлы с помощью любого программного обеспечения для восстановления данных, прежде чем вы решите его купить. Большинство платных версий такого программного обеспечения предлагается как условно-бесплатное ПО. То есть такие программы предоставляются в виде пробной версии со всеми функциями для сканирования и полноценного восстановления любых типов потерянных или удаленных данных. По результатам сканирования программа позволит вам увидеть все удаленные файлы, которые она обнаружила, и поможет вам убедиться, что файлы будут восстановлены должным образом.
Метод 1.Восстановление удаленных файлов из корзины в Windows 10.
Если вы удаляете файлы с локального жесткого диска на своем ПК или портативном компьютере, операционная система Windows помещает их в корзину . Это настройка операционной системы по умолчанию - если, конечно, вы ее не меняли. Корзина - это определенная область на диске, зарезервированная Windows для хранения удаленных пользовательских файлов до их окончательного стирания. Удаленные файлы будут оставаться в корзине до тех пор, пока вы не удалите их оттуда вручную или пока не очистите корзину . Период времени для хранения файлов также зависит от объема дискового пространства, выделенного для корзины . Если количество удаленных файлов превышает пределы корзины , старые удаленные файлы будут стерты и заменены новыми. Это правило применяется ко всем версиям операционных систем Windows , таким как Windows 10/8/7 / Vista / XP . Чтобы восстановить удаленные файлы из корзины , просто сделайте следующее:
Step 1 .Откройте корзину на своем компьютере, дважды щелкнув ее значок на рабочем столе, или щелкните ее правой кнопкой мыши и выберите Открыть из контекстного меню.
Шаг 2 . Найдите файлы и папки, которые вы хотите восстановить, и выберите их стандартными методами. Для удобства поиска и выбора нужных файлов вы можете отсортировать их по различным критериям с помощью фильтров: Имя, Дата удаления, Исходное местоположение, Размер, Тип элемента и т. Д.
Шаг 3 . Щелкните правой кнопкой мыши выбранные файлы и выберите Восстановить в контекстном меню. Или нажмите кнопку Восстановить выбранные элементы , которую вы можете найти на вкладке инструментов Корзина . Все выбранные файлы будут восстановлены и помещены в исходные места, где они хранились до удаления.
Если вы хотите восстановить все файлы в корзине , щелкните соответствующую кнопку на главной ленте Восстановите все элементы , и все они вернутся на свои предыдущие места.
Шаг 4 . Просмотрите восстановленные файлы и проверьте, правильно ли они были восстановлены и правильно ли отображается их информация.
Метод 2. Извлечь окончательно удаленные файлы из резервной копии Windows .
Если вы не можете найти необходимые удаленные файлы в корзине , вам придется использовать резервные копии данных или стороннее программное обеспечение для восстановления данных, чтобы вернуть файлы. В этой части статьи мы покажем вам, как восстановить удаленные файлы из резервной копии Windows , которую вы создали ранее.Если вы не делаете резервные копии, перейдите к методам 4 и 5 в этом руководстве, чтобы узнать, как восстановить удаленную информацию с помощью программного обеспечения для восстановления данных.
Шаг 1 . Нажмите кнопку «Пуск» в нижнем левом углу рабочего стола на панели задач и откройте главное меню Windows. Перетащите полосу прокрутки вниз и найдите раздел Система Windows. Откройте вложенное меню и выберите Панель управления из списка доступных приложений.
Шаг 2 .В открывшемся окне Панели управления найдите и откройте раздел Резервное копирование и восстановление (Windows 7) .
Шаг 3 . В следующем окне прокрутите вниз до части Restore и нажмите Restore my files.
После этого следуйте инструкциям мастера для восстановления файлов из резервной копии. Процедура довольно проста, поэтому у вас не должно возникнуть затруднений. Вы можете узнать больше о резервных копиях в операционной системе Windows из нашего видео: Windows Backup (OneDrive, история файлов, образ системы, диск восстановления).
Метод 3. Восстановить удаленные данные из предыдущих версий.
Предыдущие версии, также известные как теневые копии, представляют собой копии файлов и папок, созданные в операционной системе Windows как часть точек восстановления. Это другой вид резервной копии, созданной Windows. Если у вас есть такие резервные копии, вы можете попробовать восстановить удаленные файлы с их помощью. Этот метод довольно эффективен, и вы можете восстановить удаленные файлы с высокими шансами на успех при условии, что вы регулярно создаете точки восстановления.
Шаг 1 . Откройте проводник и найдите файл, содержащий удаленные файлы.
Шаг 2 . Щелкните папку правой кнопкой мыши и выберите в контекстном меню Восстановить предыдущие версии .
Шаг 3 . Теперь вы можете просмотреть список доступных версий. Выберите версию, которую хотите восстановить, и нажмите Restore.
Вы можете узнать больше о создании точки восстановления в Windows 10 и использовании ее для восстановления вашей операционной системы из нашего видео-руководства: «Как создать или удалить точку восстановления в Windows 10.Восстановление компьютера до более ранней даты ».
Метод 4. Восстановление файлов с жесткого диска с помощью бесплатного программного обеспечения для восстановления данных.
Если вы попробовали первые три решения и не смогли восстановить удаленные данные, вы все равно можете попробовать бесплатную программу для восстановления файлов. В Интернете вы можете найти бесплатные программы от разных разработчиков и попробовать их использовать для восстановления удаленных файлов. Практически все бесплатные приложения имеют схожую функциональность, поэтому вы можете выбрать любое по своему вкусу.
У таких программ одно неоспоримое преимущество - они абсолютно бесплатны, поэтому вам не нужно ничего платить.Также они готовы к использованию сразу после установки. Однако их функциональные возможности весьма ограничены. Вы не сможете использовать различные дополнительные инструменты, программы будут иметь ограничение на объем данных, которые они могут восстановить - обычно этого достаточно для восстановления одного или нескольких файлов небольшого размера. Но главный недостаток - низкий процент обнаруженных и восстановленных файлов.
Если вам нужно восстановить недавно удаленный небольшой файл, бесплатное приложение даст вам некоторые шансы на успех.Тем не менее, вы должны помнить, что при установке любого программного обеспечения на жесткий диск вы рискуете перезаписать удаленные файлы и, таким образом, потерять их навсегда. Вот почему, если вам нужно восстановить большой файл или определенное количество файлов, перейдите к методу 5 в этом руководстве.
Метод 5. Восстановите удаленные файлы в Windows 10 с помощью профессионального программного обеспечения для восстановления данных.
Использование профессионального программного обеспечения для восстановления данных может значительно повысить ваши шансы на успешное возвращение удаленных файлов.Этот метод поможет вам восстановить файлы, удаленные с жесткого диска вашего ПК, различных карт памяти, USB-накопителей любого размера и производителя, а также восстановить файлы после очистки корзины и окончательного удаления файлов.
Рекомендуем использовать Hetman Partition Recovery - специализированное программное обеспечение для восстановления различных типов данных со всех видов носителей с поддержкой всех основных файловых систем. Эта версия программы предоставляется как условно-бесплатная и предлагает своим пользователям пробную версию со всеми функциями платной версии, которая одинаково хорошо работает при поиске удаленных и утерянных файлов или разделов, поэтому вы можете протестировать все варианты восстановления перед покупкой приложения. .
Загрузите Hetman Partition Recovery и установите его. Помните, что программа должна быть установлена на другой диск, чтобы избежать случайной перезаписи удаленных файлов.
После запуска программа просканирует все подключенные устройства и отобразит их в своем окне. Интерфейс программы очень похож на интерфейс операционной системы Windows , что значительно упрощает ее использование.
В главном окне выберите раздел для сканирования, выберите тип анализа, который будет применяться для поиска удаленных файлов.Вы можете выбрать Быстрое сканирование или установить Полный анализ для поиска всей доступной информации. Если файлы были удалены недавно, выберите Быстрое сканирование , чтобы восстановить их.
В зависимости от различных факторов процесс восстановления может занять от нескольких минут до нескольких часов. Нажмите Next и запустите процесс анализа и восстановления файлов.
Все обнаруженные файлы и папки отобразятся в окне программы. Когда вы нажимаете на каждый файл, программа использует интегрированную функцию Preview и показывает вам его содержимое, чтобы вы могли выбрать лучший для сохранения.Найдите удаленные файлы и восстановите их, нажав кнопку Recovery на ленте под вкладками главного меню.
Затем выберите одну из четырех опций, чтобы сохранить свои находки и сохранить восстановленный файл (группу файлов).
Теперь перейдите в каталог, в котором вы сохранили файл (файлы), и откройте файл целостности. Если вас устраивает конечный результат, процесс восстановления файлов окончен.
Более подробное руководство по утилите восстановления данных Hetman Partition Recovery можно найти в нашем видеообзоре на YouTube: «Как восстановить удаленные файлы в 2018 году с помощью Hetman Partition Recovery Software» .
Метод 6. Восстановить удаленные данные в специализированной лаборатории.
Еще один способ восстановить удаленные файлы - обратиться в специализированную сервисную лабораторию. Специалисты таких лабораторий обладают достаточными навыками, оборудованием и условиями для восстановления удаленных файлов.
Однако этот метод потребует больших затрат, поскольку лаборатории по восстановлению файлов продают свои услуги по высоким ценам. Поэтому сначала вам нужно подумать и решить, стоят ли ваши данные потраченных денег.
Такой метод не даст вам стопроцентной гарантии полного восстановления файлов, но в любом случае вам придется компенсировать стоимость восстановления, даже если конечный результат вас не устроит.Если данные были перезаписаны, их невозможно восстановить.
Вот почему, если все перечисленные методы не помогли вам восстановить удаленные файлы, вам, возможно, придется решить и создать их снова, столкнувшись с суровой реальностью потери их навсегда.
Но если потеря того или иного файла для вас критична и вы готовы пойти на серьезные расходы, то обращение в специализированную лабораторию восстановления данных будет оправданным.
Заключение
Любые пользовательские данные требуют внимательного и ответственного управления и обращения.Сбой операционной системы, вызванный внешними факторами или воздействием вредоносного ПО, или неправильными действиями пользователя, может привести к удалению важных данных. Однако современные инструменты позволяют пользователям вернуть свои данные.
Операционная система Windows имеет встроенный инструмент Recycle Bin для хранения удаленных файлов перед их окончательным удалением. Своевременная проверка корзины Recycle Bin избавит вас от дополнительных действий и поможет восстановить действительно нужные удаленные файлы.
Кроме того, вы можете использовать встроенную службу резервного копирования, которая также поможет вам восстановить удаленные файлы, если они были настроены до того, как вы их удалили.
В конце концов, пользователи всегда могут попробовать сторонние профессиональные программы для восстановления данных и восстановить любые файлы самостоятельно - с минимальными затратами.
Если у вас есть вопросы или пожелания, оставляйте свои комментарии под этой статьей, и мы обязательно на них ответим.
.Восстановление удаленных или окончательно удаленных файлов в Windows 10
Ищете способы восстановить удаленные файлы в Windows 10? EaseUS предлагает наиболее эффективные решения для восстановления потерянных файлов, даже безвозвратно удаленных файлов в Windows 10. Вы можете выбрать встроенную или платную программу восстановления удаленных файлов Windows, чтобы восстановить удаленные файлы в зависимости от различных ситуаций потери данных.
«Как мне восстановить удаленные файлы Windows 10 »? Вы задаете тот же вопрос, переходя на эту страницу? Рад, что ты здесь.
Удаление неправильных файлов с помощью клавиш Delete, Shift + Delete или других способов - одна из наиболее частых причин потери данных. Здесь мы собрали множество возможных способов восстановить навсегда удаленные файлы в Windows 10 .
Выберите правильный способ восстановления удаленных файлов Windows 10
Если вы только что удалили файл, перетащив его в корзину, то шаги по восстановлению файлов в Windows 10 просты:
- Откройте корзину Recycle Bin и найдите удаленные файлы по имени, типу файла или даже времени.
- Выберите эти удаленные файлы и щелкните правой кнопкой мыши
- Нажмите Восстановить , чтобы восстановить удаленные файлы в Windows 10
Однако этот метод работает, только если вы не очищаете корзину. После выполнения безвозвратного удаления, например с помощью клавиш «Shift + Delete» или очистки корзины , следующие советы помогут восстановить навсегда удаленные файлы:
Как восстановить окончательно удаленные файлы Windows 10 с помощью программы для восстановления данных
По сравнению с двумя другими решениями для восстановления данных, мы ставим программное обеспечение для восстановления данных Windows 10 на первое место.Причины:
- Самый высокий шанс восстановить потерянные данные.
- Простые шаги с понятным интерфейсом для людей всех уровней.
- Сосредоточьтесь на проблемах потери данных, таких как безвозвратное удаление, форматирование, системные ошибки, недоступные диски и т. Д.
- Резервная копия или предыдущие версии не требуются.
Таким образом, EaseUS Data Recovery Wizard, как надежный инструмент, является эффективным способом восстановления удаленных файлов Windows 10.Выполните следующие шаги, чтобы восстановить окончательно удаленные файлы в Windows 10.
Шаг 1 . Запустите мастер восстановления данных EaseUS. Выберите корзину, устройство или диск, затем нажмите кнопку « Сканировать », чтобы начать поиск удаленных файлов в Windows 10.

Шаг 2. Когда сканирование завершится, вы можете применить функцию « Фильтр » или нажать кнопку « Искать файлы или папки », чтобы быстро найти удаленные файлы.

Шаг 3. Просмотрите файлы, которые вы хотите восстановить. Нажмите кнопку « Recover », чтобы восстановить удаленные файлы в Windows 10.

Предположим, у вас все еще есть сомнения относительно того, как использовать эту программу восстановления данных EaseUS. В этом случае вы можете посмотреть этот видеоурок, в котором приведены более подробные инструкции по восстановлению файлов.
Время - ключевой момент для успешного восстановления потерянных данных. Программное обеспечение для восстановления данных быстро сканирует всю поверхность вашего жесткого диска, чтобы найти потерянные данные и вовремя восстановить их, избегая дальнейшего повреждения или неправильной работы.Просто попробуйте программу восстановления данных EaseUS, и вы найдете программу для восстановления данных простой, но эффективной.
Восстановление удаленных файлов Windows 10 с помощью Windows File Recovery
Windows File Recovery, разработанный Microsoft, представляет собой бесплатный инструмент для восстановления данных, но доступен только для Windows 10 May 2020 Update (Windows 10 2004) или более поздних версий. Более того, это не программа, как мы обычно знаем, потому что это приложение командной строки. Мы не рекомендуем людям с ограниченными ИТ-технологиями использовать программу для восстановления потерянных данных.
Что касается восстановления файлов Windows, вам следует знать несколько условий:
- Сначала обновите свой компьютер до Windows 10 May 2020 Update (Windows 10 2004) или более поздних версий
- Подготовьте два диска для восстановления удаленных файлов. Если на вашем компьютере только один диск, вы можете подключить USB-накопитель и использовать его в качестве места назначения.
- Вам необходимо знать точное место, где вы удаляете файлы.
Как использовать Windows File Recovery для восстановления удаленных файлов в Windows 10
Шаг 1. Откройте Windows 10 File Recovery из ярлыка меню «Пуск».
Шаг 2. Используйте правильный синтаксис, отображаемый в окне командной строки, для восстановления файлов.

Основная командная строка:
winfr исходный диск: целевой диск: [/ switch] .
Например:
winfr C: D: / n \ Users \ Documents \ test.docx
Командная строка означает восстановление удаленного документа Word с именем test, однажды сохраненного на диске C, и сохранение восстановленного файла на диске D.
Шаг 3. Затем следуйте инструкциям на экране, чтобы завершить восстановление удаленных файлов в Windows 10.
Для восстановления разных типов файлов используются разные команды, что затрудняет работу большинства пользователей ПК. Кроме того, Windows File Recovery может не помочь в сложных случаях потери данных, таких как форматирование, потеря раздела, системные ошибки, вирусы.
Тогда, как восстановить окончательно удаленные файлы в этих сложных ситуациях потери данных? Не волнуйтесь, используйте программу восстановления данных, продемонстрированную в Совет 1 .
Восстановление удаленных файлов Windows 10 из резервной копии файлов или предыдущей версии
Эти два решения работают только при настройке резервного копирования или открытии функции File History до того, как произойдет потеря данных. Если резервная копия недоступна, вам все равно понадобится программа для восстановления данных, чтобы восстановить потерянные данные.
Используйте резервную копию файлов Windows для восстановления навсегда удаленных файлов
Перейдите, чтобы проверить свои последние резервные копии, и выполните шаги, чтобы восстановить удаленные файлы из резервной копии Windows:
Шаг 1. Откройте «Панель управления», перейдите в «Система и обслуживание»> «Резервное копирование и восстановление (Windows 7) ». Нажмите «Восстановить мои файлы».
Шаг 2. Щелкните « Обзор файлов » или «Обзор папок», чтобы выбрать ранее созданную резервную копию.
Шаг 3. Настройте путь для сохранения файлов.

В случае конфликта выберите «Копировать и заменить», «Не копировать» или «Копировать, но сохранить оба файла» в соответствии с вашими потребностями.Затем дождитесь завершения процесса восстановления.
Восстановить окончательно удаленные файлы из предыдущих версий
Также вы можете восстановить файлы Windows 10, используя предыдущие версии. Прежде чем попробовать этот метод, убедитесь, что вы настроили историю файлов для автоматического резервного копирования файлов.
шагов для восстановления файлов из предыдущих файлов или папок:
Шаг 1. Щелкните правой кнопкой мыши папку, содержащую навсегда удаленные файлы.
Шаг 2. Щелкните « Восстановить предыдущие версии ».
Шаг 3. Выберите нужные файлы и нажмите « Restore », чтобы восстановить удаленные файлы в Windows 10.

Если компьютер предупреждает вас о том, что он уже содержит файл или папку с таким же именем, выберите «Заменить файл в месте назначения», чтобы прямо сейчас восстановить окончательно удаленные файлы.
Заключение
Теперь вы узнали все полезные способы восстановления удаленных файлов в Windows 10 .Подводя итог, можно сказать, что наиболее эффективным способом является использование программного обеспечения для восстановления данных EaseUS, которое может восстановить почти все удаленные и потерянные данные.
Люди тоже спрашивают
Как восстановить Shift + удаленные файлы в Windows 10?
- Загрузите и установите утилиту восстановления данных.
- Запустите мастер восстановления данных EaseUS, чтобы просканировать жесткий диск.
- Сортировка потерянных файлов по имени, типу и времени.
- Предварительный просмотр файлов и восстановление их в безопасное место.
Как отменить удаление файлов Windows 10?
- Перейдите в корзину и нажмите «Восстановить», чтобы восстановить файлы.
- Восстановить резервную копию файлов Windows.
- Попробуйте историю файлов, чтобы восстановить удаленные файлы.
- Найдите справочную программу для восстановления данных.