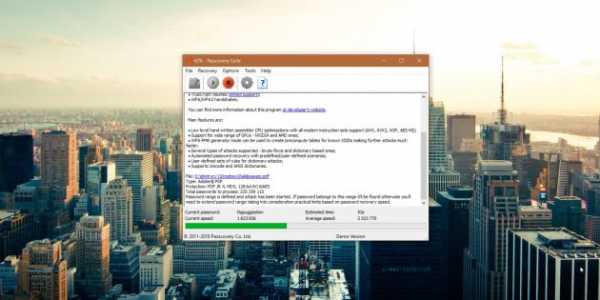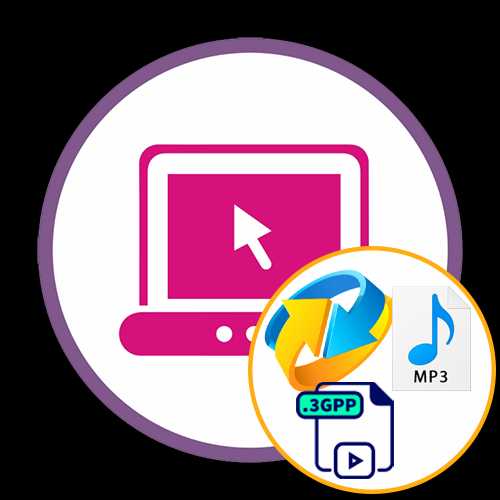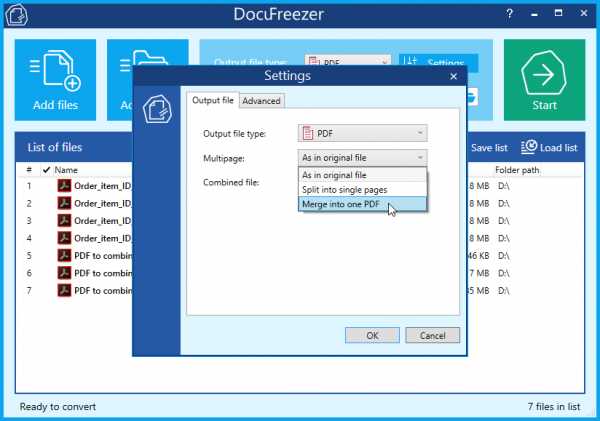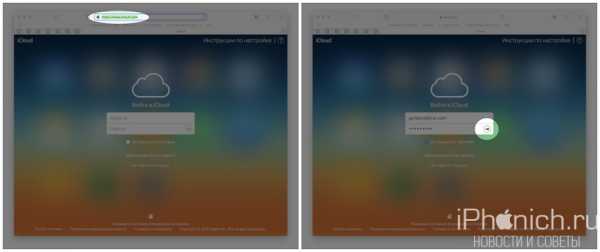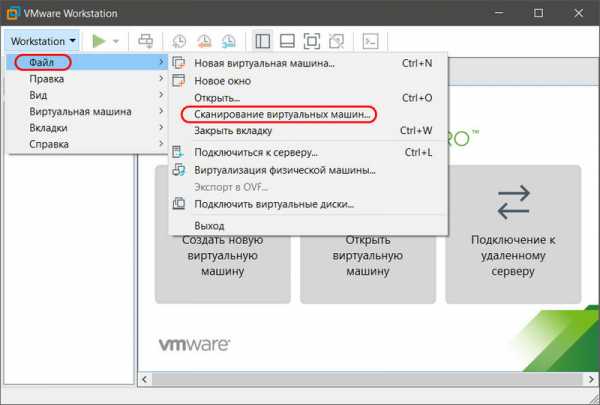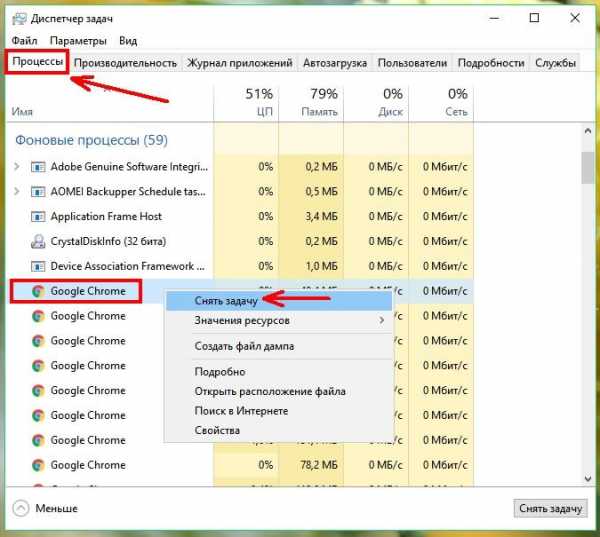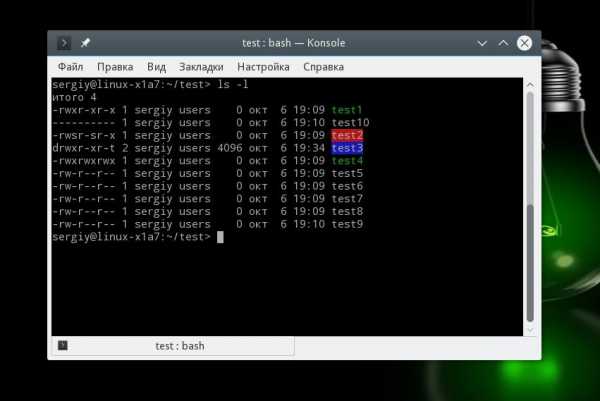Как удалить файлы из onedrive
Удаление файлов и папок в OneDrive
Удаление с OneDrive но не жесткий диск
Если вы хотите сохранить файл, фотографию или папку на компьютере, но не на OneDrive, используйте проводник (или Mac Finder, если вы используете компьютер Mac), то для перемещения файла за пределы папки OneDrive в другую папку на жестком диске.
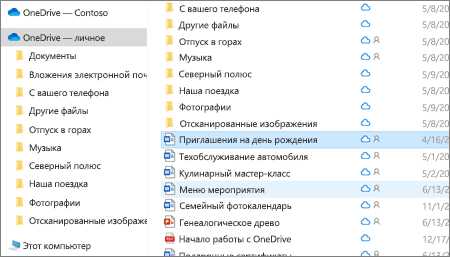
Удаление с жесткого диска без OneDrive
Если вы хотите хранить на сайте OneDrive а только на компьютере (а это не требуется занимать место), поместите его в папку OneDrive, а затем включите функцию "Файлы по запросу" (Windows) (Windows) или "Файлы по запросу" (Windows). Файл будет по-прежнему отображаться в папке OneDrive компьютера, но оно займет место на жестком диске.
Удаление с своей OneDriveи жесткого диска
Если вы синхронизировали свою папку OneDrive на компьютере или жестком диске, используйте проводник (или Mac Finder, если вы используете Mac), чтобы найти и удалить файл, фотографию или папку.
Удаление и восстановление файлов - OneDrive (для дома или персональный)

Совет. Видео не на вашем языке? Попробуйте выбрать Скрытые субтитры .
Проверьте, как это работает!
При удалении файлы и папки отправляются в корзину, из которой их можно восстановить.
Удаление файлов
-
Выберите файлы, которые нужно удалить.
-
Щелкните Удалить. Файлы будут перемещены в корзину.
Восстановление файлов
Файл вернется туда, откуда он был удален.
Примечание: Если вы вошли в OneDrive с помощью учетной записи Майкрософт, элементы в корзине удаляются автоматически через 30 дней после того, как будут помещены в нее. Если корзина заполняется, самые старые элементы автоматически удаляются из нее через три дня.
Хотите узнать больше?
Восстановление удаленных файлов и папок в OneDrive
Справка по OneDrive
Электронная книга: начало работы с OneDrive
Как удалить локальные файлы OneDrive, не удаляя их
Вы хотите удалить файлы из OneDrive, но не с компьютера? Или наоборот? Используйте эти шаги для управления файлами OneDrive.
OneDrive имеет огромные преимущества для пользователей. Вы можете получить доступ к своим файлам из любой точки мира, синхронизировать документы между всеми вашими устройствами и сэкономить место на жестком диске, сохраняя свой контент в облаке.
Это последнее из трех преимуществ – экономия места на жестком диске – на котором мы хотим сосредоточиться сегодня. В частности, мы собираемся объяснить,
- Как удалить локальные файлы OneDrive с вашего компьютера, не удаляя их из самого OneDrive.
- Как удалить файлы из OneDrive, но не со своего компьютера.
Продолжайте читать, чтобы узнать больше.
Категоризация файлов OneDrive
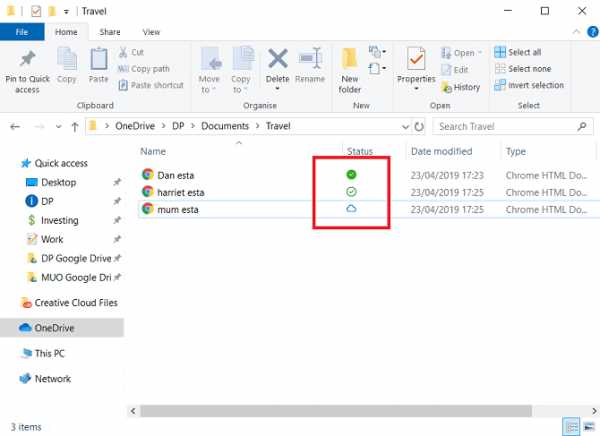
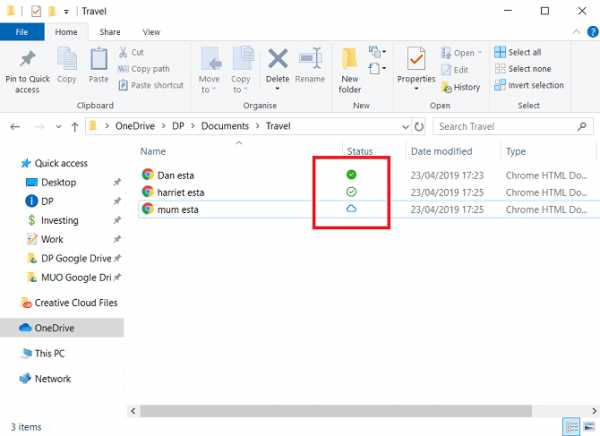
Файлы в вашей учетной записи OneDrive попадают в одну из трех категорий при просмотре через призму проводника:
- Файлы, доступные только в сети: эти файлы не занимают места на вашем компьютере. Вы можете получить к ним доступ только при наличии подключения к Интернету. Они отмечены значком облака.
- Локально доступные файлы: это бывшие файлы, доступные только в Интернете, которые вы загрузили на свой компьютер. Они показаны зеленой галочкой в белом кружке.
- Всегда доступные файлы: эти файлы загружаются на ваш компьютер сразу после создания и доступны в любое время. Они используют белую галочку в зеленом кружке.
Если вы хотите удалить файлы OneDrive с локального компьютера, не удаляя их из облачного хранилища, у вас есть два варианта. Это зависит от того, используете ли вы всегда доступные файлы или локально доступные файлы.
Как сделать файлы OneDrive доступными локально
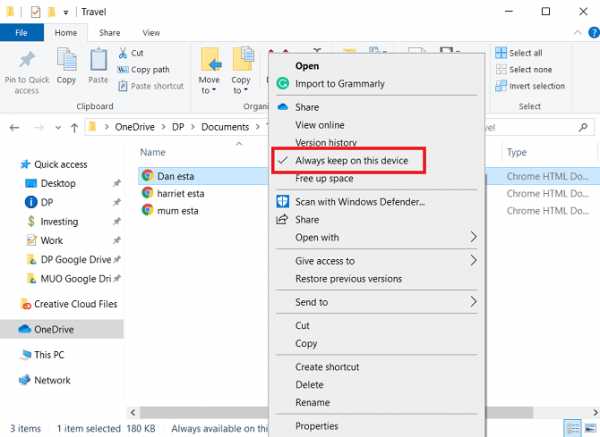
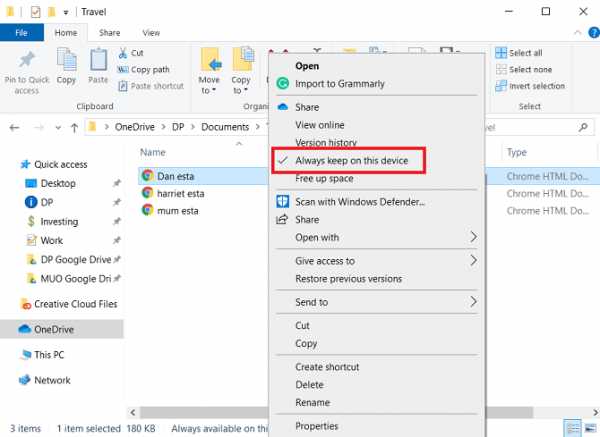
Если вы хотите быть уверены в том, что у вас всегда есть доступ к файлам OneDrive на локальном компьютере, даже когда вы не в сети, вам необходимо убедиться, что локальная копия всегда доступна.
Выполните следующие действия, чтобы внести необходимые изменения:
- Откройте проводник.
- Щелкните OneDrive в левом столбце.
- Перейдите к нужному файлу или папке.
- Щелкните правой кнопкой мыши файл / папку.
- Щелкните Всегда сохранять на этом устройстве.
Значок изменится на белую галочку в зеленом кружке, и выбранные файлы будут синхронизированы с вашим компьютером. Это может занять несколько минут, в зависимости от размера файлов. После завершения процесса любые изменения, внесенные вами в файлы на других компьютерах, будут автоматически отражены в вашей локальной копии.
Как удалить локальные копии файлов OneDrive
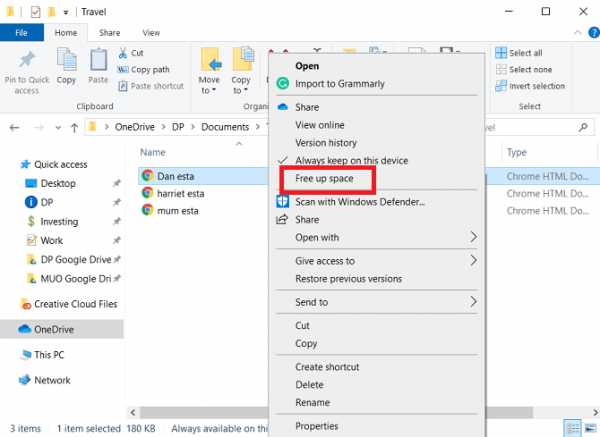
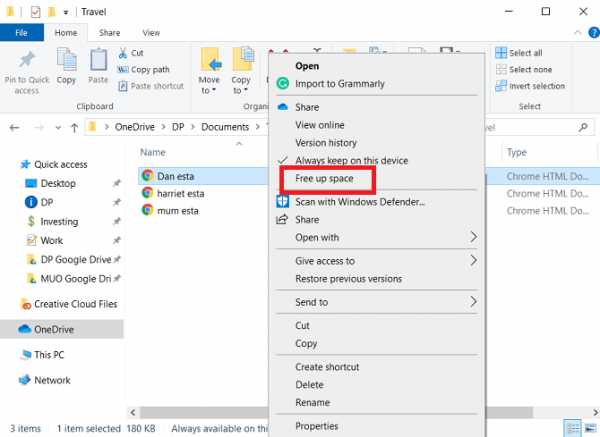
Возможно, вы закончили работу над проектом и теперь счастливы, что старые файлы живут в облаке, где они не будут занимать место на вашем жестком диске. В случаях, когда вы хотите удалить файлы OneDrive со своего компьютера, выполните следующие действия:
- Откройте проводник.
- Щелкните OneDrive в левом столбце.
- Перейдите к нужному файлу или папке.
- Щелкните правой кнопкой мыши файл / папку.
- Щелкните по Освободить место.
Зеленый кружок снова превратится в значок облака, OneDrive удалит локальные копии файла / папки, а место на жестком диске станет свободным.
Как удалить файлы OneDrive, не удаляя их со своего компьютера
Если у вас есть файл / папка в OneDrive, который вы больше не хотите хранить в облаке, но для которого вы хотите сохранить локальную копию на своем компьютере, вам необходимо переместить его из папки OneDrive перед удалением. Это.
- Откройте проводник.
- Щелкните OneDrive в левом столбце.
- Перейдите к нужному файлу или папке.
- Щелкните левой кнопкой мыши файл / папку, чтобы выделить их.
- Нажмите CTRL + C, чтобы сделать копию.
- Перейдите туда, где вы хотите сохранить локальную копию. Помните, убедитесь, что вы больше не смотрите на иерархию файлов OneDrive на левой панели.
- Нажмите CTRL + V, чтобы вставить файл в новый дом.
- Вернитесь в OneDrive на левой панели проводника и удалите исходный файл.
Узнать больше о OneDrive
Если вы бизнес-пользователь, а не личный пользователь, не волнуйтесь. Функция «Файлы по запросу» также работает с OneDrive для бизнеса; прочтите наше сравнение OneDrive и OneDrive для бизнеса, если вы не знаете, чем они отличаются друг от друга.
И если у вас возникли проблемы с синхронизацией с OneDrive и Windows 10 при выполнении описанных нами шагов, ознакомьтесь с нашей статьей, чтобы узнать о некоторых средствах устранения.
Проблемы с синхронизацией с OneDrive в Windows 10? Вот 10 простых исправлений
У вас возникли проблемы с синхронизацией между OneDrive и Windows 10? Эти простые исправления помогут решить их за несколько секунд.


Об авторе
Дэн присоединился к MakeUseOf в 2014 году и был директором по партнерским отношениям с июля 2020 года. Обращайтесь к нему, чтобы получить информацию о спонсируемом контенте, партнерских соглашениях, рекламных акциях и любых других формах партнерства. Вы также можете увидеть его каждый год бродящим по выставочной площадке CES в Лас-Вегасе, поздоровайтесь, если собираетесь. До своей писательской карьеры он был финансовым консультантом.
Подробнее о Дэне Прайсе Подпишитесь на нашу рассылку
Подпишитесь на нашу рассылку, чтобы получать технические советы, обзоры, бесплатные электронные книги и эксклюзивные предложения!
Еще один шаг…!
Пожалуйста, подтвердите свой адрес электронной почты в электронном письме, которое мы вам только что отправили.
Поделиться ссылкой:
Удаление и восстановление файлов из корзины OneDrive на устройствах с Android, iOS и Windows Mobile
Удаление файлов
-
Коснитесь и удерживайте файл, который вы хотите удалить. (Чтобы удалить несколько файлов, после выбора файла установите флажок рядом с каждым файлом, который вы хотите удалить).
Примечание: Вы можете удалять только файлы 200 за один раз. Если вам нужно удалить более 200 файлов одновременно, перейдите на OneDrive.com.
-
Нажмите удалить .
-
При появлении запроса на подтверждение удаления нажмите кнопку ОК.
Восстановление файла из корзины
-
Коснитесь значка я в правом нижнем углу экрана, выберите учетную запись, а затем — корзину.
-
В представлении Корзина выберите файлы, которые вы хотите восстановить.
-
Чтобы восстановить файлы в OneDrive, нажмите Восстановить .
Очистка корзины
-
Коснитесь значка я в правом нижнем углу экрана, выберите учетную запись, которую вы используете, и нажмите корзину.
-
В представлении Корзина выберите файлы, которые вы хотите удалить.
-
Чтобы окончательно удалить файлы, нажмите Удалить .
Примечание: Пользователи Android смогут очистить всю корзину сразу, нажав кнопку " удалить все " в правом верхнем углу.
Просмотр свободного места (только для личных учетных записей OneDrive)
В приложении OneDrive коснитесь значка я в правом нижнем углу экрана, а затем посмотрите на строку места в пространстве , чтобы просмотреть общий объем хранилища и объем свободного места, а также приобрести дополнительное хранилище.
Удаление файлов
-
Коснитесь и удерживайте файл, который вы хотите удалить. (Чтобы удалить несколько файлов, после выбора файла установите флажок рядом с каждым файлом, который вы хотите удалить).
Примечание: Вы можете удалять только файлы 200 за один раз. Если вам нужно удалить более 200 файлов одновременно, перейдите на OneDrive.com.
-
Коснитесь значка дополнительно и выберите команду Удалить .
-
При появлении запроса на подтверждение удаления нажмите кнопку Удалить.
Восстановление файла из корзины
-
Коснитесь значка я в левом верхнем углу экрана, выберите учетную запись, а затем — пункт Корзина.
-
В представлении Корзина выберите файлы, которые вы хотите восстановить.
-
Чтобы восстановить файлы в OneDrive, нажмите Восстановить .
Очистка корзины
-
Коснитесь значка я в левом верхнем углу экрана, выберите учетную запись, которую вы используете, и нажмите корзину.
-
В представлении Корзина выберите файлы, которые вы хотите удалить.
-
Чтобы окончательно удалить файлы, нажмите Удалить .
Просмотр свободного места (только для личных учетных записей OneDrive)
В приложении OneDrive коснитесь значка "я" в левом верхнем углу экрана, а затем посмотрите на строку " место в пространстве ", чтобы просмотреть общий объем хранилища и объем свободного места либо приобрести дополнительное хранилище.
Удаление файлов
-
Нажмите кнопку выбрать и выберите файлы, которые вы хотите удалить.
Примечание: Вы можете удалять только файлы 200 за один раз. Если вам нужно удалить более 200 файлов одновременно, перейдите на OneDrive.com.
-
Нажмите удалить .
-
При появлении запроса на подтверждение удаления нажмите кнопку Удалить.
Восстановление файла из корзины
-
Выберите Меню > Корзина. (В Windows 8 или 8,1 нажмите Параметрыучетные записи. Выберите учетную запись, а затем нажмите кнопку Просмотреть корзину.)
-
Нажмите кнопку Выбрать , установите флажки для файлов, которые хотите восстановить, а затем нажмите кнопку Восстановить .
Очистка корзины
-
Выберите Меню > Корзина. (В Windows 8 или 8,1 нажмите Параметрыучетные записи. Выберите учетную запись, а затем нажмите кнопку Просмотреть корзину.)
-
В представлении Корзина выберите файлы, которые вы хотите удалить.
-
Чтобы окончательно удалить файлы, нажмите Удалить .
Просмотр доступного объема хранилища
В приложении OneDrive выберите Меню > Параметры > Учетные записи. На странице "Учетные записи" отображаются все учетные записи, подключенные к приложению OneDrive, а также общий объем хранилища и доступное пространство для каждой из них.
отключаем и удалем в windows 10.
OneDrive — отключаем и удалем в windows 10.
После перехода на Windows 10 многие задались вопросом, что такое OneDrive, зачем эта программа и отведенная ей папка, существует. Многие хотят удалить эту программу.
OneDrive — программа облачного хранилища. Предназначена для хранения ваших файлов в облаке, или попросту, в интернете. После помещения файлов в эту папку ваши файлы скопируются в облако и станут доступны вам из любой точки мира, где есть выход в интернет. Имейте виду OneDrive не единственная программа облачного хранилища, есть много других достойных программ. Если вы ей не пользуетесь или пользуетесь другим облачным хранилищем, то эту программу советую удалить, причем не только приостановить ее автоматический запуск при запуске Windows 10, но и полностью ее удалить из операционной системы.
Начнем с отключения автоматического запуска OneDrive, при старте операционной системы.
Найдите в правом нижнем углу экрана значок OneDrive и нажмите на нем правой кнопкой мыши (далее ПКМ). В открывшемся меню выберите пункт «параметры».
Далее выбираете вкладку «Параметры» и убираете галочку с пункта Автоматически запускать OneDrive при старте системы.
Теперь при запуске системы программа OneDrive запускаться не будет, но она еще не удалена. Мы только отключили ее запуск.
Если вы не собираетесь ей пользоваться, в дальнейшем, и она вам больше не понадобится, то далее будем удалять ее полностью.
Как правило, обычное удаление программы OneDrive, через панель удаления программ к положительному результату не приводит, иногда этой программы вообще нет в списке установленных программ.
Данная программа встроена в операционную систему windows 10 и для полного ее удаления придется проделать несколько процедур.
Если все выполнить по инструкции, то проблем у вас возникнуть не должно. Главное быть внимательным, вначале прочитать о ваших действиях, осмыслить их а потом приступать к непосредственному выполнению.
На просторах глобальной сети вы найдете множество способов удалить эту программу. Ниже будет приведен способ, которым воспользовался я, он подходит для Houme версии windows 10.
Набираем в поле поисковой строки команду «regedit» , так же можно набрать ее в поле для команд вызвав его сочетанием клавиш Win+R, подробнее о сочетании клавиш в windows можно прочитать здесь и здесь.
Далее, чтоб все получилось , проявляйте внимательность.
Итак перед вами открылось окно редактора реестра.
Теперь в левой половине редактора реестра переходим, последовательно, открывая папки в этот раздел
HKEY_CLASSES_ROOT\CLSID\{018D5C66-4533-4307-9B53-224DE2ED1FE6}
В правой половине находим «System.IsPinnedToNameSpaceTree», кликаем по нему два раза и меняем значение на «0».
При использовании 64-х битной Windows 10 также измените значение одноимённого параметра, размещенного в подразделе HKСR\Wow6432Node\CLSID\ {018D5C66-4533-4307-9B53-224DE2ED1FE6\.
Эти действия удалят так же и OneDrive из проводника.
Теперь завершаем все приложения, закрываем их, и перезагружаем компьютер.
Теперь, ваше облачное хранилище перестало запускаться, и вы можете удалить все файлы из каталога OneDrive.
Если у вас Windows 10 pro.
В профессиональной редакции все немного проще, One Drive отключается через средства администрирования.
Набираем в поле поисковой строки команду «gpedit.msc» , так же можно набрать ее в поле для команд вызвав его сочетанием клавиш Win+R, подробнее о сочетании клавиш в windows можно прочитать здесь и здесь.
Откроется редактор локальной групповой политики, переходим в раздел конфигурации компьютера, далее Административные шаблоны, далее Компоненты windows.
Открываем каталог «OneDrive»
В правой половине окна кликаем два раза по надписи «Запретить использование OneDrive»
Если будет несколько вариантов то можно отключить и другие, по их названию можно понять нужны они вам или нет.
В открывшемся окне ставим галочку, напротив Отключено, затем Применить и ОК.
Теперь OneDrive перестанет запускаться.
Удаляем OneDrive до конца, полностью.
Имейте в виду, после выполнения следующих действий, обратно установить приложение не представится возможным.
Открывайте командную строку от имени администратора.
В командной строке выполняем команду:
Для версии х86
%WINDIR%\System32\OneDriveSetup.exe /uninstall
Для версии х64
%WINDIR%\SysWOW64\OneDriveSetup.exe /uninstall
Узнать свою разрядность можно из этой статьи.
После этих действий есть вероятность, что после обновления OneDrive может установиться обратно.
Как отключить обновление можно узнать из этой статьи.
На этом сегодня все. Всем Удачи.
Отключение или удаление OneDrive - Служба поддержки Office
Удаление OneDrive с компьютера не приведет к потере файлов и данных. Вы всегда сможете получить доступ к файлам, выполнив вход в систему на сайте OneDrive.com.
Windows 10
-
Нажмите кнопку Пуск, введите в поле поиска запрос "Программы" и выберите в списке результатов пункт Установка и удаление программ.
-
В разделе Приложения и функции найдите и выберите Microsoft OneDrive, а затем нажмите кнопку Удалить. Если будет предложено ввести пароль администратора или подтвердить операцию, введите пароль или подтвердите выполняемое действие.
Windows 8.1
-
Приложение OneDrive входит в состав Windows 8.1 и Windows RT 8.1, и его невозможно удалить.
Windows 7 или Windows Vista
-
Нажмите кнопку Пуск. В поле поиска введите Добавить программы, а затем в списке результатов выберите Программы и компоненты.
-
Выберите Microsoft OneDrive, а затем нажмите кнопку Удалить. При появлении запроса на ввод пароля администратора или подтверждение введите пароль или подтвердите выполняемое действие.
Устройства с Android
-
Перейдите в раздел Настройки и выберите Память.
-
Выберите OneDrive и нажмите кнопку Удалить.
Устройства с iOS
-
Перейдите на начальный экран, а затем коснитесь значка приложения OneDrive и удерживайте его.
-
Коснитесь элемента X, который появится в левом верхнем углу значка приложения.
macOS
-
Просто перетащите приложение OneDrive в корзину.
Удалить файлы или папки в OneDrive
Удалите из OneDrive, но не с жесткого диска
Если вы хотите сохранить файл, фотографию или папку на своем компьютере, но не в OneDrive, используйте проводник (или Mac Finder, если вы работаете на Mac), чтобы переместить файл за пределы папки OneDrive в другую папку. на вашем жестком диске.

Удалите с жесткого диска, но не с OneDrive
Если вы хотите сохранить файл, фотографию или папку в OneDrive, но не на вашем компьютере (потому что вы не хотите, чтобы они занимали место), поместите файл в папку OneDrive, затем включите «Файлы». По запросу (Windows) (или «Файлы по запросу» (Mac)).Вы по-прежнему будете видеть файл в папке OneDrive на вашем компьютере, но он не займет места на жестком диске.
Удалите с OneDrive и жесткий диск
Если вы синхронизировали OneDrive с рабочим столом / жестким диском, используйте Проводник (или Mac Finder, если вы на Mac), чтобы найти и удалить файл, фотографию или папку.
.Удалить файлы или папки в OneDrive
Удалите из OneDrive, но не с жесткого диска
Если вы хотите сохранить файл, фотографию или папку на своем компьютере, но не в OneDrive, используйте проводник (или Mac Finder, если вы работаете на Mac), чтобы переместить файл за пределы папки OneDrive в другую папку. на вашем жестком диске.
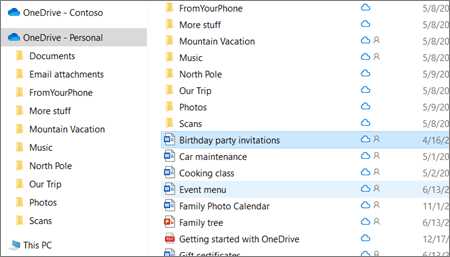
Удалите с жесткого диска, но не с OneDrive
Если вы хотите сохранить файл, фотографию или папку в OneDrive, но не на вашем компьютере (потому что вы не хотите, чтобы они занимали место), поместите файл в папку OneDrive, затем включите «Файлы». По запросу (Windows) (или «Файлы по запросу» (Mac)).Вы по-прежнему будете видеть файл в папке OneDrive на вашем компьютере, но он не займет места на жестком диске.
Удалите с OneDrive и жесткий диск
Если вы синхронизировали OneDrive с рабочим столом / жестким диском, используйте Проводник (или Mac Finder, если вы на Mac), чтобы найти и удалить файл, фотографию или папку.
.Удаление и восстановление файлов - OneDrive (домашний или личный)

Попробуй!
Когда вы удаляете файл или папку, они попадают в корзину, где у вас есть возможность восстановить их.
Удалить файлы
-
Выберите файл или файлы, которые вы хотите удалить.
-
Выберите Удалить . Файлы перемещаются в корзину .
Восстановить файлы
-
Выберите Корзина .
-
Если вы хотите вернуть все файлы, выберите Восстановить все элементы .
-
Или выберите только нужные файлы и нажмите Восстановить .
-
Файл возвращается в исходное расположение.
Примечание. Если вы вошли в OneDrive с учетной записью Microsoft, элементы в корзине автоматически удаляются через 30 дней после их помещения в нее. Если ваша корзина заполнена, самые старые элементы будут автоматически удалены через три дня.
Хотите больше?
Восстановить удаленные файлы или папки в OneDrive
Справка OneDrive
Электронная книга: Начало работы с OneDrive
Узнайте больше об обучении Office на LinkedIn Learning
.Удаление или восстановление файлов из корзины OneDrive в Android, iOS или Windows Mobile
Удалить файлы
-
Нажмите и удерживайте файл, который хотите удалить. (Чтобы удалить несколько файлов, после выбора файла отметьте кружки рядом с каждым дополнительным файлом, который вы хотите удалить).
Примечание. За один раз можно удалить не более 200 файлов.Если вам нужно удалить более 200 файлов одновременно, перейдите на OneDrive.com.
-
Нажмите Удалить .
-
Когда вас попросят подтвердить удаление, выберите OK .
Восстановить файл из корзины
-
Нажмите на значок "Я" в правом нижнем углу экрана выберите учетную запись, а затем нажмите Корзина .
-
В представлении Корзина выберите файлы, которые нужно восстановить.
-
Чтобы восстановить файлы обратно в OneDrive, коснитесь Восстановить .
Очистить корзину
-
Нажмите на значок "Я" в правом нижнем углу экрана коснитесь учетной записи, которую вы используете, а затем коснитесь Корзина .
-
В представлении Корзина выберите файлы, которые нужно удалить.
-
Нажмите Удалить чтобы удалить файлы навсегда.
Примечание. Пользователи Android могут одновременно очистить всю корзину, нажав «Удалить все» в правом верхнем углу.
Узнайте, сколько у вас места для хранения (только для личных учетных записей OneDrive)
В приложении OneDrive коснитесь значка Я в правом нижнем углу экрана, а затем посмотрите на строку Storage Space , чтобы увидеть общий объем хранилища и доступное пространство или приобрести дополнительное хранилище.
Удалить файлы
-
Нажмите и удерживайте файл, который хотите удалить.(Чтобы удалить несколько файлов, после выбора файла отметьте кружки рядом с каждым дополнительным файлом, который вы хотите удалить).
Примечание. За один раз можно удалить не более 200 файлов. Если вам нужно удалить более 200 файлов одновременно, перейдите на OneDrive.com.
-
Нажмите Еще , затем коснитесь Удалить .
-
Когда вас попросят подтвердить удаление, выберите Удалить .
Восстановить файл из корзины
-
Нажмите на значок "Я" в верхнем левом углу экрана выберите учетную запись, а затем нажмите Корзина .
-
В представлении Корзина выберите файлы, которые нужно восстановить.
-
Чтобы восстановить файлы обратно в OneDrive, коснитесь Восстановить .
Очистить корзину
-
Нажмите на значок "Я" в левом верхнем углу экрана коснитесь учетной записи, которую вы используете, а затем коснитесь Корзина .
-
В представлении Корзина выберите файлы, которые нужно удалить.
-
Нажмите Удалить чтобы удалить файлы навсегда.
Узнайте, сколько у вас места для хранения (только для личных учетных записей OneDrive)
В приложении OneDrive коснитесь значка Я в верхнем левом углу экрана, а затем посмотрите на строку Storage Space , чтобы увидеть общий объем хранилища и доступное пространство или приобрести дополнительное хранилище.
Удалить файлы
-
Нажмите Выберите , затем выберите файл или файлы, которые хотите удалить.
Примечание. За один раз можно удалить не более 200 файлов. Если вам нужно удалить более 200 файлов одновременно, перейдите на OneDrive.com.
-
Нажмите Удалить .
-
Когда вас попросят подтвердить удаление, выберите Удалить .
Восстановить файл из корзины
-
Нажмите Меню > Корзина . (Для Windows 8 или 8.1 нажмите Меню > Настройки > Учетные записи .Выберите учетную запись, затем нажмите Просмотреть корзину .)
-
Нажмите Выберите и установите флажок для файлов, которые хотите восстановить, затем нажмите Восстановить .
Очистить корзину
-
Нажмите Меню > Корзина .(Для Windows 8 или 8.1 нажмите Меню > Настройки > Учетные записи . Выберите учетную запись, затем нажмите Просмотреть корзину .)
-
В представлении Корзина выберите файлы, которые нужно удалить.
-
Нажмите Удалить чтобы удалить файлы навсегда.
Посмотрите, сколько у вас места для хранения
В приложении OneDrive нажмите Меню > Настройки > Аккаунтов . На странице «Учетные записи» отображается каждая учетная запись, подключенная к вашему приложению OneDrive, с указанием общего объема хранилища и свободного места для каждой.
.Восстановление удаленных файлов или папок в OneDrive
Если вы случайно удалили файл или папку в OneDrive, вы сможете восстановить их позже из корзины OneDrive.
Для получения информации о восстановлении файла или папки SharePoint см., Как восстанавливать элементы из корзины SharePoint. Дополнительные сведения о восстановлении файлов SharePoint, хранящихся в OneDrive, см. В статье Восстановление предыдущей версии файла в OneDrive.
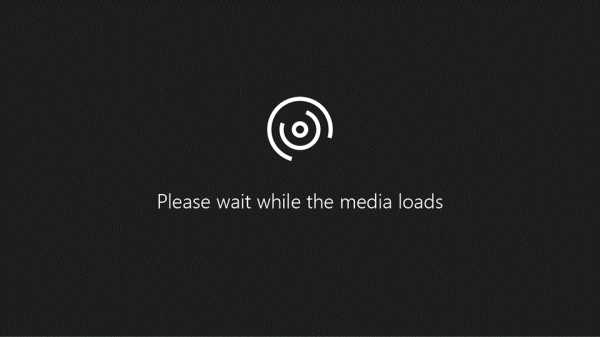
Перейдите на веб-сайт OneDrive и войдите в систему, используя свою учетную запись Microsoft, рабочую или учебную учетную запись.
-
На панели навигации выберите Корзина .
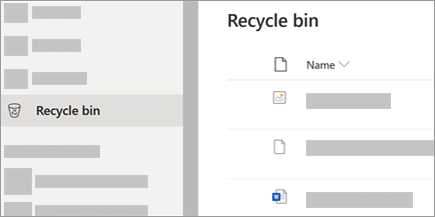
-
Выберите файлы или папки, которые вы хотите восстановить, наведя указатель на каждый элемент и установив флажок в появившемся кружке, а затем щелкните Восстановить .
Совет: Если вы используете OneDrive со своей личной учетной записью, вы можете выбрать Восстановить все элементы , чтобы восстановить все в вашей корзине.Этот параметр недоступен в вашем рабочем или учебном OneDrive. Файлы, удаленные из вашего личного хранилища, появятся в вашей мусорной корзине только в том случае, если ваше личное хранилище будет разблокировано до того, как вы проверите корзину. Вы можете использовать команду Показать элементы личного хранилища в корзине, чтобы разблокировать личное хранилище и просмотреть эти элементы.
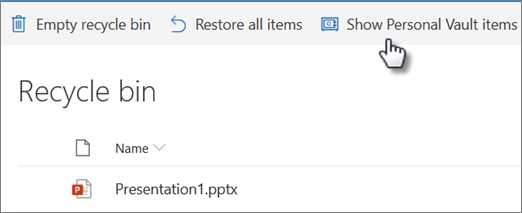
Примечания:
-
Если вы вошли в OneDrive с учетной записью Microsoft, элементы в корзине автоматически удаляются через 30 дней после их помещения в нее.
-
Если вы вошли в систему с рабочей или учебной учетной записью, элементы в корзине автоматически удаляются через 93 дня, если администратор не изменил настройку. См. Дополнительную информацию о том, как долго удаленные элементы хранятся для рабочих или учебных учетных записей.
-
Восстановить удаленные файлы или папки с вашего компьютера
Если вы удалили файлы или папки из OneDrive, проверьте свою корзину (Windows) или корзину (Mac), чтобы увидеть, есть ли там ваши файлы.
Примечание: удалено только онлайн ( ) файлы не будут отображаться в корзине или корзине вашего компьютера.
-
Чтобы восстановить файлы из корзины в Windows, откройте корзину, выберите файлы или папки, которые нужно восстановить, затем щелкните их правой кнопкой мыши и выберите Восстановить . Файл или папка будут восстановлены в исходную папку.
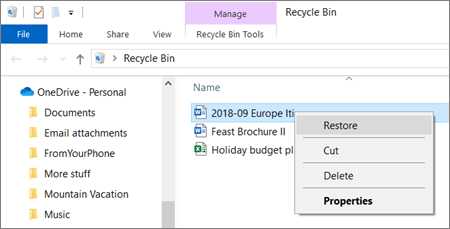
-
Чтобы восстановить файлы из корзины на Mac, откройте корзину, выберите файлы или папки, которые хотите восстановить, затем щелкните их правой кнопкой мыши и выберите Вернуть .Файл или папка будут восстановлены в исходную папку.
Узнать больше
Нужна дополнительная помощь?
.Выключите, отключите или удалите OneDrive
Если вы хотите на короткое время остановить синхронизацию, узнайте, как приостановить и возобновить синхронизацию в OneDrive.
Если вы хотите остановить синхронизацию файла, прочтите, как остановить или отменить синхронизацию в OneDrive.
Если вы хотите удалить папку OneDrive со своего компьютера, выполните действия, описанные в разделе Выбор папок OneDrive для синхронизации с вашим компьютером.
Если вы хотите отменить подписку OneDrive, см. Раздел Как отменить подписку Microsoft.
Если вы хотите выйти из OneDrive в Интернете, выберите фотографию своего профиля, затем выберите Выйти .
Если вы просто не хотите использовать OneDrive, самое простое решение - отключить его.
Отключить OneDrive
Вы не потеряете файлы или данные, отключив OneDrive от компьютера. Вы всегда можете получить доступ к своим файлам, войдя на OneDrive.com.
-
Выберите белый или синий значок облака OneDrive на панели задач или в строке меню.
Примечание: Вам может потребоваться нажать Показать скрытые значки стрелка рядом с областью уведомлений, чтобы увидеть значок OneDrive . Если значок не отображается в области уведомлений, возможно, OneDrive не работает. Выберите Start , введите OneDrive в поле поиска, а затем выберите OneDrive в результатах поиска.
-
Выбрать Справка и настройки > Настройки .
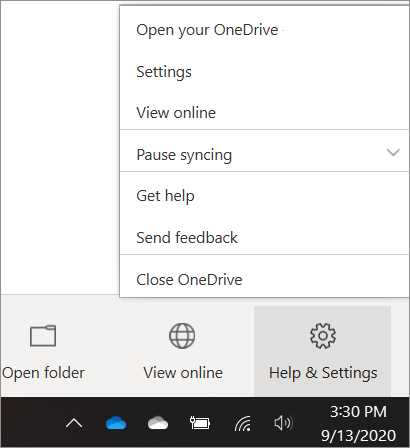
-
На вкладке Учетная запись нажмите Отменить связь с этим компьютером , а затем Отменить связь с учетной записью .
Скрыть или удалить OneDrive
В некоторых версиях Windows вы также можете скрыть или удалить OneDrive. Вы также можете удалить мобильное приложение OneDrive с устройств Android и iOS.
OneDrive встроен в некоторые версии Windows и не может быть удален.Но вы можете скрыть его и остановить процесс синхронизации, чтобы он оставался скрытым. Для этого отключите все параметры OneDrive и удалите папку OneDrive из проводника.
Windows 10
-
Выберите белый или синий значок облака OneDrive в области уведомлений в правом углу панели задач.
Примечание: Вам может потребоваться нажать Показать скрытые значки стрелка рядом с областью уведомлений, чтобы увидеть значок OneDrive .Если значок не отображается в области уведомлений, возможно, OneDrive не работает. Выберите Start , введите OneDrive в поле поиска, а затем выберите OneDrive в результатах поиска.
-
Выбрать Справка и настройки > Настройки .
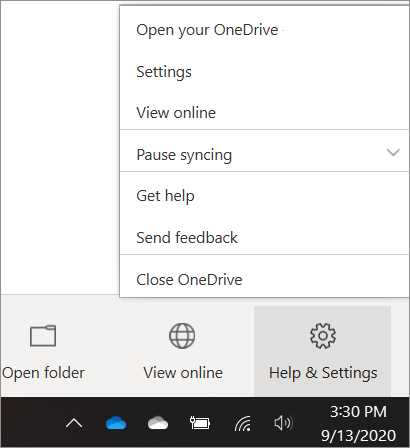
-
На вкладке Настройки снимите все флажки в разделе Общие .
-
На вкладке Автосохранение установите для списков Документы и изображения значение Только этот компьютер и снимите флажки с других полей.
-
На вкладке Учетная запись щелкните Выбрать папки .
-
В поле «Синхронизировать файлы OneDrive с этим компьютером» установите и снимите флажок в поле «Синхронизировать все файлы и папки в моем OneDrive ».(Первая отметка выбирает все поля, затем снятие отметки сбрасывает их все.) Нажмите ОК , чтобы закрыть поле и вернуться к настройкам.
Этот шаг удаляет все файлы OneDrive с вашего компьютера, но оставляет их на OneDrive.com.
-
Нажмите ОК , чтобы сохранить изменения в поле Настройки .
-
Снова откройте настройки .На вкладке Учетная запись щелкните Отменить связь с OneDrive . Закройте появившееся окно Добро пожаловать в OneDrive .
-
Откройте проводник, щелкните правой кнопкой мыши OneDrive и выберите Свойства .
На вкладке Общие рядом с Атрибуты установите флажок Скрытый . Это скрывает OneDrive от проводника.
-
Еще раз выберите Справка и настройки и выберите Выйти из OneDrive .Это удаляет значок OneDrive из области уведомлений.
Windows 8.1
-
В меню «Пуск» компьютера нажмите и удерживайте или щелкните правой кнопкой мыши плитку OneDrive , а затем выберите Открепить от «Пуск» .
-
Перейдите к Параметры ПК , используя плитку Параметры ПК в меню Пуск , или проведите пальцем от правого края экрана, выберите Параметры , а затем выберите Изменить параметры ПК .
-
В разделе Параметры ПК выберите OneDrive .
-
На вкладке Хранилище файлов выключите переключатель в Сохранять документы в OneDrive по умолчанию .
-
На вкладке Фотопленка выберите Не загружать фотографии и выключите переключатель на Автоматически загружать видео в OneDrive .
-
На вкладке Sync settings в разделе Sync settings with OneDrive выключите переключатель на Sync your settings on this PC .
-
На вкладке Измеряемые соединения выключите все переключатели.
-
Чтобы скрыть OneDrive из проводника, откройте проводник и в списке папок слева щелкните правой кнопкой мыши OneDrive , а затем щелкните Свойства .
На вкладке Общие в поле Атрибуты установите флажок Скрытый .
Вы не потеряете файлы или данные, удалив OneDrive со своего компьютера. Вы всегда можете получить доступ к своим файлам, войдя на OneDrive.com.
Windows 10
-
Нажмите кнопку « Пуск» , введите «Программы» в поле поиска, а затем выберите «Добавить или удалить программы» в списке результатов.
-
В разделе Приложения и функции найдите и выберите Microsoft OneDrive , а затем выберите Удалить . Если вам будет предложено ввести пароль администратора или подтверждение, введите пароль или предоставьте подтверждение.
Windows 8.1
-
Приложение OneDrive поставляется с Windows 8.1 и Windows RT 8.1 и не могут быть удалены.
Windows 7 или Windows Vista
-
Нажмите кнопку Пуск , затем в поле поиска введите «Добавить программы», а затем в списке результатов щелкните Программы и компоненты .
-
Щелкните Microsoft OneDrive , а затем щелкните Удалить .Если вам будет предложено ввести пароль администратора или подтверждение, введите пароль или предоставьте подтверждение.
Устройства Android
-
Перейдите к Settings и выберите Storage / Memory .
-
Выберите OneDrive и нажмите Удалить .
устройств iOS
-
Перейдите на главный экран , нажмите и удерживайте значок приложения OneDrive
-
Нажмите X , который отображается в верхнем левом углу значка приложения.
macOS
-
Просто перетащите приложение OneDrive в корзину.
Нужна дополнительная помощь?
Как отменить загрузку или остановить загрузку в OneDrive
.