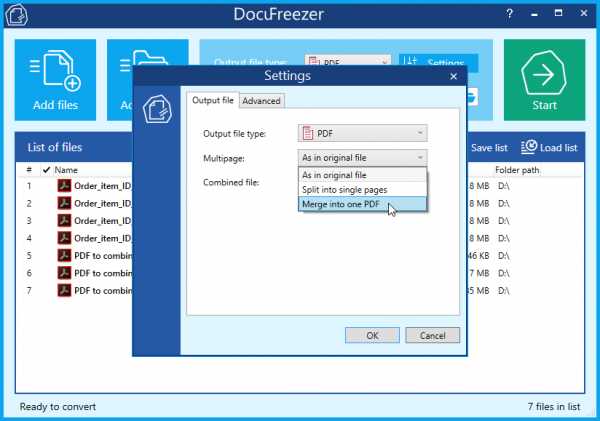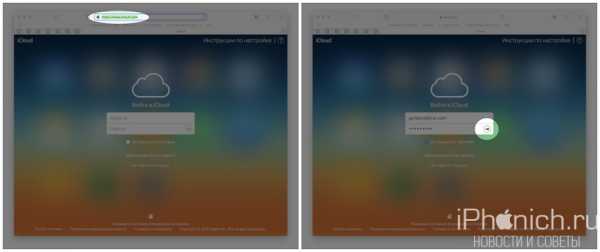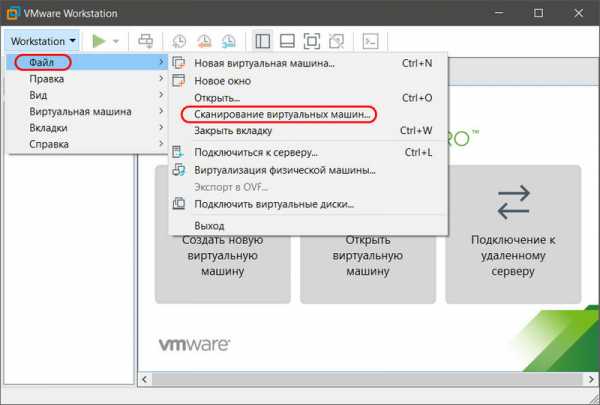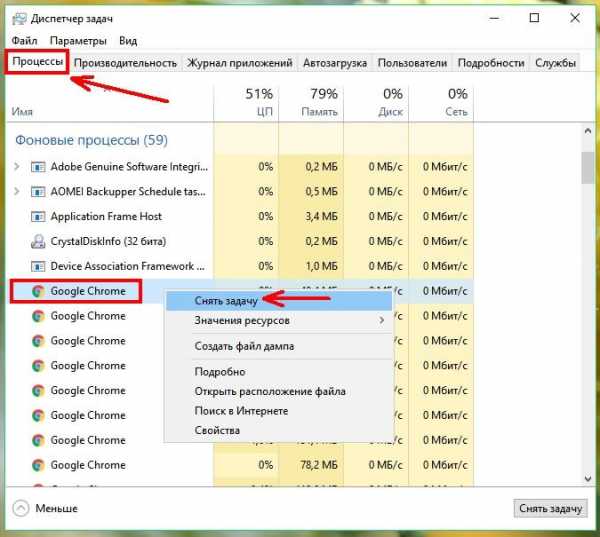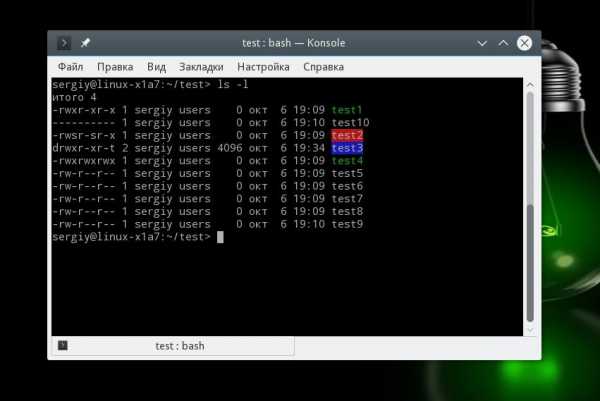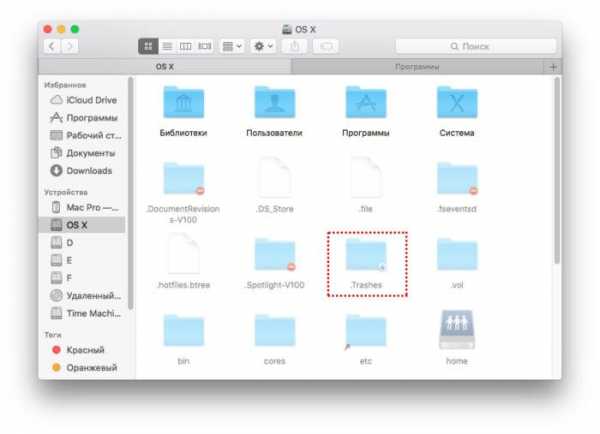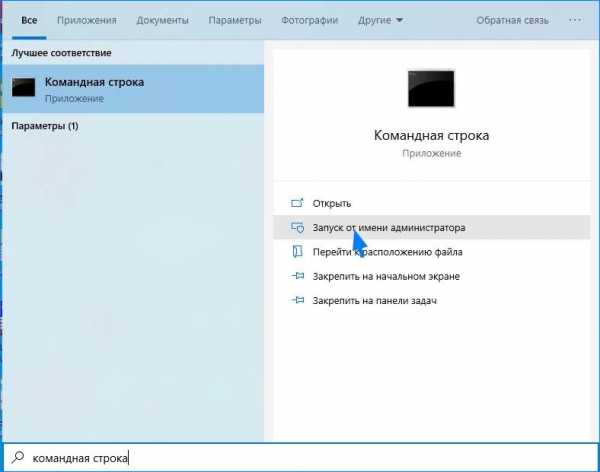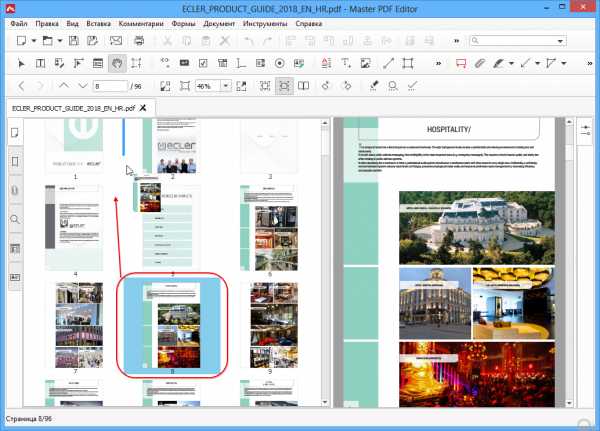Как удалить защищенные файлы с флешки
Как снять защиту с флешки или карты памяти
Когда USB-флешка или карта памяти защищены от записи, можно только просматривать и копировать файлы с носителя. Записать данные или удалить их с диска, как и отформатировать его, не получится.

Исправить эту ошибку можно, отключив блокировку записи одним из следующих способов.
1. Проверьте физический переключатель
 ytimg.com
ytimg.comНа корпусе SD-карт и некоторых USB-накопителей может быть переключатель, который активирует физическую защиту от записи. Даже зная о его предназначении, пользователи иногда забывают об этой детали, из-за чего испытывают трудности.
Если на вашей флешке есть такой переключатель, отсоедините её от системы и сдвиньте рычажок так, чтобы он не находился в положении Lock. После этого повторите попытку записи.
2. Убедитесь, что на диске есть свободное место
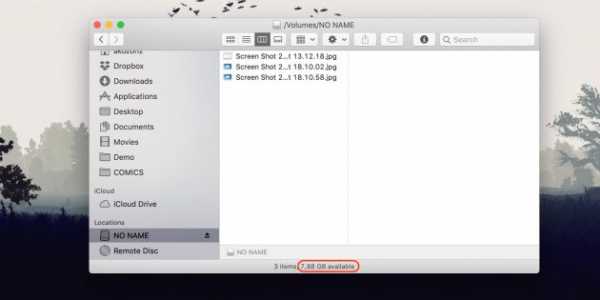
Если на флешке не хватает места для копирования файлов, то система обычно сообщает об этом прямым текстом. Но иногда вместо стандартного сообщения компьютер пишет, что флешка защищена от записи.
На всякий случай посмотрите свободный объём накопителя и, если его недостаточно для записи новых данных или просто слишком мало, удалите с флешки лишние файлы. После этого снова попробуйте записать на неё нужную информацию.
3. Просканируйте флешку с помощью антивируса

Ошибки, связанные с защитой от записи, могут быть результатом работы вредоносных программ. Проверьте накопитель — а лучше и весь компьютер — с помощью антивируса. Возможно, это решит проблему с флешкой.
4. Отключите защиту от записи в системном реестре (Windows)
Если защита включилась в результате программного сбоя или изменения настроек Windows, вам может помочь редактор реестра. Чтобы открыть его, нажмите Win + R, введите в поле команду regedit и кликните ОК.
С помощью боковой панели перейдите в каталог: HKEY_LOCAL_MACHINE\SYSTEM\CurrentControlSet\Control\StorageDevicePolicies. Когда увидите параметр WriteProtect, откройте его двойным щелчком мыши и убедитесь, что его значение равно нулю. Если необходимо, измените его и нажмите ОК.

Если в системе отсутствует каталог StorageDevicePolicies, создайте его сами: кликните правой кнопкой мыши по разделу Control, выберите «Создать» → «Раздел» и назовите его StorageDevicePolicies.
Если отсутствует параметр WriteProtect, вы можете добавить и его. Кликните правой кнопкой мыши по разделу StorageDevicePolicies и выберите «Создать» → «Параметр DWORD (32 бита)» и назовите его WriteProtect. Затем откройте его и убедитесь, что значение параметра равняется нулю.
5. Отключите защиту от записи в командной строке (Windows)
Защиту также можно деактивировать с помощью командной строки. Чтобы открыть её, наберите в поиске по системе cmd, кликните по найденному элементу правой кнопкой мыши и выберите «Запуск от имени администратора».
- В появившемся окне введите команду
diskpartи нажмите Enter. - Затем введите
list diskи снова — Enter. - Когда откроется таблица дисков, определите по размеру, какой из них является вашей флешкой, и запомните его номер.
- Введите команду
sele disk [номер вашей флешки](указывается цифра без квадратных скобок) и нажмите Enter. - Затем
attributes disk clear readonlyи опять — Enter.
После этого защита от записи должна быть снята и флешка заработает как надо.
6. Проверьте флешку в «Дисковой утилите» (macOS)
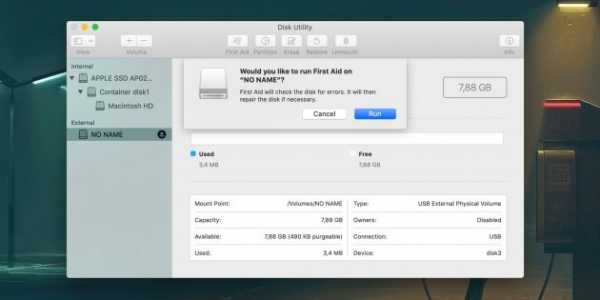
Сообщение о защите от записи на Mac может быть вызвано программным сбоем на флешке. В таком случае стоит проверить накопитель с помощью «Дисковой утилиты». Откройте её в разделе Finder → «Программы» → «Утилиты».
На боковой панели выберите проблемную флешку. Затем нажмите в верхнем меню «Первая помощь» и кликните «Запустить». Если система найдёт ошибки на накопителе, то попробует восстановить его.
7. Отформатируйте накопитель
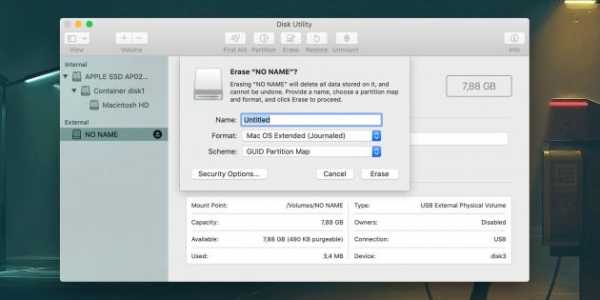
Если ни одно из перечисленных действий не помогает, попробуйте отформатировать флешку с помощью встроенных средств или сторонних утилит. Это сотрёт с неё всё содержимое, но вы можете предварительно скопировать важные данные с накопителя на компьютер.
Если не удастся отформатировать диск, возможно, придётся восстановить флешку, используя специальные утилиты от производителей.
Читайте также 💻💿🕹
Как снять защиту с флешки если USB флешка защищена от записи
Флеш-накопитель – надежное средство, на котором можно хранить текстовые файлы, фотографии и прочую информацию. Чтобы предотвратить несанкционированное скачивание, используется специальное ПО. Если им воспользоваться, то с флеш-носителя нельзя переместить, удалить или скопировать информацию, не вводя кода.
Основные причины отказа в записи файлов на накопитель кроятся в:
- неправильных настройках операционной системы, программном запрете;
- неверном положении физического переключателя;
- неисправности флеш-карты;
- заражении вирусом;
- неисправности usb-портов электронного устройства;
- отсутствии драйвера, который распознает носитель;
- неправильной эксплуатации – карта может не читаться, если извлеклась до завершения процесса записи информации, переименования, чтения.
Причин множество, но менять накопитель при невозможности работы необязательно. Рассмотрим методы, позволяющие снять защиту с usb-флешки быстро и просто.
Способ снятия механической защиты
На накопителях имеется переключатель блокировки. Размещается тумблер на боковом ребре флеш-карты. Необходимо рассмотреть со всех сторон накопитель, чтобы найти переключатель с замочком либо надписью Lock.
Чтобы снять защиту от записи на флешке, перемещаем тумблер обратно. Теперь устанавливаем в компьютер карту, производим копирование или запись:

Снимаем блокировку через Diskpart
Используем Diskpart, когда не получается произвести снятие защиты от записи с флешки. Интерпретатор управляет командами, вводимыми пользователем при работе с диском.
- Нажимаем «Пуск», печатаем «cmd»
- Щелкаем правой кнопкой по программе
- Находим «Запуск от имени администратора»:
- Вводим «diskpart», подтверждаем выбор
- Открывается окно-программа, которая управляет дисками
- Вводим «list disk» и подтверждаем:
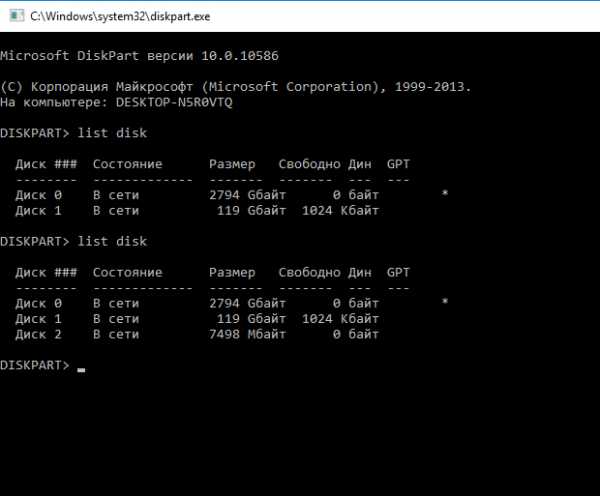
- Определяем порядковый номер съемного носителя, ориентируемся на объем памяти
- После выбора накопителя через «select disk» в строку необходимо ввести «attributes disk clear readonly», так снимается блокировка файлов, которые разрешено использовать для прочтения
- При высвечивании «Атрибуты диска успешно очищены» вводим команду «Exit», которая завершит работу утилиты:
- Теперь можно поверять работу съемного носителя.
Снятие защиты через regedit
Процесс довольно прост:
- Нажимаем «Пуск», печатаем «regedit»
- Щелкаем правой кнопкой по программе
- Нажимаем «Запуск от имени администратора»:
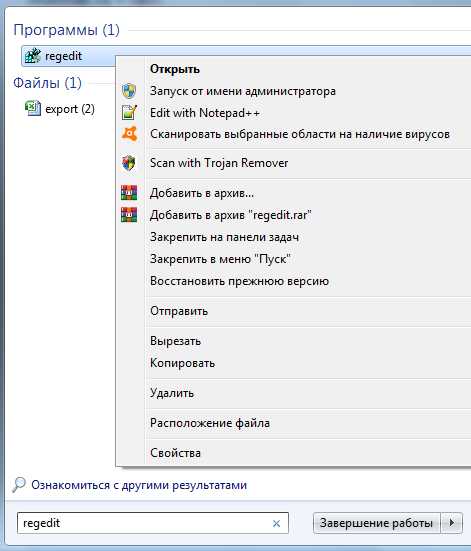
- Перемещаемся в «StorageDevicePolicies». Если отсутствует, то самостоятельно создаем: в разделе Control и называем нужным именем. При отсутствии пункта в колонке реестра организуем элемент с наименованием Write Protect, используя правую кнопку мыши:
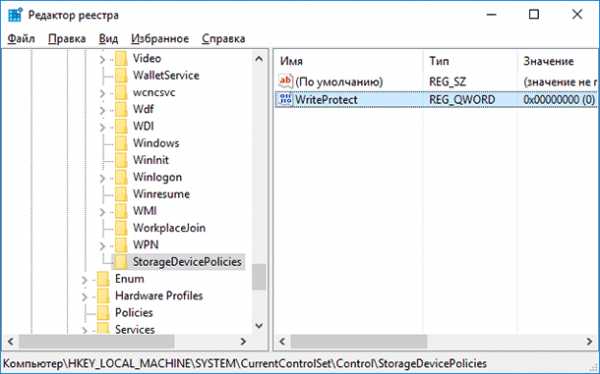
- Значение в разделе Write Protect, необходимо изменить на ноль, щелкнув правую кнопку и подтвердив решение
- Закрываем редактор реестра
- Вынимаем флеш-карту и перезагружаем электронное устройство
- Вставляем накопитель в компьютер и записываем информацию.
Проверка на вирусы
Сканирование съемного накопителя на предмет заразности вирусом весьма актуально. Чтобы снять защиту с СД-флешки потребуется перейти в «Мой компьютер», по имени электронного устройства щелкнуть правой кнопкой мыши. Затем перейти в раздел «Проверить на вирусы».
Через пару минут появятся результаты сканирования. Это метод проверки применим для любой антивирусной программы. Таким способом можно произвести снятие защиты с Usb-флешки, которая не позволяет записать информацию с несанкционированной установкой вирусного обеспечения. Этот метод обезопасит электронное устройство от размещения ненужных утилит в автоматическом режиме.
Через редакцию групповой политики
Рассмотрим, как снять защиту с микро-флешки этим способом:
- После нажатия Windows и R, в строке печатаем «gpedit.msc», подтверждаем свое решение:

- Открываем «Конфигурация компьютера», затем раздел «Административные шаблоны»
- Переходим в пункт «Система», далее перемещаемся в «Доступ к съемным запоминающим устройствам»:
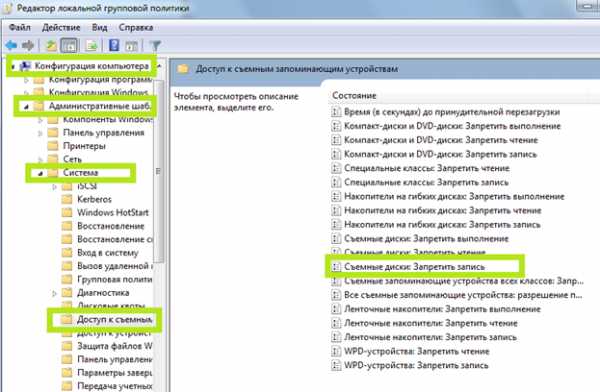
- Знакомимся с параметром «Съемные диски: Запретить чтение». Затем деактивировать его, два раза щелкнув правой кнопкой. В открывшемся меню выбираем «Отключить», подтверждаем решение.
Если воспользовавшись данными способами, устранить проблему не удалось, то мастера «Службы добрых дел» помогут. Мы работаем круглосуточно. Консультируем по телефону или в удобное время выезжаем на дом, либо в офис.
Звоните или оставляйте заявку в чате, если возникли вопросы, и срочно требуется помощь.
Как снять защиту с карты памяти: 6 рабочих способов
При длительном и активном использовании карты памяти формата SD или microSD можно столкнуться с определенного рода проблемами. Одной из таковых является защита от записи, из-за которой на накопитель невозможно поместить никакие файлы. О том, как ее снять, расскажем сегодня.
Подготовка к снятию защиты от записи
Прежде всего отметим, что в случае с картами памяти защита от записи бывает двух типов – физическая (аппаратная) и программная. Первая устанавливается с помощью специального переключателя непосредственно на самом накопителе или переходнике, который используется для подключения microSD. Следовательно, отключить ее так же просто, как и включить – достаточно перевести в неактивное положение показанный на изображении ниже переключатель, то есть установить его вверх, в направлении к контактам на обратной стороне.
Читайте также: Что делать, если карта памяти не читается устройством
Помимо этого, возможная причина проблемы может заключаться в банальном загрязнении контактов накопителя. Внимательно осмотрите их на предмет наличия пыли и мелкого мусора и, если потребуется, избавьтесь от него с помощью ваты (или ватной палочки), смоченной в спирте. Делайте это аккуратно, чтобы мелкие ворсинки на остались на контактах, а после подождите несколько секунд, чтобы жидкость наверняка испарилась, и проверьте работу карты.
Вполне вероятно, что отсутствие возможности записи данных могло быть спровоцировано вирусным заражением накопителя, поэтому рекомендуем выполнить его проверку и, если вредоносное ПО будет обнаружено, удалить его. Инструкция ниже ориентирована на флешки, но применима в том числе и к SD/microSD-картам.
Подробнее: Как проверить карту памяти на вирусы
Отключение защиты карты памяти
К сожалению, значительно чаще защита от записи оказывается именно программной, а потому так просто снять ее не получится. В данном случае необходимо действовать комплексно, поочередно прибегая к различным вариантам решения проблемы, которая обычно при попытках взаимодействия с накопителем (форматирование, удаление файлов, их перемещение, вставка и т. д.) сопровождается следующим уведомлением:
Примечание: При выполнении всех нижеизложенных рекомендаций карта памяти должна быть подключена к компьютеру. Кроме того, некоторые из рассмотренных далее способов подразумевают форматирование, а потому если на накопителе хранятся важные данные, скопируйте их в любое удобное место на диске компьютера.
Читайте также: Подключение карты памяти к компьютеру или ноутбуку
Способ 1: «Редактор реестра»
Вполне возможно, что защита от записи установлена на уровне операционной системы, а не на самом накопителе. В таком случае для ее снятия необходимо обратиться к «Редактору реестра» Windows.
Читайте также: Как открыть «Редактор реестра» в Windows 10
- Зажмите клавиши «WIN+R» для вызова окна «Выполнить» введите в него команду
regeditи нажмите «ОК» или «ENTER». - В открывшемся окне «Редактора реестра» перейдите по следующему пути:
HKEY_LOCAL_MACHINE\SYSTEM\CurrentControlSet\Control\
Найдите в этом расположении каталог «StorageDevicePolicies», а если такового нет, создайте его. Для этого нажмите правой кнопкой мышки (ПКМ) по директории Control, выберите в меню пункты «Создать» — «Раздел» и назовите его «StorageDevicePolicies», но без кавычек. - Выделите созданный каталог нажатием левой кнопки мышки (ЛКМ), а затем кликните ПКМ по пустой области справа и выберите пункты меню «Создать» — «Параметр DWORD (32 бита)» или «Параметр QWORD (64 бита)», в зависимости от того, какой разрядности операционная система установлена на вашем компьютере.
Читайте также: Как узнать разрядность операционной системы - Назовите новый параметр «WriteProtect» (без кавычек), откройте его двойным кликом ЛКМ, задайте значение 0 и нажмите «ОК» для подтверждения.
- Безопасным способом извлеките накопитель, закройте «Редактор реестра» и перезагрузите ПК.
Если защита от записи была установлена именно на уровне Windows, после запуска системы она будет снята, и вы сможете нормально пользоваться картой памяти. Но если это простое решение не поможет, переходите к следующему.
Способ 2: «Командная строка»
Консоль или «Командная строка» — эффективное средство управления операционной системой и ее компонентами, не имеющее графического интерфейса, но наделенное рядом полезных инструментов. В числе последних утилита Diskpart, с помощью которой можно снять защиту от записи с SD или microSD-карты.
Читайте также: Как открыть «Командную строку» от имени Администратора в Windows 10
- Запустите командную строку от имени Администратора. Для этого найдите ее через поиск (Виндовс 10) или меню «Пуск» (Виндовс 7), нажмите ПКМ и выберите пункт «Запуск от имени администратора».
- Введите представленную ниже команду и нажмите «ENTER» для ее выполнения.
diskpart - Затем введите следующую команду и снова нажмите «ENTER»:
list disk - В перечне дисков, который будет показан в окне консоли, найдите вашу карту памяти – для этого ориентируйтесь на ее размер.
Далее введите следующую команду и подтвердите ее выполнение нажатием клавиши «ENTER»:
select disk №где
№— номер диска, соответствующий карте памяти.Примечание: На данном этапе следует быть предельно внимательным, так как при неправильном выборе накопителя вы рискуете потерять важные данные.
- Теперь нам с вами необходимо очистить атрибуты чтения/записи карты памяти, удалить и заново создать на ней раздел, а также выполнить форматирование в другую, отличную от установленной изначально файловую систему. Для этих целей поочередно введите указанные ниже команды (после каждой из них нажимайте «ENTER»):
attributes disk clear readonly
clean
create partition primaryselect partition
active
format fs=ntfsОбратите внимание на последнюю команду – если на SD/microSD использовалась файловая система NTFS, форматировать нужно в FAT32, то вводить в таком случае следует format fs=fat32.
- Дождитесь завершение процедуры форматирования накопителя, ход которой отображается в процентах.
Для выхода из утилиты Diskpart введите командуexit, а затем закройте «Командную строку».
Проверьте, можно ли теперь записать данные на карту памяти. Если проблема по-прежнему не исчезла, не отчаивайтесь – у нас есть еще несколько решений.
Способ 3: «Управление дисками»
Стандартное средство управление дисками, интегрированное во все версии Windows, позволяет делать практически те же действия, что мы выполнили в предыдущем способе (начиная с удаления и очистки), но, в отличие от «Командной строки», оно наделено графическим интерфейсом и более интуитивно в использовании.
Читайте также: Запуск средства «Управление дисками» в Windows
- Для запуска «Управления дисками» введите в окно «Выполнить» («WIN+R») указанную ниже команду и нажмите «ОК».
diskmgmt.msc - В списке дисков найдите подключенную к компьютеру карту памяти, ориентируясь для этого на объем, и нажмите ПКМ по области самого накопителя.
Выберите в меню пункт «Удалить том» и подтвердите выполнение операции. - После выполнения удаления снова кликните ПКМ по области накопителя в «Управлении дисками» и воспользуйтесь пунктом «Создать простой том» контекстного меню.
Далее следуйте пошаговым подсказкам Мастера создания нового тома,
не изменяя установленные по умолчанию значения и просто нажимая «Далее» на каждом из шагов.
и «Готово» в последнем окне.
По завершении процедуры проверьте, снята ли защита от записи с накопителя.
Способ 4: «Редактор локальной групповой политики»
Существует еще один случай, когда защита от записи установлена на уровне операционной системы – это может быть продиктовано правилами локальной групповой политики. Следовательно, при таком положении дел наша с вами задача заключается в их изменении.
Читайте также: Запуск «Редактора локальной групповой политики» в Windows 10
Примечание: Данный способ может быть выполнен только в Windows Pro, Enterprise и Education. В версии Home «Редактор локальной групповой политики» отсутствует.
Читайте также: Отличия версий Windows 10
- Откройте «Редактор локальной групповой политики», воспользовавшись для этого окном «Выполнить» и следующей командой:
gpedit.msc - Перейдите по представленному ниже пути:
Конфигурация компьютера\Административные шаблоны\Система\Доступ к съемным запоминающим устройствам - В списке «Состояние» найдите опцию «Съемные диски: Запретить запись» и откройте ее двойным нажатием ЛКМ.
Установите маркер напротив параметра «Отключено», после чего нажмите по кнопкам «Применить» и «ОК».
Если вы в точности выполнили все предложенные выше рекомендации, защита от записи наверняка будет снята с карты памяти. Однако если она по-прежнему работает некорректно, можно смело сказать, что причина возникновения рассматриваемой нами проблемы куда более серьезна, а значит, и действовать нужно соответствующим образом.
Способ 5: Форматирование с изменением файловой системы
К сожалению, иногда даже после выполнения всех предложенных выше рекомендаций карта памяти остается защищенной от записи. В таком случае остается только одно решение – ее форматирование, что подразумевает удаление всех содержащихся на накопителе данных. Помимо очистки, необходимо также изменить файловую систему. Так, если изначально на SD/microSD используется FAT32, необходимо назначить NTFS, если по умолчанию используется вторая, необходимо переключиться на первую. По завершении процедуры можно будет заново установить предпочтительную систему, выполнив форматирование еще раз.
На нашем сайте есть отдельная статья, посвященная форматированию карты памяти, с ней и рекомендуем ознакомиться. Обратите особое внимание на программу HDD Low Level Format Tool, которая в решении задач, подобных нашей, зарекомендовала себя наилучшим образом. Дополнительно предлагаем ознакомиться с материалом, рассказывающем об устранении возможных проблем с форматированием.
Подробнее:
Форматирование карты памяти в Windows
Что делать, если карта памяти не форматируется
Как пользоваться программой HDD Low Level Format Tool
В качестве альтернативы стандартным решениям рассмотрим еще один способ, который часто оказывается весьма эффективным – очистку накопителя с помощью мобильного девайса на Android. Правда, подойдет он только для карточек формата microSD.
- Установите карту памяти в предназначенный для нее слот девайса или воспользуйтесь OTG-переходником, если данная технология поддерживается. Дождитесь ее обнаружения системой.
- Откройте «Настройки» и перейдите к разделу «Хранилище» (может также называться «Память». Тапните по наименованию подключенного накопителя для его открытия.
- Теперь откройте меню устройства хранения данных (чаще всего это три вертикальных точки, расположенные в правом верхнем углу), и выберите в нем пункт «Настройки хранилища».
Нажмите по надписи «Форматировать» (она может быть выполнена в виде отдельной кнопки) и подтвердите свои намерения на удаление данных во всплывающем окне.
По завершении процедуры форматирования работоспособность карты памяти будет полностью восстановлена, а защита от записи снята.
Особенно хорош такой подход в случаях, когда изначально планировалось использовать microSD в смартфоне или планшете с Android.
Способ 6: Восстановление поврежденного накопителя
В том случае, даже если форматирование не помогло снять защиту от записи или же его попросту не удалось выполнить, причина остается только одна – это повреждение карты памяти. То, какой характер имеет проблема – аппаратный или программный, — и можно ли ее устранить, поможет узнать представленное по ссылке ниже пошаговое руководство. Но будьте готовы к тому, что устройство хранение данных окажется неисправным и его попросту придется заменить.
Подробнее: Восстановление работоспособности карты памяти
Заключение
Снять защиту от записи с карты памяти бывает довольно сложно, но чаще всего эта проблема решаема стандартными средствами ОС Windows.
Мы рады, что смогли помочь Вам в решении проблемы.Опишите, что у вас не получилось. Наши специалисты постараются ответить максимально быстро.
Помогла ли вам эта статья?
ДА НЕТДиск защищён от записи, как снять защиту с USB диска или MicroSD ?
Желаю всем добра на fast-wolker.ru! Неожиданное сообщение «Диск защищен от записи…»? Такое сообщение возникает чаще всего при включенной защите устройства, реже — операционная система «запуталась» в своих многочисленных съемных дисках. Нередко встречаются повреждения файловой системы флешек и карт памяти в силу различных причин.
В этом выпуске расскажу как снять защиту от записи, при попытке открыть диск. В тяжелых случаях можно так же попробовать отремотировать флешку или Micro SD или восстановить с нее данные.
Как снять защиту от записи на карте памяти microsd?
Самая частая причина сообщения о том что диск защищен от записи — ручная блокировка устройства. На съёмном адаптере карты памяти сбоку есть выключатель, (LOCK) который защищает устройство:

На некоторых флешках так же иногда можно встретить такой замочек.

На моей он находится сверху, на видном месте. Но бывает спрятан и сбоку.
Как снять защиту с диска для записи на флешку через командную строку?
Бывает, что блокировка не снимается вышеуказанным способом, тогда убираем ее программно. Симптомом глюка является невозможность в контекстном меню создать на разблокированной флешке папку или файл:
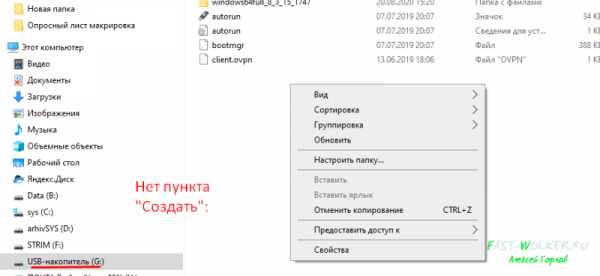
В Windows есть возможность менять атрибуты диска на «только для чтения» и обратно. При этом можно отключить (и включить) возможность записи не только на съемных носителях. В некоторых случаях мне помогал этот способ.
Запускаем командную строку от имени администратора и вызываем утилиту Diskpart:
diskpart
Затем нужно получить список подключенных дисков:
list disk
В моем случае флешка объемом 32 Гб, нужно выбрать далее её (указав номер диска):
select disk 3
Далее, применим к выбранному диску атрибут «Только для чтения»…
ATTRIBUTES DISK SET READONLY
…а затем снимем их:
ATTRIBUTES DISK CLEAR READONLY
При этом флешку можно не отключать.
Бывает, что блокировка не снимается вышеуказанным способом, тогда убираем ее программно. Симптомом глюка является невозможность в контекстном меню создать на разблокированной флешке папку или файл:
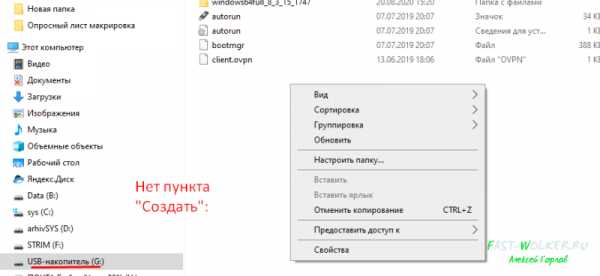
Как убрать защиту от записи с флешки через реестр?
Если ОС «заблудилась» в многочисленных флешках (на все букв не хватит!) бывает, что нужно проверить некоторые параметры реестра. Возможно ранее каким либо образом правки были внесены в соответствующую ветку. Вызываем редакторе реестре сочетание клавиш (Win+R)
regedit
В меню «Правка» Находим поочередно кусты реестра:
HKEY_LOCAL_MACHINE\SOFTWARE\Policies\Microsoft\Windows\RemovableStorageDevices\
HKEY_CURRENT_USER\SOFTWARE\Policies\Microsoft\Windows\RemovableStorageDevices\
Можно через меню редактора Правка — «Поиск» сразу проверить наличие параметра RemovableStorageDevices в системе. Если он найден — тогда читаем далее!
Внутри папки находим параметры, (которые означают «Запись», «Чтение», «Выполнение») :
- Deny_Write;
- Deny_Read;
- Deny_Execute.
Меняем внутри каждого параметра 1 на ноль. Таким образом на съемном носителе мы разрешаем нужные режимы работы с него:

Transcend JetFlash Online Recovery программа для ремонта флешек и карт памяти
Перед попыткой ремонта настоятельно рекомендую попытаться восстановить файлы с флешки; «ремонт» может привести к полной потере информации!
Есть категория программ, которая предназначена для ремонта флешек. У каждого крупного производителя есть свое отдельное приложение. Все подобные продукты умеют делать только программный ремонт. Программа доступна онлайн и очень проста в использовании. Производит перепрошивку контроллера флешки.
Если у флешки что-то сгорело (или карта памяти повреждена физически), то такие программы не помогают. Например, если флешка вместо положенных 16 гб показывает только 4 ГБ, то программа может помочь, но при этом возможна полная потеря данных. Это же относится к другим «логическим» неполадкам на ней.
Автор публикации
не в сети 3 дня
admin
 0 Комментарии: 61Публикации: 386Регистрация: 04-09-2015
0 Комментарии: 61Публикации: 386Регистрация: 04-09-2015 Как очистить флешку от файлов, которые не удаляются
Статья расскажет, как очистить флешку от файлов, которые не удаляются несколькими способами.
Не все системные ошибки можно исправить форматированием, разберемся в частых ошибках.
Причины глюка
Если файл попал на флешку, но сразу же после перемещения возникли проблемы с его изменением или удалением, то это может происходить по следующим причинам:
- нет прав на использование файла. Часто для изменения файла нужны права администратора. Это легко исправляется – достаточно перезагрузить компьютер и зайти в системе не через учетную запись, а через администратора;
- антивирусная программа блокирует. Антивирусник помещает в карантин даже файлы, которые есть на флешке. Чтобы проверить наличие файла в «лечении», нужно зайти в программу и удалить его там;
- флешка защищена от записи. На некоторых флешках на корпусе есть кнопка, которая включает защиту от записи данных с нее. Это можно исправить, отключив эту кнопку;
- система использует файл. Глюк исправится перезагрузкой компьютера или удалением файла в безопасном режиме;
- кто-то использует файл по локальной сети. Перезагрузите компьютер или удалите файл через некоторое время.
Если перечисленные причины ошибок легко исправились без дополнительного вмешательства, то к форматированию можно не прибегать.
Способы удалить ненужные файлы
Если Windows после приведенных выше пунктов все-равно запрещает файл удалять, то можно воспользоваться другими легкими способами. Если возник вопрос, как очистить флешку от файлов, которые нельзя удалить, то можно воспользоваться простыми вариантами их удаления.
Переименовать
Иногда достаточно изменить название файла, чтобы его возможно было удалить. Для этого нужно кликнуть правой кнопкой мыши и выбрать «Переименовать» После чего можно будет удалить файл.
Перемещение файла
Если файл возможно перемещать, то можно вырезать/перетащить его на рабочий стол и там его удалить.
Комбинация кнопок
Выделите файл и зажмите Shift+Delete. Выбранный файл удалится навсегда даже без заноса в корзину компьютера.
Форматирование
Для этого нужно зайти в «Мой компьютер», найти флешку среди накопителей и правой кнопкой мыши нажать. Высветится список действий, нужно выбрать «Форматировать» и кликнуть «Далее» или «Старт».
Удаление с помощью программ
Ccleaner скачивается с официального сайта. Утилита бесплатная и открыта для общего доступа. После скачивания появится окно, в нем нужно кликнуть по «Сервису», далее «Стирание дисков». Программа покажет диски, на которых можно стирать информацию, нужно будет выбрать нужною флешку и нажать «Стереть».
Вторая действенная программа
Unlocker официальная утилита от Windows, ее также можно скачать быстро и бесплатно. Главное при скачивании не соглашаться на тулбар и снять галку с Toolbar. После скачивания, кликаем правой кнопкой мыши по ненужному файлу и в списке действий выбираем «Unlocker», после этого Windows попросит разрешение на внесение данных, соглашаемся. Окно появится с четырьмя вариантами действий, нужно выбрать «Разблокировать все», снова всплывет окно, выбираем из «Нет действия» – «Удалить» или «Переместить».
Если после удаления файл все-равно не удалился, то нужно сначала его переименовать, а потом только удалять. После удаления ненужный объект попадает в корзину, где его тоже нужно будет удалить навсегда. Если возникнут проблемы, и утилита напишет «Флешка пуста», нужно будет на носителе создать папку и поместить туда файл. После этого удаление пройдет успешно.
Флешка была неправильно извлечена
Если при использовании файлов с флешки, компьютер выдает ошибку, связанную с небезопасным извлечением диска, то это можно исправить. Для этого нужно вставить флешку в разъем, в панели задач выбрать «безопасное извлечение устройства» и вытащить флешку. После этого компьютер перезагрузить и повторить удаление файлов.
Перезагрузка
Нажимаем «Пуск» далее «Выполнить» и вводим msconfig – «Ок». Должно выскочить окно системы, где нужно выбрать кнопку «Автозагрузка» В выбранном действии будут названия файлов, где необходимо выбрать название не удаляемого файла.
Если в списке нет похожего «шпиона», то его можно уничтожить другим образом. Для этого нужно кликнуть по кнопке «Отключить все», затем «Переменить» и «Закрыть». После действий всплывет окно об изменении после перезагрузки. Перезагрузите компьютер и попытайтесь вновь удалить ненужный файл.
Восстановление системы
Через «Настройку системы» выбираем пункт «Общее», где нужно кликнуть по «Запустить восстановление системы» – «Восстановить после раннего состояния компьютера» – «Далее» После этих действия всплывет календарь, где нужно будет выбрать день, когда файла еще не было на флешке (хотя бы приблизительно).
После кнопки «Далее» система восстановится до того дня. Не стоит переживать из-за сохранности файлов, они не пострадают.
Командная строка
Вбиваем chkdsk c: /f/r и жмем «Далее». Пометка: С – это наименование диска, если он записан по-другому, то нужно ввести нужную букву. Всплывет окно, где система предложит просканировать диск после первой перезагрузки. На это предложение вводим Y и «Enter» Если диск называется по-другому, то сразу же запустится проверка. Выбираем «Выход» и «Далее»
После этого можно удалять ненужные файлы. Если диск называется «С», то нужно перезагрузить компьютер и просто удалить обычным способом файл с накопителя.
Заключение
Приведенные варианты применимы при любых глюках системы, поэтому ими можно пользоваться при необходимости. Однако не всегда сбой в удалении может быть вызван системой, иногда в этом виновата сама флешка или другой любой накопитель.
Если вышеперечисленные варианты не помогли флешке, и она продолжает запрещать удаление некоторых файлов, значит, она вышла из строя. Такой накопитель нужно, либо поменять по гарантии, либо приобрести новый. Иначе накопитель будет выборочно блокировать файлы без возможности их просмотра и удаления.
Снимаем защиту от записи с флешки
Здравствуйте дорогие читатели! Совсем недавно я столкнулся с одной проблемой, хотел я переустановить Windows, нашел флешку sandisk cruzer 8gb, записал образ и просто достал из компьютера, все как обычно, виндовс я переустановил и решил отформатировать флешку, но при попытке форматирования мне выдало ошибку «диск защищен от записи. Снимите защиту и повторите попытку.», при копировании файлов с компьютера на usb флешку, мне о пятаки выдало ошибку «диск защищен от записи».
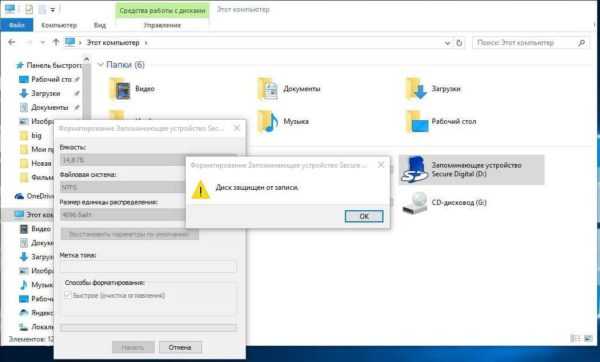
Я начал искать причину данной проблемы, поискав в интернете в чем может быть проблема данной ошибки, я пришел к выводу что причины ошибки «защиты от записи» могут быть следующие:
- Была нарушена файловая система usb накопителя – это как раз таки происходит из-за того что мы игнорируем сообщение о «безопасном извлечения устройства» (из-за этого моя флешка и поломалась, usb накопители фирмы sandisk из-за этого и приходят в негодность). – На мой взгляд это наиболее распространенная причина.
- Флешка была заражена вирусами.
- Повреждение самого usb накопителя. Где-то упала, намочили и ее закоротило, либо вы ее сильно ударили и т. п.
- Так же самой распространенной причиной является специальный переключатель на flash-карте, который защищает от несанкционированной записи на ваш usb накопитель.
Итак с причинами мы разобрались, теперь я опишу методы, которые вам помогут снять защиту от записи. Перед началом осмотрите вашу флешку на предмет переключателя. Если вы обнаружили такой переключатель то передвиньте его вверх или вниз в зависимости от модели флешки, на usb флешках обычно нарисован открытый замочек, если не нарисован то по логике, просто переместите в противоположную сторону. На flash-картах которые используют адаптеры это обычно micro-sd, то передвиньте ползунок в самый вверх адаптера или в противоположную сторону от надписи «Lock».

Как снять защиту от записи с флешки?
Как снять защиту от записи с флешки SanDisk
Немного повторюсь если у вас флешка sandisk, а особенно модели cruzer, то никаким методом у вас не получится восстановить вашу флешку. Если конечно она не модели 2016 годов и то восстановить не получится если вы не найдете специализированного софта на оф.сайте: https://ru.sandisk.com. Вам повезет если ваша флешка еще на гарантии, если гарантия кончилась, то смело выбрасывайте ее на помойку, как это сделал я.
HP USB Disk Storage Format Tool – это универсальная утилита, которая подходит почти под любой usb накопитель и для flash-карт microsd использующие адаптеры. Скачиваем программу и запускаем exe-файл (программа не требует установки). После запуска программа сама определит ваше устройство. После просто выбирайте тип файловой системы и нажимаем кнопку «Начать». hpusbfw.rar [37,81 Kb] (cкачиваний: 9467)
Совет! Если флешка объемом до 4GB то выбираете файловую систему «FAT32», в остальных случаях выбираете «NTFS».
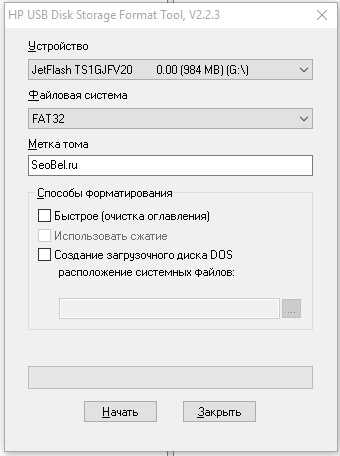
Как снять защиту от записи с флешки Transcend, JetFlash и A-DATA
JetFlash Recovery Tool – программа для снятия защиты с флешек от следующих производителей Transcend, JetFlash и A-DATA. Скачиваем архив с программой, после простейшей установки, программа сама определит флешку и нажимаем кнопку «Start».
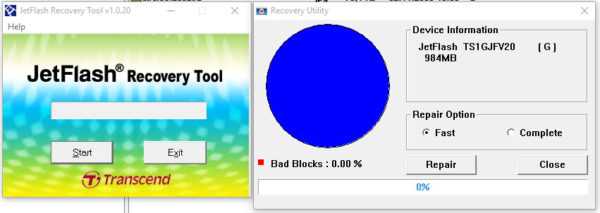
JetFlash Online Recovery – этот набор программ, специально создан для восстановления JetFlash usb Transcend. Это онлайн инструменты от самой компании Transcend. Вы можете скачать c блога или же перейти на оф.сайт страницы загрузки программ: http://ru.transcend-info.com/Support/Software-3.

Как снять защиту от записи с флешки Apacer и на контроллере Phison
Apacer Repair – данная программа подходит только для флешак фирмы Apacer. Скачиваете программу и для снятия защиты от записи просто запускаете ее и следуете инструкциям.
Apacer 8 Repair Utility – Комплект из восьми программ для форматирования флэшак Apacer Handy Steno и других моделей.
Полный список утилит и моделей флешек
- Ah420_Utility_LFormat
- Handy Steno Ah420
- HS2.0_Utility_FDU1.20
- Handy Steno Ah223
- HS20_LFormat
- HS20_RepairTool
- Repair_V2.8.1.1
- Repair_v2.9.0.4
- Handy Steno Ah261 plus, Handy Steno Ah321
- Handy Steno Ah322, Handy Steno Ah323
- Handy Steno Ah325, Handy Steno Ah421
- Handy Steno Ah422, Handy Steno Ah423
- Handy Steno Ah426
- Repair_v2.9.1.1
- Handy Steno Ah223, Handy Steno Ah224
- Handy Steno Ah225, Handy Steno Ah260
- Handy Steno Ah320, Handy Steno Ah420
- Handy Steno HC202, Handy Steno HC212
- Handy Steno HA202, Handy Steno HN202
- Handy Steno HN212, Handy Steno HT202
- Handy Steno HT203 200X, Handy Steno HS120
- Repair_v2.9.1.8A
- Handy Steno AH522 200X
В этих флэшках используется в основном контроллеры Phison. Некоторые утилиты не работают под Windows 7.
AlcorMP – еще одна программа для работы с Transcend JetFlash V33, V60 и других флешек работающих на контроллере AlcorMP. Скачиваем архив, после распаковки запускаем файл AlcorMP.exe. Если ваша флешка работает на базе контроллера AlcorMp, то в строке под буквой «G» появится надпись черного цвета. Если же надпись красного цвета либо вообще не появилась надпись, то работа с данной флешкой невозможно. Для снятия защиты просто нажмите кнопку «Start (A)» После удачного завершения, надпись будет выводится зеленым цветом.
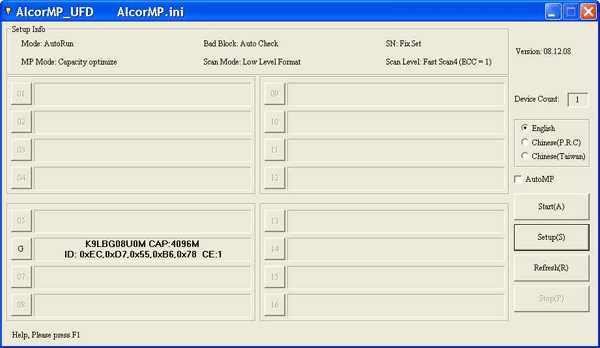
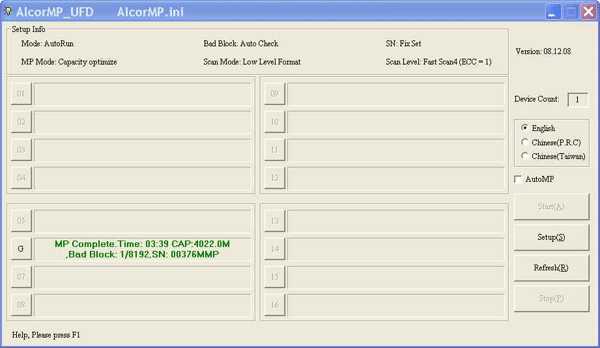
Как восстановить флешку и снять защиту с Silicon Power
На данный момент я пользуюсь флешкой данной фирмы у меня «Silicon Power Blaze B10 32GB 3.0», я очень доволен данной флешкой и скоростью ее работы. Так же как и с другими флешками у меня приключился с ней казус, при форматировании флешки отключили свет, после этого компьютер видел флешку и одновременно нет, флешка определялась как диск «G», но при попытке входа на флешку компьютер выдавал следующие сообщение «Диск G отсутствует. Вставьте диск и повторите попытку» тоже самое происходило и при форматировании. Как я испугался . Но на выручку мне пришла следующая программа, нашел я ее на оф.сайте компании.
UFD Recover Tool – данная программа специально создана для восстановления usb накопителей Silicon Power, она отлично работает с интерфейсами 2.0 и 3.0, подходит для любой флешки silicon power.
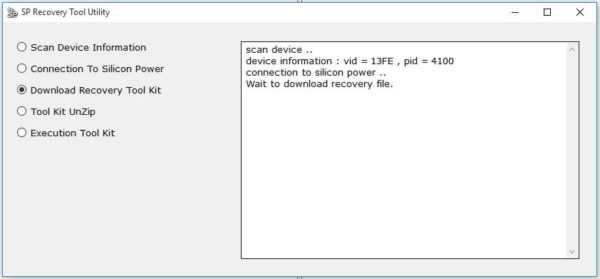
Важный момент: Все программы нужно запускать от имени администратора, делается это для корректной работы утилит по работе с флешками.
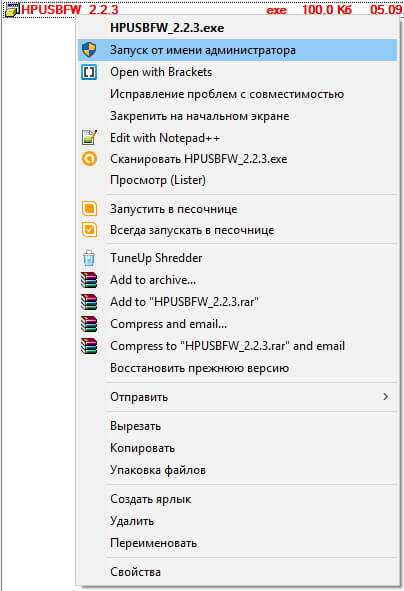
Пара нюансов: Перед началом использования программ которые описывались выше, рекомендую провести следующие действия с флешкой, вот если они не помогу только потом приступайте к работе с программами. При использование программ все данные с флешки будут удалены.
- Проверьте ваш usb накопитель на вирусы различными антивирусными программами.
- Поменяйте USB-порт, бывает такое что порт может быть поврежден и на флешку с компьютера поступает не достаточное количество энергии.
- Проверьте ваш usb накопитель на наличие переключателей защиты.
Ну вот вроде бы и все советы, которые, вам помогут снять защиту с флешки или же восстановить ее работоспособность.
Надеюсь эти советы помогут вам. Спасибо за внимание!
Как окончательно удалить данные с флэш-накопителя
Знаете ли вы, что файлы можно извлечь с дисков с данными, которые были очищены? Сюда входят жесткие диски, твердотельные накопители и, да, USB-накопители. Не имеет значения, является ли диск внутренним или внешним - восстановление данных действительно работает.
Поэтому в следующий раз, когда у вас будет флеш-накопитель, содержащий конфиденциальный файл, вы должны знать, что перетаскивания этого файла в корзину недостаточно, чтобы избавиться от него.Это просто отмечает файл как удаленный. Биты все еще там.
Если вы хотите стереть свою флешку, чтобы ничего нельзя было восстановить, вам нужно предпринять несколько дополнительных шагов.Вот несколько простых методов, которые не требуют технических знаний.
Метод 1. Использование стороннего приложения
В Интернете полно приложений, как бесплатных, так и платных, которые предлагают решения для очистки дисков в один клик.К сожалению, многие из них устарели, неэффективны, вредны или просто слишком дороги для того, что они предлагают. Вот почему мы рекомендуем Eraser - это совсем не то.
Eraser поддерживает Windows XP SP3, Vista, 7, 8 и 10.Вы даже можете использовать его с Windows 98, ME, NT и 2000, если используете версию 5.7 или более раннюю. Однако для достижения наилучших результатов используйте последнюю версию - 6.2 на момент написания этой статьи.
1.Загрузите и установите его как обычно. Просто посетите страницу загрузки и скачайте последнюю доступную версию. Запустите его, как только он будет установлен.
2.Создайте новую задачу. В левом верхнем углу щелкните стрелку рядом с надписью «Стереть расписание» и выберите Новая задача . (Или просто используйте сочетание клавиш Ctrl + N .) Появится всплывающее окно, в котором вы можете ввести детали этой задачи.
Присвойте задаче название типа «Wipe Flash Drive».Для Типа задачи оставьте это вручную. Если вы хотите автоматически очищать диск на регулярной основе, не стесняйтесь экспериментировать с другими типами и не забудьте настроить повторяющиеся детали на вкладке «Расписание».
Но самый важный бит - это установка того, что стирать.Сделайте это, нажав Добавить данные . В поле Target Type выберите Drive / Partition . В разделе «Настройки» используйте раскрывающееся меню, чтобы выбрать диск, который нужно стереть. Будьте ОЧЕНЬ ОСТОРОЖНЫ и трижды проверьте выбранный диск. Если вы выберете не тот, после стирания пути назад не будет.
3.Выберите способ стирания. Как и во всем, что связано с компьютерами, никогда не бывает одного решения, подходящего для всех сценариев использования. Для стирания данных вы можете использовать несколько различных алгоритмов, каждый из которых предназначен для выполнения определенной цели при определенных обстоятельствах.
Например, метод Гутмана выполняет 35 различных проходов по диску, чтобы максимизировать охват и гарантировать, что данные невозможно восстановить.Он работает с жесткими дисками, твердотельными накопителями и USB. Однако выполнение 35 проходов занимает много времени и, таким образом, является излишним для всего, кроме самых конфиденциальных данных (например, государственных секретов).
Большинство экспертов по безопасности сходятся во мнении, что семь проходов - отличный компромисс между скоростью и эффективностью.Поэтому мы рекомендуем использовать 7-проходной метод Schneier для очистки флэш-накопителей.
4.Запустите задачу. Теперь расписание стирания должно содержать вновь созданную задачу. Щелкните его правой кнопкой мыши и выберите Run Now , чтобы начать процесс (или используйте сочетание клавиш Ctrl + Alt + R ).
Обратите внимание, что современные флэш-накопители имеют встроенные алгоритмы выравнивания износа, которые пытаются равномерно распределять файлы по всем ячейкам хранения.Это сделано для продления срока службы устройства. Однако он также не позволяет операционной системе выбирать, куда записывать файлы.
Другими словами, безопасное стирание флеш-накопителей никогда не бывает гарантированным.Вы можете не сомневаться, зная, что , большая часть диска будет перезаписана, но вы никогда не можете быть уверены, что все диска были надежно стерты.
Скачать - Ластик (бесплатно)
Метод 2. Использование командной строки
Windows поставляется со множеством встроенных утилит командной строки, одна из которых называется Cipher.Cipher может делать много вещей, связанных с дисками, файловыми системами и шифрованием, но мы хотим использовать его для одной конкретной функции, которая у него есть: удаления неиспользуемых данных.
1.Запустите командную строку с повышенными привилегиями. Самый простой способ сделать это - нажать клавишу Windows + X (чтобы открыть менее известное меню питания) и выбрать Командная строка (администратор) . Для этого вам понадобится доступ к UAC с правами администратора.
В командной строке с повышенными привилегиями введите cipher /? , чтобы увидеть полное описание того, что он может делать, и всех доступных переключателей.
Если вы прокрутите вниз, вы увидите переключатель под названием / W , что означает Wipe.Согласно описанию, он пройдет через весь диск, который вы отправляете, и перезапишет все биты, которые были замаскированы как неиспользуемые.
2.Запустите Cipher на своем диске. Если вы пропустили это в методе 1, флеш-накопители имеют встроенные алгоритмы выравнивания износа, которые пытаются равномерно распределить данные по всем ячейкам хранения, и операционная система не может это отменить. (Cipher появился еще во времена жестких дисков.) Таким образом, вы никогда не можете быть на 100% уверены, что каждый неиспользуемый бит данных действительно был перезаписан.
При этом, запуск Cipher несколько раз перезапишет по крайней мере или диска - можно даже сказать, что он перезаписывает , большинство из - так что это лучше, чем ничего.Просто убедитесь, что вы отформатировали флешку, прежде чем запускать на ней Cipher.
Чтобы запустить Cipher, используйте следующую команду:
Замените D: CRUZER собственным диском и разделом.Чтобы найти его, откройте проводник (сочетание клавиш Windows + E ) и перейдите к «Этот компьютер» на левой боковой панели. Затем в разделе «Устройства и диски» вы должны увидеть свой диск и букву его раздела.
Будьте очень осторожны при использовании этого метода и убедитесь, что вы правильно вводите имя диска.Ошибка здесь может дорого обойтись!
Метод 3. Используйте молоток
Из-за вышеупомянутых встроенных алгоритмов выравнивания износа флеш-накопители нельзя безопасно стереть с абсолютной уверенностью.Это один из недостатков их использования вместо традиционных жестких дисков.
Если серьезно, единственный способ гарантировать невозможность восстановления данных на флешке - это физически измельчить флешку.В частности, вам нужно разбить микросхемы хранения в корпусе диска. Чем больше вы их сокрушаете, тем более невосстановимыми они становятся.
Да, это крайняя мера, но в наши дни флеш-накопители дешевы, и это небольшая цена за безопасность данных.
К тому же это весело.
Лучше использовать шифрование
В дальнейшем было бы лучше для вас зашифровать данные , прежде чем помещать их на флэш-накопитель .Вы можете сделать это с помощью надежного стороннего инструмента для шифрования данных. Не забудьте зашифровать данные перед их передачей !
Таким образом, даже если кому-то удастся заполучить ваш диск, он не сможет просмотреть его содержимое.И если вы когда-нибудь протрите свой диск, и кто-то восстановит данные, им все равно потребуется пройти шифрование. Это реальная безопасность .
Как вы храните свои конфиденциальные данные? Знаете ли вы о каких-либо других методах безопасного удаления данных с флэш-накопителя? Дайте нам знать в комментариях ниже!
Требуется больше хранилища iCloud? Вот как обновить учетную запись iCloud на любой совместимой платформе.
Об авторе Джоэл Ли (Опубликовано 1598 статей)
Джоэл Ли (Опубликовано 1598 статей) Джоэл Ли - главный редактор MakeUseOf с 2018 года.У него есть B.S. Кандидат компьютерных наук и более девяти лет профессионального опыта написания и редактирования.
Ещё от Joel LeeПодпишитесь на нашу рассылку новостей
Подпишитесь на нашу рассылку, чтобы получать технические советы, обзоры, бесплатные электронные книги и эксклюзивные предложения!
Еще один шаг…!
Подтвердите свой адрес электронной почты в только что отправленном вам электронном письме.
.Как снять защиту от записи с USB в Windows 10/8/7?
В настоящее время у большинства из нас есть один или несколько USB-накопителей, которые обычно используется для хранения и передачи данных между компьютерами, создания рабочего пространства Windows To Go, установки и запуска переносных приложений, подключения к беспроводная сеть и файлы резервных копий. Некоторые пользователи, которые часто используют USB приводы могли столкнуться со следующими сообщениями об ошибках.
Ошибка при форматировании USB: "Когда я форматирую USB-накопитель, отображается сообщение об ошибке - Диск защищен от записи.Я пробовал разные методы, чтобы решить эту проблему, но все не работают. Нет переключателя защиты от записи в теме. Это SanDisk Cruzer Edge 8 ГБ USB. Я использую Windows 7. Пожалуйста, дайте мне решение, чтобы исправить это. "
Ошибка при копировании файла на USB: " При попытке переноса файлы с ПК с Windows 10 на USB-накопитель Kingston DataTraveler 32 ГБ, я получено сообщение об ошибке - Диск защищен от записи. Снимите защиту от записи или используйте другой диск. Теперь я не могу ни копировать файлы на флешку, ни создавать новые. файлы с USB-накопителя.ПК обновлен с Windows 8.1. Как отключить защита от записи? »
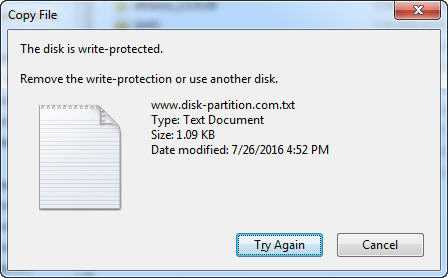
Что такое защита от записи на USB?
Защита от записи (также называемая только для чтения) может быть физической или виртуальной. USB-накопитель включен с защитой от записи и может предотвращать появление новых файлов. записываются или изменяются старые файлы. Обычно это означает, что вы можете только читать данные, которые уже хранятся на USB, но вы не можете удалить или изменить их. Используя защиту от записи, вы можете гарантировать, что данные не будут случайно перезаписаны или стерты.
Как эффективно снять защиту от записи с USB-накопителя?
Если вы читаете этот пост, вы должны быть одним из них. Глубоко вдохните и оставайтесь спокойными. Нет независимо от того, используете ли вы Windows 7, Windows 8 или Windows 10, я пойду пешком выполните несколько простых шагов, чтобы снять защиту от записи и сделать USB-флешку диск или SD-карта снова доступны для записи.
Шаг 1. Проверьте переключатель защиты от записи, если он доступен.
На некоторых USB-накопителях есть физический переключатель, который позволяет блокировать или разблокировать запись. охрана.Расположение переключателя на USB-накопителе будет другим. Сделать убедитесь, что переключатель блокировки сдвинут вверх, чтобы разблокировать положение. Вы не сможете передать файлы на USB-накопитель, если он заблокирован.
Если переключатель защиты от записи на USB-накопителе выключен, но вы все равно получаете сообщение об ошибке сообщение или на USB-накопителе нет физического переключателя, перейдите к шагу 2.
Шаг 2. Удалите атрибуты только для чтения с помощью утилиты DiskPart
2.1. Нажмите комбинацию клавиш Windows + R на клавиатуре.Во всплывающем диалоговом окне «Выполнить» введите diskpart и нажмите Enter или нажмите «OK», чтобы открыть DiskPart. Командная строка.
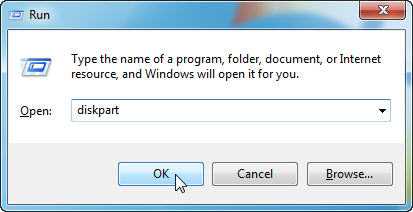
2.2. Введите следующие команды одну за другой и нажимайте Enter после каждой:
-
list disk - будут отображены все диски, подключенные к компьютеру, включая внутренние жесткие диски.
-
выберите диск n - где n - номер флешки. Вы можете использовать Столбец размера, чтобы определить, какой это.
-
атрибутов disk clearonly readonly - измените свойства USB, чтобы он больше не доступен только для чтения.
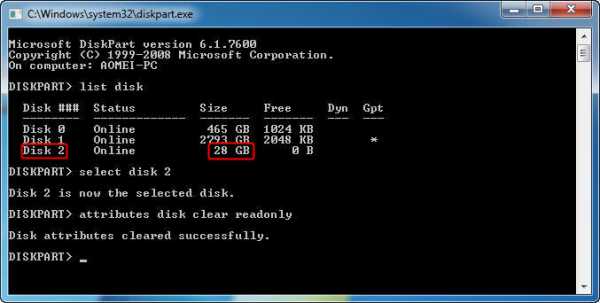
2.3. Закройте командную строку DiskPart и снова подключите флэш-накопитель USB , чтобы проверить, устранена ли ошибка защиты от записи . Если нет, пожалуйста попробуйте следующий шаг.
Шаг 3. Снимите защиту от записи путем редактирования реестра
3.1. Нажмите комбинацию клавиш Windows + R на клавиатуре. Во всплывающем диалоговом окне «Выполнить» поле, введите regedit и нажмите Enter или нажмите "ОК", чтобы открыть реестр Редактор.
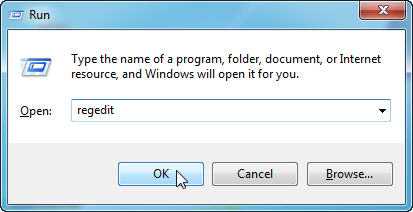
3.2. Разверните записи на левой панели, чтобы перейти к следующему пути:
HKEY_LOCAL_MACHINE \ SYSTEM \ CurrentControlSet \ Control \ StorageDevicePolicies
3.3. На правой панели дважды щелкните WriteProtect или щелкните его правой кнопкой мыши. и выберите «Изменить». Во всплывающем окне вы можете обнаружить, что «Значение data "установлен в 1, что означает, что текущий компьютер включен с защитой от записи. на USB-накопителе. Чтобы отключить его, нужно изменить значение с 1 на 0 и нажмите ОК, чтобы применить изменение.

3.4. Закройте редактор Regedit и снова подключите USB-накопитель к компьютеру. должен обнаружить, что защита от записи USB была снята. Если нет, следуйте Шаг 4.
Советы для шага 3:
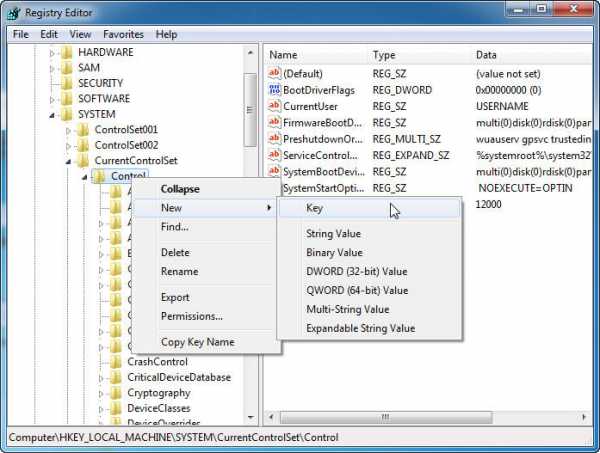
3 уловки | Как окончательно удалить / стереть файлы с USB? - ЛегкостьUS
Когда нужно стереть USB-накопитель
Чтобы очистить флэш-накопитель, некоторые пользователи могут удалить файлы или отформатировать USB-накопитель. Однако простое удаление или форматирование не приведет к удалению файлов навсегда. Любая профессиональная программа для восстановления данных может легко восстановить потерянные файлы. Таким образом, вы можете столкнуться с утечкой конфиденциальности.
Когда пришло время выбросить старую флешку или отдать флешку, которая используется для хранения конфиденциальных файлов, самый безопасный способ - стереть USB-накопитель , чтобы окончательно удалить все с флешки.Другими причинами, по которым нужно стереть флешку , являются:
- Когда вы удалили все файлы с USB-накопителя, часть хранилища все еще была занята без причины, не отображая полный размер вашего компьютера.
- Вам необходимо удалить вирус с USB-накопителя.
- Ваш USB-накопитель или внешний жесткий диск работает неправильно.
Как стереть данные с USB-накопителя и окончательно удалить файлы с USB-накопителя
В этой части показано, как полностью стереть данные с USB-накопителя, USB-накопителя или USB 3.0 внешний жесткий диск простыми способами. Посмотрите, как вернуть полный размер на USB прямо сейчас.
Примечание: Следующие ниже процессы полностью сотрут выбранную вами флешку, поэтому сначала обязательно сделайте резервную копию всех важных файлов. Вам также следует очень внимательно указать правильный диск, иначе вы можете случайно очистить не тот USB-накопитель с потерей данных.
Метод 1. Как стереть USB-накопитель с помощью инструмента для удаления данных
Самый безопасный способ стереть данные с USB-накопителя - это использовать надежный инструмент для управления дисками.EaseUS Partition Master предлагает комплексные решения для разделения жестких дисков, USB-накопителей, SD-карт, внешних жестких дисков и т.д. Вы можете полностью стереть все данные на USB-накопителе, чтобы предотвратить утечку или восстановление информации.
Ваш надежный выбор - EaseUS Partition Master
- Изменение размера / перемещение разделов (например, перемещение пространства с диска D на диск C), создание, форматирование, удаление и объединение разделов
- Копировать и клонировать весь диск на другой, даже если целевой раздел меньше исходного
- Преобразование логического раздела в основной или основного раздела в логический, FAT в раздел NTFS, MBR-диск в GPT или GPT-диск в MBR
- Перенести ОС на SSD, чтобы ускорить Windows, обновить жесткий диск и ускорить Windows 10
Теперь загрузите это программное обеспечение для управления дисками и выполните следующие действия, чтобы легко стереть данные с USB-накопителя.
Шаг 1: Подключите внешние устройства к ПК.
Перед тем, как стереть SD-карту, USB-накопитель или внешний жесткий диск, необходимо сначала подключить их к компьютеру. Затем запустите EaseUS Partition Master, щелкните правой кнопкой мыши внешнее устройство и выберите «Wipe Data».

Шаг 2: Установите количество раз для очистки данных.
Вы можете установить не более 10. Затем нажмите «ОК».

Шаг 3: Проверьте сообщение.
Появится сообщение о том, что компьютер перезагрузится после того, как рекомендуется очистить диск. Затем нажмите «ОК».

Шаг 4: Примените изменения.
Нажмите «Выполнить операцию», а затем нажмите «Применить», чтобы начать очистку данных. Все данные на внешнем устройстве будут удалены без возможности восстановления.

При стирании USB-накопителя удаляются как разделы, так и данные. После очистки данных на USB-накопителе остается только незанятое пространство. Чтобы повторно использовать USB-накопитель, легко создайте новый том с помощью программного обеспечения для управления разделами EaseUS.
Шаги по созданию раздела с помощью EaseUS Partition Master:
Шаг 1. Запустите EaseUS Partition Master
В главном окне щелкните правой кнопкой мыши незанятое пространство на жестком диске или внешнем запоминающем устройстве и выберите «Создать».

Шаг 2. Настройте новый размер раздела, файловую систему, метку и т. Д.
Задайте размер, метку раздела, букву диска, файловую систему и т. Д. Для нового раздела и нажмите «ОК», чтобы продолжить.

Шаг 3: Подтвердите создание нового раздела
Нажмите кнопку «Выполнить операцию» и подтвердите создание нового раздела, нажав «Применить».

Метод 2. Очистите флэш-накопитель с помощью командной строки
Если вы специалист по компьютерам, вы все равно можете стереть данные с USB-накопителя с помощью командной строки. См. Полный процесс ниже.
Шаг 1. В Windows 10 или 8.1 щелкните правой кнопкой мыши кнопку «Пуск» или нажмите Windows Key + X и выберите «Командная строка (администратор)».В Windows 7 откройте меню «Пуск» и найдите cmd. Щелкните правой кнопкой мыши появившийся ярлык «Командная строка» и выберите «Запуск от имени администратора».
Шаг 2. Используйте команду Diskpart для очистки USB-накопителя. В окне CMD введите следующие команды по порядку и нажимайте Enter после каждой:
дисковая часть
список диск
выберите диск # (# - номер USB-накопителя)
очистить или очистить все

Вы увидите сообщение о том, что «DiskPart успешно очистил диск», если все работает правильно.Теперь вы увидите, что на USB-накопителе нет разделов. Вы можете создавать новые разделы в Управлении дисками в Windows 10/8/7.
Как окончательно удалить существующие файлы с USB на ПК
Говоря о безвозвратном удалении существующих файлов с USB или флэш-накопителя, что вам приходит на ум в первую очередь? Отформатировать флешку? Нет, форматирование - это способ полностью удалить все существующие файлы на устройстве хранения. Но когда дело доходит до удаления только некоторых определенных файлов, идеальный способ - удалить файлы на компьютере и очистить всю корзину, выполнив следующие действия:
Шаг 1. Подключите USB-накопитель к компьютеру. Подождите, пока USB не появится на вашем ПК.
Шаг 2. Откройте USB-накопитель в проводнике и выберите существующие файлы, которые вы хотите удалить.
Шаг 3. Щелкните их правой кнопкой мыши и выберите «Удалить».
Шаг 4. Затем откройте корзину на рабочем столе, щелкните правой кнопкой мыши пустое место и выберите «Очистить корзину».

- Важно
- Вопрос: Можно ли восстановить окончательно удаленные файлы?
- Конечно! Когда вы начинаете удалять файлы с USB-накопителя, убедитесь, что вы переместили или сделали резервную копию важных данных на другое устройство хранения.Если нет, сделайте это сейчас. Если вы потеряли файлы навсегда, используйте каждый из пяти методов для восстановления навсегда удаленных файлов ... Подробнее >>
Как удалить удаленные файлы с USB (восстановить полную емкость памяти)
Как окончательно удалить файлы, которые были удалены с USB, может стать вашей следующей проблемой, поскольку большинство удаленных файлов не удаляются полностью с диска. Способ избавиться от беспокойства также очень прост. Это для форматирования USB-накопителя .Это лучший способ полностью удалить все существующие и скрытые файлы с ваших устройств хранения в большинстве случаев. И, как правило, это также идеальный способ восстановить полную емкость USB-накопителя, когда он не показывает правильный размер:
Метод 1. Форматирование USB вручную
Шаг 1. Подключите USB к исправному компьютеру.
Шаг 2. Откройте «Этот компьютер» или «Мой компьютер», найдите USB-накопитель.
Шаг 3. Щелкните USB-накопитель правой кнопкой мыши и выберите «Форматировать».
Шаг 4. Установите файловую систему как «NTFS» или «FAT32» и нажмите «ОК».
Шаг 5. Затем нажмите «Пуск», чтобы начать процесс форматирования.

Просто подождите, и вы сможете безвозвратно удалить файлы, которые были удалены с USB.
Метод 2. Безопасное форматирование USB с помощью USB Formatter
Если у вас возникли трудности с форматированием USB-накопителя, вы можете обратиться к профессиональному инструменту для форматирования USB. Я хочу порекомендовать вам бесплатное программное обеспечение для разделов EaseUS за его мощные возможности форматирования и простые в использовании функции.Он позволяет легко отформатировать флешку от Sandisk, Kingston, Panasonic, Lexar, Samsung, Sony и др. Во всех сложных случаях. Следуйте инструкциям ниже, чтобы легко отформатировать USB-накопитель.
Шаг 1: Запустите EaseUS Partition Master, щелкните правой кнопкой мыши раздел на внешнем жестком диске / USB / SD-карте, который вы хотите отформатировать, и выберите параметр «Форматировать».

Шаг 2: Назначьте новую метку раздела, файловую систему (NTFS / FAT32 / EXT2 / EXT3) и размер кластера выбранному разделу, затем нажмите «ОК».

Шаг 3: В окне предупреждения нажмите «ОК», чтобы продолжить.

Шаг 4: Нажмите кнопку «Выполнить операцию» в верхнем левом углу, чтобы просмотреть изменения, затем нажмите «Применить», чтобы начать форматирование внешнего жесткого диска / USB / SD-карты.

Заключение
Чтобы безвозвратно удалить файлы с USB-накопителя, которые невозможно восстановить, вы должны стереть данные с USB-накопителя. Вы можете использовать EaseUS Partition Master и командную строку, чтобы стереть данные с USB-накопителя или других карт памяти, выполнив указанные выше действия.Помните, что простое удаление или форматирование USB не стирает файл.
Часто задаваемые вопросы по очистке USB-накопителя
Есть несколько связанных вопросов о том, как стереть USB-накопитель и навсегда удалить файлы. Вы можете прочитать, чтобы получить дополнительную помощь.
Как удалить все с USB?
Чтобы полностью удалить все с USB-накопителя, нужно протереть USB-накопитель. Вы можете стереть данные USB с помощью профессионального инструмента для удаления данных или утилиты CMD.
Можно ли стереть и повторно использовать флешку?
Вы можете стереть и повторно использовать флешку с помощью программы управления разделами EaseUS.
- Сначала подключите USB-накопитель к компьютеру. Запустите EaseUS Partition Master. Щелкните USB-накопитель правой кнопкой мыши и выберите «Очистить данные».
- Во-вторых, выберите стертый USB-накопитель и щелкните правой кнопкой мыши, чтобы создать новый раздел. Затем вы можете снова использовать USB-накопитель.
Как почистить флешку?
Вы можете очистить флешку с помощью команды Diskpart в CMD:
Щелкните кнопку Search и введите CMD. Щелкните правой кнопкой мыши командную строку и выберите «Запуск от имени администратора».Последовательно введите команды ниже.
дисковая часть
список диск
выберите диск # (# - номер USB-накопителя)
очистить или очистить все
Если я отформатирую USB-накопитель, стираются ли данные?
Операция форматирования - это подготовка запоминающего устройства, такого как USB, к первоначальному использованию, создание новых файловых систем. Форматирование удалит все с USB-накопителя. Но это не стирает данные. Вы можете использовать мастер восстановления данных EaseUS для восстановления данных с любого отформатированного USB-накопителя.
Какой самый лучший инструмент для форматирования USB-накопителей?
На самом деле, существует множество инструментов форматирования для USB-накопителей, таких как HP USB Disk Storage Formatting Tool, MMC Formatting Tool, Panasonic SD Formatting Tool, программное обеспечение для форматирования SD и т. Д. Среди них менеджер разделов EaseUS выделяется своей простой в использовании использовать функции.
Могу ли я защитить данные USB от форматирования?
Существует два способа защитить данные USB: один - создать резервную копию, а другой - регулярно проверять и исправлять ошибки USB.
.5 Решения | Как восстановить удаленные файлы с USB-накопителя без программного обеспечения
Что делать, если вы потеряли файлы с USB-накопителя? Есть 5 эффективных способов восстановить удаленные файлы с флешки. Это разумный выбор - использовать программу для восстановления данных EaseUS, чтобы легко и быстро вернуть окончательно удаленные файлы USB. Другие решения также работают хорошо, вы можете попробовать их одно за другим.
Быстрая навигация: как восстановить удаленные файлы с флэш-накопителя / USB

То, что вы потеряли важные файлы, не означает, что их невозможно вернуть.Здесь мы предоставили вам пять практических методов восстановления удаленных файлов с USB на , в том числе решение профессионального уровня для восстановления данных под названием EaseUS Data Recovery Wizard. Пришло время следовать нашим инструкциям и спасти положение.
- Исправление 1. Используйте программу восстановления данных USB EaseUS (рекомендуется)
- Fix 2. Восстановление файлов USB с помощью CMD
- Fix 3. Получить из резервных копий Windows
- Fix 4. Восстановление из предыдущих версий
- Исправление 5.Обратитесь в службу восстановления данных
Сценарий - файлы удалены с флэш-накопителя USB / флэш-накопителя навсегда
"Я просто случайно нажал" Y ", когда было предложено окончательно удалить некоторые файлы с моего USB-накопителя. USB-файлов не было в корзине. Есть ли возможность вернуть потерянные данные? Это важно для меня. "
После потери файлов на USB, SD-карте или внешнем жестком диске вы не сможете выполнить восстановление корзины.Это сбивает с толку и удивляет, но кажется, что корзина используется непоследовательно в разных версиях Windows, когда дело касается «съемного» устройства. Так что не полагайтесь на корзину. Но как восстановить удаленные файлы USB? Вот решения:

Fix 1. Восстановление удаленных файлов с USB с помощью программного обеспечения для восстановления данных
В огромном море программного обеспечения для восстановления данных по всему миру EaseUS Data Recovery Wizard является подходящим кандидатом. Он может полностью восстановить потерянные файлы, изображения, документы, видео после удаления, форматирования, потери раздела, сбоя ОС, вирусной атаки и других сценариев потери данных.Выполните следующие действия, чтобы восстановить данные флэш-накопителя. Это помогло более 72 миллионам человек решить свои проблемы с потерей данных. Эта простая в использовании программа восстанавливает потерянные данные за три шага со следующими особенностями:
Для восстановления удаленных файлов с USB-накопителя
Загрузите это программное обеспечение и верните данные USB. Пользователи могут мгновенно восстановить все потерянные данные с помощью мастера восстановления данных EaseUS. Следуйте инструкциям, чтобы немедленно разблокировать емкость для восстановления данных:
Шаг 1.Запустите программу восстановления данных USB.
Подключите USB-накопитель к компьютеру и запустите программу восстановления данных EaseUS USB на вашем ПК. Выберите USB-накопитель, который помечен как съемный диск, и нажмите «Сканировать», чтобы начать поиск потерянных файлов.

Шаг 2. Просканируйте все потерянные файлы с USB.
EaseUS Data Recovery Wizard тщательно просканирует USB-накопитель и найдет на нем все потерянные данные. После процесса сканирования используйте функцию «Фильтр», чтобы отфильтровать файлы определенного типа.Вы можете проверить и предварительно просмотреть найденные файлы USB в этой программе.

Шаг 3. Восстановите все потерянные файлы с USB.
Двойной щелчок позволит вам просмотреть результаты файла. Выберите целевые файлы и нажмите «Восстановить», чтобы сохранить их в безопасном месте на вашем ПК или других внешних устройствах хранения.

Fix 2. Как восстановить удаленные файлы с USB-накопителя / флэш-накопителя с помощью CMD
Как восстановить удаленные файлы с флешки без программного обеспечения ? Если ваши файлы не удалены, но отсутствуют на USB-накопителе или флеш-накопителе, вы можете воспользоваться этим методом.То есть эта команда хорошо работает, если файлы на ваших USB-накопителях скрыты.
Как восстановить удаленные файлы с USB-накопителя с помощью CMD:
Шаг 1. Подключите флешку USB к компьютеру.
Шаг 2. Откройте меню «Пуск», введите cmd и нажмите «Enter» на клавиатуре.
Введите chkdsk X: / f в окне командной строки и нажмите Enter. Просто не забудьте заменить "X" буквой, присвоенной USB-накопителю.

Шаг 3. Введите команду в окне.
Нажмите, чтобы скопировать
attrib -h -r -s / s / d e: *. *(e - буква USB-накопителя. Следует заменить g в зависимости от буквы вашего USB-накопителя, отображаемой на компьютере)

Затем дождитесь завершения процесса и закройте окно. Затем вы можете проверить, вернулись ли ваши файлы.
Fix 3. Извлечение файлов USB / Pen Drive из резервных копий Windows
Если вы часто выполняете резервное копирование данных, вам следует проверить резервные копии.Также проверьте онлайн или облачное хранилище, которое вы используете. Возможно, вы синхронизировали свои файлы с облачным хранилищем, таким как Microsoft OneDrive, Dropbox или Google Drive. Если вы включили резервное копирование Windows, вы можете извлекать с него данные USB:
Шаг 1. Откройте «Панель управления», перейдите в «Система и обслуживание», выберите «Резервное копирование и восстановление (Windows 7)».
Шаг 2. Нажмите «Восстановить мои файлы».

Шаг 3. Нажмите «Обзор файлов» или «Обзор папок», чтобы выбрать ранее созданную резервную копию.
Шаг 4. Выберите место для сохранения резервной копии - «В исходном хранилище» или «В следующем хранилище». В случае конфликта выберите «Копировать и заменить», «Не копировать» или «Копировать, но сохранить оба файла» в соответствии с вашими потребностями.

Шаг 5. Дождитесь завершения процесса восстановления. Тогда все ваши файлы или папки, которые были окончательно удалены, появятся на вашем компьютере в исходном или новом месте.
Исправление 4.Восстановление удаленных файлов USB / флэш-накопителя из предыдущих версий
В дополнение к восстановлению безвозвратно удаленных файлов с USB с помощью программного обеспечения, CMD и резервного копирования, вы можете попробовать другой вариант восстановления более старой версии файлов в Windows 10 / 8.1 / 8/7. Прежде чем попробовать этот метод, убедитесь, что вы настроили историю файлов на автоматическое резервное копирование файлов. Если вы не включили эту функцию, откажитесь от этого метода и перейдите к Решению 1.
Шаг 1. Щелкните правой кнопкой мыши папку, содержащую удаленные файлы, и выберите «Свойства».
Шаг 2. Щелкните вкладку «Предыдущие версии». Там вам сообщат, что предыдущие версии берутся из истории файлов или точек восстановления.
Шаг 3. Отобразится список более старых версий файла. Выберите версию файла, которую вы ищете, и нажмите кнопку «Восстановить».

Если методы не позволяют восстановить окончательно удаленные файлы с USB-накопителя, мы настоятельно рекомендуем вам загрузить мастер восстановления данных EaseUS.Это упрощает и ускоряет восстановление.
Fix 5. Обратитесь к службе восстановления данных для восстановления удаленных файлов USB
После использования программного обеспечения для восстановления данных с дисков EaseUS вы, возможно, восстановили все потерянные данные с USB-накопителя. Это программное обеспечение хорошо работает при анализе и восстановлении данных с любого устройства. Однако, если ваш USB-накопитель становится RAW, а имя файла, структура, подпись и содержимое отделены друг от друга, что вы можете сделать? Я предлагаю обратиться за помощью к специалистам по восстановлению данных.Здесь я бы хотел порекомендовать сервис ручного восстановления данных EaseUS:
Нужны ли вам специализированные услуги по восстановлению данных?
Вам может потребоваться дополнительная помощь в сложных ситуациях потери данных, таких как переформатирование диска, RAW-диск, потеря раздела, сбои при повторном разделении и ошибка загрузки системы. Проконсультируйтесь со специалистами по восстановлению данных EaseUS, чтобы получить экономичное индивидуальное ручное восстановление. После БЕСПЛАТНОЙ диагностики они могут предложить следующие услуги:- 1. Отформатируйте диск
- 2.Восстановите RAID, RAW-диск или операционную систему
- 3. Восстановить потерянный раздел (тот, который не может быть восстановлен программно)
Возможности предотвращения потери данных с флэш-накопителя USB / флэш-накопителя
Также жизненно важно обеспечить эффективную защиту данных USB. Если вы не хотите страдать от потери данных USB, вы можете воспользоваться следующими советами:
Регулярное резервное копирование файлов
Это хороший выбор для автоматического резервного копирования файлов с помощью программного обеспечения для резервного копирования файлов.Здесь я предлагаю использовать EaseUS Todo Backup. С помощью этого программного обеспечения, даже если у вас нет технических знаний, вы все равно можете создать изображение. Следуйте инструкциям ниже, чтобы выполнить резервное копирование данных с помощью программного обеспечения для резервного копирования и восстановления EaseUS.
Шаг 1: Запустите программу EaseUS Todo Backup и выберите «Резервное копирование файлов», «Резервное копирование диска / раздела» или «Резервное копирование системы» для различных целей резервного копирования.
Шаг 2: Выберите систему, раздел диска, файлы или приложения, для которых требуется создать резервную копию.Затем выберите место назначения, в котором вы хотите сохранить файл резервной копии.
Шаг 3: Нажмите «Продолжить», чтобы начать процесс резервного копирования данных.

Правильно подключиться к ПК
Когда вы подключаете или отключаете USB от компьютера или ноутбука, используйте его правильно. Когда вы отключите его, используйте опцию «извлечь USB», щелкнув его правой кнопкой мыши.
Использовать антивирусное ПО
Используйте антивирусное программное обеспечение для защиты вашего компьютера от вредоносных компьютерных вирусов, троянов и других вредоносных программ.Обязательно обновите антивирусное программное обеспечение с помощью последних файлов исправлений и сигнатур для максимальной безопасности.
Заключение
Согласно 5 решениям, возможно, вы решили свои проблемы. Самый простой и быстрый способ восстановить безвозвратно удаленные данные USB - это использовать программу восстановления данных EaseUS USB.
FAQs - Восстановление навсегда удаленных файлов с USB-накопителя / флэш-накопителя
Есть несколько горячих тем о восстановлении навсегда удаленных файлов с USB-накопителя:
Можно ли восстановить удаленные файлы с флешки?
Конечно, можно.Есть четыре надежных способа восстановить удаленный файл USB. Я рекомендую программу для восстановления данных EaseUS. С его помощью вы можете легко и быстро вернуть утерянные данные USB-накопителя.
Куда деваются удаленные файлы USB?
Обычно, когда вы удаляете файл со своего компьютера, он попадает в корзину. Однако оказывается, что файлы, удаленные с USB-устройства, флэш-накопителя USB, карты памяти USB и т. Д., Не будут помещены в корзину.
Как мне восстановить удаленные файлы с USB?
Шаг 1. Запустите программу восстановления данных USB.
Шаг 2. Просканируйте все потерянные файлы с USB.
Шаг 3. Восстановите все потерянные файлы с USB.
Могу ли я восстановить окончательно удаленные файлы в Windows 10?
Да. Безвозвратно удаленные файлы с помощью клавиш shift + delete или стороннего программного обеспечения также можно восстановить с помощью мастера восстановления данных EaseUS. Узнайте, как восстановить окончательно удаленные файлы в Windows 10.
.Как отключить защиту от записи с флешки?
У вас есть защищенная флешка? Проблема с записью на USB-накопитель может сделать его защищенным от записи, но на самом деле это не означает, что он обязательно поврежден. Поскольку это стало серьезной проблемой для пользователей, давайте сначала внимательно рассмотрим защиту от записи, прежде чем объяснять четыре типичных способа отключения защиты от записи.
1. Что такое защита от записи на USB-накопителе?
Прежде всего, защита от записи (также называемая «только для чтения») может быть физической или виртуальной.Защищенный от записи USB-накопитель имеет возможность предотвращать запись новых файлов или изменение старых файлов. Другими словами, вы можете читать только те данные, которые уже хранятся на USB-накопителе. Таким образом, ваши данные не будут перезаписаны, изменены или случайно удалены. Тем не менее, проблема защиты от записи на USB-флешку стала обычной проблемой пользователей при подключении устройств, например ноутбуков. Итак, давайте подробно рассмотрим, как снять защиту от записи с USB-накопителя.
2. Как снять защиту от записи с флешки?
Если у вас возникла проблема при попытке скопировать или удалить файлы на USB-накопителе, существуют различные решения для снятия защиты от записи с USB-накопителя, выполнив несколько простых шагов, как показано ниже. Даже если ваша система - Windows 7, Windows 8 или Windows 10, это даст вам возможность изменять, копировать или удалять любые файлы с USB-накопителя.
Проверьте переключатель защиты от записи
Некоторые флэш-накопители USB имеют физический переключатель, который позволяет заблокировать или разблокировать защиту от записи.Но расположение этого переключателя на USB-накопителе может отличаться из-за его конструкции. Убедитесь, что переключатель сдвинут в положение разблокировки, потому что вы не сможете передавать файлы на USB-накопитель, если он заблокирован. Тем не менее, если переключатель защиты от записи на USB-накопителе отключен, но вы все равно получаете это сообщение об ошибке или если на USB-накопителе нет переключателя, перейдите к следующему методу.
Используйте командную строку для очистки атрибутов
Если первый метод не помог, вам нужно будет использовать метод командной строки для снятия защиты от записи.При этом вам нужно будет запустить cmd.exe, а если вы не можете, вам нужно будет запустить его от имени администратора в вашей системе Windows. Мощный командный инструмент, так называемый Diskpart , отобразится на вашем экранном интерфейсе и разблокирует защищенный USB-накопитель.
В некоторых случаях новый USB-накопитель с форматом RAW может также получать ошибку только для чтения, которую Diskpart не может удалить. Как правило, это может быть связано с неправильным форматом раздела. В этом случае вам необходимо переформатировать диск с использованием другой файловой системы, которую может распознать Windows.Если вы хотите использовать командную строку для очистки атрибутов, выполните следующие действия:
Шаг 1. Запустите командную строку с помощью клавиш Windows и R, набрав «cmd» и нажмите OK.
Шаг 2. Введите «Diskpart» и подтвердите.
Шаг 3. Введите «Список дисков».
Шаг 4. Подтвердите клавишей Enter, чтобы получить список имеющихся дисков.
Шаг 5. Найдите номер USB-ключа по его емкости.
Шаг 6.Выберите ключ, набрав «Выбрать диск X» и подтвердите.
Шаг 7. Чтобы удалить атрибут только для чтения, введите «Атрибуты диска очищаются только для чтения» и подтвердите.
Шаг 8. Введите «Атрибуты диска», затем подтвердите, чтобы проверить результат операции.
Шаг 9. Наберите «Выход» и подтвердите, чтобы выйти из программы.
После выхода снова подключите флэш-накопитель USB, чтобы проверить, устранена ли ошибка защиты от записи. Если нет, попробуйте следующий шаг.
Редактировать реестр
В некоторых случаях Windows запрещает запись на USB-накопитель, потому что его реестр содержит определенные изменения.Например, когда вы пытаетесь скопировать или удалить файлы, вы получаете сообщение об ошибке «Удалить защиту от записи или использовать другой диск», и вы не сможете его отформатировать. Хотя флэш-накопители USB в большинстве случаев являются распространенной проблемой при использовании устройств, выполните следующие действия, если вы хотите снять защиту от записи.
Шаг 1. Откройте меню «Пуск».
Шаг 2. Нажмите «Выполнить».
Шаг 3. Введите «Regedit» и нажмите Enter, чтобы открыть редактор реестра.
Шаг 4. Перейдите в следующее расположение: HKEY_LOCAL_MACHINE \ SYSTEM \ CurrentControlSet \ Control \ StorageDevicePolicies.
Шаг 5. Дважды щелкните кнопку WriteProtect на правой панели и установите значение 0.
Шаг 6. Нажмите OK.
Шаг 7. Выйдите из реестра.
Шаг 8. Перезагрузите компьютер и снова подключите USB-накопитель к компьютеру.
Тем не менее, если вы не можете решить проблему защиты от записи после перезагрузки и повторного подключения USB-ключа, следуйте следующему методу.
Отформатируйте ключ
Если предыдущие решения не помогли, необходимо переформатировать ключ, но программа форматирования Windows учитывает защиту от записи.Некоторые производители USB-накопителей предлагают программы форматирования, но рекомендуется попробовать и загрузить программу, предложенную вашим официальным производителем, как указано здесь .
Тем не менее, перед запуском программы убедитесь, что к вашему компьютеру не подключен другой USB-накопитель. Сообщение будет отображаться между опциями «Форматировать» и «Восстановить». Таким образом вы сможете выполнить тест форматирования и, если операция завершится неудачно, вы сможете использовать параметр восстановления.Как только функция записи снова заработает, рекомендуется переформатировать ключ. Для форматирования ключа выполните следующие действия:
Шаг 1. В проводнике Windows щелкните правой кнопкой мыши значок ключа под значком «Компьютер».
Шаг 2. Во всплывающем меню выберите «Форматировать».
Шаг 3. Установите флажок «Быстрое форматирование».
Шаг 4. Выберите файловую систему (Fat32, exFat или NTFS) из раскрывающегося списка.
Шаг 5. Нажмите кнопку «Пуск», чтобы начать форматирование.
Завершение
В заключение, если вы пытаетесь скопировать или изменить файлы на флэш-накопитель USB, может сработать защита от записи, что приведет к некоторым проблемам. Среди четырех перечисленных решений пользователь сначала отформатирует свои USB-накопители, так как этот метод прост, прежде чем восстанавливать свои данные. Это даст возможность изменять и копировать файлы. Параллельно рекомендуется проверить, разблокирована ли флешка. Действительно, вы не сможете передавать файлы, если он заблокирован.
Однако, если вы все еще получаете сообщение об ошибке и не можете решить проблему защиты от записи, вы можете использовать последние несколько методов, которые включают использование командной строки и редактирование реестра. Конкретная модификация будет вызвана переформатированием и быстрой очисткой USB-ключа.
.