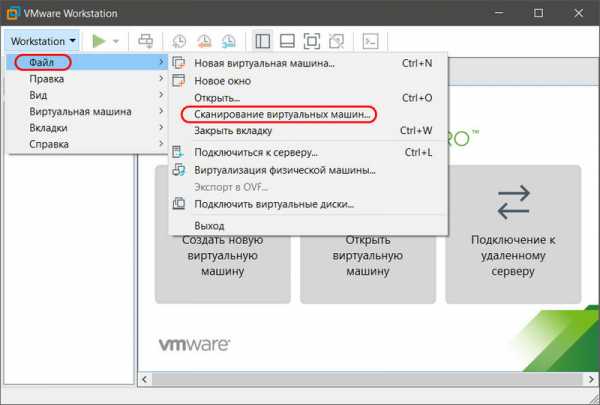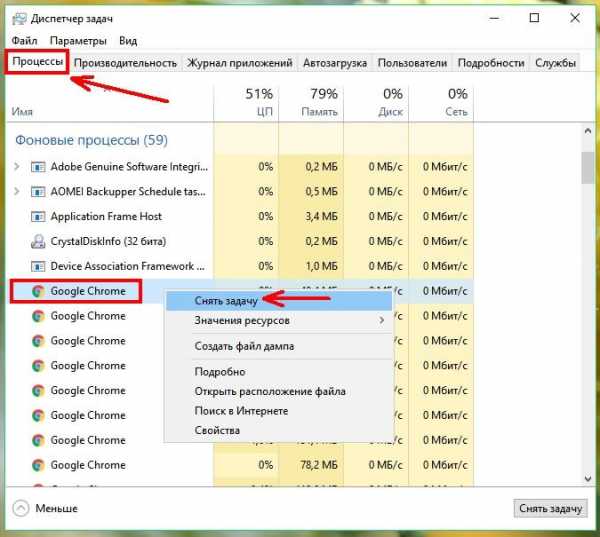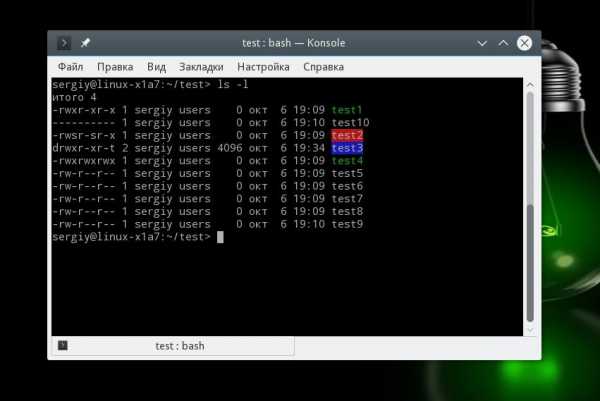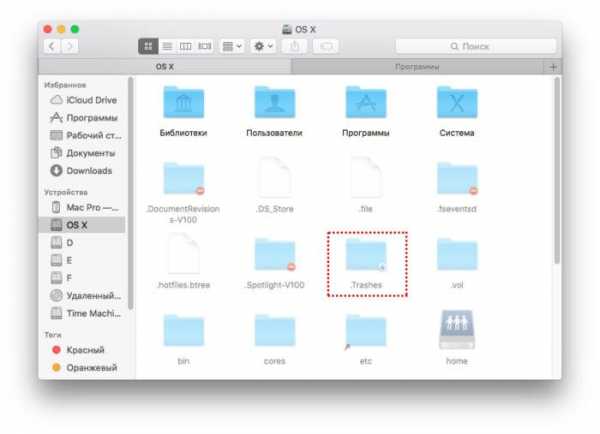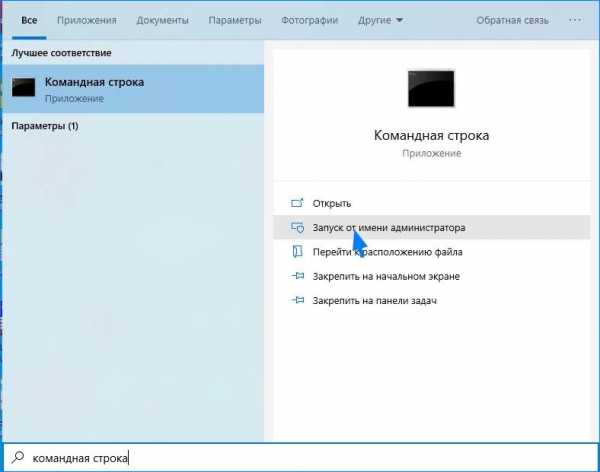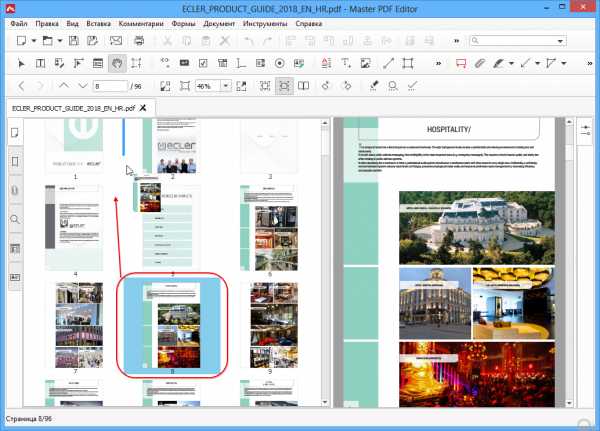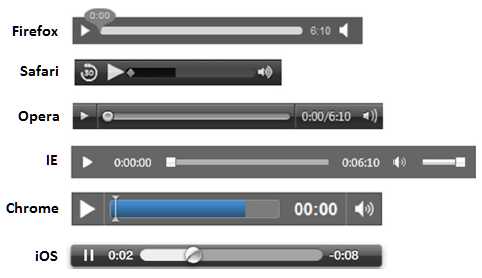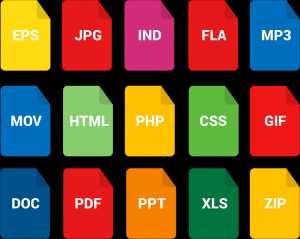Как восстановить удаленные файлы с icloud
Как восстановить файлы, удаленные в iCloud
Я уже наловчился использовать iCloud как основное облачное хранилище. Сервис не слишком функционален, но мне многого и не нужно. Единственное, чего я боюсь, — случайное удаление файлов, так как часто они хранятся там без копий в других местах. Оказывается, удаленные в iCloud Drive файлы, в том числе контакты и календари, можно восстанавливать.
Вот что нужно сделать:
- Откройте icloud.com.
- Войдите под своей учетной записью и перейдите в iCloud Drive.
- Нажмите на имя в правом верхнем углу и выберите «Настройки iCloud».
- Внизу страницы будут три опции: «Восстановить файлы», «Восстановить контакты», «Восстановить календари и напоминания».
- Выберите нужную, а затем выберите данные, которые необходимо восстановить.
Справа от удаленных файлов показывается время, оставшееся до их окончательного удаления. По прошествии этого срока восстановить файлы будет невозможно. С какого устройства были удалены файлы, не важно — все они будут находиться здесь. Что касается календарей и контактов, они восстанавливаются из сохраненных архивов, которые автоматически создаются с определенным интервалом.
Как восстановить удаленные фото (файлы, закладки, контакты) на iPhone из iCloud
Гайд по восстановлению случайно удаленных файлов на iPhone.
Apple продумала на iPhone отличную систему восстановления недавно удаленных файлов. Разработчики компании знали, что у сотен миллионов пользователей iPhone по всему миру непременно будут регулярно «случайно» удаляться фотографии из поездок, квартальные отчеты, важные контакты и прочие файлы. В этой инструкции рассказали о том, как восстановить с iPhone удаленные фото, файлы, закладки, контакты и прочие данные.
❗ Способы в этой инструкции позволяют восстановить недавно удаленные файлы на iPhone. Под «недавно удаленными» подразумевается, что файлы были удалены не позднее 30 дней назад. Если же вам нужно восстановить данные, которые были удалены более 30 дней назад, попробуйте воспользоваться этой инструкцией.
?️ Как восстановить удаленные фото на iPhone
Шаг 1. Запустите приложение «Фото» и выберите вкладку «Альбомы».
Шаг 2. Перейдите в раздел «Недавно удаленные », которые находится в конце списка. В этом альбоме расположены все фотографии, которые были удалены вами за последние 30 дней. Их можно восстановить.
Шаг 3. Нажмите «Выбрать» и выделите все фотографии, которые требуется восстановить.
? Для того, чтобы выделить много фотографий достаточно зажать на одной из них и потянуть вверх или вниз.
Шаг 4. Нажмите «Восстановить» и подтвердите операцию.
Готово! Все удаленные ранее фотографии будут восстановлены и появятся в приложении «Фото».
?️ Как восстановить удаленные файлы, закладки и контакты на iPhone из iCloud
Шаг 1. Перейдите на официальный сайт iCloud и выполните вход под данными своей учетной записи iCloud.
Шаг 2. Запустите приложение «Настройки».
Шаг 3. В самом низу страницы с настройками нажмите один из следующих пунктов, в зависимости от того, какую информацию вам необходимо восстановить:
- Восстановить файлы;
- Восстановить контакты;
- Восстановить календари и напоминания;
- Восстановить закладки.
Шаг 4. В открывшемся окне выберите файл, архив с контактами, календарями, напоминаниями и закладками которые хотите восстановить и нажмите «Восстановить».
Готово! Обычно восстановление выполняется моментально. Небольшая задержка может произойти в том случае, если вы восстанавливаете большое количество файлов.
Смотрите также:
Поделиться ссылкой
Поставьте 5 звезд внизу статьи, если нравится эта тема. Подписывайтесь на нас Telegram, ВКонтакте, Instagram, Facebook, Twitter, YouTube.
Загрузка...
Как восстановить контакты, фотографии с iPhone, через из iCloud
При удалении файлов c компьютера, они перемещаются в корзину, и оттуда вы можете их восстановить или стереть на всегда. У iCloud есть тоже что-то подобное, только удаленные файлы находятся не на компьютере, iPhone или iPad, а в Интернете.
В некотором смысле это даже лучше, так как файлы можно восстановить в течении 30 дней, даже если вы очистили корзину в компьютере или стерли их с iPhone или iPad. Это здорово, если вы сделали ошибку или удалили что-то случайно, а позднее поняли что это вам нужно и восстановили.
Примечание: Если вы пытаетесь зайти в iCloud.com с iPhone и iPad, вы будете перенаправлены в приложение iOS. Для того, чтобы попасть на сайт icloud.com, вам нужно использовать веб-браузер на Mac или Windows.
Как восстановить удаленные файлы из iCloud
При удалении файла из iCloud Drive на компьютере, появляется сообщение, что файл перемещен в корзину и будет удален из всех других устройств. При удалении с iPhone или iPad, iOS сообщит, что файл удален навсегда.
Если вы очистили корзину на компьютере или подтвердили удаление на iPhone или iPad, всё равно еще есть возможность восстановить файл на iCloud.com.
- Откройте Safari или другой веб-браузер.
- Перейдите на сайт icloud.com .
- Введите свой идентификатор Apple ID (iCloud) имя пользователя и пароль.
- Нажмите на кнопку со стрелкой.
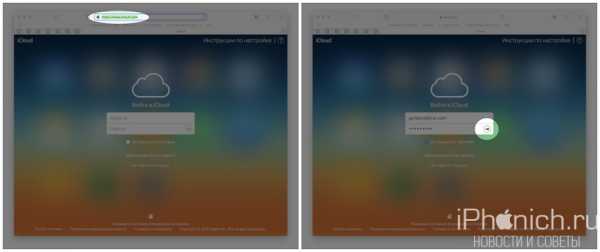
- Выберите Настройки.
- Нажмите Восстановить файлы под заголовком Дополнительные в нижнем левом углу.
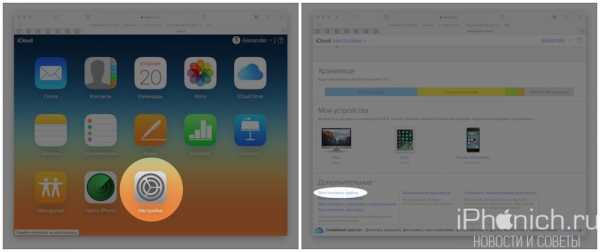
- Установите флажки слева от файлов, которые вы хотите восстановить или нажмите Выбрать все, если вам действительно нужно восстановить все.
- Нажмите кнопку Восстановить файлы
.
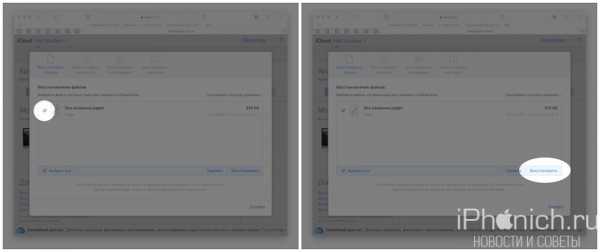
Еще раз напомню, что после удаления файлы хранятся еще 30 дней, по истечению этого срока файлу будут удалены без возможности восстановления. Напротив каждого файла указано сколько осталось времени до их безвозвратного удаления.
Вы не сможете восстановить отдельный контакт из iCloud. Но можете восстановить один из архивов резервных копий, эти копии переодически делает сам iCloud.
При восстановлении контактов из старой резервной копии контакты будут заменены. Но, iCloud сделает снимок текущей базы контактов, прежде чем начнет восстанавливать старую. Лучше всего использовать этот способ, если контакты были повреждены или потеряна большая их часть.
- Откройте Safari или другой веб-браузер.
- Перейдите на сайт icloud.com .
- Введите свой идентификатор Apple ID (iCloud) имя пользователя и пароль.
- Нажмите на кнопку со стрелкой.
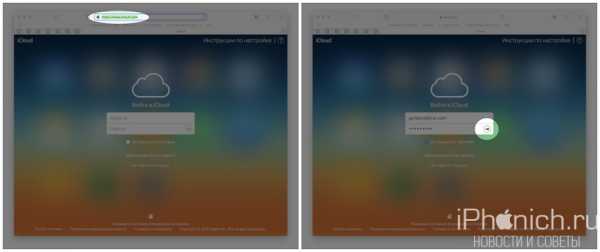
- Выберите Настройки.
- Нажмите Восстановить контакты под заголовком Дополнительные в нижнем левом углу.
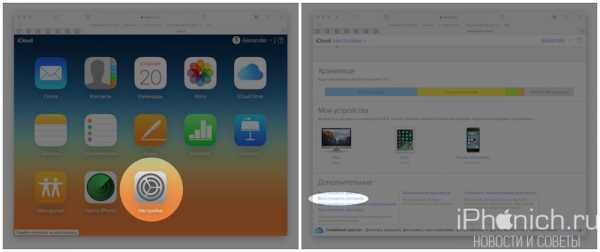
- Нажмите Восстановить с права от архива который нужно восстановить.
- Выберите кнопку Восстановить, чтобы подтвердить.
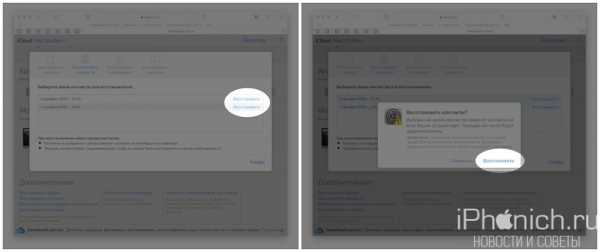
Как восстановить фотографии и видео с iCloud
Фотографии и видео можно восстановить из недавно удаленных на Mac, iPhone или iPad. Так что вам не обязательно заходить в iCloud.com. Но, если не одно из устройств не доступно или выл уже зашли на iCloud.com, вы можете восстановить их через веб-браузер.
- Откройте Safari или другой веб-браузер.
- Перейдите на сайт icloud.com .
- Введите свой идентификатор Apple ID (iCloud) имя пользователя и пароль.
- Нажмите на кнопку со стрелкой.
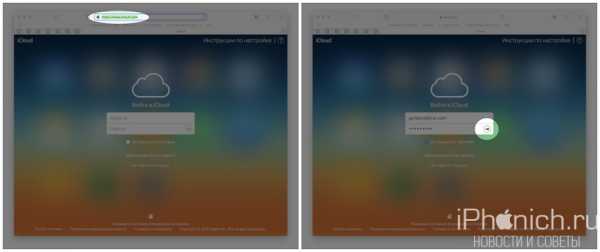
- Нажмите на Фото.
- В правом меню выберите Недавно удаленные.
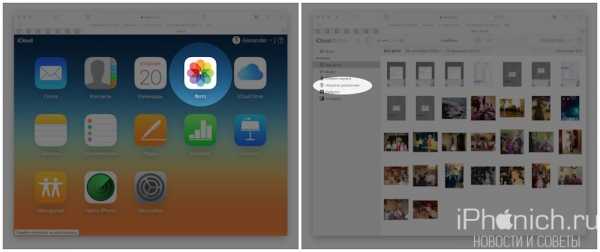
- Выберите фотографии и видео которые нужно восстановить, если нужно выбрать несколько фотографий зажмите на клавиатуре кнопку Shift.
- Нажмите кнопку Восстановить в верхнем правом углу экрана.
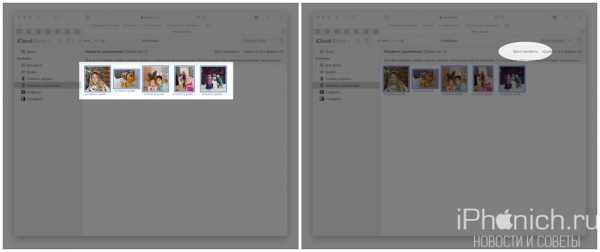
Еще раз напомню, что после удаления фотографии и видео хранятся еще 40 дней, по истечению этого срока фото и видео будут удалены без возможности восстановления. Под каждой фотографией и видео указано сколько осталось времени до их безвозвратного удаления.
Дорогие друзья! Если с помощью этого способа вам не удалось восстановить контакты, фотографии и другие данные. Могут посоветовать восстановить iPhone из резервной копии.
Как восстановить фото и заметки из iCloud на iPhone
Немногие знают, как восстановить фото из iCloud либо иные материалы, если они вдруг исчезли. Потерянные данные возможно вернуть в течение 30 дней с момента их удаления. Иначе они не подлежат возврату и полностью удаляться из облачного хранилище Apple.
Пользователям рекомендуется делать актуальную копию данных своего устройства. Ежедневное выполнение этой процедуры снижает риск потери важной информации внутри устройства.
При повреждении либо потери гаджета скопированная информация поможет восстановить данные
Возвращение заметок и напоминаний
Резервное копирование Iphone в Icloud документов отправляются в облако после его активации на всех имеющихся устройствах. Они могут создаваться самостоятельно в течение определённого времени либо самим пользователем.
iCloud способен хранить различные версии заметок, контактов либо напоминаний. Чтобы восстановить заметки, нужно ориентироваться на текущий архив сохраненных данных
Существует 2 метода возвращения потерянной информации:
- посредством web-версии хранилища;
- с помощью инструментов на телефоне.
Для восстановления заметок, напоминаний потребуется выполнить следующее:
- Осуществить открытие iCloud через браузер.
- Сделать подтверждение личного Apple ID.
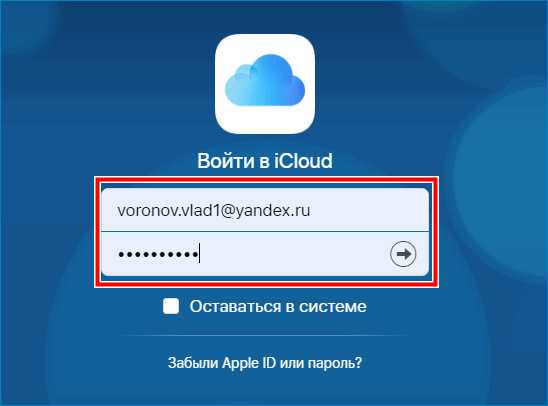
- Выбрать раздел «Настройки».
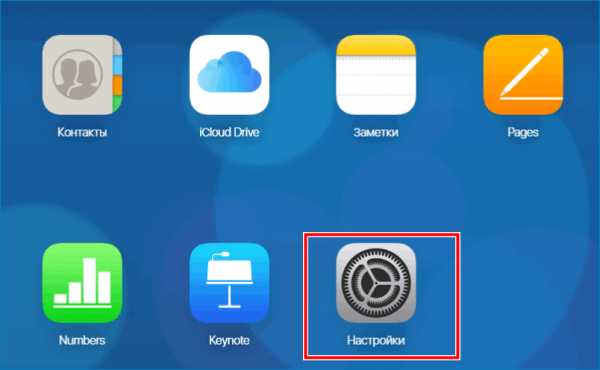
- Щелкнуть на строку «Дополнительные».
- Выбрать кнопку «Восстановить файлы».
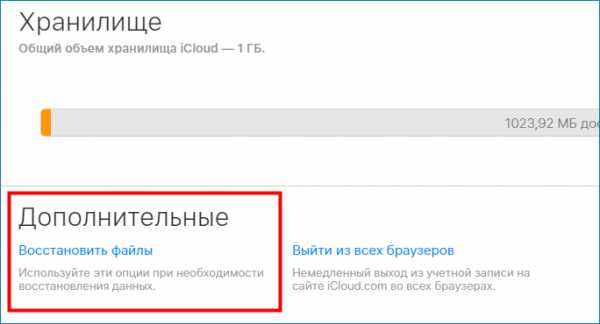
- В появившемся списке архивных данных за разный период времени выбрать нужный вариант.
- Выбрав актуальную версию, рядом щелкнуть на кнопку «Восстановить».
Процедура восстановления на этом завершена. В случае если календари и напоминании раньше обладали общим доступом, нужно запросить его у других пользователей
Восстановление исчезнувших фотографий
Удалённые фотоматериалы по умолчанию сразу оказываются в папке «Недавно удалённые». Они могут подлежать возврату только в течение 30 дней со дня удаления.
Для возвращения фотографий в хранилище гаджета понадобится выполнить ряд действий:
- Зайти в раздел «Drive».
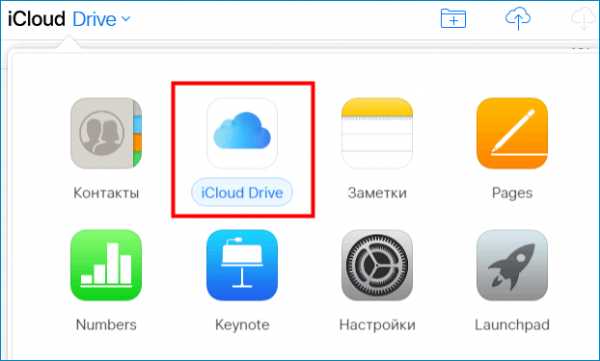
- Посетить альбом «Недавно удаленные» и щелкнуть на строку «Выбрать».
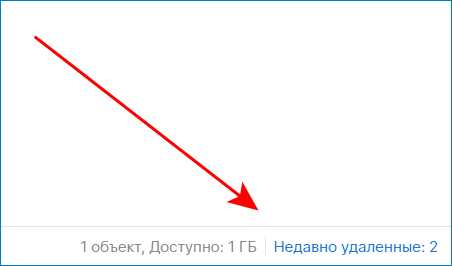
- Выбрать фотоматериалы, которые требуется вернуть в устройство и щелкнуть «Восстановить».
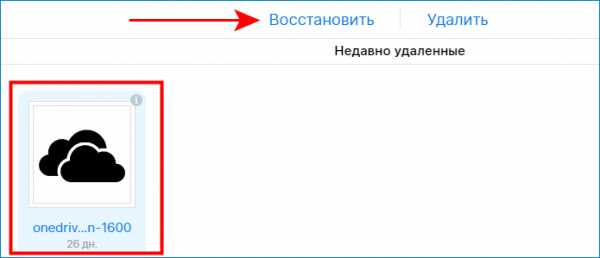
При подключении функции резервного копирования данных для iCloud необходимо проделать путь, который описан выше, но с небольшим изменением:
- В пункте «Дополнительные» нужно щелкнуть на строку «Восстановить файлы».
- В появившемся списке отметить необходимый архив и осуществить его погрузку на мобильный гаджет.
- Документы распределяются в соответствующие папки в зависимости от их разрешения.
Восстановление контактных данных
Сохраненные номера, которые находятся в телефонной книге, также могут оказаться в облачном хранилище. Для восстановления контактов следует осуществить последовательность действий, приведенных в первом разделе.
Просто после нажатия на «Дополнительные» выбрать «Восстановить контакты». Далее нужно: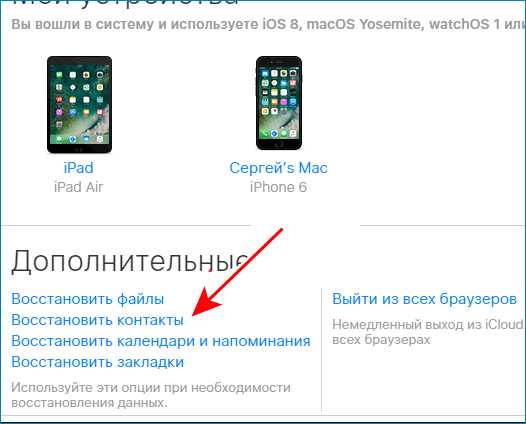
- Отыскать самую актуальную версию телефонных номеров.
- Щелкнуть на кнопку «Восстановить».
Важно! Изменения будут применены на все устройства, которые привязаны к одному пользовательскому аккаунту
Обладая знаниями по поводу восстановления различных данных из iCloud на iPhone, не стоит волноваться о возможности потери информации. Однако нужно всегда помнить, что резервные копии файлов находятся в хранилище облака только месяц. Затем вернуть их будет невозможно.
Как восстановить удаленные данные из iCloud
Удаленные с iPhone или iPAD данные — это еще не повод для расстройства. Не важно, случайно Вы удалили данные, или специально. Главное — у вас есть 30 дней на их восстановление из iCloud.
Именно столько времени они будут храниться на серверах Apple. Однако, опция воостановоения данных находится не на самом видном месте, поэтому давайте найдем эту скрытую функцию и разберем по пунктам как восстанавливать те, или иные данные.
Для того, чтобы получить доступ к меню восстановления, выполняем такие действия:
- запускаем браузер и переходим на страничкуiCloud;
- вводим свой Apple ID, пароль и подтверждаем вход;
- заходим в настройки;
- листаем страницу в самый низ, пока на глаза не попадется надпись «Дополнительные» — именно здесь находятся нужные нам средства восстановления.
Заходим в настройки iCloud
Внизу страницы блок 'Дополнительные'
Восстановление файлов из iCloud
Выбрав раздел «Восстановление файлов» перед нами отобразится перечень всех файлов, которые были удалены на протяжении последнего месяца. Можно выбрать все файлы, нажав на кнопку «Выбрать все», или установить галочки возле тех, которые должны быть восстановлены. После нажатия на кнопку «Восстановить файлы», все выбранные объекты будут восстановлены на свои места, в те папки, из которых они были удалены.
Восстановление файлов из iCloud
Восстановление контактов
В разделе «Восстановить контакты», вы можете выбрать один из архивов, которые Apple создает в автоматическом режиме. Для восстановления просто выбираем желаемый архив и нажимаем «Восстановить». Важно учесть — при восстановлении архива контактов, все Ваши текущие контакты будут заменены на контакты из архива. Но и это не проблема — в процессе восстановления автоматически создается архив текущей записной книжки, так что в случае восстановления неправильного архива, всегда все можно вернут, как было. Восстановление отдельного контакта, к сожалению, не предусмотрено.
Восстановление контактов из iCloud
Восстановление календарей и напоминаний
Apple создает резервные копии календарей и напоминаний, по аналогии с данными контактов — каждые три дня. Поэтому и процесс восстановления абсолютно идентичен предыдущему. При восстановлении из архива все текущие события будут заменены и все участники получат новые приглашения. Все сведения в общем доступе, также будут удалены.
Как восстановить удаленные данные на iPhone и iPad с помощью iCloud
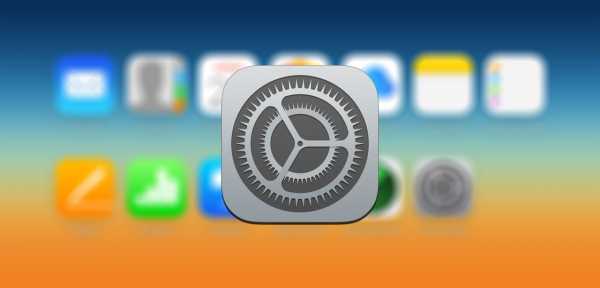
Apple без громких объявлений внедрила в iCloud функцию восстановления удаленных данных. Это отличная новость для тех, кто по ошибке удалил что-то важное или вообще потерял все данные со своего iOS-устройства. Ниже я расскажу вам, как восстановить удаленные файлы и данные в iCloud.
Содержание:
- Что можно восстановить?
- Как восстановить файлы в iCloud Drive
- Как восстановить контакты на iPhone, iPad и Mac
- Как восстановить календари и напоминания
- Как восстановить закладки Safari
Помните, что восстановить удаленные данные можно только в течении 30 дней. По истечении этого времени файлы и данные будут безвозвратно удалены. Чтобы их восстановить, нужен смартфон, планшет или компьютер (с любой операционной системой) и веб-браузер — восстановление работает только через веб-интерфейс (надеюсь пока).
Какие данные можно восстановить?
- Файлы в iCloud Drive (Pages, Numbers и других программ, поддерживающих iCloud Drive).
- Контакты.
- Календари и напоминания.
- Закладки Safari.
Как восстановить файлы в iCloud Drive
Выдержка из официального FAQ по iCloud Drive:
В iCloud Drive можно хранить любые типы файлов размером менее 15 ГБ до тех пор, пока не будет превышен предельный объем хранилища iCloud. — ограничения по типу файлов отсутствуют. Рабочие документы, учебные проекты, презентации и другие материалы будут синхронизироваться со всеми вашими устройствами.
Если вы по ошибке или произвольно удалили файлы из iCloud Drive, их можно восстановить, для этого:
- Зайдите на сайт iCloud.com и автоизируйтесь с вашим Apple ID. Если вы его забыли вам сюда, если вас взломали — сюда;
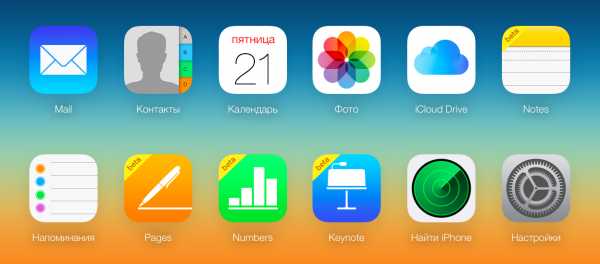
- Зайдите в приложение «Настройки» и прокрутите страницу донизу, до раздела «Дополнительно»;
- Нажмите на кнопку «Восстановить файлы»;
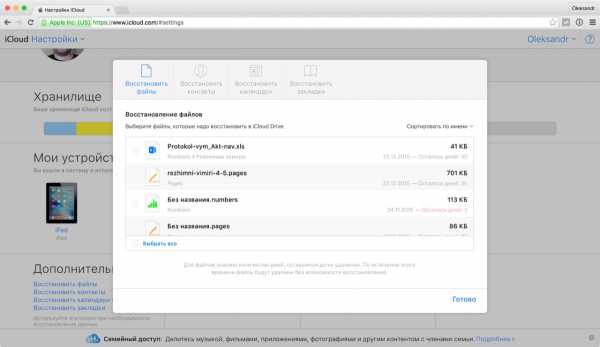
- Выберите файл или группу файлов, которые хотите восстановить и нажмите на кнопку «Восстановить».
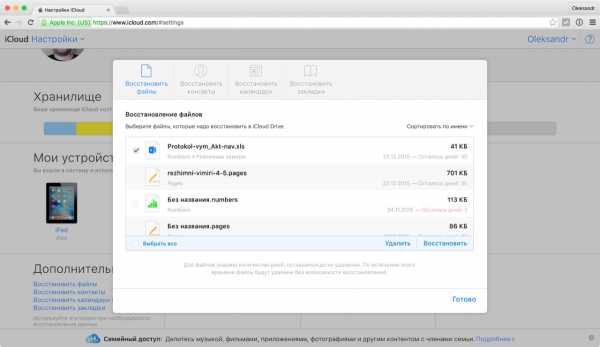
После этого восстановленный файл окажется там, откуда вы его удалили.
Обратите внимание, что напротив файлов отображается время, в течении которого его можно восстановить. Как только оно закончится, файлы не вернуть.
Перед тем, как восстанавливать контакты, вам следует знать, что выбранный архив с контактами полностью заменит существующие контакты на всех iPhone, iPad и компьютерах Mac, подключенных к вашему iCloud. При этом ваши текущие контакты будут заархивированы, чтобы вы могли вернуть их при необходимости. Для того, чтобы восстановить контакты в iCloud:
- Зайдите на сайт iCloud.com;
- Зайдите в приложение «Настройки»;
- Прокрутите страницу донизу и нажмите на кнопку «Восстановить контакты»;
- Напротив нужного архива с контактами нажмите кнопку «Восстановить».
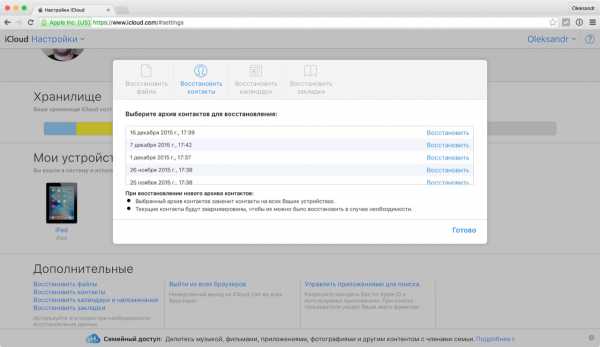
Вы не сможете выбрать контакты по одному: либо восстанавливать все, либо ничего.
Как восстановить календари и напоминания в iCloud
Apple периодически создает резервные копии календарей и напоминаний. Любой из этих архивов может быть восстановлен также, как и контакты: выбранный архив заменит все календари и напоминания на подключенных к вашему iCloud iOS-устройствах — все текущие данные будут заархивированы отдельно.
Также учтите, что информация о публичном доступе будут удалены. Вам придется заново выкладывать календари и напоминания в публичный доступ или запрашивать к ним доступ у владельцев. Чтобы восстановить календари и напоминания в iCloud:
- Зайдите на сайт iCloud.com;
- Перейдите в приложение «Настройки»;
- В самом низу страницы нажмите на кнопку «Восстановить календари и напоминания»;
- В появившемся окне нажмите на кнопку «Восстановить» напротив нужного архива.
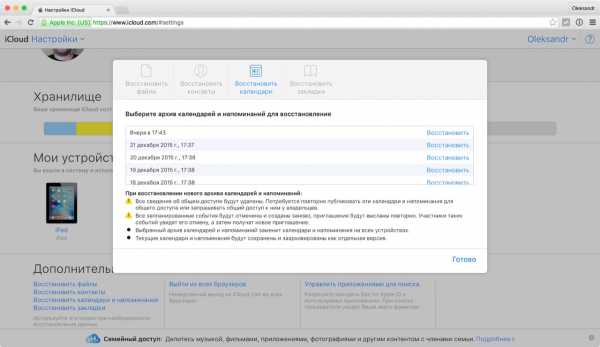
Как восстановить закладки Safari на iPhone, iPad и Mac
Аналогично в iCloud восстанавливаются и закладки Safari, которые синхронизируются между всеми подключенными к облачному хранилищу устройствами. В Настройках на сайте icloud.com в самом низу страницы нажмите на кнопку «Восстановить закладки» и следуйте зову сердца.
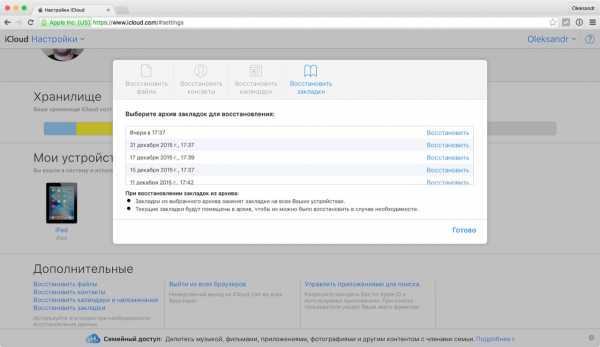
Напоследок
Надеюсь, что в будущем Apple внедрит эту функцию непосредственно в iOS и OS X, так как сейчас найти ее не просто. Те же, кто мечтал о Time Machine для iOS теперь получили схожее облачное решение.
Как восстановить удаленные файлы из iCloud
Apple внесла незначительные изменения в свой облачный диск iCloud, который теперь позволяет пользователю восстанавливать файлы, ранее удаленные из учетной записи. Эта опция обеспечивает простой метод восстановления удаленных фотографий, контактов и календарей. Даже если вы удалите случайно, у вас все еще есть возможность легко восстановить их. Однако, если вы хотите расширить удаленные файлы из файла резервной копии, обратите внимание, что услуга, предоставляемая Apple, не охватывает все.У него есть ограничения, и вы не можете восстановить старые файлы.
В следующем тексте мы представим 2 метода, с помощью которых вы можете легко восстановить удаленные файлы из iCloud.
1 Как восстановить удаленные файлы с iCloud.com
Даже если вы удалите файлы со своего iPhone или iPad, их все равно можно будет извлечь из корзины с помощью iCloud.com.
Шаг 1. После входа в свою учетную запись Apple выберите функцию настроек.
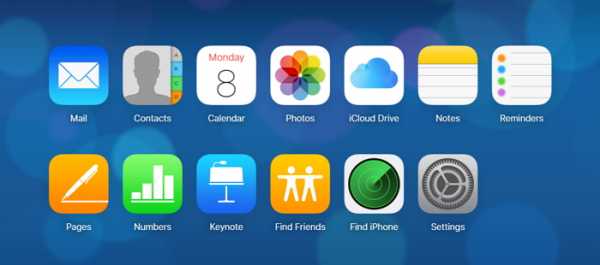
Шаг 2: В нижней части экрана вам нужно выбрать опцию «Дополнительно» и выбрать восстановление файлов.
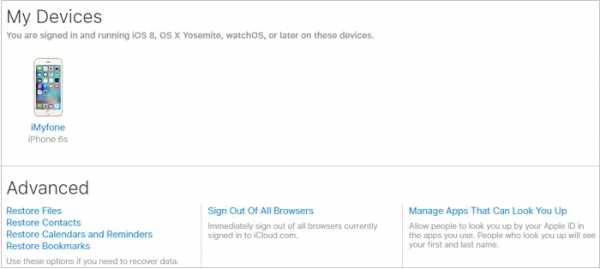
Шаг 3: Вы можете выбрать файлы по отдельности или выбрать все, если хотите восстановить все. После этого вы можете просто нажать «Готово», чтобы вернуть их.
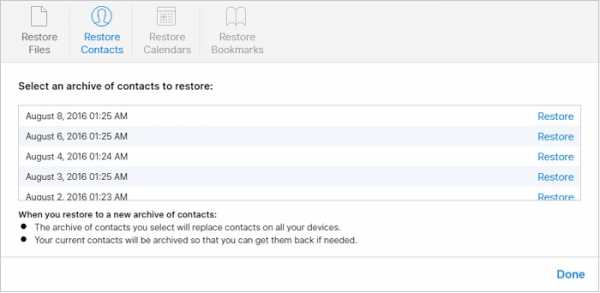
Основным недостатком опции Apple является то, что содержимое, доступное в корзине, имеет срок службы 30 дней. По истечении этого периода, независимо от файлов и размера, Apple удаляет их навсегда.
2 Восстановление 22+ файлов из iCloud с помощью стороннего инструмента
Из-за ограничений, предоставленных Apple, невозможно восстановить данные, если вы захотите получить резервный файл по истечении 30 дней.Именно здесь будет полезно восстановление данных iMyfone D-Back iPhone. Инструмент восстановления помогает легко извлекать контент с iPhone, iPad и iPod Touch. Легкая и в то же время простая в использовании программа способна распознавать файлы различных форматов и помогает пользователю получить что угодно со своего телефона. Важными особенностями программы являются:
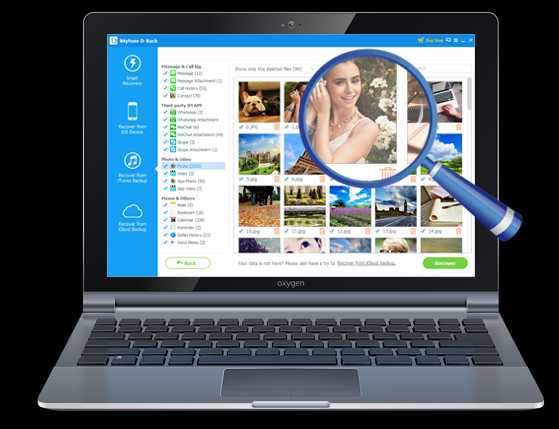
iMyfone D-Back iPhone Восстановление данных
- Он поддерживает восстановление более 22+ форматов файлов, таких как фотографии, текстовые сообщения, история сафари, голосовые заметки и т. Д., С вашего iPhone, резервная копия iTunes, резервная копия iCloud.
- Предварительный просмотр извлекаемых и извлекаемых перед выполнением восстановления.
- Совместимость с общей системой iOS и устройствами iOS, такими как iOS 7, iOS 8, iOS 9, iOS 10 и iPhone 7, iPhone 6s, iPhone 4 и т. Д.
Шаги по восстановлению удаленных файлов из iCloud с помощью iMyfone D-Back
Шаг 1: iMyfone D-Back доступен в качестве замены для Mac и Windows. Вы можете скачать соответствующий файл и установить его.При запуске программы откроется ее главное окно. В окне вам нужно выбрать функцию «Восстановить из резервной копии iCloud» на левой панели окна.
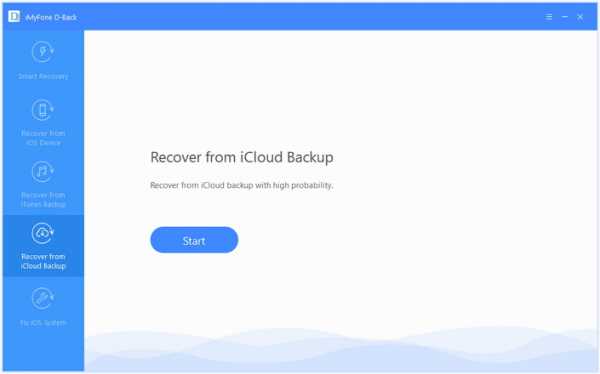
Шаг 2: После нажатия кнопки «Пуск» программа откроет новый экран, на котором вы будете выбирать формат файла, который хотите восстановить. Помните, что это вариант с несколькими вариантами выбора, и вы можете выбрать более одной категории.
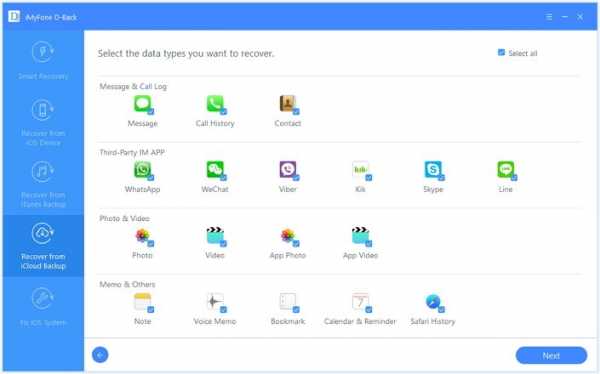
Шаг 3: После выбора нажмите следующую кнопку.iMyfone D-Back теперь попросит вас ввести данные учетной записи. Введите данные для входа в аккаунт.
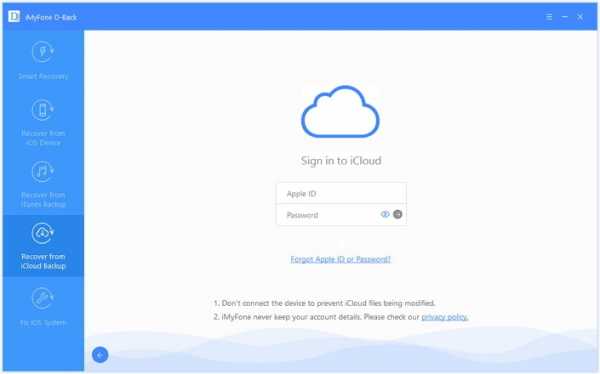
Шаг 4: Программа начнет поиск доступных файлов резервных копий. Затем он отобразит их в последовательном порядке. Вам необходимо выбрать соответствующий файл резервной копии, из которого вы хотите восстановить данные. Выбрав подходящий файл, нажмите кнопку «Далее» внизу.
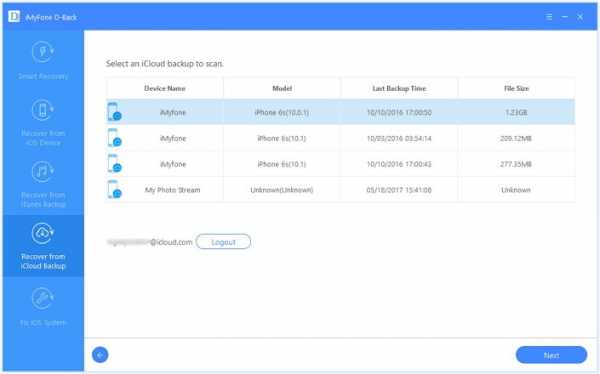
Шаг 5: iMyfone D-Back загрузит файлы из выбранного файла резервной копии и отобразит восстанавливаемые данные в окне предварительного просмотра.В этом окне вы можете отметить файлы из разных категорий, которые вы хотите восстановить. Если вы хотите видеть только удаленные файлы, вы можете сделать это, выбрав опцию «показывать только удаленные файлы». После завершения выбора нажмите кнопку «Восстановить» внизу.
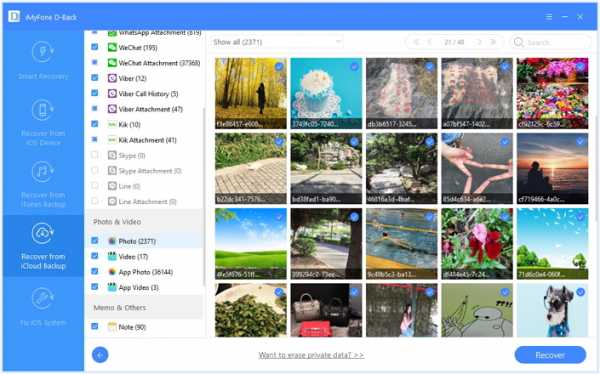
Шаг 6: Появится всплывающее диалоговое окно с просьбой выбрать место назначения. Перейдите в папку, в которой вы ожидаете сохранить файлы, и дождитесь восстановления данных iMyfone D-Back iPhone, чтобы завершить процесс восстановления.После завершения вы можете открыть папку назначения, чтобы проверить файлы, восстановленные из выбранного файла резервной копии.
.
3 способа восстановления удаленных заметок из iCloud (в комплекте iOS 14/13/12)
«Кто-нибудь может сказать мне, как безопасно восстановить заметки из iCloud? Некоторые из моих важных заметок были удалены дочерью!»
Apple предоставляет пользователям простое решение для резервного копирования данных с устройств по беспроводной сети. Apple iCloud - это облачный сервис, в котором хранится информация, загруженная пользователями со своих iPhone или iPad. Вы можете делать резервную копию истории покупок из музыки, фильмов, приложений, телешоу, фотографий и видео из камеры, настроек iOS, макета значков и папок на главном экране, мелодий звонка, сообщений и т. Д.Тем не менее, iCloud не может выполнять резервное копирование уже сохраненного контента, такого как закладки, контакты, напоминания, заметки.
Если вы удалили некоторые важные заметки, у вас может быть 4 возможных способа вернуть их. Прочтите эту статью, чтобы узнать, как восстановить заметки из iCloud.
3 способа восстановления удаленных заметок из iCloud
Способ №1: восстановить удаленные заметки из iCloud с помощью стороннего инструмента D-Back
Хотя облачный сервис Apple iCloud может создавать резервные копии заметок на вашем устройстве, при восстановлении резервной копии невозможно просмотреть их или получить к ним доступ.Восстановление из iCloud заменит все существующие данные на вашем устройстве. Поэтому мы не рекомендуем восстанавливать полную резервную копию на вашем iPhone, поскольку вы рискуете потерять все текущие данные на вашем устройстве. Если у вас нет резервной копии или вы подтвердили, что нужных данных нет в резервной копии, вам понадобится инструмент для восстановления данных, чтобы восстановить данные прямо с iPhone или просмотреть резервную копию iCloud.
iMyFone D-Back - одно из профессиональных приложений для восстановления данных. Опция предварительного просмотра D-Back позволяет вам просматривать важные файлы, которые вы хотите восстановить на компьютер.iMyFone D-Back эффективно восстанавливает данные из резервной копии iCloud за несколько простых шагов.
iMyFone D-Back iPhone Восстановление данных
1,000,000+ загрузокОсновные характеристики:
- Он может восстановить ваши случайно удаленные или потерянные заметки из iCloud за минут.
- Это позволяет просматривать заметки в резервных копиях iCloud до восстановления .
- Он может предотвратить дальнейшую потерю данных при использовании его для восстановления заметок из iCloud.
- Нет ограничений по хранению .
- Вы можете выборочно, выбрать заметки, которые нужно восстановить.
- Он даже распознает обязательства третьих сторон, облегчая пользователю поиск, выбирая более 22 различных форматов файлов.
- Совместим с iPhone 11 Pro Max / 11 Pro / 11 / XR / XS Max / XS / X / 8/7 / 6s / 5s / 4 под управлением iOS 7/8/9/10/11/12/13/14.
Шаги по восстановлению заметок из iCloud:
Шаг 1.Загрузите и установите программу
Посетите сайт iMyFone D-Back, чтобы загрузить пробную версию для ПК с Windows или Mac. После установки запустите программу. В основном интерфейсе выберите функцию «Восстановить из iCloud» на левой панели.
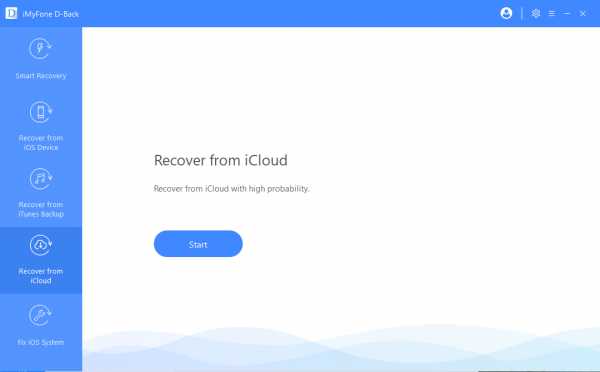
Шаг 2. Войдите в свою учетную запись iCloud
Войдите в свою учетную запись iCloud. Нажмите кнопку «Пуск», чтобы выбрать формат файла, который вы хотите получить на следующем экране. Выберите «Заметки», а затем «Далее».
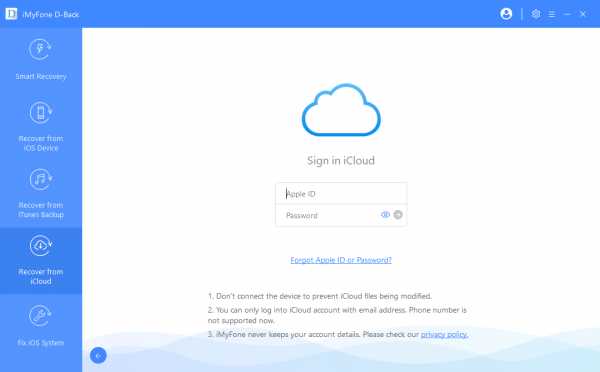
Шаг 3. Выберите iCloud Backup
Выберите «Резервное копирование iCloud» и нажмите «Сканировать».
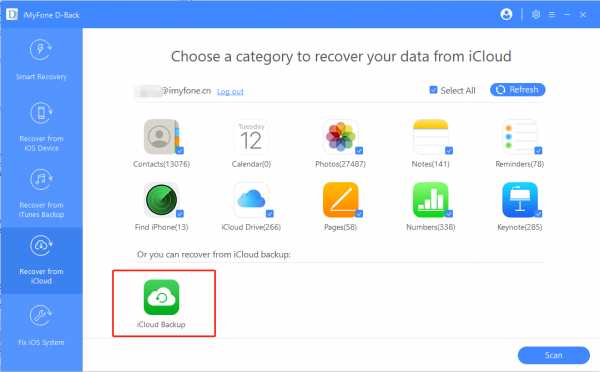
Шаг 4. Выберите соответствующий файл резервной копии и «Примечания» в качестве типа данных
На следующем всплывающем экране выберите файл резервной копии, который содержит удаленные заметки для восстановления из iCloud, а затем выберите тип данных, в данном случае «Заметки».
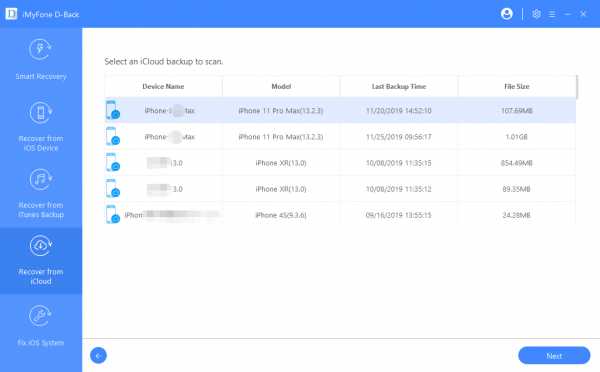
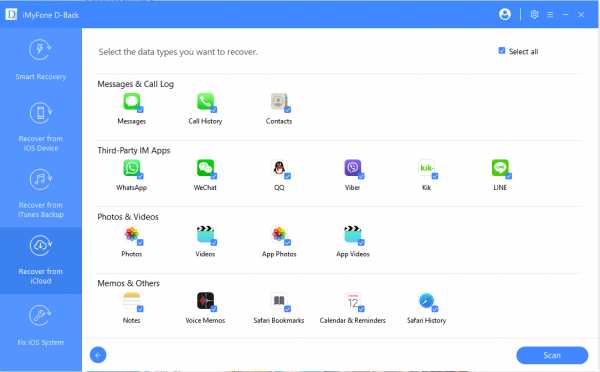
Шаг 5. Выберите и восстановите заметки из iCloud
iMyFone D-Back начнет сканирование удаленных заметок из iCloud.После завершения сканирования он отобразит все восстанавливаемые заметки из резервной копии iCloud в окне предварительного просмотра. Из списка выберите файлы, которые вы хотите получить и сохранить на свой компьютер. После выбора нужных заметок нажмите «Восстановить».
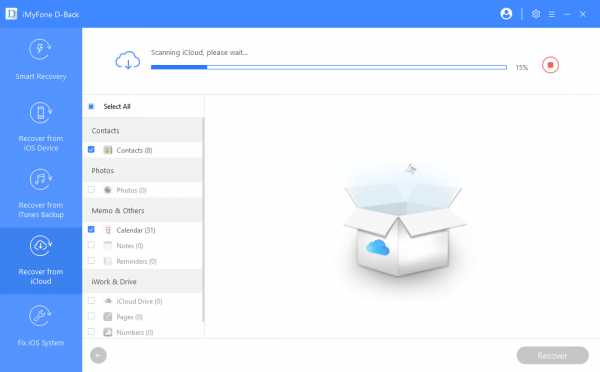
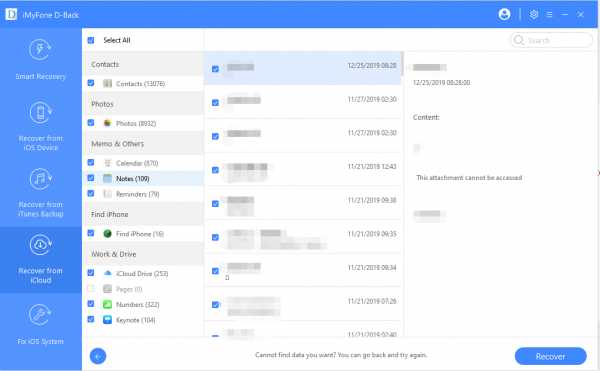
iMyFone D-Back начнет извлечение выбранных файлов заметок из файла резервной копии. После завершения вам будет предложено выбрать место, где вы хотите сохранить заметки. Выберите папку на жестком диске или создайте ее.Подождите, пока программа завершит процесс восстановления. Позже вы можете просмотреть место назначения, чтобы проверить заметки, полученные из выбранного файла резервной копии iCloud.
Способ № 2: Посетите iCloud.com, чтобы найти заметки
Второй способ найти и сохранить удаленные заметки - посетить iCloud.com. Вы можете просмотреть удаленные заметки в папке «Недавно удаленные» или отправить файл резервной копии, содержащий ваши заметки, по электронной почте. Этот метод является быстрым и поможет вам только в том случае, если вы уверены, что сделали резервную копию удаленных заметок на свой iPhone перед удалением.
Шаги для проверки заметок в недавно удаленной папке:
Шаг 1 . Войдите в iCloud.com и выберите приложение для заметок.
Шаг 2 . Выберите папку «Недавно удаленные» и найдите нужные заметки. Заметки в этой папке навсегда удаляются через 30 дней.
Шаг 3 . Нажмите «Восстановить», чтобы восстановить удаленную заметку. Вы можете найти восстановленные заметки в папке «заметки».
Действия по восстановлению из iCloud.ком:
Шаг 1 : Посетите https://www.icloud.com/ в браузере своего компьютера.
Шаг 2 : Войдите в свою учетную запись iCloud, используя свой Apple ID.
Шаг 3 : Будут отображены все ваши файлы из резервной копии iCloud. Щелкните «Заметки».
Шаг 4 . Нажмите на заметки для восстановления, а затем нажмите на кнопку «Электронная почта».
Шаг 5 . Добавьте свой адрес электронной почты в качестве получателя и отправьте заметки.
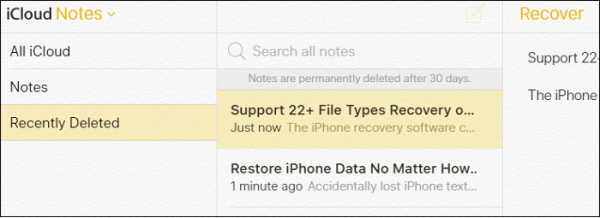
Способ № 3: Восстановить резервную копию из iCloud, включая Notes
Если вы хотите восстановить заметки из iCloud, первое, что вам нужно сделать, это проверить, есть ли у вас недавняя резервная копия.Заметки на вашем iPhone, такие как почта, контакты и календари, часто хранятся «в облаке» (сервер, связанный с вашим адресом электронной почты).
Чтобы проверить, есть ли у вас недавняя резервная копия iCloud, перейдите в «Настройки»> «iCloud»> «Резервное копирование» и проверьте, включено ли «Резервное копирование iCloud», но не нажимайте «Резервное копирование сейчас». Теперь, когда вы уверены, что у вас есть последняя резервная копия, восстановите ее, выполнив следующие действия:
Шаг 1 : Сначала перейдите в «Настройки»> «Основные»> «Сброс»> «Стереть все содержимое и настройки». Вы должны перейти на экран настройки.
Шаг 2 : Следуйте инструкциям помощника по установке, пока не дойдете до экрана приложений и данных. Здесь выберите «Восстановить из резервной копии iCloud».
Шаг 3 : Войдите в iCloud и выберите наиболее подходящую резервную копию. Затем оставайтесь подключенными к сети Wi-Fi, пока процесс не будет завершен.
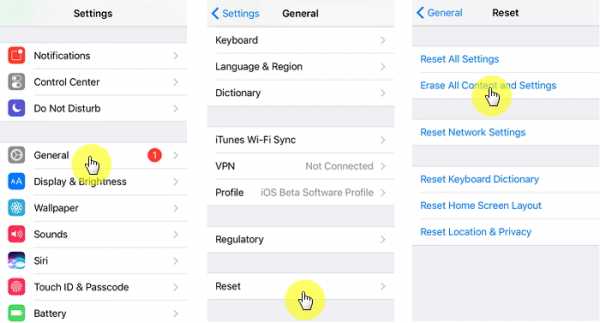
Обзор: iCloud Backup Restore VS D-Back Data Recovery Tool
iCloud предлагает пользователям бесплатный способ резервного копирования и восстановления данных на свои устройства iOS.
- С iCloud вы можете быстро и легко вернуть данные на свой iPhone, если у вас есть последняя резервная копия.
- Но iCloud может не создать резервную копию всех данных на вашем устройстве, если вы не обновили свой тарифный план хранилища iCloud.
Напротив, iMyFone D-Back не является бесплатным, но есть бесплатная пробная версия , которую вы можете использовать для просмотра резервной копии перед восстановлением.
- Если вы уверены, что резервная копия содержит нужные вам данные, вы можете приобрести полную версию для восстановления.
- D-Back также позволяет вам выборочно восстанавливать данные и поддерживать восстановление различных типов данных, включая сообщения, фотографии, видео, журналы вызовов, WhatsApp, Kik, Viber и многие другие.
- Это не приведет к перезаписи данных.
: как сделать резервную копию заметок в iCloud
Резервное копирование данных в iCloud очень важно, оно значительно увеличивает шансы на восстановление ваших заметок. Поэтому всегда не забывайте включать на вашем устройстве функцию синхронизации iCloud.Вот как сделать резервную копию заметок в iCloud:
Шаг 1 : Подключите iPhone к сети Wi-Fi.
Шаг 2 : Перейдите к приложению Settings на вашем устройстве.
Шаг 3 : Нажмите на свое имя, это позволит вам получить доступ к настройкам iCloud и Apple ID.
Шаг 4 : Нажмите на настройку iCloud.
Шаг 5 : Прокрутите вниз, чтобы нажать на резервную копию iCloud в разделе iCloud.
Шаг 6 : Включите резервное копирование iCloud.
Шаг 7 : Щелкните «Резервное копирование сейчас» .
Шаг 8 : Вы получите уведомление о завершении резервного копирования. Тогда будет сделано резервное копирование.
Теперь вы узнали о различных способах восстановления удаленных заметок из iCloud, среди которых D-Back рекомендуется из-за его высокой скорости восстановления. Загрузите iMyFone D-Back iPhone Data Recovery, чтобы попробовать.
.
Как восстановить удаленные файлы с iPhone iPad [3 метода]
Случайно удалили важные файлы на iPhone или iPad? Ищете способ восстановить удаленные файлы? В этом руководстве мы покажем вам, как восстановить удаленные файлы с iPhone iPad с резервной копией и без нее.
По своей природе iPhone всегда находится в опасности быть поврежденным, потерянным или украденным. Как насчет ваших важных данных iOS? Чтобы помочь вам восстановить потерянные или ошибочно удаленные фотографии, сообщения и другие данные на вашем iPhone, мы собрали 5 лучших программ для восстановления данных iPhone и тщательно их оценили, чтобы предоставить вам ценные ссылки.
Потеря всех или некоторых файлов на iPhone iPad может произойти по разным причинам, таким как случайное удаление, повреждение оборудования, сбой обновления iOS и т. Д. В таких случаях, если вы сделали резервную копию своего устройства и совершенно уверены, что резервная копия хранит все файлы, которые вы потеряли, то вы можете просто вернуть их, восстановив свое устройство из резервной копии iCloud или iTunes.
Однако, если ранее созданная резервная копия iTunes или iCloud не содержит потерянные файлы или даже не создавала резервную копию заранее, можно ли восстановить удаленные файлы с iPhone iPad.Ответ абсолютно ДА! В этой статье мы покажем вам, как восстановить удаленные файлы с iPhone iPad с резервным копированием и без него. Независимо от того, есть у вас резервная копия или нет, вы можете найти лучший способ вернуть свои файлы.
Прежде чем мы начнем, вы должны кое-что очистить,
- Традиционные способы восстановления как из резервной копии iTunes, так и из резервной копии iCloud (метод 2 и метод 3) требуют, чтобы вы удалили все данные на вашем устройстве перед процессом восстановления, и эти стертые файлы больше не могут быть восстановлены.
- Apple не предлагает пользователям iOS возможности проверять файлы резервных копий iTunes или iCloud перед восстановлением или восстановлением только определенных типов файлов. Таким образом, вы должны быть на 100% уверены, что резервная копия iTunes или iCloud, из которой вы хотите восстановить, действительно включает файлы, которые вы потеряли. В противном случае вы потеряете более важные данные на своем iPhone iPad и не сможете восстановить удаленные файлы.
- Если вы не уверены, что резервные копии, которые вы сделали до того, содержали удаленные вами файлы или нет, не рекомендуется использовать метод 2 и метод 3.И в этом случае метод 1 может быть самым безопасным выбором для восстановления удаленных файлов.
Метод 1. Как восстановить удаленные файлы с iPhone iPad без резервного копирования
Как мы уже упоминали в разделе примечаний выше, способы резервного копирования iTunes и iCloud имеют множество досадных ограничений. Итак, многие пользователи iPhone iPad предпочитают использовать какой-нибудь безопасный и профессиональный инструмент для восстановления данных, чтобы восстановить свои удаленные или утерянные файлы на iPhone iPad. Среди множества имеющихся на рынке инструментов восстановления iOS PhoneRescue для iOS является наиболее рекомендуемым, поскольку он помог миллионам пользователей iPhone iPad и iPod touch успешно восстановить нужные файлы.А ниже представлены его выдающиеся функции по извлечению файлов с iPhone iPad.
- Единственное программное обеспечение поддерживает восстановление до 31 типа содержимого iOS с iPhone, iPad и iPod touch, включая фотографии, сообщения и вложения, заметки, контакты, фотографии, видео, напоминания, календари, закладки Safari, историю Safari, документы приложений. и др.
- предлагает три различных режима восстановления для обеспечения максимального успеха: восстановление с iDevice, восстановление из резервной копии iTunes и восстановление из iCloud.Таким образом, вы можете восстановить удаленные файлы с iPhone iPad даже без резервного копирования.
- Вам разрешается предварительно просмотреть и выбрать удаленные файлы перед восстановлением вместо полного восстановления вслепую, что дает вам возможность восстановить файлы, которые вам действительно нужны.
- В отличие от традиционного способа iTunes или iCloud, он не стирает ничего на вашем устройстве до и после процесса восстановления. Вы также можете просмотреть файлы резервной копии, чтобы проверить, содержат ли они нужные вам файлы или нет.
- Поддерживает все модели iPhone, iPad и iPod touch, включая новейшие iPhone XS, iPhone XS Max, iPhone XR.И хорошо совместим с iOS 12/11/10/9/8.
Шаг 1. Бесплатно загрузите PhoneRescue для iOS на свой компьютер (или нажмите кнопку «Загрузить» ниже)> Запустить.
Шаг 2. Подключите iPhone или iPad к компьютеру с помощью USB-кабеля> Выберите «Восстановление из режима устройства iOS»> Нажмите стрелку вправо, чтобы продолжить.
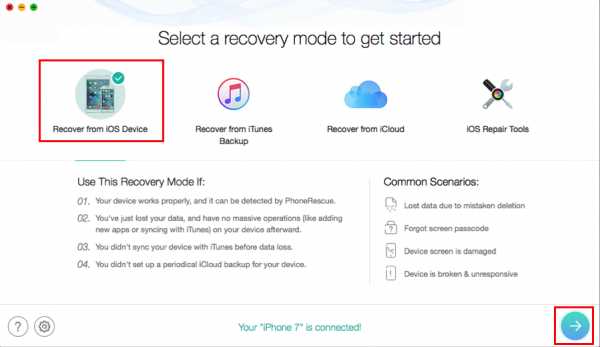
Как восстановить удаленные файлы с iPhone iPad без резервного копирования - Шаг 2
Шаг 3. По умолчанию отмечены все типы файлов.Отметьте типы файлов, которые вы хотите восстановить> Нажмите кнопку ОК, чтобы продолжить.
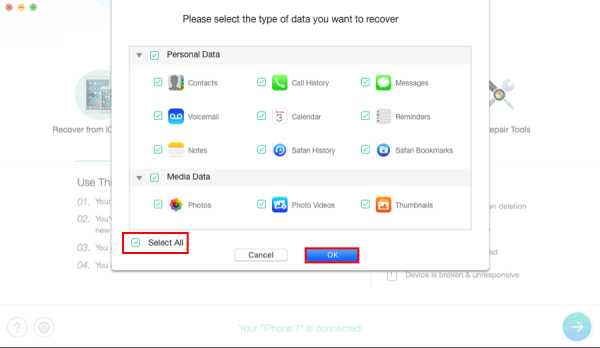
Как восстановить удаленные файлы с iPhone iPad без резервного копирования - Шаг 3
Шаг 4. Просмотрите и выберите элементы, которые вы хотите восстановить> Нажмите кнопку На компьютер , чтобы загрузить их на компьютер, или кнопку На iDevice , чтобы перенести их на свое устройство.
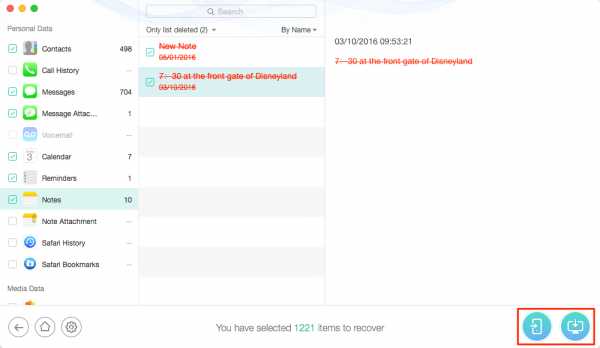
Как восстановить удаленные файлы с iPhone iPad без резервного копирования - Шаг 4
Метод 2.Как восстановить удаленные файлы с iPhone iPad с помощью iTunes Backup
Чтобы восстановить удаленные файлы с помощью резервной копии iTunes, убедитесь, что на вашем компьютере установлена последняя версия iTunes.
Шаг 1. Откройте iTunes на своем компьютере> Подключите устройство к компьютеру с помощью кабеля USB.
Шаг 2. Выберите свой iPhone, iPad или iPod touch, когда он появится в iTunes> Выберите параметр «Восстановить резервную копию», как показано на снимке экрана.
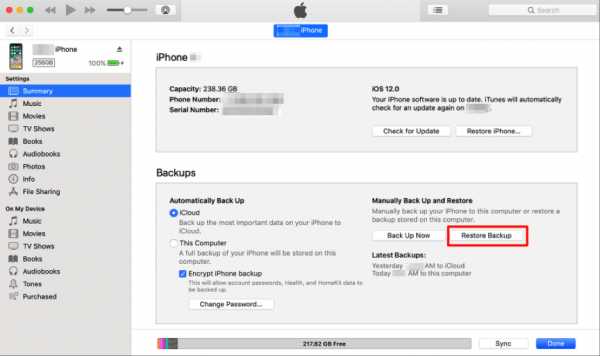
Как восстановить удаленные файлы с iPhone iPad с помощью iTunes Backup - Шаг 2
Шаг 3.Выберите резервную копию, содержащую файлы, которые вы хотите восстановить> Нажмите кнопку «Восстановить», чтобы начать процесс восстановления.
Метод 3. Как восстановить удаленные файлы с iPhone iPad с помощью iCloud Backup
Напомним, что восстановление из резервной копии iCloud сотрет не только все данные на вашем устройстве, но и все настройки.
Шаг 1. Перейдите в «Настройки» на вашем iPhone или iPad> «Общие»> «Сброс»> «Стереть все содержимое и настройки».
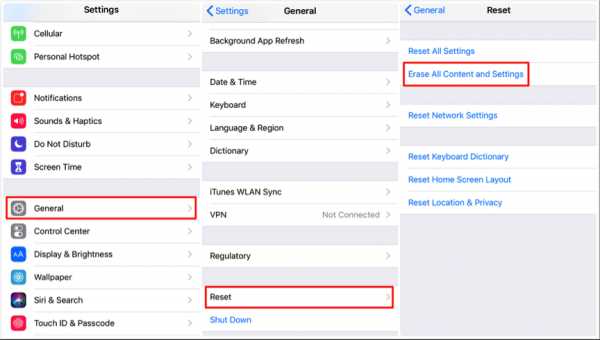
Как восстановить удаленные файлы с iPhone iPad с помощью резервного копирования iCloud - Шаг 1
Шаг 2.Следуйте инструкциям по настройке на экране, чтобы перейти к экрану «Приложения и данные»> Коснитесь «Восстановить из резервной копии iCloud».
Шаг 3. Войдите в свою учетную запись iCloud (Apple ID)> Выберите резервную копию> Выберите резервную копию iCloud, в которой хранятся файлы, которые вы хотите восстановить.
Итог
С помощью вышеуказанных 3 методов вы могли успешно восстановить удаленные файлы на iPhone или iPad. И, как вы можете видеть из вышеизложенного, метод 1 может быть для вас наиболее идеальным способом восстановления удаленных файлов на iPhone iPad, так как он не имеет риска потери данных.Кстати, не забудьте поделиться этим руководством с другими, чтобы помочь им восстановить удаленные файлы на iPhone iPad.
Вики КартерЧлен iMobie Inc., также более 3 лет пользуется iPhone, iPad и iMac, любит исправлять все виды проблем с iOS и Mac OS.
.Как быстро восстановить удаленные файлы с iPad (iOS 13/12)
iPad - полноценный бизнес-инструмент, который становится все более важным продуктом благодаря своей портативности, гибкости, высококачественному дисплею, а многие из этих эксклюзивных функций сделали его идеальным для использования клиентами.
Однако в любой момент может произойти критическое обстоятельство, когда нам может потребоваться восстановить удаленные файлы с iPad. Иногда это может привести к тому, что мы столкнемся с трудностями, которые мы вынесем из ситуации.В этой статье мы покажем вам, как избавиться от этой проблемы и легко восстановить удаленные данные с iPad.

Как восстановить удаленные файлы на iPad с / без резервного копирования (поддерживается iOS 13/12)
Когда вы удаляете файлы, не имея резервных копий файлов в iTunes / iCloud, у вас по-прежнему есть возможность восстановления напрямую с iPad. Это возможно, когда ваши данные еще не перезаписаны. Обычно удаленные данные хранятся в базе данных SQLite, и вы не сможете получить к ним доступ, если не используете стороннее программное обеспечение для восстановления данных.Здесь мы собираемся использовать iMyFone D-Back , чтобы выполнить эту работу.
1 Представляем лучший инструмент для восстановления данных с iPad
На рынке доступны сотни программ для восстановления данных, среди которых iMyFone D-Back (с поддержкой iOS 13/12) выделяется высочайшей скоростью восстановления и широкой поддержкой пользователей. Здесь мы собрали некоторые проблемы, которые могут вас заинтересовать.
В: Какие файлы можно восстановить с помощью iMyFone D-Back?
iMyFone D-Back поддерживает до 18+ типов файлов, включая фотографии, видео, сообщения WhatsApp, заметки, сообщения WeChat, линейные сообщения, голосовые заметки, контакты и многое другое.
Q: Могу ли я вернуть удаленные файлы с iPad без резервного копирования?
Да. iMyFone D-Back поддерживает прямое сканирование вашего устройства и восстановление файлов. Просто убедитесь, что вы не используете iPad во время восстановления, чтобы избежать перезаписи данных.
Q: Могу ли я восстановить удаленные данные с iPad pro давным-давно?
Шансы есть. Пока данные еще не перезаписаны, D-Back может восстановить их без особых усилий. А если вы ранее делали резервную копию iPad в iTunes / iCloud, вы можете использовать этот инструмент для поиска и извлечения старых файлов резервных копий и, таким образом, восстановления потерянных файлов.
Q: Можно ли восстановить удаленные файлы iPad после заводских настроек?
Это зависит от обстоятельств. Возможно, вы сможете восстановить только часть данных, а не все. Вы можете использовать бесплатную пробную версию D-Back, чтобы проверить наличие файлов. После этого вы можете использовать полную версию для их восстановления.
В: Чем iMyfone D-Back выделяется среди других инструментов для восстановления данных?
- Самый высокий показатель восстановления на данный момент.
- Простота эксплуатации и удобный интерфейс.
- Полностью совместим с iOS 12/11 и 12.9-дюймовый iPad Pro, iPhone XS / XR и другие.
- Нам доверяют и рекомендуют Cult of Mac, PCWorld, MUO и СМИ 2000+.
2 шага для восстановления удаленных файлов на iPad напрямую
Теперь давайте посмотрим, как пользоваться этим замечательным инструментом. Прежде всего, убедитесь, что вы скачали и установили D-Back на свой компьютер. Теперь он доступен как для Windows, так и для Mac.
Шаг 1. Подключите iPad к компьютеру
- С помощью USB-кабеля подключите устройство к компьютеру.
- Выберите режим восстановления « Recover from iOS Device ».
- Нажмите « Start » и подключите устройство.
- После выбора нажмите «Далее» в правом нижнем углу.
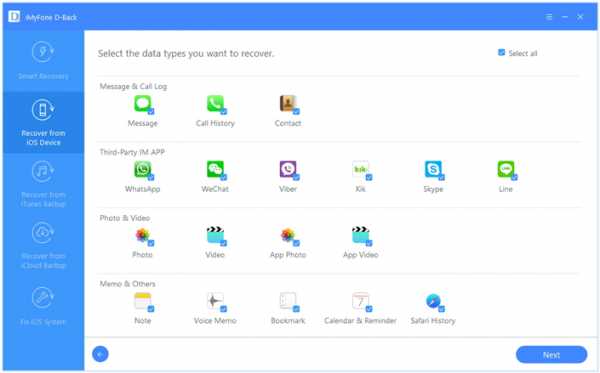
Шаг 2. Сканирование и предварительный просмотр файлов iPad
- В следующем окне выберите нужные файлы.
- Нажмите кнопку « Сканировать ».
- Оставьте свой iPad для сканирования. Если объем памяти большой, это может занять некоторое время.
- Когда сканирование завершится, просмотрите файлы и решите, какие файлы вам нужны.
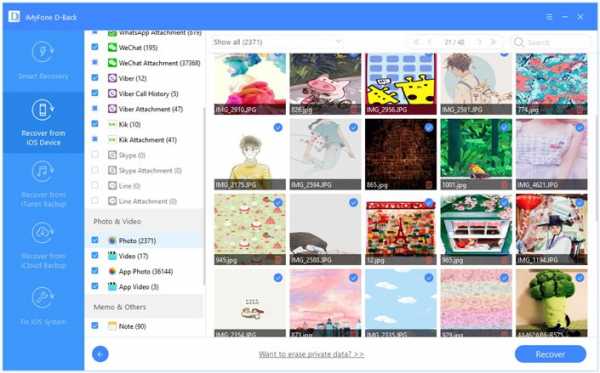
После этого нажмите кнопку «Восстановить» и выберите место для хранения восстановленных файлов. Это оно!
3 шага для восстановления удаленных файлов iPad из резервной копии iTunes
Если вы делаете регулярную резервную копию iPad с помощью iTunes, вы можете выбрать восстановление из резервной копии iTunes. Однако вам не обязательно придерживаться традиционного способа, поскольку он удалит данные, созданные с момента последней резервной копии, и вы не сможете просматривать файлы резервных копий.С iMyFone D-Back вы можете избежать этих неприятностей. Ниже описано, как использовать восстановление файлов iPad из резервной копии iTunes с помощью D-Back.
- Выберите « Восстановить из резервной копии iTunes » в левом меню.
- D-Back найдет все предыдущие файлы резервных копий и выберет тот, который содержит ваши потерянные файлы.
- Выберите файлы и начните сканирование.
- Отметьте нужные файлы и нажмите кнопку « Восстановить ».
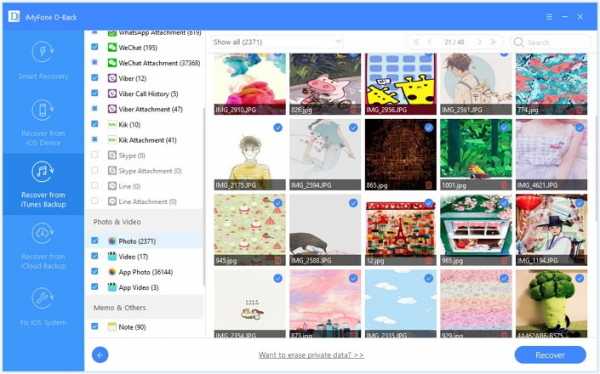
4 шага для восстановления удаленных файлов на iPad из резервной копии iCloud
Точно так же вы можете использовать iMyFone D-Back для восстановления из резервной копии iCloud.Подробные шаги перечислены ниже.
- Выберите « Восстановить из резервной копии iCloud ».
- Войдите в свою учетную запись iCloud, и она покажет все файлы резервных копий, созданные iCloud.
- Выберите нужные файлы и начните извлекать резервную копию.
- Предварительный просмотр и восстановление удаленных файлов на iPad.
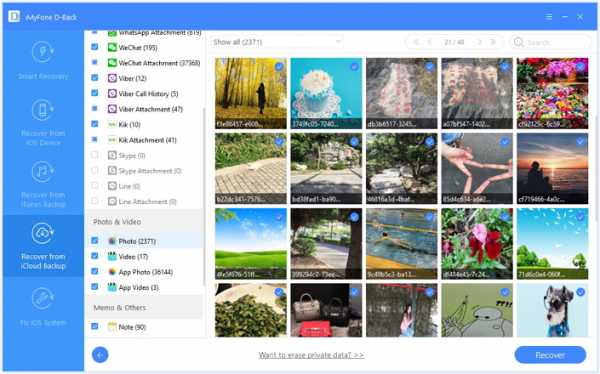
Никто не может представить себе жизнь без электронных устройств, поскольку хранение как личных, так и официальных данных стало обязательным условием.Резервное копирование является важным процессом в современном мире, в котором используются гаджеты, но в нем есть решающие шаги по резервному копированию ваших данных, и часто мы забываем о резервном копировании данных. iMyfone D-Back получил множество решений, помогающих нам в различных режимах восстановления. Если вы также столкнулись с потерей данных на iPad, не стесняйтесь попробовать.
Проверьте, если вам нужно:
Как восстановить удаленные файлы / данные из внутренней памяти телефона Android
.
4 способа восстановления удаленных текстов на iPhone (поддерживается iOS 13)

Q: Как мне бесплатно восстановить удаленные текстовые сообщения на моем iPhone?
«Любой способ восстановить удаленные текстовые сообщения на iPhone без резервного копирования бесплатно? Я хотел удалить одно текстовое сообщение, но в итоге удалил весь разговор. Я использую iPhone X под управлением iOS 13. Скажите, знаете ли вы, как это сделать ».
Q: Можно ли восстановить удаленные текстовые сообщения на iPhone 6s Plus?
«Я знал, что на iPhone есть специальная папка для удаленных фотографий.Есть такая вещь для удаленных текстовых сообщений? Я просто ошибочно удалил несколько сообщений, важных для моего бизнеса. Интересно, можно ли их вернуть? Благодарность."
Как вы знаете, сообщения iPhone играют важную роль в повседневной жизни. Он предоставляет важную информацию друзьям, семье, коллегам и даже коммерческим партнерам. Однако потеря или удаление сообщений часто случается в повседневной жизни. Что, если вы случайно удалили SMS-сообщения iPhone, содержащие ценные разговоры? Здесь мы покажем вам, как бесплатно восстановить удаленные текстовые сообщения на iPhone после ошибочной операции, обновления iOS 13, отказа от взлома или даже потери или кражи iPhone.Продолжайте читать и узнайте 4 бесплатных и простых способа восстановления удаленных текстовых сообщений с iPhone 11, iPhone 11 Pro, iPhone 11 Pro Mac, iPhone XR / XS / XS Max / X / 8/7 / SE / 6s / 6 без резервного копирования или из резервной копии.
Все эти методы подробно описаны ниже, чтобы помочь вам восстановить удаленные текстовые сообщения iPhone. Если вы потеряли или удалили важные сообщения iMessage со своего iPhone и хотите вернуть их? Прочтите наш предыдущий пост, чтобы узнать, как восстановить удаленные сообщения iMessages с iPhone / iPad.
Часть 1.Почему удаленные текстовые сообщения iPhone можно восстановить?
iPhone сохраняет данные текстовых сообщений (вместе с MMS и iMessages) в базе данных SQLite. Когда вы удаляете конкретное сообщение, оно просто меняется с «Выделено» на «Нераспределено», но на нем остаются фактические данные сообщения. Когда-нибудь, когда вы получите или отправите новые тексты, место для «Нераспределенных» записей будет сначала занято и перезаписано новой информацией. Таким образом, прежде чем ваши удаленные текстовые сообщения будут перезаписаны какими-либо новыми данными, у вас все еще есть возможность восстановить их.

Поэтому вам лучше прекратить использование приложения Message и включить режим полета на устройстве, прежде чем принимать меры по восстановлению удаленных текстов.
Часть 2. Восстановление удаленных текстовых сообщений на iPhone без резервного копирования
Если вы только что удалили SMS на iPhone без резервного копирования, гораздо безопаснее восстановить удаленные текстовые сообщения с помощью стороннего программного обеспечения, которое может получить доступ к базе данных iOS SQLite. Погуглите, вы найдете много бесплатных программ для восстановления данных iPhone, утверждающих, что они могут восстанавливать потерянные данные с iPhone.Среди них настоятельно рекомендуется iPhone Data Recovery для сохранения удаленных текстов на iPhone, независимо от того, есть ли у вас резервная копия или нет.
Это совершенно бесплатный, но полезный инструмент для восстановления SMS с iPhone почти для всех моделей iPhone, работающих на iOS 12 / 12.4 или iOS 13. С его помощью вы можете извлекать удаленные текстовые сообщения прямо с iPhone без резервного копирования или извлекать текст из резервной копии iTunes / iCloud. без восстановления всей резервной копии. Не только текстовые сообщения, он также поддерживает восстановление удаленных контактов, истории звонков, WhatsApp, Viber, заметок, голосовых заметок, закладок Safari и многих других данных.Почему бы не попробовать?
Загрузите и установите бесплатное программное обеспечение для восстановления iPhone, чтобы выполнить следующие действия:
-
- Шаг 1: Запустите бесплатное программное обеспечение для восстановления сообщений iPhone и выберите «Сообщения» и «Вложения сообщений» в первом интерфейсе. Затем нажмите Далее.
- Шаг 2: Подключите iPhone к ПК и начните восстановление данных из резервной копии iPhone или iTunes. (Если у вас нет резервной копии, она может получать SMS напрямую с устройства.)
- Шаг 3: Сканируйте резервную копию устройства iOS / iTunes.Наконец, вы можете выборочно просматривать и восстанавливать удаленные текстовые сообщения.
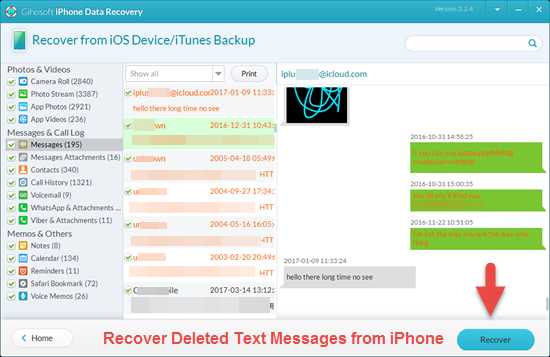
Часть 3. Восстановление текстовых сообщений из предыдущей резервной копии iTunes
Если вы регулярно делаете резервные копии через iTunes, у вас должна быть резервная копия iPhone, хранящаяся на ПК или Mac. Однако перед восстановлением резервной копии iTunes обратно на iPhone нельзя быть уверенным, есть ли удаленные тексты в резервной копии. Поскольку хешированный файл резервной копии 3d0d7e5fb2ce288813306e4d4636395e047a3d28 (это база данных SQLite) содержит сообщения, все, что вам нужно, это стороннее приложение, такое как iPhone Recovery, для извлечения и просмотра потерянных текстов из него.
Шаги для просмотра и восстановления удаленных текстов из iTunes Backup:
-
- Сначала проверьте, есть ли у вас доступная резервная копия iTunes: Откройте iTunes> Правка> Настройки> Устройство.
- Вернитесь к программе восстановления iPhone и проверьте сообщения и вложения в сообщениях.
- Затем нажмите «Просмотреть резервную копию iTunes». Все резервные копии iTunes будут перечислены там, или вы также можете импортировать их из другой папки. Выберите одно, чтобы извлечь текстовые сообщения.
- После сканирования вы увидите подробную информацию обо всех цепочках сообщений.
- Найдите удаленные текстовые сообщения для восстановления и сохраните их на компьютер.
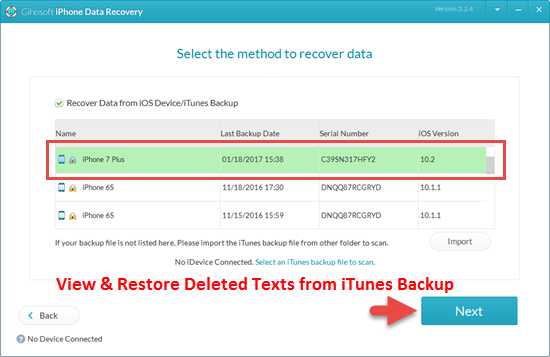
Конечно, вы можете вернуть удаленные текстовые сообщения, восстановив iPhone из резервной копии iTunes. Однако все существующие тексты и данные на вашем iPhone будут заменены данными из резервной копии. Если вас это устраивает, просто выполните следующие действия:
- Подключите ваш iPhone к компьютеру, с которым вы его синхронизировали, и откройте iTunes.
- Когда ваш iPhone появится в iTunes, выберите «Сводка» и нажмите «Восстановить резервную копию…».
- Выберите резервную копию iTunes, содержащую удаленные тексты, затем нажмите «Восстановить».
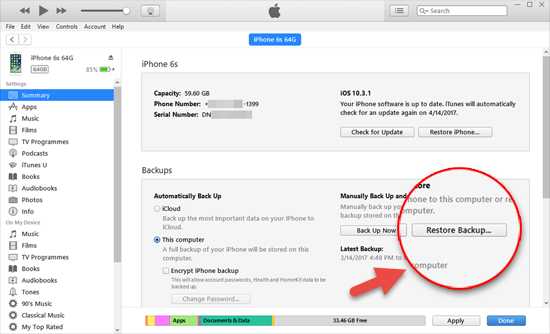
Часть 4. Восстановление текстов из старой резервной копии iCloud
Если вы когда-либо делали резервную копию своего iPhone в iCloud, еще один простой способ - восстановить удаленные текстовые сообщения из резервной копии iCloud. Однако сначала вам нужно проверить, сохранены ли ваши удаленные тексты в iCloud. В противном случае предыдущее руководство - лучший способ восстановить удаленные текстовые сообщения на iPhone без резервного копирования.
Шаги для просмотра и извлечения удаленных сообщений из резервной копии iCloud:
- Убедитесь, что у вас есть последняя резервная копия iCloud. На своем устройстве перейдите в Настройки> ваше имя> iCloud> Управление хранилищем> Резервные копии. Вы увидите дату и размер последней резервной копии.
- Откройте средство восстановления iPhone на ПК и следуйте инструкциям на экране. Нажмите «Просмотреть резервную копию iCloud».
- Войдите в iCloud, используя Apple ID и пароль. Затем выберите резервную копию iCloud для загрузки.
- Наконец, извлеките и восстановите удаленные сообщения из резервной копии iCloud.
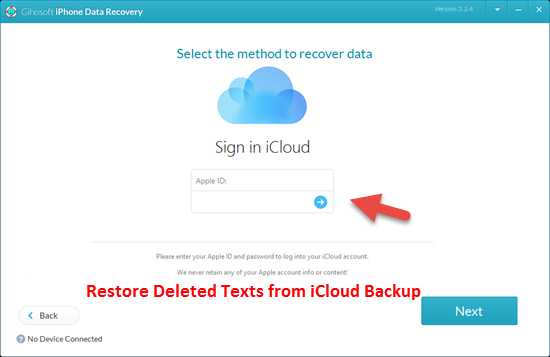
Если описанный выше метод не работает, вы также можете попробовать полностью
.