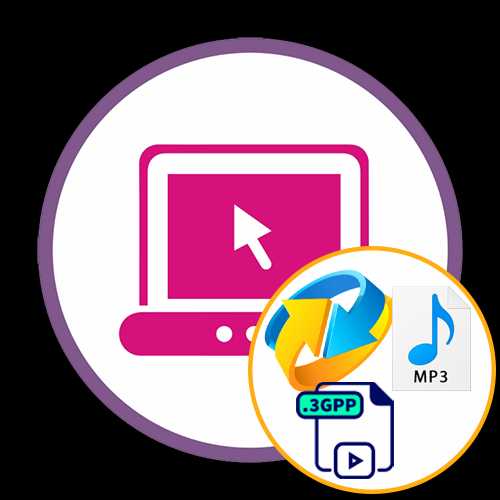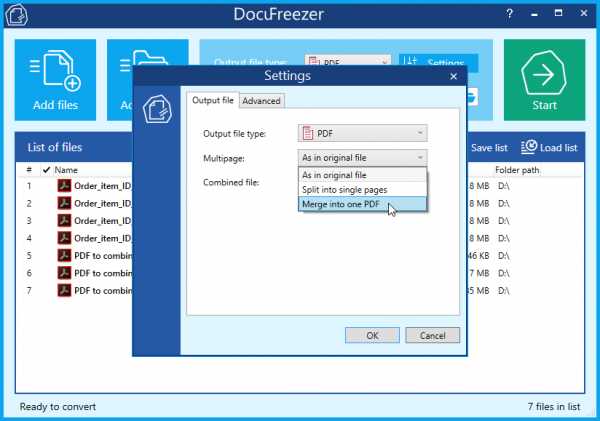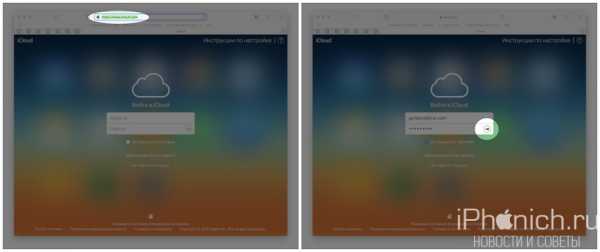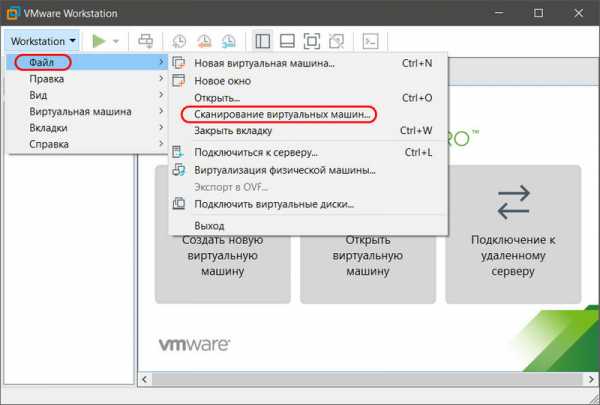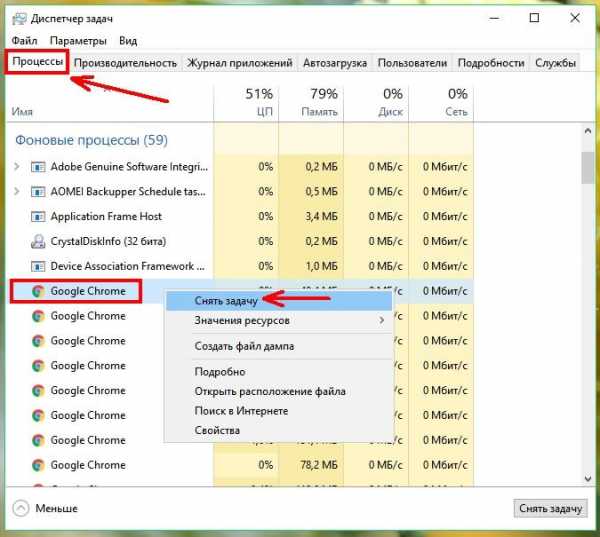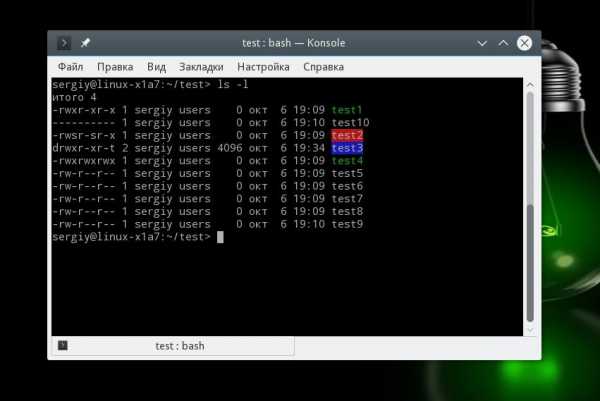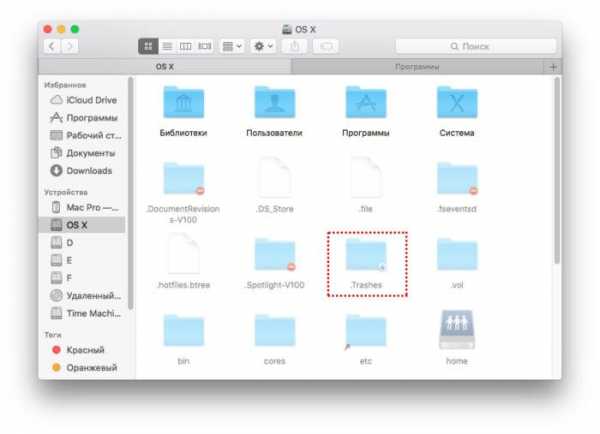Как узнать расположение файла
Как узнать где находится файл программа на компьютере Windows ? – info-effect.ru
 Компьютер для чайников
Компьютер для чайников
На чтение 2 мин. Опубликовано
Привет ! Компьютер это большая система, в ней много разделов, папок, файлов. Для не опытного пользователя всё это очень сложно, понадобится не малое количество времени, чтобы во всём этом разобраться. Возможно у вас бывало такое, что у вас на рабочем столе стоит программа, а точнее её ярлык, и вы не можете узнать и понять где находятся все файлы данной программы. Или вы хотите найти какой-то файл в определённой программе. В общем я покажу вам как очень быстро можно узнать расположение программы на компьютере, её корневую директорию. На рабочем столе нажмите правой кнопкой мыши по ярлыку программы, у вас откроется диалоговое окно, в окне найдите вкладку – Расположение файла и нажмите по данной вкладке.

Далее, вы попадёте на страницу где находятся все файлы данной программы. Здесь вы можете найти нужный вам файл или наоборот удалить полностью все файлы программы с компьютера.

Вверху страницы обратите внимание на путь который ведёт к файлам программы: Ваш компьютер – Диск (с) – Program Files (x86) – Название программы. По данному пути вы также можете попадать к файлам программы. Вот и всё ! Надеюсь этот небольшой урок был полезен для вас, до новых встреч !
Как узнать, где находится программа по её ярлыку в Windows
Ярлыки можно не только создавать. Как создать ярлык файла или папки в Windows подробно описано в → этой статье. При установке программ почти всегда создаются ярлыки или при их инсталляции задаётся вопрос о том, создать ли ярлык для быстрого запуска программы. Ярлыки обычно создаются на рабочем столе. Так что всё удобно... До тех пор, пока не понадобится узнать, где же на диске хранится собственно сама программа. Ответ на этот вопрос и будет рассмотрен ниже в этой статье.
Самый простой и быстрый способ узнать где лежит файл по его ярлыку в Windows
Пожалуй, самым быстрым способом узнать, где лежит программа, которая открывается двойным кликом по ярлыку, будет просто навести курсор мышки на этот ярлык. При наведении курсора выпадет всплывающая подсказка в виде строки, в которой будет указано расположение файла, которая привязана к этому ярлыку. Вернее, не просто расположение, а полный путь до папки с этой программой:
Как узнать полный путь до файла по его ярлыку в Windows
Если требуется не просто узнать путь до файла, но и скопировать его, то тут нужно несколько кликов:
- Кликаем правой кнопкой мышки по ярлыку
- Из выпадающего контекстного меню выбираем последний пункт «Свойства»:
Эти манируляции откроют окно со свойствами выбранного ярлыка на вкладке «Ярлык».
- В поле «Объект» будет указан полный путь до файла, на который ссылается ярлык (и которая открывает двойным кликом по нему)
- В поле «Рабочая папка» будет находиться полный путь до папки, в которой лежит эта программа (именно этот путь отображается при наведении курсора мышки на ярлык, то, что было описано выше):
Замечу, что эти пути легко выделяются и копируются. И это можно использовать, если требуется вставить или переслать ссылку на эту программу.
Как открыть папку в которой лежит программа, на которую ссылается ярлык в Windows
Ниже находится очень удобная кнопка «Расположение файла». И если по ней кликнуть один раз левой кнопкой мышки, то откроется Проводник именно в этой папке с выделенной программой, на которую ссылается ярлык:
Резюме
Так в несколько кликов можно быстро не только узнать путь до программы, на которую ссылается ярлык на рабочем столе, но и открыть место, где реально находится файл с этой программой.
Заберите ссылку на статью к себе, чтобы потом легко её найти ;)
Выберите, то, чем пользуетесь чаще всего:
Спасибо за внимание, оставайтесь на связи! Ниже ссылка на форум и обсуждение ; )
Как найти путь к файлу, который запускает программу. Урок 29
Иногда в процессе работы на компьютере необходимо найти папку или запускающий файл той или иной программы или игры. Особенно часто такое действие необходимо для русификации программы или добавления в неё кистей или текстур (как в Фотошопе). Для человека, который хорошо разбирается в компьютерах это не проблема, но для начинающего пользователя найти путь к файлу или папке, задача не из легких, а может даже и не выполнима.
На самом деле все очень просто, и если вы сделаете это один раз, то сможете и в следующий. Если вы научитесь находить файл или папку среди тысячи таких же файлов, то многие компьютерные проблемы сможете решать сами без посторонней помощи.
Существует несколько способов определения пути к файлу или папке программы. Сейчас мы их рассмотрим.
Находим путь к файлу или папке по ярлыку на рабочем столе
Это самый легкий и быстрый способ. Если ярлык программы находится на рабочем столе, то кликаем по нему правой кнопкой мыши и выбираем в самом низу выпадающего списка, который называется контекстным меню, пункт «Свойства».

В открывшемся окне «Свойства» в поле «Объект» вы увидите путь к запускающему файлу программы (с расширением .exe), а ниже, в поле «Рабочая папка» показан путь к папке программы.

Оба эти пути похожи, ведь запускающий файл программы находится в рабочей папке этой же программы.
Как узнать путь, если ярлыка программы нет на рабочем столе
Если ярлыка программы нет на рабочем столе, то он наверняка имеется в меню «Пуск». В Windows XP или Windows 7 можно так же кликнуть по значку программы правой кнопкой мыши и выбрать в контекстном меню пункт «Свойства».

А вот в Windows 10 такой номер не прокатит. Там надо сначала открыть меню «Пуск» найти папку программы, открыть её, кликнуть правой кнопкой мыши по иконке программы, выбрать в самом верху открывшегося списка по строке «Дополнительно», а в следующем списке кликнуть по строке «Перейти к расположению файла».

В открывшемся окне программы наверху в адресной строке будет показан путь к этому файлу.

Его можно скопировать. Для этого необходимо кликнуть правой кнопкой мыши по адресу и выбрать в выпадающем меню пункт «Копировать адрес».

Потом можно открыть любой текстовый редактор (блокнот или ворд) и вставить этот адрес в него , кликнув правой кнопкой мыши по пустому месту и выбрать вставить, или установить курсор и нажать на клавиатуре одновременно клавиши Ctrl + V
Эти методы особенно актуальны, если у вас нет доступа к скрытым файлам и папкам.
Видео «Как найти путь к файлу»
_____________________________________________________________________________________________________Удачи!Понравилась статья — нажмите на кнопки:
Как узнать в какой папке находится программа? | Helpme-IT
Главная » Windows 10, Вопросы и ответы, Полезные советы » Как узнать в какой папке находится программа?
Буду рассматривать на примере Windows 10. Если ярлык запуска программы находится на «Рабочем столе«, то достаточно щёлкнуть правой кнопкой мыши по нему и в контекстном меню выбрать пункт «Расположение файла«.
Если ярлык находится в меню «Пуск», то действия немного отличаются. Мы так же щёлкаем правой кнопкой мыши, но уже выбираем «Дополнительно — Открыть папку с файлом«.
Ранее в этой же рубрике:
Оставить комментарий или два
Поиск
Рубрики
Свежие записи
Свежие комментарии
Подписаться на рассылку
Социальные сети
Календарь
| Пн | Вт | Ср | Чт | Пт | Сб | Вс |
|---|---|---|---|---|---|---|
| 1 | 2 | 3 | 4 | 5 | 6 | |
| 7 | 8 | 9 | 10 | 11 | 12 | 13 |
| 14 | 15 | 16 | 17 | 18 | 19 | 20 |
| 21 | 22 | 23 | 24 | 25 | 26 | 27 |
| 28 | 29 | 30 | 31 | |||
Как в Windows быстро находить файлы, папки и программы по поиску!
Когда долго пользуешься компьютером, на нём может со временем скапливаться огромное количество информации (речь идёт о Windows) — различных программ, файлов. Не всегда удаётся запомнить, что и где находится, а новичкам в довесок ещё и, порой, трудно находить нужные программы. Чтобы не лазить по папкам вручную в поисках нужного файла или не искать нужные программы и инструменты Windows через специальную панель управления, можно воспользоваться встроенным поиском и быстренько найти нужную информацию или программу. В этой статье я покажу, как искать нужную информацию и программы на компьютерах с установленной операционной системой Windows (на примере Windows 7, Windows 8 и Windows 10).
В статье я рассматриваю для примера 3 вышеперечисленных системы, поскольку они на сегодняшний день являются самыми распространёнными. К примеру Windows XP и Windows Vista уже давно устарели и используются минимальным процентом пользователей.
Поиск в Windows 7
В Windows 7 поиск расположен в меню «Пуск» а также во всех окнах проводника.
Рассмотрим для начала самый доступный поиск, который быстрее всего открыть — поиск в меню «Пуск». Он расположен в самой нижней части этого меню:
Прямо там нужно лишь набрать имя нужного файла или программы целиком, либо частично (только начало, к примеру) и Windows попытается найти то что вы ищите.
Пример поиска программы
Предположим, вы хотите найти и запустить инструмент Windows для удаления программ. В Windows 7 он называется «Установка и удаление программ».
Чтобы найти этот инструмент, в поиске достаточно лишь набрать «программ» (1) и через несколько секунд появится список, где уже видно нужный нам инструмент (2):
Осталось только кликнуть по результату поиска и нужная программа откроется.
Также в этом окне видно инструменты «Программы и компоненты» и «Удаление программы». Это всё тоже самое.
Пример поиска файла или папки с файлами
Предположим, у меня на диске «С:» в библиотеке «Документы» есть файл с отчётом по работе, который называется «Отчёт за 2015 г.».
Чтобы найти этот файл через поиск достаточно также набрать часть названия, например «отч» или «отчет» и Windows попытается найти всё, что имеется с таким названием на вашем компьютере.
Вот, например, я набрал в поиске запрос «отч» (1) и был найден мой файл (2).
В Windows 7 открыть средство для поиска можно быстро при помощи сочетания клавиш: Win+F.
Поиск в Windows 8 и Windows 10
В Windows 8 и Windows 10 поиск информации по принципу ничем не отличается от того, что был в Windows 7. Всё отличие только лишь в интерфейсе операционных систем, поскольку в новых Windows он прилично отличается.
Как открыть поиск в Windows 8 и пользоваться им
Рассмотрим возможности поиска на примере Windows 8. Здесь также присутствует поиск через меню «Пуск». Кнопка поиска в этом меню расположена справа вверху (значок лупы).
Перед тем как что-то искать, вы можете выбрать область поиска, а именно — искать в параметрах, файлах, картинках или видео из интернета, а также — сразу везде. Для выбора области, нажмите область по умолчанию (1) и выберите нужную из списка (2). Если не знаете, где искать, ставьте «Везде», найдётся больше всего.
К примеру, я хочу найти и открыть панель управления Windows. Выбрал область «Везде» и ввожу «Панель управления». Снизу появляются результаты. То что было найдено в Windows отобразится в самых первых вариантах (1)?, перед чертой. После чёрточки идут варианты для поиска через интернет (3).
Если нажать на кнопку поиска (4) с иконкой лупы, то откроется более детальный список результатов, среди которых будут выведены и результаты поиска по сайтам в интернет.
Ещё один вариант открыть поиск: находясь на рабочем столе, наведите курсор мыши в правый нижний угол и задержите на пару секунд.
Справа появится панель, где вверху увидите кнопку поиска:
Всё работает точно также. Предположим, у на компьютере где-то лежит файл с названием «Список рабочих». Выбрав область поиска (в примере выбрано «Везде»), ввожу часть названия, например «список» (1). Ниже появляются результаты, среди которых будет и искомый файл (2), который можно сразу же открыть из этого списка.
В Windows 8 открыть средство для поиска можно быстро при помощи сочетания клавиш: Win+F.
Как открыть поиск в Windows 10 и пользоваться им
В Windows 10 поиск по умолчанию расположен на панели задач Windows:
Кликнув по этой кнопке, откроется окно поиска. В нижней строке (1) указываем поисковый запрос. Предположим, я хочу найти и открыть инструмент Windows для удаления программ с компьютера и поэтому ввожу в поисковую строку часть запроса «удаление» (1). Выше появятся результаты поиска, среди которых я вижу подходящий мне «Установка и удаление программ» (2).
Вы можете выбрать область поиска, кликнув по области, выбранной по умолчанию:
Из открывшегося списка вы можете выбрать какую-то определённую область Windows для поиска, например, выполнить поиск по фотографиям, по программам, документам и пр. Если хотите искать сразу по всем областям, выберите «Все».
Ещё один пример поиска. Предположим на компьютере где-то есть файл «Моя база». Ввожу в поиск часть названия, например «База» (1) и в результатах получаю то что мне нужно (2).
В Windows 10 открыть средство для поиска можно быстро при помощи сочетания клавиш: Win+S.
Поиск через «проводник»" в Windows 7, 8, 10
Бывает, что нет смысла искать файл по всему компьютеру, чтобы не тратить лишнее время, потому что файл поиск по всему компьютеру может занять длительное время, в зависимости от объёма информации на компьютере, и тем более вы примерно знаете, в какой папке или на каком локальном диске этот файл может располагаться. Для этого проще воспользоваться поиском по отдельной папке или локальному диску, т.е. через программу «проводник» Windows. Рассмотрим пример на базе Windows 7.
В Windows 8 и 10 поиск через проводник совершенно ничем не отличается!
Поиск в проводнике расположен справа вверху (1). Когда вы откроете какую-либо папку, то в строке поиска будет написано, где будет выполняться поиск (там, где вы сейчас находитесь). К примеру, сейчас у меня открыта папка «Program Files» (2).
Допустим, хочу найти папку «Drivers» в папке «Program Files», где сейчас нахожусь. Для этого в поиск справа вверху (1) так и пишу «drivers» или можно указать первые несколько букв (в случае если не помните полное название). Результаты будут появляться ниже (2).
Осталось прямо из результатов поиска открыть нужный файл, папку или программу!
Также иногда может быть полезным при поиске применять фильтр, например, искать файлы, папки и программы по определённому размеру, дате изменения. Когда вы вводите название того, что ищите, то режимы фильтрации появятся ниже:
Рассмотрим ещё пример...
У меня где-то на диске «С:» имеется файл по работе, под названием «Опубликовать на сайте». Зная, что файл расположен на диске «С:», мне нужно открыть проводник Windows, а затем в нём этот локальный диск. В поиске набираю начало названия файла «опублик» (1) и система находит мне нужный файл (2), указывая ниже место его расположения на компьютере.
Совет по поиску файлов. При поиске файлов в Windows, вы можете выполнять поиск по расширениям файлов. К примеру, если вы хотите отыскать все файлы с расширением .txt, то в поиске наберите *.txt. Где * будет означать, что будут искаться файлы с любыми названиями, но с расширением .txt.
Заключение
Пользуйтесь поиском Windows для быстрого открытия программ и файлов, которые у вас расположены где-то в глубине проводника. Так вы сэкономите время. Ну и конечно же, не стоит пытаться долго искать нужный файл или папку вручную по всему компьютеру, поскольку в первую очередь стоит воспользоваться обычным поиском.
Хорошего вам дня и отличного настроения! ;)
Как найти файл на компьютере с windows 7, 8, 10
Автор Анна Апрельская На чтение 6 мин. Опубликовано
За долгое время работы с компьютером на нем скапливается огромное количество файлов и документов. Чтобы не загромождать рабочий стол, файлы перекидываются в другие места для хранения. В итоге появляется огромное количество папок, подпапок и найти нужный файл становится все сложнее. Ведь сложно вспомнить, в какой именно «новой папке» он находится. К счастью, в windows встроена удобная система поиска, которая поможет найти файл на компьютере, даже если вы не помните его точное название.
Поиск файлов на ПК с Windows XP/Vista/7
Если вы никак не можете найти нужный файл, первым делом стоит заглянуть на рабочем столе в системную папку «Корзина». Вдруг вы случайно удалили его, и из-за этого не можете найти на привычном месте. Лучше сразу проверить, чтобы потом не очистить все файлы, безвозвратно удалив информацию. Хотя, на самом деле информацию, удаленную из корзины, можно восстановить с помощью специальных программ. Но это совсем другая тема, так что если интересно — прочитайте в этой статье.
Для поиска файлов на компьютере с виндоуз XP, сделайте следующее:
- Дайте команду «Пуск – Поиск».
- Нажмите на «Файлы и папки», чтобы запустить мастер поиска файлов и папок.
- Выберите категорию, например, «Видео». Можно выбрать одну, несколько или все категории сразу. Нажмите кнопку «Найти».

Windows найдёт все вышеуказанные файлы на любых разделах диска ПК и внешних устройствах хранения данных (включая сетевые). Например, когда вы собираете воедино все фильмы и видеоролики, самое время воспользоваться поиском, например, только видеофайлов. Уточнить поиск также стоит, чтобы быстрее найти конкретный файл, введя хотя бы часть его названия.
Символ «звёздочка» заменяет любое количество букв и цифр в имени файла. Например, вместо ключевого слова «звёздочка» можно ввести «зв*ка» — будут опрошены все варианты этого слова в имени искомого файла, например, файл с именем «Нет звука.mp3». Указание только расширения имени файла, например, *.docx обнаружит все ваши Word-документы в данном формате, например, файл «резюме.docx».
Также допустимо назначить поиск файла на ПК с Windows в скрытых файлах и папках.
Чтобы найти файлы по ключевому слову в документе, сделайте следующее:
- Дайте уже знакомую команду «Пуск – Поиск» и в графе «Слово или фраза в файле» укажите ключевое слово, например, «реферат».
- В имени файла укажите расширение, к примеру, «.doc».
- Укажите также место поиска, например, диск C. Отметьте нужные параметры, например, поиск в скрытых и системных папках, и нажмите кнопку «Найти».

Будут найдены все документы, в которых присутствует слово «реферат» в формате DOC-файла.
Как отыскать файлы на ПК с Windows 8/8.1/10/10.1
Обновив версию Windows на 8 или 10, пользователь заметит, что инструменты поиска собраны и настроены более удобно, нежели в предыдущих версиях этой ОС. Хотя в первое время может быть неудобно ими пользоваться.
Поиск файлов на ПК по имени
- Дайте команду «Этот компьютер – Поиск» (вкладка поиска). В поисковой строке окна Windows введите часть имени файла (или все имя, если вы его помните). Нажмите «Ввод» на клавиатуре.
- Требуемый файл (или файлы) будет найден (или будут обнаружены).

Поиск файлов по расширению имени
Помня расширение имени файла, с которым вы работали, вы можете найти его по нему. Например, архивные файлы чаще всего имеют расширение .rar или .zip, файлы программ (включая инсталляционные пакеты) — .exe или .msi , и т. д. В результате при поиске файлов по расширению вы с большой долей вероятности обнаружите свою пропажу.
Бывает, что расширение файла вы не запомнили, т. к. система Windows по умолчанию не отображает никакие файловые расширения. Чтобы их включить, сделайте следующее:
- Дайте команду «Пуск – Панель управления – Параметры папок».
- Перейдите по команде «Вид – Параметры – Изменить параметры файлов и папок».
- Снимите флажок «Скрывать расширения для зарегистрированных типов файлов». Для более опытных пользователей может оказаться полезной функция «Скрывать защищённые системные файлы».
- Нажмите последовательно кнопки «Применить» и «OK».
«Проводник Windows» перезапустится и будет отображать расширения файлов. Сопоставив с расширениями похожих файлов искомый (по виду значка файла), впишите в уже знакомую панель поиска его расширение и нажмите клавишу «Ввод». Система Windows найдет исчезнувший файл.
К примеру, пропал видеородик в формате AVI. Откройте уже знакомую панель поиска файлов и введите расширение файлов .avi. Нажмите клавишу «Ввод» и просмотрите найденные файлы.

Поиск файлов по занимаемому месту на диске
Догадавшись, что, например, двухчасовое кино имеет большой объём, например, видеофайл в формате UltraHD («рип» с диска Blu-Ray), можно ввести, например, команду на поиск файлов размером более 10 ГБ.
В Windows применён формат команд для поиска файла по размеру: «System.Size:>размер_в_мегабайтах». Например, в данном случае это будет команда «System.Size:>10240МБ».
С большой долей вероятности данное кино будет найдено, например, на внешнем (сетевом) диске.
Как найти скрытые файлы
Для получения доступа к скрытым файлам включите функцию их отображения.
- Перейдите в уже знакомое окно настроек параметров папок Windows.
- Дайте уже знакомую команду изменения настроек папок и поиска.
- Включите опцию «Отображать скрытые файлы, папки и диски».
- Нажмите кнопки «Применить» и «OK».

Повторите поиск файла по уже знакомым атрибутам: имени и/или его расширению, размеру и т. д.
Поиск файлов по ключевым словам
Ключевые слова в содержимом файла (письма, документы, книги и т. д.) могут быть указаны напрямую в поле «Имя файла». Так, если вы ищете курсовые проекты, так и напишите в имени файла – «курсовая».
Система Windows отобразит файлы с имеющимися ключевыми словами (или фразами).
Сторонние программы для поиска файлов
Функционалом файлового менеджера наделён не только встроенный в Windows «Проводник». В прошлом это были программы Norton/Volkov Commander, Far File Manager, Total Commander, File Explorer и их аналоги.
Поиск файлов по примеру с Total Commander
Текстовые документы, независимо от их форматирования, приложение Total Commander ищет по имени, размеру и ключевым словам (или фразам).
- Скачайте, установите и запустите приложение Total Commander.
- Укажите диск (или его раздел, том) для поиска пропавших файлов.
- Перейдите в подменю «Команды – Поиск файлов».

- Укажите имя и/или расширение файла в поисковой строке «Искать файлы».

- Если вы ищете текстовый документ по ключевым фразам (или словам), отметьте опцию «С текстом…» и введите ваши «ключи» поиска.
Система Windows найдет искомые файлы.
https://youtube.com/watch?v=eEMqO_S6r1E
Найти файл на ПК под управлением Windows – не проблема. Главное, чтобы вы его не стёрли безвозвратно, используя другие приложения для этой цели. Система Windows уже обладает нужным инструментарием поиска файлов, папок и дисков, но если по каким-то причинам он вас не устроит – воспользуйтесь сторонним файл-менеджером, в котором могут содержаться дополнительные функции по поиску файлов на дисках.
java - Как узнать местоположение файла по пути к файлу?
Переполнение стека- Около
- Товары
- Для команд
- Переполнение стека Общественные вопросы и ответы
- Переполнение стека для команд Где разработчики и технологи делятся частными знаниями с коллегами
- Вакансии Программирование и связанные с ним технические возможности карьерного роста
- Талант Нанимайте технических специалистов и создавайте свой бренд работодателя
adb - Как найти расположение файла в каталоге android / system /
Переполнение стека- Около
- Товары
- Для команд
- Переполнение стека Общественные вопросы и ответы
- Переполнение стека для команд Где разработчики и технологи делятся частными знаниями с коллегами
- Вакансии Программирование и связанные с ним технические возможности карьерного роста
- Талант Нанимайте технических специалистов и создавайте свой бренд работодателя
размер файла - как узнать размер файла и каталога в java без создания объекта?
Переполнение стека- Около
- Товары
- Для команд
- Переполнение стека Общественные вопросы и ответы
- Переполнение стека для команд Где разработчики и технологи делятся частными знаниями с коллегами
- Вакансии Программирование и связанные с ним технические возможности карьерного роста
- Талант Нанимайте технических специалистов и создавайте свой бренд работодателя
Служба определения местоположения и конфиденциальность в Windows 10
Как работают настройки местоположения
Настройка местоположения устройства включает определенные функции Windows, такие как автоматическая установка часового пояса или функция «Найти мое устройство», для правильной работы. Когда параметр определения местоположения устройства включен, служба определения местоположения Microsoft будет использовать комбинацию службы глобального позиционирования (GPS), ближайших точек беспроводного доступа, вышек сотовой связи и вашего IP-адреса для определения местоположения вашего устройства.В зависимости от возможностей вашего устройства местоположение вашего устройства может быть определено с разной степенью точности, а в некоторых случаях может быть определено точно.
Если вы включили параметр определения местоположения устройства, ваше устройство отправляет обезличенную информацию о местоположении (включая информацию о точке беспроводного доступа, информацию о вышках сотовой связи и точное местоположение GPS, если доступно) в Microsoft после удаления всей личной информации с устройства. Эта обезличенная копия информации о местоположении используется для улучшения служб определения местоположения Microsoft и, в некоторых случаях, передается нашим партнерам-поставщикам услуг определения местоположения, в настоящее время ЗДЕСЬ, для улучшения служб определения местоположения поставщика.
Кроме того, вы можете разрешить приложениям использовать данные о вашем местоположении и историю местоположений для предоставления услуг с учетом местоположения с такой точностью, которая поддерживается вашим устройством. Если вы предоставите определенному приложению доступ к информации о местоположении вашего устройства на странице настроек, это приложение получит доступ к точной информации о местоположении. В противном случае информация о местоположении, предоставляемая приложению, будет иметь более низкую точность. Когда ваше местоположение используется приложением с функцией определения местоположения, службой или функцией Windows, информация о вашем местоположении и недавняя история местоположений сохраняются на вашем устройстве.
Если вы вошли в свою учетную запись Microsoft и была включена история местоположений, информация о вашем последнем известном местоположении также сохраняется в облаке, где она доступна на всех ваших устройствах другим приложениям или службам, использующим вашу учетную запись Microsoft. Если вы вошли в систему с помощью своей учетной записи Microsoft, и ваше устройство не может самостоятельно надежно определить ваше текущее местоположение (например, когда вы находитесь в здании или подвале), приложения или службы могут использовать ваше последнее известное местоположение из сохраненной истории местоположений. в облаке, если он доступен.
Есть несколько исключений из способов определения местоположения вашего устройства, которые напрямую не зависят от настроек местоположения.
Приложениядля ПК - это особый тип приложений, которые не запрашивают отдельное разрешение на обнаружение информации о местоположении вашего устройства и не отображаются в списке, который позволяет вам выбирать приложения, которые могут использовать ваше местоположение. Что такое настольные приложения? Обычно они загружаются из Интернета или устанавливаются с какого-либо носителя (например, компакт-диска, DVD-диска или USB-накопителя).Они запускаются с использованием файла .EXE или .DLL и обычно запускаются на вашем устройстве, в отличие от веб-приложений (которые работают в облаке).
Даже если вы отключили настройку местоположения устройства, некоторые сторонние приложения и службы могут использовать другие технологии (например, Bluetooth, Wi-Fi, сотовый модем и т. Д.) Для определения местоположения вашего устройства с разной степенью точности. Microsoft требует, чтобы сторонние разработчики программного обеспечения, которые разрабатывают приложения для нашего Магазина Microsoft или разрабатывают приложения с использованием инструментов Microsoft, соблюдали настройки местоположения Windows, если вы не предоставили какое-либо юридически необходимое согласие на определение вашего местоположения сторонним разработчиком.Однако, чтобы еще больше снизить риск того, что приложение или служба могут определить ваше местоположение, когда параметр определения местоположения устройства Windows отключен, вам следует устанавливать приложения и службы только из надежных источников. Для более полной защиты вашего местоположения вы можете рассмотреть возможность отключения радиокомпонентов вашего устройства, таких как Wi-Fi, Bluetooth, сотовый модем и компоненты GPS, которые могут использоваться приложением для определения вашего точного местоположения. Однако это также повлияет на другие возможности, такие как вызовы (включая экстренные вызовы), обмен сообщениями, подключение к Интернету и подключение к периферийным устройствам, таким как наушники.Ознакомьтесь с политиками конфиденциальности установленных приложений и сервисов, чтобы узнать больше о том, как они используют данные о местоположении вашего устройства.
Чтобы облегчить получение помощи в экстренных случаях, всякий раз, когда вы звоните в службу экстренной помощи, Windows будет пытаться определить и сообщить ваше точное местоположение, независимо от настроек вашего местоположения. Кроме того, ваш оператор мобильной связи будет иметь доступ к местоположению вашего устройства, если в нем есть SIM-карта или иным образом используется сотовая связь.
История местонахождения
Некоторые приложения и службы Windows, использующие информацию о местоположении, также используют вашу историю местоположений.Когда параметр местоположения включен, местоположения, найденные приложениями или службами, будут храниться на устройстве в течение ограниченного времени (24 часа в Windows 10), а затем удаляться. Приложения, у которых есть доступ к этой информации, будут помечены как Использует историю местоположений на странице настроек местоположения.
Местоположение по умолчанию
Вы можете установить местоположение по умолчанию для своего устройства, которое Windows, приложения и службы могут затем использовать, когда более точное местоположение не может быть определено с помощью GPS или других методов.
Геозона
Некоторые приложения используют геозону, которая может включать или отключать определенные службы или показывать вам информацию, которая может быть полезна, когда вы находитесь в зоне, определенной (или «огражденной») приложением. Приложение может использовать геозону, только если для этого приложения включено определение местоположения. Если какое-либо из ваших приложений для Windows использует геозону, вы увидите Одно или несколько ваших приложений в настоящее время используют геозону на странице настроек местоположения.
Кортана
Кортана работает лучше всего, когда у нее есть доступ к местоположению вашего устройства и истории местоположений, которые она использует, чтобы помочь вам, например, давая вам предупреждения о дорожном движении, прежде чем вам нужно будет уйти, или напоминания на основе местоположения, например «Вы находитесь рядом с продуктовым магазином. , где вы хотели купить молоко ». Кортана периодически определяет ваше местоположение, даже если вы не взаимодействуете с ней, например, когда вы подключаетесь к Wi-Fi или отключаетесь от Bluetooth.Когда Кортана включена, приложение «Поиск» также имеет доступ к информации о местоположении вашего устройства и автоматически отправляет ее в Bing, когда Кортана предлагает условия веб-поиска и результаты для использования Bing, как описано в Заявлении о конфиденциальности. Если вы не хотите, чтобы Кортана имела доступ к данным о вашем устройстве, выполните следующие действия:
-
Перейдите к Пуск > Настройки > Cortana .
-
Выберите разрешения или Разрешения и история .
-
Выберите Управляйте информацией, к которой Кортана может получить доступ с этого устройства.
-
Установите для параметра Location значение Off .
Microsoft Edge
Когда определение местоположения включено для Microsoft Edge, вы по-прежнему можете контролировать, какие веб-сайты могут получить доступ к местоположению вашего устройства.Microsoft Edge запросит ваше разрешение при первом посещении веб-сайта, который запрашивает информацию о вашем местоположении. Вы можете отключить разрешение на определение местоположения для веб-сайта в настройках Microsoft Edge.
Существует две версии Microsoft Edge, которые можно установить в Windows 10. Новый Microsoft Edge загружается и считается настольным приложением. Выполните следующие действия, чтобы включить местоположение для нового Microsoft Edge:
-
Перейти к Пуск > Настройки > Конфиденциальность > Местоположение .
-
Включить Разрешить доступ к местоположению на этом устройстве .
-
Включите Разрешить приложениям доступ к вашему местоположению .
-
Включите Разрешить настольным приложениям получать доступ к вашему местоположению , если оно есть.
Устаревшая версия Microsoft Edge - это браузер на основе HTML, выпущенный вместе с Windows 10 в июле 2015 года.Выполните следующие действия, чтобы включить местоположение для устаревшей версии Microsoft Edge:
-
Перейти к Пуск > Настройки > Конфиденциальность > Местоположение .
-
Включить Разрешить доступ к местоположению на этом устройстве .
-
Включите Разрешить приложениям доступ к вашему местоположению .
-
Менее Выберите, какие приложения могут получить доступ к вашему точному местоположению , переключите настройку Microsoft Edge на На .
Узнайте больше о местоположении и конфиденциальности в новом Microsoft Edge
Как мы создаем базу данных служб определения местоположения
Чтобы помочь нам в предоставлении услуг определения местоположения, Microsoft записывает местоположение вышек мобильной сотовой связи и точек доступа Wi-Fi.Наша база данных может включать MAC-адреса вашего беспроводного маршрутизатора или других сетевых устройств Wi-Fi. Мы не связываем MAC-адреса лично с вами или с устройствами, подключенными к вашей сети.
Чтобы запретить Microsoft использовать MAC-адреса ваших точек доступа Wi-Fi в нашей базе данных служб определения местоположения, перейдите в раздел Отказ от служб определения местоположения.
Как мы помогаем держать вас в курсе: значок местоположения
Когда одно или несколько приложений в настоящее время используют местоположение вашего устройства через службу определения местоположения Windows, вы увидите значок местоположения в области уведомлений на панели задач (на ПК с Windows 10) или в строке состояния в верхней части экрана ( на устройствах с Windows 10 Mobile).Значок не отображается для геозоны.
Чтобы показать или скрыть значок местоположения:
На ПК с Windows 10:
-
Перейти на Пуск > Настройки > Персонализация > Панель задач .
-
В области уведомлений выберите Выберите значки, отображаемые на панели задач .
-
Включите Уведомление о местонахождении , установите Включено или Выключено .
В Windows 10 Mobile:
-
Перейти к настройкам .
-
Выберите Конфиденциальность > Местоположение .
-
Включите или выключите Показать значок местоположения .
Если вы используете устройство, назначенное вам на рабочем месте, или если вы используете личное устройство на рабочем месте, вы не сможете изменить настройки местоположения. В этом случае Некоторыми настройками управляет ваша организация. появится вверху страницы настроек местоположения.
Как управлять настройками местоположения
Параметры местоположения Windows позволяют контролировать, могут ли функции Windows получать доступ к местоположению вашего устройства и какие приложения Windows могут использовать сведения о местоположении и истории местоположений вашего устройства.Чтобы проверить настройки вашего местоположения, перейдите в Пуск > Настройки > Конфиденциальность > Местоположение .
Чтобы очистить историю местоположений, перезагрузите устройство или перейдите к Пуск > Настройки > Конфиденциальность > Местоположение и в разделе История местоположений выберите Очистить . При очистке истории местоположений удаляется только история на устройстве. Приложения, которые обращались к истории до ее очистки, могли сохранить ее в другом месте.Дополнительные сведения см. В политике конфиденциальности ваших приложений.
Чтобы очистить историю местоположений, которая хранится в облаке и связана с вашей учетной записью Microsoft, перейдите на account.microsoft.com и убедитесь, что вы вошли в свою учетную запись. Выберите Очистить действие местоположения , а затем выберите Очистить .
Чтобы включить или выключить настройки местоположения Windows:
На вашем ПК:
-
Перейти к Пуск > Настройки > Конфиденциальность > Местоположение .
-
Выполните одно из следующих действий:
-
Чтобы управлять местоположением для всего устройства, если вы являетесь администратором устройства, выберите Изменить , а затем в сообщении Местоположение для этого устройства переключите настройку на Вкл., или Выкл. .
-
Чтобы управлять местоположением только для вашей учетной записи, установите для параметра Разрешить приложениям доступ к вашему местоположению значение Вкл. или Выкл. .Если Местоположение для этого устройства отключено. отображается на странице настроек, вы не сможете включить Разрешить приложениям доступ к вашему местоположению. параметр для отдельной учетной записи пользователя. (Обратите внимание, что в предыдущих версиях Windows этот параметр назывался Служба определения местоположения .)
-
На компьютерах с Windows 10 вы можете добавить или удалить плитку «Местоположение» в области уведомлений в дальнем правом углу панели задач.Вот как:
-
Перейти к Пуск > Настройки > Система > Уведомления и действия .
-
В разделе Быстрые действия выберите Отредактируйте быстрые действия .
-
Добавьте, удалите или переместите плитку «Местоположение».
На мобильном устройстве:
-
Перейдите к настройкам > Конфиденциальность > Местоположение .
-
Выберите Местоположение , чтобы включить или выключить его.
Чтобы изменить, может ли отдельное приложение иметь доступ к вашему точному местонахождению:
-
Перейти к Пуск > Настройки > Конфиденциальность > Местоположение .
-
Включите или выключите каждое приложение там, где оно отображается под Выберите, какие приложения могут получить доступ к вашему точному местоположению .На устройстве каждый человек может делать то же самое для своих учетных записей. Если Разрешить приложениям доступ к вашему местоположению выключен для вашей учетной записи, переключатели нельзя будет включить, пока Разрешить приложениям доступ к вашему местоположению
Чтобы изменить местоположение по умолчанию для вашего ПК, которое Windows, приложения и службы могут использовать, когда более точное местоположение определить невозможно:
-
Перейти к Пуск > Настройки > Конфиденциальность > Местоположение .
-
В разделе Расположение по умолчанию выберите Установить по умолчанию .
-
Откроется приложение Windows Maps. Следуйте инструкциям, чтобы изменить местоположение по умолчанию.
asp.net - Как найти расположение файла конфигурации через ConfigurationManager?
Переполнение стека- Около
- Товары
- Для команд
- Переполнение стека Общественные вопросы и ответы
- Переполнение стека для команд Где разработчики и технологи делятся частными знаниями с коллегами
- Вакансии Программирование и связанные с ним технические возможности карьерного роста
- Талант Нанять технических специалистов
powershell - как узнать, какой файл используется другим процессом
Переполнение стека- Около
- Товары
- Для команд
- Переполнение стека Общественные вопросы и ответы
- Переполнение стека для команд Где разработчики и технологи делятся частными знаниями с коллегами
- Вакансии Программирование и связанные с ним технические возможности карьерного роста
- Талант Нанимайте технических талантов и строите