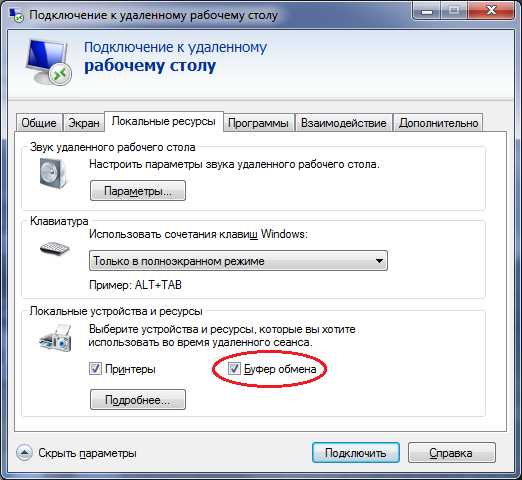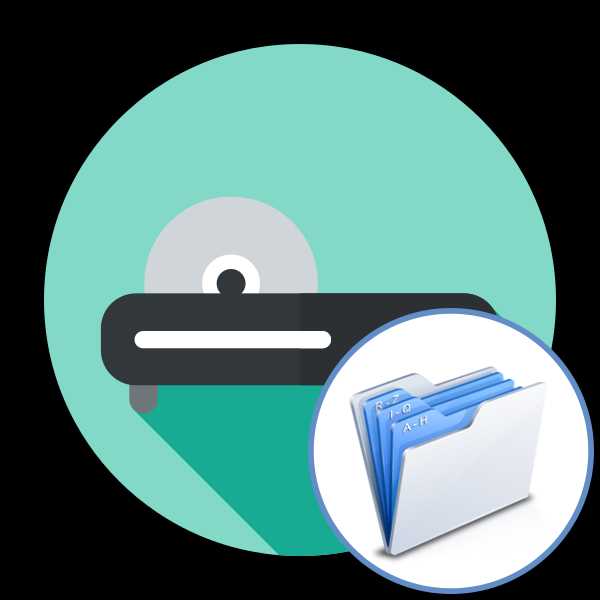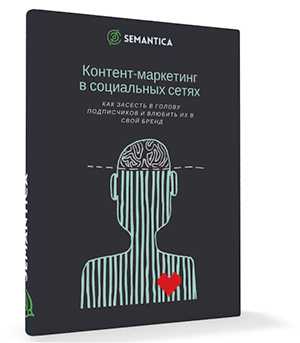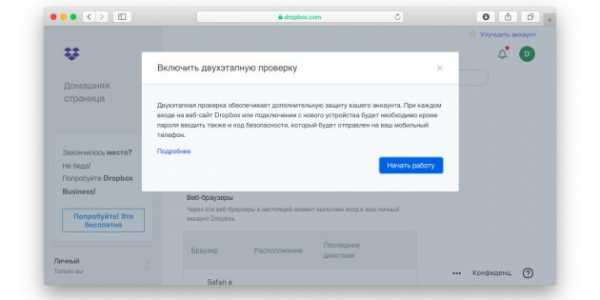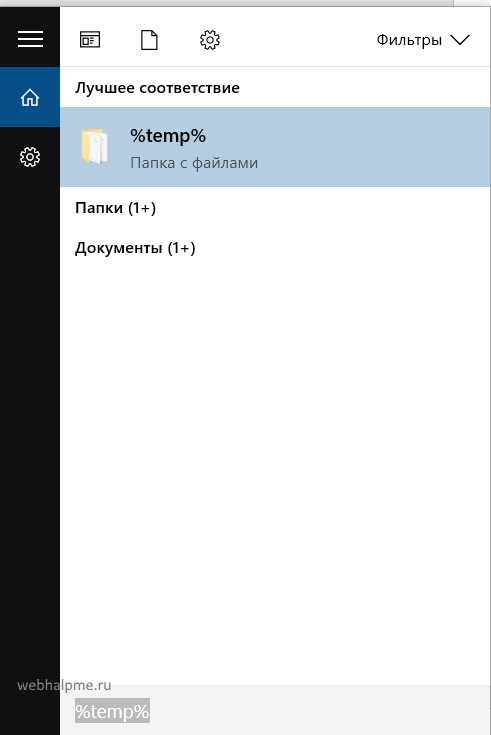Как создать файл на дропбокс
Как создавать контент с помощью Dropbox
С помощью Dropbox для G Suite можно создавать и упорядочивать документы, таблицы и презентации Google, а также делиться ими на сайте dropbox.com или в программе Dropbox для компьютера. Все документы, таблицы и презентации Google, созданные в Dropbox, сохраняются в ваш аккаунт Dropbox и занимают в нем место. Внесенные в эти документы, таблицы и презентации Google изменения автоматически сохраняются в вашем аккаунте Dropbox, но не сохраняются на Google Диске или в вашем аккаунте Google.
Чтобы создать документ, таблицу или презентацию Google в программе Dropbox:
1. Откройте программу Dropbox для компьютера.
2. Выберите папку, в которую вы хотите сохранить новый файл.
3. Нажмите Создать.
4. Выберите Документы Google, Таблицы Google или Презентации Google.
Чтобы создать документ, таблицу или презентацию Google на сайте dropbox.com:
1. Войдите в свой аккаунт на сайте dropbox.com.
2. Нажмите Все файлы на боковой панели слева.
3. Выберите папку, в которую вы хотите сохранить новый файл.
4. Нажмите Создать файл.
5. Выберите Документы Google, Таблицы Google или Презентации Google.
Обратите внимание: эта функция может не работать должным образом в Internet Explorer 11.
Не забудьте: чтобы вы могли пользоваться Dropbox для G Suite, адрес, который вы используете для своего аккаунта Google, должен совпадать с тем адресом, который вы используете для вашего аккаунта Dropbox.
Читайте о том, как изменить электронный адрес, связанный с вашим аккаунтом Dropbox.
Как создать документ Dropbox Paper
Документ Paper можно создать на сайте dropbox.com, в программе Dropbox для компьютера, в мобильном приложении Dropbox и с помощью Dropbox в области уведомлений/строке меню.
На сайте dropbox.com
- Войдите в свой аккаунт на сайте dropbox.com.
- Нажмите значок сетки в правом верхнем углу.
- В появившемся меню выберите Paper.
- Нажмите Создать новый документ или Создать документ Paper — в зависимости от типа вашего аккаунта.
Откроется новый пустой документ.
В программе Dropbox для компьютера
- Откройте программу Dropbox для компьютера.
- Нажмите Создать.
- Нажмите Dropbox Paper.
- Обратите внимание: если вы не видите опции Dropbox Paper, то это означает, что вы используете старую версию Dropbox Paper и еще не перешли на обновленную версию Dropbox Paper 2020. В старой версии нельзя создавать документы в программе для компьютера, но их можно создать на сайте dropbox.com.
В вашем браузере откроется новый пустой документ.
В мобильном приложении Dropbox Paper
На iPhone
- Откройте мобильное приложение Paper.
- Нажмите «+» (значок плюса) в правом верхнем углу.
- Нажмите Новый пустой документ.
Откроется новый пустой документ.
На устройствах Android
- Откройте мобильное приложение Paper.
- Нажмите кнопку «Изменить» (значок ручки) в левом нижнем углу.
Откроется новый пустой документ.
В области уведомлений/строке меню
- Нажмите на значок программы Dropbox в области уведомлений (Windows) или строке меню (MacOS).
- Нажмите на значок плюса +.
- Нажмите Dropbox Paper.
Откроется новый пустой документ.
С помощью мобильного приложения Dropbox
Обратите внимание: в мобильном приложении Dropbox можно создавать и упорядочивать документы Paper, но изменять их можно только в мобильном приложении Paper.
На iPhone
- Откройте мобильное приложение Dropbox.
- Нажмите Создать в нижней части экрана.
- Нажмите Создать или загрузить файл.
- Выберите Paper.
- Обратите внимание: если вы не видите опции Paper, то это означает, что вы используете старую версию Dropbox Paper и еще не перешли на обновленную версию Dropbox Paper 2020. В старой версии создавать документы Paper на мобильных устройствах можно только в мобильном приложении Paper.
- Нажмите Создать.
- Выберите аккаунт и папку, куда вы хотите сохранить документ.
- Выберите Место для загрузки.
- Нажмите Создать.
Откроется новый пустой документ.
На устройствах Android
- Откройте мобильное приложение Dropbox.
- Нажмите «+» (значок плюса) в правом нижнем углу.
- Нажмите Создать новый документ Paper.
- Обратите внимание: если вы не видите опции Создать новый документ Paper, то это означает, что вы используете старую версию Dropbox Paper и еще не перешли на обновленную версию Dropbox Paper 2020. В старой версии создавать документы Paper на мобильных устройствах можно только в мобильном приложении Paper.
- Введите название нового документа.
- Нажмите Создать файл.
Откроется новый пустой документ.
Как создавать ссылки Dropbox с доступом только для чтения
Вы можете поделиться ссылкой на файл или папку на сайте dropbox.com, на своем компьютере, телефоне или планшете. Пользователи, получившие ссылку доступа или общий файл только с правом просмотра, не смогут изменить исходный файл.
Пользователи Dropbox Professional и Business могут изменять настройки ссылки и настраивать общие ссылки, используя фирменный стиль.
Обратите внимание: документы, таблицы и презентации Google по умолчанию предусматривают доступ с правом редактирования, но при создании ссылки эту настройку доступа можно поменять на «только для просмотра».
Еще не пользуетесь Dropbox? Узнайте, как Dropbox помогает с легкостью делиться папками.
Как поделиться с помощью ссылки на сайте dropbox.com
- Войдите в свой аккаунт на сайте dropbox.com.
- Нажмите Все файлы на боковой панели слева.
- Наведите курсор на название файла или папки, которой вы хотите поделиться и нажмите кнопку Поделиться.
- Если ссылка не создана, нажмите Создать.
- Если ссылка уже есть, нажмите Скопировать ссылку.
- Ссылка будет скопирована в буфер обмена. После этого вы сможете вставить ее в электронное письмо, смс или опубликовать где угодно.
Как поделиться файлом из папки Dropbox с помощью ссылки на компьютере
- Откройте папку Dropbox на своем компьютере.
- Нажмите правой кнопкой мыши на файл или папку, которыми вы хотите поделиться.
- Нажмите Поделиться.
- Если ссылки нет, нажмите Создать ссылку.
- Если ссылка есть, нажмите Скопировать ссылку.
- Ссылка будет скопирована в буфер обмена. После этого вы сможете вставить ее в электронное письмо, смс или опубликовать где угодно.
Как поделиться файлом Dropbox с помощью ссылки в области уведомлений или строке меню
- Откройте программу Dropbox для компьютера.
- Нажмите на значок программы Dropbox в области уведомлений или строке меню.
- Наведите курсор на файл или папку, которыми вы хотите поделиться.
- Нажмите на значок «…» (многоточие) рядом с файлом или папкой.
- Нажмите Поделиться….
- Если ссылки нет, нажмите Создать ссылку.
- Если ссылка есть, нажмите Скопировать ссылку.
- Ссылка будет скопирована в буфер обмена. После этого вы сможете вставить ее в электронное письмо, смс или опубликовать где угодно.
Как поделиться с помощью ссылки на телефоне или планшете
- Найдите файл или папку, которыми вы хотите поделиться.
- Нажмите на значок «…» (многоточие).
- Нажмите Поделиться.
- Нажмите Создать ссылку.
- Если вы уже делились ссылкой на этот файл или папку, нажмите на кнопку Поделиться рядом с пунктом Просматривать могут все, у кого есть ссылка.
- Выберите из предложенных наиболее удобный способ поделиться ссылкой.
Видео: Как пользоваться ссылками доступа
Просмотрите эту пошаговую видеоинструкцию, чтобы узнать, как пользоваться ссылками доступа.
Создание и использование папок в Dropbox
Как создать папку на сайте dropbox.com
- Войдите в свой аккаунт на сайте dropbox.com.
- Выберите опцию Новая папка.
- Дайте своей папке название.
- Нажмите Создать.
Как создать папку Paper на сайте paper.dropbox.com
Обратите внимание: папки Paper доступны только пользователям, работающим со старой версией Dropbox Paper. В обновленной версии Dropbox Paper 2020 можно хранить свои документы Paper в обычных папках Dropbox. Прочтите более подробную информацию об обновленной версии Dropbox Paper 2020.
Чтобы создать папку Paper:
- Войдите в свой аккаунт на сайте dropbox.com.
- Нажмите значок сетки в правом верхнем углу.
- В появившемся меню выберите Paper.
- Нажмите Создать новую папку.
- Введите название папки.
- Нажмите Создать.
Как загрузить файлы в папку на сайте dropbox.com
- Войдите в свой аккаунт на сайте dropbox.com.
- Нажмите Все файлы на боковой панели слева.
- Нажмите на папку, в которую вы хотите добавить файлы.
- Нажмите Загрузить файлы.
- Найдите файл, который хотите загрузить.
- Нажмите Открыть.
Как переместить файлы или папки в папку на сайте dropbox.com
- Войдите в свой аккаунт на сайте dropbox.com.
- Нажмите Все файлы на боковой панели слева.
- Нажмите на значок «…» (многоточие) рядом с файлом или папкой, которые вы хотите переместить в папку.
- Чтобы переместить в папку сразу несколько файлов, наведите курсор на файлы, которые хотите переместить, и поставьте галочку в поле слева от них. После этого нажмите на значок «…» (многоточие) справа.
- Нажмите Переместить.
- Выберите папку, в которую вы хотите переместить элементы.
- Нажмите Переместить.
Как переместить документ Paper в папку на сайтах paper.dropbox.com и dropbox.com
Обратите внимание: если вы пользуетесь старой версией Dropbox Paper, то можете хранить свои документы Paper только в папках Paper на сайте paper.dropbox.com. Если же вы пользуетесь обновленной версией Dropbox Paper 2020, то можете хранить свои документы Paper в обычных папках Dropbox на сайте dropbox.com.
Чтобы переместить документ Paper в папку:
- Откройте документ Paper, который вы хотите переместить в папку.
- Нажмите на значок … (многоточие) в правом верхнем углу.
- Нажмите Переместить или Добавить в папку (в зависимости от используемой вами версии Paper).
- Нажмите на папку, в которую вы хотите переместить документ.
- Нажмите Переместить или Добавить.
Учимся работать с дропбоксом. Как пользоваться Dropbox?
Очень важно, когда файлы, которые вы храните на личном компьютере, были бы ещё и продублированы, в актуальном состоянии, где-нибудь на стороннем хранилище данных. Существуют дорогостоящие оффлайн-устройства, которые подключаются через компьютерную сеть (NAS-хранилища) или внешние диски. Однако всегда хочется чего-то бесплатного и надежного. А ещё очень важным, можно назвать условие возможности доступа к этим файлам из любой точки мира. Отсюда, само собой, вытекает решение использовать какой-нибудь сервис облачного хранения файлов.
Пожалуй, сервис Dropbox является одним из самых популярных сервисов облачного хранения и обмена файлами для рядовых пользователей сети Интернет. Естественно, существуют и другие подобные сервисы, но Dropbox существует уже давно и является наиболее успешным облачным сервисом в Интернет.
Среди прочих известных в России сервисов облачного хранения файлов можно назвать Box.com, "Яндекс.Диск", Google Drive, SugarSync, CloudApp и другие.
Как начать использовать сервис Dropbox?
- Для того чтобы начать использовать этот сервис, необходимо зайти на сайт Dropbox.com и создать новый аккаунт.
- После этого загрузить и установить специальную программу-клиент под вашу операционную систему. Настроить её для удобной работы.
Теперь, более подробно, разберем, как всё это осуществить.
Регистрация нового аккаунта на сервисе Dropbox
- Зайти на сайт Dropbox.com и нажмите кнопку [ЗАРЕГИСТРИРОВАТЬСЯ].
- Перед вами появится список полей, которые вам необходимо заполнить.
При регистрации нового пользователя, потребуется указать следующие сведения:
- Имя
- Фамилия
- Адрес электронной почты
- Пароль
И согласиться с Правилами сервиса, установив соответствующий флажок. Понятное дело, что вы должны уже иметь зарегистрированный электронный почтовый ящик.
- После этого, вы попадаете на стартовую страницу, где вам предстоит выбрать тарифный план. На первых порах, для ознакомления, выбираем бесплатный.
- Далее идёт закачка программы, но вы можете уже пользоваться сервисом и закачивать файлы, если нажмете на логотип.
- Создадим здесь новую папку, используя кнопку [СОЗДАТЬ ПАПКУ]. Назовем нашу папку "Основная папка".
- Щёлкнем по ссылке и перейдём в неё. Как видите, она пока пуста.
- Чтобы закачать файл нажмите кнопку [ЗАГРУЗИТЬ]. Появится диалоговое окно, через которое вы, в своей операционной системе, выберете нужный файл для закачки. Загрузчик многопоточный, так что смело, можете выбирать сразу все нужные файлы. Ждем некоторое время, которое зависит от текущей скорости вашего соединения с сервером Dropbox.
- После этого наблюдаем папку с файлами, которые уже находятся в облачном хранилище.
- Чтобы получить ссылку для скачивания на любой файл вы должны еще подтвердить свой адрес эл. почты. Теперь выделяем нужный файл и нажимаем кнопку [ССЫЛКА ДОСТУПА]. Данной ссылкой можно поделиться с друзьями.
При первоначальной регистрации вы получаете минимальное по размеру место под хранение ваших файлов - 250 Мб. Но никто не мешает его увеличить. Для этого вам придется пройти несколько этапов. К этим этапам относят:
- Установку программы-клиента Dropbox - 2 Гб Приглашение друзей в Dropbox по ссылке через электронную почту - 16 Гб (500 Мб за друга) Установку связи со своим Facebook-аккаунтом - 125 Мб Подписку на новости Dropbox через Twitter - 125 Мб Отзыв о Dropbox - 125 Мб Установку Mailbox на iOS
Установка программы-клиента Dropbox на свой компьютер
- После скачивания программы, переходим в папку и запускаем программу-установщик.
- Вводите свои данные - адрес электронной почты и пароль.
- Указываете папку для резервного копирования и синхронизации с сервисом.
Настройка программы-клиента Dropbox
Для настройки параметров программы необходимо выбрать пункт [Настройки], в контекстном меню значка автозагрузки.
По сути, вся настройка сводится с указания учебной записи в сервисе и местоположения папки, которая будет использована под хранение файлов. Всё содержимое этой папки, независимо от скорости соединения с Интернет, будет синхронизировано с виртуальной папкой облачного хранилища. При этом та папка, которую вы укажете, будет корневой, а все остальные - её дочерними.
Если вы хотите, чтобы синхронизация шла непрерывно стоит установить флажки на вкладке окна параметров "Запускать программу Dropbox при включении компьютера" и "Включить синхронизацию по локальной сети".
Чего не может "чистый" Dropbox?
- Подключать несколько папок. Используется только одна папка, в отличие от других программ. Приходится идти на ухищрения.
- Делать список ссылок на файлы в отдельной категории. Однако этого не могут многие облачные сервисы.
Для чего ещё можно использовать сервис Dropbox?
Применение сервиса Дропбокс не ограничивается лишь хранением и обменом файлами. С помощью этого механизма можно получить немало других дополнительных и полезных возможностей.
Создание единой музыкальной библиотеки. Если вы часто бываете в разъездах, но Интернет у вас всегда под рукой, то вы можете слушать не только онлайн-радиостанции, но и любимые аудиофайлы. Данная музыкальная коллекция будет всегда синхронизирована с вашим ПК или смартфоном. Самое вкусное - музыку, сохраненную в Dropbox, можно слушать напрямую с сайта Dropbox, благодаря встроенному онлайн-плееру.
Синхронизация программ и их настроек. Выбрав одну из папок, которая будет использоваться на компьютере для размещения всех портабельных программ можно добиться многих полезных вещей, таких как синхронизация паролей в программа KeePass. Помимо портабельных программ отлично подойдут и обычные особенно, если в них можно настроить другую папку для сохранения.
Список текущих дел. Вместо оффлайн-приложения для ведения списка текущих дел можно применять и Если ни один из существующих сайтов онлайн-заметок и to-do листов вас не устраивает и вместо этого вы используете обычное оффлайн-приложение, например, OneNote от Microsoft, с помощью Dropbox его тоже можно сделать доступным на любом компьютере и обеспечить себе доступ к заметкам и спискам дел.
Загрузка торрентов. Для загрузки новых торрент файлов с целью их дальнейшей закачки с любого компьютера в программе, которая является торрент-клиентом (uTorrent, qbittorrent, Trasmission) надо принудительно указать папку, из которой будет происходить автоматический запуск закачки файлов с расширением .torrent. И хотя во многих торрент-клиентах есть «удаленное администрирование» такой метод лишним не будет.
Фотогалереи. Чтобы поделиться своими фотографиями с друзьями и знакомыми необязательно регистрироваться на специальном фотохостинге. В Dropbox фотографии нужно хранить в особой папке "DropboxPhotos". Каталогизируются фото по директориям, на которые в контекстном меню Проводника можно сгенерировать публичную ссылку. Получатель такой сможет смотреть все фотографии прямо в окне браузера, в виде фотогалереи с функцией слайдшоу и сохранением себе на жесткий диск. Существует предварительная подгрузка, поэтому снимки отображаются мгновенно, без задержек. К тому же Dropbox дает возможность делать прямые ссылки на изображения.
Передача больших по размеру файлов. Почтовые сервисы, до недавнего времени, не имели возможности передавать файлы размером сотни мегабайт. В Dropbox не существует лимита на размер передаваемых файлов.
Плагины, сервисы и утилиты для Dropbox
Человеку всегда чего-то не хватает, поэтому возможностей от различных сервисов хочется иметь по максимуму. Так как стандартный профиль Дропбокса ими не изобилует, следовательно, придётся использовать другие сторонние программы и сайты.
Распечатка файлов на автомате. С помощью нехитрого VBS-скрипта или таких приложений как Aloaha PDF Suite, Batch Files Printing, Batch Doc Print, SilentPrint, есть возможность настроить автоматическую распечатку документов, перемещенных в определенную директорию на диске пользователя. Теперь у вас появляется возможность распечатывать тексты с удаленных ПК и мобильных телефонов.
Сервис Videodropper.com позволяет скачивать видео с YouTube сразу в Dropbox для последующего просмотра в оффлайне. Для этого нужно авторизоваться с помощью учетных данных Dropbox, а затем скопировать в нужное поле ссылку на ролик YouTube.
CloudShot – программа-утилита, умеющая создавать снимки экрана (скриншоты) с возможностью сохранения выбранного региона, активного окна или меню. Интегрируется с Dropbox. При этом снимки автоматически загружаются в Интернет.
Сервис AirDropper.com полностью расшаривает файлы, загруженные в Dropbox владельцем для других зарегистрованных пользователей.
DROPitTOme.com – специальный сайт, который напрямую для передачи файлов напрямую в Dropbox пользователя. Для перестраховки передать файлы можно, лишь указав пароль.
С помощью плагина "Dropbox Plugin for Windows" упрощает передачу файлов. В один клик из меню Проводника любой файл можно переместить или скопировать в Dropbox, и публичная ссылка на него будет автоматически помещена в буфер обмена.
BackWPup – плагин, который автоматом сохраняет сайты на CMS WordPress в Dropbox.
Dropbox Forms – настраиваемые формы для закачки файлов в Dropbox, которые можно встраивать непосредственно на сайт, чтобы посетители могли сбрасывать нужные файлы его владельцу.
Dropbox Automator – один из самых полезных плагинов для Dropbox. В зависимости от настроенных заранее правил умеет выполнять с разными типами файлов определенные операции. Например, документы могут конвертироваться в PDF, загружаться в Google Docs, автоматически отправляться на электронную книгу, изображения загружаться на Facebook, Flickr, Picasa или обрабатываться (изменение размера, применение эффектов, добавление текста). Независимо от типа любой файл может автоматически отправляться по почте, архивироваться, загружаться на FTP.
Удаленная проверка компьютера С помощью утилиты Automatically Take Screenshots Software через указанные промежутки времени (по умолчанию 10 секунд) можно делать скриншоты экрана и сохранять их в папку. Через Dropbox на другом компьютере таким образом можно узнать, что происходит на первой системе.
Как сохранить сайт в PDF? Как создать тест в сервисе Online Test Pad?
Как использовать Умную синхронизацию Dropbox, чтобы экономить место
Эта функция доступна только пользователям тарифных планов Dropbox Plus, Family, Professional и Business.
Администраторы рабочих групп Dropbox Business могут менять настройки умной синхронизации Dropbox для своих рабочих групп.
Умная синхронизация — это функция в программе Dropbox для компьютера, с помощью которой можно делать файлы доступными только в онлайн-режиме, чтобы сэкономить место на жестком диске. Вы можете сами выбрать, какие файлы будут доступны только в онлайн-режиме, или разрешить Умной синхронизации автоматически выбрать за вас.
Обратите внимание: параметры Умной синхронизации нужно включать для каждого компьютера отдельно, они не распространяются на другие компьютеры, на которые вы установили Dropbox.
Как сделать файл или папку доступными только в онлайн-режиме или в автономном режиме
Обратите внимание: чтобы воспользоваться функцией Умной синхронизации, нужно установить программу Dropbox на свой компьютер.
Чтобы сделать файл или папку доступными только в онлайн-режиме при помощи Умной синхронизации:
- Откройте Проводник (Windows) или Finder (Mac).
- Откройте папку Dropbox.
- Нажмите правой кнопкой мыши на файл или папку, которые вы хотите сделать доступными только в онлайн-режиме.
- Наведите курсор на Умную синхронизацию.
- Нажмите Только онлайн-режим. Если вы хотите снова сохранить файл на жесткий диск своего компьютера, нажмите Авт. режим.
Что такое онлайн-режим
Если вы сделаете файл или папку доступными только в онлайн-режиме, то этот элемент удалится с жесткого диска вашего компьютера и будет храниться только в вашем аккаунте на сайте dropbox.com. Файл или папка будут по-прежнему отображаться на компьютере, но это будут просто файлы-заполнители. Чтобы открыть этот файл или папку, потребуется подключение к Интернету. Если вы откроете файл, он снова сохранится на жесткий диск вашего компьютера. Если вы переместите, удалите или переименуете файл на своем компьютере, не будучи подключенными к Интернету, то эти изменения отобразятся на сайте dropbox.com только после того, как вы подключитесь к Сети.
Чем отличается Умная синхронизация от выборочной синхронизации
Выборочная синхронизация тоже помогает экономить место на жестком диске, сохраняя файлы на dropbox.com и удаляя их с жесткого диска. Однако, перемещенные при помощи этой функции файлы и папки не будут отображаться на вашем компьютере, а еще выборочную синхронизацию нельзя автоматизировать.
Автоматическая Умная синхронизация
Вы можете включить автоматическую Умную синхронизацию, чтобы файлы, которые вы не открывали на своем компьютере в течение нескольких месяцев, автоматически становились доступными только в онлайн-режиме, а новые файлы, которые вы добавляете на dropbox.com, были бы доступны только в онлайн-режиме по умолчанию.
Чтобы включить автоматическую Умную синхронизацию:
- Откройте параметры программы Dropbox для компьютера.
- Нажмите на вкладку Синхронизация.
- В разделе Экономить место на жестком диске автоматически выберите Вкл.
Если вы в течение нескольких месяцев не будете открывать какой-либо файл или папку на своем компьютере, то этот элемент станет доступным только в онлайн-режиме и удалится с вашего жесткого диска. Если какой-либо программе на вашем компьютере понадобится, чтобы этот файл находился на жестком диске, чтобы она могла с ним работать, то автоматическая Умная синхронизация позволит временно скачать его, а позже снова сделает доступным только в онлайн-режиме.
Как сделать так, чтобы добавляемые через сайт файлы по умолчанию были доступны только в онлайн-режиме
Сделать все файлы, добавляемые через dropbox.com, доступными только в онлайн-режиме по умолчанию можно двумя способами:
- Включить автоматическую Умную синхронизацию (см. инструкции выше)
- Изменить эту настройку в параметрах аккаунта. Для этого:
- Откройте параметры программы Dropbox для компьютера.
- Нажмите на вкладку Синхронизация.
- Нажмите на раскрывающееся меню рядом с параметром Настройки по умолчанию для добавленных через сайт файлов и выберите Только в онлайн-режиме.
- Если включена автоматическая Умная синхронизация, то вы не сможете выбрать эту опцию, поскольку ваши файлы по умолчанию уже становятся доступными только в онлайн-режиме.
Почему файлы, доступные только в онлайн-режиме, занимают немного места на жестком диске
Файлы, доступные только в онлайн-режиме, занимают небольшое количество места на жестком диске, поскольку файлу-заполнителю требуется пространство для хранения названия файла и ссылки на dropbox.com, однако, такой файл-заполнитель занимает значительно меньше места, чем занимал бы сам файл.
Обратите внимание: на компьютерах Mac файлы, доступные только в онлайн-режиме, могут отображаться как занимающие место, полагающееся обычному файлу. Чтобы исправить это, следуйте инструкциям в разделе «Установите для файлов, доступных только в онлайн-режиме, нулевой логический размер» в статье по этой ссылке.
Системные требования для Умной синхронизации
Mac: OS X Mavericks (10.9)
Windows: 7 или более поздняя версия
Обратите внимание: Умную синхронизацию нельзя использовать на мобильных устройствах, но вы можете установить настройки таким образом, чтобы файлы открывались на мобильном устройстве, даже если отсутствует подключение к Интернету.
Получать файлы с запросом файла Dropbox
запросов файлов Dropbox позволяют запрашивать файлы у кого угодно и собирать их прямо в своей учетной записи Dropbox. С файловыми запросами:
- Кто угодно может отправить вам запрошенный файл, независимо от того, есть у него учетная запись Dropbox или нет.
- Все собранные вами файлы автоматически упорядочиваются в выбранную вами папку Dropbox.
- Люди, которые загружают файлы по вашему запросу файла, не могут получить доступ к вашей учетной записи Dropbox. Только вы можете просматривать файлы, загруженные другими, если вы не решите поделиться ими.
Еще не пользуетесь Dropbox? Узнайте, как Dropbox упрощает отправку больших файлов.
Как создать запрос файла
- Войдите в Dropbox.com.
- Щелкните Запросы файла на левой боковой панели.
- Щелкните Новый запрос с правой стороны.
- В поле Название введите имя для вашего запроса.
- В разделе Описание , при желании, добавьте подробные сведения о запросе.
- В разделе Папка для загруженных файлов вы увидите путь к новой папке для запрошенных файлов. Если вы хотите изменить место назначения, щелкните Изменить папку .
- Установите флажок рядом с Установить крайний срок , чтобы выбрать дату и время. Вы также можете Разрешить позднюю загрузку и выбрать период времени (доступно только для клиентов Dropbox Professional и Business).
- Щелкните Создать .
- Введите адрес электронной почты, имя или группу человека (или людей), у которых вы хотите запросить файлы. Они получат письмо по электронной почте о вашем запросе.
- Чтобы вместо этого скопировать ссылку, нажмите Копировать рядом с Поделиться ссылкой. Вы можете вставить ссылку в электронное письмо, сообщение или в любое другое место, где вы хотите, чтобы люди получили к ней доступ.
- Нажмите Поделиться . Вы получите подтверждение по электронной почте и уведомление по электронной почте, когда файлы будут загружены в ваш запрос файла.
Примечание : По умолчанию папка назначения для загруженных файлов является частной. Вы можете предоставить общий доступ к загруженным файлам, выбрав общую папку при создании запроса или предоставив общий доступ к файлам или папке после загрузки файлов.
Если вы администратор Dropbox Business, узнайте, как управлять запросами файлов для своей группы Dropbox Business.Как изменить запрос файла
Чтобы изменить запрос файла после его создания:
- Войдите на dropbox.com.
- Щелкните Запросы файла на левой боковой панели.
- Щелкните «… » (многоточие) справа от запроса.
- Щелкните Изменить .
- Вы можете редактировать как Название , так и Описание вашего запроса.Клиенты Dropbox Professional и Business также могут добавить или обновить крайний срок.
- Нажмите Сохранить .
Как закрыть запрос файла
Вы можете закрыть запрос файла, когда не хотите получать файлы. После закрытия запроса файла люди, у которых есть ссылка для приглашения, не смогут загружать файлы в ваш Dropbox.
- Войдите на dropbox.com.
- Щелкните Запросы файла на левой боковой панели.
- Щелкните «… » (многоточие) справа от запроса.
- Нажмите Закрыть запрос . Вы можете просмотреть свои закрытые запросы на вкладке Закрытые запросы .
Примечание: Вы можете повторно открыть закрытый запрос файла. На вкладке Закрытые запросы щелкните «… » (многоточие) справа от запроса и щелкните Открыть повторно .
.Как создать учетную запись Dropbox
Dropbox - это единое организованное место для всех ваших файлов. Благодаря таким функциям, как предложения папок и интеграция с календарем, Dropbox помогает вам сосредоточиться на самой важной работе.
Как зарегистрироваться в Dropbox
Чтобы создать учетную запись Dropbox:
- Создайте учетную запись на dropbox.com.
- Введите свое имя и адрес электронной почты (ваш адрес электронной почты является именем пользователя для вашей учетной записи Dropbox).
- Введите уникальный пароль.
- Щелкните поле, чтобы согласиться с условиями Dropbox.
- Нажмите Создать учетную запись .
Если вы уже установили мобильные или компьютерные приложения Dropbox, вы также можете создать учетную запись, запустив приложение и нажав Зарегистрироваться .
Как установить приложения Dropbox
Вы можете получить доступ к своим файлам Dropbox на сайте dropbox.com или в приложениях Dropbox. Установите приложения Dropbox на свой компьютер, телефон или планшет, чтобы получить доступ к файлам со всех ваших устройств.
Чтобы установить приложение Dropbox на свой компьютер:
- Загрузите настольное приложение Dropbox на свой компьютер.
- Запустите установщик.
- Войдите или создайте учетную запись Dropbox. Вам нужна только одна учетная запись, независимо от того, сколько устройств вы хотите синхронизировать.
Чтобы установить приложение Dropbox на телефон или планшет:
- Загрузите мобильное приложение Dropbox на свой телефон или планшет из App Store или Google Play Store.
- Откройте приложение.
- Войдите или создайте учетную запись Dropbox. Вам нужна только одна учетная запись, независимо от того, сколько устройств вы хотите синхронизировать.
Как добавить файлы в свою учетную запись Dropbox
Создав учетную запись, вы можете добавлять файлы в свою учетную запись Dropbox. Любые файлы, которые вы добавляете в свою учетную запись Dropbox, синхронизируются на всех ваших компьютерах, телефонах и планшетах, на которых вы установили Dropbox.
Чтобы добавить файлы с dropbox.com:
- Войдите на dropbox.com.
- Щелкните Загрузить.
- Щелкните Загрузить файлы или Загрузить папку .
- Если вы выбрали Загрузить файлы, выберите столько файлов, сколько хотите, и нажмите Открыть .
- Если вы выбрали Загрузить папку, выберите папку и нажмите Загрузить .
Примечание. Размер каждого файла или папки, загружаемых на dropbox.com, не должен превышать 50 ГБ. Для больших файлов или папок используйте настольные или мобильные приложения, в которых нет ограничений на размер файла.
Для добавления файлов с вашего компьютера:
- Откройте проводник.
- Перейдите в папку Dropbox .
- Скопируйте и вставьте или перетащите файлы в папку Dropbox.
Когда вы добавляете файлы в папку Dropbox, они загружаются в Dropbox. Как только ваши файлы будут иметь зеленых галочки и над значками файлов, они будут успешно загружены в Dropbox.
Для добавления файлов с телефона или планшета:
- Откройте приложение Dropbox на телефоне или планшете.
- Коснитесь значка + (плюс).
- Нажмите Создайте или загрузите файл .
- Нажмите Загрузить файл .
Какой тарифный план Dropbox мне выбрать?
Рекомендуем опробовать:
- Dropbox Basic, если вы хотите бесплатно опробовать основные функции синхронизации и совместного использования Dropbox, с 2 ГБ места для хранения.
- Dropbox Plus, если вам нужно 2 ТБ пространства, а также расширенные функции синхронизации, безопасности и восстановления файлов.
- Dropbox Family, если вы хотите поделиться 2 ТБ пространства, а также использовать функции Dropbox Plus с группой.
- Dropbox Professional, если вам нужно 3 ТБ пространства, все расширенные функции Dropbox Plus, а также дополнительные функции совместного использования и повышения производительности, предназначенные для фрилансера или малого бизнеса.
- Dropbox Business, если вы являетесь частью организации, которой требуется больше места или административных элементов управления. Есть несколько планов на выбор, все с функциями, помогающими централизовать контент и сотрудничать с вашей командой.
Независимо от того, какой тарифный план вы выберете, вы можете в любой момент перейти на более раннюю или более раннюю версию, и вы не потеряете доступ к своим файлам.
Сравните планы, разработанные для физических лиц.
Сравните планы, разработанные для бизнеса.
.Как создавать с Dropbox
Dropbox для G Suite позволяет создавать, систематизировать и публиковать документы, таблицы и слайды Google на сайте dropbox.com или в настольном приложении Dropbox. Любые документы, таблицы и слайды Google, которые вы создаете в Dropbox, сохраняются в вашей учетной записи Dropbox и учитываются в вашем хранилище. Изменения, внесенные в эти файлы Google Документов, Таблиц и Презентаций, автоматически сохраняются обратно в вашу учетную запись Dropbox (но не в ваш Google Диск или учетную запись Google).
Чтобы создать новые документы, таблицы или слайды Google в приложении Dropbox для ПК:
1.Откройте приложение для ПК.
2. Перейдите в папку, в которую вы хотите сохранить новый файл.
3. Щелкните Create.
4. Щелкните Google Docs , Google Sheets или Google Slides .
Чтобы создать новые документы, таблицы или презентации Google на dropbox.com:
1. Войдите в систему на сайте dropbox.com.
2. Щелкните Все файлы на левой боковой панели.
3. Перейдите в папку, в которую вы хотите сохранить новый файл.
4. Щелкните Создать новый файл .
5. Щелкните Google Docs , Google Sheets или Google Slides .
Примечание : Эта функция может не работать должным образом в Internet Explorer 11.
Помните, что для использования Dropbox для G Suite адрес электронной почты, который вы используете для своей учетной записи Google, должен совпадать с адресом электронной почты, который вы используете для своей учетной записи Dropbox.
Узнайте, как изменить свой адрес электронной почты Dropbox.
.Создание и использование папок в Dropbox
Создать папку на dropbox.com
- Войдите на dropbox.com.
- Щелкните Create .
- Щелкните Папка .
- Назовите свою папку.
- Щелкните Create .
Создайте папку Paper на paper.dropbox.com
Примечание. Папки для бумаги доступны только пользователям старой версии Dropbox Paper. Новая версия Dropbox Paper 2020 позволяет хранить документы Paper в обычных папках Dropbox.Узнайте больше о выпуске Dropbox Paper 2020 г.
Чтобы создать папку Paper:
- Войдите на dropbox.com.
- Щелкните значок сетки в правом верхнем углу.
- Щелкните Paper в появившемся меню.
- Щелкните Создать новую папку .
- Введите имя вашей папки.
- Щелкните Create .
Загрузить файлы в папку на dropbox.com
- Войдите в Dropbox.com.
- Щелкните Все файлы на левой боковой панели.
- Откройте папку, в которую вы хотите добавить файлы.
- Щелкните Загрузить .
- Щелкните Загрузить файлы .
- Перейдите к файлу, который хотите загрузить.
- Щелкните Откройте .
Переместить файлы или папки в папку на dropbox.com
- Войдите на dropbox.com.
- Щелкните Все файлы на левой боковой панели.
- Щелкните «… » (многоточие) рядом с файлом или папкой, которую вы хотите переместить в папку.
- Чтобы переместить несколько файлов в папку одновременно, наведите курсор на файлы, которые вы хотите переместить, и установите флажки слева от файлов. Затем щелкните «… » (многоточие) справа.
- Щелкните Переместить .
- Выберите папку, в которую вы хотите переместить ее.
- Щелкните Переместить .
Переместите документ Paper в папку на paper.dropbox.com и dropbox.com
Примечание: Если вы пользуетесь старой версией Dropbox Paper, вы можете хранить документы Paper только в папках Paper на бумаге.dropbox.com. Если вы пользуетесь новой версией Dropbox Paper 2020, вы можете хранить свои документы Paper в обычных папках Dropbox на сайте dropbox.com.
Чтобы переместить документ Paper в папку:
- Откройте документ Paper, который нужно переместить в папку.
- Щелкните «… » (многоточие) в правом верхнем углу.
- Нажмите Переместить или Добавить в папку , в зависимости от того, какую версию вы используете.
- Щелкните папку, в которую хотите переместить документ.
- Щелкните Переместить или Добавить.
Admin: Как создавать с Dropbox
Dropbox для G Suite позволяет создавать, систематизировать и публиковать документы, таблицы и слайды Google на сайте dropbox.com или в настольном приложении Dropbox. Любые документы, таблицы и слайды Google, которые вы создаете в Dropbox, сохраняются в вашей учетной записи Dropbox и учитываются в вашем хранилище . Изменения, внесенные в эти файлы Google Документов, Таблиц и Презентаций, автоматически сохраняются обратно в вашу учетную запись Dropbox (но не в ваш Google Диск или учетную запись Google).
Чтобы создать новые документы, таблицы или презентации Google в приложении Dropbox для ПК:
1. Откройте настольное приложение.
2. Перейдите в папку, в которую вы хотите сохранить новый файл.
3. Щелкните Создать.
4. Щелкните Google Docs , Google Sheets или Google Slides .
Чтобы создать новые документы, таблицы или презентации Google на dropbox.com:
1. Войдите в систему в Dropbox.com.
2. Щелкните Все файлы на левой боковой панели.
3. Перейдите в папку, в которую вы хотите сохранить новый файл.
4. Щелкните Создать новый файл .
5. Нажмите Google Docs , Google Sheets или Google Slides .
Примечание. Эта функция может не работать должным образом в Internet Explorer 11.
Помните, что для использования Dropbox для G Suite адрес электронной почты, который вы используете для своей учетной записи Google, должен совпадать с адресом электронной почты, который вы используете для своей учетной записи Dropbox. Узнайте, как изменить свой адрес электронной почты Dropbox.
.Как поделиться файлом или папкой Dropbox
В этой статье объясняется, как обмениваться файлами и папками с Dropbox. Когда вы делитесь файлом или папкой, получатель получает электронное письмо со ссылкой на файл или папку.
Примечание: Получатель должен иметь учетную запись Dropbox и войти в эту учетную запись, чтобы просмотреть или изменить файл или папку, к которым ему предоставлен доступ. Если вы хотите предоставить доступ только для просмотра кому-то, у кого нет учетной записи Dropbox или не хочет входить в систему для просмотра, вы можете вместо этого поделиться ссылкой.
Вы можете указать, могут ли люди редактировать, комментировать или только просматривать ваши файлы и папки, когда вы делитесь ими и после того, как вы делитесь ими. Изменения и комментарии, внесенные в файл или папку, обновляются в реальном времени для всех, кому они предоставлены.
Примечание. Пользователи с индивидуальными учетными записями Dropbox должны явно добавлять папки, которыми вы с ними делитесь, в свою учетную запись Dropbox. Если вы являетесь членом рабочей группы Dropbox Business, любые личные папки, которыми вы делитесь с другими товарищами по команде, будут автоматически добавлены в их учетные записи Dropbox.
Еще не пользуетесь Dropbox? Узнайте, как Dropbox помогает без труда обмениваться папками.
Другие полезные статьи:
Поделиться файлом или папкой на dropbox.com
Чтобы поделиться файлом или папкой с веб-сайтом Dropbox:
- Войдите на dropbox.com.
- Щелкните Все файлы на левой боковой панели.
- Наведите указатель мыши на имя файла или папки и щелкните значок общего доступа (человек).
- Введите адрес электронной почты , имя или группу человека (или людей), с которыми вы хотите поделиться.
- Щелкните Поделиться файлом или Поделиться папкой . Они получат электронное письмо со ссылкой на файл или папку.
Предоставление общего доступа к файлу или папке в мобильном приложении Dropbox
Чтобы поделиться файлом или папкой с мобильным приложением Dropbox:
- Нажмите Files внизу экрана.
- Нажмите «… » (многоточие) под файлом или папкой, к которой вы хотите предоставить общий доступ (iPhone или iPad), или рядом с файлом или папкой, к которым вы хотите предоставить общий доступ (Android).
- Нажмите Поделиться.
- Введите адрес электронной почты , имя или группу человека (или людей), с которыми вы хотите поделиться.
- Tap Поделиться . Они получат электронное письмо со ссылкой на файл или папку.
Совместное использование файла или папки с папкой Dropbox на вашем компьютере
- Откройте папку Dropbox на вашем компьютере.
- Щелкните правой кнопкой мыши файл или папку, которой хотите поделиться.
- Нажмите Поделиться .
- Введите адрес электронной почты , имя или группу человека (или людей), с которыми вы хотите поделиться.
- Нажмите Поделиться . Они получат электронное письмо со ссылкой на файл или папку.
Предоставить общий доступ к файлу или папке с помощью Dropbox в панели задач / строке меню
- Откройте приложение Dropbox для ПК.
- Щелкните значок Dropbox на панели задач или в строке меню.
- Найдите файл или папку, которой вы хотите поделиться, и наведите указатель мыши на ее имя.
- Щелкните «… » (многоточие) рядом с файлом или папкой.
- Щелкните Поделиться… .
- Введите адрес электронной почты , имя или группу человека (или людей), с которыми вы хотите поделиться.
- Нажмите Поделиться . Они получат электронное письмо со ссылкой на файл или папку.
Предоставление общего доступа к файлу или папке из настольного приложения Dropbox
Посмотрите, как предоставить общий доступ к файлу или папке из настольного приложения, в этом пошаговом видео.
.