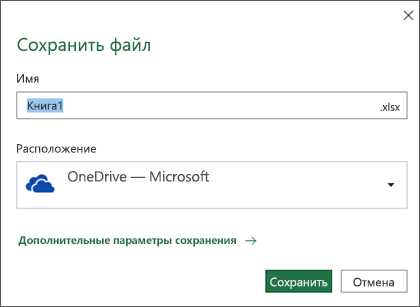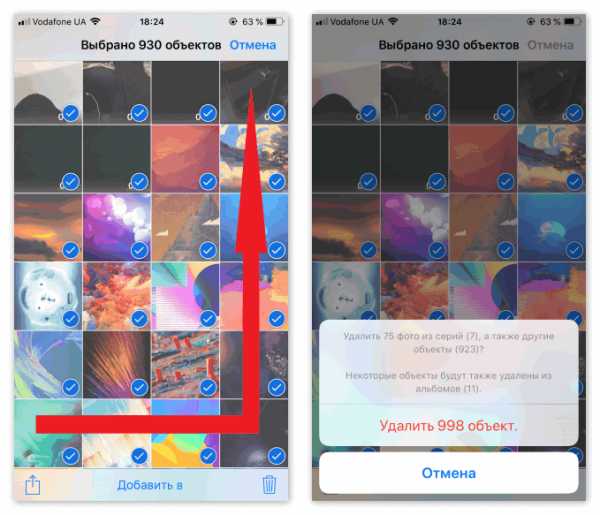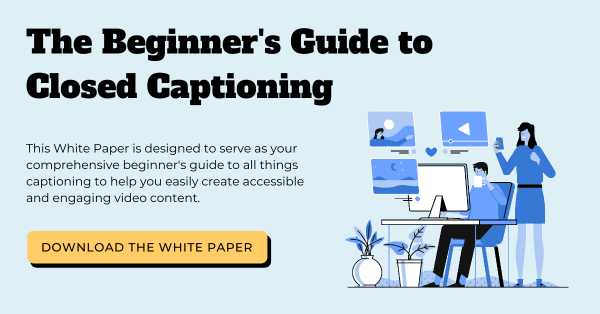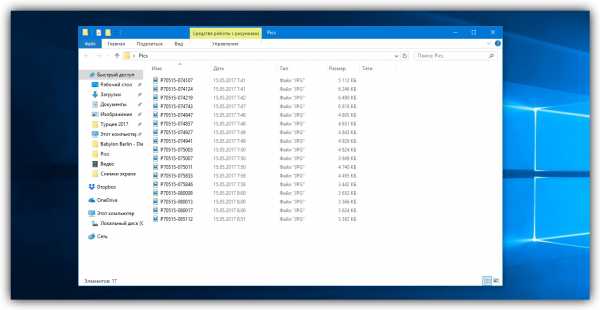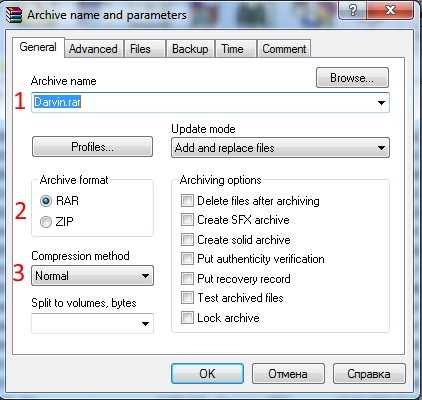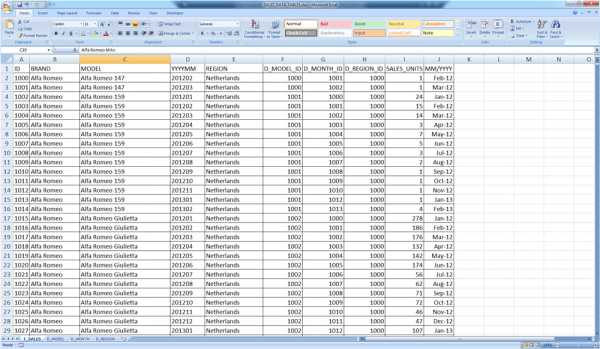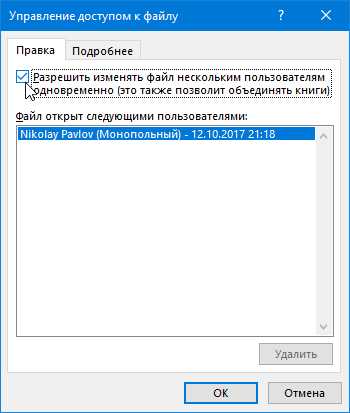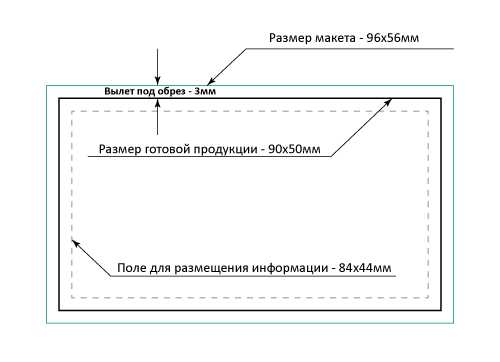Как сжать файл outlook pst
Уменьшение размера почтового ящика и файлов данных Outlook (PST и OST)
Есть несколько способов уменьшить размер почтового ящика.
Вы можете использовать средство очистки почтового ящика для просмотра размера почтового ящика и отдельных папок. Это средство также может помочь вам найти более ранние или очень большие сообщения, которые могут потребоваться удалить или переместить в файл данных Outlook (PST).
Как правило, причина большого почтового ящика — это крупная папка "Удаленные". Это средство позволяет просмотреть размер папки "Удаленные" и очистить папку "Удаленные".
Иногда в Outlook будут храниться конфликтующие элементы в папке "конфликты". Конфликты возникают, когда копия элемента, хранящегося на почтовом сервере, не синхронизируется с копией элемента, хранящейся на локальном компьютере. Средство очистки почтового ящика может удалить эти конфликты.
Запуск средства очистки почтового ящика
-
Откройте вкладку Файл.
-
Щелкните сервис> Очистка почтового ящика.
-
Выберите пункт Просмотр размера почтового ящика, Поиск элементов старше, найти элементы больше, Просмотреть размер удаленных элементов, очистить папку "Удаленные", Просмотреть конфликты размераили пустые конфликты для выполнения нужной задачи.
Использование очистки беседы для удаления избыточных сообщений
В большом почтовом потоке часто встречаются многочисленные сообщения, которые содержат всю информацию, совпадающую с предыдущими сообщениями. Очистка беседы может автоматически удалить эти избыточные сообщения. Дополнительные сведения можно найти в разделе Использование очистки беседы для удаления избыточных сообщений.
Поиск больших сообщений
Вы можете искать все сообщения, превышающие определенный размер в поле поиска Outlook. Щелкните поле поиска и введите: messagesize: >5 МБ. Будут найдены все сообщения размером более 5 МБ. Вы можете удалить некоторые или все из этих сообщений или переместить их в другой файл данных Outlook (PST). Дополнительные сведения о перемещении элементов можно найти в разделе Перемещение и копирование сообщений между папками.
Максимальный размер файлов PST и OST превышает - Outlook
- Чтение занимает 2 мин
-
- Применяется к:
- Outlook 2013, Microsoft Outlook 2010
В этой статье
Исходный номер статьи базы знаний: 982577
Введение
По умолчанию файлы личных папок (PST) и автономных файлов данных Outlook (OST) имеют формат Юникод в Microsoft Outlook 2010 и Outlook 2013. Общий размер PST-и OST-файлов имеет предварительно настроенный лимит в 50 ГБ. Это число превышает предельное значение для PST-файлов в Юникоде и OST-файлов в Outlook 2007 и Outlook 2003.
Дополнительные сведения
По умолчанию предельный размер PST-файла в Outlook 2007 и Outlook 2003 — 20 ГБ. Если вы используете компьютер с установленным Outlook 2007 или Outlook 2003 и хотите получить доступ к PST-файлу Юникод, созданному в Outlook 2010 или более поздней версии, может потребоваться уменьшить размер PST-файла, если он равен или почти 20 ГБ. Если размер файла превышает 20 ГБ, открыть PST-файл будет невозможно.
Если необходимо уменьшить размер PST-файла Outlook 2010 или Outlook 2013, вы можете экспортировать данные из этого PST-файла в другой PST-файл. Для этого выполните следующие действия:
Запустите Outlook 2010 или более поздней версии с профилем, который содержит исходный PST-файл размером более 20 ГБ.
На вкладке файл выберите пункт сведения. (Снимок экрана для этого шага указан ниже).
Выберите средства очистки и нажмите кнопку Архивировать. (Снимок экрана для этого шага указан ниже).
В диалоговом окне Архивация внесите следующие изменения: (ниже показан снимок экрана для этого шага).
- Включите параметр Архивировать эту папку и все вложенные папки .
- В списке папок выберите PST-файл, который требуется архивировать.
- В списке Архивировать элементы, возраст которых превышает раскрывающийся список Укажите дату, в которую будет Архивировано достаточно большое количество элементов. Используемая вами дата зависит от слишком большого количества факторов, чтобы получить пример даты, описанной в этой статье.
- В поле файл архива выберите конечный PST-файл для архивных сообщений.
Так как вы можете архивировать большое количество сообщений электронной почты, рекомендуется использовать новый PST-файл для архива.
Видео: как уменьшить размер PST-файла для Outlook
Если процесс архивации не уменьшает размер PST-файла Outlook до размера не менее 20 ГБ, можно разбить файл больших размеров PST и вручную переместить сообщения из большого PST-файла в другой PST-файл.
Чтобы быстро переместить одну папку из PST-файла в другой PST-файл, выполните указанные ниже действия.
- Убедитесь, что большой PST-файл и конечный PST-файл открыты в Outlook.
- Щелкните правой кнопкой мыши папку в большом PST-файле, которую нужно переместить в другой PST-файл (с меньшим размером), а затем выберите пункт переместить папку.
- В диалоговом окне Перемещение папки выберите конечный PST-файл и нажмите кнопку ОК.
Максимальный размер файлов PST и OST превышает - Outlook
- Чтение занимает 2 мин
-
- Применяется к:
- Outlook 2013, Microsoft Outlook 2010
В этой статье
Исходный номер статьи базы знаний: 982577
Введение
По умолчанию файлы личных папок (PST) и автономных файлов данных Outlook (OST) имеют формат Юникод в Microsoft Outlook 2010 и Outlook 2013. Общий размер PST-и OST-файлов имеет предварительно настроенный лимит в 50 ГБ. Это число превышает предельное значение для PST-файлов в Юникоде и OST-файлов в Outlook 2007 и Outlook 2003.
Дополнительные сведения
По умолчанию предельный размер PST-файла в Outlook 2007 и Outlook 2003 — 20 ГБ. Если вы используете компьютер с установленным Outlook 2007 или Outlook 2003 и хотите получить доступ к PST-файлу Юникод, созданному в Outlook 2010 или более поздней версии, может потребоваться уменьшить размер PST-файла, если он равен или почти 20 ГБ. Если размер файла превышает 20 ГБ, открыть PST-файл будет невозможно.
Если необходимо уменьшить размер PST-файла Outlook 2010 или Outlook 2013, вы можете экспортировать данные из этого PST-файла в другой PST-файл. Для этого выполните следующие действия:
Запустите Outlook 2010 или более поздней версии с профилем, который содержит исходный PST-файл размером более 20 ГБ.
На вкладке файл выберите пункт сведения. (Снимок экрана для этого шага указан ниже).
Выберите средства очистки и нажмите кнопку Архивировать. (Снимок экрана для этого шага указан ниже).
В диалоговом окне Архивация внесите следующие изменения: (ниже показан снимок экрана для этого шага).
- Включите параметр Архивировать эту папку и все вложенные папки .
- В списке папок выберите PST-файл, который требуется архивировать.
- В списке Архивировать элементы, возраст которых превышает раскрывающийся список Укажите дату, в которую будет Архивировано достаточно большое количество элементов. Используемая вами дата зависит от слишком большого количества факторов, чтобы получить пример даты, описанной в этой статье.
- В поле файл архива выберите конечный PST-файл для архивных сообщений.
Так как вы можете архивировать большое количество сообщений электронной почты, рекомендуется использовать новый PST-файл для архива.
Видео: как уменьшить размер PST-файла для Outlook
Если процесс архивации не уменьшает размер PST-файла Outlook до размера не менее 20 ГБ, можно разбить файл больших размеров PST и вручную переместить сообщения из большого PST-файла в другой PST-файл.
Чтобы быстро переместить одну папку из PST-файла в другой PST-файл, выполните указанные ниже действия.
- Убедитесь, что большой PST-файл и конечный PST-файл открыты в Outlook.
- Щелкните правой кнопкой мыши папку в большом PST-файле, которую нужно переместить в другой PST-файл (с меньшим размером), а затем выберите пункт переместить папку.
- В диалоговом окне Перемещение папки выберите конечный PST-файл и нажмите кнопку ОК.
Автоматическое сжатие PST и OST файлов
Главная > Windows > Автоматическое сжатие PST и OST файловАвтоматическое сжатие PST и OST файлов
По умолчанию Outlook даже после окончательного удаления писем (и из папки удаленные тоже ) на самом деле не удаляет фактически данные из PST и OST файлов а лиши помечает их как удаленные и размер PST и OST файлов не уменьшается. До тех пор пока эти данные не будут перезаписаны их можно восстановить, например как описано здесь.
Для того чтобы стереть удаленные данные окончательно можно вручную сжать файл данных Outlook.
Можно заставить Outlook автоматически сжимать PST и OST файлы каждый раз при закрытии приложения.
Для этого нужно создать следующий параметр реестра
Windows Registry Editor Version 5.00 [HKEY_CURRENT_USER\SOFTWARE\Microsoft\Office\XX.0\Outlook\PST] "PSTNullFreeOnClose"=dword:00000001 |
Windows Registry Editor Version 5.00 [HKEY_CURRENT_USER\SOFTWARE\Microsoft\Office\XX.0\Outlook\PST] "PSTNullFreeOnClose"=dword:00000001
Или
Windows Registry Editor Version 5.00 [HKEY_CURRENT_USER\SOFTWARE\Policies\Microsoft\Office\XX.0\Outlook\PST] "PSTNullFreeOnClose"=dword:00000001 |
Windows Registry Editor Version 5.00 [HKEY_CURRENT_USER\SOFTWARE\Policies\Microsoft\Office\XX.0\Outlook\PST] "PSTNullFreeOnClose"=dword:00000001
Где XX — версия Outlook.
Несмотря на имя параметра действие распространяется и на OST файлы.
Это изменение может вызвать значительное увеличение времени на закрытие Outlook, особенно в первый раз после применения.
P.S Замечено что на Outlook 2016 данные перезаписываются. но файл автоматически не сжимается.
Комментирование отключено.
Как сжать и уменьшить размер почтового ящика в Microsoft Outlook
Microsoft Outlook , клиент для почтовой службы Outlook или Live, позволяет сохранять электронную почту и вложения в автономном режиме. По мере того, как вы получаете и отправляете электронные письма, размер базы данных постоянно увеличивается. Хотя он обеспечивает доступ к электронной почте, когда он не подключен к Интернету, это также означает, что размер почтового ящика продолжает увеличиваться. В этом посте мы расскажем о том, как можно уменьшить и уменьшить размер почтового ящика в Microsoft Outlook.
Сжать и уменьшить размер почтового ящика в Microsoft Outlook
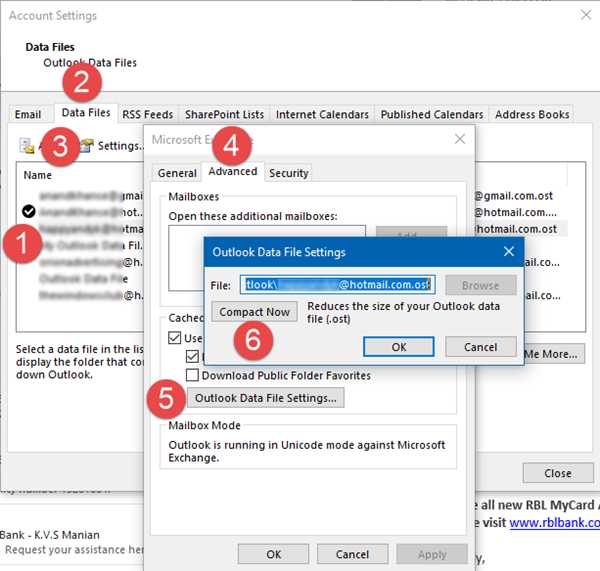
Недостаток почтового ящика большего размера в том, что он замедляет работу. Требуется больше времени, чтобы открыть и найти что-нибудь. Кроме того, почтовые провайдеры, такие как Office 365, ограничивают максимальный размер почтового ящика. Это означает, что если вы не уменьшите размер почтового ящика в Microsoft Outlook, вы не сможете отправлять или получать какие-либо электронные письма.
Где хранятся все данные почтового ящика Outlook
Если вы используете функцию POP или IMAP, все файлы, электронные письма, папки, контакты и т. Д. Сохраняются в файле данных Outlook (PST). Если вы используете учетную запись Office 365, Exchange или Outlook.com, данные почтового ящика доступны в автономном файле данных Outlook (OST-файл). Хотя удаление электронных писем и вложений может помочь, если вы сохраняете всю информацию в PST-файле, она не уменьшается сама по себе.
Примечание. Мы обсудили еще два способа удаления файлов из Outlook. Если вы их используете, а затем вручную уменьшите размер файла почтового ящика, это поможет в дальнейшем.
Компактный и уменьшенный файл данных Outlook (.pst)
Преимущество файла PST заключается в том, что при удалении писем он автоматически сжимает базу данных в фоновом режиме. Процесс сжатия происходит, когда вы не используете Outlook. Вы также можете выбрать сжатие, выполнив следующие шаги вручную:
- Откройте Outlook и удалите ненужные элементы. При удалении файлы попадают в папку «Удаленные». Щелкните правой кнопкой мыши и очистите его.
- Нажмите Файл> Настройки учетной записи> Настройки учетной записи.
- Перейдите на вкладку «Файлы данных». Выберите файл данных, который вы хотите сжать. Затем нажмите на Настройки.
- Перейдите на вкладку «Дополнительно»> Настройки файла данных Outlook.
- В диалоговом окне «Параметры файла данных Outlook» нажмите «Сжать сейчас», а затем нажмите «ОК».
В зависимости от размера файла PST, сжатие может занять несколько минут.
Сжатие и уменьшение автономного файла данных Outlook (.ost)
Многие учетные записи электронной почты используют автономный файл данных Outlook для хранения данных. OST или автономный файл данных Outlook похож на PST или файл данных Outlook за одним исключением. Вы не можете импортировать или экспортировать в автономный файл данных Outlook (OST).
- Нажмите Файл> Настройки учетной записи, Настройки учетной записи.
- На вкладке «Файлы данных» выберите файл данных, который вы хотите сжать, и нажмите «Настройки».
- Перейдите на вкладку «Дополнительно»> «Настройки файла данных Outlook».
- В диалоговом окне «Параметры файла данных Outlook» нажмите «Сжать сейчас», а затем нажмите «ОК».
Используйте инструмент очистки почты

Outlook предлагает встроенный инструмент очистки почты, или вы можете использовать инструмент очистки вложений Outlook для поиска старых и больших сообщений, которые можно удалить или переместить в файл PST. Он также может удалить копии электронных писем, которые конфликтуют с почтовым сервером. Иногда мы удаляем файлы с сервера, но они все еще доступны на клиенте, занимающем место.
Запустите инструмент очистки почтовых ящиков
- Нажмите Файл> Инструменты> Очистка почтового ящика.
- Выберите «Просмотр размера почтового ящика», «Найти элементы старше», «Найти элементы больше чем», «Просмотр размера удаленных элементов», «Пустую папку удаленных элементов», «Просмотр размера конфликтов» или «Пустые конфликты», чтобы выполнить нужную задачу.
Использовать инструмент очистки разговора

Outlook for Office 365 Outlook 2019 Outlook 2016 Office для бизнеса Outlook 2013 и другие имеют инструмент для очистки разговоров. Беседы или электронная почта — это одно и то же. «Инструмент для разговора» умный. Он будет оценивать содержимое каждого сообщения, и если часть электронного письма будет доступна в любом из сообщений предварительного просмотра, он удалит его.
У вас есть три варианта больше возможностей для сжатия и уменьшения размера почтового ящика в Microsoft Outlook
- Очистка проверяет выбранный разговор.
- Папка очистки очищает выбранную папку.
- Очистить папку и подпапки также проверяет подпапки.
Это лучшие советы, которые помогут вам сжать и уменьшить размер почтового ящика в Microsoft Outlook. Однако всегда следите за тем, чтобы случайно не удалить файлы, которые необходимы.
Читать дальше . Как оптимизировать и ускорить работу Microsoft Outlook.
Управление PST-файлами в Microsoft Outlook - Outlook
- Чтение занимает 20 мин
-
- Применяется к:
- Microsoft Outlook 2010, Microsoft Office Outlook 2007, Microsoft Office Outlook 2003
В этой статье
Исходный номер статьи базы знаний: 287070
Аннотация
В этой статье описывается, как использовать папки личных хранилищ, также известные как PST-файлы, для резервного копирования данных, созданных в Microsoft Outlook 2010, Microsoft Office Outlook 2007, Microsoft Office Outlook 2003 и Microsoft Office Outlook 2002. Можно создавать резервные копии сообщений, контактов, встреч, задач, заметок и записей дневника в PST-файлах.
Microsoft Outlook автоматически сохраняет сообщения, контакты, встречи, задачи, заметки и записи в журнале в одном из следующих двух расположений:
- В папке личного хранения, которая также называется PST-файлом, на компьютере.
- В почтовом ящике, расположенном на сервере. Ваш почтовый ящик находится на сервере, если вы используете Outlook с Microsoft Exchange Server.
Резервное копирование PST-файла можно использовать для восстановления или перемещения данных Outlook в случае сбоя оборудования, неожиданной потери данных, переноса данных с одного компьютера на другой компьютер или переноса данных с одного жесткого диска на другой жесткий диск.
Управление PST-файлом
Выберите действие из следующего списка:
Определение местонахождения PST-файла
Если вы не знаете, где находится старый или существующий PST-файл на компьютере или вы хотите добавить PST-файл в свой профиль Outlook, выполните следующие действия:
- Чтобы найти PST-файлы, выполните указанные ниже действия.
- Windows 10 или Windows 7: выберите значок с надписью тип для поиска на панели задач.
- Windows 2000 или Microsoft Windows Millennium Edition: нажмите кнопку Пуск, наведите указатель на пункт Поиск, а затем выберите пункт файлы и папки.
- Windows Vista: нажмите кнопку Пуск, а затем выберите пункт компьютер. Найдите окно поиска в правом верхнем углу.
- Windows XP: нажмите кнопку Пуск, а затем выберите Поиск.
- Windows 95 или Windows 98: нажмите кнопку Пуск, наведите указатель на пункт найти, а затем выберите файлы и папки.
- Введите *. pst и нажмите клавишу ВВОД или нажмите кнопку найти. Выберите требуемый PST-файл, который требуется добавить в Outlook. Запишите расположение PST-файла.
- Закройте окно поиска и запустите Outlook.
- Если вы используете Outlook 2010, перейдите на вкладку файл , а затем выберите Параметры учетной записи в категории сведения . Снова выберите Параметры учетной записи , а затем перейдите на вкладку файлы данных в появившемся окне.
- Если вы используете Outlook 2007 или более ранней версии, выберите меню файл , а затем выберите Управление файлами данных.
- Нажмите кнопку Добавить , а затем выберите правильный тип PST-файла, который нужно добавить:
- Если PST-файл был создан в Outlook 2007, выберите файл личных папок Office Outlook (PST).
- Если PST-файл был создан в более ранней версии Outlook, например Outlook 97, 2000 или XP, выберите пункт outlook 97-2002 PST-файл личных папок (PST).
- Найдите требуемый PST-файл, найденный во время поиска. Выберите PST-файл и нажмите кнопку ОК.
- Введите настраиваемое имя PST-файла или оставьте имя по умолчанию. Нажмите кнопку ОК. Нажмите кнопку Закрыть , чтобы выйти из активного окна.
В Outlook теперь этот PST-файл отображается в списке папок Outlook.
Создание резервной копии PST-файла
Если вы не используете Outlook с Microsoft Exchange Server, Outlook сохраняет все свои данные в PST-файле. Резервную копию можно использовать для восстановления данных Outlook, если исходный PST-файл поврежден или утерян. В этом разделе объясняется, как создать копию всего PST-файла со всеми элементами, используемыми по умолчанию в файле. Выполните следующие действия для резервного копирования всего PST-файла:
Закройте все программы обмена сообщениями, такие как Outlook, Microsoft Exchange или Microsoft Windows Messaging.
Нажмите кнопку Пуск и выберите пункт Выполнить. В поле Открыть введите Панель управления , а затем нажмите клавишу ВВОД, чтобы открыть Панель управления.
Примечание
Если отображается экран Выбор категории , щелкните учетные записи пользователей, а затем перейдите к шагу 3.
Дважды щелкните значок почта .
Выберите пункт Показать профили.
Выберите соответствующий профиль и нажмите кнопку Свойства.
Выберите файлы данных.
В разделе имя выберите службу личных папок , для которой требуется создать резервную копию. По умолчанию эта служба называется Личные папки. Однако она может называться что-то еще.
Примечание
- При наличии нескольких служб личных папок в вашем профиле необходимо выполнять резервное копирование каждого набора PST-файлов отдельно.
- Если нет записей с именем Личные папки , а вы еще не сохраняли такие сведения, как сообщения, контакты или встречи в Outlook, вероятно, вы еще не включили службу личных папок. Перейдите к разделу "ссылки", чтобы узнать, как создать PST-файл.
- Если в вашем профиле нет служб личных папок , и вы можете хранить такие сведения, как сообщения, контакты или встречи в Outlook, эти сведения, скорее всего, хранятся в почтовом ящике на сервере Exchange. Попробуйте использовать инструкции, приведенные в разделе резервное копирование данных PST-файла, расположенного в разделе Microsoft Exchange Server .
Выберите Параметры, а затем запишите путь и имя файла, который отображается.
Примечание
Так как PST-файл содержит все данные, хранящиеся в папках MAPI, которые использует Outlook, файл может быть очень большим. Чтобы уменьшить размер PST-файла, нажмите кнопку Сжать в окне Параметры .
Закройте все окна свойств .
Используйте проводник Windows или Мой компьютер , чтобы скопировать файл, записанный в действии 8. Вы можете скопировать файл в другое расположение на жестком диске или съемный носитель любого типа, например дискету, компакт-диск, портативный жесткий диск, кассету магнитной ленты или другое устройство хранения.
Резервное копирование данных PST-файла, расположенного на сервере Microsoft Exchange
Если вы используете Outlook с Microsoft Exchange Server, вам необходимо знать, где хранятся данные, чтобы создать резервную копию. По умолчанию в качестве места доставки и хранения данных Outlook используется почтовый ящик сервера Exchange Server. Администратор сервера Exchange обычно обрабатывает резервные копии почтовых ящиков на сервере. Однако некоторые администраторы Exchange Server хранят данные Outlook в PST-файле на вашем компьютере.
Выполните указанные ниже действия, чтобы найти место хранения данных в Outlook.
В Outlook 2010:
- Перейдите на вкладку файл на ленте Outlook.
- В категории сведения нажмите кнопку Параметры учетной записи , а затем выберите аккаунтсеттингс.
- В окне Параметры учетной записи перейдите на вкладку файлы данных .
Примечание
- Если в поле Расположение указано слово Online или путь к файлу с расширением OST, Outlook хранит данные в папках на сервере Exchange. Обратитесь к администратору сервера Exchange Server для получения дополнительных сведений о том, как обрабатываются резервные копии.
- Если поле Location содержит путь к файлу с расширением PST, Outlook хранит новые сообщения, контакты, встречи и другие данные в PST-файле на жестком диске. Чтобы выполнить резервное копирование данных, ознакомьтесь со статьей Создание резервной копии раздела PST-файла .
В Outlook 2007:
- В меню Сервис выберите пункт Параметры, перейдите на вкладку Настройка почты и выберите учетные записи электронной почты.
- В окне Параметры учетной записи перейдите на вкладку файлы данных .
Примечание
- Если поле имя содержит слово "почтовый ящик", за которым следует имя электронной почты, Outlook хранит данные в папках на сервере Exchange. Обратитесь к администратору сервера Exchange Server для получения дополнительных сведений о том, как обрабатываются резервные копии.
- Если поле содержит слова "личная папка" или имя набора личных папок или PST-файлов, Outlook сохраняет новые сообщения, контакты, встречи и другие данные в PST-файле на жестком диске. Чтобы выполнить резервное копирование данных, перейдите к разделу "как создать резервную копию PST-файла".
В более ранних версиях Outlook:
В меню Сервис выберите пункт учетные записи электронной почты.
Примечание
В некоторых сетях этот параметр может быть недоступен. Администратор сети мог удалить этот параметр, чтобы защитить информацию учетной записи. Если вы не видите параметр учетные записи электронной почты, обратитесь за помощью к администратору сети.
Выберите Просмотреть или изменить имеющиеся учетные записи электронной почты, а затем нажмите кнопку Далее.
Рассмотрите возможность доставки новой почты в следующее расположение. Если параметр содержит почтовый ящик Word, за которым следует имя электронной почты, Outlook хранит данные в папках на сервере Exchange. Обратитесь к администратору сервера Exchange Server для получения дополнительных сведений о том, как обрабатываются резервные копии.
Примечание
Если поле содержит слова Личная папка или имя набора личных папок или PST-файлов, Outlook сохраняет новые сообщения, контакты, встречи и другие данные в PST-файле на жестком диске. Чтобы выполнить резервное копирование данных, перейдите к разделу как создать резервную копию раздела PST-файла .
Экспорт данных PST-файла
Если требуется выполнить резервное копирование только части данных Outlook, можно создать новый архивный PST-файл только тех данных, которые вы хотите сохранить. Это также называется экспортом данных PST-файла. Например, вы можете использовать этот раздел, если у вас есть важная информация только в некоторых папках, и у вас есть другие, менее важные элементы в большом объеме папок. Вы можете экспортировать только важные папки или контакты, а также исключить папки, такие как "отправленная почта".
В Outlook 2010:
Чтобы экспортировать определенную папку, выполните указанные ниже действия.
- Выберите вкладку Файл.
- В окне Параметры Outlook выберите Дополнительно.
- Выберите Экспорт.
- В мастере импорта и экспорта выберите пункт Экспорт в файл, а затем нажмите кнопку Далее.
- Выберите файл данных Outlook (PST), а затем нажмите кнопку Далее.
- Выберите папку для экспорта, а затем нажмите кнопку Далее.
- Нажмите кнопку Обзор, а затем выберите расположение, в котором необходимо сохранить новый PST-файл.
- В поле имя файла введите имя, которое будет использоваться для нового PST-файла, а затем нажмите кнопку ОК.
- Нажмите кнопку Готово.
В более ранних версиях Outlook:
- Откройте приложение Outlook.
- В меню файл выберите пункт Импорт и экспорт. Если команда недоступна, наведите указатель мыши на угловые скобки в нижней части меню, а затем выберите Импорт и экспорт.
- Выберите пункт Экспорт в файл, а затем нажмите кнопку Далее.
- Выберите файл личных папок (PST), а затем нажмите кнопку Далее.
- Выберите папку, в которую вы хотите экспортировать PST-файл, а затем нажмите кнопку Далее.
- Нажмите кнопку Обзор, а затем выберите расположение, в котором необходимо сохранить новый PST-файл.
- В поле имя файла введите имя, которое будет использоваться для нового PST-файла, а затем нажмите кнопку ОК.
- Нажмите кнопку Готово.
Примечание
Свойства структуры папок включают разрешения, фильтры, описания, формы и представления. При экспорте элементов из одного PST-файла в другой свойства структуры папок не поддерживаются.
Импорт данных PST-файла в Outlook
Резервную копию PST-файла можно использовать для восстановления данных Outlook, если исходный PST-файл поврежден или утерян. Все, что сохраняется в PST-файле, возвращается в Outlook.
В Outlook 2010:
Выполните следующие действия, чтобы восстановить или импортировать данные в Outlook:
Выберите вкладку Файл.
В категории Открыть выберите пункт Импорт.
В мастере импорта и экспорта выберите пункт Импорт из другой программы или файла, а затем нажмите кнопку Далее.
Выберите файл данных Outlook (PST), а затем нажмите кнопку Далее.
Введите путь и имя PST-файла, который требуется импортировать, или нажмите кнопку Обзор , чтобы выбрать файл для импорта.
Примечание
В разделе Параметры рекомендуется выбирать вариант не импортировать дубликаты, если только вы не хотите, чтобы импортируемые данные не заменили или не подублируют элементы, уже имеющиеся в Outlook.
Нажмите кнопку Далее.
Выберите папку, которую нужно импортировать. Чтобы импортировать все данные, содержащиеся в PST-файле, выберите верхнюю часть иерархии.
Примечание
Папка верхнего уровня (обычно Личные папки, файл данных Outlook или адрес электронной почты) выбирается автоматически. Включить вложенные папки выбрано по умолчанию. Будут импортированы все папки в выбранной папке.
Нажмите кнопку Готово.
В более ранних версиях Outlook:
Выполните следующие действия, чтобы восстановить или импортировать данные в Outlook:
Если PST-файл, который вы хотите импортировать, хранится на съемном устройстве, например на гибком диске, на портативном жестком диске, магнитной кассете ленты или на другом носителе, вставьте или Подключите запоминающее устройство, а затем скопируйте PST-файл на жесткий диск компьютера.
При копировании PST-файла убедитесь, что не выбран атрибут " только для чтения ". Если этот атрибут выбран, вы можете получить следующее сообщение об ошибке:
Не удалось получить доступ к указанному устройству, файлу или пути. Возможно, он был удален или используется, возможно, возникли проблемы с сетью или у вас недостаточно разрешений для доступа к нему. Закройте все приложения, использующие этот файл, и повторите попытку.
При получении этого сообщения об ошибке очистите атрибут Read-Only, а затем скопируйте файл еще раз.
Откройте приложение Outlook.
В меню файл выберите пункт Импорт и экспорт. Если команда недоступна, наведите указатель мыши на угловые скобки в нижней части меню, а затем выберите Импорт и экспорт.
Выберите пункт Импорт из другой программы или файла, а затем нажмите кнопку Далее.
Выберите файл личных папок (PST), а затем нажмите кнопку Далее.
Введите путь и имя PST-файла, который требуется импортировать, а затем нажмите кнопку Далее.
Выберите папку, которую нужно импортировать. Чтобы импортировать все данные, содержащиеся в PST-файле, выберите верхнюю часть иерархии.
Нажмите кнопку Готово.
Перенос данных Outlook с одного компьютера на другой
PST-файлы нельзя совместно использовать или синхронизировать с одним компьютером и другим компьютером. Однако вы по-прежнему можете перенести данные Outlook с одного компьютера на другой.
С помощью инструкций, приведенных в разделе "как создать резервную копию PST-файла", скопируйте PST-файл на компакт-диск или DVD-диск или другой переносной носитель или скопируйте файл на другой компьютер через подключение по локальной сети или глобальной сети.
Кроме того, вы можете создать новый дополнительный PST-файл, предназначенный только для передачи данных. Сохраните данные, которые требуется перенести, в новом PST-файле и удалите все данные, которые не требуется передавать. Если необходимо создать дополнительный PST-файл для хранения данных для переноса данных между двумя компьютерами или для резервного копирования, выполните следующие действия.
В Outlook 2010:
- Выберите вкладку Файл.
- В категории сведения нажмите кнопку Параметры учетной записи , а затем выберите Параметры учетной записи.
- В окне Параметры учетной записи перейдите на вкладку файлы данных .
- Нажмите кнопку Добавить, выберите пункт файл данных Outlook (PST), а затем нажмите кнопку ОК.
- Введите уникальное имя для нового PST-файла. Например, введите Transfer. pst и нажмите кнопку ОК.
- Закройте Outlook.
В более ранних версиях Outlook:
- В меню файл выберите команду создать, а затем выберите пункт файл данных Outlook.
- Введите уникальное имя для нового PST-файла. Например, введите Transfer. pst и нажмите кнопку ОК.
- Введите отображаемое имя для файла личных папок и нажмите кнопку ОК.
- Закройте Outlook.
Чтобы скопировать существующий PST-файл, выполните следующие действия:
- Выполните инструкции, приведенные в разделе как создать резервную копию раздела PST-файла , чтобы создать резервную копию PST-файла, который требуется перенести. Скопируйте резервную копию PST-файла на компакт-диск или съемный носитель другого типа.
- Скопируйте резервную копию PST-файла со съемного носителя на второй компьютер.
- Выполните действия, описанные в разделе Импорт данных PST-файла в Outlook , чтобы импортировать данные PST-файла в Outlook на втором компьютере.
Резервное копирование личных адресных книг
Личная адресная книга может содержать адреса электронной почты и контактные данные, не включенные в адресную книгу Outlook или список контактов. Адресная книга Outlook может храниться в почтовом ящике Exchange Server или PST-файле. Однако личная адресная книга создает отдельный файл, хранящийся на жестком диске жесткого диска. Чтобы убедиться в том, что резервная копия этой адресной книги включена, необходимо включить в процесс резервного копирования все файлы с расширением PAB.
Чтобы определить файл личной адресной книги, выполните указанные ниже действия.
Следуйте инструкциям для используемой версии операционной системы Windows:
- Windows Vista: нажмите кнопку Пуск.
- Windows XP: нажмите кнопку Пуск , а затем выберите Поиск.
- Windows 95 или Windows 98: нажмите кнопку Пуск, наведите указатель на пункт найти, а затем выберите файлы и папки.
- Windows 2000 или Windows Millennium Edition (Me): нажмите кнопку Пуск, наведите указатель на пункт Поиск, а затем выберите пункт файлы и папки.
Введите *. PAB, а затем нажмите клавишу ВВОД или нажмите кнопку найти.
Запишите расположение PAB файла. Скопируйте PAB-файл в ту же папку или на носитель, где хранится резервная копия PST-файла, с помощью папки " Мой компьютер " или проводника Windows .
Эту резервную копию можно использовать для восстановления личной адресной книги на компьютере или для ее передачи на другой компьютер. Чтобы восстановить личную адресную книгу, выполните следующие действия:
Закройте все программы для обмена сообщениями, такие как Outlook, Microsoft Exchange или Windows Messaging.
Нажмите кнопку Пуск и выберите пункт Выполнить. В поле Открыть введите Панель управления , а затем нажмите клавишу ВВОД. Откроется Панель управления.
Примечание
Если отображается экран Выбор категории , выберите учетные записи пользователей.
Дважды щелкните значок почта .
Выберите пункт Показать профили.
Выберите соответствующий профиль и нажмите кнопку Свойства.
Выберите учетные записи электронной почты.
Выберите Добавить новый каталог или адресную книгу , а затем нажмите кнопку Далее.
Выберите Дополнительные адресные книги , а затем нажмите кнопку Далее.
Выберите Личная адресная книга , а затем нажмите кнопку Далее.
Введите путь и имя файла личной адресной книги, который требуется восстановить, нажмите кнопку Применить, а затем нажмите кнопку ОК.
Нажмите кнопку Закрыть , а затем — кнопку ОК.
Примечание
Адресная книга Outlook — это служба, которая используется в профиле для упрощения использования папки контактов в почтовом ящике, файле личных папок или общедоступной папке в качестве адресной книги электронной почты. Адресная книга Outlook сама по себе не содержит данных, которые необходимо сохранить.
Автоматизация резервного копирования PST-файлов с помощью средства резервного копирования личных папок
Корпорация Майкрософт выпускала программу для автоматизации резервного копирования файла личных папок (PST). Дополнительные сведения о служебной программе резервного копирования личных папок можно найти в статье резервное копирование электронной почты.
Резервное копирование файлов параметров Outlook
Если у вас есть настроенные параметры, такие как параметры панелей инструментов и Избранное, которые вы хотите реплицировать на другой компьютер или восстановите свой компьютер, можно включить в резервную копию следующие файлы:
Ауткмд. dat: в этом файле хранятся параметры панели инструментов и меню.
Имя_профиля. Фав: это файл избранного, который включает параметры для панели Outlook (применяется только к Outlook 2002 и более ранним версиям).
ProfileName.xml: в этом файле хранятся параметры области навигации (применяется только к Outlook 2003 и более поздних версий).
Имя_профиля. Nk2: этот файл содержит псевдонимы для автозаполнения.
Файлы сигнатур: каждая подпись имеет свой файл и использует то же имя, что и для подписи, которая использовалась при создании. Например, если вы создаете подпись с именем Мисиг, в папке Signatures будут созданы следующие файлы:
- MySig.htm: в этом файле хранится автоматическая подпись HTML.
- Мисиг. RTF: в этом файле хранится автоматическая подпись Microsoft Outlook в формате RTF.
- MySig.txt: в этом файле хранится автоматическая подпись в формате обычного текста.
Расположение файлов подписи зависит от используемой версии операционной системы Windows. Чтобы найти соответствующее расположение, используйте следующий список:
- Windows Vista или Windows 7: Дриве\усерс\усернаме\аппдата, где Drive — это диск, на который было установлено приложение Outlook, а UserName — имя пользователя, в котором установлено приложение Outlook.
- Windows XP или Windows 2000: Дриве\документс и Сеттингс\усернаме\локал Settings\Application Дата\микрософт\аутлук, где Drive — это диск, на который было установлено приложение Outlook, а UserName — имя пользователя, в котором установлено приложение Outlook.
- Windows 98 или Windows Миллениум Edition: Дриве\виндовс\локал Settings\Application Data, где Drive — это диск, на который установлена служба Outlook.
Примечание
Если в качестве редактора электронной почты используется Microsoft Word, подписи хранятся в файле Normal. dot как записи автотекста. Кроме того, следует создать резервную копию этого файла.
Как определить имя и расположение файла личных папок
Microsoft Outlook 2010
Запустите Outlook 2010.
Перейдите на вкладку файл на ленте, а затем выберите вкладку сведения в меню.
Перейдите на вкладку Параметры учетной записи .
Снова выберите Параметры учетной записи .
Выберите файлы данных.
Примечание
Путь и имя файла PST-файла. Например, К:\ексчанже\маилбокс.ПСТ указывает PST-файл с именем Mailbox. pst и находится в папке Exchange на диске C.
Нажмите кнопку Закрыть, нажмите кнопку ОК, а затем выберите выход и выход из системы в меню файл для выхода из Outlook.
Microsoft Office Outlook 2002 с помощью Microsoft Office Outlook 2007
Запустите Outlook.
В меню Сервис выберите пункт Параметры.
На вкладке Настройка почты нажмите кнопку файлы данных .
Примечание
путь и имя файла PST-файла. Например, К:\ексчанже\маилбокс.ПСТ указывает PST-файл с именем Mailbox. pst, расположенный в папке Exchange на диске C.
Нажмите кнопку Закрыть, нажмите кнопку ОК, а затем выберите выход и выход из системы в меню файл для выхода из Outlook.
Копирование файла личных папок
- В меню Пуск выберите пункт программы, а затем выберите проводник.
- Просмотрите файлы в папке PST-файла.
- Скопируйте PST-файл в нужное расположение.
Дополнительные сведения о копировании файлов и папок
- Нажмите кнопку Пуск и выберите пункт Справка.
- Перейдите на вкладку Поиск и введите Копировать.
- В поле выберите раздел для отображения выберите Копировать или переместить файл или папку.
Как указать Outlook на новый файл личных папок
Microsoft Outlook 2010
Откройте Outlook 2010.
Перейдите на вкладку файл на ленте, а затем выберите вкладку сведения в меню.
Откройте вкладку Параметры учетных записей , а затем снова выберите Параметры учетной записи .
На вкладке файлы данных нажмите кнопку Добавить.
В разделе тип файла выберите файл данных Outlook (PST).
Найдите новое расположение PST-файла и нажмите кнопку ОК.
Выберите PST-файл, а затем выберите по умолчанию.
Если это место доставки электронной почты по умолчанию, появится следующее сообщение:
Вы изменили место доставки электронной почты по умолчанию. При этом будет изменено расположение папки "Входящие", "Календарь" и других папок. Эти изменения вступят в силу при следующем запуске Outlook.
Нажмите кнопку ОК.
Выберите PST-файл, который был определен в действии 4 в разделе Определение имени и расположения файла личных папок , а затем нажмите кнопку Удалить , чтобы удалить локальный PST-файл из профиля.
Нажмите кнопку Да, нажмите кнопку Закрыть, а затем кнопку ОК , чтобы закрыть все диалоговые окна.
В меню Файл выберите Выход.
Перезапустите Outlook.
Ваш профиль теперь указывает на PST-файл в новом расположении. Outlook открывает новый PST-файл, и теперь вы можете удалить PST-файл из старого расположения.
Microsoft Office Outlook 2003 и Microsoft Office Outlook 2007
Откройте приложение Outlook.
В меню Сервис выберите пункт Параметры.
На вкладке Настройка почты нажмите кнопку учетные записи электронной почты , даже если не указана учетная запись электронной почты.
На вкладке файлы данных нажмите кнопку Добавить.
Выберите файл личных папок Office Outlook (PST) и нажмите кнопку ОК.
Найдите новое расположение PST-файла и два раза нажмите кнопку ОК .
Выберите использовать по умолчанию.
Если это место доставки электронной почты по умолчанию, появится следующее сообщение:
Вы изменили место доставки электронной почты по умолчанию. При этом будет изменено расположение папки "Входящие", "Календарь" и других папок. Эти изменения вступят в силу при следующем запуске Outlook.
Нажмите кнопку ОК.
Выберите PST-файл, идентифицированный на шаге 4 раздела "как определить имя и расположение файла личных папок", а затем нажмите кнопку Удалить , чтобы удалить локальный PST-файл из профиля.
Нажмите кнопку Да, нажмите кнопку Закрыть, а затем кнопку ОК , чтобы закрыть все диалоговые окна.
В меню Файл выберите Выход.
Перезапустите Outlook.
Если в качестве места доставки по умолчанию используется PST-файл, появится следующее сообщение:
Расположение, в которое доставляются сообщения, изменилось для этого профиля пользователя. Для выполнения этой операции может потребоваться скопировать содержимое старых папок Outlook в новые папки Outlook. Сведения о том, как выполнить изменение места доставки почты, можно найти в справке по Microsoft Outlook. Некоторые ярлыки на панели Outlook могут перестать работать. Вы хотите, чтобы Outlook повторно воссоздадите ярлыки? Все созданные вами ярлыки будут удалены.
Нажмите кнопку Да, чтобы Outlook обновлял ярлыки панели Outlook таким образом, чтобы они ссылались на новый путь к PST-файлу, или выберите Нет, чтобы оставить ярлыки для исходного локального PST-файла.
Ваш профиль теперь указывает на PST-файл в новом расположении. Outlook открывает новый PST-файл, и теперь вы можете удалить PST-файл из старого расположения.
Microsoft Office Outlook 2002
Откройте приложение Outlook.
В меню Сервис выберите пункт Параметры.
На вкладке Настройка почты нажмите кнопку учетные записи электронной почты , даже если не указана учетная запись электронной почты.
Установите флажок Просмотреть или изменить имеющиеся учетные записи электронной почты , а затем нажмите кнопку Далее.
Нажмите кнопку создать файл данных Outlook .
В разделе типы хранения выберите файл личных папок (PST) и нажмите кнопку ОК.
Просмотрите папки в новом расположении PST-файла, а затем дважды нажмите кнопку ОК .
В списке Размещать новую почту в следующем расположении выберите только что добавленный файл личных папок, а затем нажмите кнопку Готово.
Если это место доставки электронной почты по умолчанию, появится следующее сообщение:
Вы изменили место доставки электронной почты по умолчанию. При этом будет изменено расположение папки "Входящие", "Календарь" и других папок. Эти изменения вступят в силу при следующем запуске Outlook.
Нажмите кнопку ОК.
На вкладке Настройка почты нажмите кнопку файлы данных.
Выберите PST-файл, идентифицированный на шаге 4, как определить имя и расположение файла личных папок , а затем нажмите кнопку Удалить , чтобы удалить локальный PST-файл из профиля.
Нажмите кнопку Закрыть, а затем кнопку ОК , чтобы закрыть все диалоговые окна.
В меню файл выберите команду Выход.
Перезапустите Outlook.
Если в качестве места доставки по умолчанию используется PST-файл, появится следующее сообщение:
Расположение, в которое доставляются сообщения, изменилось для этого профиля пользователя. Для выполнения этой операции может потребоваться скопировать содержимое старых папок Outlook в новые папки Outlook. Сведения о том, как выполнить изменение места доставки почты, можно найти в справке по Microsoft Outlook. Некоторые ярлыки на панели Outlook могут перестать работать. Вы хотите, чтобы Outlook воссоздадите ярлыки? Все созданные вами ярлыки будут удалены.
Нажмите кнопку Да , чтобы Outlook обновлял ярлыки панели Outlook таким образом, чтобы они ссылались на новый путь к PST-файлу, или выберите нет , чтобы оставить ярлыки для исходного локального PST-файла.
Ваш профиль теперь указывает на PST-файл в новом расположении. Outlook открывает новый PST-файл, и теперь вы можете удалить PST-файл из старого расположения.
Дополнительные сведения
Если эти методы не помогли вам, вы можете попросить кого-либо о помощи. Если вы используете Outlook с Exchange Server, вам может потребоваться обратиться за помощью к администратору сервера Exchange. Вы также можете использовать веб-сайт службы поддержки пользователей Майкрософт для поиска других решений. Некоторые службы, предоставляемые на веб-сайте службы поддержки пользователей Майкрософт, включают следующие:
Поиск сведений о технической поддержке и средств самостоятельного устранения неполадок для продуктов Майкрософт
Если после использования этих веб-сайтов Майкрософт возникнут вопросы, или если вы не можете найти решение на веб-сайте службы поддержки Майкрософт, обратитесь в службу поддержки Майкрософт.
Уменьшите размер почтового ящика и файлов данных Outlook (.pst и .ost)
Есть несколько способов уменьшить размер почтового ящика.
Вы можете использовать инструмент Очистка почтового ящика для просмотра размера вашего почтового ящика и отдельных папок. Этот инструмент также может помочь вам найти старые или очень большие сообщения, которые вы, возможно, захотите удалить или переместить в файл данных Outlook (PST).
Часто причиной большого почтового ящика является большая папка «Удаленные».В инструменте есть кнопка для просмотра размера папки «Удаленные» и очистки папки «Удаленные».
Иногда Outlook сохраняет конфликтующие элементы в папке «Конфликты». Конфликты возникают, когда копия элемента, хранящаяся на вашем почтовом сервере, не синхронизирована с копией элемента, хранящейся на вашем локальном компьютере. Инструмент очистки почтового ящика может удалить эти конфликты за вас.
Запустите средство очистки почтового ящика
-
Щелкните вкладку Файл .
-
Щелкните Инструменты > Очистка почтового ящика .
-
Выбрать Просмотреть размер почтового ящика , Найти элементы старше , Найти элементы больше , Просмотреть удаленные элементы Размер , Пустые удаленные элементы папка, Просмотр конфликтов Размер или Пустые конфликты для выполнения вашего желаемая задача.
Используйте очистку разговора для удаления избыточных сообщений
В длинной цепочке писем часто бывает множество сообщений, которые содержат всю ту же информацию, что и предыдущие сообщения. Очистка беседы может автоматически удалять эти повторяющиеся сообщения. Дополнительные сведения см. В разделе Использование очистки беседы для удаления повторяющихся сообщений.
Поиск больших сообщений
Вы можете искать все сообщения, размер которых превышает определенный размер, в поле поиска Outlook.Щелкните в поле поиска и введите: messagesize:> 5 mb. Это найдет все сообщения размером более 5 МБ. Вы можете удалить некоторые или все эти сообщения или переместить их в другой файл данных Outlook (PST). Дополнительные сведения о перемещении элементов см. В разделе Перемещение или копирование сообщения между папками.
.Уменьшите размер почтового ящика и файлов данных Outlook (.pst и .ost)
Есть несколько способов уменьшить размер почтового ящика.
Вы можете использовать инструмент Очистка почтового ящика для просмотра размера вашего почтового ящика и отдельных папок. Этот инструмент также может помочь вам найти старые или очень большие сообщения, которые вы, возможно, захотите удалить или переместить в файл данных Outlook (PST).
Часто причиной большого почтового ящика является большая папка «Удаленные».В инструменте есть кнопка для просмотра размера папки «Удаленные» и очистки папки «Удаленные».
Иногда Outlook сохраняет конфликтующие элементы в папке «Конфликты». Конфликты возникают, когда копия элемента, хранящаяся на вашем почтовом сервере, не синхронизирована с копией элемента, хранящейся на вашем локальном компьютере. Инструмент очистки почтового ящика может удалить эти конфликты за вас.
Запустите средство очистки почтового ящика
-
Щелкните вкладку Файл .
-
Щелкните Инструменты > Очистка почтового ящика .
-
Выбрать Просмотреть размер почтового ящика , Найти элементы старше , Найти элементы больше , Просмотреть удаленные элементы Размер , Пустые удаленные элементы папка, Просмотр конфликтов Размер или Пустые конфликты для выполнения вашего желаемая задача.
Используйте очистку разговора для удаления избыточных сообщений
В длинной цепочке писем часто бывает множество сообщений, которые содержат всю ту же информацию, что и предыдущие сообщения. Очистка беседы может автоматически удалять эти повторяющиеся сообщения. Дополнительные сведения см. В разделе Использование очистки беседы для удаления повторяющихся сообщений.
Поиск больших сообщений
Вы можете искать все сообщения, размер которых превышает определенный размер, в поле поиска Outlook.Щелкните в поле поиска и введите: messagesize:> 5 mb. Это найдет все сообщения размером более 5 МБ. Вы можете удалить некоторые или все эти сообщения или переместить их в другой файл данных Outlook (PST). Дополнительные сведения о перемещении элементов см. В разделе Перемещение или копирование сообщения между папками.
.PST Компактный инструмент для сжатия файлов Outlook PST и уменьшения размера файла PST
SysInfoTools PST Compress and Compact Tool - идеальное решение для сжатия больших файлов PST за минимальное время. Outlook PST Compress Tool обладает исключительной способностью сжимать и сжимать файлы PST путем удаления больших вложений и сохранения сжатых файлов PST в отдельной папке или в том же самом PST. Инструмент PST Compact безупречно сжимает или уменьшает размер файла PST, удаляя ненужные и избыточные элементы PST.SysInfoTools PST Compression Tool не только обеспечивает бесшовное сжатие на сверхбыстрой скорости , но также предоставляет такие функции, как Меньшее место в исполняемом файле, высокоскоростное сжатие, поиск, и другие.
- Разрешить Пакетное сжатие , то есть несколько файлов PST могут быть сжаты за один снимок.
- Уменьшить размер файла PST на , удалив или , при этом будет извлечено файлов вложений.
- SysInfoTools PST Compact Software сжимает файлы PST, включая вложения.
- PST Compress Tool позволяет пользователям прикреплять новых файлов PST в профиль Outlook.
- Поддерживает сжатие PST файлов ANSI и UNICODE PST. Инструмент
- PST Compact позволяет применить пароль к новым файлам PST.
- Бесплатное программное обеспечение PST Compact сохраняет первые 5 электронных писем каждого файла после сжатия.
Загрузить сейчас
Версия: v5.0 Купить сейчас
Цена: $ 49
Ограничения демоверсии - Пробная версия безопасна для загрузки и сжатия 5 писем из каждого файла PST
.Инструмент сжатия PST для автоматического сжатия почтового ящика файла данных Outlook в автономном режиме
Инструмент сжатия PST для автоматического сжатия почтового ящика файла данных Outlook в автономном режиме Программное обеспечениеCompress PST - Функции и Преимущества
Лучший способ сжать несколько файлов PST и легко уменьшить размер почтового ящика Outlook
Пакетное сжатие файлов PST
Инструмент сжатияPST позволяет добавлять несколько файлов данных Outlook и уменьшать их размер вместе.Нет риска потери данных при выполнении процесса сжатия нескольких файлов PST. Программное обеспечение будет уменьшать размер каждого файла и сохранять его обратно в формате PST.
Сжать файл Outlook PST разными способами
КомпакторPST предоставляет вам три различных метода уменьшения размера почтового ящика Outlook без архивирования. Эти методы:
Удалить вложения PST
Компактор файлов PSTпредоставляет возможность уменьшить размер файла PST, удалив все вложения, имеющиеся в вашем электронном письме Outlook.Когда вы выбираете этот вариант, программное обеспечение извлекает все вложения из писем и удаляет их также с локального компьютера.
Извлечь и сохранить вложение
Необходимо сохранить все вложения для дальнейшего использования? - Затем выберите второй метод сжатия файлов PST и удалите все вложения из писем. Эта опция поможет вам сохранить все вложения в новую папку в любом желаемом месте.
.
Создайте файл данных Outlook (.pst) для сохранения информации
-
В папке «Входящие» выберите Новые элементы > Дополнительные элементы > Файл данных Outlook .
-
Введите Имя файла .
-
Чтобы добавить пароль, установите флажок Добавить дополнительный пароль .
-
Выберите ОК . Введите пароль в текстовые поля Password и Verify Password и снова выберите OK .
Если вы установили пароль, вы должны вводить его каждый раз при открытии файла данных - например, при запуске Outlook или при открытии файла данных в Outlook.

О файлах данных Outlook (.pst и .ost)
Когда вы запускаете Outlook в первый раз, необходимые файлы данных создаются автоматически.
Иногда требуются дополнительные файлы данных. Файлы данных Outlook (.pst) сохраняются на вашем компьютере в папке Documents \ Outlook Files .
-
Старые сообщения и элементы, которые вы не используете регулярно, можно заархивировать в файл данных Outlook (.pst).
-
Если ваш сетевой почтовый ящик почти заполнен, вы можете экспортировать некоторые элементы в файл данных Outlook (.Тихоокеанское стандартное время). Вы также можете использовать эти файлы для создания архивов, файлов проектов или резервных копий из любой учетной записи Outlook.
-
Файлы данных Outlook (.pst) используются для учетных записей электронной почты POP3
Некоторые учетные записи (IMAP, Microsoft Exchange Server и Outlook.com) используют автономный файл данных Outlook (OST). Это синхронизированная копия сообщений, сохраненных на сервере.К нему можно получить доступ с нескольких устройств и приложений, таких как Outlook.
Автономные файлы данных Outlook сохраняются на диске : \ Users \ user \ AppData \ Local \ Microsoft \ Outlook .
Совет: Нет необходимости создавать резервную копию автономного файла данных Outlook (OST), потому что это уже копия актуальной информации на сервере. Если вы настроите учетную запись снова или на другом компьютере или устройстве, синхронизированная копия ваших сообщений будет загружена.
О файлах данных Outlook
Outlook использует файл данных для сохранения элементов на вашем компьютере, файл личных папок Outlook (PST). С учетной записью Microsoft Exchange ваши элементы обычно доставляются и сохраняются на сервере электронной почты.
Чтобы вы могли работать со своими сообщениями без подключения к серверу электронной почты, Outlook предлагает автономные папки, которые сохраняются в файле автономной папки (.ost) на вашем компьютере.
-
OST-файлы Outlook используются только в том случае, если у вас есть учетная запись Exchange и вы выбрали автономную работу или используете режим кэширования Exchange.
-
PST-файлы Outlook используются для учетных записей POP3, IMAP и HTTP. Для создания архивов, файлов проекта или файлов резервных копий папок и элементов Outlook на вашем компьютере, включая учетные записи Exchange, вы должны создать и использовать дополнительные.pst файлы.
Когда вы запускаете Outlook в первый раз, необходимые файлы данных создаются автоматически.
Создать файл .pst в формате Outlook 2003 / Office Outlook 2007
По умолчанию Outlook создает PST-файл последней версии, которая поддерживает файлы большего размера и наборы символов Юникода. Этот формат файла не может быть прочитан в Microsoft Outlook 97, 98, 2000 или 2002.
-
В меню Файл укажите на Новый , а затем выберите Файл данных Outlook .
-
Щелкните Файл личных папок Office Outlook (.pst) , а затем выберите ОК .
-
В диалоговом окне Создать или открыть файл данных Outlook в поле Имя файла введите имя файла и затем нажмите ОК .
-
В диалоговом окне Create Microsoft Personal Folders в поле Name введите отображаемое имя для папки .pst.
Примечание. Указание отображаемого имени поможет вам различать разные файлы данных Outlook при работе с более чем одним файлом PST. Мы рекомендуем выбрать имя, которое имеет для вас значение.
-
Если вы хотите защитить свой файл данных паролем, в поле Пароль введите свой пароль в текстовые поля Пароль и Подтвердите пароль .
Примечание. Для повышения безопасности при вводе текста появляются только точки.

Подсказки по паролю
-
Выберите значащее имя.
-
Если хотите, выберите пароль для этого файла данных. Установите флажок Сохранить этот пароль в списке паролей , если вы не хотите, чтобы при каждом открытии файла запрашивался пароль к файлу данных.
-
Ваш пароль может содержать до 15 символов.
-
Используйте надежные пароли, состоящие из прописных и строчных букв, цифр и символов.Слабые пароли не смешивают эти элементы. Надежный пароль: Y6dh! Et5. Слабый пароль: House27.
-
Пароли должны состоять из 8 или более символов. Лучше использовать парольную фразу, состоящую из 14 или более символов.
-
Очень важно помнить свой пароль. Если вы забудете свой пароль, Microsoft не сможет его восстановить. Храните записанные пароли в надежном месте вдали от информации, которую они помогают защитить.
-
Если вы установите флажок Сохранить этот пароль в списке паролей , запишите пароль на тот случай, если вам нужно открыть .pst на другом компьютере. Установите этот флажок, только если ваша учетная запись пользователя Microsoft Windows защищена паролем и никто другой не имеет доступа к вашей учетной записи компьютера.
Важно: Microsoft, ваш поставщик услуг Интернета (ISP) или администратор электронной почты не имеют доступа к вашему паролю и не могут помочь вам с восстановлением содержимого файла.pst, если вы забыли пароль.
Имя папки, связанной с файлом сохраненных данных, отображается в списке папок. Чтобы просмотреть список папок, в меню Go щелкните Folder List . По умолчанию папка называется Личные папки .
Создать файл .pst в формате Outlook 97-2002
Чтобы создать файл данных, совместимый с Outlook 97, 98, 2000 или 2002, вы можете создать файл личных папок Outlook 97-2002 (.Тихоокеанское стандартное время). Формат файла для этого PST-файла такой же, как формат, который был доступен в Outlook 97, 98, 2000 и 2002.
-
В меню Файл укажите на Новый , а затем выберите Файл данных Outlook .
-
Щелкните Файл личных папок Outlook 97-2002 (.pst) , а затем выберите ОК .
-
В поле Имя файла введите имя файла и нажмите OK .
-
В поле Имя введите отображаемое имя для папки .pst.
-
Если вы хотите защитить свой файл данных паролем, в поле Пароль введите свой пароль в текстовые поля Пароль и Подтвердите пароль .
Примечание. Для повышения безопасности при вводе текста появляются только точки.
Подсказки по паролю
-
Ваш пароль может содержать до 15 символов.
-
Используйте надежные пароли, состоящие из прописных и строчных букв, цифр и символов. Слабые пароли не смешивают эти элементы. Надежный пароль: Y6dh! Et5. Слабый пароль: House27.
-
Пароли должны состоять из 8 или более символов.Лучше использовать парольную фразу, состоящую из 14 или более символов.
-
Очень важно помнить свой пароль. Если вы забудете свой пароль, Microsoft не сможет его восстановить. Храните записанные пароли в надежном месте вдали от информации, которую они помогают защитить.
-
Если вы установите флажок Сохранить этот пароль в списке паролей , запишите пароль на случай, если вам нужно открыть файл.pst файл на другом компьютере. Установите этот флажок, только если ваша учетная запись пользователя Microsoft Windows защищена паролем и никто другой не имеет доступа к вашей учетной записи компьютера.
Важно: Microsoft, ваш поставщик услуг Интернета (ISP) или администратор электронной почты не имеют доступа к вашему паролю и не могут помочь вам с восстановлением содержимого PST-файла, если вы забыли пароль.
Имя папки, связанной с файлом сохраненных данных, отображается в списке папок.Чтобы просмотреть список папок, в меню Go щелкните Folder List . По умолчанию папка называется «Личные папки».
.Инструмент сжатия файлов PST для сжатия или уменьшения размера почтового ящика Outlook
Используйте следующие шаги для сжатия файла PST в Outlook 2016, 2013, 2010, 2007 и более ранних версиях:
Шаг 1. Запустите PST Compressor, затем перейдите в меню Пуск >> Программы >> SysTools PST Compact Tool
Шаг 2: Щелкните «Добавить файл» и откройте.
Шаг 3: Выберите папку для уменьшения файла Outlook PST и нажмите Сжать PST >> Обзор файла >> ОК
Шаг 4: Нажмите «Сжать PST»
Шаг 5: Выберите один из трех вариантов:
Удалить вложения, извлечь и сохранить вложения, извлечь, сохранить и сжать вложения, , затем щелкните «Сжать»
Шаг 6: Теперь вы увидите сообщение «Сжать успешно» .
.