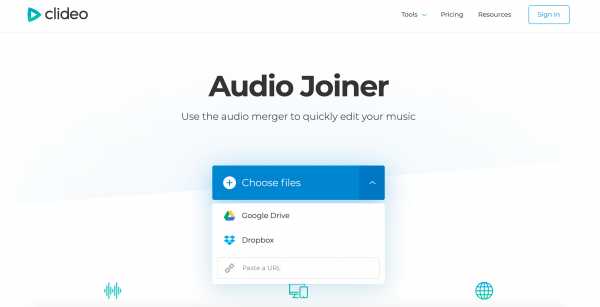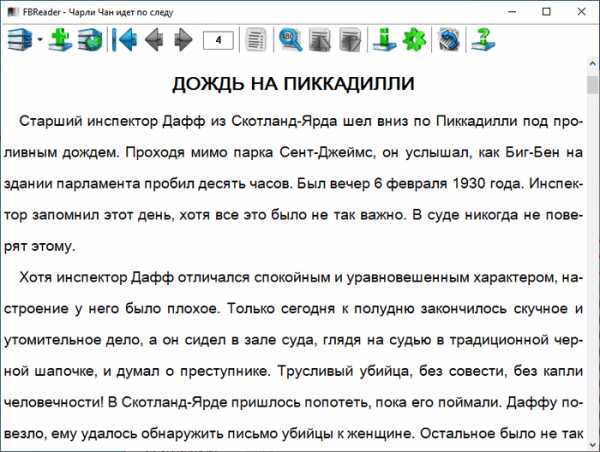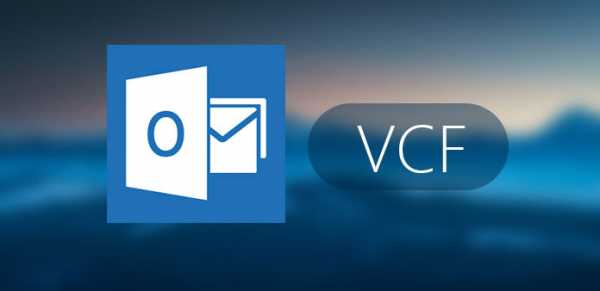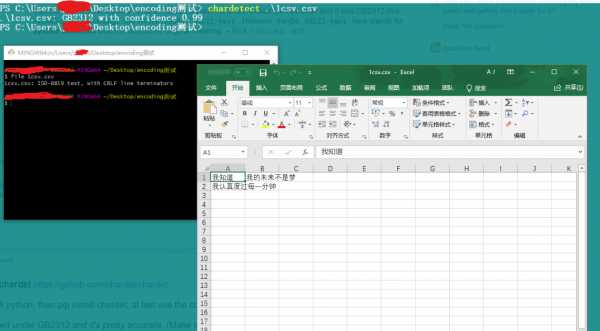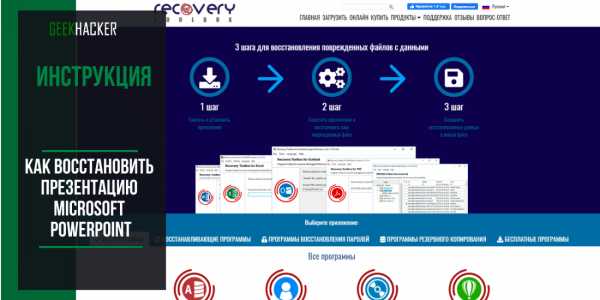Как в кореле сделать легче файл
Маленькие хитрости большого Corel: связанные внешние изображения
Тонкости работы со связанными внешними изображениями в CorelDRAW.
Тонкости работы со связанными внешними изображениями в CorelDRAW.
Работа со связанными изображениями давно реализована в CorelDRAW, и в то же время этой функцией практически никто не пользуется… Почему? Она по-шпионски спрятана внутри многообразия возможностей CorelDRAW? Или работа со связанными изображениями трудоёмка и неудобна? А может, она требует непомерного интеллектуального напряжения мозгов? По результатам опроса дизайнеров крупных полиграфических фирм Ташкента сложилась любопытная картинка.
Двое из десяти дизайнеров сразу же отмели возможность в Corel работать с прилинкованными изображениями: «Это не нужно, многостраничные макеты не делаем, для вёрстки предназначен InDesign. И вообще в Corel работаем с макетами, содержащими минимум текста, в крайнем случае буклеты делаем». Дизайнер из не очень крупной фирмы ответил, что с удовольствием верстает промышленные каталоги в Сorel (особенно те, где есть и фотографии, и чертежи, и схемы, и таблицы) и использует прилинкованные изображения. Никогда проблем с подготовкой файла к печати не было. Если что и вызывает иногда вопросы — то это цветопередача при печати. Ещё трое дизайнеров говорят: «Если что-то надо — линкуем в Illustrator». Один поделился неудачным опытом: при подготовке файла к офсетной печати картинки «слетели». Понять, почему постигла неудача, не пробовал, просто далее решил не использовать связи. Другой попытался работать, но просто не разобрался с возможностью обновления связей и отображения результатов редактирования картинки в документе. Заинтересовался, обещал пробовать. Девятый сказал: «Иногда попадаютcя продвинутые заказчики, приносят макеты с картинками, но мы для печати просто разрываем связи и вставляем фото в файл». Десятая — барышня с небольшим опытом работы — живо заинтересовалась и пошла консультироваться с начальником, от которого получила ответ: «Не умничай, работай как велено». На следующий день любопытный начальник всё-таки перезвонил автору и спросил: «А что, в Corel и вправду можно связывать картинки? И вы можете показать, как это надо делать?» Легко!
Итак, открываем макет документа. Это может быть просто календарь или многостраничный каталог, содержащий фотоизображения, схемы, диаграммы, чертежи, в общем, любые растровые объекты. Импортируем нужное.
| Команда меню «Файл • Импорт» позволяет выбрать для выбранного изображения режим «Связанное с внешними объектами» |
| В документ вставлено изображение, в строке состояния показаны его цветовой режим, размеры и разрешение. А в окне «Cсылки и закладки» — имя и расположение оригинала |
В документ вставлено изображение с низким разрешением, при сборке для печати оригинал изображения будет вставлен в нужное место в нужном разрешении. Если создана связь с внешним файлом, то изменения, внесённые в исходный файл, автоматически отображаются в импортированном файле.
В векторном документе мы не будем изменять вставленное изображение. Откроем его в любом растровом редакторе. Для этого достаточно щёлкнуть по иконке «Открыть связанное изображение» под заголовком окна «Ссылки и закладки».
| Внешнее изображение открыто в редакторе CorelPHOTO-PAINT |
Воспользуемся функцией «Интеллектуальная обработка» («Изображение • Интеллектуальная обработка»), удалим нижний апельсин и уменьшим размер изображения по вертикали.
| Окно интеллектуальной обработки. Красным цветом окрашены удаляемые области, зелёным — те, что нужно сохранить. Выбираем режим «Автоматически сжать по вертикали» |
| Изображение изменилось по вертикали, исчез один из апельсинов. Сохраняем изменённое изображение |
Возвращаемся в CorellDRAW, в окне ссылок жмём кнопку «Обновить связанное изображение» и получаем результат.
| После обновления изображение изменилось и в основном документе |
Если разорвать связь с внешним файлом, то в основном документе останется вставленным изображение с высоким разрешением. В окне ссылок и закладок исчезнет информация о внедрённом файле, а вставленное изображение можно будет просто редактировать в растровом редакторе.
Вы привыкли работать с растровыми изображениями в программе Adobe Photoshop? Можно ли вставлять в CorelDRAW изображения, а редактировать их в Photoshop? Конечно!
Создаём новый документ. Из библиотеки контента Corel вставляем интерактивный фрейм, который будем использовать в качестве контейнера. Импортируем связанное изображение. Это можно делать прямо из окна ссылок и закладок, щёлкнув в нижней части этого окна по иконке «Новое связанное изображение».
| Импортируем изображение в формате *.tif |
| Cвязанное изображение в контейнере |
| Изменяем изображение в Adobe Photoshop, добавляя в коллаж облака. Сохраняем изменённое изображение |
| Обновляем связанное изображение в основном документе |
Использование связанных внешних изображений позволяет уменьшить размер файла, особенно многостраничных документов. Легко вносить изменения, а иногда и кардинально заменить несколько изображений на совершенно новые. Работа с прилинкованными изображениями иногда может существенно сэкономить время работы над макетом. Главное — отправляя макет в печать, не забыть к основному файлу приложить папку со всеми внешними изображениями нужного разрешения.
Об авторах: Елена Свистунова ([email protected]), преподаватель компьютерной графики.
Как подготовить файл к печати в CorelDraw X6
В этом видео показываю как готовить файлы к цифровой печати и офсетной печати. Полезно тем, кто занимается полиграфией и печатью визиток, листовок, буклетов.
1. Перевести все цвета rgb в cmyk
— Данное действие очень необходимо полиграфистам и верстальщикам на Кореле. Чтобы подготовить макет к печати необходимо перевести все rgb цвета в cmyk. ПРАВКА — ПОИСК И ЗАМЕНА- ЗАМЕНИТЬ ОБЪЕКТЫ. Заменить цветовую модель или палитру. Сначала заливки потом абрисы.
2. Все картинки в rgb должны быть переведены в cmyk
— Для этого находим ту картинку что в RGB и кликаем РАСТРОВЫЕ ИЗОБРАЖЕНИЯ — ПРЕОБРАЗОВАТЬ В РАСТРОВЫЕ ИЗОБРАЖЕНИЯ. Выбираем разрешение от 300 точек на дюйм (DPI), цветовой режим CMYK (32 бита), ставим галочки на СГЛАЖИВАНИЕ и ПРОЗРАЧНЫЙ ФОН. Если не ставить галочку на ПРОЗРАЧНЫЙ ФОН то она потеряет эффект прозрачности и тени и будет перекрывать лежащие под ней объекты. Также не стоит после преобразования картинки увеличивать ее в размерах на макете.
3. Перевести шрифты в кривые
— Заходим в Файл — св-ва документа, во-первых смотрим на наличие шрифтов, все шрифты необходимо перевести в кривые, либо предоставить вместе с макетом в типографию, шрифты перевести в кривые можно нажатием (CTRL + Q), либо кликнув правой кнопкой по надписи и выбрать перевести в кривые.
4. Растрирование эффектов
— Все эффекты при печати могут либо удалиться в процессе перевода в .pdf или .postscript файл или могут исказиться поэтому все эффекты должны быть растрированы. Например если присутствует эффект тени её необходимо отделить от объекта нажатием на тень правой кнопкой и выбрать РАЗЪЕДИНИТЬ ГРУППА ТЕНИ (или нажатием CTRL + K). Т.о. тень отделиться от объекта и её можно отдельно растрировать, а не вместе с объектом на кот. она была. Растрируется тень нажатием сверху меню РАСТРОВЫЕ ИЗОБРАЖЕНИЯ — ПРЕОБРАЗОВАТЬ В РАСТРОВЫЕ ИЗОБРАЖЕНИЯ. Выбираем разрешение от 300 точек на дюйм (DPI), цветовой режим CMYK (32 бита), ставим галочки на СГЛАЖИВАНИЕ и ПРОЗРАЧНЫЙ ФОН. Если не ставить галочку на ПРОЗРАЧНЫЙ ФОН то она потеряет эффект прозрачности и тени и будет перекрывать лежащие под ней объекты.
Также необходимо растрировать остальные эффекты (прозрачности, перетекания, контуры…)
Исключения лишь составляют эффект power clip его можно не растрировать, но просто для пущей убедительности в принципе можно и его растрировать
5. Вылеты за обрез
— Вылеты за обрез нужны резчику (это человек который будет резать напечатанный тираж на отдельные единицы продукции — визитки, листовки и т.д.)
Печатаются визитки, листовки и прочая печатная продукция не 1ой штучкой (хотя бывают и исключения если размер этой самой штучки вмещается в печатный лист), а сразу тиражом, т.е. вместе с вашим заказом на 100 визиток могут одновременно печататься и листовки другого заказчика или визитки третьего заказчика.
Это 1 из примеров того, как готовится файл для офсетной печати визиток. Как видите тут вмещается 16 тыс. визиток. Визиток для офсетного тиража может вмещаться разное кол-во. От 10 до 40 тыс. В зависимости от размера визиток и размера печатного листа. Но вернемся к вылетам за обрез. Вылеты за обрез это увеличение размера вашего макета на 2-5 мм. с каждой стороны. Для каждой машины и типографии делаются разные вылеты за обрез, каждый работает по своему удобству. Вообщем нам нужно увеличить наш макет на 2 мм. с каждой стороны сверху на 2 мм, снизу на 2 мм., справа на 2 мм, слева на 2 мм. Путём растягивания фона.
6. Отступ важной информации от краев макета
— В зависимости от типа продукции, отступ может быть разный. Разберем пример на визитке. Стандартная визитка в России 90х50 мм. Важная информация для нас в данном макете это текст и контакты владельца, краешек картинки в данном случае нам не так важен. Итак, увеличиваем размер фона визитки до 92 на 52 мм. Т.е. по 1 мм. с каждой стороны, также отступаем по 5 мм. от краев нашей визитки, чтобы текст не был написан в край визитки и резчик не отрезал важные контакты нашего заказчика.
7. Вторая сторона макета
— располагать вторую сторону макета (визитки, листовки, лифлета) стоит на второй странице документа, а не в другом файле
8. Фальцовки, биговки
— не располагайте текст и другие важные элементы макета слишком близко к местам фальцовки, биговки (местам сгиба). Ставьте элементы близко к месту сгиба только если это часть художественного оформления.
9. Высокий % красок CMYK
— сумма четырех красок CMYK ни в одной точке не должна превышать 300%. Т.е. посмотрите цвета в вашем документе. Кликнув на какой-нибудь суммируйте его % CMYK, т.е. допустим С=100 М=100 У=30 К=0 складываем эти цифры и получаем 230% это допустимо оставляем. А вот если С=100 М=100 У=100 К=50 то в сумме это 350% это слишком много, снизьте значение до 300 или ниже.
10. Низкий % красок CMYK
— слишком низкие значения цветов также не есть хорошо, например С=1 М=2 У=0 К=0, это слишком мало для печати может вы и видите цвет, но машины печатные бывают разного качества и цветового диапазона и такое низкое содержание краски могут не увидеть и вместо цвета в данном случае будет белый цвет, т.е. отсутствие цвета.
11. Глубокий черный
— для получения глубокого черного цвета можно использовать С-30-M30-Y10-K100 или C25-M25-Y0-K100. Не стоит окрашивать мелкий текст в глубокий черный цвет это не даст положительного результата, а наоборот. Глубокий черный используется для фона или элементов большого размера а не для текста.
12. Не используйте OLE-объекты
— например копировать из word или excel и вставить надо методом IMPORT, а не копировать и вставить.
13. Встроенные текстуры, паттерны, postscript заливки
— недопустимо использование встроенных Pattern, Texture и Postscript заливок, элементы с такими заливками необходимо растрировать в Bitmap. Т.к. в каждой версии corel могут быть разные предустановки и если у вас есть этот паттерн, то это не значит что он есть на другом компе в другой версии corel.
14. Снять со всех элементов блокировку
— в корелдро можно ставить блокировку на элементы чтобы их не изменять при создании макета и чтобы они не мешали. Просмотрите нигде ли не стоит блокировка объекта. В диспетчере будет написано ЗАБЛОКИРОВАНО и название объекта. Разблокировать его можно нажав на него правой кнопкой и выбрать РАЗБЛОКИРОВАТЬ ОБЪЕКТ.
15. Сложные векторные объекты
— максимальное количество точек в векторном объекте не должно превышать 3000, в противном случае подобный объект должен быть упрощен или разбит на несколько, большое кол-во точек может привести к потере объекта при выводе на печать, даже если он печатается настольным принтером.
16. Черная обводка на черном фоне
Когда на черном фоне стоит текст, то ему необходимо сделать черную обводку (абрис) примерно 0,2 мм.
17. Слишком тонкие абрисы
— минимальное значение абриса ставьте лучше 0,1 мм. Менее тонкий абрис может быть не напечатан или практически не виден на печати.
18. Обводка по краям макета
Не делайте обводку (абрис) по краям макетов. Например макет вашей визитки заканчивается черной обводкой, обводки необходимо убирать, т.к. они мешают во время раскладывания тиража. Если их не убирать то на итоговой визитки будут края этой обводки с какой-то стороны больше, а с какой-то меньше, а может быть их совсем не будет. В любом случае обводки нельзя оставлять у краёв макета.
Вот видео урок на тему как подготовить файл к печати в CorelDraw.
1. Перевести все цвета rgb в cmyk (0:14)
2. Все картинки в rgb должны быть переведены в cmyk (2:01)
3. Перевести шрифты в кривые (3:28)
4. Растрирование эффектов (4:22)
5. Вылеты за обрез (6:14)
6. Отступ важной информации от краев макета (8:22)
7. Вторая сторона макета (10:35)
8. Фальцовки, биговки (10:55)
9. Высокий % красок CMYK (11:34)
10. Низкий % красок CMYK (13:33)
11. Глубокий черный (14:11)
12. Не используйте OLE-объекты (14:52)
13. Встроенные текстуры, паттерны, postscript заливки (15:59)
14. Снять со всех элементов блокировку (17:01)
15. Сложные векторные объекты (17:30)
16. Черная обводка на черном фоне (18:24)
17. Слишком тонкие абрисы (19:11)
18. Обводка по краям макета (19:43)
Весь плейлист с видео про CorelDraw находится ниже.
В других уроках по дизайну CorelDraw я рассказывал про следующие темы:
Видеоуроки по CorelDraw X7:
Corel Draw: как сделать вылеты
В требованиях к макетам можно часто встретить комментарий, что нужны вылеты. Что это и как их сделать?
Вылеты — дополнительное пространство цветовых элементов макета на 3-5 мм за край изделия, чтобы линия реза, даже в случае сильной погрешности, шла через закрашенную область.
При офсетной печати режется не 1-2 листа, а большая стопка, в которой листы могут смещаться, из-за чего нож неточно попадает на линию обреза. Такая же проблема возникает при обрезке готовых брошюр, где после фальцовки получается тетрадь с неровным краем.
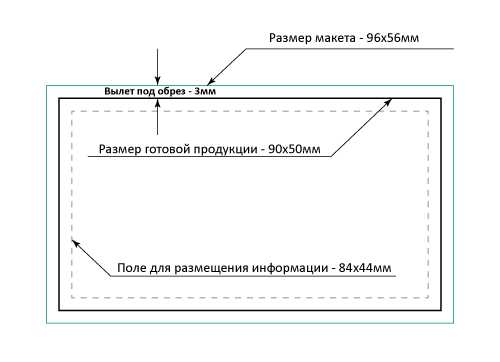
Стандартный размер вылетов— 5 мм. Для простых макетов, таких как визитки, вылеты могут быть 2–3 мм. Если визитка в готовом виде 90*50 мм, то макет должен быть 96*56 мм.
Что еще почитать: Офсетная и цифровая печать
Открыть статью
Вылеты под обрез — это совсем не заговор типографий, а лишь технологическая необходимость, которая избавит вас от белых полос на готовой продукции.
Как сделать вылеты в Corel Draw
Кликаем в Corel Draw по вкладке Макет, выбираем Параметры страницы.
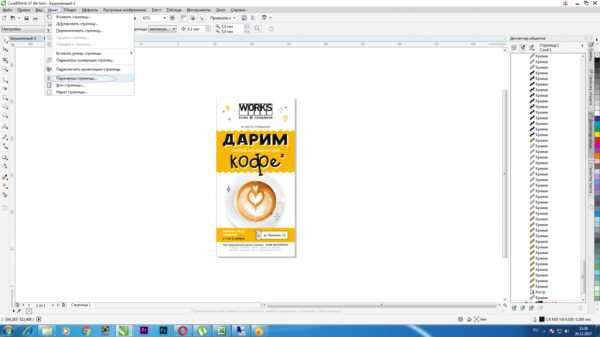 Нажмите на изображение, чтобы увеличить картинку
Нажмите на изображение, чтобы увеличить картинку Здесь мы видим размеры нашего макета, единицы измерения, ниже стоит разрешение (300 точек на дюйм), если вы изначально создавали веб-документ, то у вас будет стоять 72 или 96 точек на дюйм, в этом случае измените величину разрешения на 300.
В пункте Растекание (это и есть название вылетов под обрез в русифицированной версии Corel Draw) указываем наличие вылетов под обрез, мы указываем величину 3 мм и также ставим галочку в пункте Показывать область входа за обрез.
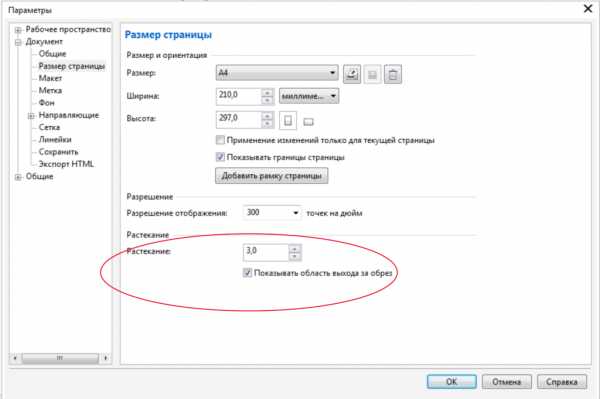
В макете появились вылеты под обрез и они выделены пунктирной линией.
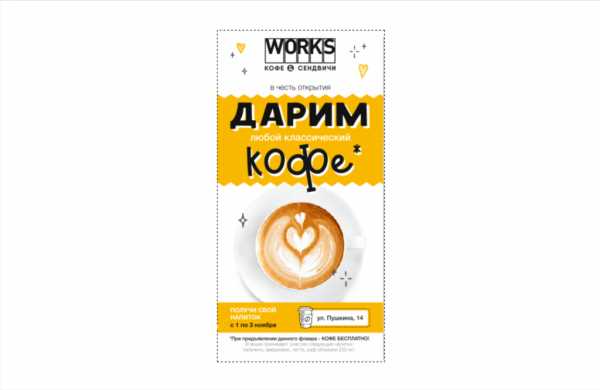
За вылетами мы увидим наш стандартный документ (обрезной формат)
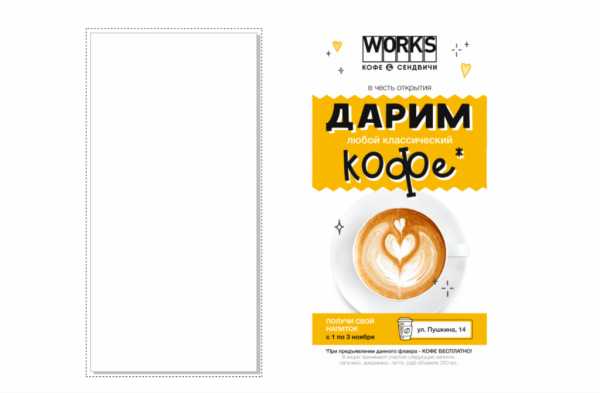
Если вас смущает пунктирная линия — вы всегда можете ее убрать. Нажимаем Вид — Страница — Выход за обрез.

Что будет, если сделать макет без вылетов?
- Потеря времени (при доработке макета).
- Дополнительная работа (при отсутствии вылетов после резки по краям продукции могут быть белые поля разных размеров).
- Потеря денег (в отдельных случаях может потребоваться перепечатка тиража).
Похожие статьи:
Подготовка макета в Corel Draw для типографии
Что нужно, чтобы напечатать листовки?
Кто-то скажет: «Хороший дизайн, концепция и содержание». И будет прав.
Кто-то скажет: «Найти типографию, где напечатают качественно и в срок». И тоже будет прав.
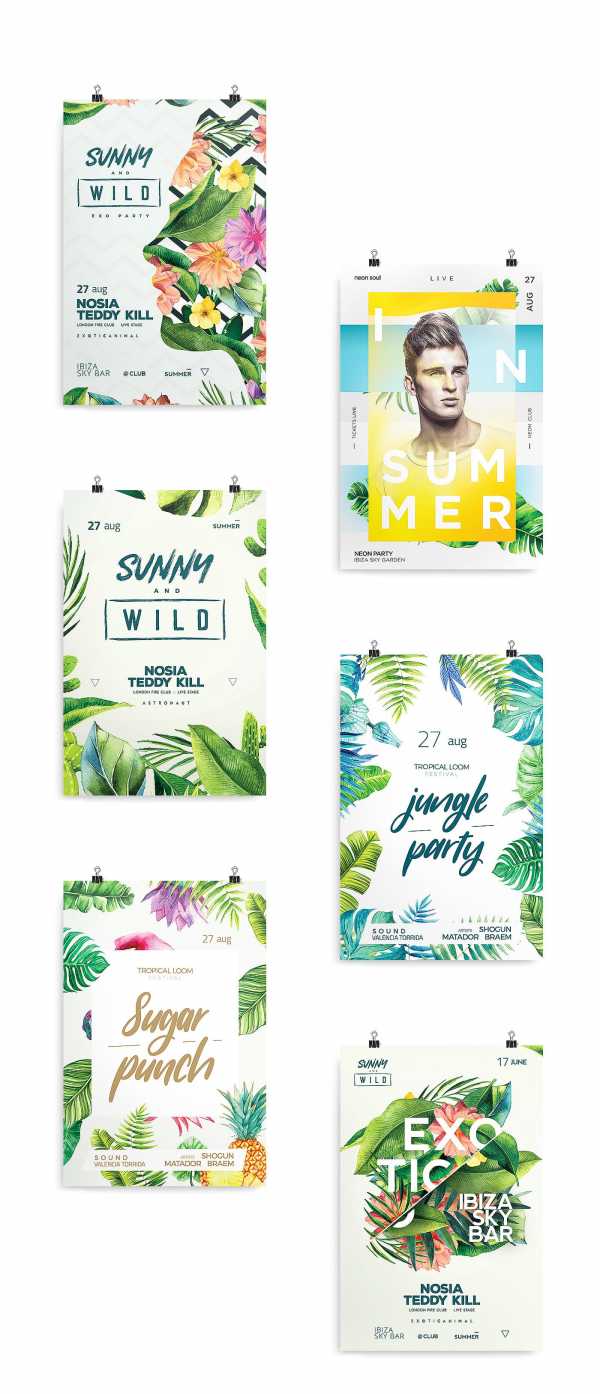
Когда у нас есть дизайн и типография, то нужно подготовить макет. Чтобы после печати получить искомый результат в идеале запросить в типографии требования к подготовке файла, особенно если речь идет о печати сложной продукции (конгрев, печать Pantone, тиснение, вырубка и прочие полиграфические изыски).
Но если нам нужны обычные листовки, визитки или буклеты, то достаточно следовать простым, но важным правилам подготовки макета.

- Соответствие размера
Формат изделия в макете и формат изделия, которое вы хотите получить должны соответствовать друг другу. То есть если нужны листовки А5, то мы не отправляем на печать файл формата А1 (его обязательно нужно масштабировать до размеров А5).
Где посмотреть?
Информация о формате в Corel Draw находится в верхнем левом углу на панели инструментов.
- Вылеты и поля для обреза
Вылеты — дополнительное пространство цветовых элементов макета на 3-5 мм за край изделия, чтобы линия реза, даже в случае сильной погрешности, шла через закрашенную область.
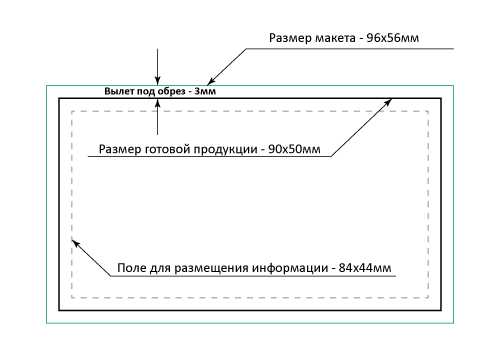
- Вылеты (припуски к обрезному формату) обязательны, когда часть изображения уходит под обрез (линия реза проходит по картинке).
- Вылеты для листовок, флаеров, визиток должны составлять 2 мм.
- Вылеты для буклетов, каталогов, журналов – 3 мм.
- При отсутствии вылетов после резки по краям продукции могут быть белые поля разных размеров.
- Расстояние от значимых элементов макета (слова, номера телефонов, линии и пр.) до линии реза должно быть не менее 2 мм, иначе элементы могут «зарезаться».
Как сделать?
Кликаем в Corel Draw по вкладке Макет, выбираем Параметры страницы.
В пункте Растекание (это и есть название вылетов под обрез в русифицированной версии Corel Draw) указываем наличие вылетов под обрез, мы указываем величину 3 мм и также ставим галочку в пункте Показывать область входа за обрез.
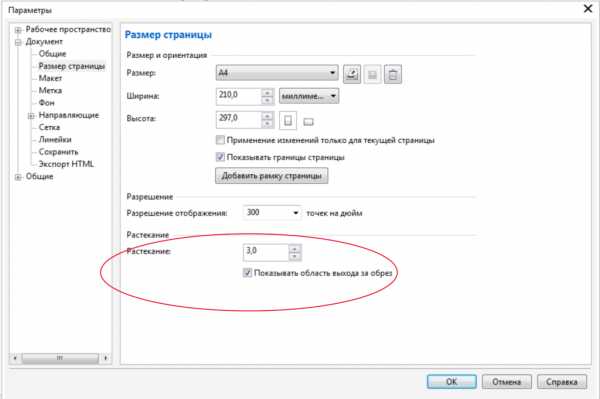
Вылеты в макете будут выделены пунктирной линией.
- Цветовая модель файла для печати CMYK
При подготовке макета всегда выставляется цветовая модель CMYK, так как печатная машина выводит краски именно в этой цветовой модели, если в макете прописана цветовая модель RGB, то при печати можно получить менее яркие цвета.
Переведите все элементы из RGB в CMYK. Вы увидите изменения цветов макета и получите более ясное представление о том, как макет будет выглядеть на печати.
Цветовая модель RGB — для монитора, цветовая модель CMYK — для печати.
- Разрешение изображения для печати
Для печати подходят изображения с разрешением только 220-300 dpi в масштабе 1:1. Низкое разрешение приводит к потере качества изображения.
- Перевести шрифты в кривые
Перед сдачей в печать вся текстовая информация в макете должна быть переведена в кривые (шрифты – в графический объект). Иначе при открытии файла в типографии (если это не стандартный шрифт) в макете могут оказаться непонятные символы.
Как сделать?
Перевод шрифта в кривые можно сделать с помощью команды Ctrl+Q или вызвать меню правой кнопкой мыши и выбрать Преобразовать текст в кривую.
Сомневаетесь в правильности подготовки файла? При оформлении заказа на Смартпринт.рф вы можете отправить макет на проверку специалисту допечатной подготовки.
Похожие статьи:
Как уменьшить размер видеофайлов и какое программное обеспечение использовать
Узнайте, почему размеры видеофайлов становятся такими большими, и узнайте, какое программное обеспечение можно использовать для их уменьшения. Давайте обсудим сжатие, скорость передачи данных и многое другое.
Если вам когда-либо приходилось загружать видео в Интернете, вы знаете, что размеры видеофайлов могут сильно различаться. И во многих случаях не сразу понятно, почему это так. Давайте начнем с изучения того, почему размеры видеофайлов такие большие, а затем мы рассмотрим шаги по уменьшению размера файла (даже с помощью бесплатных приложений!).
Почему размер видеофайлов такой большой?
Итак, допустим, вы только что экспортировали новое видео для YouTube и обнаружили, что экспортированное видео имеет размер 20 ГБ! (Не совсем быстрая загрузка.) Очевидно, что большинство людей не собираются загружать видео размером 20 ГБ, так что же здесь происходит?
Основным фактором, влияющим на размер видеофайла, является скорость его кодирования. Битрейт - это объем данных, которые видео использует в секунду при воспроизведении. Битрейт устанавливается во время процесса экспорта, и, в большинстве случаев, более высокий битрейт приводит к более высокому качеству видео, но стоимость - больший размер файла.
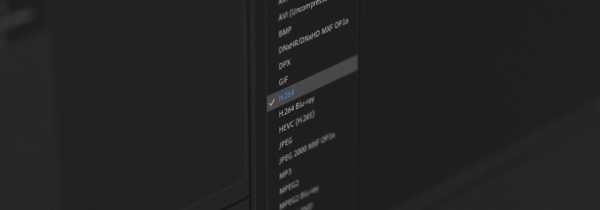
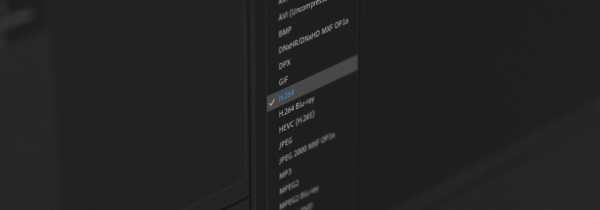 Кодек H.264 идеально подходит для редактирования видео.
Кодек H.264 идеально подходит для редактирования видео. Выбранный вами видеокодек также важен. Кодек - это тип сжатия, применяемый к вашему видео во время экспорта. Некоторые кодеки идеально подходят для редактирования или финализации вашего видео, например Apple ProRes, а другие идеально подходят для загрузки в Интернет, например H.264.
Когда вы планируете загрузить видео в Интернете, вы, вероятно, не хотите, чтобы на загрузку у вас ушел целый день.Так что вы, скорее всего, выберете кодек, например H.264, в сочетании со средней или меньшей скоростью передачи данных.
Почему сжатие видео отличается от сжатия изображений?
Если вы когда-либо сжимали изображение JPEG в Photoshop, то знаете, что этот процесс довольно прост. Вы просто перемещаете ползунок Качество на меньшее значение при сохранении изображения. Итак, чем же отличается видео? Короткий ответ: с видео происходит гораздо больше. Это имеет смысл, если подумать обо всем, что связано с видеофайлом: частота кадров, битрейт, кодеки, разрешение, аудио и файловые контейнеры.
Некоторые программы экспорта видео значительно упрощают этот процесс, что отлично подходит для людей, не знакомых с входами и выходами сжатия видео. Но, как правило, когда дело доходит до видео, существует слишком много факторов для создания универсального слайдера.
Какое решение для небольших видео?
Как упоминалось ранее, лучшим решением для видео меньшего размера является выбор кодека, который идеально подходит для потоковой передачи в Интернете, в сочетании со средней или низкой скоростью передачи данных.Обычно обозначается как Мбит / с для мегабит в секунду.
Если все это немного сбивает с толку, у YouTube есть справочная страница с рекомендованными настройками загрузки. Там вы можете найти конкретные спецификации, которые они рекомендуют, например использование H.264 для видеокодека. У них также есть рекомендации по скорости передачи данных. YouTube предлагает битрейт между 35-45 Мбит / с для большинства видео 4K и битрейт между 8-12 Мбит / с для HD-видео 1080p.
Вот рекомендуемые настройки скорости передачи данных YouTube.На самом деле вы можете получить больше от ваших видеофайлов с более низкой скоростью передачи, если вы также измените другие настройки.Примером может служить видео 720p со скоростью 8 Мбит / с по сравнению с видео 1080p HD со скоростью 8 Мбит / с. Оба видео имеют одинаковую скорость передачи данных, но 720p не обязательно должно распределять его в таком большом разрешении. В результате он, скорее всего, будет выглядеть менее сжатым в целом.
Частота кадров также играет важную роль, потому что скорость передачи данных - это, по сути, используемые «данные в секунду». Это нужно учитывать, когда у вас есть видео со скоростью 30 кадров в секунду по сравнению с видео, которое может иметь 60 кадров в секунду. Видео со скоростью 30 кадров в секунду не должно сильно увеличивать битрейт, потому что кадров в секунду меньше!
Инструменты для уменьшения размера видеофайла
Давайте рассмотрим, как сжать видеофайл с помощью двух самых популярных доступных кодировщиков - Adobe Media Encoder и HandBrake.Adobe Media Encoder входит в подписку Adobe Creative Cloud. Кроме того, HandBrake - это бесплатный видеокодер с открытым исходным кодом.
Как уменьшить размер видеофайла с помощью Adobe Media Encoder
Сначала запустите приложение Media Encoder , затем щелкните значок + , чтобы добавить желаемое видео в очередь.
Запустите приложение Media Encoder , затем щелкните значок + .Затем на вкладке Формат выберите H.264 .
На вкладке Формат выберите H.264 .На вкладке Preset выберите Match Source - High bit-rate или Match Source - Medium bitrate , в зависимости от того, сколько сжатия вам нужно.
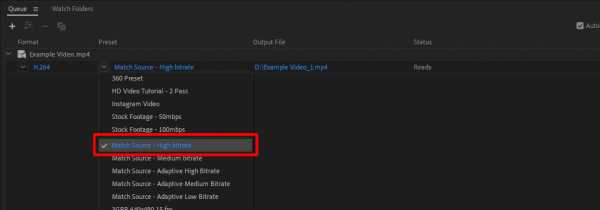
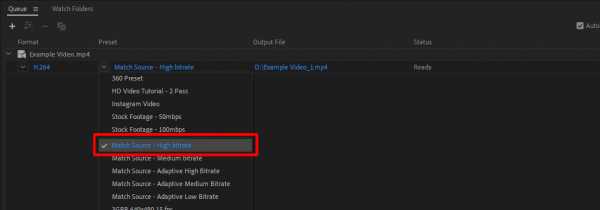 На вкладке Preset выберите тип сжатия, который вам нужен.
На вкладке Preset выберите тип сжатия, который вам нужен. Эти предустановки хороши тем, что они автоматически соответствуют всем настройкам исходного видео, таким как разрешение и частота кадров.
Если вы хотите настроить параметры экспорта для чего-то конкретного, просто щелкните на имени предустановки, которое выделено синим цветом. Затем Media Encoder откроет параметры Export , где вы можете настроить многие другие параметры.
Настройте другие параметры в настройках Экспорт .Затем просто установите имя и расположение выходного файла , затем щелкните зеленый воспроизведение кнопку значок, чтобы запустить кодировщик.
Задайте имя и расположение выходного файла , затем щелкните значок play .Как уменьшить размер видеофайла с помощью HandBrake
Как уже упоминалось, HandBrake - это бесплатный видеокодер с открытым исходным кодом, доступный для ПК, Mac и Linux. Кодировщик HandBrake H.264, называемый x264, невероятно эффективен, когда дело доходит до сжатия, и в результате размеры файлов могут быть шокирующе маленькими.
Сначала запустите HandBrake , затем перетащите видеофайл, который вы хотите сжать, в приложение.
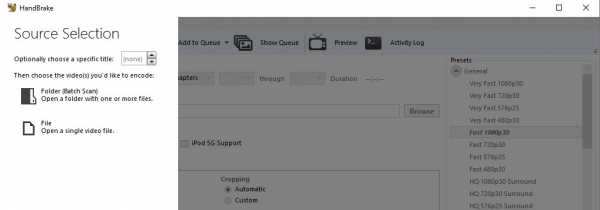
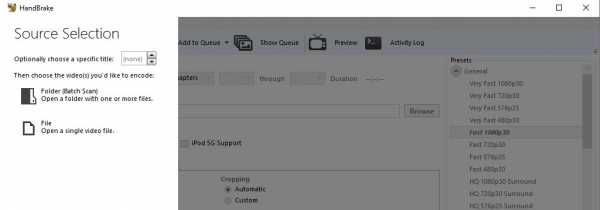 Запустите Handbrake , затем перетащите видеофайл, который вы хотите сжать.
Запустите Handbrake , затем перетащите видеофайл, который вы хотите сжать. Оттуда перейдите к предустановкам в правой части приложения. В разделе General выберите предустановку Fast 1080p 30 . Этот пресет - отличная отправная точка.
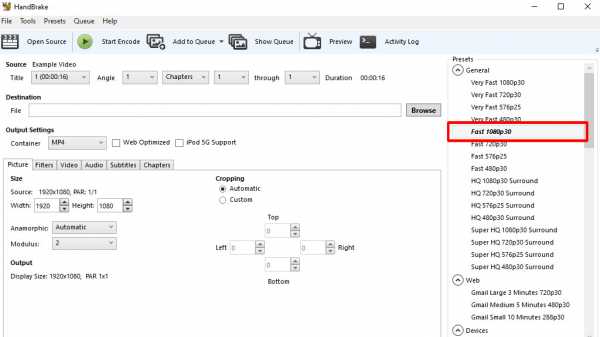
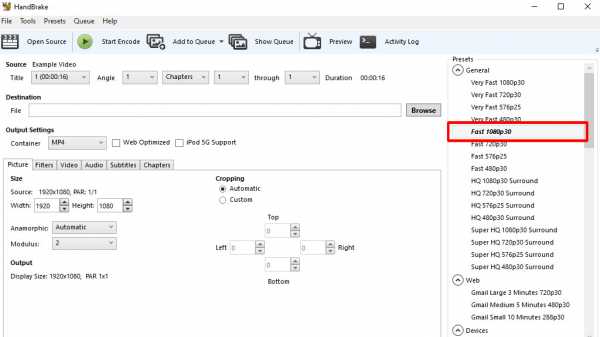 В разделе Общие выберите предустановку Fast 1080p 30 .
В разделе Общие выберите предустановку Fast 1080p 30 . Затем перейдите на вкладку Видео и внесите необходимые изменения.Я рекомендую установить частоту кадров Same as Source и проверить Constant Framerate .
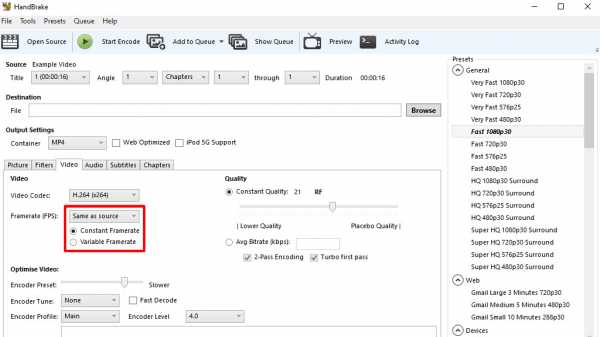
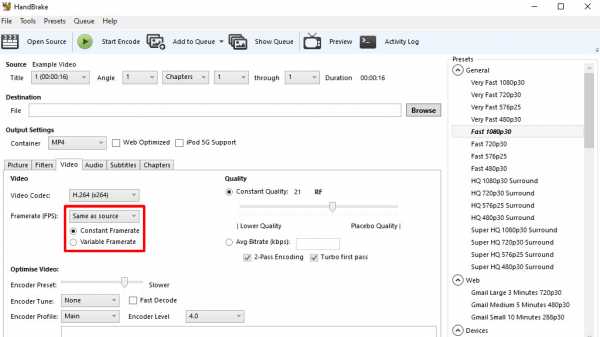 Внесите любые изменения на вкладке Видео .
Внесите любые изменения на вкладке Видео . Вы можете еще больше оптимизировать видео, установив скорость Encoder Preset на более низкую скорость. Это означает, что кодирование видео займет больше времени, но экспортированное видео будет сжиматься еще более эффективно, что приведет к еще меньшему размеру файла.
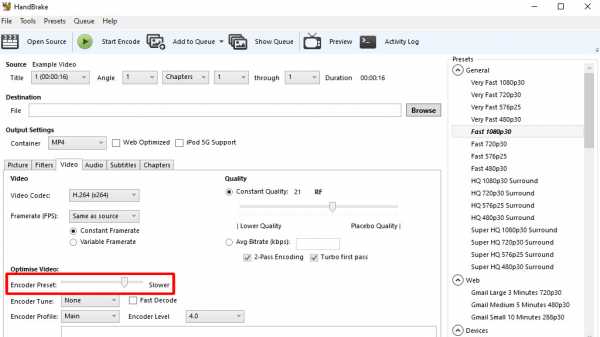
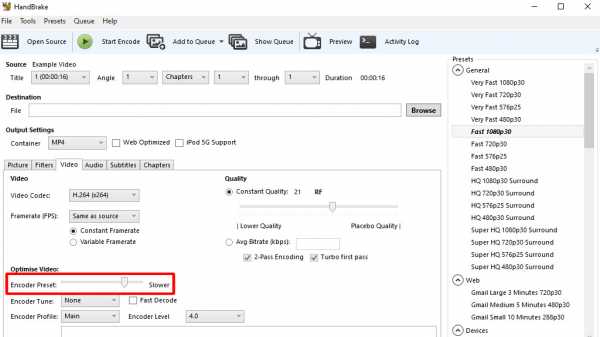 Чтобы еще больше оптимизировать видео, установите скорость Encoder Preset на более низкую скорость.
Чтобы еще больше оптимизировать видео, установите скорость Encoder Preset на более низкую скорость. Менее Качество , HandBrake рекомендует значение от 20 до 23 для HD-видео, с более низкими значениями, соответствующими высокому качеству.
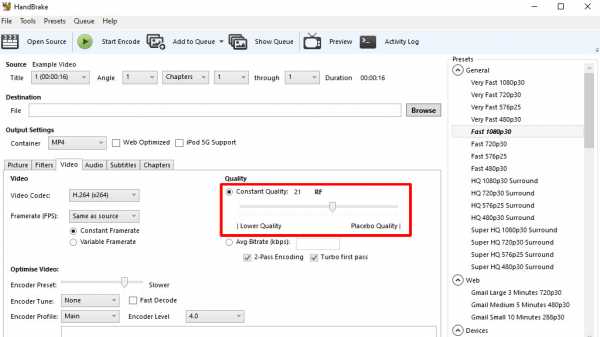
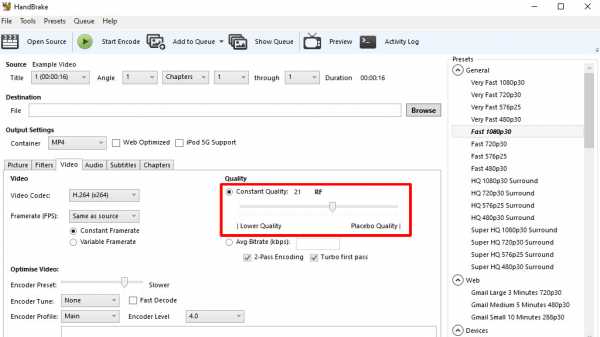 Ниже Качество установите значение где-то между 20 и 23 .
Ниже Качество установите значение где-то между 20 и 23 . Хотя это не обязательно, я рекомендую изменить битрейт Audio с 160 на 320, в настройках вкладки Audio .
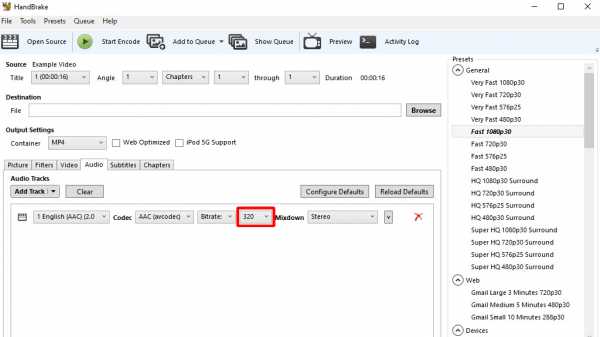
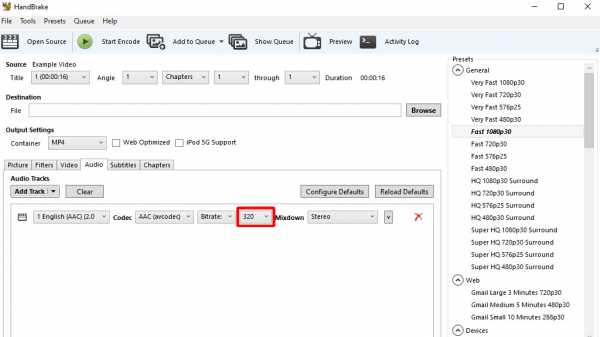 На вкладке Аудио измените битрейт аудио с 160 на 320 .
На вкладке Аудио измените битрейт аудио с 160 на 320 . Наконец, просто задайте место назначения и имя файла, затем нажмите кнопку Start Encode . Это оно!
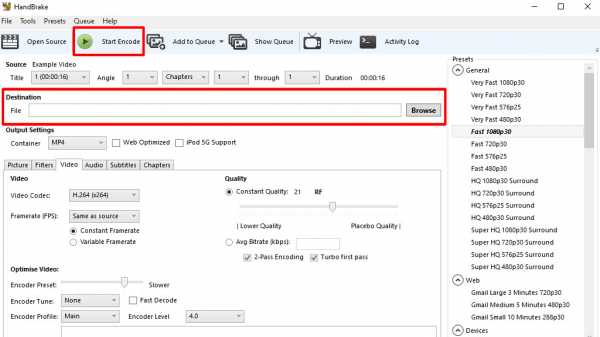
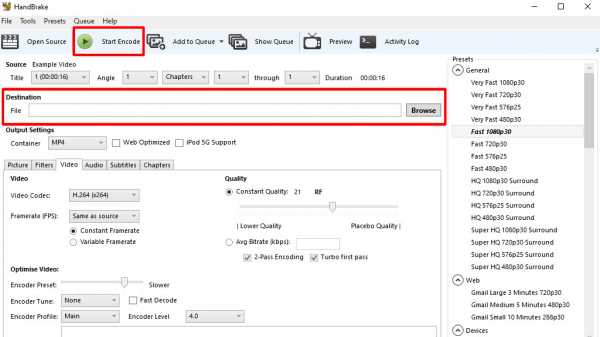 Задайте место назначения и имя файла, затем щелкните Начать кодирование .
Задайте место назначения и имя файла, затем щелкните Начать кодирование . Теперь, когда вы узнали, как уменьшить размер видео с помощью сжатия, ознакомьтесь с нашим руководством Shutterstock с советами по уменьшению видимого сжатия при загрузке видео.
Вот что еще вам нужно знать о размерах изображений и видеофайлов:
.Как улучшить понимание прочитанного: 8 советов экспертов

Чтение - это навык, который многие люди принимают как должное, но процесс чтения и правильного понимания текста - сложный и интерактивный процесс. Это требует, чтобы несколько различных функций мозга работали вместе, и чаще всего требуется, чтобы одна разгадывала множество слоев контекста и смысла.
Поскольку понимание прочитанного настолько сложно, мы часто понимаем основную интерпретацию текста, но упускаем из виду эмоциональную основу или "общую картину"." Или мы могли бы просто обнаружить, что наш мозг крутится по и , не имея ни малейшего представления о том, что текст пытается передать.
Но, к счастью для всех, кто испытывает трудности на уроках английского, на стандартных тестах или в повседневной жизни, понимание прочитанного можно улучшить (и начать никогда не поздно!). В этом руководстве я шаг за шагом объясняю, как со временем улучшить понимание прочитанного, и предлагаю советы, как улучшить понимание во время чтения.
Что такое понимание прочитанного?
Понимание прочитанного - это понимание того, что означает конкретный текст и идеи, которые автор пытается передать, как текстовые, так и субтекстовые. Чтобы прочитать любой текст, ваш мозг должен обрабатывать не только буквальные слова отрывка, но и их отношения друг с другом, контекст, стоящий за словами, то, как тонкий язык и словарный запас могут влиять на эмоции и смысл текста, и как текст складывается в единое целое.
Например, давайте посмотрим на первую строчку из романа Джейн Остин, Гордость и предубеждение :
"Это общепризнанная истина, что мужчина, имеющий хорошее состояние, должен нуждаться в жене."
Итак, полностью буквальная интерпретация текста, основанная только на значении слов, заставит нас поверить, что «все богатые мужчины хотят жен». Но контекст, выбор слов и формулировка текста на самом деле опровергают эту интерпретацию. Используя фразы «общепризнанный» и « должно быть не хватает» (выделено нами), текст передает этим словам тонкий сарказм. Вместо того, чтобы быть реальной истиной , что «богатые мужчины хотят жен», это
.Как сделать компьютер быстрее: исправить медленный компьютер
Скажите, знакомо ли это. Когда вы купили новый компьютер, вы были так счастливы. Скорость, с которой вы могли выполнять задания, была такой высокой, и казалось, что в результате ваша жизнь значительно улучшилась. Но вы уже давно не купили этот компьютер. Это уже не новость, и все меняется.
Ваш компьютер сейчас работает медленно. Каждый раз, когда вы открываете новую программу, копируете большой файл или пытаетесь использовать Photoshop, ваш компьютер ощущается как старый человек.Если вы спрашиваете себя: «Почему мой компьютер такой медленный?» тогда вы попали в нужное место.
Вот проверенные способы сделать ваш компьютер быстрее.
Удалите неиспользуемые программы: они замедляют работу вашего компьютера.
Есть два типа программ, которые могут замедлить работу вашего ПК. Первый и наименее проблемный - это программы, которые не используются вами и даже вашим компьютером. По сути, они просто зря тратят место.
- Перейдите в Панель управления> Удаление программы .
- Выберите программу, которой, как вы знаете, вы больше не пользуетесь.
- Нажмите Удалить .
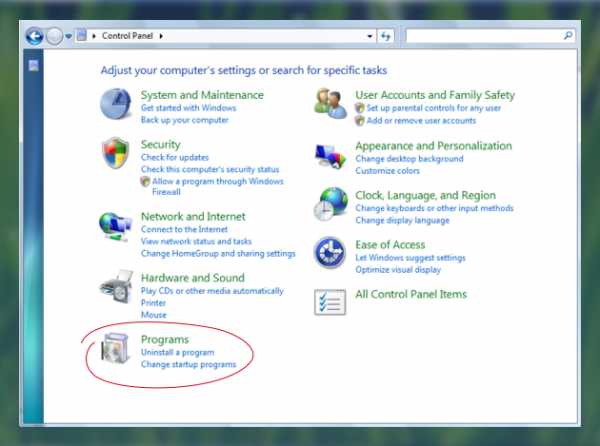
Сделайте это со своими старыми программами, и это освободит место на вашем компьютере. Помните, что чем больше свободного места на вашем ПК, тем быстрее ПК.
Второй тип программ, замедляющих работу компьютера, - это программы, запускаемые при запуске. Вы можете увидеть, как они работают на панели инструментов, и они не только занимают место, но и используют оперативную память (временную память) вашего компьютера.
Если вы знаете, что вам не нужно запускать определенную программу, вы можете сначала попытаться найти в этой программе настройку, чтобы она не загружалась при запуске. Если вы не нашли такого предпочтения, вот альтернатива.
Для Windows 8 и 10:
- В режиме рабочего стола щелкните правой кнопкой мыши логотип Windows и выберите Диспетчер задач .
- Щелкните вкладку Запуск .
- Щелкните правой кнопкой мыши программу Включено и выберите Отключить .
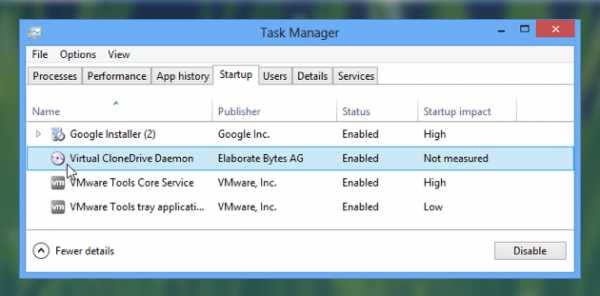
Для Windows 7:
- Щелкните значок запуска и введите msconfig в поле поиска.
- Щелкните вкладку Запуск .
- Снимите флажки с программ, которые не должны загружаться при запуске.
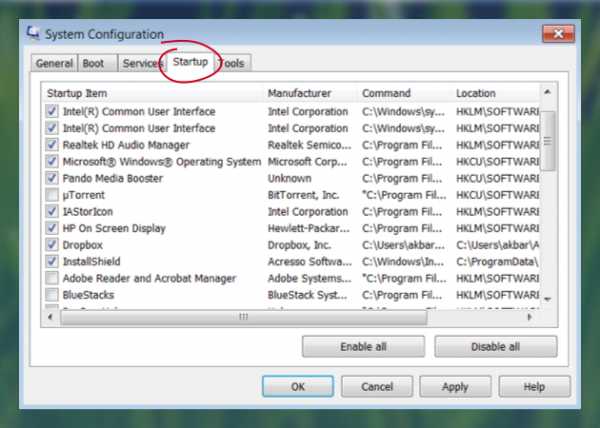
Таким образом вы сможете точно указать, какие программы будут загружаться при запуске.
Примечание. Мы рекомендуем не снимать флажки служб Windows, а снимать флажки только с тех программ, которые вы считаете ненужными.
Если вы беспокоитесь о том, что сделали что-то не так, лучше обратитесь к профессиональной программе очистки ПК, такой как CleanMyPC. CleanMyPC безопасно удалит ваши программы, а также удалит остатки ранее удаленного программного обеспечения, которое Windows не удаляла. Это самый простой и полный способ очистить и ускорить работу вашего ПК (вы можете скачать его здесь и убедиться в этом сами).
Удалите временные файлы (естественно, загроможденный компьютер работает медленно).
Осознаете вы это или нет, но ваш компьютер ежедневно создает всевозможные временные файлы.Это могут быть файлы кеша, файлы истории браузера или другие типы файлов, которые создаются для более плавной работы ваших программ и системы.
Временные файлы были созданы с добрыми намерениями, но было бы еще лучше, если бы Windows смогла выполнить слово «временные», всегда удаляя их, когда они больше не нужны. Вместо этого многие из этих файлов остаются навсегда и занимают место на жестком диске вашего ПК. Когда ваш жесткий диск заполнится, ваш компьютер начнет тормозить.В частности, диски, заполненные более чем на 85%, станут очень медленными и даже могут вызвать системные ошибки.
Временные файлы бесполезны после использования и могут быть безопасно удалены для ускорения работы вашего компьютера, так что давайте сделаем именно это.
- Откройте Мой компьютер.
- Выберите свой локальный диск (обычно C: / ) и перейдите в папку Windows .
- Перейдите в папку с именем Temp и щелкните правой кнопкой мыши в проводнике, выберите Сортировать по , а затем Еще .
- Теперь добавьте чек к Дата изменения .
- Снова щелкните правой кнопкой мыши папку Temp, и теперь, когда вы Сортировка по , вы увидите Дата изменения в качестве опции. Выберите его, чтобы реорганизовать папку.
- Теперь выберите все папки старше текущей даты и удалите их.
- Перейдите в корзину и опорожните ее.
Вся эта 7-шаговая задача становится намного проще с CleanMyPC. Он отлично подходит для автоматизации очистки временных файлов, поскольку позволяет очистить все за пару кликов и никогда не удаляет ничего важного.Загрузите CleanMyPC и попробуйте его прямо сейчас - вам нечего терять, и вы получите много скорости.
Выполните дефрагментацию жесткого диска для более быстрого ПК.
Примечание. Не используйте дефрагментацию на дисках SSD.
Если вы очистили место на диске, примите наши поздравления: одно только это должно сделать ваш компьютер быстрее. Но часто более быстрый ПК требует не только наличия свободного места на диске, но и его эффективного использования.
Из-за того, как файлы хранятся на жестком диске, они не расположены аккуратно друг за другом, как можно было бы ожидать.Файлы распределены по блокам на диске, поэтому, когда что-то удаляется, между оставшимися файлами остаются пустые блоки. Это распространение данных означает mo
.Как сделать хорошую презентацию - 7 советов от экспертов
Итак, вам нужно провести презентацию. Не бойтесь, это легко, когда вы учитесь у лучших.
Создание и проведение великолепных презентаций - это искусство, и здесь, в Biteable, нам нравится думать, что мы кое-что знаем о том, что делает презентацию хорошей.
В этом посте мы поделимся всеми нашими советами, как вести себя как босс. Пошли!
Контент и дизайн
Как сделать хорошую презентацию
Создание хорошей презентации начинается с создания содержания.Каким бы убедительным ни было ваше сообщение, если вы не извлечете его из головы и не перенесете на экран простым способом, вы увидите море пустых лиц. Итак, с чего начать?
1. Создайте понятную структуру.
Когда дело доходит до того, что вы хотите сказать, разбейте его на три простых раздела: ваша презентация требует введения, основной части и заключения.
-
Замечательное введение . Во введении необходимо кратко резюмировать то, о чем вы собираетесь говорить, и почему это полезно или актуально для вашей аудитории.
-
Предложите совокупность доказательств . В основной части презентации вы приводите факты, цитаты и доказательства, подтверждающие ваши основные положения.
-
Подведем итоги с ключевыми выводами . В заключение вы возвращаетесь к своему исходному утверждению и даете аудитории некоторые ключевые выводы о том, как они могут применить на практике то, что они узнали.
- Всего не более 10 слайдов . Кто хочет пролистывать страницы и страницы слайдов? Никто, вот кто.Если ваша презентация состоит из 10 слайдов, даже если ваша презентация длится 30 минут, вы дадите аудитории возможность переварить сообщения на экране в соответствии с вашим выступлением.
2. Ограничьте количество копий на каждом слайде.
Меньше - значит лучше, особенно когда дело касается хорошей презентации. Слишком много текста, и аудитория будет просто читать экран вместо того, чтобы смотреть на вас и ощущать эмоциональное воздействие вашего сообщения.
-
Не более шести слов на слайде .Король маркетинга Сет Годин говорит, что у нас должно быть всего шесть слов на слайде - это не так много текста. Тщательно подбирайте слова и переписывайте их, пока не получите нужные слова.
- Подумайте об «крупной» информации . Мы назвали себя Biteable причиной: исследования показали, что информация сохраняется лучше, когда она разбита на небольшие куски. Видео - отличный способ учиться, и исследования показывают, что оно на 95% интереснее текста.
3.Будьте смекалисты с деталями дизайна.
Хороший дизайн может сделать презентацию или испортить. Если у вас нет бюджета на дизайнера, такие инструменты, как Visme или Canva, помогут вам сделать отличные слайды, а Pexels или Unsplash предлагают потрясающие изображения без лицензионных отчислений.
-
Экономно используйте цвет . Яркие цвета могут ослеплять, но слишком много цветов может отпугнуть. Используйте цвета, наиболее подходящие для вашего сообщения. Мы рекомендуем придерживаться одного или двух (не считая черного и белого) для вашей палитры, чтобы она выглядела единообразно.
-
Соответствовать шрифту . Единый дизайн делает вас более профессиональным. Не переключайтесь между прописными и строчными буквами, Times New Roman и Comic Sans, а также размером текста 8 и 30 пунктов. Придерживайтесь одного шрифта и одного размера. Вы можете изменить акцент с помощью слов позже, но сохраните текст на экране единообразным для более связного сообщения.
- Формат для совершенства . Неуклюжая линия на слайде или изображение с плохой пиксельной графикой оттолкнет некоторых людей, поскольку будет выглядеть так, будто вы не очень старались (или, что еще хуже, что вы просто не очень хороши).Убедитесь, что ваш текст выровнен и аккуратен, как в примере ниже.
4. Несколько раз отполировать
Как и в случае с поношенной обувью, для хорошей презентации часто требуется несколько циклов очистки от пыли, прежде чем она станет блестящей и блестящей.
-
Начать беспорядок . Не бойтесь начать беспорядок. Использование инструмента нелинейного письма, такого как Milanote, позволяет вам гибко изучить и изложить свои первоначальные идеи, прежде чем вы даже откроете Powerpoint или Keynote.Расположите свои идеи рядом и открывайте новые связи, которых вы раньше не видели.
-
Безжалостно редактировать . Сначала у вас может быть огромный объем информации, и вы будете удивлены, как вы вообще собираетесь сократить ее до шести слов на слайде. Все в порядке. Продолжайте безжалостно редактировать, пока не сократите свое сообщение до самого необходимого.
- Попросите кого-нибудь посмотреть . Свежая пара глаз может творить чудеса, когда дело доходит до совершенства вашей презентации.Найдите надежного наставника или коллегу, чтобы он рассмотрел вашу работу. Если вы не знаете никого, кто мог бы помочь, онлайн-помощник по написанию, такой как ProWritingAid или Grammarly, может помочь вам решить множество проблем.
Вы знали? Вы знали?
Стив Джобс обычно уделял 2 дня подготовке 20-минутной презентации.
Доставка
Как сделать хорошую презентацию
Способ доставки слайдов так же важен, как их содержание и дизайн.Вот несколько быстрых указателей, которые помогут вам донести ваше сообщение убедительно.
5. Сделайте сильное открытие
То, как вы начнете и закончите презентацию, будет иметь решающее значение. Аудитория обычно принимает решение о ком-то в первые 7 секунд, поэтому учитывайте эти первые моменты.
-
Быть другим . Вы делаете презентацию о спасении древесных лягушек в Коста-Рике. Вы начинаете с забавной истории о человеке, который сбежал на бананах в Великобританию.Подобная история необычна и неожиданна для вашей аудитории, поэтому они сядут и заметят.
-
Задать вопрос . Риторические вопросы - отличный способ сформулировать тему и представить идеи. Мартин Лютер Кинг-младший сказал: «Есть те, кто спрашивает приверженцев гражданских прав:« Когда вы будете удовлетворены? »»
- Настройте это для вашей аудитории . Что вы знаете о своей аудитории? Чем больше знаешь, тем лучше. Особенно, если вы знаете, что им нравится и что не нравится.Вставка соответствующей метафоры или ссылки на популярную культуру. В своем обращении к выпускникам Стэнфордского университета Опра Уинфри рассказала выпускникам об извлеченных ею уроках и о том, как они входили в «классную комнату жизни».
6. Будьте настоящим
Оскар Уайльд сказал: «Будьте собой; все остальные уже заняты ». Недостаток подлинности будет замечен за милю. Что бы вы ни говорили, говорите от всего сердца и не пытайтесь произвести впечатление - не нужно доказывать себя, просто чтобы донести суть до того, как вы ее видите.В конце концов, именно поэтому вы здесь, и больше вы не можете сделать.
-
Используйте юмор . Юмор отлично подходит для презентации, но откажитесь от него, если вам кажется, что он натянут. Рассказ юмористической истории может сломать любые преграды, сделать вас более симпатичным и сделать ваше сообщение более запоминающимся (а люди удивительно щедры на смех), но малейшее дуновение отчаяния убьет веселое настроение.
-
Не бойтесь испортить .Страх совершить ошибку может сильно нервировать. Расслабьтесь, даже самые лучшие ораторы не справляются или им не повезло. Тереза Мэй, экс-премьер-министр Англии, однажды споткнулась и кашлянула во время презентации, когда кто-то даже вручил ей заявление об отставке. Однако она боролась как профессионал, просто признала это и двинулась дальше. Ничего страшного.
- Откройся и будь уязвимым . Брен Браун, исследователь, чьи презентации собрали более десяти миллионов просмотров, говорит: «Иногда самое смелое и самое важное, что вы можете сделать, - это просто появиться.Это означает, что вы говорите правду и осмеливаетесь чувствовать себя немного некомфортно, рассказывая значимую историю. Это свяжет вашу аудиторию с вами, как никогда раньше.
7. Составьте план для бесперебойной работы.
После всей подготовки, которую вы проводите над содержанием и дизайном своей презентации, можно легко упустить из виду другие переменные, которые находятся в пределах вашего контроля, для беспрепятственного проведения.
-
Проведите практическую работу .Нет ничего лучше, чем прочитать его вслух, чтобы убедиться, что ваше сообщение имеет смысл, прежде чем вы его доставите. Попробуйте записать презентацию на видео - так вы сможете внимательно рассмотреть и заметить, соответствует ли ваша речь вашим слайдам. Это также поможет вам разобраться во времени выполнения.
-
Используйте удаленный . Кликер или пульт помогут вам смотреть в лицо аудитории и не возвращаться к ноутбуку. Популярный оратор Гарр Рейнольдс говорит, что пульт необходим для того, чтобы делать паузу и продвигать презентацию, чтобы у вас было время быть спонтанным и контролировать ход выступления.
-
Есть резервный материал . Не все, что вы говорите, найдет отклик у вашей аудитории. Лучше быть достаточно гибким, чтобы менять игру по мере необходимости. Стив Джобс заранее приготовил анекдоты, чтобы заполнить время, когда технология, которую он использовал для проведения презентации, не сработала. Подготовка к любым неожиданностям поможет успокоить ваши нервы и позволит вам чувствовать себя лучше.
- Используйте таймер . Когда вы попадаете в поток своего сообщения, легко уйти от темы или даже потратить слишком много времени на вопросы аудитории.Переведите телефон в режим полета и установите секундомер, как только вы начнете говорить. Быстрый взгляд на стол во время паузы позволит вам убедиться, что вы не работаете сверхурочно.
8: В заключение сосредоточьтесь на ценности аудитории
Вы подходите к концу своей презентации. Как сделать так, чтобы это навсегда осталось в их памяти? Эксперты рекомендуют вам сосредоточиться на том чувстве, которое вы хотите, чтобы публика доставила домой.
-
Оставьте эмоциональное впечатление у своей аудитории .«Они могут забыть то, что вы сказали, но никогда не забудут то, что они заставили вас чувствовать», - сказала поэтесса Майя Анджелоу. Оставив на них эмоциональное впечатление, от фрагмента видео с движущейся музыкой до строки из песни или стихотворения, вы получите этот резонансный аккорд и закончите на высоком уровне.
-
Используйте паузу для выноса ключей . Хотите, чтобы зрители запомнили что-то конкретное? Скажите это медленно и сделайте паузу в конце. Молчание подчеркнет то, что вы сказали, и сделает это значимым.
- Сделайте так, чтобы ваше основное сообщение пело . Призыв к действию - лучший способ завершить презентацию убедительно и убедительно. Что вы хотите, чтобы ваша аудитория делала дальше? В конце презентации Тони Роббинс рассказывает замечательную историю, эмоционально подталкивая аудиторию к переменам.
Сделайте вашу следующую презентацию яркой с помощью одного из этих шаблонов.
Вы узнали от профессионалов, и теперь вы готовы к работе над своей следующей презентацией.Сделайте его незабываемым с помощью этих высококачественных шаблонов видеопрезентаций.
Еженедельная доставка аналитических материалов по видеомаркетингу на ваш почтовый ящик.
Спасибо за подписку
Теперь вы будете получать наши электронные письма свежими из духовки каждую неделю!
Ммммммм поджаренный!
.Arduino - Количество ядер
Установка дополнительных ядер
Начиная с версии 1.6.2 программного обеспечения Arduino (IDE), все платы Arduino AVR устанавливаются по умолчанию. Некоторые платы Arduino требуют установки дополнительного ядра, поэтому мы реализовали Boards Manager в качестве предпочтительного инструмента для добавления ядер в ваше программное обеспечение Arduino (IDE).
ядер необходимы, чтобы новые микроконтроллеры были совместимы с вашим программным обеспечением Arduino (IDE) и, возможно, с существующими эскизами и библиотеками.Мы разрабатываем ядра для новых микроконтроллеров, используемых в наших платах нового поколения, но любой может разработать ядро для своих собственных плат в соответствии с установленными нами правилами и требованиями.
Как установить ядро Arduino или Genuino
Ядра наших плат уже доступны в Boards Manager и обновляются при каждой новой версии программного обеспечения Arduino (IDE).
Щелкните меню Инструменты, затем Board> Boards Manager .
Откроется менеджерплат, и вы увидите список установленных и доступных плат; загрузка индексного файла может занять некоторое время, и список появится в конце этого процесса; пожалуйста, проявите терпение.
Щелкните ядро Arduino SAM Boards, выберите версию в раскрывающемся меню и нажмите «Установить».
Время загрузки будет зависеть от скорости вашего соединения.
После завершения установки рядом с именем ядра появится тег Installed . Вы можете закрыть Board Manager.
Теперь вы можете найти новую плату в меню Инструменты> Доска.
Как установить стороннее ядро
Мы предоставили решение для простой установки ядра, разработанное третьей стороной.Для этого требуется специальный файл, записанный в формате JSON, который должен быть помещен в специальное поле Дополнительные URL-адреса диспетчера плат внутри программного обеспечения Arduino (IDE) Preferences .
Если у вас есть другие файлы JSON для добавления, щелкните маленький значок справа от поля и откройте специальное окно, в котором вы можете ввести больше URL-адресов, по одной строке за раз.
После этой процедуры новые ядра будут доступны для установки в Boards Manager.Пожалуйста, обратитесь к информации, предоставленной сторонним основным автором, чтобы получить более конкретные инструкции.
Последняя редакция 17.03.2018, автор: SM
Текст руководства по началу работы с Arduino находится под лицензией Лицензия Creative Commons Attribution-ShareAlike 3.0. Примеры кода в руководстве опубликованы в открытом доступе.