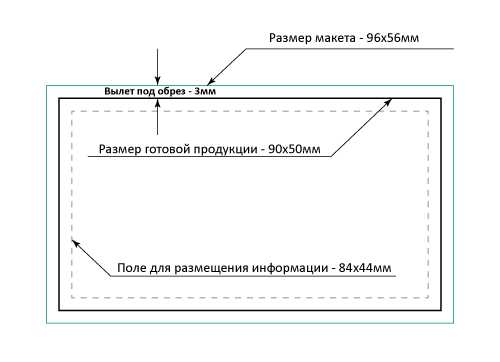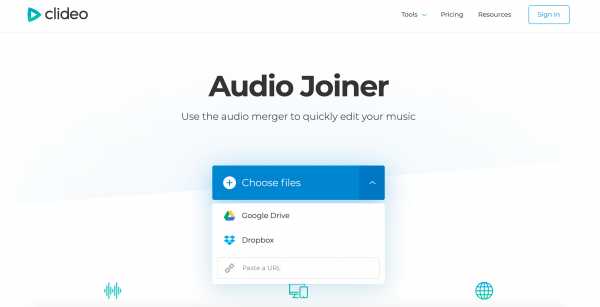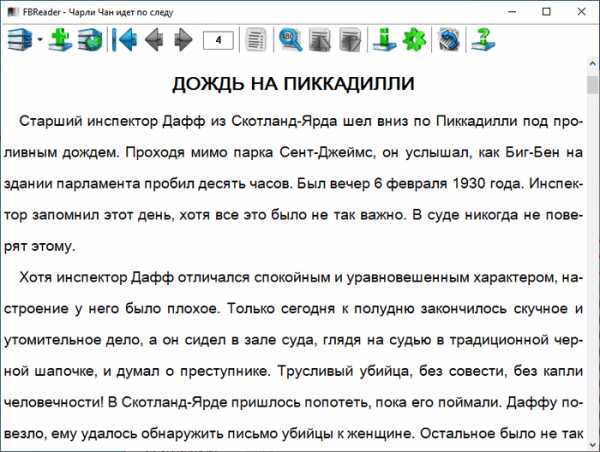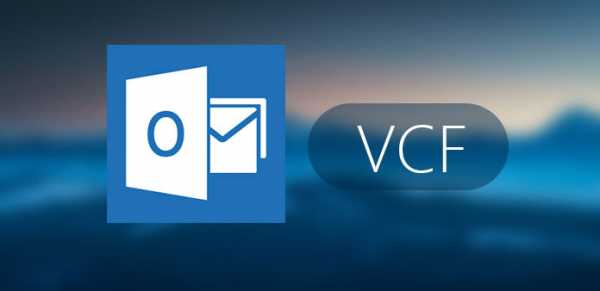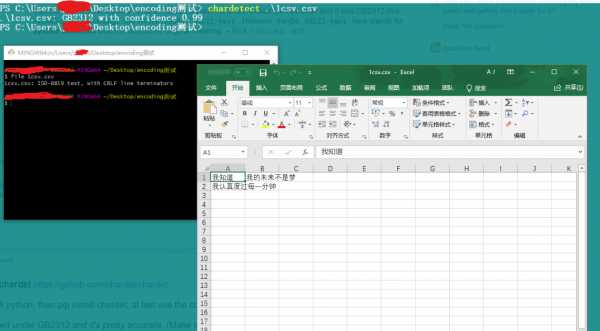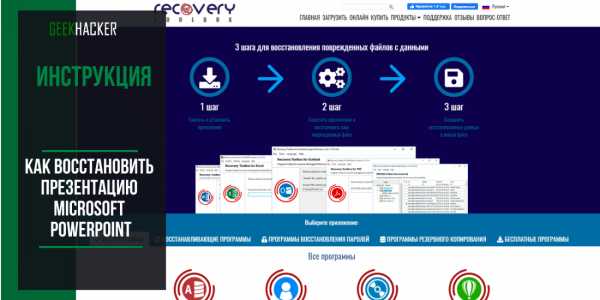Как организовать одновременную работу с файлом из нескольких мест и
Совместное редактирование и совместная работа над документами
Если вы открываете общий документ в классическом или мобильном приложении, вы можете работать над ним, даже если нет подключения к сети. Другие авторы не будут видеть изменения, которые вы вносите в автономном режиме. Когда вы подключитесь к Интернету, вы получите уведомления о любых новых правках, а ваши изменения станут доступны другим.
При работе в Word абзац, над которым вы работаете, блокируется, чтобы другие пользователи не могли перезаписать ваши изменения. Если вы находитесь в автономном режиме, может случиться так, что кто-то еще изменит тот же абзац. При сохранении изменений появится всплывающее сообщение о том, что возник конфликт. Вы можете просмотреть конфликтующие изменения и решить, какие из них следует оставить.
Если вы работаете над файлом, который находится в папке синхронизации (такой как OneDrive или OneDrive для работы или учебы), он синхронизируется при восстановлении подключения к Интернету независимо от того, запущено ли приложение (Word, PowerPoint). При повторном подключении файл автоматически синхронизируется. При наличии конфликтов вы получите оповещение. Дополнительные сведения см. в статье Синхронизация файлов с помощью OneDrive в Windows.
Как одновременно работать в excel нескольким людям Excelka.ru
Совместное редактирование и Автосохранение в Excel 2016
Сравнительно недавно (после весенне-летних обновлений 2017 года) многие пользователи Office 2016 заметили появление в левом верхнем углу экрана на панели быстрого доступа нового значка необычного вида:
Это переключатель Автосохранения — побочный эффект от нового режима совместного редактирования, недавно появившегося в последней версии Microsoft Excel 2016. Давайте разберемся в этом поподробнее, ибо у любой медали, как обычно, две стороны и плюсы намешаны с минусами весьма причудливо.
Общий доступ в старых версиях Excel
Формально, одновременное редактирование одного файла сразу несколькими пользователями существовало в Excel еще с 1997 года. Книгу нужно было положить в общую сетевую папку, а затем выбрать в меню или на вкладке Рецензирование команду Общий доступ (Review — Share Workbook) и включить единственную галочку в открывшемся окне:
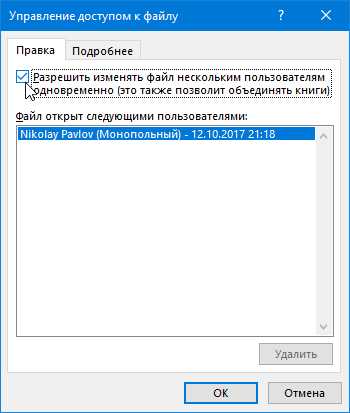
В реальности практически никто этой функцией не пользовался, т.к. реализована она была откровенно слабо:
- Уже при 3-4 одновременных подключениях к файлу Excel начинал нещадно глючить, вылетать с ошибками, терять связь с исходным файлом (и всю вашу работу за последние N минут) и т.д.
- При одновременном изменении одних и тех же ячеек разными пользователями должно было отображаться окно разрешения конфликтов, но, по факту, это случалось далеко не всегда.
- Изменения, внесенные другими пользователями, становились видны только после того, как эти пользователи сохраняли файл, т.е. никакого realtime editing не было даже близко.
- В таком режиме совместного редактирования очень много ценных функций и инструментов Excel становились недоступны. Например, нельзя было воспользоваться фильтром или сортировкой, построить сводную таблицу или диаграмму, раскрасить ячейки условным форматированием и т.д.
В общем и целом, эта штука была в Excel больше «для галочки» и реальной пользы не приносила.
Совместное редактирование в Excel 2016
С недавними обновлениями в Excel 2016 картина поменялась. Теперь для одновременной работы вы должны сохранить файл в облачное хранилище (OneDrive или SharePoint) и пригласить других пользователей с помощью кнопки Поделиться (Share) в правом верхнем углу окна:
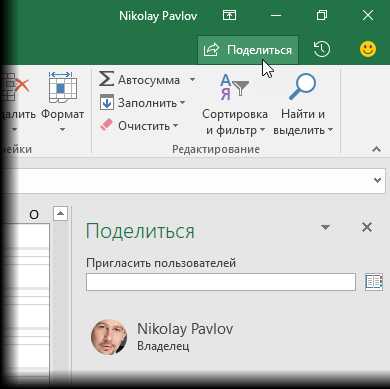
Можно выбрать нужных людей прямо из адресной книги или создать короткую прямую ссылку на документ, нажав на соответствующую команду в правом нижнем углу:
Возможен на выбор режим и полного редактирования и только чтения. Полученную ссылку можно тут же скопировать в буфер и отправить коллегам для совместной работы:

По полученной ссылке другие пользователи смогут войти в общий документ и редактировать его одновременно с вами. Вы в реальном времени (задержка 1-2 секунды по ощущениям) сможете видеть кто и в каком месте листа сейчас работает — активные ячейки других пользователей наглядно помечаются цветом и всплывающими подсказками:
Всех участников редактирования также можно увидеть на иконках в правом верхнем углу окна:
И что совсем хорошо — никаких особых ограничений на применение инструментов Excel теперь в этом режиме совместного редактирования нет. Можете смело строить сводные таблицы, диаграммы, фильтровать или сортировать ваши данные и т.д. Единственное условие — файл должен быть в новом формате (xlsx, xlsm, xlsb, а не старый xls) и в книге не должно быть включенной защиты листов или ячеек.
В общем, реализовано все на порядок лучше, чем было в старых версиях.
Автосохранение: плюсы и минусы
Платой за быстроту обновления картинки на экране при совместной работе стало Автосохранение. Эта функция, будучи включенной, автоматически сохраняет ваш текущий файл после каждого действия, отправляя остальным участникам внесенные вами изменения.
С одной стороны, это хорошо, ибо «на лету» синхронизирует все коллективные правки и отображает действия других пользователей в общей книге почти в реальном времени. Также эта функция позволяет легко откатиться к прошлым версиям книги, т.к. они автоматически сохраняются. С помощью команды Просмотреть все версии в строке заголовка:
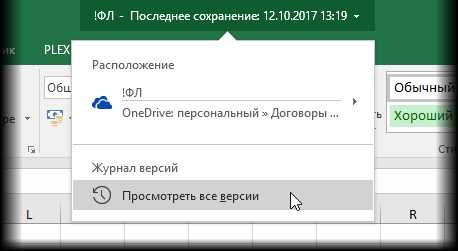
. можно отобразить панель со всеми доступными предыдущими версиями файла и открыть любую из них:
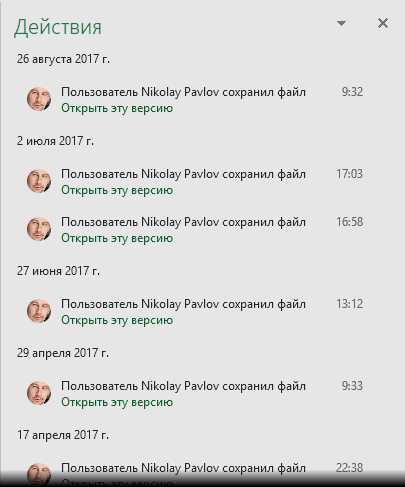
С другой стороны, минусы у Автосохранения тоже есть:
- Далеко не всегда нужно сохранять изменения, которые вы вносите в книгу. Представьте себе, например, что вы открыли файл, чтобы проверить какую-то идею или вероятный сценарий. Внесли изменения, посмотрели на пересчитанный результат и потом просто хотите закрыть файл без сохранения, оставив его в исходном состоянии — с включенным Автосохранением такое уже невозможно. В такой ситуации теперь нужно сразу после открытия файла не забыть отключить Автосохранение, иначе все внесенные «на пробу» изменения останутся в документе навсегда.
- Автосохранение всегда по-умолчанию включено для всех файлов в облачных хранилищах и его статус («вкл» или «выкл») запоминается внутри каждого файла. Если оно мешает, то его придется отключать для каждого файла отдельно. Глобального переключателя, включающего или выключающего Автосохранение сразу для всего Excel нет (точнее, придется лезть в реестр Windows, что не каждому под силу)
- Из вкладки Файлпропали команды Сохранить и Сохранить как — теперь их заменяет Сохранить копию (Save a Copy) :
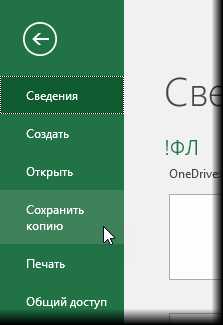
Вот это совсем жестко и, подозреваю, напугает многих пользователей с непривычки. Предупреждать надо!
Как отключить Автосохранение в Excel
Если вы не работаете в команде и новый режим совместного редактирования вам совершенно точно не нужен, а Автосохранение, наоборот, сильно мешает, то отключить его можно только путем редактирования реестра Windows.
Предупреждение : реестр — это, своего рода, база данных со всеми внутренними настройками Windows и установленных программ. Редактирование реестра — это как нейрохирургия: разрезал на сантиметр правее, чем нужно — и человек вместо выздоровления оглох (Excel перестал запускаться и т.п.). Если вы никогда раньше не редактировали реестр, то лучше обратитесь к знакомым айтишникам. Кроме того, большинству корпоративных пользователей таких прав не дают по определению, поэтому придется обращаться к системным администраторам.
Если, все же, решились сделать все сами, то жмем на клавиатуре одновременно клавиши Win (с флагом) и R, в открывшееся окно пишем regedit и жмем ОК:
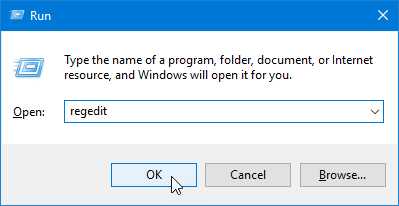
Затем на дереве в левой панели находим нужную ветку (папку) реестра:
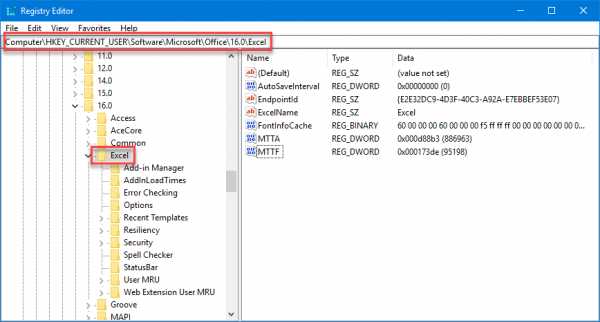
Теперь щелкаем правой кнопкой мыши в правую панель окна и выбираем Создать (New) — Параметр типа DWORD:
Затем вводим имя параметра DontAutoSave и, открыв его двойным щелчком, его значение — 1:
Все, можно выдохнуть, закрыть редактор реестра и, для надежности, перезагрузиться. Автосохранение должно отключиться для всего Excel.
Совместная работа нескольких пользователей в одном файле Excel
Заметка написана Андреем Макаренко
По крайней мере с версии Excel 2007 появилась давно ожидаемая возможность совместной работы нескольких пользователей в одной книге. Эта возможность позволяет совместно редактировать данные одной книги, на одном листе и даже в одной ячейке. Понятно, что в последнем случае разделение возможности совместной работы должно быть произведено административно. Впрочем, при попытке совместной работы в одной ячейке, Excel об этом честно предупреждает и записывает последнее из выполненных изменений.
Скачать заметку в формате Word или pdf
Есть и другие ограничения на совместную работу, они варьируются от версии к версии, в принципе понятные, для примера можно привести такой список ограничений:
- создание документов
- назначение, изменение и удаление паролей
- защита листов/книги, снятие защиты
- удаление листов
- вставка/удаление ячеек (но работает вставка столбцов и строк)
- объединение ячеек и разъединение объединённых ячеек
- вставка или изменение рисунков и гиперссылок
- создание/изменение диаграмм и отчётов сводных диаграмм
- создание, запись, изменение, просмотр макросов
- работа с XML-данными
Для организации совместной работы файл нужно предварительно подготовить (порядок подготовки варьируется в зависимости от версии Excel. Данное ниже описание сделано для Excel 2010).
В меню Файл/Параметры Excel/Центр управления безопасности/Параметры центра управления безопасности снимите галку Удалять персональные данные из свойств файла при сохранении.
После этого станет доступным пункт меню Рецензирование/Доступ к книге. Поставьте галку Разрешить изменять файл нескольким пользователям одновременно.
Теперь файл может быть открыт несколькими пользователями, при этом никаких сообщений о том, что кто-то зашел в уже открытый другим пользователем файл не выдается. Узнать, кто работает в настоящее время в файле можно в том же диалоговом окне:
Открывшие файл пользователи могут работать в нем одновременно. Отражение произведенных пользователем действий происходит у других пользователей после того как:
- сохранит файл пользователь, вносящий изменения
- сохранит файл пользователь, который хочет обновить файл для отражения внесенных другими пользователями изменений
При этом если какие-то изменения были внесены другими пользователями, об этом выдается сообщение и ячейки с изменениями подцвечиваются цветными рамочками
Если два пользователя одновременно вносят изменения в одну и ту же ячейку, то сохранится последний сохранившийся, поэтому при работе нескольких пользователей в одном файле административно нужно поделить зоны редактирования.
На вкладке Подробнее доступен целый ряд дополнительных настроек:
Департамент ИТ
Возможности системы Microsoft Excel позволяют работать по наполнению одного файла электронных таблиц одновременно нескольким пользователям. Для того, чтобы начать совместную работу с документом, достаточно в документе Microsoft Excel перейти в меню «Рецензирование» — «Доступ к книге» и выбрать «Разрешить изменять файл нескольким пользователям одновременно» (Рис. 1).
Внимание! Для того, чтобы включить общий доступ к файлу, он должен располагаться на локальном компьютере. Включить общий доступ к документу, расположенному на общем сетевом ресурсе не получиться. В общем случае вам необходимо скопировать файл, расположенный на общем сетевом ресурсе к себе на компьютер, включить в нем возможность одновременного изменения несколькими пользователями и после этого вернуть файл обратно.
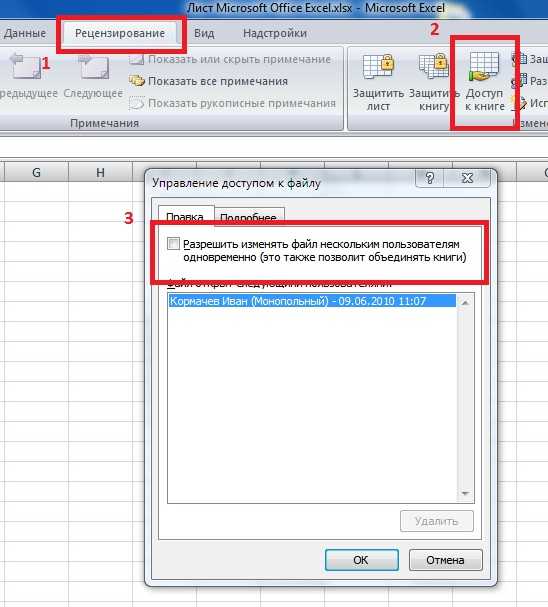
После выполнения этих настроек и перенесения файла на доступный всем сетевой ресурс вы сможете в этом же меню просматривать список одновременно работающих с ним пользователей (Рис. 2).
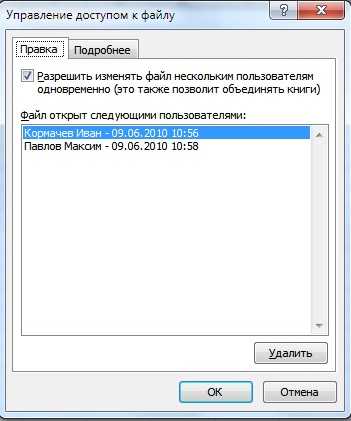
В случае, если вы одновременно с вашим коллегой изменили одни и те же ячейки в документе Excel в момент сохранения документа появится предупреждение о конфликте (Рис. 3):

Таким образом, совместная работа с таблицами Excel позволяет не только повысить оперативность ввода и изменения данных, но и позволяет избежать ошибок при вводе информации.
Excel Online. Настройка общего доступа к excel-таблицам
На работе поставили задачу организовать общий доступ к таблицам Excel для одновременного редактирования несколькими сотрудниками предприятия, возможность оперативно посмотреть информацию если это потребуется, а так же внести поправки и другую важную информацию.К слову не все сотрудники сидят в одном здании, а на разных объектах и площадках, которым необходимо видеть информацию занесенную коллегами. В связи с этим было рассмотрено несколько вариантов для реализации доступа:
Microsoft Excel
Непосредственно штатным Excel который установлен у всех,но есть некоторые нюансы:
— Файл должен находится в одной сети (у нас все пользователи раскиданы по разным объектам)
— Некоторые задачи становятся недоступны (создавать таблицы Excel;создавать, менять или просматривать сценарии; удалять листы; объединять либо разделять ячейки.)
— Частая «блокировка» файла
— Не видно кто что делает, т.е. информация будет доступна только после сохранения файла. Один не приятный момент при работе с файлом — если вы записываете информацию в одну и ту же ячейку, при сохранении файла работает правило «кто последний тот и папа»)))))
Реализация делается следующим образом, заходим в «Рецензирование» и щелкаем по значку «Доступ к книге».
После этих действий файл станет общим и даёт пользователям одновременное редактирование. В названии файла появится приписка [Общий]
При нажатии кнопки «Доступ к книге» может возникать ошибка:
Достаточно сделать по шагам что написано в диалоговом окне ошибки и она пропадёт!
И так что же мы увидим когда нажмем кнопку «Доступ к книге»?!
А увидим список пользователей которые работают в данный момент и не забудем так же поставить галочку «Разрешить изменять файл нескольким пользователям одновременно»
Excel настроен для работы с общими документами
OneDrive
Стандартное облачное хранилище семейства Windows 8.08.110. Отказались сразу из-за:
- отличие операционных систем (большинство пользователей работают на windows 7)
- каждому пользователю необходимо было бы регистрировать учетную запись Microsoft
- различные версии Microsoft Office которые могут при неправильном использовании конфликтовать
- сложный механизм аутентификации для понимания конечного пользователя.
Google Docs (Гугл документы)
В Google многие моменты схожи с OneDrive, но еще есть и некоторые «подводные камни» которые усложняют настройку общего доступа, а именно:
- для каждого пользователя необходимо устанавливать расширение Chrome «Редактирование файлов Office»
- создание google аккаунта
Google первая компания которая запустила office online из которого можно выделить online excel который позволяет работать в реальном режиме большому кол-ву пользователей многие компании уже давно работают в нем и в этом есть ряд преимуществ:
- разграничение прав доступа на документ, страницу, столбцы
- использование сложных формул и своих доработок
И мы склонялись конечно к легкому варианту (Google), но использования на работе яндекс сервисы как часть нашей внутренней инфраструктуры решили пойти по сложному пути и использовать то что предлагает яндекс.
У нас вся почта завязана на Яндекс.Коннект, у всех есть корпоративная почта, стоит Яндекс.Диск, всё между собой синхронизируется, нет необходимости быть в одной сети (достаточно иметь доступ к интернету), бэкапы можно сделать на раз два (просто сохранить файл на диск).
Настройка и получение общего доступа с помощью Excel Online через Яндекс
Изначально в яндекс диске создаем папку в какой будет лежать файлы для общего доступа и одновременной работы
и настраиваем доступ к этой папке путем ввода логина яндекс почты и ставим права на просмотр или полные права
после того как вы человека добавили к документу ему на почту придёт письмо с принятием приглашения :
Нажимаем «Принять соглашение» и попадаем в веб-интерфейс Яндекс.Диска, в ту самую папку которую создал сисадмин , щелкаем два раза по папке и внутри папки Excel’ский файл
Далее просто нажимаем на файл, вверху появится черная полоска с функциями ,что можно сделать с данным файлом. Нас интересует функция «Редактировать» (в зависимости от прав доступа, та или иная функция может отсутствовать)
При нажатии данной функции попадаем в тело документа и можно начинать работать как в привычном Excel’е. Сохранение файла происходит автоматически и достаточно просто закрыть вкладку с названием таблицы.
Общий доступ настроен, все пользователи видят и могут редактировать Excel-таблицы!
Всем пока и хорошего дня!
Заметка от nibbl — первые проблемы при работе с Yandex Excel:
- разграничение прав доступа очень «топорные» они даются только на папку, а не на документ (надеюсь в скором времени они это поправят потому как ОЧЕНЬ не удобно)
- заметные тормоза при работе (хотя чему тут удивлять они используют пакет Microsoft )
- пока не хочу переходить на Гугл но если люди будут возмущаться то придется перейти. (камень в огород Яндекса, сырые продукты выпускают на рынок, один ямб чего стоит( ладно ждем и надеемся что все будет хорошо.)
Совместный доступ к файлу Excel одновременно
Совместный доступ в Microsoft Excel дает возможность работать с одним файлом сразу нескольким пользователям. Десять-двадцать человек на разных компьютерах одновременно вносят какие-то данные в один документ. Где находится определенная информация, работают определенные формулы.
«Главный пользователь» имеет возможность отслеживать действия рабочей группы, добавлять/удалять участников, редактировать противоречивые изменения. Как настроить совместную работу в Excel.
Особенности работы с общим файлом
В книге Excel со совместным доступом не все задачи можно выполнять.
- Создавать таблицы Excel.
- Создавать, менять или просматривать сценарии.
- Удалять листы.
- Объединять либо разделять ячейки.
- Работать с XML-данными (импортировать, добавлять, обновлять, удалять и т.д.).
Выход: отключить общий доступ – выполнить запрещенную задачу – снова включить доступ.
Совместное пользование ограничивает для участников еще ряд задач:
Как сделать совместный доступ к файлу Excel?
Сначала определяемся, какую книгу мы «откроем» для редактирования сразу несколькими участниками. Создаем новый файл и наполняем его информацией. Либо открываем существующий.
- Переходим на вкладку «Рецензирование». Диалоговое окно «Доступ к книге».
- Управление доступом к файлу – правка. Ставим галочку напротив «Разрешить изменять файл нескольким пользователям одновременно».
- Переходим к инструменту «Подробнее», чтобы настроить параметры многопользовательского редактирования.
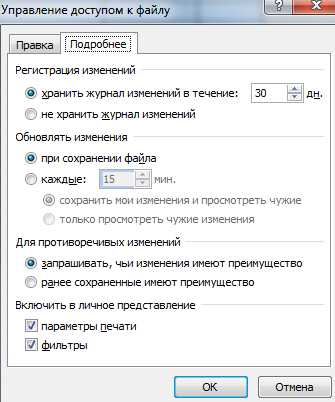
- Нажимаем ОК. Если мы открываем общий доступ к новой книге, то выбираем ей название. Если совместное пользование предполагается для существующего файла – жмем ОК.
- Открываем меню Microsoft Office. Выбираем команду «Сохранить как». Выбираем тот формат файла сохранения, который «пойдет» на всех пользовательских компьютерах.
- Местом сохранения выбираем сетевой ресурс / сетевую папку, которую откроют предполагаемые участники. Нажимаем «Сохранить».
Внимание! Нельзя использовать для сохранения общего файла веб-сервер.
Теперь проверим и обновим ссылки:
- Вкладка «Данные». «Подключения».
- Изменить ссылки / изменить связи. Если такая кнопка отсутствует, в листе нет связанных файлов.
- Переходим на вкладку «Состояние», чтобы проверить имеющиеся связи. На работоспособность связей указывает кнопка ОК.
Открытие книги с совместным доступом
- Открываем меню Microsoft Office.
- Нажимаем «Открыть».
- Выбираем общую книгу.
- Когда книга открыта, нажимаем на кнопку Microsoft Office. Переходим на вкладку «Параметры Excel» (в нижней части меню).
- «Общие» — «Личная настройка» — «Имя пользователя». Вводим опознавательную информацию (имя, ник-нейм).
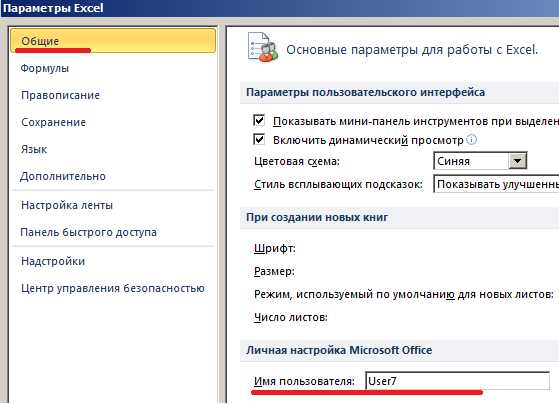
Все. Можно редактировать информацию, вводить новую. После работы – сохранить.
Случается, что при открытии книги Excel с совместным доступом к файлу появляется запись «Файл заблокирован». Сохранить не получается. При последующем открытии оказывается, что общий доступ отключен. Возможные причины проблемы:
- Одну и ту же часть документа редактируют несколько пользователей. К примеру, вбивают разные данные в одну ячейку. Возникает блокировка.
- Во время пользования совместным файлом ведется журнал изменений (кто входил, когда, что делал). Книга увеличивается. Начинает «глючить».
- Удалили кого-то из пользователей, но пока ему не сказали об этом. Тогда блокировка может появиться только на его компьютере.
- Большая нагрузка на сетевой ресурс.
Что можно сделать, если совместный доступ к файлу файл заблокирован:
- Почистить либо удалить журнал изменений.
- Почистить содержимое файла.
- Отменить, а потом снова активировать совместный доступ.
- Открыть книгу xls в OpenOffice. И снова сохранить ее в xls.
Замечено, что запись «Файл заблокирован» реже появляется в новейших версиях Excel.
Как удалить пользователя
- На вкладке «Рецензирование» открываем меню «Доступ к книге».
- В разделе «Правка» мы видим перечень пользователей.
- Выбираем имя – нажимаем «Удалить».
Перед удалением проверьте, что пользователи закончили работу с файлом.
Как отключить режим совместного доступа в Excel
Все пользователи должны сохранить информацию и закрыть общий файл. Если необходимо оставить журнал, соблюдаем инструкцию:
- Вкладка «Рецензирование» — «Исправления» — «Выделить исправления».
- Устанавливаем параметры «Исправлений». По времени – «все». Галочки напротив «Пользователем» и «В диапазоне» сняты. Напротив «вносить изменения на отдельный лист» — стоит. Жмем ОК.

- Откроется Журнал изменений. Его можно сохранить либо распечатать.
Чтобы отключить совместный доступ к файлу Excel, на вкладке «Рецензирование» нажать «Доступ к книге» и снять галочку напротив «Разрешить изменять файл нескольким пользователям».
В списке должен остаться один пользователь – Вы.
SharePoint 2016, Office Online и все-все-все. Часть 1. Что это? / Хабр

«Корпорация Зла» (joke) осваивает нишу совместной работы с документами уже второе десятилетие. Начиналось всё с ранних версий SharePoint, при упоминании которых котики поопытнее сразу начинают плакать – уж больно специфичен с точки зрения и настроек, и возможностей был в те далекие годы MS SP. Ладно, не будем больше травмировать друг друга воспоминаниями о том неуклюжем монстре…
Но упорства у Microsoft не занимать – работа по улучшению ситуации велась все это время, причем сразу на нескольких фронтах. В результате сейчас можно говорить о сложившейся инфраструктуре совместной работы с документами, которую предлагает Microsoft. В ней выделяются два класса софта:
- Средства коллективного доступа к документам, включающие в себя каталогизацию, управление версиями, раздачу прав и тому подобные серверные фичи. Эти средства, в свою очередь, подразделяются на облачные (OneDrive, SharePoint Online) и on-premise, то есть разворачиваемые в инфраструктуре самого заказчика — сервер SharePoint 2016.
- Средства редактирования документов. К ним относятся: десктопное семейство Microsoft Office (тоже сильно переработанное за последнее время), свежесочиненные мобильные версии Office, изначально ориентированные на совместную работу с документами, и, вишенкой на торте – собственная реализация сервера онлайн-редактирования документов Office Online apps (несколько ранее известного под именем Office Web Apps).
Все это великолепие, наверное, не делает Microsoft «убийцей Google Docs» (убийцами нашего мозга в данном случае, скорее, выступают журналисты, придумывающие подобные заголовки для новостей), но дает неплохую альтернативу потребителю. Особенно это касается корпоративных клиентов, у которых, во-первых, уже есть инфраструктура от MS (AD, Exchange, Skype for Business), а во-вторых, есть потребность держать всю или часть информации под контролем, то есть на собственных серверах. Для таких клиентов новые возможности совместной работы с документами от Microsoft выглядят особенно привлекательно.
В итоге у нас появилась идея рассказать, как собственно об этих возможностях, так и о том, как все это хозяйство установить и настроить. Попробуем добраться и до сравнения с альтернативными сервисами. Поскольку понятно, что такой лонгрид и писать долго, и читать его осилит не каждый, мы решили разделить это на несколько статей. Эта – первая. И в ней дальше мы пройдемся по тем фичам и особенностям, которые есть у каждого из продуктов Microsoft, обеспечивающих совместное редактирование документов: Office Online, MS Office на десктопах и он же на мобильных устройствах. Сразу предупреждаю – дальше будет много внимания к деталям и разжевывания мелких особенностей, нетерпеливый читатель может сразу прочитать «выводы» в конце заметки, для остальных – поехали.
Office Online
Office Online Server – это довольно интересное приложение, про которое не все еще хорошо знают. Во-первых, это возможность сократить количество лицензий и установок MS Office. Во-вторых, расширение возможности доступа и редактирования документа, грубо говоря – нужен только браузер. В-третьих, это самые лучшие на сегодня у Microsoft возможности совместной работы. Давайте посмотрим, о чем я.
Word Online
Правка документа в Office Online может производиться несколькими пользователями одновременно, при этом изменения и имя пользователя вносящего правки отображаются моментально у остальных соавторов. Пользователи могут править одновременно один и тот же участок текста, блокировки по абзацам нет.

Excel Online
В Excel Online изменения в ячейке отобразятся у других соавторов только при переходе первого на следующую ячейку. При этом ячейки не блокируются и вносить изменения могут сразу несколько пользователей.
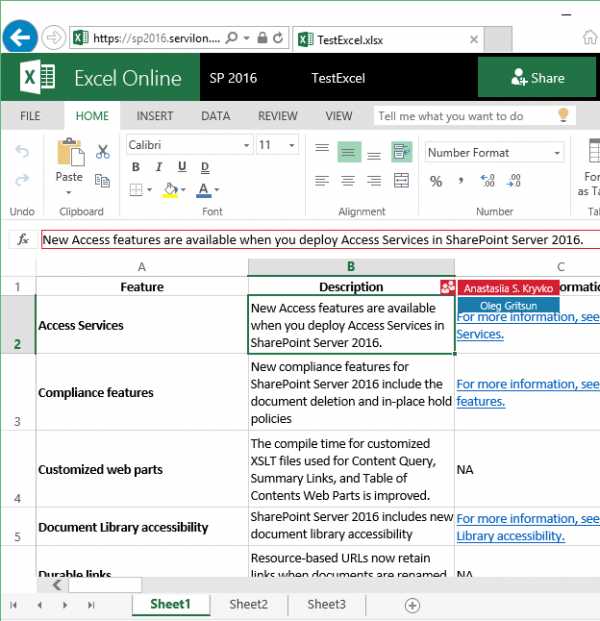
PowerPoint Online
PowerPoint Online позволяет работать одновременно над одним слайдом, но лучше работать над разными элементами, иначе пользователи не видят real time изменений друг друга.
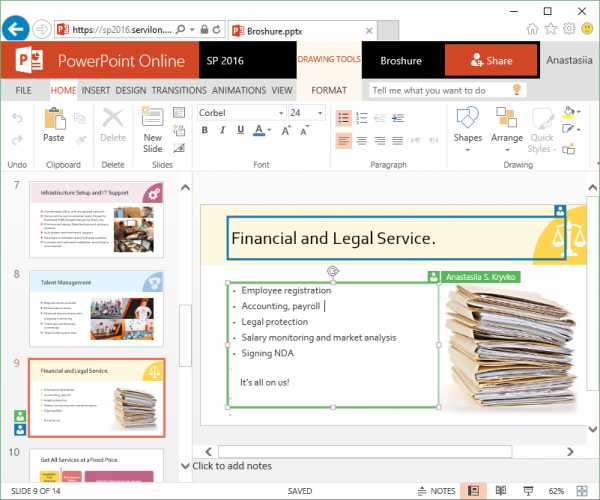
Настольная версия Office
Опыт совместной работы с документами через Office Online оставляет приятные впечатления, когда речь идет о правках текста без необходимости значительных изменений форматирования. Если вам захочется вставить диаграммы, smart art, оглавление, макросы, форматировать таблицы, использовать формулы и т.д. тут придётся использовать настольную версию программ. О разнице функционала настольной версии и online можно писать отдельную статью. Здесь же рассмотрим отличия, связанные с совместной работой.
MS Word
При редактировании в настольной версии программы блокируется абзац, над которым работает другой пользователь.
Вносимые изменения станут видны другим соавторам только после их сохранения автором и обновления документа остальными пользователями.
Сохранение-обновление объединено в кнопке Save (Ctrl+S) Наличие обновлений индицируется иконкой напротив имени автора.
MS Excel
В случае с Excel возможности одновременной работы над документом нет. Нам предлагают либо всем перейти в онлайн версию –
либо встать в очередь —
MS PowerPoint
Напротив, в PowerPoint ни блокировки, ни обозначения элемента, над которым работает другой пользователь нет. Так что, о том, что кто-то ещё работает над той же презентацией, вы можете понять разве что через панель Share.
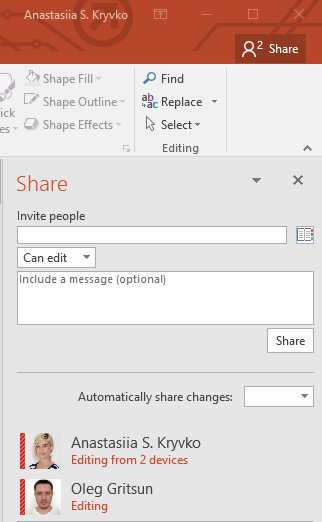
Наличие обновлений сигнализируется малоприметным статусом Updates Available. Статус появляется только после сохранения изменений автором, сами изменения появляются после обновления документа с помощью Save (Ctrl+S).
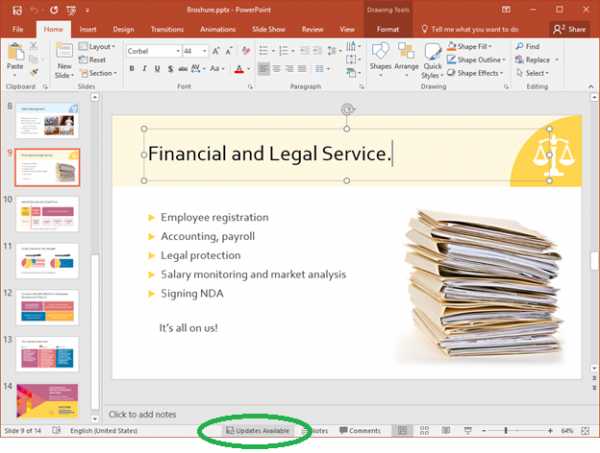
Мобильные устройства
Microsoft Word App и Microsoft PowerPoint App
При работе на Android абзац или элемент, над которым работает пользователь, не блокируется и возможна одновременная работа с ним, но и ничего не подсвечивается для других соавторов, Правки отображаются без дополнительных действий с небольшой задержкой. То, что кто-то другой работает над этим же элементом, можно видеть в меню “Share”.
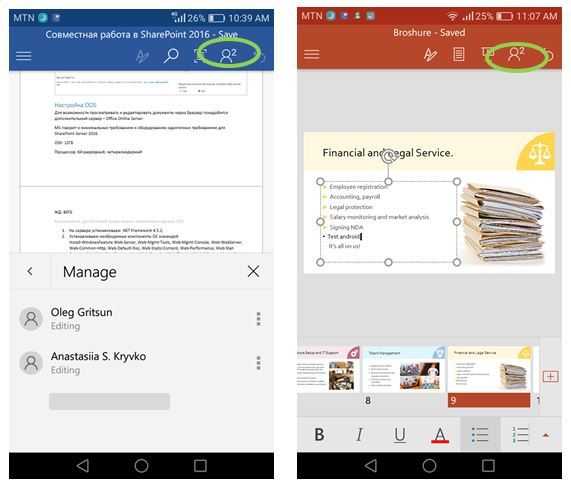
В случае с IPhone при изменениях выдается сообщение об обновлениях с предложением Применить/Отменить.
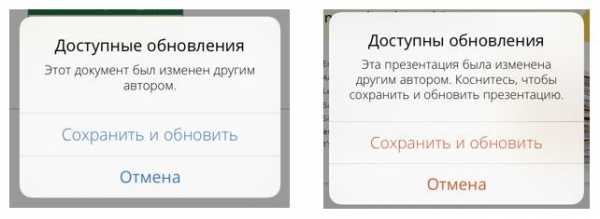
Интересно было бы ещё протестировать на Windows Phone с Windows 10. Но в компании таких не нашлось.
Microsoft Excel App
Совместная работа real time в Excel App не поддерживается.
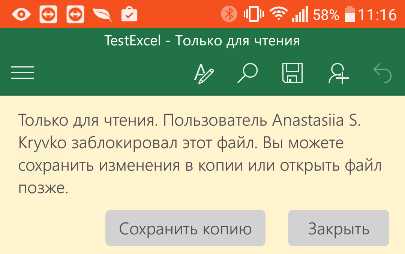
Выводы
В целом, функциональность совместного редактирования документов от Microsoft можно считать состоявшейся, хотя разные компоненты реализуют ее по-разному. Сам по себе процесс совместного редактирования лучше всего реализован в Office Online – это реальный co-working. В список вещей, на которые можно смотреть вечно, добавлю себе движущиеся по экрану флажки с именами коллег и постепенно заполняющийся сам по себе документ. Но, к сожалению, за полноценным функционалом редактирования как такового по-прежнему придётся обращаться к настольным версиям программ, в которых ещё осталась и нужна кнопка сохранения, а также не так удобно реализован процесс совместной работы (больше всего пока страдает Excel, где все так и осталось на уровне чекина-чекаута).
В следующей заметке мы расскажем, как осуществить процесс разворачивания on-premise компонент совместного доступа в корпоративной инфраструктуре. Ферма SharePoint 2016, Office Online Server, публикация – вот это все. Не отключайтесь.
C уважением коллектив компании Servilon.ru Servilon.com
Совместная работа над файлами в Microsoft Teams
По мере того, как ваша группа работает вместе, у вас есть файлы, к которым вы хотите предоставить общий доступ и совместная работа. Teams упрощает общий доступ к файлам и совместная работа над ними. При работе с файлами Word, Excel, PowerPoint или Visio ваши коллеги могут даже просматривать, редактировать и совместно работать над ними, прямо в Teams (дляредактирования в Visio требуется лицензия).
Примечание: Если файл не соответствует ни одному из упомянутых выше типов, его необходимо просматривать либо в SharePoint, либо в соответствующем приложении.
Библиотека файлов
В каждой группе есть каналы. Эти каналы можно рассматривать как место для всей команды, чтобы обсудить определенную тему, например будущие учебные курсы или обновления проекта. У каждого канала есть своя папка для файлов, в которой можно предоставлять общий доступ к файлам для определенного канала. Чтобы открыть эту папку, перейдите в канал и откройте вкладку файлы над окном беседы.
Примечание: Не забудьте использовать вкладку " файлы " в верхней части окна беседы канала вместо кнопки " файлы " в левой части приложения. Эта кнопка позволяет получить доступ ко всем файлам в облаке, а не только к файлам определенного канала.
В библиотеке вы можете добавить существующие файлы или создать новые. При отправке файла он создает копию в Teams.
Отправка существующих файлов
Существует два основных способа отправки существующих файлов в библиотеку. Оба способа начинаются с папки файлы канала и обоих методов по умолчанию — отправка копий файлов в папку "файл канала".
-
Перетащите и отпустите кнопку мыши, перетащив файл из места, где он находится, и поместите его в окно Teams (команды) из файлов.
-
Отправить : выберите Отправить,выберите файл (или файлы), который вы хотите добавить, и нажмите кнопку Открыть.
Любые файлы, отправленные вами, будут доступны любому участнику группы. И так же, как и в SharePoint, вы можете закрепить отдельные файлы в верхней части списка для удобного доступа.
Создание файла
Чтобы создать документ Word, PowerPoint или Excel в Teams, выберите создать, а затем выберите нужный файл. Новый файл откроется в Teams, чтобы вы могли начать его редактирование, и если вы предпочитаете работать в классической версии приложения, выберите Открыть в классическом приложении в верхней части окна приложения, в центре ленты.
После создания нового файла он также будет доступен участникам группы для редактирования.
Примечание: Пользователи Linux не смогут открывать файлы с помощью классического приложения Office.
Совместное редактирование файла
Файлы, отправленные и предоставленные группе, доступны каждому участнику группы. В Office в Интернете, Office для Android или iOS, а также самых последних приложений из Microsoft 365 вы и участники вашей группы могут совместно редактировать документы Word, PowerPoint и Excel, а также комментировать файлы Visio. Не нужно проверять файлы и не беспокоиться о том, открыт ли документ вашим коллегами. Просто откройте файл, который нужно изменить, и, если другие участники команды редактируют ее, ваши изменения будут беспрепятственно объединены в ходе работы.
Предоставление общего доступа пользователям за пределами группы
Если файл является файлом Word, Excel, PowerPoint или Visio, проще всего открыть файл в соответствующемOffice в Интернете или классическом приложении. Нажмите кнопку поделиться в правом верхнем углу окна. Введите псевдонимы или адреса электронной почты людей, которым вы хотите отправить по электронной почте ссылку на файл, или нажмите кнопку Копировать ссылку , чтобы указать, где вы предоставляете общий доступ к ссылке.
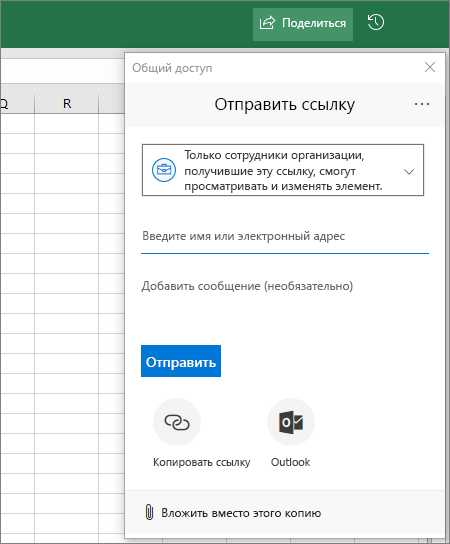
Важно: Чтобы предоставить доступ другим пользователям за пределами вашей команды, вам потребуется открыть файл в Office в Интернете или в классическом приложении Office.
Если вы хотите предоставить доступ пользователям за пределами вашей организации, вам может потребоваться выбрать раскрывающийся список разрешения (справа над тем, куда добавляются пользователи, с которыми вы хотите предоставить общий доступ) и выбрать, какие пользователи могут получить доступ к файлу.
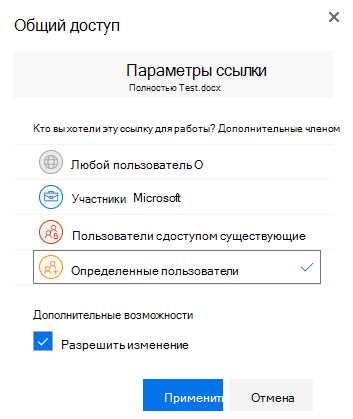
После того как вы предоставили общий доступ к файлу, пользователи смогут вносить в него изменения в режиме реального времени (если только вы не развернули разрешение на редактирование в диалоговом окне "Параметры ссылок"), так же как и другие участники вашей группы.
Примечание: Пользователи Linux не смогут открывать файлы с помощью классического приложения Office и должны использовать Office для Интернета.
Дополнительные сведения
Примечание: Эта страница переведена автоматически, поэтому ее текст может содержать неточности и грамматические ошибки. Для нас важно, чтобы эта статья была вам полезна. Была ли информация полезной? Для удобства также приводим ссылку на оригинал (на английском языке).
Совместный доступ к файлу Excel одновременно
Совместный доступ в Microsoft Excel дает возможность работать с одним файлом сразу нескольким пользователям. Десять-двадцать человек на разных компьютерах одновременно вносят какие-то данные в один документ. Где находится определенная информация, работают определенные формулы.
«Главный пользователь» имеет возможность отслеживать действия рабочей группы, добавлять/удалять участников, редактировать противоречивые изменения. Как настроить совместную работу в Excel.
Особенности работы с общим файлом
В книге Excel со совместным доступом не все задачи можно выполнять.
Нельзя:
- Создавать таблицы Excel.
- Создавать, менять или просматривать сценарии.
- Удалять листы.
- Объединять либо разделять ячейки.
- Работать с XML-данными (импортировать, добавлять, обновлять, удалять и т.д.).
Выход: отключить общий доступ – выполнить запрещенную задачу – снова включить доступ.
Совместное пользование ограничивает для участников еще ряд задач:
| Недопустимо | Реально |
| Вставлять либо удалять группу ячеек | Добавлять строку или столбец |
| Добавлять либо изменять условные форматы | Работать с существующими форматами |
| Включать или изменять инструмент «Проверка данных» | Работать с существующими настройками проверки |
| Создавать или редактировать диаграммы, сводные отчеты | Работать с имеющимися диаграммами и сводными таблицами |
| Вставлять или редактировать рисунки и графические объекты | Просматривать имеющиеся рисунки и графические объекты |
| Вставлять или менять гиперссылки | Переходить по имеющимся гиперссылкам |
| Назначать, редактировать либо удалять пароли | Существующие пароли функционируют |
| Ставить либо снимать защиту листов и книг | Существующая защита работает |
| Группировать, структурировать данные; вставлять подуровни | Работать с имеющимися группами, структурами и подуровнями |
| Записывать, изменять или просматривать макросы | Запускать имеющиеся макросы, которые не связаны с недоступными задачами |
| Изменять или удалять формулы массива | Пользоваться существующими формулами |
| Добавлять в форму данных новую информацию | Искать информацию в форме данных |
Как сделать совместный доступ к файлу Excel?
Сначала определяемся, какую книгу мы "откроем" для редактирования сразу несколькими участниками. Создаем новый файл и наполняем его информацией. Либо открываем существующий.
- Переходим на вкладку «Рецензирование». Диалоговое окно «Доступ к книге».
- Управление доступом к файлу – правка. Ставим галочку напротив «Разрешить изменять файл нескольким пользователям одновременно».
- Переходим к инструменту «Подробнее», чтобы настроить параметры многопользовательского редактирования.
- Нажимаем ОК. Если мы открываем общий доступ к новой книге, то выбираем ей название. Если совместное пользование предполагается для существующего файла – жмем ОК.
- Открываем меню Microsoft Office. Выбираем команду «Сохранить как». Выбираем тот формат файла сохранения, который «пойдет» на всех пользовательских компьютерах.
- Местом сохранения выбираем сетевой ресурс / сетевую папку, которую откроют предполагаемые участники. Нажимаем «Сохранить».
Внимание! Нельзя использовать для сохранения общего файла веб-сервер.
Теперь проверим и обновим ссылки:
- Вкладка «Данные». «Подключения».
- Изменить ссылки / изменить связи. Если такая кнопка отсутствует, в листе нет связанных файлов.
- Переходим на вкладку «Состояние», чтобы проверить имеющиеся связи. На работоспособность связей указывает кнопка ОК.
Открытие книги с совместным доступом
- Открываем меню Microsoft Office.
- Нажимаем «Открыть».
- Выбираем общую книгу.
- Когда книга открыта, нажимаем на кнопку Microsoft Office. Переходим на вкладку «Параметры Excel» (в нижней части меню).
- «Общие» - «Личная настройка» - «Имя пользователя». Вводим опознавательную информацию (имя, ник-нейм).
Все. Можно редактировать информацию, вводить новую. После работы – сохранить.
Случается, что при открытии книги Excel с совместным доступом к файлу появляется запись «Файл заблокирован». Сохранить не получается. При последующем открытии оказывается, что общий доступ отключен. Возможные причины проблемы:
- Одну и ту же часть документа редактируют несколько пользователей. К примеру, вбивают разные данные в одну ячейку. Возникает блокировка.
- Во время пользования совместным файлом ведется журнал изменений (кто входил, когда, что делал). Книга увеличивается. Начинает «глючить».
- Удалили кого-то из пользователей, но пока ему не сказали об этом. Тогда блокировка может появиться только на его компьютере.
- Большая нагрузка на сетевой ресурс.
Что можно сделать, если совместный доступ к файлу файл заблокирован:
- Почистить либо удалить журнал изменений.
- Почистить содержимое файла.
- Отменить, а потом снова активировать совместный доступ.
- Открыть книгу xls в OpenOffice. И снова сохранить ее в xls.
Замечено, что запись «Файл заблокирован» реже появляется в новейших версиях Excel.
Как удалить пользователя
- На вкладке «Рецензирование» открываем меню «Доступ к книге».
- В разделе «Правка» мы видим перечень пользователей.
- Выбираем имя – нажимаем «Удалить».
Перед удалением проверьте, что пользователи закончили работу с файлом.
Как отключить режим совместного доступа в Excel
Все пользователи должны сохранить информацию и закрыть общий файл. Если необходимо оставить журнал, соблюдаем инструкцию:
- Вкладка «Рецензирование» - «Исправления» - «Выделить исправления».
- Устанавливаем параметры «Исправлений». По времени – «все». Галочки напротив «Пользователем» и «В диапазоне» сняты. Напротив «вносить изменения на отдельный лист» - стоит. Жмем ОК.
- Откроется Журнал изменений. Его можно сохранить либо распечатать.
Чтобы отключить совместный доступ к файлу Excel, на вкладке «Рецензирование» нажать «Доступ к книге» и снять галочку напротив «Разрешить изменять файл нескольким пользователям».
В списке должен остаться один пользователь – Вы.
Совместная работа над документами (текстом, таблицами и пр.), или как создать общую папку в интернете
Доброго времени суток!
Сегодня решил рассмотреть достаточно обычную офисную (и не только...) задачу: допустим, есть несколько документов, к которым нужно открыть доступ всем пользователям, у кого есть заветная ссылка на них (т.е. чтобы они могли зайти со своего ПК/смартфона и подредактировать их).
Это может быть очень удобно для ведения какой-то отчетности, передачи небольших файлов, проверки и корректировки текстов, таблиц и т.д. В общем, там, где требуется чтобы с документом могли поочередно поработать сразу 2-3 чел. (по крайней мере). 😉
Кстати, заранее предупрежу, что, выкладывая документы для общего редактирования — всегда есть риск, что кто-то по ошибке сделает что-то не то. Делайте копии!
Теперь, рассмотрим несколько вариантов решения вопроса. 👌
*
Содержание статьи
Варианты решения
Способ 1
Если все ваши рабочие компьютеры (с которых нужно будет редактировать документ) находятся в одной локальной сети (например, подключены к одному роутеру) — то общий доступ к папке можно настроить прямо через проводник, кликнув ПКМ по каталогу... (👇)
👉 В помощь!
Как настроить общую папку для локальной сети в Windows - инструкция
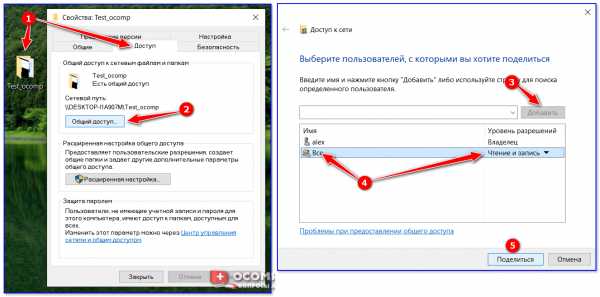
Общий доступ для всех!
Разумеется, это не всегда удобно, т.к. доступ к файлам нельзя получить по интернету (к тому же компьютер, на котором открыта папка, должен быть всегда включен...) Поэтому, на этом варианте я подробно останавливаться не буду...
*
Способ 2 👍
Наверное, многие слышали о таком сервисе, как Google Drive. (Google-диск). Так вот, в его арсенале опций есть возможность любую из папок сделать общей — т.е. доступной для просмотра и редактирования документов в ней!
Как это делается:
- заводим свой диск на сервисе Google (регистрация простая, к тому же у многих уже есть аккаунт...);
- создаем папку (для этого нужно кликнуть ПКМ в любом свободном месте окна диска...). 👇
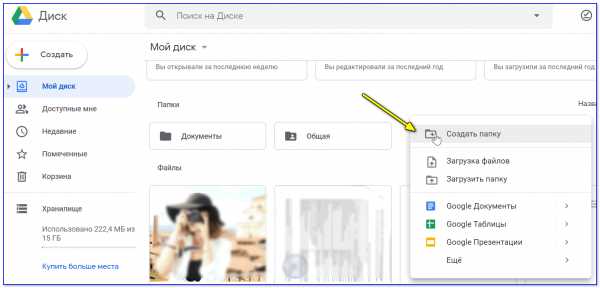
Создать папку - Google Drive
После, щелкаем ПКМ по папке и выбираем в меню "Открыть доступ".
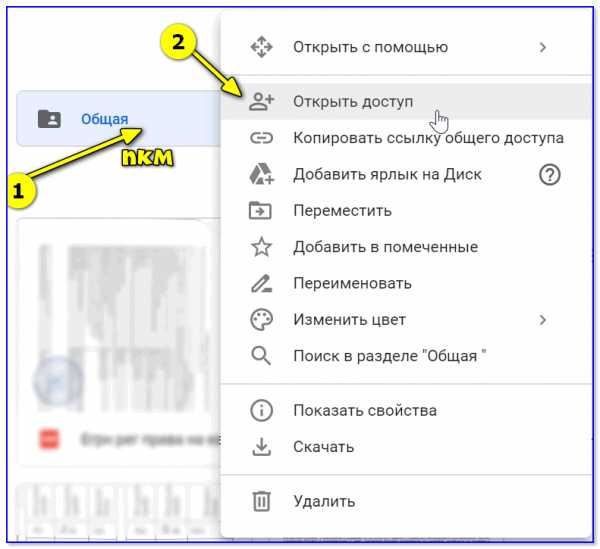
Открыть доступ
Затем в настройках безопасности переводим в режим "Доступна пользователям, у кого есть ссылка", тип доступа "Редактор".
Далее скопируйте ссылку и скиньте ее всем, кому нужно будет работать с документами в этой папке. 👇
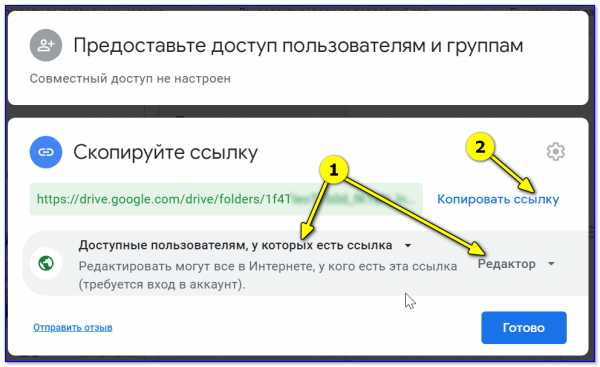
Доступна всем, у кого есть ссылка (права: редактор)
Собственно, даже если у перешедшего по вашей ссылке нет аккаунта на Google Drive — он все равно сможет открывать документы и редактировать их (задача решена! 👌).
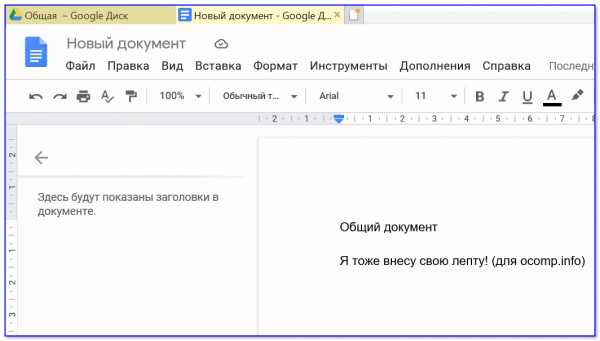
Заходим по ссылке и редактируем
Кстати, если вдруг так получиться, что документ одновременно откроют 2-3 чел. и начнут редактировать его — Google покажет вам это: кто и что редактирует, см. скрин ниже (синхронизация идет прямо в режиме онлайн).
Пользователи видят, кто и что редактирует...
👉 Важно!
Не забывайте о резервных копиях. Когда мы открываем к папке общий доступ для всех по ссылке (даже если для 2-х чел.) — есть риск, что кто-то по ошибке (или по злому умыслу) может удалить (испортить).
Ну и, разумеется, не все документы следует размещать в открытом доступе...
По опыту: обычно, никому нет дела до обычных офисных документов (и многим даже по нужде скучно туда заходить...).
*
Способ 3
В этой заметке нельзя не отметить и др. аналогичные сервисы, например, Яндекс-диск и облако от Mail.ru. 👌
На мой взгляд у них есть один небольшой недостаток: папки и документы нельзя сделать доступными для редактирования для тех, кто не зарегистрирован у них в сервисе (есть опция только просматривать).
В остальном всё очень удобно: также можно поделиться ссылкой и открыть общий доступ для конкретных e-mail адресов. См. пару скринов ниже. 👇
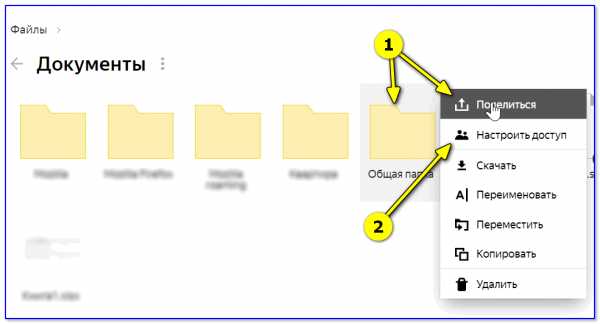
Яндекс-диск — настроить общий доступ
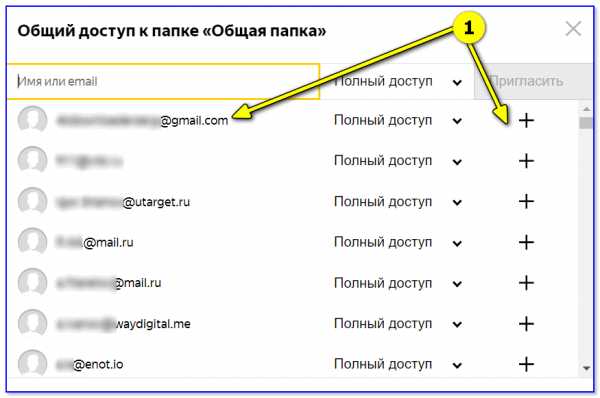
Добавляем e-mail адреса нужных людей
У Mail.ru, кстати, в меню вынесен аж целый раздел "Общий файлы" (в него попадают все файлы и папки, к которым вы открыли доступ). Но опций, конечно, несколько меньше, чем у Google Drive...
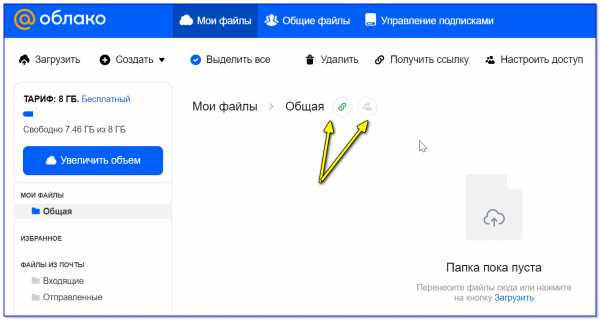
Облако от Mail.ru — общие папки
*
Дополнения по теме - приветствуются!
Удачной работы!
👋
Полезный софт:
- Видео-Монтаж
Отличное ПО для начала создания своих собственных видеороликов (все действия идут по шагам!).
Видео сделает даже новичок!
- Ускоритель компьютера
Программа для очистки Windows от мусора (ускоряет систему, удаляет мусор, оптимизирует реестр).
Другие записи:
java - Как прочитать несколько (файловых) входов с одинаковым именем из составной формы с Джерси?
Переполнение стека- Около
- Товары
- Для команд
- Переполнение стека Общественные вопросы и ответы
Как настроить удаленную работу во время коронавируса. Необходимые решения, если ваша команда работает удаленно
Приказ вашим сотрудникам работать из дома - вынужденная, но необходимая мера во время глобальной пандемии. Многие сознательные руководители понимают, что заражение даже одного офисного сотрудника может парализовать всю компанию на долгое время.
Но даже это ничто по сравнению с риском для жизни и здоровья людей, особенно для тех, кто старше 45 лет.
Мы много знаем о переводе сотрудников в режим домашнего офиса не понаслышке, видя, как мы уже пять лет помогаем компаниям организовывать мониторинг удаленных сотрудников.
Кроме того, за последние две недели к нам обратилось около тысячи организаций со всего мира после того, как они столкнулись с такими проблемами в связи с событиями, происходящими по всему миру.
В этой статье мы можем поделиться своими знаниями о переводе сотрудников на удаленную работу и дать несколько практических советов о том, как сделать этот процесс максимально безболезненным для вашего бизнеса.
Примечание: В этой статье мы обсудим сотрудников, которые работают за компьютером.
Как организовать процесс перевода сотрудников на удаленную работу?
Для этого есть три основных варианта:
- Сотрудники работают на своих компьютерах. Это удобно, если им не нужно какое-то конкретное программное обеспечение или если оно находится в облаке. Например, менеджеру по продажам нужно иметь доступ только к паре облачных баз, бухгалтеру - к серверу 1С;
- Вы даете сотрудникам рабочие компьютеры. Это хороший вариант, если им нужно специальное программное обеспечение для работы или если у работника нет дома компьютера. Этот подход наиболее удобен, если ваши сотрудники работают на ноутбуках, но в течение длительного периода времени (а, как вы знаете, карантин может затянуться), не проблема переместить даже стационарный компьютер;
- Организуете удаленный доступ к RDP через VPN. Хороший промежуточный вариант. Вашему дизайнеру нужен доступ к корпоративному файловому хранилищу и компьютеру с достаточной мощностью? Запустите удаленный рабочий стол на своей рабочей станции и позвольте им использовать его.
Помните, что если вы предоставляете сотрудникам удаленный доступ к рабочим серверам или станциям, вам необходимо позаботиться о безопасности корпоративных данных. Это особенно верно, если вы работаете с личными данными, которые охраняются законом. Безопасные каналы подключения, фильтры по IP и MAC-адресам, двухуровневая авторизация - позаботившись вначале об информационной безопасности, вы застраховываете себя от многих проблем в будущем.
Также обратите внимание на то, чтобы у сотрудника дома был качественный широкополосный и высокоскоростной Интернет.Если их подключения к Интернету дома недостаточно для выполнения задач, вы можете предложить сотрудникам подключить второго провайдера с достаточными скоростными характеристиками на время их работы. И делать это, конечно же, за счет организации.
Как контролировать удаленных сотрудников?
Многочисленные исследования показывают, что сотрудники работают дома даже эффективнее, чем в офисе. Например, исследование Gallop сообщает, что когда сотрудник переключается на удаленную работу, его производительность увеличивается на 20%.
У нас нет причин сомневаться в такой достоверной публикации, но это исследование было сосредоточено только на сотрудниках, которые перешли на удаленную работу сознательно и добровольно, точно зная, что им понадобится, и будучи уверены, что найдут в себе силы для самоорганизации.
Однако не проводилось исследований производительности сотрудников, которым пришлось изменить свой обычный рабочий распорядок и работать из дома, потому что им было сказано это сделать (например, в контексте глобальной пандемии).По нашему опыту, производительность таких рабочих будет значительно ниже.
Сотрудник, привыкший работать в офисе, ассоциирует свой дом в первую очередь с отдыхом, поэтому даже самые мотивированные сотрудники, работая из дома, могут начать расслабляться, и их продуктивность неизбежно снизится. Таким образом, вы должны быть готовы к тому, что переход на домашний офис в вашей компании создаст повышенную нагрузку на руководство.
Если ваш персонал работает на компьютерах, предоставленных компанией, или через удаленный доступ к вашей собственной рабочей станции, вы имеете полное право загрузить на эти машины программу мониторинга сотрудников Kickidler.Где бы ни находился корпоративный компьютер, он остается собственностью компании и предназначен исключительно для работы. И вы, конечно же, имеете право следить за тем, как используется ваше оборудование.
Что касается случая, когда сотрудник работает на домашнем компьютере, мы рекомендуем предложить персоналу следующий фреймворк:
- Человек создает новую учетную запись пользователя, которая используется исключительно для работы;
- Они устанавливают все необходимые им программы и модуль Kickidler, отслеживающий рабочую активность, который должен быть таким же, как на офисном компьютере;
- Сотрудники работают под рабочими учетными записями и используют личные кабинеты для личных дел.
В этом случае наша программа будет отслеживать только действия сотрудника в рабочее время без взаимодействия с его персональными данными. Таким образом, не будет нарушения конфиденциальности.
Как организовать работу с удаленными сотрудниками и что должен уметь делать руководитель?
Ранее мы обсуждали техническую сторону перехода на удаленную работу, но как насчет организации самого рабочего процесса? По статистике, при переходе на удаленную работу нагрузка на управление увеличивается почти вдвое.Мы считаем, что здесь самое важное - следовать этим трем ключевым советам:
Совет 1. Индивидуальный подход - основа всего
Находясь в офисе, человек автоматически подстраивается под его ритм, а дома он живет так, как хочет. Некоторым людям удобнее работать именно с 10 утра до 6 вечера, другие предпочитают подходить к работе в несколько сеансов по пару часов каждое, третьи становятся продуктивными только около 20 часов. Мы все разные, поэтому главное правило удаленной работы:
Если привычки сотрудника не мешают работе, не просите его изменить эти привычки
Конечно, менеджер по продажам должен работать по обычному графику, с утра до вечера - так работает большинство компаний.Но программисты, бухгалтеры, инженеры не обязаны придерживаться такого графика, если этого не требует специфика их работы. Запланируйте пару встреч с сотрудниками, когда это удобно для всех - в большинстве случаев этого достаточно для удаленного управления вашей командой - и после этого отслеживайте не количество времени, которое человек тратит на работу, а результаты, которых они достигают.
Совет 2. Создайте атмосферу доверия и заинтересованности
Предлагая сотрудникам возможность работать удаленно, вы автоматически даете им определенные преимущества.Более гибкий график, более комфортные условия работы, меньше контроля - все эти факторы будут работать только в том случае, если ваши подчиненные действительно заинтересованы в выполнении своих обязанностей.
Испытывая немного больше свободы, человек быстро привыкает управлять своим расписанием, но в то же время он начинает сильнее реагировать на акты деспотизма. Неоправданные (акцент на этом слове) изменения условий работы, постоянные аварийные ситуации, задачи, которые нужно выполнять прямо сейчас - все это серьезно сказывается на мотивации удаленных сотрудников, а вместе с тем и их эффективность.
Постарайтесь воспринимать удаленного работника не столько как подчиненного, сколько как подрядчика или партнера. Объясните им задачу и опишите их KPI, а затем покажите им, что вы доверяете их способности решать бизнес-задачи. И все же…
Совет 3. Доверяйте, но проверяйте
Мотивация и доверие - эти вещи, безусловно, важны, но вам все равно необходимо отслеживать количество времени, которое ваши удаленные сотрудники проводят в работе. Это поможет вам хотя бы увидеть, кто хорошо справляется со своими задачами.Вот простой пример. Допустим, у вас есть программист Джеймс Браун, который хорошо справляется со своей работой. Он вводит код вовремя, не пропускает дедлайны, и на первый взгляд кажется, что все в порядке ... Вот только Джеймс тратит на рабочие задачи 12-13 часов в день вместо запланированных 6-8 часов. При таких темпах ваш сотрудник выгорит через месяц или два, и вам придется искать замену, а это приносит ненужные хлопоты и незапланированные расходы.
Проблема с удаленными сотрудниками в том, что вы не видите, как они работают.В офисе руководитель группы заметил бы, что Джеймс не выполняет свои задачи вовремя, и понял бы, что этого сотрудника нужно перевести на другую задачу, которая больше соответствует его навыкам. Но что касается удаленного взаимодействия… Поверьте, вы можете заметить такие вещи и удаленно!
Для этого используйте менеджеры времени, которые помогают подсчитать количество часов, потраченных на задачу. У нас есть такой инструмент. Он называется Autokick и является частью функциональности Kickidler.Этот модуль отслеживает активность на компьютере и автоматически формирует отчеты, помогая вам оставаться в курсе всего. Это определенно полезно как для руководителя, так и для сотрудника.
С какими проблемами сталкиваются работодатели удаленных сотрудников и как их решать?
Итак, мы поделились с вами способами организации удаленной работы в вашей компании, а теперь давайте поговорим о проблемах, с которыми вы, вероятно, столкнетесь. Основных всего три:
Задача 1. Падение производительности
Ранее мы говорили о том, какие преимущества получает сотрудник от удаленной работы.Индивидуальный график, комфортные условия работы - все это здорово, но ... К сожалению, практика показывает, что многие люди в условиях независимости быстро теряют дисциплину. Не все привыкли к самообладанию. Если человек всю жизнь проработал в офисе, где он находился под чьим-то присмотром и в окружении коллег, дома он автоматически будет менее продуктивным.
Есть только одно решение - не ослаблять надзор. Ваши сотрудники должны знать, что работа есть работа - независимо от того, где они находятся, дома или в офисе.Следите за KPI каждого сотрудника, старайтесь как можно быстрее выяснить причины любых задержек или ошибок и всегда держите преимущество. Вы заметили в Kickidler, что обед менеджера растянулся на несколько часов? Позвони им; спросите их, что случилось и почему они не выполняют свою работу. Пару таких звонков, и человек поправится.
После перевода офиса на удаленную работу контроль должен стать более жестким, чем в офисе - по крайней мере, вначале. Вот почему мы рекомендуем вам использовать модули тайм-менеджмента.Если ваши люди знают, что вы следите за их рабочими днями, им будет намного легче преодолеть прокрастинацию и сосредоточиться на своих задачах.
Проблема 2. Нарушение связи
Даже в офисной среде взаимодействие между отдельными сотрудниками часто может стать проблемой. Встречи с участием нескольких отделов могут стать настоящей головной болью. Вы точно знаете, как сложно запланировать такие встречи, чтобы всем было удобно. А потом, когда дело касается удаленной работы, самая простая переписка между командами может затянуться на недели.
Во избежание подобных проблем составьте подробное описание всех стандартов, составьте график и убедитесь, что его соблюдают все сотрудники. Вот пример для одной недели:
|
Чем прозрачнее и понятнее будут все ваши требования, тем проще будет управлять удаленной командой. Конечно, вам все равно придется планировать время для совместных мероприятий, учитывая графики работы участников таких мероприятий. Но как только все улажено, обсуждений не может быть. Планируется собрание персонала? Его должны посетить все.
Задача 3. Снижение вовлеченности
Когда человек работает дома, один за компьютером, он быстро теряет связь со своей командой.Это особенно актуально для людей, которые привыкли активно взаимодействовать с коллегами - общаться, генерировать идеи, что-то создавать. Находясь в принудительной изоляции, они быстро теряют жизненные силы и начинают хандрить.
Чтобы этого не произошло, нужно поддерживать внутрикорпоративную связь:
- Голосовые вызовы;
- Видеоконференции;
- Групповые чаты с эмодзи, стикерами и другими способами выражения эмоций.
Помните, что каждый человек - где бы он ни был - является частью вашей компании, важным членом вашей команды.Будьте внимательны к своим людям, оставайтесь с ними на связи. Таким образом, проблемы с удаленными сотрудниками обойдут вас стороной!
Программное обеспечение для мониторинга сотрудников Kickidler
Вам понравился этот пост? Следите за нами в социальных сетях.
.10 советов по организации успешного мероприятия
Если вы когда-либо организовывали мероприятие, вы знаете, что не все идет по плану, и вам приходится сталкиваться с различными проблемами. Когда я организовывал свое первое мероприятие, мне рассказали о забавном правиле утиной морды. Это правило гласит, что снаружи вы должны выглядеть спокойно и умиротворенно. Но на самом деле , вы энергично гребете ногами под водой, чтобы оставаться на плаву. Однако об этом никто не должен узнавать. По сей день я считаю это самым ценным правилом.
Организация мероприятия - непростая задача. Но я могу выделить 10 ключевых моментов, о которых нужно помнить, чтобы все шло хорошо.
1. Определите цель и формат
Это кажется очевидным, но к этому вопросу стоит подойти критически. Сформулируйте свою цель как можно точнее: хотите ли вы передать знания участникам; выразить благодарность партнерам; собрать средства на проект или предложить гостям эстетическое удовольствие? От ответа будет зависеть формат мероприятия: его концепция, время и продолжительность, распределение ролей в команде, планировка зала, кейтеринг и звук.
Постарайтесь не зацикливаться на традиционных форматах. Взгляните на «неконференцию», PechaKucha, формат TED, тематические бранчи, онлайн-мероприятия, open-air мероприятия. Важно то, что ваш формат помогает достичь цели мероприятия.
2. Уделять достаточное внимание планированию
План должен включать логистику, содержание и продвижение мероприятия. Создайте документ, доступный для всей команды, где каждый участник сможет видеть задачи других и общую картину.Сначала подготовьте список основных задач, а затем конкретизируйте их как можно более подробно в форме конкретных шагов, которые необходимо выполнить. В плане важно обозначить временные рамки: время, необходимое для выполнения задачи. Его часто недооценивают, и подготовка идет медленнее, чем вы ожидали.
Для планирования можно использовать шаблоны Google, такие программы, как Asana, Trello, Podio, GanttPro, Teamweek. Даже простой Excel вас не подведет.
3.Составьте свой бюджет с учетом непредвиденных ситуаций
Посмотрите список задач и отразите их в своем бюджете. Также стоит подумать о резерве на случай непредвиденных ситуаций. Например, у меня на работе был случай, когда в день мероприятия под открытым небом пошел дождь. Пришлось сразу сменить локацию и перевезти всю технику и мебель. О таких вещах лучше подумать заранее и подготовиться к ним материально.
Как вариант, вы можете использовать этот шаблон бюджета, адаптировать его или создать свой собственный.
4. Черт в деталях
Если вы хотите приятно удивить своих гостей, продумайте все до мелочей: как они регистрируются, кто и как будет встречать участников, какая музыка будет звучать, есть ли у вас интересный фото-уголок, как выглядят ваши презентации и как одета ваша команда, чем заниматься в перерывах.
Например, во время регистрации участникам может быть предложена возможность посетить небольшой мастер-класс, поиграть в игры или посмотреть информационный видеоролик.
Попробуйте удивить людей и создать вау-эффект, превзойти их ожидания в самых обычных вещах. Это именно то, что создает ощущение события.
5. Проверьте местоположение и получите план B
Всегда проверяйте локацию лично еще на этапе выбора. В самый неожиданный момент может оказаться, что в холле не работает кондиционер, нет туалетов для инвалидов или оборудование не проходит через дверь.Поэтому заранее проверяйте такие вопросы.
Однажды я провел конференцию для 50 человек и через час после начала мероприятия владелец помещения попросил освободить место без каких-либо объяснений. В конце концов, мы провели часовую тренировку с участниками в соседнем парке, пока не нашли новое место. Вы можете подумать, что с вами такой ситуации не случится, но всегда лучше иметь план Б.
6. Распределить обязанности
Очень важно распределить задачи между членами команды не только на этапе подготовки, но и во время мероприятия.Распределите обязанности по зонам. Например, кто-то отвечает за зону регистрации, кто-то другой за приветствие выступающих, другой человек за оборудование, за питание, общение с прессой и т. Д. У каждого человека должна быть своя зона, которую он или она должен нести ответственность на протяжении всего мероприятия.
Дайте каждому члену команды документ с назначенными обязанностями, чтобы каждый знал, к кому обращаться по любой конкретной проблеме.
7. Расскажите о мероприятии своей аудитории
Не стоит недооценивать время, необходимое для успешного продвижения мероприятия. Тип мероприятия, его целевая аудитория, внутренние ресурсы и бюджет определяют ваш маркетинговый подход. Выбирая медиа-партнеров, ориентируйтесь на тех, кто нацелен на вашу аудиторию. Лучше иметь несколько партнеров, но целевых, чем рассказывать о мероприятии практически всем.
Также важно создать одно ключевое сообщение, которое будет транслироваться по всем каналам.Убедитесь, что он краткий и точно передает идею мероприятия вашей аудитории.
8. Обратите внимание на сервис
Убедитесь, что ваша команда следует Правилу утиного лица. Будьте доброжелательны к участникам, спикерам и партнерам. Постарайтесь решить их проблемы или вопросы и оправдать их ожидания, даже если вы чувствуете усталость и не все идет по плану. В конце концов, люди запоминают, как с ними обращались, и атмосферу, а не то, что спикер говорил на сцене.
9. Проведите заключительную проверку за 24 часа до мероприятия
Убедитесь, что вы проинформировали участников о том, как добраться до места, пригласили всех важных гостей, подготовили печатные материалы, аудио и видео контент. Проверьте, все ли понимают свои задачи и обязанности и готово ли пространство. Для этого вы можете составить контрольный список, подобный этому.
Аналогичный контрольный список можно составить для подготовки к проверке в день мероприятия: все ли на месте, работает, выполняется ли в срок.
Обязательно распечатайте программу мероприятия, дайте каждому члену команды и волонтерам копию. Кроме того, дайте всем основной контактный телефон для связи друг с другом в случае возникновения чрезвычайной ситуации.
10. Запросить отзыв
Вы, вероятно, будете уставшими и счастливыми после мероприятия, но вам будет сложно дать объективную оценку тому, как все прошло. Вот почему попросите участников заполнить распечатанную форму оценки в конце мероприятия или онлайн-форму, когда они вернутся домой.Попросите их оценить различные аспекты мероприятия: логистику, спикеров, локации и работу организаторов. Эта информация поможет вам избежать ошибок в будущем и улучшить качество ваших мероприятий. Если есть возможность, получите обратную связь через социальные сети или запишите видеообзоры в конце мероприятия. Это пригодится, если ваше мероприятие состоится снова.
Какое бы мероприятие вы ни организовали, будьте оптимистичны и не бойтесь сюрпризов - и ваше мероприятие будет успешным!
***
Ирина Прокофьева, Операционный менеджер Программы культуры и творчества ЕС-Восточного партнерства, сертифицированный менеджер проектов (IPMA, уровень C), соучредитель проекта Start2Go.Работал на международном и национальном уровнях международной организации AIESEC. Имеет опыт организации мероприятий различного формата: от однодневных тренингов до международных конференций и фестивалей.
.ПЕРЕДАЧА ПОМОЩИ - Сайт ceptkst!
ЧАСТЬ ПРОСЛУШИВАНИЯ 1
ОДИН ВОПРОС
1. Где группа выступает больше всего регулярно
B ) на а лодка
2. Что Фрэнк говорит о корабле под названием The Seabird?
B ) Затонул во время шторма
3.В какой день у Джимми урок игры на гитаре?
А ) четверг
4. Какую информацию дает радиорепортер?
C ) протокол аварии
5. Вы подслушиваете разговор двух человек в ресторане. Откуда только что взялась женщина?
А ) супермаркет
6.В новостях вы слышите рассказ о кошке. Где нашли кота?
A ) в вагоне поезда
7. Вы слышите, как мужчина разговаривает с людьми в начале курса. Что его главное точка?
A ) Преимущества курса
8. В будние дни посещение парка стоит.
A ) $ 12
9.В начале радиопостановки вы слышите, как девушка оставляет сообщение для своей подруги. куда это динамик?
Б ) в автомобиле
10. Фотография от А до Я не заинтересует опытных фотографов, потому что
A ) информация не подходит
11. Во время своего первого полета в одиночку Джейн не
B ) Узнай белый дом, который она искала
12.Вы слышите, как два человека разговаривают во время автобусной экскурсии по городу. С чем они согласны около?
A ) насколько загружен город
13. Вы слышите, как мужчина говорит по телефону о покупке дома. Какова цель его вызов?
C ) для получения информации
14. Журналы отличаются от местных газет из-за
С ) что в нем содержится
15.Когда она училась в начальной школе, Сара
D ) рисовал сцены карандашом
16. Джейми соглашается переехать в новую квартиру
B ) Воскресенье
17. Из Эдинбурга лагерь находится
B ) 40 миль
18.Что случилось с Джейн во время ее испытательного полета?
A ) Она почти что-то ударила
19. Что люди должны делать в данный момент?
A ) держаться подальше от территории
20. Вы слышите, как женщина рассказывает о каких-то новостях, которые она только что получила. Как она относится к Новости?
C ) в восторге
21.Что только что купил этот человек?
C ) легковой автомобиль
22. Фрэнк быстро находит корабли, потому что он
A ) читает книги по истории
23.Сколько платит Филипп для фотографии?
Б) £ 75
24.Вы слышите двух человек говорить. Как себя чувствуют женщины?
C) освобожден
25. Что люди должны делать в данный момент?
A) держаться подальше от зоны
26. Сара зарабатывает достаточно денег на своих картинах на
C) оплатить материалы своего художника
27.Как поживает вокзал отличается от других спортивных залов города?
Б) Не так уж и дорого
28. На данный момент торговый центр продает
А) одежда
29. В чем согласны мужчина и женщина?
C) Птицы вряд ли будут поражены фермы
30.Сара зарабатывает достаточно денег на своих картинах, чтобы
C) оплатить материалы своего художника
31. Почему Стив и его группа оставили свою запись Компания?
B) он хотел большего контроля над группой музыка
32. Ведущему нравится Cooking for One , потому что
D) теперь любит готовить
33.Почему Боб был выбран в группу?
Б) Искали певца
34. Вы слышите, как мужчина говорит о соревнованиях, которые он и входит его жена. Что позволял ему делать его любимый приз?
Б) Пребывание в роскошном месте
35. Вы включаете радио и слышите отрывок из музыкальной программы. Что вы узнали о четыре человека упомянули?
C) Недавно они образовали группу
36.Что, по мнению женщины, плохого в Праздниках в Европа?
Б) Карты не очень хорошие
37. В своей последней телевизионной программе Джон
D) ушел в Тихий океан на год
38. Над чем Роджер недавно работал в зоопарк?
Б) опрос родных виды
39.Первый старый корабль, который нашел Фрэнк был
C) легко найти.
40. Вы включаете радио и слышите мужчину Говорящий. Что ты слушаешь?
C) реклама
41. Вы слышите, как ученый говорит о диета для похудения, которую используют люди, желающие похудеть. Что она говорит о диете?
А) Может пригодиться полученные результаты.
42. Во сколько начинаются уроки фотографии?
C) 6,45 вечера
43. Роджер считает, что лучшее время для кемпинга - это
Б) осень
44. Вы слышите, как девочка-подросток рассказывает о своем хобби. Что она говоря о?
Б) инструмент музыкальный
45.Питер провалил тест, потому что он
C) не остановился на светофоре
46. Первый старый корабль, который нашел Фрэнк, был
C) легко найти
СЛУШАНИЕ
НЕСКОЛЬКО ВОПРОСЫ
1.ТОМ + АКТЕРЫ
1.Том критики называют лучших киноактеров за
D) их креативность
2. Что Том считает главным в стиле игры своих родителей?
A) понимание требований роли
3. По словам Тома, что сложного в игре жестоких персонажей?
C) Актер должен дать понять зрителям
4.По словам Тома, какова задача актера при чтении сценария для документальный?
B) для передачи необходимой информации в нейтральном манера
5. В чем Том признается в конце интервью?
D) желание улучшить собственного персонажа
2. РЕЙЧЕЛ + РАБОТА + ХУДОЖНИКИ
1. Что Рэйчел говорит о своей должности?
C) Подходит для большей части работы, которую она выполняет
2.Какова наиболее частая причина того, что в галерее не выставляются работы художника Работа?
Б) Недостаточно высокого качества
3. Когда телефонные звонки артистов могут быть трудными для Рэйчел?
C) когда их работа не принимается
4. Почему Рэйчел включает в каталог комментарий?
A) Содержит справочную информацию о художнике
5.Что Рэйчел говорит об административной работе?
A) Она может многое оставить другим
3. НАБОР
1. По словам Сета, какую ошибку делают люди, собирающиеся разбить лагерь на фестивале? часто делают?
Б) Ничего не берут спать на
2. Какая проблема на фестивале сейчас решена?
D) уровень безопасности для диапазонов
3.Сет считает, что его фестиваль больше подходит для детей, чем другие подобные фестивали, потому что
D) имеется обученный персонал для ухода за ними
4. Сет предсказывает, что в этом году наибольшее внимание привлекут группы, который
D) имеют самые известные имена
5. По словам Сета, зачем людям ходить на большие живые фестивали?
A) Это оставит неизгладимое впечатление на них
4.MADELEINE + МУЗЫКА
1. Что Мадлен говорит о необходимости носить профессиональное имя?
B) Это встретило некоторое сопротивление со стороны некоторых людей
2. Как участие в мюзикле помогло Мадлен?
D) Это позволило ей восстановить распорядок своей жизни
3. Мадлен считает, что звезды, которые ведут себя плохо
A) могут просто выражать свои творческие способности
4.Мадлен считает, что она стала звездой не потому, что
D) винит себя, когда что-то идет не так
5. По сравнению с предыдущими работами Мадлен считает, что ее последние песни
B) рассказать больше о ней как о личности
5. COLIN + YHA
1. По словам Колина, качество размещения YHA
C) выросла с годами
2.Колин говорит, что YHA решает, какие изменения внести
A) спрашивает мнение клиентов
3. Колин говорит, что в первые годы существования YHA
C) молодые люди чаще путешествовали без родители
4. Что Колин говорит о правилах YHA?
А) Раньше были строже
5. Колин опасается, что в будущем могут появиться
A) слишком много общежитий
6.КЕЙТ + ПУТЕШЕСТВИЯ
1. В Норвегии друзья Кейт помогали ей.
C) наденьте одежду, в которой она летела бы
2. Во время полета в Данию Кейт
B) разговаривал с сыном
3. В понедельник Кейт волновалась, потому что
C) колесо не работало должным образом
4. На ферме своих друзей Кейт
A) понравилось слышать пение птиц
5.Кейт пришлось приехать в аэроклуб в Англии
C) до наступления темноты
7. TOBY + OLIVER
1. В чем заключалась одна из проблем Тоби на кухне?
Б) Ничего не нашел
2. Что для Оливера важно в печенье?
B) чтобы они хорошо выглядели
3. Оливер сердится на
В) еда не готова вовремя
4.Что на кухне говорят об Оливере?
C) Он многому их учит
5. Оливер призывает своих юных поваров
B) тренируйтесь с другими поварами
8.БАРБАРА + ПУТЕШЕСТВИЯ
1. Однажды Барбара смутилась за рулем в Лондоне, потому что она
A) пыталась поговорить с кем-нибудь об одном из своих проектов
2.Детектив магазина однажды заподозрил Барбару в воровстве, потому что она
C) ждал ничего не пытаясь купить
3. Почему Барбара сказала своей директрисе, что хочет поступить в художественный колледж?
D) Она очень хотела предложить альтернативу университету
4. Барбара и ее муж не были готовы к своей первой торговой ярмарке. так как
B) они не уделили достаточно внимания продажам процедуры
5.Компания Барбары была наиболее прибыльной в то время, когда
D) у них не было надлежащих бизнес-систем
9. ПИТ
1. Когда Пит подал заявку на роль приглашенного космонавта, он
C) не хватает необходимых навыков
2. Когда Пит учился в университете, он
B) не нужно было беспокоиться о деньгах
3. Что Пит говорит о своей работе после университета?
B) Они заставили его принять решение заняться писательской деятельностью
4.Что Пит думает об освоении космоса?
А) Есть плюсы не смотря на берег
5. Что Пит думает о жизни на других планетах?
C) Он надеется, что мы продолжим поиски
10. МАРИНА + ЛЫЖИ
1. Чем занималась семья Марины на отдыхе, когда она была ребенком?
Б) Катались на любимом горнолыжном курорте
2.Что Марине больше всего понравилось в беговых лыжах?
Б) Места, где она каталась на лыжах
3. В первый день катания на беговых лыжах Марина получила инструктаж от
C) молодая девушка
4. Когда Марина впервые использовала снаряжение для беговых лыж
A) она не могла управлять лыжами
5. После двух недель катания на беговых лыжах, какое расстояние Марина сможет кататься на лыжах день?
C) 25 километров
6.Где Марина собирается провести отпуск на лыжах в следующем году?
C) в лыжных гайках
11. MARTIN MIDDLETON + TRAVEL
1. Откуда у Мартина Миддлтона любовь к путешествиям?
B) то, что он читал в детстве
2. Когда он посетил Борнео, Мартин
A) не имело фиксированных ожиданий
3.С начала 1960-х годов съемка дикой природы стала
C) более организовано
4. В отпуске Мартин предпочитает
C) путешествие по особой причине
5. Мартин подумал, что отдыхающие, которых он видел в Доминиканской Республике мы
B) возможности растраты
12.БРАТ ГЭРИ ДЭВИД
1. Что раздражало брата-близнеца Гэри Дэвида, когда они были маленькими детьми?
C) Гэри притворяется, что у него нет брата
2. Почему близнецов поместили в разные классы школы?
A), чтобы они не вызывали проблем
3. Гэри вспоминает, что в подростковом возрасте он и его брат
.