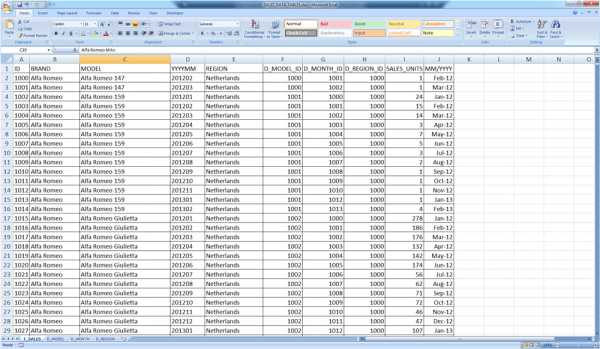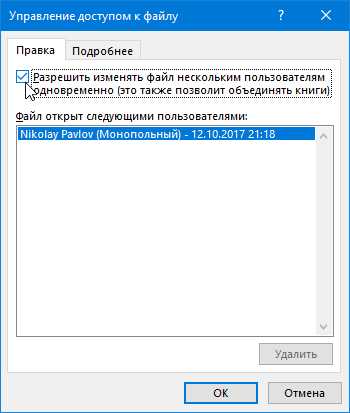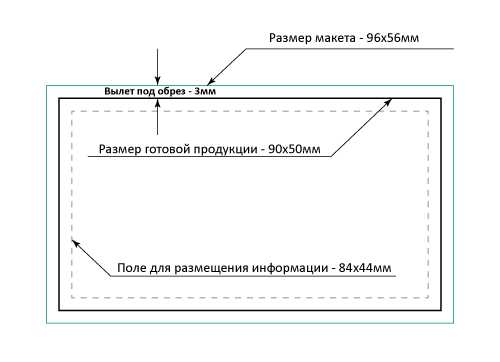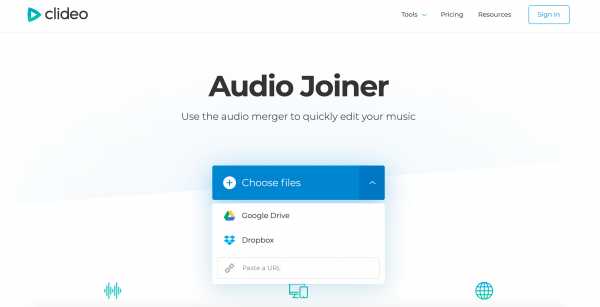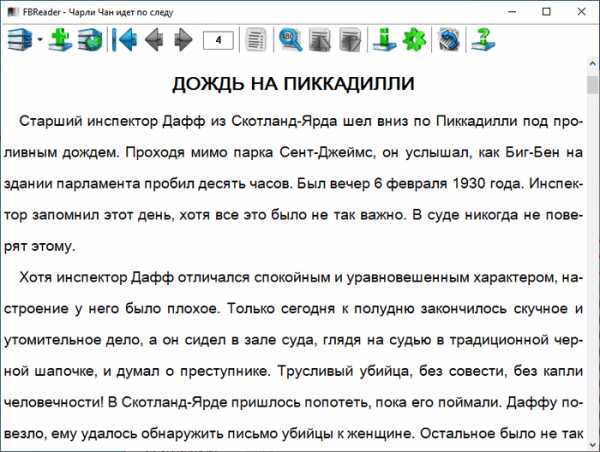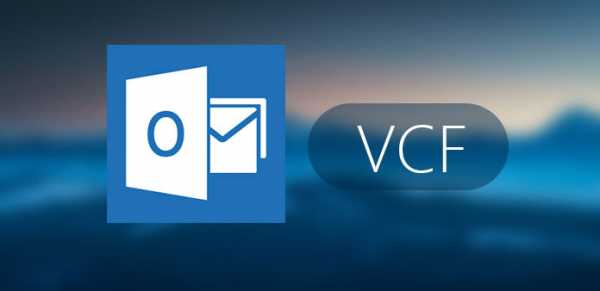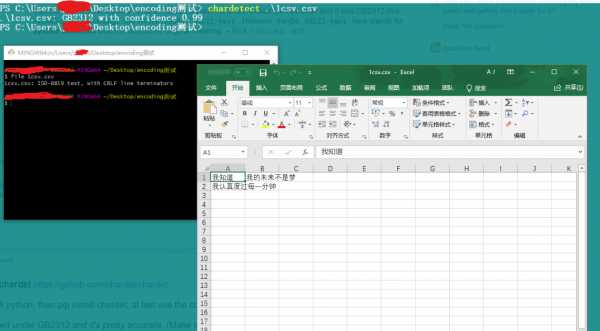Как архивировать rar файлы
Как заархивировать файлы в RAR архиваторе
Одной из основной задачи архиватора WinRAR является создание архивных файлов. В данной статье пользователю предлагается классический пример, как заархивировать файл в RAR с помощью «Файлового Менеджера».
Чтобы из оригинального цифрового файла сделать архивный, необходимо найти папку с файлами для архивации в окошке ниспадающего списка. Найдя нужную папку, в файловом окне выбираем нужный файл, один или несколько (выбираются нужные файлы левой кнопкой мыши при нажатой и удерживаемой кнопке «Ctrl»).
Определившись с выбором файлов для архивирования, нажать на иконку «Add»/ «Добавить» в панели быстрого доступа.
После нажатия на иконку «Add»/ «Добавить» в панели быстрого доступа, открывается окно с названием будущего архивного файла и основными параметрами.
- Имя будущего архивного файла.
- Тип архива RAR или ZIP.
- Метод сжатия.
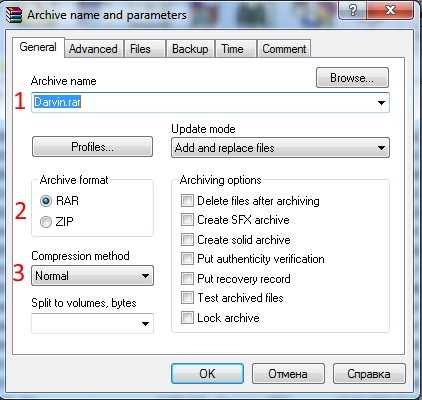
В один архив можно уместить огромное количество файлов. Ограничения обусловлены объёмом свободного пространства на жёстком диске и длиной имён самих файлов. Около 128 byte свободной памяти необходимо для одиночного архивного файла. Чтобы добавить в архив миллион файлов потребуется около 128 Mbyte пространства на жёстоко носителе. По словам разработчиков, при лабораторных испытаниях в тестовой среде был создан архив, состоящий из десятка миллионов файлов.
Как заархивировать файл в WinRAR другими способами
Разработчики позаботились о начинающих пользователях, для предельного облегчения в использовании необходимых функций архиватора, придумав специального помощника «Wizard»/ «Мастер».
Нажав на соответствующую иконку в панели быстрого доступа, появится окно с подсказками.
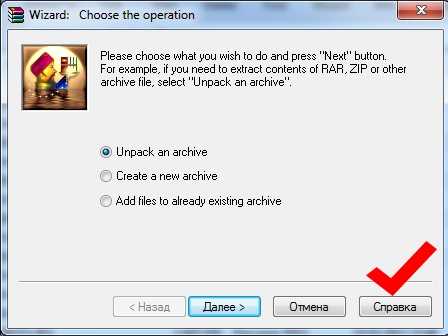
В данном окне пользовательский персональный помощник рекомендует выбрать нужное действие и нажать на кнопку «Далее». При каждом новом случаи обращения к помощнику, в диалоговом окне мастера будет отображаться краткая инструкция с примерами действий. В случаи замешательства, всегда можно воспользоваться справочной информацией, нажав на кнопку «Справка».
Набив руку в архивировании файлов, пользователь может перейти к ускорению поставленных перед ним задач. Для того чтобы создать архивный файл необязательно обращаться к программе WinRAR через «Пуск» => «Все программы» => «WinRAR». Для это достаточно нажать правой кнопкой мыши на один или несколько файлов и выбрать в контекстном меню необходимые действия по архивированию.
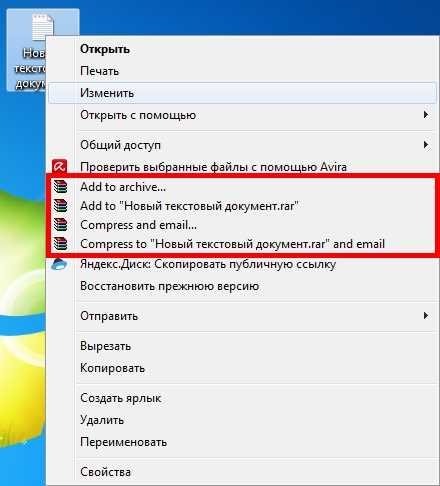
Рано или поздно начинающий пользователь из неуверенного в себе и своих умениях человека, превращается в продвинутого юзера. Каждый из четырёх функционалов из контекстного меню для архивации фалов будет востребован и не раз и не два использован.
Похожие материалы
Как сжать файл в WinRAR или как создать архив
Чтобы сжать файл с помощью WinRAR, нужно поместить его в архив. Сделать это можно двумя способами.
Способ 1 (быстрый)
Откройте папку с файлом, который вы хотите уменьшить, и кликните на нем правой кнопкой мыши. Для примера и наглядности, мы попробуем заархивировать файл «Список_дел.docx»:
Если во время установки WinRAR вы не меняли настройки, выставленные по умолчанию, в открывшемся контекстном меню, также, как и на скриншоте выше, вы увидите команды создания архива.
Самый быстрый способ – выбрать команду «Добавить в архив Список_дел.rar».
Кликаем на ней, и через пару секунд, рядом с вашим исходным файлом появится его уменьшенная копия.
Способ 2 (классический)
Сжатие файлов и папок этим способом займет немного больше времени, зато в процессе можно изменить несколько настроек архивирования, установить пароль на архив, разбить его на части и т.д.
И так, у нас есть файл Список_дел.docx, который мы хотим сжать. Для начала процесса нужно запустить WinRAR и открыть наш файл через него. Нужно найти его в проводнике архиватора и нажать на кнопку «Добавить» на верхней панели.
Или же просто, как и в первом способе, кликнуть на нем правой кнопкой мыши, но выбрать там уже другую команду:
Примечание: также можно просто перетащить файл в окно архиватора. Но некоторые из них могут открыться как архивы, вместо того, чтобы начать процесс архивирования. Это относится ко всем форматам файлов, которые WinRAR может распаковывать («.docx» к ним относится).
После выполненных манипуляций откроется окно, в котором можно поменять настройки архивирования.
Хотите максимально сжать ваш файл? Выберите соответствующий метод сжатия. Хотите установить пароль, чтобы защитить его от чужих глаз? Нажмите на специальную кнопочку справа внизу. Нужно изменить формат архива на ZIP? Без проблем.
Совет: место сохранения архива можно поменять, нажав на кнопку «Обзор» рядом с его названием.
После изменения всех настроек, или же, если это вам не нужно, и вы ничего не меняли, нажмите на кнопку «ОК».
И через парку секунд ваш архив будет готов!
Как заархивировать файл или папку?
Архивация — процесс помещения файлов и папок в специальный «сжатый» файл, который, как правило, значительно меньше занимает места на вашем жестком диске.
Благодаря этому, на любой носитель можно записать гораздо больше информации, эту информацию быстрее передать по сети интернет, а значит архивация всегда будет пользоваться спросом!
В этой статье рассмотрим как можно заархивировать файл или папку на компьютере; так же затронем самые популярные программы для архивации.
Архивация средствами Windows
Если у вас современная версия ОС Windows (Vista, 7, 8) — то в ее проводник встроена возможность работать напрямую со сжатыми zip-папками. Это очень удобно и позволяет быстро и без проблем сжать многие типы файлов. Давайте рассмотрим по шагам как это сделать.
Допустим, у нас есть файл-документ (Word). Его реальный размер 553 Кб.
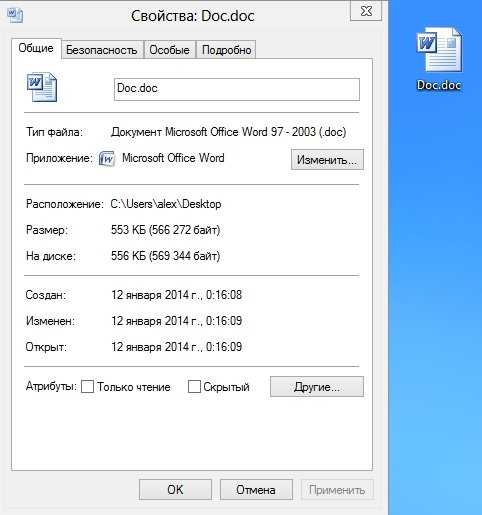
1) Чтобы заархивировать такой файл, кликните по нему правой кнопкой мышки, далее выберите в контекстном меню проводника вкладку «отправить/сжатая zip-папка». См. скриншот ниже.

2) Все! Архив должен быть готов. Если зайти в его свойства можно заметить, что размер такого файла уменьшился примерно на 100 Кб. Немного, но если сжимать мегабайты, или гигабайты информации — экономия может стать очень существенна!
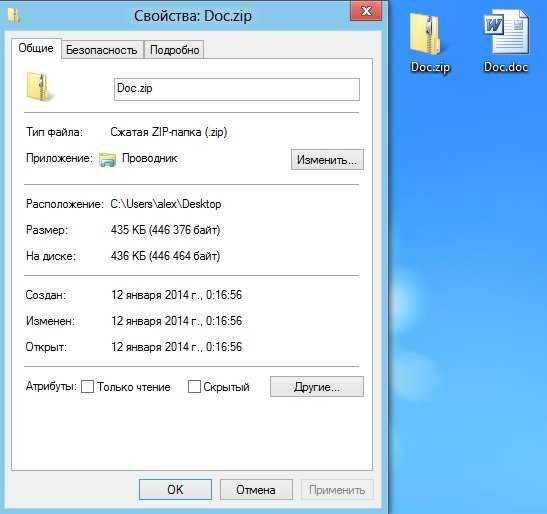
Кстати, сжатия этого файла составило 22%. Проводник, встроенный в Windows, легко позволяет работать с такими сжатыми zip-папками. Многие пользователи даже не догадываются, что имеют дело с заархивированными файлами!
Архивация программами
Для архивации одних лишь zip-папок недостаточно. Во-первых, уже дано есть более совершенные форматы, которые позволяют сжимать файл еще сильнее (в этом плане интересная статья про сравнение архиваторов: https://pcpro100.info/kakoy-arhivator-silnee-szhimaet-faylyi-winrar-winuha-winzip-ili-7z/). Во-вторых, не все ОС поддерживают напрямую работу с архивами. В-третьих, скорость работы ОС с архивами не всегда может устраивать. В-четвертых, никому не помешают дополнительные функции при работе с архивами.
Одни из самых популярных программ для архивации файлов и папок — это WinRar, 7Z и файловый командир — Total Commander.
WinRar
http://www.win-rar.ru/download/winrar/
После установки программы в контекстном меню появиться возможность добавления файлов в архивы. Для этого щелкните по файлы правой кнопкой мыши, и выберите функцию, как показано на скриншоте ниже.

Далее должно появиться окно с основными настройками: здесь можно указать степень компрессии файла, дать ему имя, поставить пароль на архив и многое другое.

Созданный архив «Rar» сжал файл еще более сильно, нежели «Zip». Правда, времени на работу с таким типом — программа затрачивает больше…

7z
http://www.7-zip.org/download.html
Очень популярный архиватор с высокой степенью сжатия файлов. Его новый формат «7Z» позволяет сжать некоторый типы файлов сильнее чем WinRar! Работать с программой очень просто.
После установки, в проводнике будет контекстное меню с 7z, вам остается только выбрать опцию добавления файла к архиву.
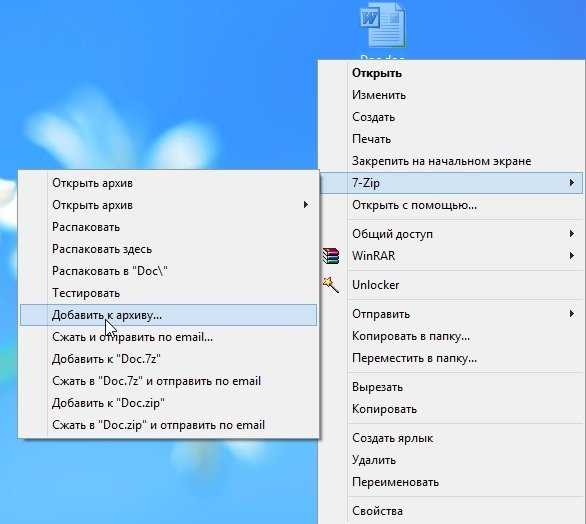
Далее задать настройки: степень сжатия, имя, пароли и пр. Нажать на «OK» и файл-архив готов.
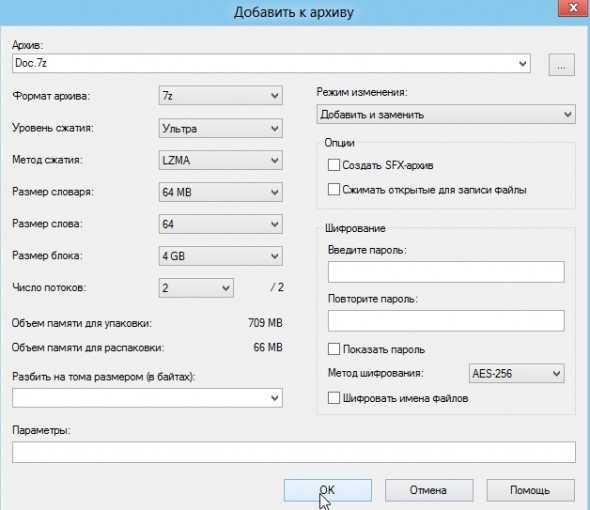
Кстати, как и говорилось, 7z не намного, но сжал сильнее всех предыдущих форматов.
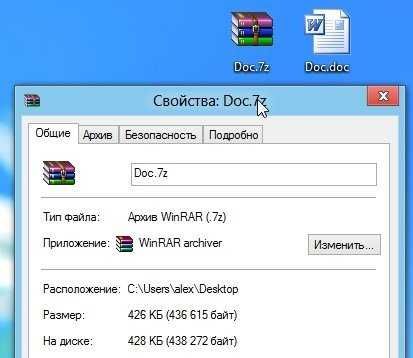
Total Commander
http://wincmd.ru/plugring/totalcmd.html
Один из самых популярных командиров для работы в ОС Windows. Считается главным конкурентом проводника, который по умолчанию встроен в Windows.
1. Выделяете файлы и папки, которые хотите заархивировать (они выделяются красным цветом). Затем на панеле управления жмете функцию «запаковать файлы».
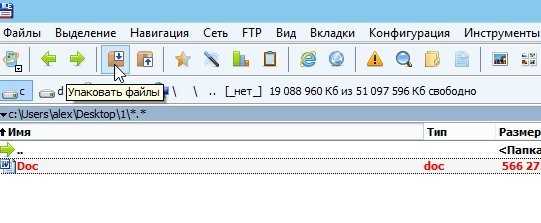
2. Перед вами должно открыться окно с настройками сжатия. Здесь присутствуют самые популярные метода сжатия и форматы: zip, rar, 7z, ace, tar и пр. Вам нужно выбрать формат, задать имя, пути и пр. Далее нажимаете на кнопку «OK» и архив готов.

3. Чем удобна программа — так это своей направленностью к пользователю. новички могут даже не замечать что они работают с архивами: в них можно легко входить, выходить, добавлять другие файлы всего лишь перетаскивая из одной панельки программы в другую! Да и ненужно иметь десятки установленных архиваторов на своем компьютере, чтобы архивировать файлы в различные форматы.
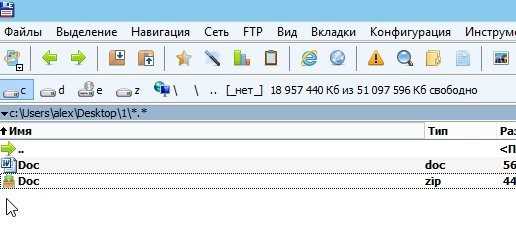 Заключение
Заключение
Заархивировав файлы и папки можно существенно снизить размер файлов, а соответственно поместить на ваш диск больший объем информации.
Но помните, что не все типы файлов следует сжимать. Например, практически бесполезно сжимать видео, аудио, картинки*. Для них есть другие методы и форматы.
* Кстати, формат картинок «bmp» — неплохо можно сжать. Другие форматы, например, такой популярный как «jpg» — не даст никакого выигрыша…
Как заархивировать папку и файл
В этом уроке я покажу, как заархивировать папку или файл на компьютере. Расскажу, что такое архиватор и где его бесплатно скачать, как архивировать при помощи программ WinRAR и 7Zip.
Что такое архиватор
Архиватор – это такая специальная программа, при помощи которой можно архивировать файлы (папки с файлами) и доставать их из архива. Другими словами, это та программа, которая помогает сжимать файлы, а также упаковывать их для более удобной пересылки по электронной почте.
Сейчас мы проверим, есть ли такая программа на Вашем компьютере. Для этого откройте любую папку, например, «Документы» или «Локальный диск D». Нажмите правой кнопкой по любому файлу или любой папке внутри.
Если в списке среди прочего будет пункт «Добавить в архив» (Add to archive) или пункт «7 Zip», то программа-архиватор на Вашем компьютере имеется. А если ничего похожего Вы не видите, то, скорее всего, на компьютере ее нет.
Как и большинство программ, архиваторы бывают платные и бесплатные. То есть те, которые можно легально и совершенно бесплатно скачать из интернета и установить к себе на компьютер, и те, за которые нужно платить деньги. Если, когда Вы проверяли, установлена ли на компьютере такая программы, Вы увидели пункты, которые начинаются со слов «Добавить в архив» (или «Add to»), то на компьютере установлен платный архиватор. Называется он WinRaR.
WinRaR - это прекрасная, очень удобная программа, но, увы, она платная. Если она есть на Вашем компьютере, то тут два варианта: либо за нее не нужно платить и можно пользоваться сколько угодно, либо через какое-то время она перестанет работать. Чуть позже мы это проверим. И если окажется, что у Вас «неполноценный» вариант, то имеет смысл скачать и установить бесплатный архиватор 7 Zip.
А если же при проверке Вы нашли у себя пункт 7 Zip, то на компьютере установлен бесплатный архиватор.
Скачать 7Zip можно бесплатно с официального сайта 7-zip.org. После загрузки запустите файл и установите программу. Она полностью бесплатная.
Как архивировать папки и файлы в WinRaR
А теперь перейдем к практике. Сейчас мы научимся сжимать файлы и папки при помощи программы WinRaR. Если на Вашем компьютере установлена программа 7 Zip, то смело опускайтесь ниже - там информация для Вас. Если же у Вас нет ни того ни другого, то еще ниже :)
Для начала научимся архивировать файлы и папки. Делается это очень просто. Нажмите правой кнопкой мышки по файлу или папке с файлами. Появится вот такой список.
Как Вы уже догадались, нас интересуют пункты, которые начинаются со слов «Добавить в архив» (Add to).
Нам нужен второй пункт из этой серии. У меня он называется «Добавить в архив “Папка.rar”» (Add to “Папка.rar”). У Вас будет почти такой же пункт, только вместо «Папка.rar» будет написано название Вашего файла (папки) .rar.
Нажмите на этот пункт. Возможно, на некоторое время появится вот такое окошко. Дождитесь, пока оно пропадет.
А теперь посмотрите внимательно на файлы и папки. Должен появиться новый файл. Он будет выглядеть примерно так:
Вот это и есть тот файл или та папка, которую Вы заархивировали.
А теперь давайте посмотрим, насколько уменьшился размер. Нажмите правую кнопку мышки на файле или на папке, которую Вы сжимали. Из списка выберите пункт «Свойства».
Появится новое окошко. Запомните размер и закройте его.
Теперь нажмите правой кнопкой по новому файлу-архиву и выберите пункт «Свойства».
Скорее всего, его размер будет меньше, чем размер изначального файла (папки).
Но так бывает не всегда. Например, если Вы будете таким образом сжимать фотографии, видео или музыку, размер может остаться прежним или измениться совсем незначительно. Для сжатия фото, музыки и видео используются другие программы, не архиваторы.
А теперь научимся разархивировать, то есть доставать из архивов информацию.
Вообще-то, можно этого и не делать. Попробуйте просто открыть файл-архив. Внутри Вы увидите то, что было заархивировано. И оно совершенно спокойно открывается. Но все-таки это не очень удобно. Поэтому лучше все-таки вытаскивать информацию из архива.
Перед тем, как достать из файла-архива информацию, откройте его.
Откроется необычное окошко. Посмотрите в его середину – там показаны файлы или папки, которые прячутся в архиве. То есть, если мы его разархивируем, то эти файлы (папки) «вылезут» наружу.
Закройте окошко и нажмите правой кнопкой мышки по этому файлу. Нас интересуют два похожих пункта – «Извлечь в текущую папку» (или «Extract Here») и «Извлечь в какое-то название» (или «Extract to какое-то название»).
Если, когда Вы открывали архив, в середине окошка был один файл или одна папка, то нажимайте «Извлечь в текущую папку» (Extract Here). А если там было несколько файлов (папок), нажимайте «Извлечь в какое-то название» (Extract to какое-то название).
Вот и все. После того, как Вы нажмете на нужный пункт, файлы или папки извлекутся, и архив можно будет удалить.
А теперь давайте узнаем, какая у Вас версия программы WinRaR – та, которая со временем перестанет работать, или же та, которая будет работать постоянно.
Для этого нам нужно открыть любой файл-архив. Когда он откроется, в этом окошке нажмите на надпись «Справка» или «Help» (вверху) и из списка выберите пункт «О программе» (About...).
Появится небольшое окно. Если в нем написано «40-дневная пробная копия» (40 days trial copy), то это означает, что Ваша программа в ближайшем будущем перестанет работать. Имеет смысл скачать бесплатную программу для архивации (об этом читайте ниже).
А если в этом окошке написано «Владелец копии» или «Registered to», то программа будет работать – можно не беспокоиться, ничего не скачивать. И дальше читать тоже необязательно.
Как заархивировать папку и файл в 7-Zip
На Вашем компьютере установлен бесплатный архиватор (о том, как это определить, было сказано чуть выше). Называется он 7 Zip. И сейчас мы научимся им пользоваться.
Для начала научимся архивировать файлы и папки. Делается это очень просто. Нажмите правой кнопкой мышки по файлу или папке с файлами. Появится вот такой список.
Нас интересует пункт 7 Zip. Наведите на него. Появится дополнительный список. В этом списке нас интересует только один пункт, в моем примере он называется «Добавить к “Папка.zip”» (Add to “Папка.zip”).
У Вас вместо «Папка.zip» будет другое название, но тоже с окончанием .zip
Нажмите на этот пункт. Возможно, на некоторое время появится вот такое окошко. Дождитесь, пока оно пропадет.
А теперь посмотрите внимательно на файлы и папки. Должен появиться новый файл. Он будет выглядеть примерно так:
Вот это и есть тот файл или та папка, которую Вы заархивировали.
Теперь посмотрим, насколько уменьшился размер. Нажмите правую кнопку мышки на файле или на папке, которую Вы сжимали. Из списка выберите пункт «Свойства».
Появится новое окошко. Запомните размер и закройте его.
А теперь нажмите правой кнопкой по новому файлу-архиву и выберите пункт «Свойства».
Скорее всего, его размер будет меньше, чем размер изначального файла (папки).
Но так бывает не всегда. Например, если Вы будете таким образом сжимать фотографии, видео или музыку, размер может остаться прежним или измениться совсем незначительно. Для его уменьшения используются совсем другие программы.
А теперь научимся разархивировать, то есть доставать файлы и папки.
Вообще-то, можно этого и не делать. Попробуйте просто открыть архив. Внутри Вы увидите файлы и папки, которые были в него добавлены. И они совершенно спокойно открываются. Но все-таки это не очень удобно. Поэтому лучше вытаскивать информацию из архивов. Ведь в любой момент можно будет вернуть ее обратно, так, как мы это делали выше.
Перед тем, как достать из файла-архива информацию, откройте его.
Откроется необычное окошко. Посмотрите в его середину – там показаны файлы или папки, которые прячутся в архиве. То есть, если мы его разархивируем, то эти файлы (папки) «вылезут» наружу.
Закройте окошко и нажмите правой кнопкой мышки по этому файлу. В списке наведите на пункт «7 Zip». Появится дополнительный список. Нас интересуют два похожих пункта – «Распаковать здесь» (Extract Here) и «Распаковать в какое-то название\» (Extract to какое-то название\).
Если, когда Вы открывали архив, в середине окошка был один файл или одна папка, то нажимайте «Распаковать здесь» (Extract Here). А если там было несколько файлов (папок), то «Распаковать в какое-то название\» (Extract to какое-то название\).
Вот и все. После того, как Вы нажмете на нужный пункт, файлы или папки достанутся, и архив можно будет удалить.
Автор: Илья Кривошеев
Обновлено: 30.03.2020
Как заархивировать и разархивировать файл или папку
Наверняка каждому пользователю Windows знакомо понятие «архивный файл» или просто «архив», а также «архивация». Архивация – это процесс сжатия файла и помещение его в другой файл специального расширения, из которого потом можно достать содержимое (разархивировать или распаковать).
Архивы – очень полезная штука. Они помогают экономить место на диске, а также удобнее переносить или отправлять большое количество файлов. В современном мире, где в любом магазине электроники можно за сравнительно доступные деньги приобрести жесткий диск за 4 Тб, вопрос экономии пространства за счет архивации уже не столь актуален. Время, потраченное на сжатие и распаковку большого объема файлов, зачастую попросту не оправдывает тот объем, который пользователь сэкономил на архивации. Конечно, для долгосрочного хранения больших файлов архиватор поможет сэкономить заметный объем памяти, но в повседневных задачах архивы чаще всего используют именно для упрощения переноса и отправки файлов. Куда проще скопировать на флешку или отправить по почте 1 большой файл вместо 200 небольших.
Существуют разные способы архивации и приложения для работы с архивами. Вы даже можете работать в ними без дополнительного софта вообще. Рассмотрим некоторые из этих приложений.
Как заархивировать файл или папку без программ
Еще с времен Windows Vista в операционную систему Microsoft встроенный простой архиватор, способный работать с ZIP-архивами. Вы можете как паковать файлы, так и распаковывать их и для этого не надо скачивать дополнительные программы.
- Откройте в Проводнике файлы или папку, которую вы хотите запаковать в ZIP-архив. Выделите их и нажмите правой кнопкой мыши. Выберите Отправить – Сжатая ZIP-папка.
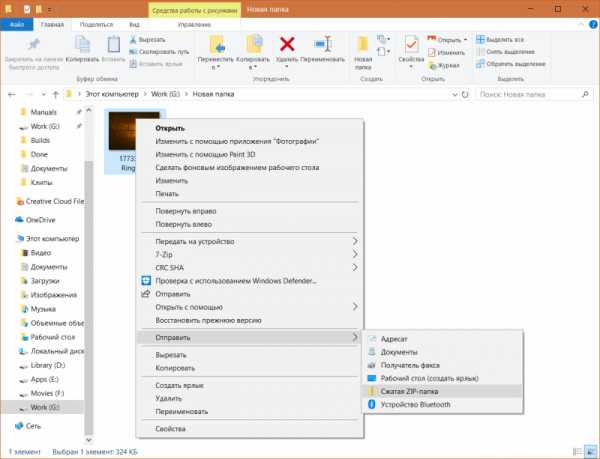
- Windows начнет сжимать ваши файлы. Время этой процедуры будет зависать от мощности процессора и объема ваших файлов. По завершению процедуры система предложит переименовать созданный архив, готовый к работе.
- Если вы откроете архив (он откроется как обычная папка), можно будет просмотреть сжатый размер, полный размер (разница между этими показателями будет равняться тому пространству, которое вы сэкономили), а также степень сжатия. К примеру, архивация ISO-файла Windows помогла сэкономить 120 Мб дискового пространства при сжатии 4%.
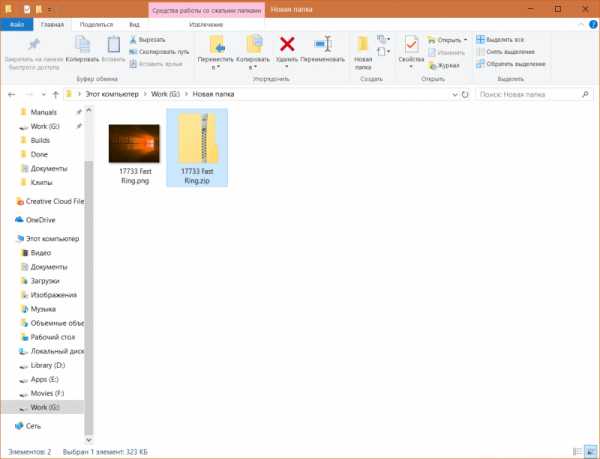
Обратите внимание: не все файлы одинаково эффективно сжимаются. К примеру, попытка сжать видео не даст практически никакого эффекта, поэтому нет смысла архивовать их ради экономии пространства.
Как распаковать архив в Windows без программ
Ваш архив должен быть в формате ZIP, так как это единственный формат, поддерживаемый системой без дополнительных программ. Достаточно просто открыть архив как обычную папку и скопировать из нее файлы. Как вариант, щелкните по архиву правой кнопкой мыши, выберите Извлечь все, а затем укажите системе, куда надо поместить распакованные файлы. Как вы видите, все работает максимально просто.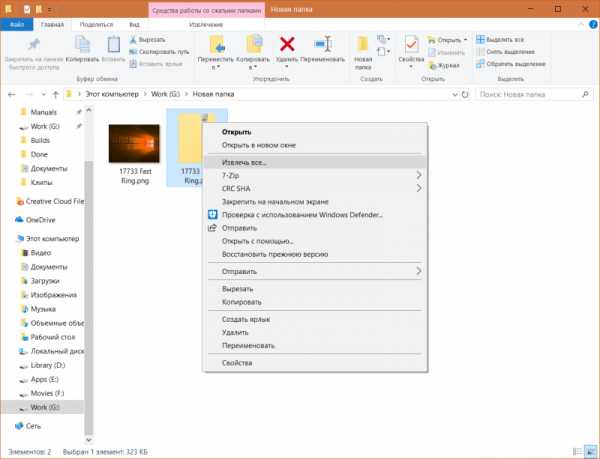
Встроенный в Windows архиватор отлично подойдет для тех, кому надо быстро заархивировать файл или папку без приложений, не обращая при этом внимания на параметры сжатия, пароль архива, его формат, алгоритм шифрования и так далее. Простота в данном случае решает. К сожалению, минусом архиватора в Проводнике Windows является отсутствие возможности изменить какой-либо из параметров. Архивы всегда будут в формате ZIP, вы не сможете их защитить паролем или изменить степень защиты. При необходимости изменить эти параметры вам придется воспользоваться сторонними приложениями.
Как заархивировать файл или папку в 7zip
7zip – наша любимая программа для работы с архивами. Простая, бесплатная, функциональная, небольшая и эффективная. Вы можете скачать 7zip на официальном сайте бесплатно. Процедура установки происходит в один клик и занимает несколько секунд.
После установки откройте в Проводнике файлы или папку, которую надо заархивовать, нажмите правую кнопку мыши по ним и выберите 7zip – Добавить к архиву.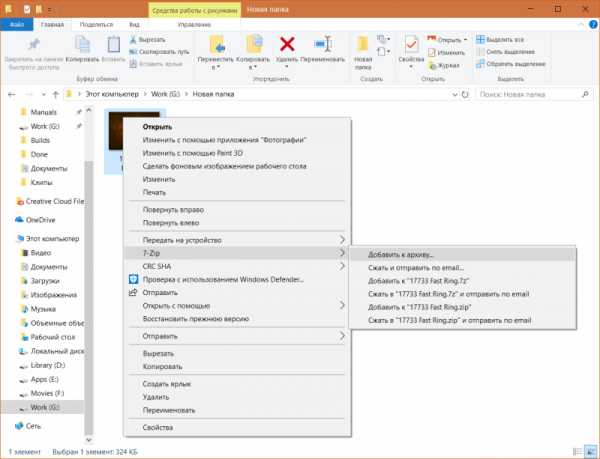
Откроется окно, на котором вы сможете задать параметры архивации. Как видите, здесь гораздо больше настроек для архивации, чем в стандартном Проводнике Windows. Вам уже доступен выбор формата архива (по умолчанию используется 7z), уровень сжатия, количество потоков, опция разбиения архива на части, создание SFX-архива (его еще называют самораспаковывающимся архивом, способным извлечь файлы без необходимости в архиваторах) и даже установить пароль с защитой шифрованием.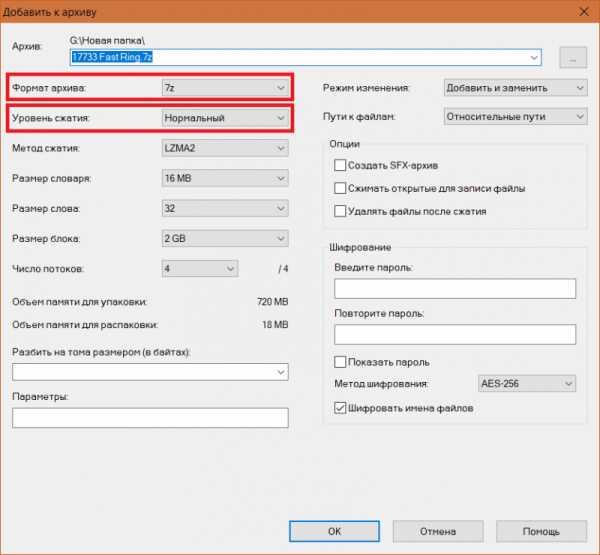
Если вы новичок, обращайте в первую очередь внимание на параметр Уровень сжатия. Чем выше уровень, тем больше места вы сэкономите, но при этом компьютер потратит больше времени на сжатие. Также можно выбрать один из форматов в списке Формат архива. Совет: формат 7z эффективнее остальных сжимает файлы при архивации.
Чтобы потом распаковать файл на компьютере без архиваторов вообще (очень старые ПК, к примеру, на которых нет даже встроенного архиватора), воспользуйтесь SFX-архивацией, которая упакует файлы в исполняемый exe-файл.
Предупреждение: будьте очень осторожны с SFX-архивами, поскольку самораспаковывающиеся архивы из неизвестных источников часто содержат в себе вирусы. Убедитесь, что вы доверяете источнику файла, а также всегда держите антивирус включенным.
Если вам надо защитить файлы внутри архива, установите пароль в окошке Шифрование. В таком случае для получения доступа к содержимому архива надо будет ввести пароль. Кстати, это один из методов поставить пароль на папку. Вы пакуете файлы в ZIP-архив, после чего сможете открывать архив как любую папку, но при этом система будет требовать пароль для открытия или копирования файлов.
К недостаткам 7zip-архиватора можно отнести отсутствие возможности создавать rar-архивы, которые пользуются большой популярностью среди пользователей архиватора WinRAR. Хотя 7zip может работать с RAR-файлами (и большим количеством других форматов архивов), он не умеет создавать архивы в RAR-формате. В остальном же 7zip идеальное приложение для работы с архивами, которая удовлетворит потребности практически каждого пользователя.
Как разархивировать файл 7zip
Принцип такой же, как и при архивации. Нажимаете правую кнопку по архиву, выбираете 7zip – Открыть архив. После этого просто перетащите его содержимое на окно папки, куда вы хотите распаковать файлы.
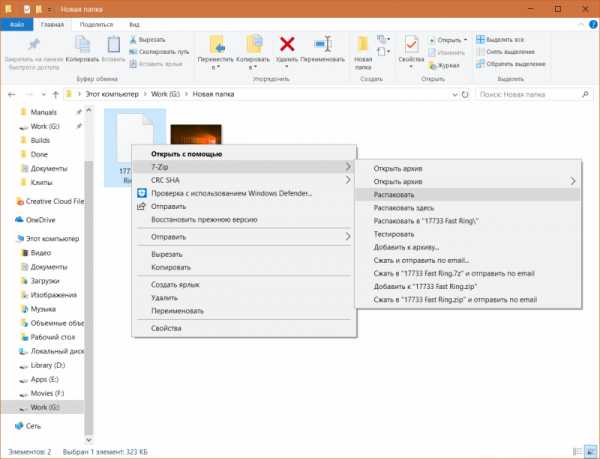
Как заархивировать файл или папку в WinRAR
WinRAR по своей сути точно такое же приложение, как и 7zip (если не вникать в более глубокие нюансы), только умеет работать с RAR-файлами (но не поддерживает создание 7z-архивов). Большим недостатком WinRAR для некоторых станет тот факт, что этот архиватор платный и для его работы надо покупать лицензию. Вы можете попробовать демоверсию, чтобы ознакомиться с ее возможностями.
- Перейдите на официальный сайт WinRAR и нажмите Download WinRAR.
- Установите приложение, после чего в контекстном меню появятся такие же пункты, как и для 7zip. Принцип работы с WinRAR точно такой же, как и с его бесплатным аналогом. Просто нажимаете правую кнопку мыши по файлу или папке, выбираете WinRAR – Добавить в архив. После этого выберите формат архива, степень сжатия и другие нужные параметры.
- Дождитесь завершения процедуры архивации.
В этой статье мы лишь вкратце описали принцип архивации файлов на примере двух приложений. Их возможностей будет более чем достаточно для работы с подавляющим большинством распространенных форматов архивов. При желании вы можете детальнее изучить возможности 7zip или WinRAR (вы знали, что эти приложения можно использовать для бенмарка процессора?), но это уже тема для отдельной статьи.
Как заархивировать папку с файлами и распаковать ее на компьютере
Во время пересылки объемных файлов в интернете всегда требуется сократить их объем, это поможет уменьшить количество затрачиваемого трафика. Основной способ сжатия – архивирование. Далее описаны все известные способы, как заархивировать папку с файлами для дальнейшей отправки в сети или хранения.
Что собой представляет архивирование
Архивирование – это процедура сжатия байт-кода с помощью объединения одинаковых символов, на практике это выглядит так: вместо кода 10000000 после архивации получится 10х7.
В примере, вместо 8 байт занимаемого места, размер кода сократится вдвое — до 4 байт. За переработку данных отвечают специальные программы – архиваторы, они же в будущем выполнят повторную распаковку файлов.
Перед тем, как архивировать документы, нужно скачать один из архиваторов, если его нет в системе. Одним из популярнейших является Winrar, он быстро работает и не содержит ничего лишнего. Единственный недостаток – платное распространение. Бесплатная альтернатива Винрар – 7 Zip. Скорее всего, в системе уже есть один из архиваторов.Ключевая задача приложений – это уменьшение веса файлов. С помощью архиватора легко подготовить папку с фотографиями, видео или другими данными к отправке по почте, загрузке на облачное хранилище, на сервисы обмена или социальные сети. Дополнительным плюсом является возможность загружать заархивированные файлы с любыми расширениями на все сервисы. Это решение проблемы пользователей, которые не могут отправить exe-файлы через ВКонтакте, Gmail и т. д.
Через опцию «Отправить»
Во всех системах есть полезная опция в контекстном меню файла – «Отправить». С ее помощью легко обмениваться данными с другими устройствами, создавать ярлыки и архивировать. Выполняется процедура в 2 клика средствами Windows.
Как заархивировать файлы для отправки по почте:
- Кликнуть правой кнопкой мыши (ПКМ) по элементу, подлежащему архивации.
- В контекстном меню навести курсор на опцию «Отправить» и выбрать «Сжатая ZIP-папка».
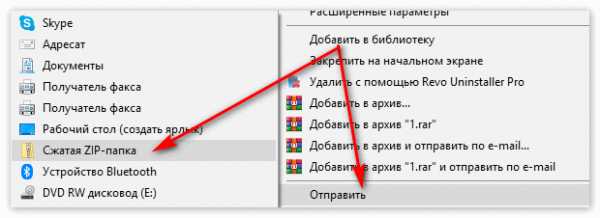
Через пункт «Добавить в архив»
Это более функциональный способ, как архивировать документы в компьютере. С его помощью удается настроить параметры архивации фото: степень сжатия, месторасположение конечного файла, формат архива, способ сжатия и т. д.
Алгоритм действий:
- ПКМ по файлу, который добавится в архив.
- Клик по «Добавить в архив».
- Если настройки в архиваторе устраивают, нажать «Ок».
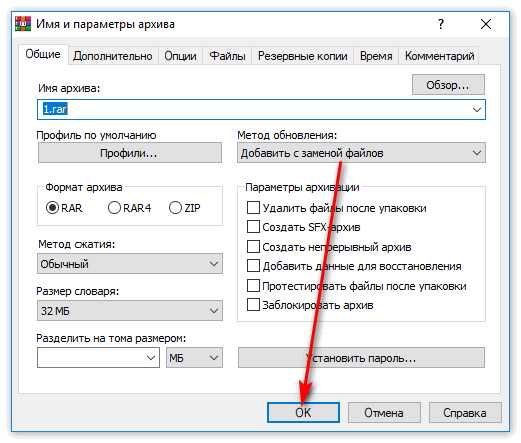
Действие выполняется аналогично для 7-Zip, но вместо второго шага следует выбрать «7-Zip» и нажать «Добавить к архиву».
Стандартные настройки пригодны для большинства задач, нетребовательному пользователю их менять не следует. При необходимости можно устанавливать пароль на папку или разбивку архива на части, менять расширение или другие параметры. Одной из популярных функций является разделение на части – в Winrar достаточно в строке «Разделить на тома размером» указать желаемый объем каждого архива. Целостность всей программы не будет повреждена от разбивки на несколько архивов.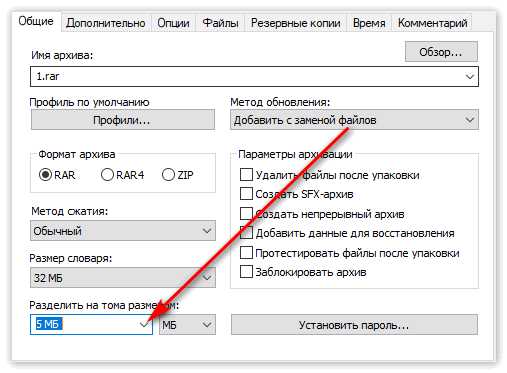
Через интерфейс архиватора
Для примера используется Winrar:
- Нажать на Пуск, в строку ввести слово Winrar и запустить найденную программу.
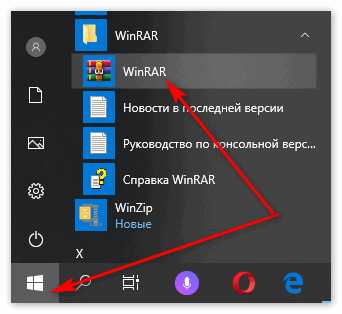
- Через проводник указать путь, затем нажать на кнопку «Добавить».
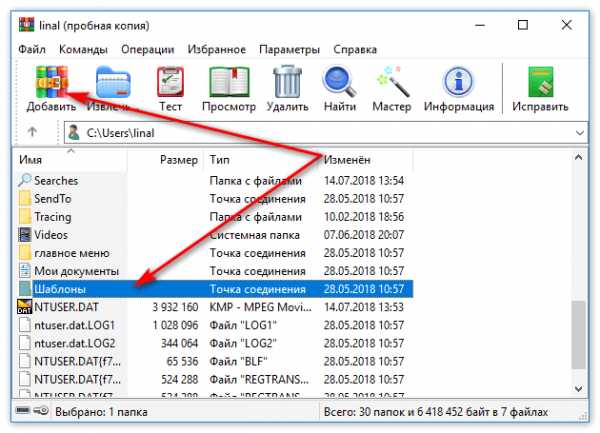
- Подтвердить кнопкой «Ок».
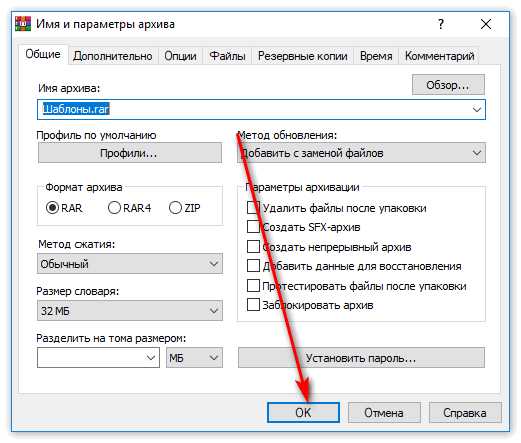
Распаковка файла
Все заархивированные фотографии, видео и прочее можно легко разархивировать.
Как распаковать файл:
- Открыть архив любым установленным архиватором.
- Выделив папку, нажать на «Извлечь».
- С помощью проводника указать путь к директории, в которую будут помещены файлы.
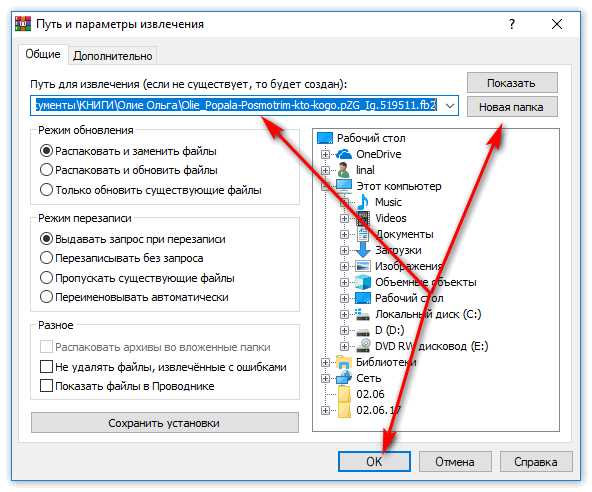
Есть вариант проще – открыть конечную папку и из архиватора перетянуть нужные элементы в желаемый каталог.
Ничего сложного в процессе архивации нет для пользователя с любым уровнем навыков, но важно все сделать правильно, иначе архив может оказаться недоступным.
Открытых файлов RAR с WinZip
- 5 звезд на CNET
Что такое расширение файла RAR?
ФайлыRAR - это сжатые файлы, созданные архиватором WinRAR. Файлы RAR могут быть разделены на многотомные архивы при работе с большими наборами файлов. Как и Zip-файлы, эти файлы необходимо распаковать.
Функции открытия RAR в WinZip
Как открыть файлы RAR
- Сохранить.rar на рабочий стол. Если ваш сжатый файл был загружен с веб-сайта, его можно сохранить в папке «Загрузки» в ваших документах или в каталоге пользователя.
- Запустите WinZip из меню «Пуск» или ярлыка на рабочем столе. Откройте сжатый файл, щелкнув Файл> Открыть. Если ваша система имеет расширение сжатого файла, связанное с программой WinZip, просто дважды щелкните файл.
- Выберите все файлы и папки внутри сжатого файла. Или выберите несколько файлов или папок, которые вы хотите открыть, удерживая клавишу CTRL и щелкая по ним левой кнопкой мыши.
- Щелкните «Распаковать» одним щелчком мыши и выберите «Распаковать на ПК» или «Облако» на панели инструментов WinZip на вкладке «Распаковать / Поделиться».
- Выберите папку назначения для размещения распаковываемых файлов и нажмите кнопку «Распаковать».
- Найдите извлеченные файлы в папке назначения.
Открытие файлов RAR в Windows или Mac
- WinZip 25
- Окна 10
- Окна 8
- Окна 7
- Windows Vista
- Windows XP
- Internet Explorer 8 или новее
WinZip открывает и извлекает файлы сжатых архивов RAR и многие другие форматы.
Мы разработали WinZip для открытия и извлечения из самого широкого диапазона форматов файлов, включая все следующие:
Загрузите WinZip прямо сейчас, чтобы открыть файл (ы) RAR, а затем пользуйтесь всем, что может предложить самая популярная в мире утилита сжатия, включая самые простые и практичные возможности сжатия, шифрования, упаковки и резервного копирования данных.
.
Как заархивировать файлы старше 7 дней, создав один архив для всех файлов с одинаковой датой?
Переполнение стека- Около
- Товары
- Для команд
- Переполнение стека Общественные вопросы и ответы
| Расширение файла | .rar |
| Категория файла | архивы |
| Описание | RAR - часто используемый формат сжатия файлов. Этот формат разработал российский программист Евгений Рошаль.Позволяет разбивать записанный файл на различные части. Этот формат может блокировать записанный файл, чтобы сохранить его от любых нежелательных изменений. Это также полезно для процесса извлечения данных, который помогает извлекать данные из поврежденного архива. Он владеет 128-битным алгоритмом AES. |
| Технические характеристики | Форматы RAR допускают очень большие размеры файлов. Он допускает максимальный предел до 20 эксабайт. Кроме того, он позволяет охватить более одного файла RAR.Для этого расширения файлов помечаются с. RAR в .R01 .R02 и т. Д. Это особенно применимо при передаче файлов на внешние съемные носители, такие как CD или DVD. RAR - это формат сжатия без потери данных. Он построен на кодировке Хаффмана. RAR - один из самых популярных форматов сжатия. |
| Программы | 7Zip StuffIt WinZip |
| Основная программа | WinRAR |
| Разработчик | Рошаль Евгений |
| Тип MIME | приложение / сжатие x-rar |
winrar - Как создать многотомный архив RAR и создать файлы восстановления par2 с помощью командного файла?
Переполнение стека- Около
- Товары
- Для команд
- Переполнение стека Общественные вопросы и ответы
Как восстановить файлы RAR / ZIP после повреждения или повреждения архива
Как восстановить поврежденный архив RAR или ZIP файл ? Мы знаем, что повреждение файла - одна из причин, приводящих к сбою распаковки архива. Другая причина - неправильный пароль.
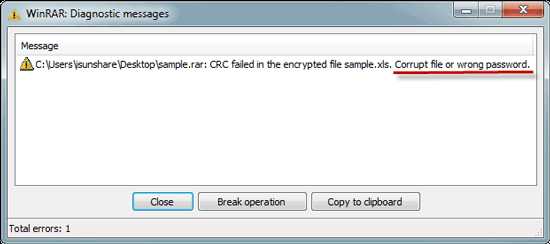
Если это просто из-за неправильного пароля, можно снова распаковать архив с правильным паролем. Даже если у вас нет пароля RAR или ZIP, RAR Password Genius или ZIP Password Genius помогут вам восстановить его.
Итак, теперь давайте посмотрим, что делать с ошибкой , связанной с повреждением архива RAR / ZIP .
Когда архив поврежден, возможно, его не так просто извлечь, как если пароль архива неверен. Но можно успешно восстановить архив RAR или ZIP следующими тремя способами.
Метод 1: восстановить поврежденный архив RAR / ZIP с помощью WinRAR
Функция восстановления сжатых файлов интегрирована в WinRAR. Так что, если вы хотите восстановить поврежденный архив , вы можете попробовать использовать WinRAR.
Шаг 1: Запустите WinRAR и в адресной строке перейдите в место, где сохранен поврежденный архив.
Шаг 2: Выберите поврежденный файл RAR или ZIP. Нажмите кнопку Восстановить на панели инструментов и выберите «Восстановить архиватор», если есть раскрывающийся список.
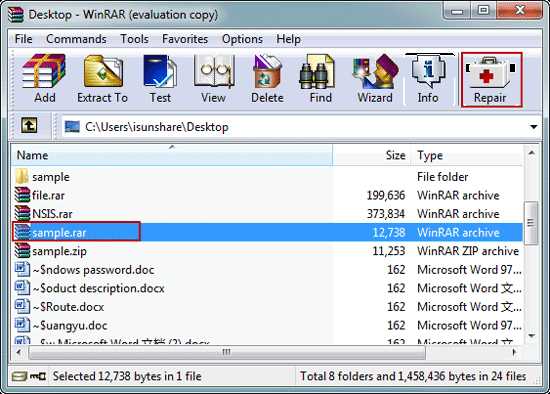
Шаг 3: Затем появится новое диалоговое окно. Там вы можете выбрать место, куда вы хотите сохранить архив после ремонта.Подтвердите настройки и нажмите ОК.
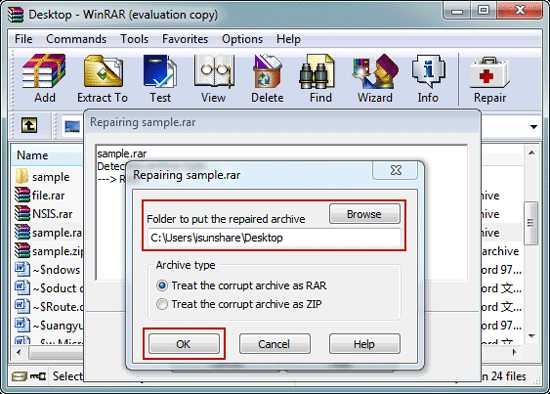
Шаг 4: После 100% восстановления поврежденного архива перейдите в папку, которую вы выбрали для сохранения восстановленного архива, и найдите файл с именем _rebuilt.rar или _rebuilt.zip . Этот файл представляет собой нужный вам восстановленный архивный файл.
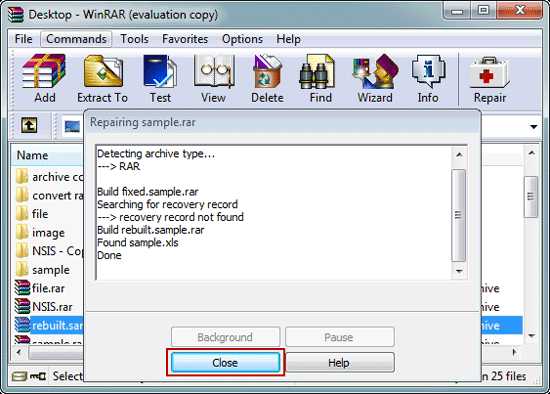
Советы: Вы можете попробовать этот метод, потому что, если архив серьезно не поврежден, вероятность успеха высока.
Метод 2: Восстановить поврежденный архив RAR / ZIP с помощью инструментов для восстановления сжатых файлов
Несомненно, специальные инструменты для восстановления сжатых файлов доступны для восстановления поврежденных или поврежденных архивов RAR или ZIP . Например, Zipmagic, RAR Recovery Toolbox, Advanced RAR Repair, они должны быть мощнее, чем функция восстановления, предоставляемая WinRAR. Они используют различные алгоритмы для сканирования поврежденного архива с целью восстановления архивных данных и проверки целостности архивного файла. Все это улучшает восстановление поврежденных архивных данных.
Однако большинство из них не являются бесплатными. Так что, если у вас нет других способов восстановить поврежденный архив , это хороший выбор для вас.
Метод 3. Восстановить поврежденный файл RAR / ZIP с помощью контекстного меню
Если ваш сжатый файл, архив RAR или ZIP не является большим программным обеспечением, а представляет собой архив с несколькими файлами, такими как изображения, вы можете использовать следующий метод для восстановления поврежденных ошибок RAR или ZIP .
Шаг 1: Выберите архив RAR и щелкните его правой кнопкой мыши.В появившемся контекстном меню выберите «Извлечь файлы».

Шаг 2: В окне «Путь и параметры извлечения» выберите папку для сохранения распакованного архива. И проверьте Хранить битые файлы в Разное .
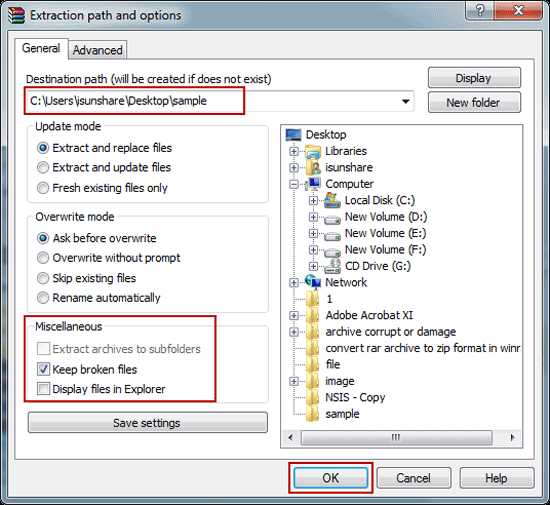
Шаг 3: Нажмите OK, чтобы начать извлечение. Когда появятся сообщения об ошибках, игнорируйте их и перейдите к , извлеките архив . Тогда мы получим все файлы, которые не сломаны и не повреждены.
Статьи по теме:
.получить список файлов с помощью командной строки winrar
Переполнение стека- Около
- Товары
- Для команд
- Переполнение стека Общественные вопросы и ответы
- Переполнение стека для команд Где разработчики и технологи делятся частными знаниями с коллегами
- Вакансии Программирование и связанные с ним технические возможности карьерного роста
- Талант Нанимайте технических специалистов и создавайте свой бренд работодателя