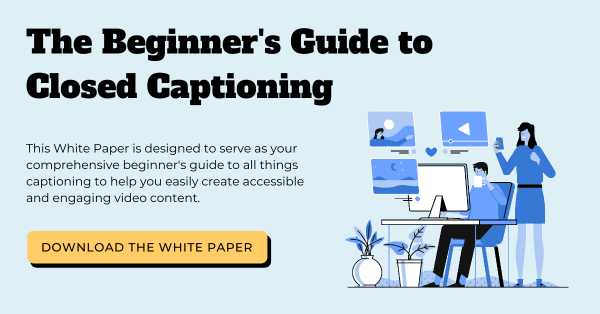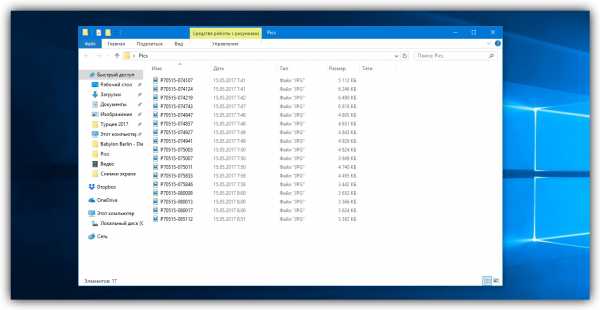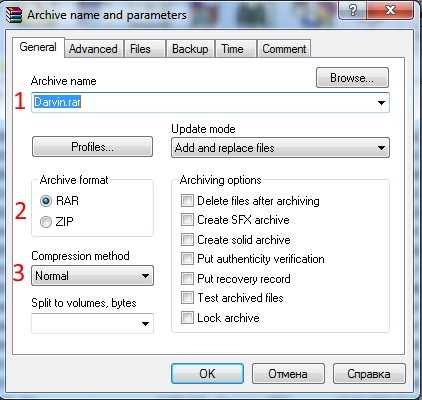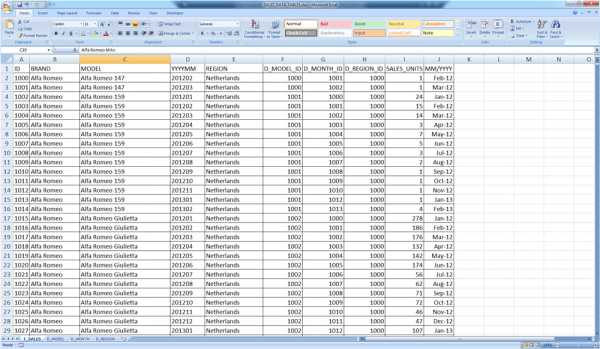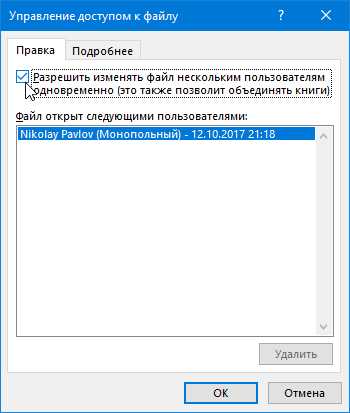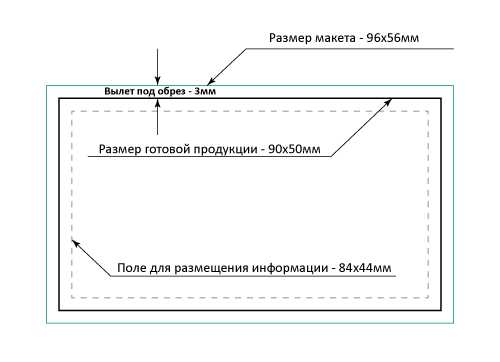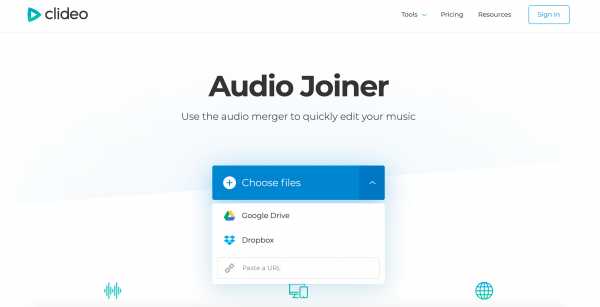Как удалить файлы с облака icloud
Как удалять файлы приложений из хранилища iCloud на iPhone и iPad
Если вы активно пользуетесь облачным хранилищем iCloud, то со временем вы неизбежно забиваете его нужными и не очень файлами. В этой инструкции мы расскажем о том, как удалять файлы приложений из хранилища iCloud прямо с iPhone и iPad.
Важно: прежде чем начинать, мы хотим предупредить вас, что файлы приложений из облачного хранилища iCloud удаляются без возможности последующего восстановления.
Как удалять файлы приложений из хранилища iCloud на iPhone и iPad
Шаг 1. Перейдите в меню Настройки -> iCloud -> Хранилище
Шаг 2. Нажмите на кнопку «Управлять»
Шаг 3. В разделе « Документы и данные» вы увидите перечень всех приложений и игр, которые хранят свои файлы в облачном хранилище iCloud
Шаг 4. Выберите приложение или игру, файлы которого вы хотите удалить из облачного хранилища iCloud
Шаг 5. Нажмите на «Изменить» в правом верхнем углу, после чего нажмите «Удалить все» и подтвердите удаление
Примечание: на последнем этапе удалять можно как все файлы приложения разом, так и конкретные документы по отдельности.
Вот таким простым образом вы можете почистить свое хранилище iCloud от давно ставших ненужными файлами. В нашем примере особенно много места освободить путем удаления не удалось, однако, если вы активно пользуетесь различными приложениями, использующими iCloud, то у вас есть все шансы отложить покупку дополнительного места в хранилище до лучших времен.
Смотрите также:
Поделиться ссылкой
Поставьте 5 звезд внизу статьи, если нравится эта тема. Подписывайтесь на нас Telegram, ВКонтакте, Instagram, Facebook, Twitter, YouTube.
Загрузка...
Управление хранилищем iCloud - Служба поддержки Apple
Требуется больше места в хранилище iCloud? Его легко можно освободить или приобрести.
При настройке iCloud вы автоматически получаете хранилище емкостью 5 ГБ. Его можно использовать для резервного копирования в iCloud, сохранения фотографий и видео в приложении «Фото iCloud» и синхронизации документов через iCloud Drive. Вы можете освободить или приобрести место в любое время.
Определение используемого объема хранилища iCloud
На iPhone, iPad или iPod touch
Выберите «Настройки» > [ваше имя] > iCloud. Чтобы посмотреть подробную информацию об использовании хранилища приложениями и службами, нажмите «Хранилище iCloud» или «Управление хранилищем».
На компьютере Mac
Выберите меню Apple > «Системные настройки» > Apple ID > iCloud. Чтобы посмотреть подробную информацию об использовании хранилища приложениями и службами, нажмите «Управлять».
На компьютере с Windows
Увеличение или уменьшение объема хранилища iCloud
Как получить больше свободного пространства в хранилище iCloud
Если у вас закончится место в хранилище iCloud, устройство не будет сохранять резервные копии в iCloud, фотографии и видео не будут выгружаться в «Фото iCloud», iCloud Drive и другие приложения iCloud, а текстовые сообщения не будут синхронизироваться со всеми вашими устройствами. Кроме того, вы не сможете отправлять или получать сообщения, используя адрес электронной почты iCloud.
Можно удалить содержимое, которым вы не пользуетесь, чтобы освободить место в iCloud:
Прежде чем удалять что-либо, рекомендуется выполнить архивирование или копирование информации, хранящейся в iCloud.
Управление резервными копиями iCloud
При резервном копировании данных с iPhone, iPad или iPod touch в iCloud автоматически создается и сохраняется резервная копия наиболее важной информации с устройства, в частности документов, фотографий и видео. Резервные копии могут включать документы, фотографии и видео. Узнайте больше о данных, включаемых в резервные копии iCloud.
Резервные копии многих приложений iOS создаются в iCloud автоматически после их установки. Можно исключить неиспользуемые приложения или удалить старые резервные копии iCloud, чтобы уменьшить размер резервной копии iCloud и освободить место в хранилище iCloud.
Выбор приложений на iPhone, iPad или iPod touch для резервного копирования
- Выберите «Настройки» > [ваше имя] > iCloud.
- Нажмите «Управление хранилищем» > «Резервные копии».
- Нажмите имя используемого устройства.
- В разделе выбора данных для резервного копирования выключите все приложения, для которых не требуется создавать резервные копии.
- Выберите «Выключить и удалить».
После подтверждения того, что необходимо выключить и удалить приложение, резервное копирование iCloud отключается для этого приложения, и все данные о нем удаляются из iCloud.
Некоторые приложения всегда создают резервные копии, и эту функцию нельзя отключить.
Удаление резервных копий и отключение резервного копирования iCloud для устройства
Вы можете удалить старые резервные копии в iCloud для текущего устройства или старых устройств, которые вы больше не используете. Резервные копии iCloud доступны в течение 180 дней после отключения или прекращения использования службы резервного копирования iCloud.
iPhone, iPad и iPod touch
- Перейдите в меню «Настройки» > [ваше имя], затем нажмите iCloud.
- Нажмите «Управление хранилищем» > «Резервные копии».
- Нажмите имя устройства, резервную копию которого вы хотите удалить.
- Нажмите «Удалить копию» > «Выключить и удалить».
При удалении резервной копии происходит отключение резервного копирования iCloud для iPhone, iPad или iPod touch.
Mac
- Перейдите в меню Apple () > «Системные настройки» > Apple ID и щелкните значок iCloud.
- Щелкните «Управление» и выберите пункт «Резервные копии».
- Выберите одну из резервных копий устройства и нажмите кнопку «Удалить». Чтобы отключить функцию резервного копирования и удалить из хранилища iCloud все резервные копии для данного устройства, нажмите кнопку «Удалить» в окне подтверждения.
При удалении резервной копии происходит отключение резервного копирования для этого устройства.
Компьютер с Windows
- Откройте приложение «iCloud для Windows».
- Выберите пункт «Хранилище».
- Из представленного списка выберите «Резервное копирование».
- Выберите одну из резервных копий устройства и нажмите кнопку «Удалить». Чтобы отключить функцию резервного копирования и удалить из хранилища iCloud все резервные копии для данного устройства, нажмите кнопку «Удалить» в окне подтверждения.
При удалении резервной копии происходит отключение резервного копирования для этого устройства.
Уменьшение размера хранилища «Фото iCloud»
Служба «Фото iCloud» использует хранилище iCloud для синхронизации всех фотографий и видео на всех ваших устройствах. Чтобы увеличить свободное пространство в iCloud, удалите ненужные фотографии и видео из приложения «Фото» на любом из своих устройств.
Прежде чем удалить что-либо, обязательно создайте резервную копию фотографий и видеозаписей, которые еще нужны. Если при использовании службы «Фото iCloud» удалить фотографию или видео на устройстве, они также удаляются на всех других устройствах, где выполнен вход с использованием того же идентификатора Apple ID.
Выполните описанные ниже действия, чтобы удалить фотографии и видео из приложения «Фото iCloud».
iPhone, iPad и iPod touch
- Откройте приложение «Фото» и нажмите значок «Фото» в нижней части экрана.
- Нажмите «Выбрать» и выберите фотографии или видеоролики, которые необходимо удалить.
- Выберите «Удалить», нажмите и выберите «Удалить фотографию».
Mac
- Откройте приложение «Фото».
- Выберите фотографии и видеоролики, которые необходимо удалить.
- Выберите пункт «Изображение» и нажмите «Удалить фотографии».
iCloud.com
- На компьютере, iPhone или iPad войдите в свою учетную запись на веб-сайте iCloud.com.
- Выберите приложение «Фото».
- Выберите фотографии или видеоролики, которые необходимо удалить.
- Нажмите кнопку «Удалить» , затем выберите «Удалить».
Чтобы выбрать несколько фотографий или видео, на устройстве с iOS или iPadOS нажмите «Выбрать». На компьютере щелкните каждый из элементов, удерживая нажатой клавишу Command (на Mac) или Control (на компьютере с Windows). Чтобы выбрать все элементы, нажмите и удерживайте клавиши Command-A (на Mac), Control-A (на компьютере с Windows) либо нажмите «Выбрать все» на устройстве с iOS или iPadOS.
Удаленные фотографии и видеоролики помещаются в альбом «Недавно удаленные», откуда их можно восстановить в течение 30 дней. Если вы хотите быстрее удалить файлы из этого альбома, нажмите кнопку «Выбрать» и укажите объекты для удаления. Нажмите «Удалить» > «Удалить». Если пространство для хранения в iCloud полностью исчерпано, все удаляемые фотографии и видеоролики будут незамедлительно удалены с устройства без копирования в альбом «Недавно удаленные», из которого их можно было бы впоследствии восстановить.
Уменьшение размера медиатеки
Удаление папок и файлов в iCloud Drive
При желании можно удалять папки и файлы, хранящиеся в iCloud Drive, и управлять ими с iPhone, iPad, iPod touch, компьютера Mac или компьютера с ОС Windows. Если вы имеете доступ к общей папке другого пользователя, она не входит в ваш объем хранилища iCloud. Узнайте больше об общих папках в iCloud Drive.
В iOS 11 и более поздних версий файлы, удаленные из iCloud Drive, сохраняются в папке «Недавно удаленные» в течение 30 дней, после чего удаляются с устройства.
Устройство iPhone, iPad или iPod touch
- Откройте приложение «Файлы» и нажмите «Обзор».
- В разделе «Места» нажмите iCloud Drive > «Выбрать».
- Выберите папки или файлы, которые нужно удалить, и нажмите «Удалить» .
- Перейдите в раздел «Места» > «Недавно удаленные» > «Выбрать».
- Выберите файлы, которые требуется удалить.
- Нажмите «Удалить».
Mac
Файлами в iCloud Drive можно управлять через папку iCloud Drive в приложении Finder:
- При необходимости включите функцию iCloud Drive на компьютере Mac.
- Перейдите в меню Apple () > «Системные настройки» > Apple ID и щелкните значок iCloud.
- Выполните вход с помощью идентификатора Apple ID.
- Включите функцию iCloud Drive. В разделе «Параметры» выберите соответствующие приложения или папки для файлов, которыми необходимо управлять.
- Откройте приложение Finder и перейдите в папку iCloud Drive.
- Перетяните файл в папку «Корзина» или перенесите его в другую папку на компьютере Mac.
- Откройте корзину и щелкните правой кнопкой мыши файлы, которые необходимо удалить.
- Выберите пункт «Удалить немедленно».
Windows
На компьютере PC с ОС Windows 7 или более поздней версии управлять файлами из iCloud Drive можно с помощью приложения «Проводник Windows». Чтобы добавить папку iCloud Drive в Проводник Windows, выполните следующие действия.
- Загрузить и установить iCloud для Windows.
- Выполните вход с помощью идентификатора Apple ID.
- Включите функцию iCloud Drive.
- Перейдите в папку iCloud Drive.
- Выберите папки или файлы, которые требуется удалить.
- Нажмите кнопку «Удалить».
iCloud.com
- На компьютере или iPad войдите в свою учетную запись на веб-сайте iCloud.com.
- Нажмите значок iCloud Drive.
- Выберите файлы, которые нужно удалить, и нажмите «Удалить» .
- Откройте папку iCloud Drive и нажмите «Недавно удаленные».
- Выберите папки или файлы, которые требуется удалить.
- Нажмите «Удалить».
Удаление текстовых сообщений и вложений в приложении «Сообщения»
Если вы пользуетесь приложением «Сообщения» в iCloud, все ваши отправляемые и получаемые текстовые сообщения и вложения хранятся в iCloud. Чтобы освободить место, удалите ненужные текстовые сообщения и вложения, например фотографии, видео и файлы.
iPhone или iPad
Чтобы удалить сообщение или вложение, выполните следующие действия.
- В разговоре, содержащем сообщение, коснитесь всплывающего окна сообщения или вложения, которое необходимо удалить, и удерживайте его.
- Перейдите по ссылке «Еще».
- Нажмите «Удалить» и выберите «Удалить сообщение». Если необходимо удалить все сообщения в теме, нажмите «Удалить все» в левом верхнем углу. Затем нажмите «Удалить разговор».
Чтобы удалить несколько вложений из контакта или разговора, выполните следующие действия:
- В текстовом разговоре нажмите имя контакта вверху экрана.
- Нажмите «Информация» .
- Выберите «Посмотреть все фотографии»
- Нажмите «Выбрать», затем выберите фотографии, которые требуется удалить.
- Нажмите «Удалить», затем нажмите «Удалить вложение» для подтверждения.
Чтобы удалить весь разговор, выполните следующие действия.
- Смахните влево разговор, который необходимо удалить.
- Нажмите «Удалить».
- Нажмите кнопку «Удалить» еще раз для подтверждения.
Mac
Чтобы удалить сообщение или вложение, выполните следующие действия.
- Откройте разговор, содержащий сообщение.
- Щелкните пустую область всплывающего окна сообщения, удерживая нажатой клавишу Control.
- Выберите «Удалить».
- Нажмите кнопку «Удалить».
Чтобы удалить весь разговор, выполните следующие действия.
- Щелкните разговор, удерживая нажатой клавишу Control.
- Выберите «Удалить разговор».
- Нажмите кнопку «Удалить».
Удаление сообщений и управление почтой
Чтобы освободить место в хранилище iCloud, можно удалить сообщения из учетной записи электронной почты iCloud. Кроме того, можно переместить сообщения электронной почты с iPhone, iPad или iPod touch на компьютер Mac или компьютер с ОС Windows, чтобы они больше не занимали место в хранилище iCloud.
Чтобы удалить сообщения из учетной записи, выполните приведенные ниже действия. Помните, что сообщения с большими вложениями занимают больше места, чем электронные письма, содержащие лишь текст.
Устройство iPhone, iPad или iPod touch
Если на устройстве iPhone, iPad или iPod touch настроен доступ к электронной почте iCloud, можно удалить сообщения из любого почтового ящика, а затем очистить корзину для освобождения места.
- Смахните влево любое сообщение, чтобы удалить его.
- Нажмите папку «Корзина».
- Удалите сообщения по одному или нажмите «Изменить», выберите «Выбрать все» и нажмите значок корзины, чтобы удалить все сообщения в папке.
Компьютер Mac или PC с ОС Windows
Если вы используете службу «Почта iCloud» с настольным приложением электронной почты, таким как «Почта» на компьютере Mac или Microsoft Outlook на компьютере PC, выполните следующие действия:
- Приложение «Почта» на компьютере Mac: удалите сообщения, которые больше не нужны, выберите «Ящик» > «Стереть удаленные объекты», а затем выберите в меню учетную запись электронной почты iCloud.
- Microsoft Outlook 2010–2016 (ОС Windows): удалите сообщения, которые больше не нужны. При следующем перезапуске Outlook сообщения удаляются без возможности восстановления.
iCloud.com
- На компьютере или iPad войдите в свою учетную запись на веб-сайте iCloud.com.
- Нажмите «Почта».
- Удалите сообщения, которые больше не нужны, затем нажмите и выберите пункт «Очистить Корзину».
Удаление голосовых заметок
Благодаря приложению «Диктофон» в iCloud ваши голосовые заметки сохраняются в iCloud*. Их можно быстро удалить, если нужно дополнительное место.
Откройте приложение «Диктофон» и удалите ненужную заметку. Она перемещается в папку «Недавно удаленные», откуда окончательно удаляется по истечении 30 дней. До тех пор ее можно восстановить или удалить безвозвратно. Восстановить или удалить все заметки сразу можно с помощью соответствующих вариантов.
* В iOS 11 или более ранней версии и macOS High Sierra или более ранней версии голосовые заметки включаются в резервную копию iCloud и не хранятся в iCloud.
Подробнее о хранилище iCloud
Информация о продуктах, произведенных не компанией Apple, или о независимых веб-сайтах, неподконтрольных и не тестируемых компанией Apple, не носит рекомендательного или одобрительного характера. Компания Apple не несет никакой ответственности за выбор, функциональность и использование веб-сайтов или продукции сторонних производителей. Компания Apple также не несет ответственности за точность или достоверность данных, размещенных на веб-сайтах сторонних производителей. Обратитесь к поставщику за дополнительной информацией.
Дата публикации:
Как удалить все ненужные фото и других данных из iCloud
Облачное хранилище iCloud предоставляется всем держателям iPhone и iPad совершенно бесплатно, но имеет ограниченный объем. На сегодняшний момент хранить в облаке можно не более 5 Гб информации.
Как удалить фото с iCloud
Когда медиатека iCloud на устройстве активируется, начинается автоматический процесс загрузки данных на сервис. Что в итоге приводит к заполнению свободного места. Компания Apple предлагает пользователям расширять хранилище за дополнительную плату, но не всегда в этом есть смысл. Если гаджет не имеет больше 5 Гб своей памяти, он не сможет сохранить больше и в облаке, так как все данные синхронизированы. Если убрать изображения или видеофайлы с устройства они автоматически исчезнут из медиатеки. Единственный способ исправить ситуацию – это деинсталлировать файлы в облаке. Не смотря на простоту процесса, не все пользователи знают, как удалить данные из iCloud.
Этапы удаления
- Перед началом очистки облака следует посмотреть фотографии, находящиеся в папке «Фото» и выбрать ненужные. Именно они, в первую очередь, должны быть стерты или перенесены.
Если пользователь не хочет потерять снимки, ему следует сохранить важные на личный ПК с помощью USB-кабеля.
- Определиться с вариантом удаления: через iPhone и iPad, или компьютер.
- Произвести процесс деинсталляции.
Для того, чтобы память хранилища не оказалась заполненной в неподходящий момент, специалисты рекомендуют чаще проводить чистку системы.
Вариант 1: удаление через iPhone и iPad
Итак, как удалить фото из облака Apple через меню iPhone или iPad:
- Открыть папку с фотографиями.
- Выбрать снимок, который необходимо удалить.
- Нажать на значок с изображением корзины.
- Подтвердить действие командой «Delete».
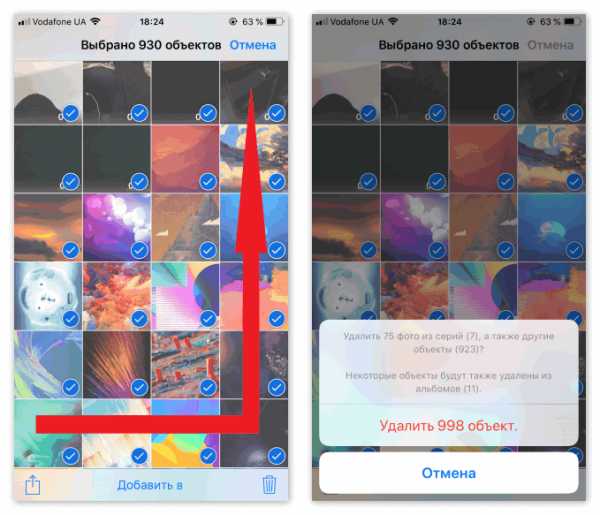
По завершению снимки удалятся как с устройства, так и из облачного хранения.
Вариант 2: удаление через компьютер
Для тех, кто не знает, как удалить фото с Айклауд с облака через компьютер написано много рекомендаций. Самый простой способ – это очистка хранилища на официальном сайте icloud.com. Этапы работы:
- Открыть в любом из браузеров ссылку.
- Ввести личный Apple ID и пароль.
- Открыть раздел «Фото».
- Выбрать объект.
- Нажать кнопку «Delete».
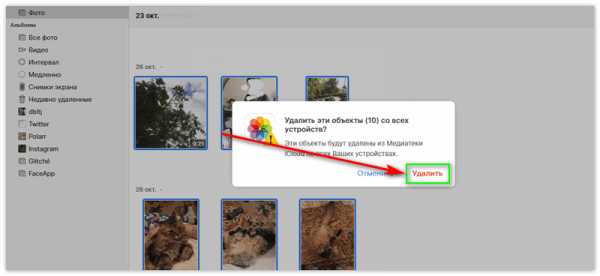
Удаленные файлы не исчезают сразу же, а некоторое время хранятся в папке «Недавно удаленные». Чтобы очистить ее, следует отметить все картинки и выбрать «Удаление».
Как выбрать несколько файлов для удаления
Если пользователь уже разобрался, как удалить фото из iCloud на iPhone, ему может также быть полезен способ уничтожения больше одного файла одновременно. Чтобы из хранилища исчезло сразу несколько снимков, нужно:
- На iPhone или iPad открыть категорию «Моменты» в папке «Фото». Затем нажать кнопку «Select» и отметить нужные снимки. Кликнуть «Delete».
- На компьютере зайти на сайт хранилища, открыть папку с фотографиями и мышкой выделить изображения. Нажать на иконку «Мусорного ведра».
Можно ли восстановить удаленные фото
Перемещенные в корзину фотки хранятся в папке «Недавно удаленные» в течение 30 дней.
Чтобы восстановить файлы, достаточно нажать на соответствующую команду. Восстановленные изображения появятся на всех синхронизированных устройствах.
Описанные выше советы помогут владельцам iPhone и iPad с легкостью решить вопрос, как удалить фото с iCloud хранилища.
Как очистить iCloud хранилище через телефон и компьютер
Чтобы разобраться с тем, как очистить iCloud хранилище, достаточно внимательно прочитать данный материал. Здесь собрана информация о том, как удалить ненужные данные, очистить память и сделать это не только на мобильном устройстве, но и на компьютере.
Очистка iCloud хранилища через телефон и компьютер
Важно понимать, что проделанные ниже операции позволят оптимизировать ваше устройство посредством уничтожения ненужных системных и личных файлов.
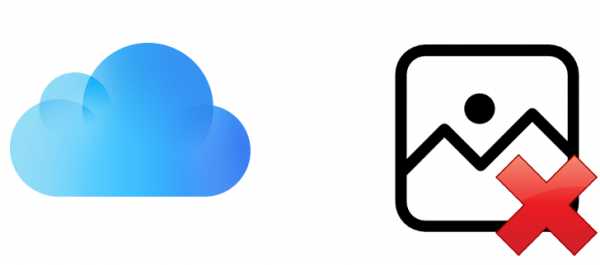
Имея больше пространства памяти операционная система имеет расширенные возможности для адекватного функционирования
Способ 1: Удаление данных через мобильное устройство
Несмотря на то используете ли вы iPhone 5S, iPhone 6, Айфон 7, Айфон 6S или iPhone SE, процедура будет практически идентичная, главное обратить внимание на версию операционной системы. Ведь чтобы разобраться, как почистить Айклауд на iOS 11 или версии старше, нужно сделать следующее:
- Для начала нужно открыть программу «Файлы».
- Затем нажимаете на пункт «Обзор».
- Переходите в раздел «Места» и выбираете «iCloud Drive».
- Выделяете файлы, которые планируете удалить.
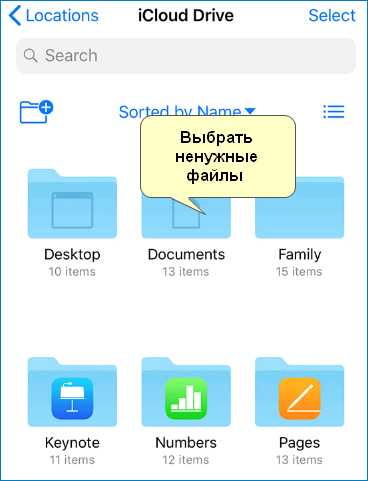
- Как только все будет выделено, нажимаете на значок в виде мусорного бака.
- Переходите в раздел «Недавно удаленные».
- Отмечаете нужные файлы.
- Используете кнопку «Удалить».
Важно! Если вы выполняете только первую часть инструкции, то файлы все равно будут храниться в вашей памяти 30 дней. И чтобы ускорить процесс очистки памяти, не забывайте вручную очищать папку (Недавно удаленные)
Но эта инструкция не отражает всех действий. К примеру, чтобы разобраться с тем, как освободить место в хранилище iCloud на операционной системе 10.3 и более ранней, то достаточно будет выполнить следующие рекомендации:
- Запускаете программу iCloud Drive.
- Используете пункт «Выбрать».
- Выделяете все необходимые файлы.
- Нажимаете «Удалить».
- Используете дополнительный пункт «Удалить из iCloud Drive».
Теперь вы знаете, как очистить Айклауд хранилище и удалить все ненужные файлы из облака и освободить память с помощью мобильного устройства. Далее разберем, как выполнить аналогичную процедуру на MAC
Способ 2: Удаление данных с помощью компьютера MAC
Многие пользователи используют высокотехнологические компьютера MAC. Поэтому неудивительно, что они интересуются тем, что делать если хранилище Айклауд заполнено. В этом нет ничего сложного, поэтому рекомендуем вам воспользоваться следующей инструкцией:
- Для начала нужно активировать работоспособность iCloud Drive:
- Переходите в меню «Apple».
- Используете раздел «Системные настройки».
- Активируете iCloud.
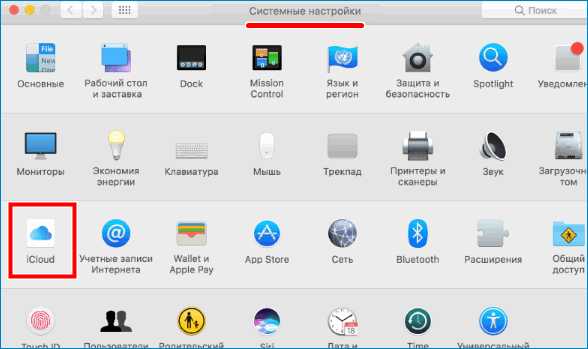
- Запускаете Finder.
- Открываете папку iCloud Drive.
- Перетаскивайте файлы в «Корзину».
- Очищаете корзину.
- Нажимаете на правую кнопку мыши после выделения файлов и используете пункт «Удалить немедленно».
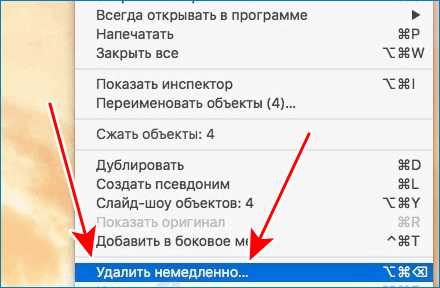
Действий требуется не так много, но они помогут только в том случае, если вы используете MAC. А чтобы решить проблему на другом компьютере, нужно воспользоваться другой инструкцией, о которой мы поговорим далее.
Способ 3: Освобождение памяти через компьютер
Чтобы удалить ненужные данные из облака через компьютер, нужно выполнить ряд действий. Выглядят они следующим образом:
- Для начала следует загрузить программу iCloud для Windows с помощью нашей ссылки.
- Входите в личный аккаунт.
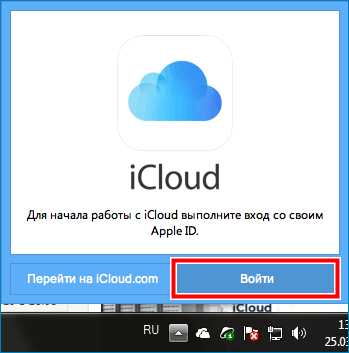
- Активируете функцию iCloud Drive.
- Переходите в папку с соответствующим наименованием.
- Выделяете файлы, которые нужно удалить.
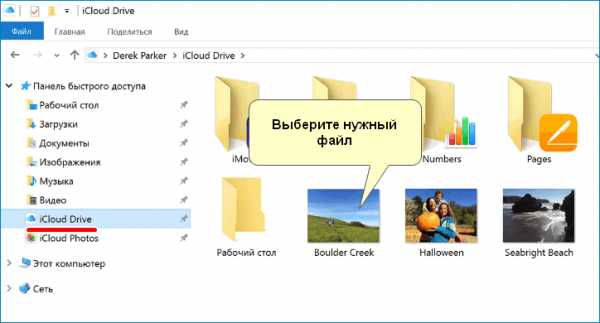
- Используете кнопку «Удалить».
Все предельно понятно и не займет много времени. Старайтесь не допускать ошибок во время выполнения рекомендаций и все получится.
Узнайте как войти хранилище, на Iphone нажав по ссылке, iCloud вход в учетную запись
Способ 4: Очистка памяти через веб-версию
Есть еще одна возможность удалить ненужные файлы. Вам понадобится выполнить следующие действия:
- Переходите на официальный сайт iCloud.
- Нажимаете на значок под названием «iCloud Drive».
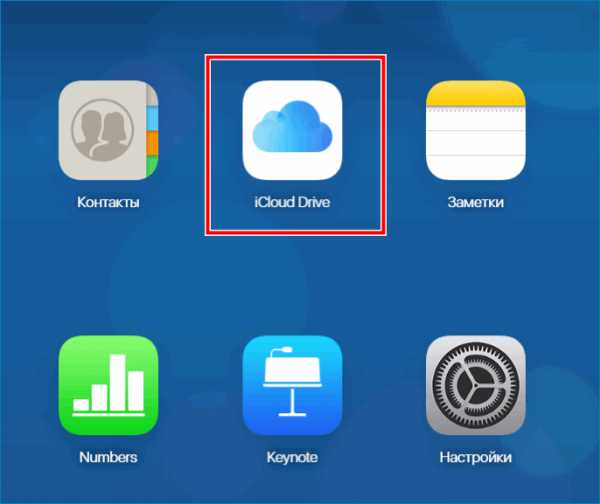
- Выбираете все файлы, которые планируете удалить.
- Нажимаете на значок, который похож на мусорный бак.
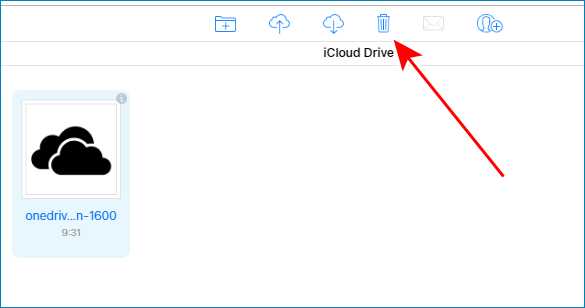
- Переходите в папку «Недавно удаленные».
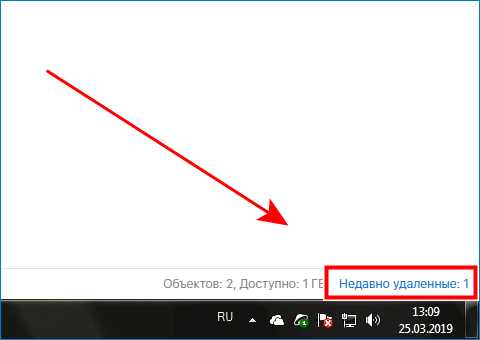
- Выделяете все файлы.
- Нажимаете на кнопку «Удалить».
Это последний доступный способ удаления файлов, чтобы освободить память. Теперь вы обладаете всей необходимой информацией, которая будет как минимум полезна для вас
В данном материале мы рассмотрели способы для очистки хранилища iCloud. Сделать это можно с помощью мобильного устройства, MAC, обычного компьютера и даже веб-версии облака. Пользуйтесь предоставленными инструкциями, внимательно выполняйте рекомендации и никаких проблем не возникнет.
Как удалить фото из iCloud хранилища на iPhone
Компания Apple имеет собственный сервис для хранения информации, которую сбрасывает телефон. В связи с чем память забивается и возникает вопрос, как удалить фото из iCloud. Перед тем как удалять фотографии с облака, необходимо перейти в папку «Фото» и отметить ненужные. Эти файлы будут стерты в первую очередь.
Важно! Следует перенести на съемный носитель те файлы, которые должны быть сохранены
Далее пользователь определяется с вариантом удаления – с телефона или компьютера. Проводится процесс деинсталляции.
Удаление на iPhone или iPad
Для освобождения места на смартфоне можно использовать сжатие файлов. Если места не хватает, то можно переходить к удалению:
- Зайти в папку «Фото».
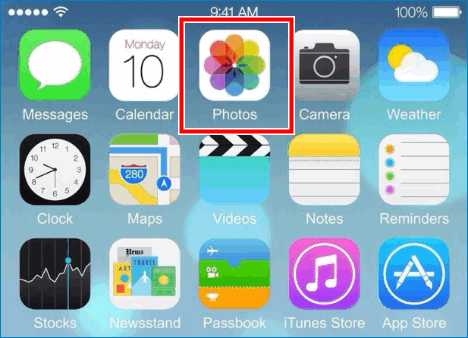
- Выбрать снимок, который следует стереть.
- Нажать на значок корзины в правом нижнем углу.
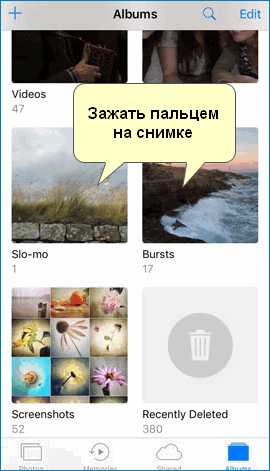
- Кликнуть на кнопку «Delete».
Файлы не будут отображаться на устройстве и в хранилище. Но они остаются в папке «Удаленные недавно» и сохраняются там в течение 30 дней. Пользователь может восстановить их или удалить полностью.
iCloud для Windosws 7, для перехода к статье, нажмите по ссылке
Есть вариант, как стереть сразу все фото. Для этого необходимо найти категорию «Моменты» и нажать на кнопку «Select», выбрать нужные файлы. После чего нажимается кнопка «Delete».
Удаление на компьютере
Сделать это можно через программу «Фото» или официальный сайт хранилища. Второй вариант является действенным и простым способом:
- Зайти на официальный сайт.
- Ввести Apple ID и пароль.
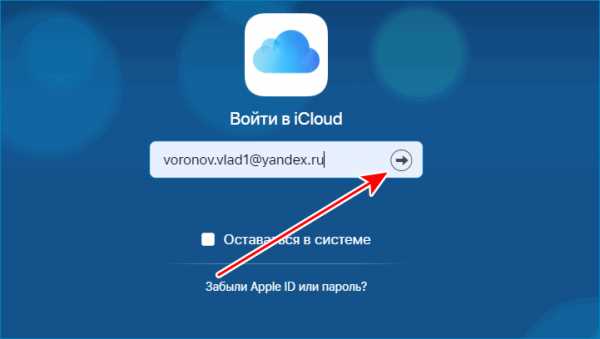
- Найти раздел «Фото» и выбрать нужные объекты.

- Произвести удаление кнопкой «Delete».
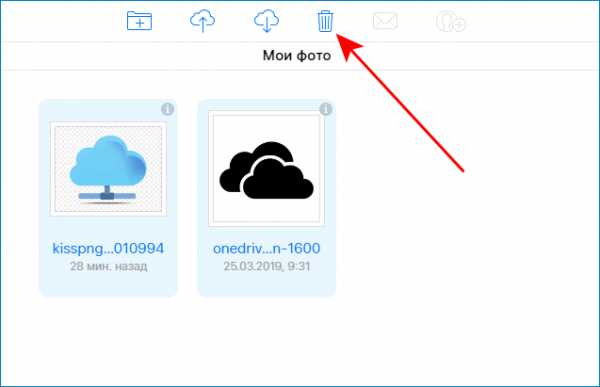
Важно! Производя деинсталляцию на компьютере файлы удаляются со всех устройств, захватывая несколько объектов одновременно
Освобождение места от ненужных данных
В облаке хранятся не только мультимедийные файлы, но резервные копии, переписки по электронной почте. Через некоторое время данные становятся неактуальными, поэтому их необходимо стереть.
Инструкция, как удалить данные из iCloud через телефон:
- Перейти в настройки.
- Выбрать папку «Основные» — «Хранилище..».
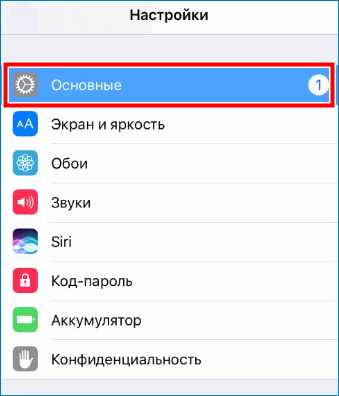
- Спустится вниз и кликнуть на пункт «Управление». Пользователь увидит подключенные устройства, сколько место занято.
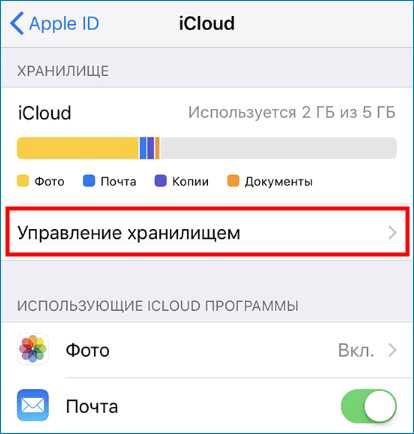
- Выбрать устройство, резервные копии которого можно стереть.
- Нажать на кнопку «Удалить».
- Подтвердить действие при помощи кнопки «Выключить и удалить».
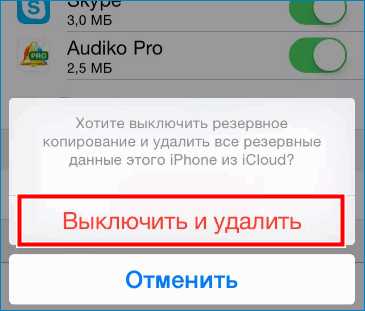
Некоторые программы на смартфоне передают данные в резервную копию. Это также занимает место, поэтому нужно периодически чистить информацию:
- Через настройки устройства зайти в пункт «iCloud».
- Выбрать «Хранилище» два раза.
- Нажать на выбранный девайс.
- Перейти в «Параметры резервных копий».
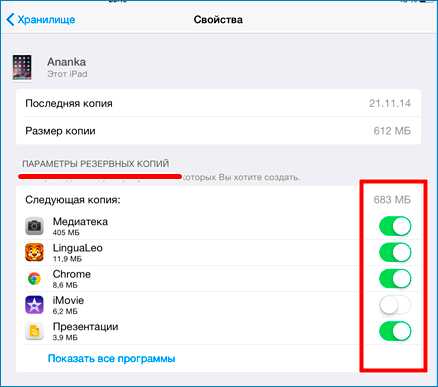
- Просмотреть список программ, которые отправляют данные и отключить эту функцию.
Переписка через электронную почту не занимает много места, чего нельзя сказать о прикрепленных файлах. Нужные материалы сохраняются, остальные удаляются. Для этого необходимо нажать «Почта», произвести удаление и очистить корзину.
Если почта облака используется с другими почтовыми клиентами, то необходимо:
- На Mac: перейти в «Ящик» и выбрать «Стереть удаленные объекты». Далее выбирается учетная запись iCloud.
- На Windows Microsoft Outlook 2007: нажать две кнопки «Правка» и «Очистить», выбрать Apple ID. Если версия 2010-2016 года, то необходимо удалить переписку и перезагрузить программу.
- На компьютере через любой браузер: необходимо пройти авторизацию на сайте облака.
Решение проблемы с недостаточностью места
Для начала можно отключить iCloud Drive, которое позволяет хранить все данные приложений. Как это сделать через телефон:
- Зайти в настройки устройства.
- Перейти в «Apple ID», затем выбрать «iCloud».
- Прокрутить страницу до конца и нажать на кнопку для полного отключения.
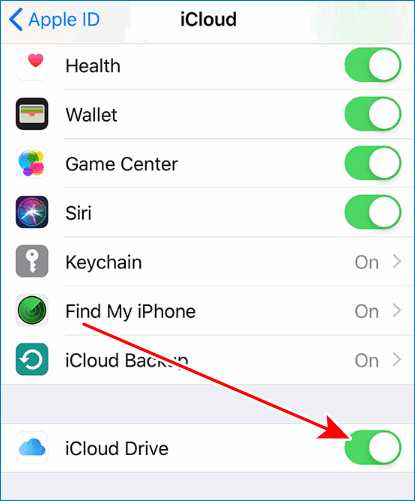
Есть вариант, которые не предполагает удаления или отключения программ. Пользователь может увеличить объем памяти. Сделать это можно следующим способом:
- Перейти в настройки.
- Выбрать Apple ID и iCloud.
- Нажать на кнопку «Управление хранилищем» и «Сменить план…».
Функция предоставляет на платной основе. Цены начинаются от 0.99$ за 50 Гб
Облачное хранилище для Айфона предоставляет ограниченное бесплатное место для различных данных. Поэтому необходимо постоянно удалять ненужные файлы, которые забивают память.
Как удалять выборочные файлы из iCloud
Многие приложения для iOS и OS X сохраняют данные и документы в iCloud. Это удобно, так как позволяет синхронизировать данные между всеми вашими Apple-устройствами. Но бесплатно каждому жителю экосистемы Apple выдается только 5 ГБ и зачастую их попросту не хватает. Особенно, если в iCloud хранятся бекапы iOS, данные множества программ и документы Pages. Но это проблема решаемая — достаточно просто удалить некоторые файлы из облачного хранилища и вот как это сделать.
Чтобы очистить пространство в вашем «яблочном» облаке, произведите несколько нехитрых действий:
- Откройте «Системные настройки»
- Выберите меню iCloud
- Нажмите «Управлять»
- В меню «Хранилище» выберите тип данных в столбце слева
- Выбрав документ справа, вы увидите кнопку удалить внизу
Таким образом можно удалить все ненужные файлы из iCloud и освободить множество облачно-дискового пространства. Но иногда проще докупить еще несколько гигабайт и вообще забыть о бекапах и чистке iCloud. Сделать это можно, выбрав «Просмотреть учетную запись» в том же меню хранилища, и затем нажав «Изменить» напротив вашего тарифного плана.
Как удалить файлы из iCloud, но НЕ…
Хорошо, вот самое простое решение, которое я смог найти:
BafflingSteveo верен. Если вы добавите .nosync в конец любых папок / файлов, которые не хотите синхронизировать, он удалит их из iCloud.
Итак, у меня есть папка на моем рабочем столе с кучей изображений, резервная копия которых мне не нужна (или другие документы / файлы / что угодно). Я изменил имя папки с «pics» на «pics.nosync»
Это не только защищает ее от будущих загрузок в iCloud, но и немедленно удаляет ее из облака, сохраняя при этом на компьютере.После того, как это было удалено, у меня теперь гораздо больше места в iCloud, и я не постоянно переполнен сообщениями о нехватке памяти.
Вам не нужно добавлять .nosync к каждому файлу (хотя вы можете). Вам нужно только добавить его в папку, в которой находятся файлы, которые вы хотите отключить в iCloud, но все еще находятся на вашем компьютере. Итак, в качестве другого примера, если у вас есть дюжина больших файлов, вы можете создать папку с именем iCloudSucks.nosync и переместить эти файлы в эту новую папку.
На самом деле это довольно простое решение, хотя все еще глупо, что вы не можете просто сказать iCloud, чтобы он прекратил синхронизацию без потери данных.
Надеюсь, это помогло.
* примечание: я разговаривал по телефону 40 минут с очень хорошими людьми в Apple, которые не смогли мне помочь. Если я правильно понял, их решение заключалось в том, чтобы снять флажок для синхронизации iCloud. Они заверили меня, что, хотя мои файлы исчезнут с моего компьютера, они будут безопасно храниться в облаке. Я думаю, что план был почти такой же, как перемещение всего на внешнее запоминающее устройство, рассинхронизация, а затем перемещение всего назад, за исключением того, что они заставили меня использовать iCloud вместо внешнего запоминающего устройства.
.Как удалить фото из iCloud
Прежде, чем мы начнем
Потратив несколько лет на программирование приложений для macOS, мы создали инструмент, который может использовать каждый. Универсальный инструмент для решения проблем для Mac.

Итак, вот вам совет: загрузите CleanMyMac, чтобы быстро решить некоторые проблемы, упомянутые в этой статье. Но чтобы помочь вам сделать все это самостоятельно, ниже мы собрали наши лучшие идеи и решения.
Функции, описанные в этой статье, относятся к версии CleanMyMac X для MacPaw.
Библиотека фотографий iCloudот Apple позволяет хранить изображения, которые вы храните в приложении «Фото», на своих серверах и просматривать их на любом устройстве, подключенном к вашей учетной записи iCloud. У этого есть два основных преимущества. Во-первых, это экономит место на вашем Mac - вместо того, чтобы иметь версии каждой фотографии с полным разрешением, хранящиеся на вашем загрузочном диске, у вас есть предварительный просмотр с более низким разрешением. Оригиналы с высоким разрешением хранятся в iCloud и загружаются только тогда, когда они вам нужны, например, когда вы хотите их отредактировать.
Второе преимущество состоит в том, что вам не нужно синхронизировать фотографии с другими устройствами. Когда они хранятся в iCloud, они автоматически становятся доступными на Mac, iPhone, iPad, Apple TV и Apple Watch, если на этих устройствах выполнен вход в ваш AppleID и включены фотографии iCloud.
Однако есть несколько причин, по которым вы можете захотеть удалить фотографии из iCloud.
- Фотографии с высоким разрешением занимают много места, и если вы используете библиотеку фотографий iCloud, то скоро вы достигнете максимального объема для бесплатной учетной записи.Затем вам придется либо удалить фотографии, либо заплатить за обновление.
- У вас могут быть фотографии, которые вы больше не хотите никому показывать.
- Некоторые фотографии могут быть дубликатами или почти дубликатами других.
Какой бы ни была причина удаления фотографий из iCloud, вот как это сделать.
Как оптимизировать библиотеку фотографий
Если вы хотите удалить фотографии из библиотеки iCloud, потому что они занимают слишком много места на вашем Mac, вам следует сначала попробовать использовать CleanMyMac X для оптимизации вашей библиотеки фотографий.
ВCleanMyMac есть инструмент для удаления фото-мусора, который удаляет файлы, которые не нужны вашему Mac. К ним относятся файлы кеша для функций Faces, общие файлы кеша и копии файлов, хранящиеся в iCloud. В macOS 10.12 и ранее он также может удалять версии фотографий в формате RAW.
Чтобы использовать его, сначала загрузите CleanMyMac бесплатно здесь и установите его. Затем сделайте следующее:
- Запустите CleanMyMac из папки приложений Mac.
- Выбрать фото-мусор.
- Нажмите Scan.
- По завершении сканирования нажмите «Просмотреть подробности», чтобы узнать, что обнаружил CleanMyMac.
- Щелкните Очистить.
Как удалить фотографии из библиотеки фотографий iCloud
Просто следуйте инструкциям:
- Запустите приложение «Фото» на Mac.
- Щелкните «Фотографии» в разделе «Библиотека» на левой боковой панели.
- Выберите фотографию, которую хотите удалить.
- Если вы хотите удалить более одной фотографии, удерживайте нажатой клавишу Command и выберите остальные.
- Когда вы выбрали все фотографии, которые хотите удалить, нажмите клавишу удаления на клавиатуре.
- В открывшемся окне выберите «Удалить».
Выбранные фотографии не будут удалены сразу.
.7 советов, как очистить хранилище iCloud
Apple автоматически предоставляет 5 ГБ бесплатного хранилища для каждой учетной записи iCloud, что на первый взгляд кажется недостаточным, но если вы играете с умом, вы можете легко обойтись только этими бесплатными 5 ГБ. Эта статья поможет вам уменьшить объем хранилища iCloud, чтобы вы могли понизить тарифный план хранилища iCloud и перестать платить за iCloud. Посмотрите наши 7 советов, как использовать меньше места в iCloud:
Как узнать, что занимает место в iCloud
Во-первых, вы должны увидеть, какие данные у вас есть в iCloud и сколько места они занимают.Для этого перейдите в Настройки > Apple ID> iCloud> Управление хранилищем . Данные, которые обычно занимают много места в хранилище iCloud:
- Фото
- Видео
- Резервные копии iCloud
- Электронные сообщения с вложениями
- Резервные копии WhatsApp
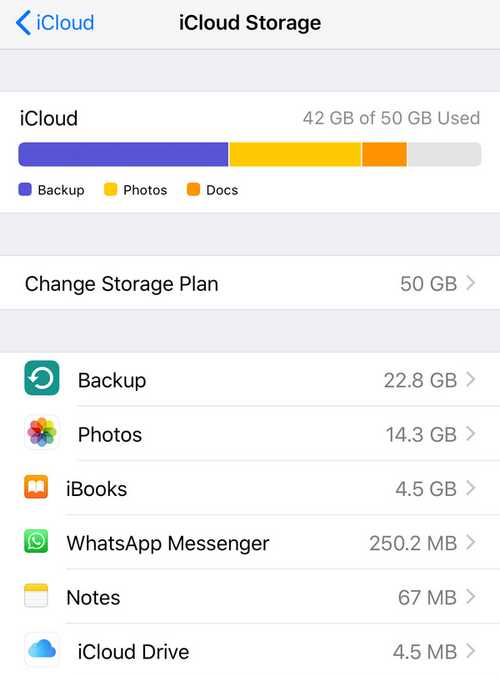
Примечание. Фильмы, приложения, книги и музыка, купленные в iTunes, не будут учитываться в вашем хранилище iCloud.
Photostream и загруженные туда фотографии не занимают места в iCloud, потому что эти изображения хранятся локально на устройстве.
Узнайте, что вызывает больше всего проблем, и найдите совет, как с этим бороться!
Загрузка и удаление фотографий из iCloud
Фотографии обычно занимают много места в хранилище iCloud. Чтобы уменьшить объем хранилища iCloud, которое вы используете для фотографий, вы можете исключить их из резервных копий iCloud и загрузить свои фотографии и видео на свой компьютер. Таким образом, ваши драгоценные воспоминания всегда будут под рукой. После этого вы сможете удалить все фото и видео из своего iCloud.
Чтобы помочь вам, мы сделали программу CopyTrans Cloudly.Он загрузит все фотографии за один раз и позволит вам свести счеты с тем, что еще находится в вашем iCloud. Вы можете скачать и попробовать здесь:
Скачать CopyTrans Cloudly
После того, как вы это сделаете, выполните следующие действия:
- Исключить фотографии из резервной копии iCloud
- Резервное копирование всех фотографий iCloud на ПК
- Удалить изображения из iCloud
- БОНУС: перенесите нужные фотографии с ПК на iPhone
Для этого перейдите в Настройки > Apple ID> iCloud> Управление хранилищем> Фотографии> Отключить и удалить . Имейте в виду, что позже вы не сможете восстановить изображения из резервной копии iCloud.
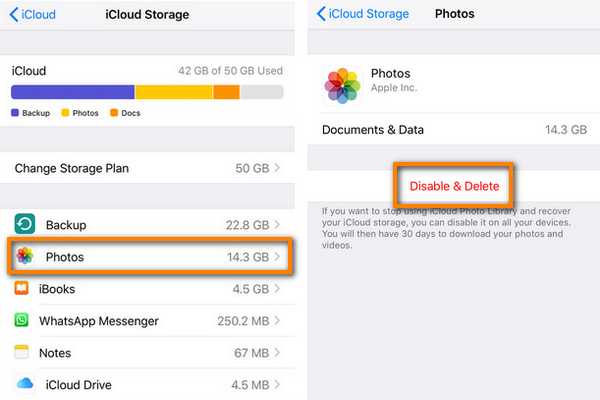
С CopyTrans Cloudly это можно сделать за несколько кликов. Все фотографии будут храниться на вашем ПК или внешнем жестком диске. Если вам нужна помощь, см. Это руководство о том, как загрузить все фотографии и видео из iCloud на компьютер.
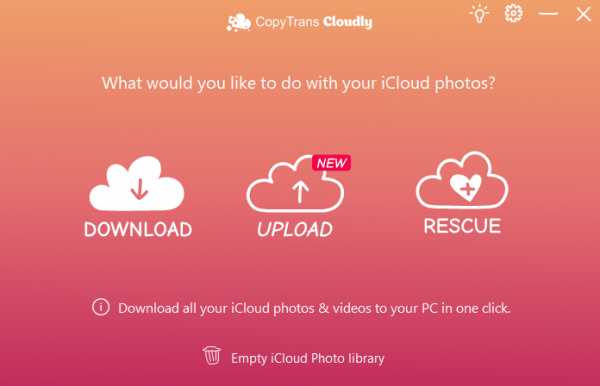
Теперь сотрите все фотографии из iCloud, чтобы освободить еще больше места для хранения iCloud. Если вы не хотите, чтобы новые фотографии загружались в iCloud, вы можете отключить медиатеку iCloud.Если библиотека фотографий iCloud все еще включена на вашем iPhone, ваши новые фотографии будут загружены в iCloud, как и раньше.
Если вы хотите перенести некоторые изображения на ваш iPhone, используйте наше приложение CopyTrans Photo, чтобы перенести эти фотографии обратно на ваш iPhone. Используя его в сочетании с CopyTrans Cloudly, вы действительно сможете стать мастером своих фотографий! Скачайте и попробуйте здесь:
Скачать CopyTrans Photo
После этого перенесите фотографии на свой компьютер быстро и легко!
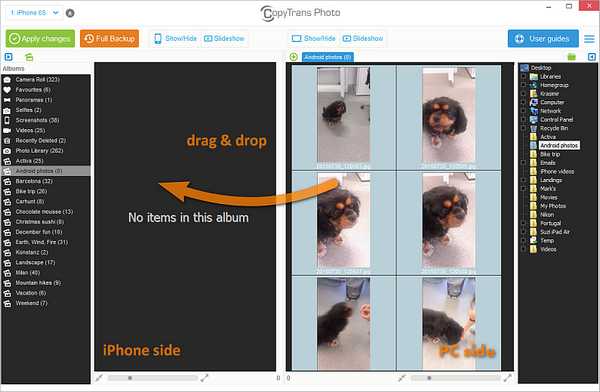
Извлечение и удаление старых резервных копий iCloud
Чтобы найти информацию о резервных копиях iCloud, перейдите в «Настройки »> «Apple ID»> «iCloud»> «Управление хранилищем»> «Резервное копирование ».Если ваши резервные копии iCloud начинают занимать слишком много места - просто извлеките из них важные данные, удалите резервные копии, которые вам больше не нужны, и используйте альтернативное решение для резервного копирования!
- Извлечь данные из резервных копий iCloud
Сделайте этот шаг, если вы не уверены, что находится внутри вашей резервной копии iCloud или она содержит некоторые данные, которые вы хотели бы сохранить. В этом случае вы можете найти и извлечь данные из резервных копий iCloud с помощью CopyTrans Backup Extractor.
- Удалить старые резервные копии iCloud
- Исключить приложения из резервной копии
- Локальная защита файлов iPhone на ПК
Скачать CopyTrans Backup Extractor
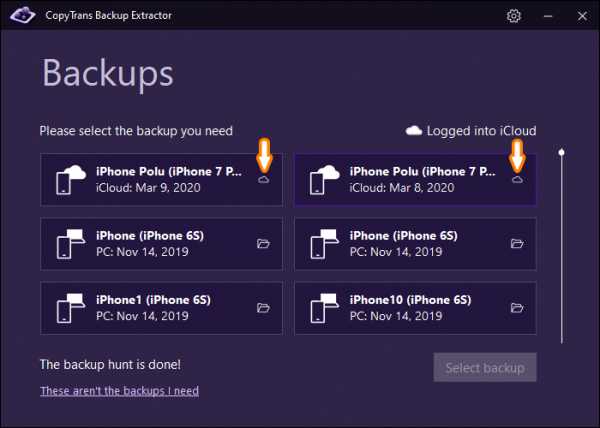
После этого вы будете готовы удалить старые резервные копии из хранилища iCloud.
Удалите все ваши старые резервные копии iCloud - то есть резервные копии устройств, которых у вас больше нет. Для этого Выберите резервную копию> Удалить резервную копию> Отключить и удалить . Таким образом вы сможете освободить тонны хранилища iCloud.
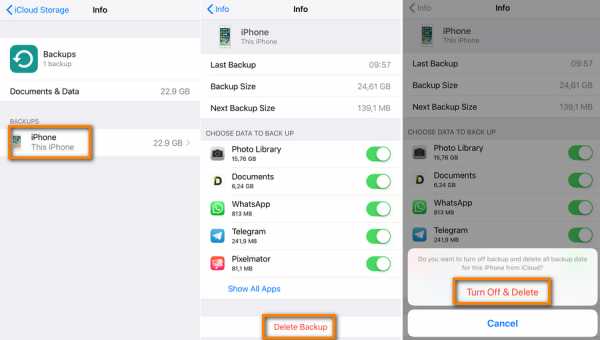
Если у вас включено резервное копирование iCloud, для каждого устанавливаемого приложения будет автоматически выполнено резервное копирование. Чтобы изменить это, перейдите в «Настройки »> «Apple ID»> «iCloud»> «Управление хранилищем»> «Резервное копирование» и коснитесь значка своего устройства.Здесь вы можете увидеть, какие приложения включены в вашу резервную копию iCloud и сколько места они занимают. Обратите внимание, что если вы восстановите эту резервную копию iCloud, данные приложений, которые вы исключили из резервной копии, больше не будут там.
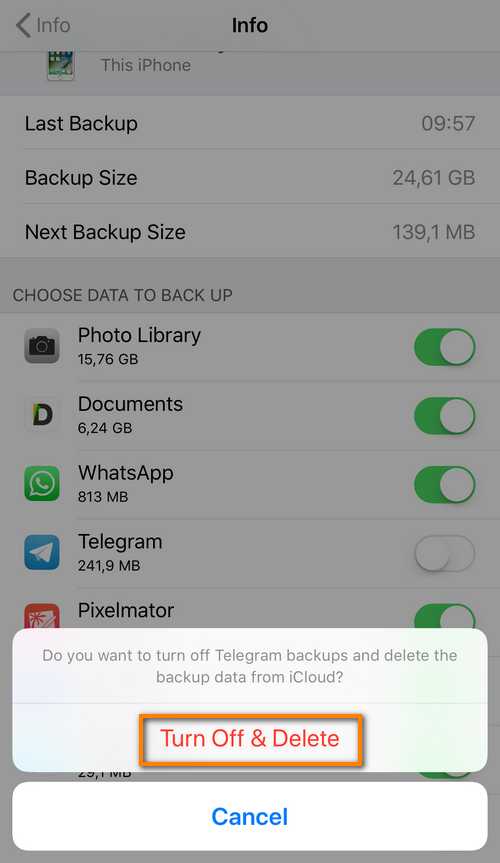
Кроме того, вы можете создавать локальные резервные копии iPhone на ПК с помощью CopyTrans Shelbee. Ваши контакты, календари, заметки, SMS-сообщения и iMessages, фотографии и видео, а также настройки и документы приложений будут включены в резервную копию.Вы также можете выбрать резервное копирование на свой компьютер на внешний жесткий диск.
Скачать CopyTrans Shelbee
CopyTrans Shelbee позволит вам делать проверенные резервные копии на ваш компьютер, которые в дальнейшем будут доступны для полного восстановления или восстановления выбранных компонентов. Кроме того, это будет зашифрованная резервная копия, хранящаяся на вашем компьютере, а не в iCloud. Прочтите наше руководство о том, как сделать резервную копию и восстановить iPhone без iTunes, чтобы узнать больше.
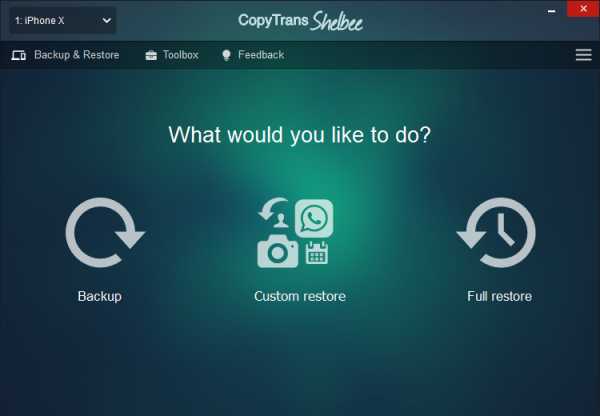
Удалить файлы из iCloud Drive
Вы также можете удалить файлы, хранящиеся в iCloud Drive, чтобы освободить хранилище iCloud.Перейдите в Настройки > Apple ID> iCloud> Управление хранилищем> iCloud Drive . Вы увидите все файлы, хранящиеся в iCloud Drive. Проведите пальцем влево и коснитесь значка корзины, чтобы удалить файл.
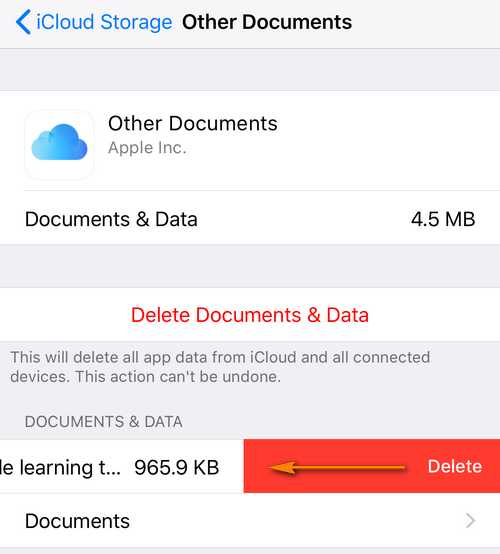
Чтобы оптимизировать хранилище iCloud, вы можете управлять своими документами, фильмами и другими данными локально, передавая эти файлы между вашим ПК и iPhone, например с приложениями CopyTrans.
Скачать приложения CopyTrans
Очистите свой почтовый ящик
Если вы используете свой адрес iCloud для своей электронной почты, электронные письма также будут скопированы в ваше бесплатное 5 ГБ хранилища.Вы можете удалить ненужные письма с большими вложениями, чтобы быстро избавиться от нескольких гигабайт в iCloud.
- Откройте приложение «Почта».
- Проведите пальцем по электронной почте влево и коснитесь кнопки корзины.
- Перейти в корзину. Нажмите «Изменить», а затем нажмите «Удалить все».
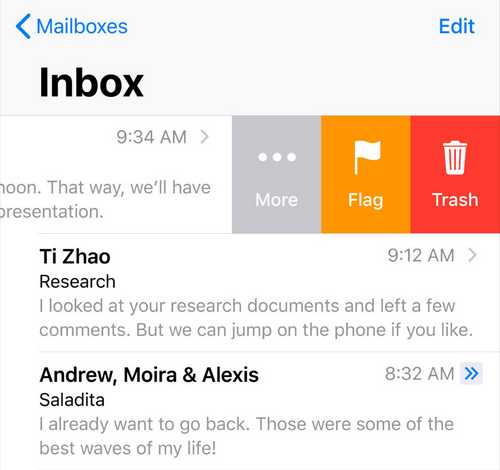
Сохранение резервных копий WhatsApp на ПК
Почти у всех есть длинные истории чатов в WhatsApp, которые часто включают фотографии, видео и гифки. Если для WhatsApp включено резервное копирование iCloud, будет занята значительная часть вашего хранилища iCloud.Однако вы можете наслаждаться безопасностью истории разговоров и бесплатным iCloud, если вы сохраняете сообщения и историю чата WhatsApp на ПК. Для этого мы разработали специальное приложение CopyTrans Contacts. Скачайте и попробуйте здесь:
Скачать Контакты CopyTrans
CopyTrans Contacts позволит вам сохранять полные чаты или чаты за указанный период времени в форматах DOC, PDF, TXT, RTF. Кроме того, он может экспортировать изображения и вложения в отдельную папку на вашем ПК. После того как вы экспортировали то, что вам нужно, вы можете спокойно исключить WhatsApp из резервной копии iCloud.
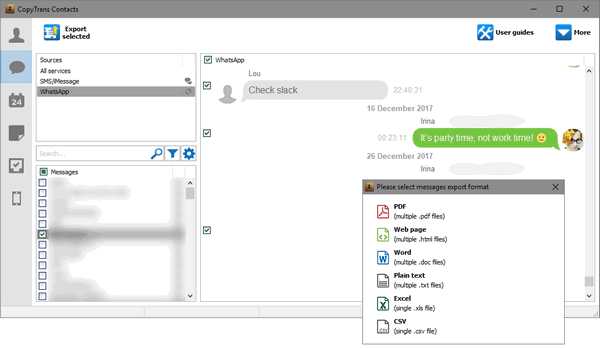
Организация контактов, календарей, заметок, напоминаний
Apple также хранит календари, контакты и напоминания на серверах iCloud. Они занимают так мало места, что Apple даже не показывает, сколько места они занимают.
Однако, если вы не хотите доверять свою личную информацию, такую как контакты и заметки, в iCloud, используйте тот же трюк, что и с WhatsApp, и управляйте ими в автономном режиме с помощью CopyTrans Contacts.
Скачать Контакты CopyTrans
После загрузки посмотрите, как организовать свои контакты, календари, заметки и напоминания.Если вы просто хотите создать резервную копию контактов iPhone, CopyTrans Contatcs также поможет.
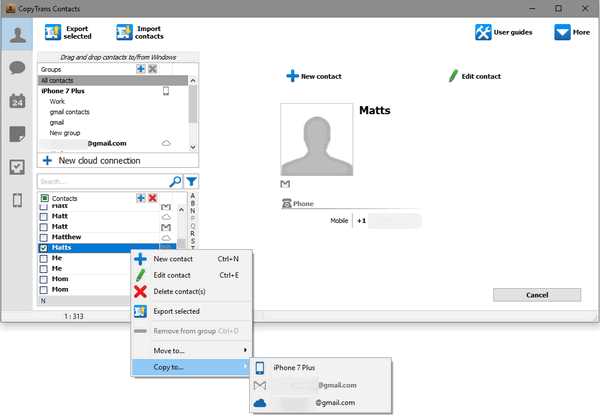
Заключение
С помощью приведенных выше советов вы можете легко обойтись бесплатными 5 ГБ хранилища iCloud . Найдя альтернативный способ хранения ваших фотографий, видео и резервных копий и резервного копирования данных локально, вы можете использовать iCloud более эффективно, и не беспокоиться о заполнении бесплатного хранилища iCloud.
Комбинированное предложение
Если вас интересуют два или более решений из нашего списка, вы можете взглянуть на наш комбинированный пакет приложений CopyTrans 7 Pack.Это позволит вам стать настоящим мастером своего iPhone, позволяя управлять своей музыкой, фотографиями, контактами, календарями, заметками, резервными копиями и многим другим.
.
Как очистить хранилище iCloud путем удаления ненужных файлов
Когда ваше хранилище iCloud заполнится, вы больше не сможете создавать резервные копии важных файлов, отправлять или получать сообщения со своим адресом электронной почты iCloud, а ваш iCloud Drive и другие связанные приложения не будут обновляться на всех устройствах.
Что вы можете сделать, так это купить дополнительные 50 ГБ и платить 0,99 доллара в месяц. Кроме того, вы можете сэкономить немного денег, очистив хранилище iCloud.
Как удалить фото и видео из iCloud
Существует два варианта библиотеки фотографий iCloud.
- Если вы выберете «Оптимизировать хранилище iPhone», фотографии и видео с полным разрешением будут сохранены в вашей учетной записи iCloud, а оптимизированная версия будет сохранена на вашем iPhone, что сэкономит место для iPhone. Однако нет возможности удалить фотографии из iCloud.
- Если вы выберете «Загрузить и сохранить оригиналы», полное разрешение будет сохранено в iCloud и iPhone. В этом случае, когда вы удаляете фотографии и видео с iPhone, они также удаляются из iCloud.
Шаги по удалению фотографий и видео из iCloud и iPhone:
- Откройте приложение «Фото» на своем устройстве и нажмите «Фото» в нижней части экрана.
- Нажмите Выберите , а затем выберите фотографии и видео, которые хотите удалить.
- Нажмите значок корзины, а затем нажмите Удалить XX фото для подтверждения.
- Перейдите к Альбомы снизу и выберите Недавно удаленный альбом .
- Нажмите «Выбрать», а затем «Удалить все». , чтобы очистить корзину, что означает удаление фотографий с iPhone и iCloud.
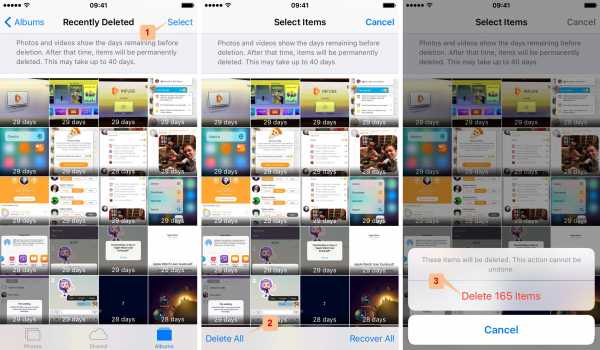
Могу ли я удалить фотографии и видео из iCloud и iPhone с помощью резервного копирования? Да!
Но если вы не хотите потерять фото и видео, обратите внимание на их резервное копирование заранее.Затем вы можете использовать iMyFone Umate Pro Win / Mac, чтобы делать все за вас в одном месте. Umate Pro - это программа, которая позволяет легко управлять файлами вашего iPhone.
Umate Pro заботится о ваших фото и видео:
- Экспорт и удаление: Помогает выполнять резервное копирование и удаление фотографий с iPhone и iCloud в одном месте.
- Резервное копирование и сжатие: Он сжимает фотографии, чтобы сэкономить 75% места в iPhone и iCloud, с резервной копией на компьютере.
- Безвозвратно стереть существующие фотографии и ранее удаленные фотографии с 0% восстановлением.
- Удалите фотографии из сторонних приложений, таких как фотографии WhatsApp / Kik / Viber / WeChat.
- Очистите кеш фотографий на iPhone бесплатно .
Попробовать бесплатно Попробовать бесплатно
шагов по удалению фотографий и видео из iCloud с помощью резервного копирования
Шаг 1. Подключите iPhone к компьютеру, на котором установлен iMyFone Umate Pro.
Шаг 2. Нажмите вкладку « Фото, », и программа отсканирует фотографии и видео с вашего iPhone.Щелкните Экспорт и удаление .
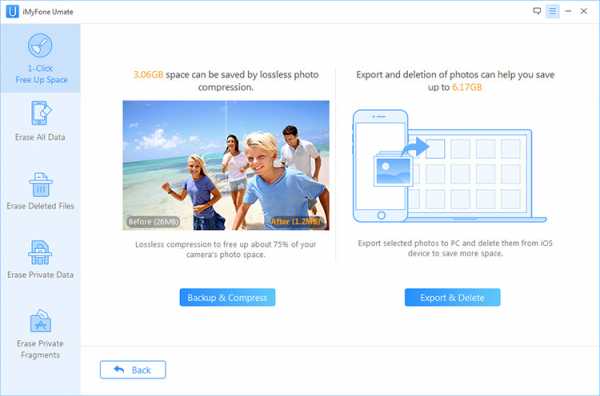
Шаг 3. Выберите фотографии и видео и нажмите Резервное копирование и удаление , чтобы начать процесс. Вы можете нажать « Открыть резервную папку », чтобы получить доступ к резервной копии фотографии, когда она будет готова.
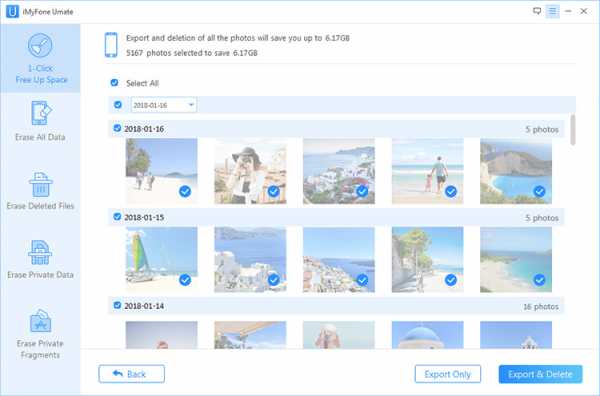
Выбранные фотографии и видео будут удалены с вашего iPhone и iCloud. Тогда вам не нужно очищать альбом "Недавно удаленные".
Если вы хотите навсегда удалить фотографии, чтобы их невозможно было восстановить, вы можете просто использовать здесь функцию Export Only , перейти в режим « Erase Private Data » и стереть фотографии.
Как удалить старые резервные копии из iCloud
Вы можете очистить iCloud, удалив старые резервные копии.
1. Удалить резервную копию приложения iOS
Удалите старые резервные копии приложений iOS, выполнив следующие действия:
В iOS 10.3 или новее:
- Перейдите в «Настройки»> [Ваше имя]> iCloud.
- Если вы используете iOS 11 и новее, нажмите «Управление хранилищем»> «Резервное копирование». Если вы используете iOS 10.3, нажмите «Хранилище iCloud»> «Управление хранилищем».
- Щелкните имя своего устройства.
- На вкладке «ПАРАМЕТРЫ РЕЗЕРВНОГО КОПИРОВАНИЯ» отключите приложения, для которых не требуется сохранять резервную копию.
- Подтвердите, нажав «Выключить и удалить».
В iOS 10.2 и более ранних версиях:
- Перейдите в «Настройки»> «iCloud»> «Хранилище»> «Управление хранилищем».
- Коснитесь имени своего устройства.
- В разделе «Параметры резервного копирования» отключите все приложения, резервное копирование которых больше не требуется.
- Подтвердите, нажав «Выключить и удалить».
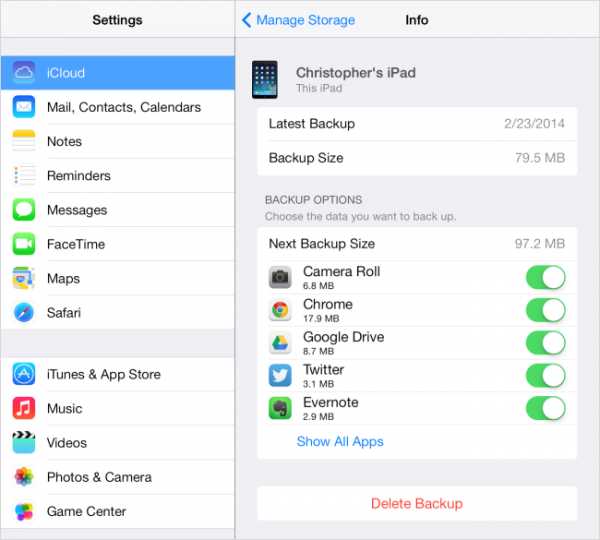
2.Удалить полные резервные копии и отключить резервное копирование iCloud
Кроме того, вы можете удалить и отключить все резервные копии на вашем устройстве iOS и Mac. Для этого выполните следующие действия.
1. На вашем iPhone найдите резервную копию следующим образом:
- а. Если вы используете iOS 11, перейдите в «Настройки»> [Ваше имя]> iCloud> «Управление хранилищем» и нажмите «Резервное копирование».
- г. Если вы используете iOS 10 или более раннюю версию, перейдите в «Настройки»> [Ваше имя]> iCloud> Хранилище, затем нажмите «Управление хранилищем».
2. Коснитесь имени устройства, резервное копирование которого больше не требуется, затем коснитесь «Удалить резервную копию» для подтверждения.
Как удалить ненужные файлы из iCloud
Вы можете предпринять следующие шаги, чтобы освободить место в iCloud, удалив резервные копии файлов из iCloud. Выполните следующие действия, чтобы сделать это на вашем iPhone, iPad или iPod touch.
Если вы используете iOS 11 или более позднюю версию - в приложении «Файлы»:
1. Откройте приложение Files и нажмите «Обзор».
2. В разделе «Местоположения» перейдите в iCloud Drive и коснитесь папки, чтобы открыть ее.
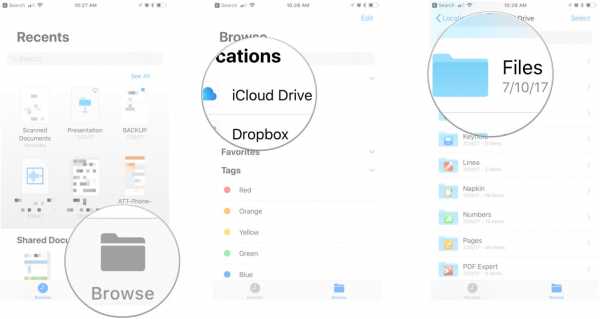
3. Нажмите «Выбрать» в правом верхнем углу и выберите файлы, которые хотите удалить, затем нажмите значок «Корзина».
4. Перейдите в «Местоположения»> «Недавно удаленные»> «Выбрать».
5. Выберите файлы, которые хотите удалить, и нажмите «Удалить».
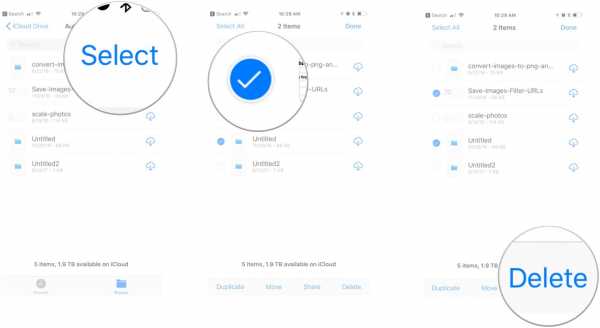
Если вы используете iOS 10.3 или более раннюю версию - с помощью приложения icloud Drive:
1. Откройте приложение iCloud Drive .
2. Откройте папку, в которой находятся файлы, которые вы хотите удалить. Щелкните Выбрать.
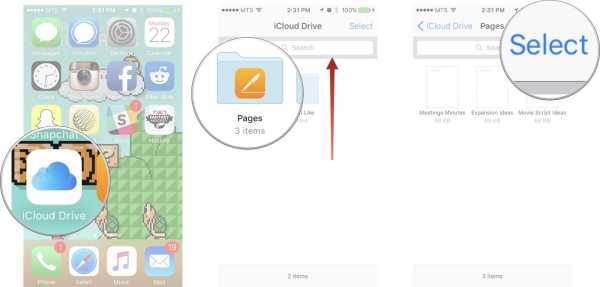
3. Выберите файлы, которые хотите удалить.
4. Щелкните Удалить> Удалить из iCloud Drive.
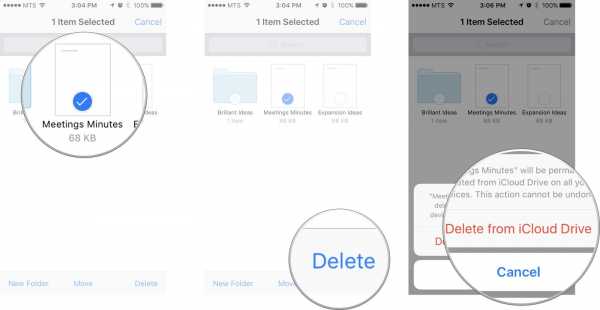
Как удалить почту из iCloud
Вы должны освободить место в iCloud, удалив электронные письма, потому что письма всегда занимают много места, особенно если у вас большая коллекция.
Способ 1: удалить почту из iCloud на iPhone
1. На iPhone, где настроен доступ к электронной почте iCloud, откройте приложение «Почта».
2. Перейдите во Все папки «Входящие» и нажмите «Изменить» в правом верхнем углу.
3. Выберите нежелательные сообщения электронной почты и нажмите «Корзина» в правом нижнем углу.
4. Вернитесь в почтовые ящики и нажмите на папку «Корзина».
5. Нажмите «Изменить», а затем «Удалить все».
Электронные письма будут удалены с вашего iPhone и вашей учетной записи iCloud.Это означает, что письма, хранящиеся в iCloud, также будут удалены.
Способ 2: удаление почты на iCloud.com
1. Зайдите на iCloud.com со своего компьютера и войдите в свою учетную запись.
2. Щелкните Почта.
3. Коснитесь нежелательной почты и щелкните значок корзины, чтобы переместить ее в папку корзины. У него нет возможности удалять все письма за раз. Удалять их нужно по одному.
4. Щелкните и выберите Очистить корзину.
.Как удалить сообщения в iCloud
При использовании «Сообщения в iCloud» вся ваша история сообщений на всех ваших устройствах всегда актуальна. Если вам нужно освободить место в хранилище iCloud, вы можете удалить отдельные сообщения со всех своих устройств или отключить функцию «Сообщения в iCloud».
Что происходит при удалении сообщений или отключении функции «Сообщения в iCloud»
При использовании «Сообщения в iCloud», когда вы удаляете сообщение, вложение или беседу на одном устройстве, оно удаляется со всех ваших устройств.Это поможет освободить место в хранилище iCloud, сохранив при этом актуальность остальных разговоров на всех ваших устройствах. Как только вы удалите сообщение, вы не сможете его вернуть.
Если вам не нужно обновлять разговоры на ваших устройствах, вы можете отключить функцию «Сообщения в iCloud». Если вы отключите Сообщения в iCloud на iPhone или iPad, ваша история сообщений будет включена в отдельную резервную копию iCloud.
Как удалить сообщения из iCloud
На вашем iPhone, iPad или iPod touch
Чтобы удалить отдельное сообщение или вложение, выполните следующие действия:
- В беседе с сообщением коснитесь и удерживайте всплывающее сообщение или вложение, которое вы хотите удалить.
- Нажмите «Еще».
- Нажмите «Корзина», затем нажмите «Удалить сообщение». Если вы хотите удалить все сообщения в цепочке, нажмите «Удалить все» в верхнем левом углу. Затем нажмите «Удалить разговор».
Чтобы удалить несколько вложений из контакта или беседы, выполните следующие действия:
- В беседе с сообщением коснитесь имени контакта в верхней части экрана.
- Нажмите «Информация».
- Выбрать Посмотреть все фото
- Коснитесь «Выбрать», коснитесь изображений, которые хотите удалить.
- Нажмите «Удалить», затем нажмите «Удалить вложение» для подтверждения.
Чтобы удалить весь разговор, выполните следующие действия:
- Проведите влево по беседе, которую вы хотите удалить.
- Коснитесь Удалить.
- Нажмите Удалить еще раз для подтверждения.
На вашем Mac
Чтобы удалить отдельное сообщение или вложение, выполните следующие действия:
- Открыть беседу с сообщением.
- Удерживая нажатой клавишу Control, щелкните пустую область всплывающего сообщения, которое вы хотите удалить.
- Выберите Удалить.
- Щелкните Удалить.
Чтобы удалить весь разговор, выполните следующие действия:
- Щелкните разговор, удерживая клавишу Control.
- Выберите «Удалить беседу».
- Щелкните Удалить.
Подробнее об удалении текстов и вложений в сообщениях в iCloud.
Отключить функцию сообщений в iCloud
Если вы не хотите хранить историю сообщений в iCloud и обновлять свои разговоры на всех своих устройствах, используйте следующие шаги, чтобы отключить Сообщения в iCloud.
На вашем iPhone, iPad или iPod touch
- Нажмите «Настройки»> [ваше имя].
- Коснитесь iCloud.
- Коснитесь Управление хранилищем.
- Нажмите «Сообщения», затем нажмите «Отключить и удалить».
На вашем Mac
- Откройте сообщения, затем выберите «Сообщения» в строке меню.
- Выберите «Настройки», затем нажмите «iMessage».
- Снимите флажок «Включить сообщения в iCloud», затем выберите «Отключить все».
Если не удается удалить сообщения на Mac
Если вы удаляете отдельные сообщения из iCloud, но по-прежнему видите их на своем Mac, вам может потребоваться изменить настройки сообщений на Mac. В «Сообщения» выберите «Настройки»> «Общие».Убедитесь, что флажок «Сохранять историю при закрытии бесед» снят.
Подробнее об ограничении хранилища iCloud
Когда вы превышаете лимит хранилища iCloud, ваши сообщения и вложения не загружаются в iCloud, а ваши устройства не выполняют резервное копирование или загрузку в iCloud. Вы по-прежнему можете получить доступ к своим последним сообщениям, но они не будут храниться в iCloud, а удаленные сообщения не будут обновляться на всех ваших устройствах.Чтобы продолжать использовать Сообщения в iCloud, увеличьте объем хранилища или освободите место, удалив ненужные файлы.
Дата публикации:
.Как удалить файлы, хранящиеся в iCloud
Владельцы iPhone могут заметить, что их пространство для хранения в iCloud заполняется по мере накопления почты, данных приложений, резервных копий и прочего. Независимо от того, является ли ваша учетная запись iCloud бесплатной (5 ГБ) или максимальной на терабайте (9,99 доллара США в месяц), имеет смысл свести количество ненужных файлов к минимуму, чтобы максимально увеличить доступное пространство. Управление iCloud непосредственно с iPhone, iPad или iPod touch позволяет удалять ненужные и старые файлы, освобождая место.
Вот три способа удалить файлы, хранящиеся в iCloud:
Данные приложения
1. Перейдите в Настройки -> iCloud -> Хранилище -> Управление хранилищем
2. Выберите «Показать все» в разделе «Документы и данные»
3. Выберите приложение, чтобы удалить его данные и файлы.4. Нажмите Правка -> Удалить все -> Удалить все
Все данные и файлы, связанные с выбранным приложением, будут удалены из iCloud, освободив место для хранения. Это изменение приведет к удалению файлов на всех устройствах, связанных с учетной записью iCloud, и после удаления процесс не может быть отменен.
iCloud Drive
1. Запуск iCloud Drive с главного экрана iOS
2. Коснитесь Выбрать и выберите файлы для удаления
3. Нажмите «Удалить» и подтвердите удаление выбранных файлов.
файлов iCloud Drive, которые были удалены таким образом, будут удалены на всех устройствах, настроенных для использования одной и той же учетной записи iCloud. Файлы можно восстановить на iCloud.com в течение 30 дней, прежде чем они будут окончательно удалены.
Библиотека фотографий iCloud
На устройствах с включенной библиотекой фотографий iCloud фотографии могут занимать значительный объем памяти.В разделе «Настройки» -> «Фото и камера» проверьте, включены ли «Мой фотопоток» и «Библиотека фотографий iCloud». В таком случае удаление изображений и видео из альбомов в приложении «Фото» может освободить место в iCloud.
Не забудьте удалить все фотографии в альбоме «Недавно удаленные», чтобы немедленно освободить место. Как и другие типы файлов, фотографии, удаленные из iCloud, исчезнут на всех связанных устройствах и компьютерах.
.