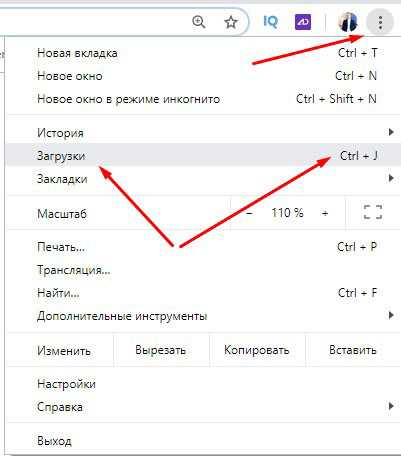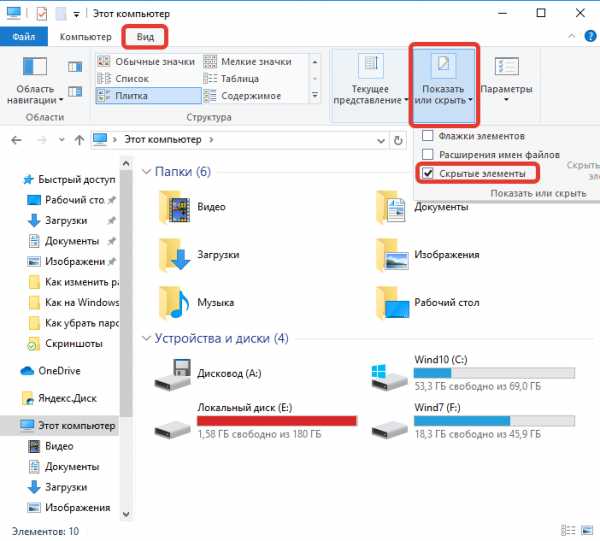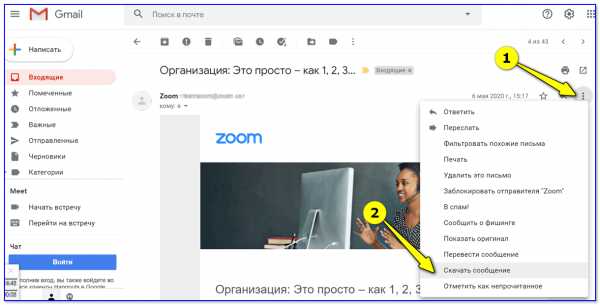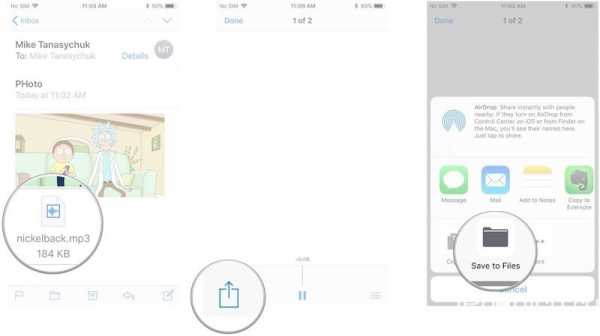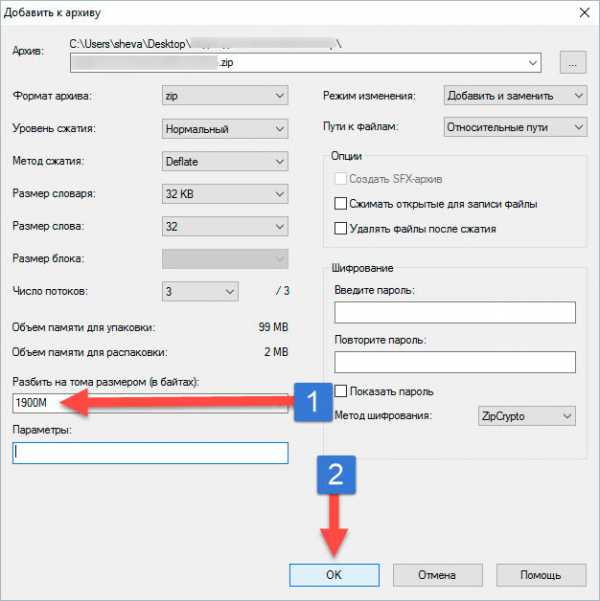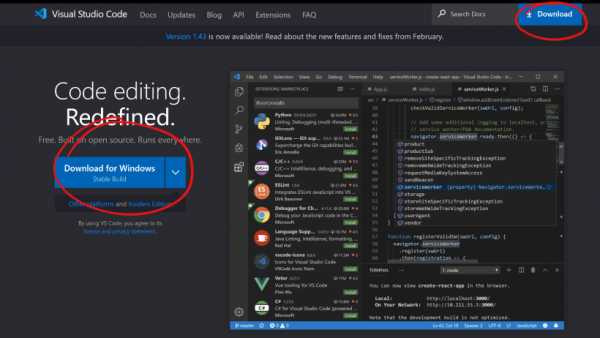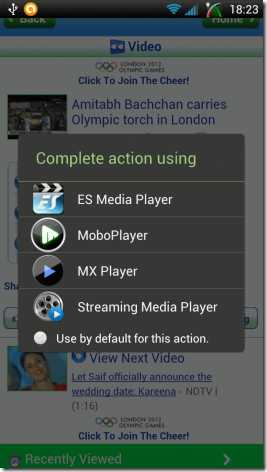Как стереть файл который не стирается
Как удалить файл, который не удаляется — 3 способа
  windows | для начинающих | программы | файлы
Частая проблема, с которой сталкиваются начинающие пользователи — не удаляется файл или папка (из-за какого-то файла), который нужно-таки удалить. При этом, система пишет файл занят другим процессом или действие не может быть выполнено, так как этот файл открыт в Название_программы или о том, что нужно запросить разрешение у кого-то. С этим можно столкнуться в любой версии ОС — Windows 7, 8, Windows 10 или XP.
На самом деле, есть сразу несколько способов удалить такие файлы, каждый из которых и будет здесь рассмотрен. Посмотрим, как удалить не удаляющийся файл, не используя сторонние средства, а затем опишу удаление занятых файлов с помощью LiveCD и бесплатной программы Unlocker. Отмечу, что удаление таких файлов не всегда безопасно. Будьте внимательны, чтобы это не оказался файл системы (особенно когда вам сообщают, что нужно разрешение от TrustedInstaller). См. также: Как удалить файл или папку, если пишет Элемент не найден (не удалось найти этот элемент).
Примечание: если файл не удаляется не потому, что используется, а с сообщением о том, что отказано в доступе и вам нужно разрешение на выполнение этой операции или нужно запросить разрешение у владельца, то используйте это руководство: Как стать владельцем файла и папки в Windows или Запросите разрешение у TrustedInstaller (подойдет и для случая когда требуется запросить разрешение у Администраторы).
Также, если не удаляются файлы pagefile.sys и swapfile.sys, hiberfil.sys то способы ниже не помогут. Вам пригодятся инструкции про Файл подкачки Windows (первые два файла) или про отключение гибернации. Аналогично, может быть полезна отдельная статья про то, как удалить папку Windows.old.
Удаление файла без дополнительных программ
Файл уже используется. Закройте файл и повторите попытку.
Как правило, если файл не удаляется, то в сообщении вы видите, каким именно процессом он занят — это может быть explorer.exe или какая-либо другая проблема. Логично предположить, что для его удаления нужно сделать так, чтобы файл был «не занят».
Это легко сделать — запустите диспетчер задач:
- В Windows 7 и XP в него можно попасть по Ctrl + Alt + Del.
- В Windows 8 и Windows 10 можно нажать клавиши Windows + X и выбрать диспетчер задач.
Найдите процесс, использующий файл, который нужно удалить и снимите задачу. Удалите файл. Если файл занят процессом explorer.exe, то перед тем, как снять задачу в диспетчере задач, запустите командную строку от имени администратора и, уже после того, как снимите задачу, используйте в командной строке команду del полный_путь_к_файлу, чтобы удалить его.
Чтобы после этого вернуть стандартный вид рабочего стола, нужно снова запустить explorer.exe, для этого в диспетчере задач выберите «Файл» — «Новая задача» — «explorer.exe».
Подробно про диспетчер задач Windows
Удаление заблокированного файла с помощью загрузочной флешки или диска
Еще один способ удалить подобный файл — загрузиться с любого накопителя LiveCD, с диска реанимации системы или загрузочной флешки Windows. При использовании LiveCD в любых его вариантах вы сможете воспользоваться либо стандартным графическим интерфейсом Windows (например, в BartPE) и Linux (Ubuntu), либо же средствами командной строки. Обратите внимание, что при загрузке с подобного накопителя, жесткие диски компьютера могут оказаться под другими буквами. Чтобы убедиться, что вы удаляете файл с нужного диска, можно использовать команду dir c: (этот пример отобразит список папок на диске C).
При использовании загрузочной флешки или установочного диска Windows 7 и Windows 8, в любой момент установки (после того, как уже загрузится окно выбора языка и на следующих этапах) нажмите Shift + F10, чтобы войти в командную строку. Также можно выбрать «Восстановление системы», ссылка на которое также присутствует в программе установки. Также, как и в предыдущем случае, обратите внимание на возможное изменение букв дисков.
Использование DeadLock для разблокирования и удаления файлов
Поскольку рассмотренная далее программа Unlocker даже с официального сайта с недавних пор (2016) стала устанавливать различные нежелательные программы и блокируется браузерами и антивирусами, предлагаю рассмотреть альтернативу — DeadLock, которая также позволяет разблокировать и удалить файлы с компьютера (обещает также и изменить владельца, но в моих тестах это не сработало).Итак, если при удалении файла вы видите сообщение о том, что действие не может быть выполнено, так как файл открыт в какой-то программе, то с помощью DeadLock в меню File вы можете добавить этот файл в список, а затем, с помощью правого клика — разблокировать его (Unlock) и удалить (Remove). Также можно выполнить и перемещение файла.Программа хоть и на английском (возможно, скоро появится русский перевод), но очень проста в использовании. Недостаток (а для кого-то, возможно, и достоинство) — в отличие от Unlocker, не добавляет действие разблокировки файла в контекстное меню проводника. Скачать DeadLock можно с официального сайта http://codedead.com/?page_id=822Бесплатная программа Unlocker для разблокировки файлов, которые не удаляются
Программа Unlocker, наверное, самый популярный способ удалить файлы, которые используются тем или иным процессом. Причины тому просты: она бесплатная, исправно справляется со своей задачей, в общем, работает. Скачать Unlocker бесплатно можно на официальном сайте разработчика http://www.emptyloop.com/unlocker/ (с недавних пор сайт стал определяться как вредоносный).
Использование программы очень простое — после установки, просто кликните правой кнопкой мыши по файлу, которые не удаляется и выберите в контекстном меню пункт «Unlocker». В случае использования portable версии программы, которая также доступна для загрузки, запустите программу, откроется окно для выбора файла или папки, которые требуется удалить.
Суть работы программы та же самая, что и в первом описанном способе — выгрузка из памяти процессов, которыми занят файл. Основные преимущества перед первым способом — с помощью программы Unlocker файл удалить проще и, более того, она может найти и завершить процесс, который скрыт от глаз пользователей, то есть недоступен для просмотра через диспетчер задач.
Обновление 2017: Еще один способ, судя по отзывам, успешно срабатывающий, был предложен в комментариях автором Тоха Айтишник: устанавливаете и открываете архиватор 7-Zip (бесплатный, работает также как файловый менеджер) и в нем переименовываете файл, который не удаляется. После этого удаление проходит успешно.
Почему файл или папка не удаляются
Немного справочной информации с сайта Microsoft, если кому-нибудь интересно. Хотя, информация довольно скудная. Также может быть полезным: Как очистить диск от ненужных файлов.
Что может мешать удалению файла или папки
Если у вас нет необходимых прав в системе для изменения файла или папки, вы не можете удалить их. Если вы не создавали файл, то есть вероятность, что вы не можете и удалить его. Также причиной могут служить настройки, сделанные администратором компьютера.
Также файл или папку его содержащую нельзя удалить, если в настоящий момент файл открыт в программе. Можно попробовать закрыть все программы и попробовать еще раз.
Почему, когда я пробую удалить файл, Windows пишет, что файл используется
Данное сообщение об ошибке означает, что файл используется программой. Таким образом, вам необходимо найти программу, его использующую и либо закрыть файл в ней, если это, например, документ, либо закрыть саму программу. Также, если вы работаете в сети, файл может использоваться другим пользователем в настоящий момент.
После удаления всех файлов остается пустая папка
В данном случае попробуйте закрыть все открытые программы или перезагрузить компьютер, а после этого удалить папку.
А вдруг и это будет интересно:
Как удалить файл, который не удаляется
Как удалить файл в Windows
Если компьютер сообщает, что файл открыт в другой программе
Чаще всего невозможность удалить файл в Windows связана с тем, что он занят каким-то системным процессом. При этом появляется надпись «Действие не может быть выполнено, так как этот файл открыт в «Название программы».
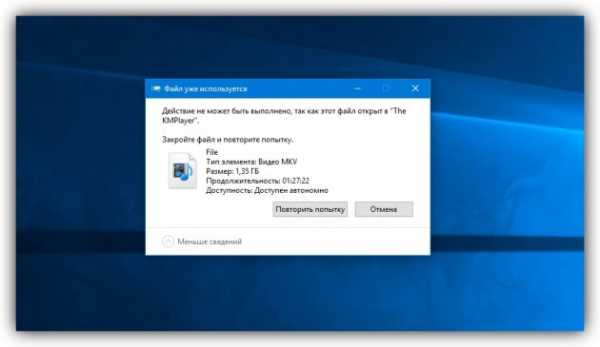
В таком случае нужно закрыть программу, которая использует файл, и повторить попытку удаления. Если вы видите её окно, то просто закройте его. Если программа работает в фоновом режиме и вы не знаете, как её закрыть, запустите «Диспетчер задач» (Ctrl + Alt + Del), найдите эту программу по названию в списке, кликните по ней правой кнопкой мыши и выберите «Снять задачу».

Если вы не можете найти нужную программу в «Диспетчере задач», попробуйте стороннюю утилиту, которая снимает блокировку с файлов. Подойдёт бесплатное приложение LockHunter. После его установки кликните правой кнопкой мыши по файлу и выберите What is locking this file?. Когда появится окно LockHunter, кликните в нём по кнопке Unlock It!.

После этого попробуйте снова удалить файл. В случае неудачи перезагрузите компьютер и повторите попытку ещё раз. Для полного удаления с компьютера не забудьте очистить корзину.
Если компьютер сообщает, что вам отказано в доступе
Иногда удалить файл не получается потому, что у вашей учётной записи нет прав на это действие. В таких случаях Windows сообщает, что в доступе отказано. Чтобы решить эту проблему, нужно изменить владельца файла. В процессе вам могут понадобиться логин и пароль от учётной записи администратора ПК.
Чтобы изменить права доступа, кликните по файлу правой кнопкой мыши и перейдите в раздел «Свойства» → «Безопасность» → «Дополнительно». Возле пункта «Владелец» нажмите «Изменить», затем «Дополнительно» и «Поиск». Выберите в списке текущую учётную запись и кликните ОК.

После этого вы, скорее всего, сможете удалить файл обычным способом. Если не сработает, попробуйте перезагрузить компьютер и повторить попытку.
Как удалить файл в macOS
Если Mac сообщает, что файл используется
Для начала закройте вручную приложения, в которых вы использовали этот файл, и попробуйте снова его стереть. Они могут мешать удалению, как это происходит в Windows. В случае неудачи перезапустите компьютер и повторите удаление.
Если не сработает, войдите в безопасный режим. Для этого перезапустите Mac, удерживая клавишу Shift. Попробуйте переместить файл в корзину и очистить её, после чего перезагрузите компьютер в обычном режиме.
Если файл нельзя удалить по другим причинам
Файл может не удаляться из-за ошибок на диске. Поэтому запустите «Дисковую утилиту» в разделе Finder → «Программы» → «Утилиты» и проверьте в ней диск, на котором находится файл, службой «Первая помощь».

После проверки перезапустите Mac и попробуйте удалить файл.
Читайте также:
Как удалить не удаляющийся файл с компьютера
Довольно часто мы попадаем в ситуации, когда требуется удалить какой-либо файл, но сделать этого не удается. Причины подобных ошибок кроются в блокировке файлов программами, а точнее, запущенными ими процессами. В этой статье мы приведем несколько способов удаления документов в случае возникновения такой проблемы.
Удаляем заблокированные файлы
Как мы уже говорили выше, файлы не удаляются по причине их занятости процессами, в том числе и системными. При попытке переместить такой документ в «Корзину» мы получим вот такое предупреждение:
Есть несколько способов решения проблемы:
- Использовать специальную программу IObit Unlocker.
- Выявить и завершить процесс вручную.
- Попытаться удалить файл в «Безопасном режиме».
- Воспользоваться загрузочным диском с одним из Live-дистрибутивов.
Далее мы подробно разберем каждый из способов, но для начала просто перезагрузим машину. Если причина заключается в системном сбое, то данное действие поможет нам решить поставленную задачу.
Способ 1: IObit Unlocker
Данная программа позволяет разблокировать и удалить проблемные файлы. Она справляется даже в случаях блокировки системными процессами, например, «Проводником».
Скачать IObit Unlocker
- После установки софта на ПК в контекстном меню «Проводника» появится новый пункт. Выбираем тот файл, который мы не можем удалить, жмем ПКМ и выбираем «IObit Unlocker».
- Открываем выпадающий список и кликаем по пункту «Разблокировать и удалить».
- Далее программа определит, можно ли завершить блокирующий процесс, а затем произведет требуемую операцию. В некоторых случаях может потребоваться перезагрузка, о чем будет сообщено отдельно.
Способ 2: Загрузочный носитель
Этот способ, наряду с использованием Unlocker, является одним из самых эффективных при работе с неудаляемыми файлами. Поскольку мы загружаемся в специальную среду вместо того, чтобы запустить Windows, никакие процессы нам не помеха. Наиболее удачным продуктом можно считать ERD Commander. Этот загрузочный дистрибутив позволяет выполнять различные действия в системе без ее запуска.
Скачать ERD Commander
Для того чтобы начать пользоваться данным инструментом, его необходимо записать на какой-нибудь носитель, с которого и будет происходить загрузка.
Подробнее:
Руководство по созданию флешки с ERD Commander
Как выставить загрузку с флешки в БИОСе
После предварительной подготовки перезагружаем компьютер и попадаем в стартовое меню.
В разных системах внешний вид интерфейса и способ удаления имеют значительные отличия.
Windows 10 и 8
- Выбираем версию и разрядность системы. Если у вас «десятка», то можно выбрать тот же пункт, что и для «восьмерки»: в нашем случае это не принципиально.
- Далее нам будет предложено настроить сеть в автоматическом режиме. Здесь также неважно, каким образом поступить, так как для наших целей интернет или локальная сеть не нужны.
- Выбираем раскладку клавиатуры.
- Идем в раздел «Диагностика».
- Нажимаем кнопку «Microsoft Diagnostics and Recovery Toolset».
- Выбираем систему.
- Появится окно с набором инструментов, в котором жмем на «Explorer».
В окне с одноименным названием ищем наш файл на дисках, жмем по нему ПКМ и выбираем пункт «Delete».
- Выключаем компьютер, возвращаем настройки загрузки в BIOS (см. выше), перезагружаемся. Готово, файл удален.
Windows 7
- В стартовом меню выбираем «семерку» нужной разрядности.
- После настройки сети ERD Commander предложит поменять буквы дисков. Нажимаем «Да».
- Настраиваем раскладку клавиатуры и нажимаем «Далее».
- После поиска установленных систем снова жмем «Далее».
- В самом низу ищем ссылку «Microsoft Diagnostics and Recovery Toolset» и переходим по ней.
- Далее выбираем «Проводник».
Ищем файл и удаляем его с помощью контекстного меню, открывающегося нажатием ПКМ.
- Выключаем машину и загружаемся уже с жесткого диска, поменяв параметры в BIOS.
Windows XP
- Для загрузки с ERD Commander в Windows XP выбираем соответствующую позицию в стартовом меню.
- Далее выделяем установленную систему и жмем ОК.
- Открываем «Проводник», дважды кликнув по иконке «My Computer», ищем файл и удаляем его.
- Перезагружаем машину.
Способ 3: «Диспетчер задач»
Здесь все довольно просто: в окне, содержащем предупреждение, указано, какой программой занят файл. На основании этих данных можно найти и остановить процесс.
- Запускаем «Диспетчер задач» из строки «Выполнить» (Win+R) командой
taskmgr.exe - Ищем в списке процессов указанную в предупреждении программу, выбираем ее и нажимаем DELETE. Система спросит нас, уверены ли мы. Нажимаем «Завершить процесс».
- Пробуем удалить файл.
Способ 4: «Безопасный режим»
Часто бывает так, что документы заняты теми системными процессами, которые невозможно отключить без нарушения работы операционной системы. В таких ситуациях способна помочь загрузка компьютера в «Безопасный режим». Одной из особенностей данного режима является то, что при его использовании ОС не загружает многие драйвера и программы, а значит, и их процессы. После того как компьютер будет загружен, можно попытаться удалить документ.
Подробнее: Как зайти в «Безопасный режим» на Windows 10, Windows 8, Windows 7, Windows XP
Заключение
Как видите, способов удаления заблокированных файлов довольно много. Все они являются рабочими, но в каждой конкретной ситуации может помочь только один. Наиболее эффективными и универсальными средствами являются Unlocker и ERD Commander, но не всегда есть возможность ими воспользоваться. В таких случаях приходится обращаться к системным инструментам.
Мы рады, что смогли помочь Вам в решении проблемы.Опишите, что у вас не получилось. Наши специалисты постараются ответить максимально быстро.
Помогла ли вам эта статья?
ДА НЕТКак удалить файл, который не удаляется – 7 способов
Каждый сталкивался с ситуацией, когда при удалении файла на компьютере возникала ошибка. Чаще всего система выдает, что файл занят другим процессом, поэтому его удаление невозможно. Проблема наблюдается во всех версиях OC Windows. Сегодня разберёмся, как удалить не удаляющийся файл с компьютера.
Способ 1. Перезагрузка компьютера
Этот метод является универсальным. Перезагрузка помогает решить самые банальные проблемы в 2 клика, поэтому и мы начнём с простых путей. Если Reboot не помог, тогда идём далее.
Способ 2. Завершаем используемый процесс
При удалении файла будет указано, какая из программ (процессов) использует данный файл. Можно попытаться завершить процесс и попробовать удалить файл. Открываем диспетчер задач. Во вкладке "Процессы" ищем процесс, который не дает удалить файл, и завершаем его. Не знакомые системные процессы лучше не трогать.
Способ 3. Загрузка со съемного носителя
Скачиваем любой образ Win PE, в котором присутствует проводник файлов. Делаем загрузочный носитель и запускаем с него. Далее переходим в основную файловую систему и удаляем совершенно любые файлы. Ошибки возникать не будут, поскольку основная ОС не запущена.
Способ 4. Безопасный режим
При запуске компьютера в безопасном режиме запускаются исключительно системные процессы, поэтому маловероятно, что какой-то из них будет мешать вам при удалении файла.
Способ 5. Утилита Unlocker
Если стандартные средства не помогли, можно воспользоваться специальной программой, которая всё сделает за вас. Одной из самых простых и эффективных утилит является Unlocker. Скачиваем программу на официальном сайте, устанавливаем.
В контекстном меню удаляемого файла теперь появился новый пункт Unlocker, выбираем его. Пробуем удалить файл. Даже если сразу это не получится, перезагружаем компьютер и всё – файл исчезнет.
Способ 6. Сторонние проводники
Как удалить файл, который не удаляется, если ничего не помогло? Можно воспользоваться сторонним менеджером файлов, одним из таких является Total Commander. Он обходит некоторые ограничения системы и разблокирует доступ ко всем файлам. Пробуем удалить файл.
Способ 7. На ПК вирусы
Если у вас всё же не получилось удалить файлы, которые не удаляются, скорее всего, в вашей системе присутствуют вирусы, приоритет которых выше, чем у всех остальных программ. Требуется выполнить полное сканирование ПК на наличие вирусов. После пробовать удалить файл.
Вывод
Мы рассмотрели 7 методов, как удалить файл, который не удаляется. Для начала обязательно перезагрузите ПК и попробуйте удалить файл повторно. Если не помогло, то воспользуйтесь утилитой Unlocker. Все остальные способы более сложные – выбирайте для себя самый лёгкий путь.
Как удалить файл или папку, которые не удаляются
Любой пользователь компьютеров хоть раз, но сталкивался с ситуацией, когда простая, казалось бы, процедура, коей является удаление файла, заканчивалась неудачей. Если же такого у вас не случалось, то либо вы знаете, как не допустить этой ситуации, либо все еще у вас впереди. Потому и поведем сегодня речь о том, как удалить не удаляющийся файл или папку, приведем несколько методов решения этой проблемы. Тем, кто столкнулся с такой ситуацией, поможем ее решить, для кого это внове – будут уже во всеоружии и будут готовы справиться с неудаляемыми файлами.
Причины, из-за которых папка или файл не удаляются
Невозможность удаления файла может быть объяснена несколькими причинами:
- Недостаточно прав на выполнение операции удаления.
- Файл используется другим пользователем или программой.
- Папка или файл повреждены.
- На носителе, на котором расположен интересующий файл, установлена защита от записи, а, значит, и от удаления.
Решить возникшую проблему можно разными способами: воспользоваться возможностями, которые есть в операционной системе, либо прибегнуть к помощи сторонних утилит, которые и предназначены для выполнения подобных действий. Рассмотрим все методы избавления от ненужных файлов.
Следует только сделать одну оговорку – вы уверены, что предназначенный для удаления файл действительно ненужный? ОС Windows защищает папки и файлы, необходимые для ее стабильного функционирования, и попытки настоять на своем могут привести к «падению» системы и необходимости решать уже совсем другие задачи. Прежде, чем приступать к удалению файлов, убедитесь, что это действительно «мусор». Особенно аккуратным следует быть при избавлении от объектов в системных папках.
Проверка защиты от записи
Прежде чем приступать к каким-то радикальным методам, следует убедиться в том, что вы имеете право удалять файлы. Если они расположены на флешках или картах памяти, то начать надо с самого простого – убедиться, что механический переключатель, который предотвращает запись/стирание, не установлен в соответствующее положение, блокирующее выполнение подобных действий.
Проверка на вирусы
Файл может оказаться вирусом, той или иной вредоносной программой, или ее частью, удалить которую не удается. Если давно не было проведено сканирование компьютера на вирусы, следует сделать это. Если были найдены и обезврежены подозрительные программы, надо попробовать удалить этот файл.
Проверка доступа к файлу
Помогающий в некоторых случаях способ удалить файл – перезагрузка компьютера. Вполне возможно, что тот объект, от которого необходимо избавиться – результат работы той или иной программы, которая была деинсталлирована некорректно, или это было выполнено не полностью, и в системе остались какие-то программные модули (DLL, процессы), которые все еще работают и не позволяют выполнить удаление. Вполне возможно, что после перезапуска системы ненужные процессы работать не будут и файл освободится от излишней опеки. Удаляйте.
Другой момент – запрет на выполнение операций записи/стирания в данной папке, установленный администратором компьютера. Необходимо зайти в свойства папки, и на вкладке «Безопасность» проверить выданные права.
Если разрешено только чтение, то следует дать полный доступ к данной папке, после чего возможно будет производить любые действия со всеми файлами, в ней находящимися. Следует быть особенно аккуратным с системными папками.
Использование «Диспетчера задач»
Ели при попытке удаления выдается сообщение, что файл открыт в другой программе, и указывается конкретный процесс (программа), то ситуация несколько упрощается, т. к. известно, что именно нам мешает избавиться от ставшего ненужным файла.
Для этого достаточно просто закрыть эту программу (если есть такая возможность), либо остановить выполняющийся процесс. Для этого понадобиться открыть «Диспетчер задач», что можно сделать нажатием комбинации клавиш «Ctrl»+«Shift»+«Esc». После этого на вкладке «Процессы» надо найти блокирующий доступ к файлу процесс и завершить его.
После этого файл можно попробовать удалить. Скорее всего, это получится.
Использование командной строки
Файл может удерживаться системный процессом «explorer», отвечающим за работу панели задач, рабочего стола и т. п. Если просто снять этот процесс, то удалить файл может оказаться проблематичным. В то же время командная строка позволит справиться с теми объектами, которые никак не могут быть удалены с помощью «Проводника» Windows.
Для того, чтобы воспользоваться этим средством, нужно запустить командную строку, для чего после нажатия кнопки «Пуск» в поле поиска ввести «cmd», нажать правую кнопку мыши и выбрать режим запуска с административными правами. Откроется окно, в котором следует ввести команды на удаление файла или папки.
Этим способом можно попробовать удалить поврежденный файл.
Удаление файла
Используется команда «Del». Надо ввести строку:
Del /F /Q /S <Путь_к_файлу>,
где:
/F – принудительное удаление файлов, помеченных как доступные только для чтения.
/Q – не выдавать запрос на подтверждение операции удаления.
/S – удаление вложенных папок и файлов в них.
На скриншоте показан пример. Естественно, путь у вас будет другой.
Удаление папки
Для удаления папки целиком используется другая команда:
Rd /S /Q <Путь_к_папке>,
где:
/S – удаление вложенных папок и файлов.
/Q — не выдавать запрос на подтверждение операции удаления.
Пример показан следующем скриншоте.
Использование безопасного режима
Если остановить блокирующий доступ к файлу процесс не удается по тем или иным причинам, или непонятно, какой же процесс мешает, то может помочь этот способ, при котором система загружается в безопасном режиме. При этом стартует необходимый минимум процессов, и тот, который «держал» файл, останется в неактивированном состоянии. Можно попробовать удалить файл.
Использование загрузочного диска
Случается, что даже безопасный режим не позволяет избавиться от ненужной папки или файла. Тогда может помочь загрузка с внешнего загрузочного диска. Как вариант – жесткий диск, на котором необходимо произвести удаление файлов, можно подключить к другому компьютеру. Тогда, загрузившись с другого носителя, ваш диск будет подключен в качестве второго (третьего и т. д.) диска, ОС на котором будет не запущена. Теперь остается только найти нужный файл и удалить его.
Использование сторонних программ
Для того чтобы решить все проблемы с доступом к файлам и иметь возможность их удалить вне зависимости от того, используются они или нет, существует ряд утилит, как раз и предназначенных для разблокировки подлежащих уничтожению объектов.
FileASSASSIN
Бесплатная утилита, скачать которую можно по ссылке. Среди достоинств программы – простой интерфейс, возможность запуска из командной строки, разблокировка и (если указан такой режим) удаление файла.
Чтобы избавиться от ненужного файла, надо указать путь к нему, отметить галочкой пункт «Delete file» и нажать кнопку «Execute». Это все, что необходимо сделать. Если работать с командной строкой вы не хотите, а также не хотите копаться в процессах и запущенных программах, то данный способ – возможность быстро и эффективно решить все проблемы с заблокированными файлами.
Unlocker
Пожалуй, известнейшая программа, известная давно и используемая часто. Найти ее можно по этой ссылке, где есть нужные версии под 32-х и 64-х разрядные ОС. Есть и портативная версия для тех, кто не любит устанавливать много программ в систему, а предпочитает запускать нужные средства для обслуживания системы автономно.
В использовании портативных версий есть еще одно преимущество: при инсталляции подобных программ часто «паровозом» инсталлируются еще несколько утилит, расширений к браузерам и т. п., которые вам совсем не нужны, которые буду досаждать рекламой, и от которых, порой, не совсем просто избавиться. Приходится быть внимательным при установке подобного софта. Как правило, с портативными версиями такого не происходит.
Сама программа предельно проста. При запуске откроется окно, где необходимо указать расположение файла, который необходимо удалить.
Надо только нажать кнопку «Ок», после чего появится новое окно, в котором нужно будет подтвердить действие, которое надо выполнить над файлом. Если никаких блокировок файла не найдено, то появится окно:
Надо указать, что делать с файлом – удалить, оставить как есть, перенести и т. п.
Другие программы
Помимо перечисленных есть и другие утилиты, выполняющие ту же работу. Как пример, можно привести: Delete Doctor, Free File Unlocker, MoveOnBoot, Tizer UnLocker, Wize Force Deleter. Принцип действия у них схож, поэтому, выбирать можно ту, которая понравилась и которая помогла решить проблемы с неудаляемыми файлами или папками.
Заключение
Чем удалить файлы или папки, какой способ выбрать – все зависит от конкретной ситуации. Кто-то предпочитает использовать специализированный «софт», кто-то не любит захламлять систему множеством узкоспециальных утилит и предпочитает использовать все встроенные возможности ОС.
Главное – иметь представление о разных способах решения проблем и умение их применять на практике. Надеемся, что как минимум один из предложенных нами способов вам помог.
Как удалить файлы, которые не удаляются (простой способ)
Часто, работая за компьютером, можно столкнуться с тем, что определенный файл невозможно удалить. При этом, как правило, выскакивают уведомления. Их нужно прочитать, чтобы примерно понять, почему же файл не хочет отправляться в корзину. Важно понять, что если файл не удаляется, это не просто так. Вероятно, это системный файл или же его использует какая-либо программа.
Видно, что файл открыт в программе
Кроме того, убедитесь, что у вас есть необходимые для удаления файла права. Если вы работаете под учетной записью пользователя, а не администратора, то причина может быть именно в отсутствии прав на изменение и удаление файлов. Так или иначе, все же есть несколько простых способов решить эту проблему. От средств самой операционной системы до сторонних программ.
Закройте программы
Чтобы удалить файл, который используется какой-либо программой или процессом, очевидно, нужно эту программу закрыть. Сделать это можно как обычным способом, если вы работали в программе и забыли ее закрыть, так и через диспетчер задач. Нажмите клавиши Ctrl + Alt + Del и вызовите диспетчер задач. Также это можно сделать, кликнув правой кнопкой мыши на панели задач. Далее, найдите процесс, который занимает файл и завершите его.
Закройте проводник Windows
Файл может быть занять и проводником (explorer). В таком случае придется закрыть сам проводник. Не просто нажать на крестик в углу окна, а завершить процесс. Найдите проводник в диспетчере задач и нажмите Del или кликните правой кнопкой мыши и выберите «Снять задачу».
Когда вы завершите процесс, то привычный интерфейс пропадет. Теперь, чтобы удалить файл нужно сделать это при помощи командной строки. Вызвать ее можно через окно диспетчера задач. Выберите меню «Файл», «Новая задача» и введите CMD. Откроется окно с черным фоном. Введите вручную команду, указав полный путь к файлу, например, del E:\test.rar.
Далее, запустите повторно проводник через меню «Новая задача». Для этого в строке наберите explorer.
Перезагрузите компьютер
Иногда может помочь и простая перезагрузка. Вероятно, система уже не будет использовать файл при следующем запуске. Если вышеописанные способы не помогли, то попробуйте простую перезагрузку.
Воспользуйтесь специальными программами
Популярную некогда программу для разблокировки файлов Unlocker мы рекомендовать не можем. Скачать программу с официального сайта больше нельзя, он определяется как вредоносный и даже если игнорировать предупреждения, при попытке загрузить файл программы сайт выдает ошибку. Если хотите, можете поискать старые версии программы в репозиториях, но делайте это на свой страх и риск.
Русский язык можно включить в настройках: Tools — Settings — Appearance — Language
Лучше воспользоваться альтернативами вроде File Assassin или DeadLock. У последней есть русский интерфейс, поэтому ее мы и рекомендуем. Просто добавьте файл и затем разблокируйте его в программе.
Это тоже интересно:
Во время загрузки произошла ошибка.Хотите получать новости по теме?
Как навсегда удалить файлы с компьютера без восстановления
СОДЕРЖАНИЕ СТРАНИЦЫ:- 1. Какие данные невозможно восстановить
- 2. Как навсегда удалить файлы с компьютера без восстановления
- 3. Как обеспечить постоянное удаление файлов
Удаленные файлы часто можно восстановить с помощью профессионального инструмента для восстановления данных, и это проблема, когда вы передаете свой компьютер или связанную с ним технологию кому-то другому.Будь то конфиденциальные финансовые данные, деловые документы или скандальные фотографии, которые можно использовать для шантажа. Вероятно, вы не хотите, чтобы люди заполучили ваши личные вещи.
Итак, большинство пользователей компьютеров хотят знать, как удалить файлы без возможности восстановления. Эту операцию легко реализовать. Следуйте инструкциям на этой странице, чтобы безвозвратно удалить файлы и защитить свои данные независимо от того, избавляетесь ли вы от ПК, внешнего жесткого диска или USB-накопителя.
Какие данные невозможно восстановить?
Удаленные данные. После выполнения операции очистки файлы не будут восстановлены никаким программным обеспечением для восстановления данных. Если количество очисток жесткого диска установлено равным 10, данные никогда не будут восстановлены никаким решением для восстановления данных.
Данные перезаписаны. После потери данных вы продолжаете использовать жесткий диск или запоминающее устройство и записываете новые данные поверх старых. Строго говоря, перезаписанные файлы восстановить невозможно.
Как навсегда удалить файлы с компьютера без восстановления
Когда вы удаляете файл со своего компьютера с помощью базовой функции удаления или с помощью клавиш Shit + Delete, он на самом деле не стирается.Он продолжает существовать на вашем жестком диске даже после того, как вы очистите его из корзины. Это позволяет пользователям восстанавливать файлы для некоторых целей. Следовательно, если вы продаете / отдаете свой диск кому-то другому, конфиденциальные файлы необходимо полностью стереть, чтобы на нем ничего не осталось и данные никогда не могут быть восстановлены.
Windows не предлагает встроенного инструмента, который может сканировать и стирать ваш жесткий диск на предмет удаленных файлов, но есть широкий выбор стороннего программного обеспечения, которое вы можете выбрать. EaseUS Partition Master предоставляет функцию Wipe data для окончательного удаления всех данных на диске в Windows 10/8/7.Это может помочь вам полностью стереть все данные и разделы на жестком диске, заменив или перезаписав существующие данные новыми данными.
EaseUS Partition Master поддерживает множество базовых и расширенных функций управления жестким диском.
Ваш надежный выбор - EaseUS Partition Master
- Перенести свободное дисковое пространство с одного диска на другой напрямую.
- Изменить размер / переместить раздел, объединить разделы, создать / отформатировать / удалить раздел, клонировать раздел и проверить файловую систему.
- Клонировать диск, конвертировать в MBR / GPT, конвертировать в динамический / базовый, конвертировать FAT32 в NTFS и многое другое.
- Перенесите ОС на SSD, чтобы ускорить работу Windows без переустановки.
Совет: Операции очистки диска нельзя отменить после применения изменений.
Шаг 1: Установите и запустите EaseUS Partition Master.
Выберите HDD или SSD, который вы хотите стереть. И щелкните правой кнопкой мыши, чтобы выбрать «Wipe Data».
 />
/> Шаг 2: Установите количество раз, чтобы стереть данные.
Вы можете установить не более 10. Затем нажмите «ОК».
 />
/> Шаг 3: Проверьте сообщение.
Сообщение о том, что компьютер перезагрузится после того, как рекомендуется очистить диск. Затем нажмите «ОК».
 />
/> Шаг 4: Нажмите «Применить», чтобы применить изменения.
Нажмите «Выполнить операцию», а затем нажмите «Применить», чтобы начать очистку данных.
 />
/> Как убедиться, что файлы удалены навсегда
Если вы хотите проверить, окончательно ли удален файл с вашего компьютера, вы можете протестировать его с помощью технической программы восстановления данных - EaseUS Data Recovery Wizard.Это надежный инструмент, который вы можете использовать для сканирования и восстановления любого потерянного файла из-за неосторожного удаления, форматирования жесткого диска, сбоя ОС, вирусной атаки, потери раздела.
Но это программное обеспечение, как и все программное обеспечение для восстановления данных на рынке, не может восстанавливать перезаписанные, стертые или стертые файлы. Таким образом, с помощью этого приложения вы можете легко проверить, отсутствует ли удаленный файл навсегда.
Шаг 1. Выберите место и начните сканирование.
Запустите мастер восстановления данных EaseUS, наведите указатель мыши на раздел, внешний жесткий диск, USB-накопитель или карту памяти, где вы хотите выполнить восстановление стертых данных, а затем нажмите «Сканировать».
 />
/> Шаг 2. Выберите файлы, которые хотите восстановить.
По окончании сканирования выберите удаленные файлы, которые нужно восстановить. Если нужно, дважды щелкните файл, чтобы просмотреть его содержимое.
 />
/> Шаг 3. Восстановить утерянные данные.
После выбора данных нажмите «Восстановить» и выберите место на другом диске для сохранения удаленных данных.
 />
/> Дополнительные руководства по удалению файлов навсегда
1.Как удалить файл без возможности восстановления, не отправляя его в корзину?
По умолчанию, когда вы удаляете файл, он попадает в корзину на вашем компьютере. Оттуда вы можете восстановить удаленные файлы, если вы что-то удалили по ошибке. Если вы хотите удалить файлы, которые не попадают в корзину навсегда, сделайте это следующим образом.
- Щелкните правой кнопкой мыши корзину и выберите «Свойства».
- Выберите диск, для которого вы хотите удалить данные навсегда.Установите флажок «Не перемещать файлы в корзину. Удаляйте файлы сразу после удаления». Затем нажмите «Применить» и «ОК», чтобы сохранить настройки.
Если вы хотите вернуться к настройкам по умолчанию, вы можете легко завершить это, сняв отметку с этой функции.

2. Как удалить файлы навсегда без восстановления Android?
То же, что и при удалении файлов на вашем компьютере, когда вы удаляете файлы на своем телефоне Android, файлы не исчезают навсегда.Если вы хотите, вы можете использовать лучшее программное обеспечение для восстановления данных Android, чтобы восстановить потерянный контакт, SMS, фото, видео, аудио или документ.
Таким образом, для безвозвратного удаления фотографий или видео без восстановления на телефоне Android вы можете найти несколько бесплатных и надежных приложений Android, таких как Secure Delete, Secure Wipe, Secure Eraser и другие.
3. Как удалить ярлык файлов навсегда?
- Использовать структуру каталогов. Перейдите по пути к локальному каталогу и найдите Рабочий стол.Найдите ярлык и щелкните его правой кнопкой мыши, чтобы удалить. Или нажмите Shift + Delete, чтобы удалить ярлык файлов навсегда.
- Переименуйте ярлык, если вы видите ошибку, например, слишком длинное имя файла. Если это не сработает, воспользуйтесь инструментом для протирания.
- Загрузите компьютер в безопасном режиме, чтобы удалить ярлык файлов.
файлов безопасного стирания
Чтобы обеспечить защиту от этой возможности, некоторые программы для стирания файлов перезаписывают содержимое файла двумя дополнительными последовательностями чередующихся битов, а затем заполняют его пустыми пробелами перед его удалением, таким образом полностью стирая содержимое этого файла.
Зачем нужно стирать файл / папку?
У большинства людей есть данные, которыми они предпочли бы не делиться с другими - пароли, личная информация, секретные документы с работы, финансовые отчеты, самописные стихи, список можно продолжать бесконечно.
Возможно, вы сохранили часть этой информации на своем компьютере, где она будет у вас под рукой, но когда приходит время удалить данные с жесткого диска, все становится немного сложнее, и сохранение вашей конфиденциальности не так просто. может показаться сначала.
Когда файл удаляется на компьютере, на самом деле он не удаляется. По соображениям скорости работы компьютер удаляет только информацию об индексировании файла, говоря, что дисковое пространство, занятое файлом, теперь свободно.Это означает, что данные, содержащиеся в файле, все еще существуют, но они больше не доступны и могут быть перезаписаны новыми файлами. Эта информация исчезнет только тогда, когда будет создан другой файл, занимающий позицию старого файла в памяти. Этот факт позволяет дисковым утилитам, таким как Data Recovery Wizard и т.п., извлекать всю или часть информации, содержащейся в файле. Таким образом, возможно, хотя и маловероятно, что кто-то все же сможет восстановить вашу конфиденциальную информацию после ее удаления.
Чтобы обеспечить защиту от этой возможности, некоторые программы для стирания файлов перезаписывают содержимое файла двумя дополнительными последовательностями чередующихся битов, а затем заполняют его пустыми пробелами перед его удалением, таким образом полностью стирая содержимое этого файла.
.PDF Eraser - стирание и удаление текста или изображений PDF
Простое удаление PDF-текста
Стереть PDF-изображений или логотипов
Добавить вашего текста в PDF
Поместить ваших изображений в PDF
Вырезать страниц PDF
Настроить Eraser
Стереть PDF, вырезать PDF и повернуть PDF
PDF Eraser - это приложение для стирания документов PDF в Windows, которое удаляет и стирает текст, изображения, логотипы и все ненужные объекты из файлов PDF.Пользователи могут использовать программу для удаления некоторого исходного содержимого из файла PDF, а затем добавить свой текст и изображения. Кроме того, этот инструмент PDF Eraser имеет встроенный инструмент PDF Page Cutter , который позволяет пользователям удалять ненужные страницы PDF. Учитывая большое количество отсканированных PDF-документов, PDF Eraser также добавил функцию PDF Rotating правильно поворачивает PDF-страницы с помощью 2 щелчков мышью.
Как удалить текст из файла PDF
Формат Portable Document Format, известный как PDF, широко используется для отправки документов с большей безопасностью.Файлы PDF включают тексты, шрифты и графические представления, которые помогают отправлять сообщения в зависимости от потребностей. Вносить изменения в файлы PDF действительно сложно, и для этой цели доступно множество программных продуктов, которые точно соответствуют потребностям. Между тем, крайне важно провести всестороннее исследование всех доступных программных продуктов для редактирования PDF-файлов и выбрать среди них лучший. Возможно, вам потребуется удалить важные слова, предложения или абзац текста из ваших PDF-документов. Этот совет показывает, как удалить текст из файла PDF с помощью PDF Eraser, который может хорошо работать как с текстовым PDF, так и с отсканированным PDF.
Текст PDF Документы создаются виртуальным принтером PDF или приложением Acrobat PDF, а содержащиеся в нем слова, предложения и абзацы можно выбирать в программе чтения PDF. Отсканированный PDF-файл документа создаются из изображений. Если вы хотите узнать, как удалить текст из отсканированного файла PDF, ознакомьтесь с советом: Как удалить текст из отсканированного файла PDF . Хорошо, вернемся к обычному PDF:
Как удалить текст в PDF
1. Откройте PDF:
Нажмите кнопку «Открыть PDF», выберите файл PDF и нажмите «Открыть».
2. Выберите страницу, содержащую конфиденциальный текст:
Переместите курсор к списку страниц и щелкните страницу, содержащую конфиденциальный текст, который вы хотите удалить.
3. Выберите инструмент «Удалить область» и выберите текст:
Щелкните инструмент «Удалить область» на панели инструментов, а затем нарисуйте область вокруг конфиденциального текста.
4. Сохранение и удаление текста из PDF:
Нажмите кнопку «Сохранить PDF», чтобы сохранить отредактированный файл PDF, и программа автоматически удалит весь текст в установленной вами области.
Как удалить изображения из файла PDF
В нашей повседневной работе иногда нам нужно удалить изображения, логотипы и графику в ваших PDF-документах, потому что там много конфиденциального контента. Представьте, что ваш PDF-файл имеет большой логотип, который необходимо скрыть, или конфиденциальные фотографии, которые не должны быть видны во время распространения PDF-файла, или некоторую конфиденциальную графику, которую необходимо защитить, что вы делаете? Удаление всех соответствующих страниц не является хорошей идеей, потому что это приведет к удалению всего текста на этих страницах PDF.Вам нужно только удалить изображения в PDF, но сохранить все остальное содержимое. Ниже приводится краткое руководство и несколько советов, показывающих, как удалить изображения и графику из файла PDF с помощью PDF Eraser.
Краткое руководство по удалению изображений из PDF
1. Установите инструмент PDF Eraser и откройте PDF
. Первое, что вам нужно сделать, это загрузить PDF Eraser с https://www.PDFEraser.net/download.html и установить. После завершения установки запустите программу, а затем нажмите кнопку «Открыть» на панели инструментов, чтобы открыть PDF-файл, содержащий изображения, которые вы хотите удалить.
2. Удалить образы
Выберите инструмент PDF Eraser подходящего размера для стирания изображений, и вы увидите, что стирание работает как настоящий ластик на листе бумаги. После стирания останется пустое пространство, и все изображение будет удалено. Вы можете нажать на номер страницы справа, чтобы изменить страницы PDF и удалить изображения на каждой странице.
3. Сохраните файл PDF
Нажмите кнопку «Сохранить», чтобы сохранить документ PDF. Мы настоятельно рекомендуем вам не перезаписывать исходный PDF-документ при сохранении отредактированного PDF-файла, потому что иногда вам может потребоваться восстановить удаленные изображения, но это невозможно сделать, если вы перезапишете его.Поэтому не удаляйте исходную копию и не храните ее в качестве резервной, пока не убедитесь, что новый файл PDF на 100% идеально подходит для ваших нужд.
Дополнительные советы по удалению изображений PDF
1. Размер ластика
Программа PDF Eraser по умолчанию предоставляет ластики трех разных размеров. Если вам нужен более точный размер ластика, просто нажмите на вторую кнопку панели инструментов, которая показывает «20 пикселей», «60 пикселей» или «100 пикселей» в правом верхнем углу, затем вы можете настроить размер ластика с точностью до 1 пикселя в новом окно.
2. Хотите добавить новое изображение
Вы можете не просто удалить изображение из PDF-файла, но и изменить исходное изображение, или, может быть, вам придется добавить новое изображение или логотип вместо удаленного изображения, чтобы страница выглядела естественно. Если ваше новое изображение представляет собой файл JPG, BMP, TIF или непрозрачный файл изображения GIF / PNG, процедура довольно проста. Вы можете нажать кнопку «Добавить изображение», чтобы добавить новый файл изображения на страницы PDF, перетащите правую нижнюю часть, чтобы изменить размер изображения, и переместите его на это место.Но если ваше новое изображение представляет собой прозрачный файл изображения PNG или GIF, вам необходимо сначала удалить изображение, следуя приведенному выше руководству, а затем добавить файл изображения.
3. Разница между «Удалить область» и «Ластик»
Некоторые пользователи могут запутать кнопки «Удалить область» и «Ластик». Кнопки «Ластик» предназначены для стирания и удаления изображений и графики, которые не могут быть найдены в поле текстового поиска, а «Область удаления» предназначена для удаления текста из файлов PDF.Если вы хотите узнать, как удалить текст из файла PDF, ознакомьтесь со статьей «Как удалить текст из файла PDF». Да, конечно, вы можете использовать «Удалить область» для удаления изображений из стандартных файлов PDF, однако эта функция не будет работать для отсканированных файлов PDF.
4. Увеличение / уменьшение масштаба
В большинстве программ для чтения PDF есть функции «Увеличить» и «Уменьшить», и они очень полезны для файлов PDF с большими или маленькими страницами. Приложение PDF Eraser немного отличается от этих программ для чтения PDF.Поскольку программа редактирования и стирания PDF-файлов, изменение размера страницы должно производиться до открытия PDF-документа. Поэтому, если вы не можете четко видеть слова или чувствуете, что страница слишком велика для прокрутки в PDF Eraser, сначала закройте файл PDF, нажмите кнопку масштабирования перед открытием PDF, чтобы установить коэффициент масштабирования, а затем откройте PDF файл. Вы получите увеличенную страницу PDF.
Вырезать страницы PDF
В некоторых случаях вам может потребоваться удалить целые страницы из набора документов PDF.Программное обеспечение PDF Eraser упростило вам задачу, так как вы также можете удалить эти лишние страницы с помощью PDF Eraser. Более того, помимо удаления страниц PDF из документов, он также дает возможность добавлять ваши собственные выбранные объекты в документы PDF в любом месте и в любое время. Независимо от того, сколько раз вы удаляете или добавляете информацию в документы PDF, вы можете быть уверены в их безопасной работе.
Особенности PDF Eraser
PDF Eraser как профессиональный инструмент и ластик для документов не только стирает или удаляет ненужные элементы из файла или страницы PDF, но и предлагает гораздо больше функций:
1.Добавление и удаление информации в любом файле PDF
Добавление и удаление нежелательной информации из PDF-документов - это первая и главная функция PDF Eraser, но в дополнение к этому вы можете настраивать свои PDF-страницы, вставляя или удаляя такие объекты, как изображения, теги, логотипы, отзывы и многое другое, чтобы получить желаемое. вывести в окончательный PDF-файл по вашему желанию.
2. Поворот страниц PDF
Чтобы обеспечить правильную ориентацию страниц PDF-файлов для лучшей видимости и презентации, PDF Eraser включил опцию поворота страниц PDF в правильную ориентацию.
3. Инструмент для обрезки страниц PDF
Используйте встроенный инструмент PDF Page Cutter программы PDF Eraser для удаления ненужных страниц из набора документов. PDF Eraser имеет встроенный инструмент PDF Page Cutter, который позволяет пользователям удалять все ненужные страницы PDF за один раз. Когда у вас есть загрузка отсканированных PDF-документов, может возникнуть необходимость очистить ваш документ и упростить его, используя только актуальную информацию. В случае повторов и других несущественных событий PDF Page Cutter позволяет легко избавиться от них, выполнив простые шаги в два клика.
Награды:.
c ++ - Как открыть текстовый файл, не стирая предыдущее содержимое
Переполнение стека- Около
- Продукты
- Для команд
- Переполнение стека Общественные вопросы и ответы
- Переполнение стека для команд Где разработчики и технологи делятся частными знаниями с коллегами
- Вакансии Программирование и связанные с ним технические возможности карьерного роста
- Талант Нанимайте технических специалистов и создавайте свой бренд работодателя
[Исправлено] Случайное стирание жесткого диска в Дисковой утилите
Часто пользователи случайно стирают данные с жесткого диска с помощью Дисковой утилиты на Mac. Если вы столкнулись с такой же ситуацией, вы можете использовать мощное программное обеспечение для восстановления данных Mac - EaseUS Data Recovery Wizard, чтобы быстро и безопасно восстановить файлы, стертые с помощью Disk Utility.
СОДЕРЖАНИЕ СТРАНИЦЫ:- Будет ли дисковая утилита стирать файлы
- Что будет, если стереть данные с жесткого диска на Mac?
- Как восстановить файлы, удаленные с помощью дисковой утилиты на Mac
- Операционная система удалена в Дисковой утилите, и невозможно стереть HD
Будет ли дисковая утилита стирать файлы?
«Будет ли дисковая утилита стирать файлы» - один из наиболее часто задаваемых вопросов пользователей Mac.Вкратце, Disk Utility - это одна из встроенных утилит, используемых для выполнения задач, связанных с жестким диском или разделами жесткого диска. Это позволяет пользователям Mac:
- Удаление, форматирование, разбиение на разделы и клонирование дисков
- Смонтировать, отключить и извлечь жесткие диски, съемные носители и образы дисковых томов
- Проверить и восстановить диск (Узнайте, что делать, если Дисковая утилита не может восстановить диск здесь)
- Удалить свободное место или диск
- Восстановление томов из программного обеспечения Apple Восстановление образов
- Создать новые разделы жесткого диска
...
Как видно из приведенного выше списка, Дисковая утилита позволяет стирать данные с жестких дисков. Таким образом, ответ на вопрос «Удалит ли дисковая утилита файлы» однозначно «Да».
Что произойдет, если стереть данные с жесткого диска на Mac?
Как правило, операция «Стереть» полностью стирает данные, и их невозможно восстановить. Однако функция «Стереть» на Mac имеет другое значение. Он работает так же, как «Форматирование», и стертые файлы могут быть восстановлены с помощью программных средств восстановления файлов Mac до тех пор, пока потерянные данные не перезаписываются новым содержимым.Если вы случайно стерли данные с жесткого диска с помощью Дисковой утилиты на своем Mac, и потерянные файлы очень важны для вас, выполните следующую часть, чтобы восстановить файлы, стертые с помощью Дисковой утилиты, прямо сейчас.
Как восстановить файлы, удаленные с помощью дисковой утилиты на Mac
Как упоминалось выше, вы можете восстановить удаленные файлы с помощью программного обеспечения для восстановления данных. Здесь мы рекомендуем вам попробовать EaseUS Data Recovery Wizard для Mac. С помощью этого программного обеспечения вы можете восстановить стертые файлы на жестком диске одним щелчком мыши.Это популярный выбор для пользователей, которые хотят восстановить удаленные файлы после очистки корзины или восстановить отформатированные файлы с внутренних / внешних жестких дисков. Ниже приведены некоторые другие функции мастера восстановления EaseUS:
- Быстрое сканирование для поиска потерянных или удаленных файлов на Mac.
- Поддерживает получение пользователями мультимедийных файлов Mac, таких как фотографии, видео и аудио.
- Позволяет пользователям предварительно просмотреть все восстанавливаемые файлы.
- Обеспечьте защиту данных для пользователей Mac, чтобы предотвратить удаление данных.
Загрузите и установите программу для немедленного восстановления файлов со стертого жесткого диска.
Теперь выполните три следующих шага, чтобы восстановить файлы, стертые с помощью Дисковой утилиты на Mac:
Шаг 1. Выберите место на диске (это может быть внутренний жесткий диск / твердотельный накопитель или съемное запоминающее устройство), где вы потеряли данные и файлы. Нажмите кнопку «Сканировать».

Шаг 2. EaseUS Data Recovery Wizard для Mac немедленно просканирует выбранный том диска и отобразит результаты сканирования на левой панели.

Шаг 3. В результатах сканирования выберите файл (ы) и нажмите кнопку «Восстановить сейчас», чтобы вернуть их.

Случайно стерта ОС в Дисковой утилите, и теперь я не могу стереть HD
В сообществах поддержки Apple мы заметили, что пользователь сказал, что он / она случайно удалил ОС в Дисковой утилите Mac. И теперь он / она не может стереть HD. Если есть другие пользователи, испытывающие ту же проблему. В этой части мы расскажем, как решить указанную выше проблему.
Шаг 1. Если у вас есть резервная копия Time Machine, восстановите данные из резервной копии.
Шаг 2. Выключите прожектор с помощью команды терминала. Не забудьте также выключить Time Machine.
Шаг 3. Вернулся в Дисковую утилиту, переустановил ОС.
Шаг 4. Когда вы закончите переустановку ОС, вернитесь в Дисковую утилиту, и вы, возможно, сможете стереть HD.
Итог
Согласно множеству квалифицированных обзоров, программа для восстановления файлов EaseUS Mac лучше всего работает на рынке благодаря своей превосходной скорости сканирования, успешности и простоте восстановления данных.Загрузите это совершенное программное обеспечение и используйте его, чтобы с легкостью вернуть потерянные данные.
.Безопасность- как работает стирание за 7 или 35 проходов? Зачем использовать эти методы?
Переполнение стека- Около
- Продукты
- Для команд
- Переполнение стека Общественные вопросы и ответы
- Переполнение стека для команд Где разработчики и технологи делятся частными знаниями с коллегами
- Вакансии Программирование и связанные с ним технические возможности карьерного роста
- Талант Нанимайте технических специалистов и создавайте свой бренд работодателя
- Реклама Обратитесь к разработчикам и технологам со всего мира
- О компании
Загрузка…
.