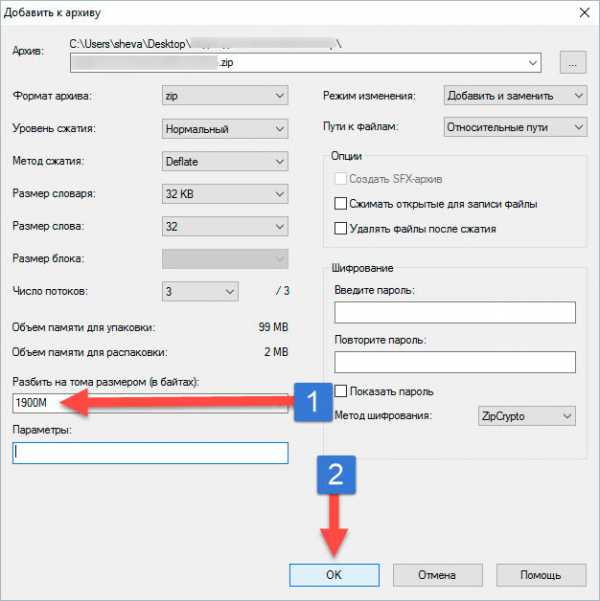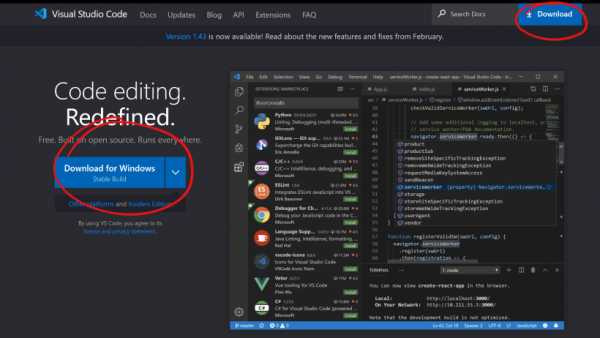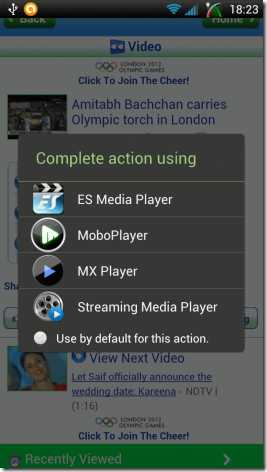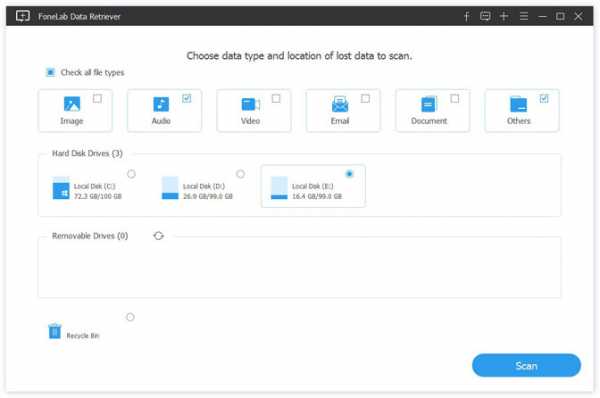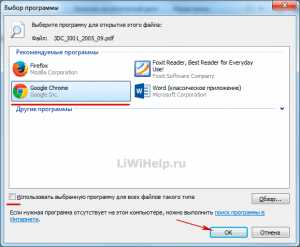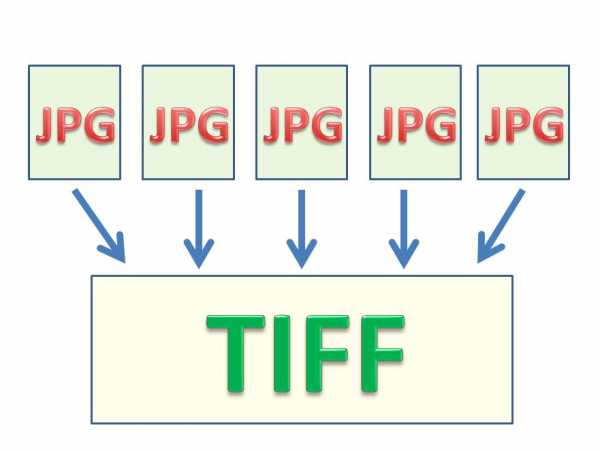Ipad как сохранить файл из почты на
Как сохранить вложения в Почте для iPhone и iPad |
Вы получили электронное письмо с прикрепленным к нему файлом, может быть, это электронная таблица или презентация, PDF или фотография. Однако вы не просто хотите открыть и посмотреть его в приложении. Вы хотите сохранить его где-то, чтобы у вас был к нему доступ и с любого из ваших устройств. В этом случае нужно воспользоваться функцией сохранения вложений. С ее помощью вы можете сохранить любое вложение, которое вы получаете, в любое облачное хранилище, включая iCloud, Dropbox, Google Диск или OneDrive. После, чего у вас будет доступ к этому файлу с любого устройства.
Как сохранить вложения в iCloud на iPhone и iPad
Сохранять вложения электронной почты в iCloud Drive очень просто, потому что iCloud встроен в iOS.
- Запустите Почту с главного экрана.
- Нажмите на письмо, содержащее вложение.
- Сильное нажатие откроет лист «Поделиться». Если у вас нет устройства с 3D-Touch, то нажимайте на вложение.
- Нажмите кнопку общего доступа в нижней левой части страницы. Это квадрат со стрелкой вверх.
- Нажмите «Сохранить в файлах».
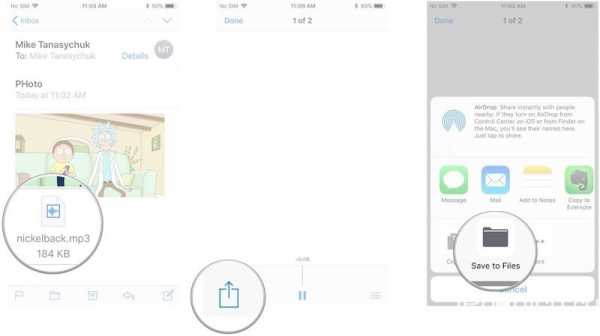
- Нажмите iCloud Drive для сохранения в iCloud Drive или нажмите «На моем iPhone«, чтобы сохранить его прямо на свой телефон.
- Выберите папку.
- Нажмите «Добавить» в правом верхнем углу экрана.
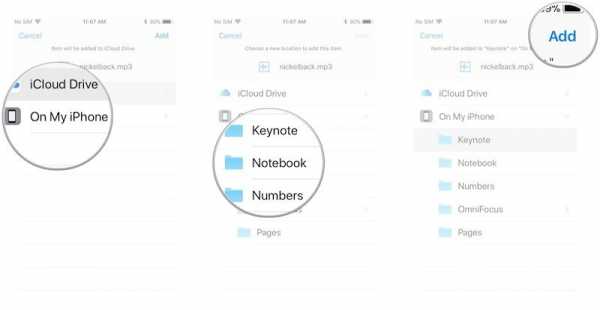
Как сохранить вложения электронной почты в Dropbox, Google Диск, OneDrive и другие облачные хранилища на iPhone или iPad
Тем не менее, вы также можете сэкономить место благодаря Dropbox, Google Drive, OneDrive и других сервисах хранения.
Чтобы сохранить вложения в облачное хранилища, сначала необходимо загрузить приложение-хост из App Store.
После того, как вы загрузили приложение, запустите его и войдите в свою учетную запись. Тогда вы можете начать экономить. Однако, как вы это делаете, это зависит от поставщика.
- Запустите Почту с главного экрана.
- Откройте письмо, содержащее вложение.
- Длительное нажатие на приложение, чтобы открыть лист «Поделиться».
- Нажмите на поставщика хранилища, если у них есть пользовательское расширение сохранения. Например, нажмите «Сохранить в Dropbox».
1. Нажмите «Сохранить», чтобы сохранить файл на верхнем уровне.
2. Или нажмите «Выбрать другую папку», чтобы выбрать подкаталог для файла, а затем нажмите «Сохранить».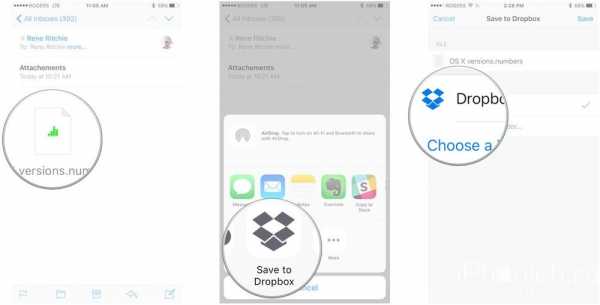
- Нажмите «Сохранить привязку», если у вашего поставщика хранилища нет собственного расширения для сохранения. Например, Документы Google. 1: Нажмите Locations.
2: Выберите поставщика облачного хранилища, например, Google Диск.
3: Выберите свою учетную запись, если будет предложено.
4: Нажмите на папку, в которую вы хотите сохранить файл, если она не находится на верхнем уровне.
5: Нажмите «Сохранить здесь» или что-то подобное.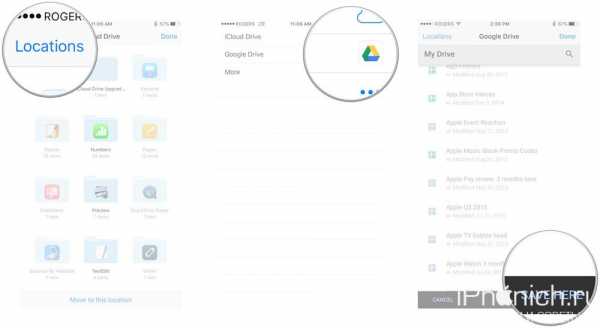
Вопросы?
Дайте нам знать в комментариях ниже!
Как на ipad сохранять файлы из почты
Храните все ваши файлы в один удобный приложение, которое вы можете просматривать и управлять с любого iPhone, iPad, и касание iPod. Тогда это просто, чтобы найти то, что вы ищете, независимо от того, где вы его сохранили или какое устройство вы используете.
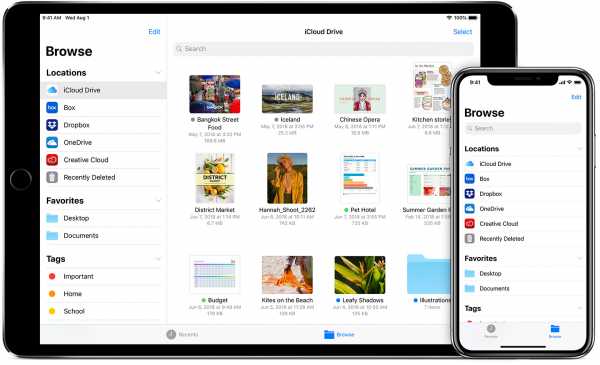
Файлы приложений приносит все ваши файлы в iOS 11 или позже. Вы можете легко просматривать, искать и организовывать все ваши файлы в одном месте. Не только на устройства вы используете, но и в приложениях, на других ваших устройствах iOS в iCloud Drive и других облачных сервисов.
Добавить сторонние приложения
Приложение файлов позволяет добавлять свои сторонние сервисы, как облачные коробка, Dropbox, OneDrive, в, Adobe творческая облако, Гугл Диск, и больше—так что вы можете получить доступ все ваши файлы на всех ваших устройствах. Файлы, хранящиеся в iCloud Drive автоматически появляются в приложении Файлы, но вам нужно настроить другие облачные сервисы для доступа к ним в файлы приложения.
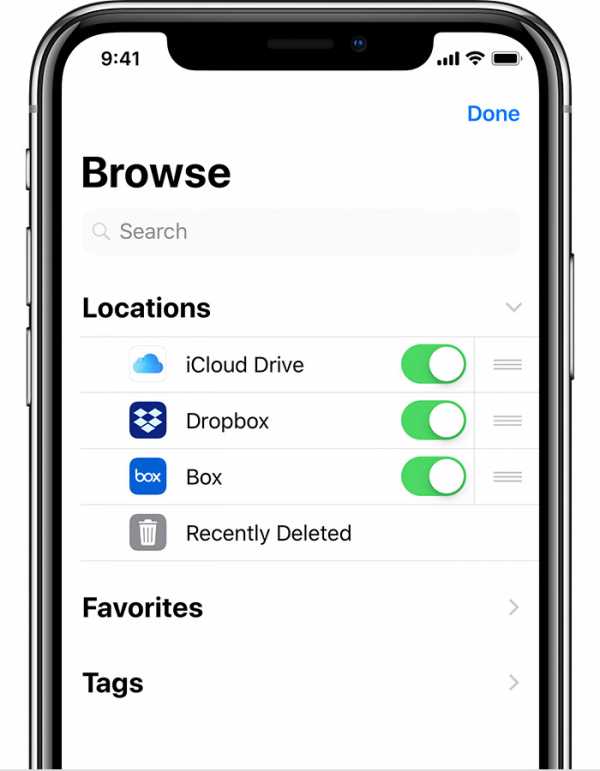
Выполните следующие действия на устройстве iPhone, iPad или iPod touch с iOS версии 11 или более поздней версии:
- Скачать и установить сторонних облачных приложений.
- Откройте приложение Файлы.
- Локациями Нажмите > Изменить.
- Слайд для включения сторонних приложений, которые вы хотите использовать в приложении Файлы.
- Коснитесь Готово.
Если вы не видите один из ваших сторонних облачных сервисов в файлы приложение, проверьте с вашим провайдером облачных.
Найти ваши файлы
Чтобы получить доступ к вашим файлы, просто откройте приложение файлов и выбрать расположение файла, который вы ищете.
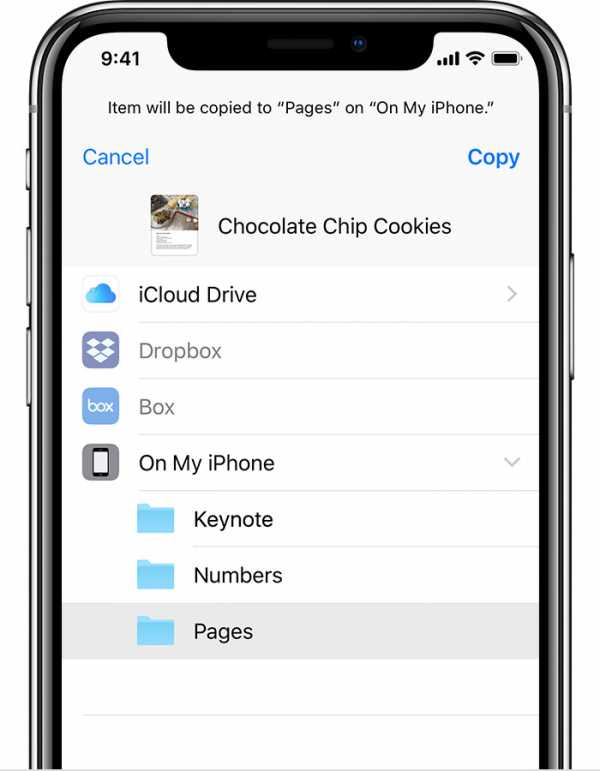
Если вы не видите на [устройство] в вашем выборе, это означает, что вы не имеете файлы, сохраненные локально в своей речи, цифры, или приложения страниц. Используйте эти шаги, чтобы сделать копию файла и сохраните его прямо на ваш iPhone, iPad или iPod касание:
- Выберите файл, который вы хотите сохранить на вашем устройстве.
- Нажмите на файл и выберите команду переместить.
- В соответствии с [устройство], выберите числа, Keynote, или страниц.
- Коснитесь Копировать.
Ищу свои файлы на других устройствах? Следуйте инструкциям для вашего устройства.
- На Mac, перейдите в Finder > диск с iCloud.
- На iCloud.com перейдите в iCloud Drive приложение.
- На вашем ПК с iCloud для Windows, Откройте «проводник» > iCloud диск.
Сохранить ваши файлы организованы
Легко найти и систематизировать все файлы, хранящиеся в iCloud диск—в том числе Pages, Numbers и Keynote документы. Когда вы вносите изменения на одном устройстве, то ваши изменения будут автоматически обновлены на всех устройствах с помощью iCloud езды.
Наслаждайтесь свободой перемещения файлов из iCloud Drive другим адресам в приложение Файлы. На вашем iPad, просто перетащите файлы в мою папку на iPad. Выполните следующие действия на вашем iPhone и iPod.
Перейти на iCloud Drive файлы
- Перейти для выбора.
- Нажмите на файл, который вы хотите переместить.
- Нажмите для перемещения или .
- Выберите папку, в которую вы хотите переместить файл.
- Нажмите Переместить.
Перемещение сторонних облачных файлов
- Откройте файл, который вы хотите переместить.
- Нажмите Поделиться или > копия.
- Откройте папку, в которую вы хотите переместить файл.
- Фирма нажимаете на экран.
- Выберите «Вставить».
Просмотреть файлы по имени, дате, размеру, или теги, которые вы добавляете. С красочными и пользовательские метки можно присваивать теги, чтобы ваши файлы любым способом, который вам нравится. Это означает, что вы быстро найдете именно проект или документ вам нужен. Вы также можете сделать свои собственные папки. Или переименовать файлы и папки у вас уже есть, когда вы твердо нажмите на них.
Управление теги
- Перейти к адресам > изменить.
- Выберите имя существующего тега.
- Введите имя нового тега.
- Коснитесь Готово.
Создавать новые папки
- Идти до места.
- Нажмите значок iCloud Drive, на [устройство], или имя стороннего облачного сервиса, где вы хотите сохранить вашу новую папку.
- Если вы выберете на [устройство], нажмите на существующих страницах, цифр или Программной папке.
- Проведите вниз на экране.
- Нажмите .
- Введите имя новой папки. Затем нажмите Готово.
Если вы не видите или он серый, то сторонних облачных сервисов не поддерживают новые папки.
Обмениваться и работать с файлами с вашими друзьями
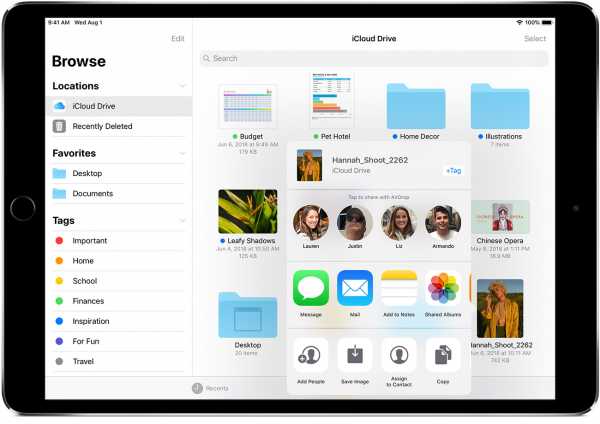
Хочу поделиться документ с другом или коллегой? Отправьте им ссылку на любой файл, сохраненный в iCloud Drive непосредственно из приложения файлов. Выберите Файл и нажмите Отправить или . Затем отправить файл через функцию AirDrop, сообщения, Почта, общая внимание, и многое другое.
Или может быть, вы хотите совместно работать над проектом в режиме реального времени. Файлы приложений позволяет сделать это с ваших страниц, Numbers и Keynote документы. Выберите Файл и нажмите Отправить или > добавить людей. Вы можете пригласить их к сотрудничеству через сообщения, почту или скопировать и вставить ссылку. Ваши участники имеют цветовую маркировку. И вы можете видеть, когда они онлайн, активно работал над общим документом.
Удалить файлы от файлов приложения
Выберите файлы, которые вы не хотите больше, и нажмите Удалить или . Если вы удаляете файлы из папки iCloud Drive на одном устройстве, они тоже удалить на других устройствах. iCloud диск удаляет файлы с любого устройства, что вы вошли в тот же идентификатор Apple.
Когда вы удаляете файл из iCloud Drive или на [устройство], он идет в папке Недавно удаленные. Если вы передумали или случайно удалить файл, у вас есть 30 дней, чтобы вернуть его. Перейти к адресам > Недавно удаленные. Выберите файл, который вы хотите сохранить, и нажмите Восстановить. После 30 дней, ваши файлы будут удалены из Недавно удаленные.
Вы также можете войти в iCloud.com с вашего Mac или PC, затем перейдите в iCloud Drive и проверить Недавно удаленные. Или зайти в Настройки > Восстановление файлов.
Информация о продуктах, произведенных не компанией Apple, или о независимых веб-сайтах, неподконтрольных и не тестируемых компанией Apple, не носит рекомендательного характера и не рекламируются компанией. Компания Apple не несет никакой ответственности за выбор, функциональность и использование веб-сайтов или продукции. Apple не делает никаких заявлений относительно стороннего точность сайт или надежность. Риски, связанные с использованием Интернета. Обратитесь к поставщику за дополнительной информацией. Другие названия компаний и продуктов могут быть товарными знаками их соответствующих владельцев.
Дата Публикации: Февраль 06, 2019
Как сохранить фото из почты на ipad
Узнайте, как создавать копии информации, используемых в службе iCloud.
iCloud диск файлы
Скопировать файлы на вашем Mac
Скопировать файлы из файлы приложение на вашем iPhone, iPad или iPod
Скопировать файлы из iCloud.com
Скопировать файлы из Windows
Фото и видео
Копия фотографии из общих альбомов на вашем iPhone, iPad или iPod
Копирование фото и видео из общих альбомов на вашем Mac
Скопировать содержимое из общих альбомов в Windows
Календарь
Экспортировать календарь на Mac
Скачать календарь с iCloud.com
Экспортировать календарь в Outlook на вашем ПК
Заметки и голосовые заметки
покупки в iTunes магазине
Не забудьте создать резервную копию
Информация о продуктах, произведенных не компанией Apple, или о независимых веб-сайтах, неподконтрольных и не тестируемых компанией Apple, не носит рекомендательного характера и не рекламируются компанией. Компания Apple не несет никакой ответственности за выбор, функциональность и использование веб-сайтов или продукции. Apple не делает никаких заявлений относительно стороннего точность сайт или надежность. Риски, связанные с использованием Интернета. Обратитесь к поставщику за дополнительной информацией. Другие названия компаний и продуктов могут быть товарными знаками их соответствующих владельцев.
Дата Публикации: 17 Сентября, 2018
Как сохранить фото из почты на айпад
Узнайте, как создавать копии информации, используемых в службе iCloud.
iCloud диск файлы
Скопировать файлы на вашем Mac
Скопировать файлы из файлы приложение на вашем iPhone, iPad или iPod
Скопировать файлы из iCloud.com
Скопировать файлы из Windows
Фото и видео
Копия фотографии из общих альбомов на вашем iPhone, iPad или iPod
Копирование фото и видео из общих альбомов на вашем Mac
Скопировать содержимое из общих альбомов в Windows
Календарь
Экспортировать календарь на Mac
Скачать календарь с iCloud.com
Экспортировать календарь в Outlook на вашем ПК
Заметки и голосовые заметки
покупки в iTunes магазине
Не забудьте создать резервную копию
Информация о продуктах, произведенных не компанией Apple, или о независимых веб-сайтах, неподконтрольных и не тестируемых компанией Apple, не носит рекомендательного характера и не рекламируются компанией. Компания Apple не несет никакой ответственности за выбор, функциональность и использование веб-сайтов или продукции. Apple не делает никаких заявлений относительно стороннего точность сайт или надежность. Риски, связанные с использованием Интернета. Обратитесь к поставщику за дополнительной информацией. Другие названия компаний и продуктов могут быть товарными знаками их соответствующих владельцев.
Дата Публикации: 17 Сентября, 2018
Как сохранить фото на ipad из почты
Узнайте, как создавать копии информации, используемых в службе iCloud.
iCloud диск файлы
Скопировать файлы на вашем Mac
Скопировать файлы из файлы приложение на вашем iPhone, iPad или iPod
Скопировать файлы из iCloud.com
Скопировать файлы из Windows
Фото и видео
Копия фотографии из общих альбомов на вашем iPhone, iPad или iPod
Копирование фото и видео из общих альбомов на вашем Mac
Скопировать содержимое из общих альбомов в Windows
Календарь
Экспортировать календарь на Mac
Скачать календарь с iCloud.com
Экспортировать календарь в Outlook на вашем ПК
Заметки и голосовые заметки
покупки в iTunes магазине
Не забудьте создать резервную копию
Информация о продуктах, произведенных не компанией Apple, или о независимых веб-сайтах, неподконтрольных и не тестируемых компанией Apple, не носит рекомендательного характера и не рекламируются компанией. Компания Apple не несет никакой ответственности за выбор, функциональность и использование веб-сайтов или продукции. Apple не делает никаких заявлений относительно стороннего точность сайт или надежность. Риски, связанные с использованием Интернета. Обратитесь к поставщику за дополнительной информацией. Другие названия компаний и продуктов могут быть товарными знаками их соответствующих владельцев.
Дата Публикации: 17 Сентября, 2018
Не знаете, как сохранить видео с почты на айфон? Есть два способа решения задачи
Как сохранить видео с почты на айфон? Часто задаваемый вопрос, на который уже сегодня вы узнаете ответ. Данная статья поможет вам научиться сохранять прикрепленные вложения из электронных писем в облачное хранилище. В облачном хранилище всегда будет доступ к сохраненному файлу.
Как сохранить видео на айфон из почты: способ 1
Весь процесс не потребует особых усилий и не отнимет много времени. Для данного способа вам не нужна установка каких-либо дополнительных сервисных приложений. Потребуется только почта и iCloud.
- Запустите приложение "Почта", найдите письмо, содержащее необходимый файл, и откройте его.
- Нажмите на необходимый файл, появится окно "Поделиться".
- В левом нижнем углу включите общий доступ.
- Выберите функцию Save to Files ("Сохранить в файлах).
- Далее вам необходимо выбрать место сохранения вложения. Это либо iCloud Drive, либо On my iPhone.
- Выберите необходимую папку и в верхнем углу нажмите Add ("Добавить).
Сохраненное вложение вы сможете найти в хранилище. Теперь вы можете в любой момент использовать данный файл.
Способ 2
Данный способ, позволяющий сохранить видео с почты на айфон, немного сложнее. Потребуется установка дополнительного приложения.
Для экономии места на телефоне вы можете скачать один из облачных сервисов, таких как OneDrive, Google Диск и д.
- Запустите приложение и создайте учетную запись, если у вас ее еще нет.
- Запустите приложение "Почта", найдите письмо, содержащее необходимый файл и откройте его.
- Нажмите на необходимый файл, появится окно "Поделиться".
- В высветившемся меню в нижней строчке выберите хранилище, в которое хотите сохранить вложение.
- Нажмите "Сохранить привязку".
Теперь у вас есть постоянный доступ к необходимому видео. Таким образом можно сохранять любые файлы, находящиеся на почте, будь то видео, фотография, документ или любой другой файл.
Надеемся, что данная статья была вам полезна, и вы смогли узнать из нее что-то новое.
Как сохранить видео из почты на iPhone и iPad для хранения локально
Хотите сохранить отличное видео, которое кто-то прислал вам по электронной почте, чтобы вы могли получить к нему доступ в любое время локально на своем iPhone, iPad или iPod touch? Вы можете, но, как замечают многие пользователи, сохранение видео на устройство iOS немного отличается от сохранения фотографий локально. С видео вы не можете просто нажать и удерживать, чтобы сохранить фильм, как если бы вы делали снимок, прикрепленный к электронному письму (или в Интернете, если на то пошло). Вместо этого у вас есть два варианта сохранения вложения фильма из электронного письма непосредственно на устройство iOS:
1: Сохранение видео с нажатием и удержанием
- Нажмите и удерживайте имя видео, пока не появится панель параметров
- Выберите «Сохранить в фотопленку»
Обратите внимание, что вы должны нажать и удерживать имя видео, а не само видео после его открытия.Это основной фактор, отличающий сохранение фильмов от сохранения изображений, и это, кажется, вызывает много путаницы.
2: Сохранить фильм с помощью кнопки «Действия с почтой»
- Нажмите кнопку действий со стрелкой для почты
- Выберите «Сохранить видео» в меню действий с почтой.
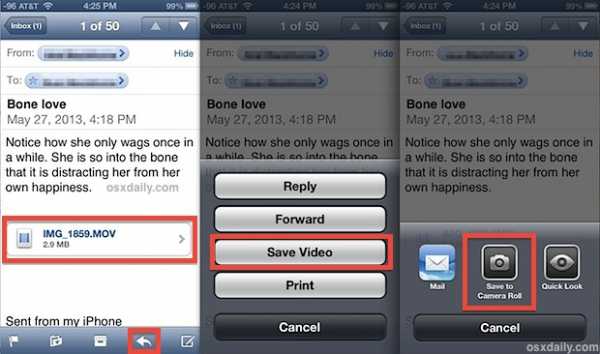
Опять же, вы должны выбрать сохранение видео непосредственно из самого письма, потому что, когда видео открыто, вы не можете нажать и удерживать его, чтобы сохранить его локально.
Как показано на снимке экрана ниже, после того, как фильм был открыт для просмотра в почтовом приложении, нет возможности сохранить или поделиться файлом.Вместо этого у вас будет выбор только воспроизведения и громкости:
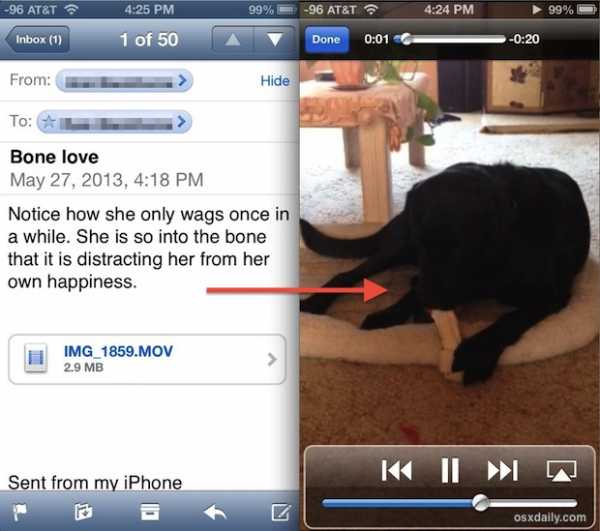
Какой бы метод вы ни использовали, видео будет сохранено в альбоме «Фотопленка», благодаря чему фильм будет доступен через приложение «Фото» вместе с фотографиями и другими фильмами. Если доступ к сохраненному видео из приложения, предназначенного для фотографий, звучит немного странно, ну, это так, особенно учитывая, что нет возможности отсортировать видео по фотографиям, но, надеюсь, метод дифференциации будет устранен в будущей версии iOS. даже стандартного альбома «Видео» будет достаточно.
Как бы то ни было, если вы отправляете фильмы себе по электронной почте, чтобы загрузить их на компьютер, вы обнаружите, что видео проходит довольно сильное сжатие. Это связано с тем, что видео часто огромны без сжатия, поэтому, если вы хотите получить видео в формате Full HD на компьютер, вам необходимо вручную подключить устройство iOS к Mac или ПК через USB и скопировать его таким образом.
Связанные
.Как сохранять электронные письма из Mail в Notes в формате PDF на iOS
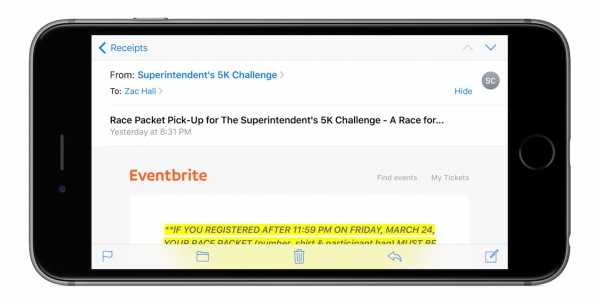
Я очень хорошо умею управлять своим почтовым ящиком (по крайней мере, для личной электронной почты) и редко оставляю там сообщения на хранение. Большинство писем попадают в папку с квитанциями или удаляются, я агрессивно отказываюсь от подписки на списки рассылки и помечаю спам как нежелательный, а специальные сообщения архивируются для хранения.
Иногда у меня появляется сообщение с важной информацией, которая мне сейчас не нужна, и я захочу легко сослаться на нее в ближайшем будущем.Я пробовал отмечать, но не совсем понимаю, как эта функция должна работать между iOS и Mac.
Обычно я просто оставляю электронное письмо в своем почтовом ящике, но я бы хотел сохранить его где-нибудь с другой важной информацией, например, с приложением Apple Notes. К счастью, на iOS это возможно, но это немного сбивает с толку…
Метод грубой силы - это снимок экрана электронного письма и сохранение этого изображения, но большинство писем имеют длину более одного экрана, так что это не изящное решение.Вместо этого вы можете использовать функцию Apple для печати в PDF в iOS 10, чтобы легко сохранить электронное письмо в Notes. Вам просто нужно знать, где искать этот метод.
Самый естественный способ отправить электронное письмо из Mail в Notes - иметь стандартную кнопку общего доступа (), доступную с Notes в качестве опции при совместном использовании. Это было бы достаточно просто. Вместо этого вам нужно искать опцию «Печать», которая, как ни странно, расположена за кнопкой «Ответить».
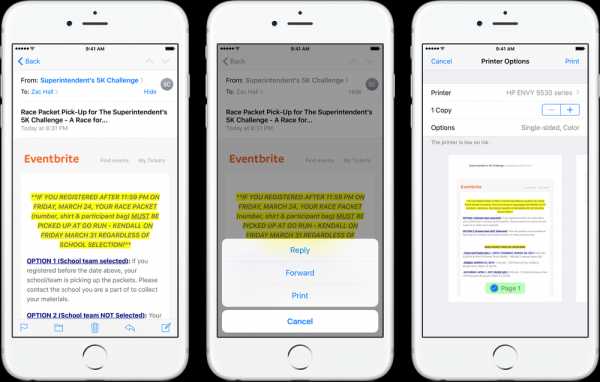
Просто найдите сообщение, которое хотите сохранить, нажмите кнопку «Ответить», которая является четвертым значком на нижней панели вкладок, и выберите «Печать», даже если на самом деле мы ничего не печатаем.На экране «Параметры принтера» сожмите изображение для предварительного просмотра сообщения наружу с помощью жеста в обратном направлении.
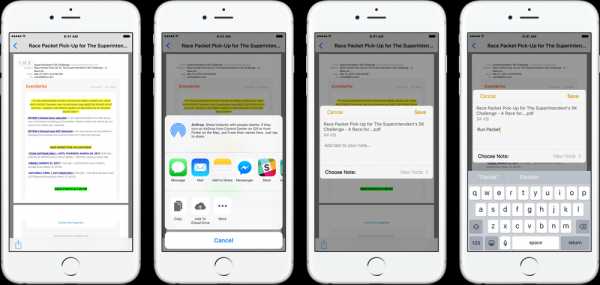
Это активирует новый экран предварительного просмотра, который включает стандартную кнопку общего доступа () в правом нижнем углу. Нажмите здесь, чтобы активировать общий лист, затем нажмите «Добавить в заметки». Отсюда вы можете добавить текст для названия своей новой заметки или выбрать существующую заметку для сохранения сообщения, а затем нажать «Сохранить».
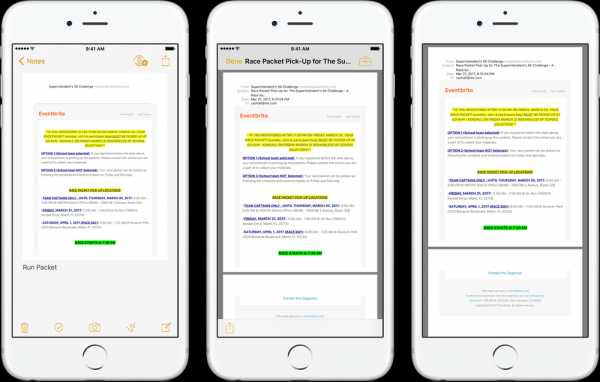
Теперь в приложении «Заметки» вы должны найти новую или обновленную заметку, которая включает PDF-файл с сообщением, которое вы хотите сохранить.Вы можете нажать на предварительный просмотр, чтобы открыть его и просмотреть полностью, отметить его рисунком и наложением текста или поделиться им в другом месте.
В этом случае из самого электронного письма нет никаких действий, поэтому я могу удалить сообщение из своего почтового ящика и ссылаться на свои заметки, если мне нужно запомнить содержащуюся в нем информацию.
Apple определенно могла бы сделать это более упорядоченным на iOS, но на данный момент это полезная функция, которая просто требует слишком большого количества запутанных шагов. Как только вы выучите это, это легко будет сделать снова в будущем.
FTC: Мы используем автоматические партнерские ссылки для получения дохода. Подробнее.
Посетите 9to5Mac на YouTube, чтобы узнать больше новостей Apple:
.
Как сохранить изображения из Safari или почты на iPad и iPhone
Сохранять изображения с веб-сайтов или электронных писем на iPad или iPhone очень легко, если вы научитесь этому. Это может быть совет для новичков, но после того, как родственники задали этот вопрос несколько раз и даже увидели его всплывающее в комментариях к сообщениям на обоях, очевидно, что довольно много людей не осознают, насколько прост процесс сохранения изображения прямо на устройства iOS есть, и ничего страшного, мы вас научим!
В этом пошаговом руководстве мы покажем вам, как сохранять изображения, которые либо включены в электронное письмо из приложения Mail, а также как загружать и сохранять изображения из Интернета через приложение Safari.Оба метода чрезвычайно просты и очень похожи, они основаны на методе нажатия и удерживания, который часто используется в iOS. Вы обнаружите, что это то же самое на любом iPhone, iPad или iPod touch, а изображения будут загружены из Интернета или электронной почты на локальное устройство. Хорошо, перейдем к делу…
Сохранение изображений из Интернета с помощью Safari в iOS
Начнем с загрузки изображений из веб-браузера:
- В Safari перейдите на веб-сайт с изображением, которое вы хотите сохранить
- Нажмите и удерживайте изображение, пока не появится всплывающее меню выбора, затем нажмите «Сохранить изображение».
- Найдите сохраненное изображение в приложении "Фото"
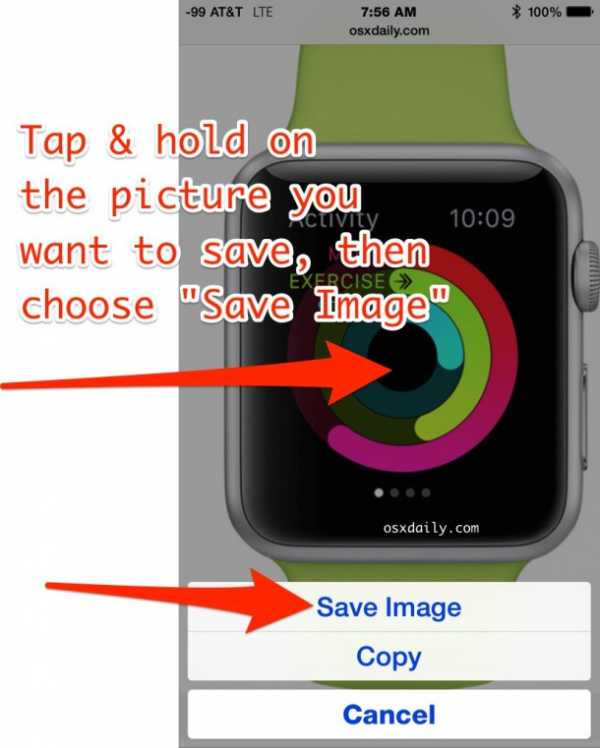
Изображение, сохраненное из Интернета, появится в «Фотопленке», в представлении «Альбомы» или «Фотографии», как и любое другое изображение, хранящееся на устройстве, и как фотография, сделанная камерой.Таким образом, вам просто нужно запустить приложение «Фото» и просмотреть последние добавления, чтобы найти сохраненные изображения.
Вы обнаружите, что этот процесс одинаков для всех версий iOS и на любом устройстве iOS, независимо от того, является ли оно iPhone, iPad или iPod touch. На более старых устройствах может быть более ранняя версия системного программного обеспечения, что делает его немного другим, но функция сохранения изображения из Safari остается той же.
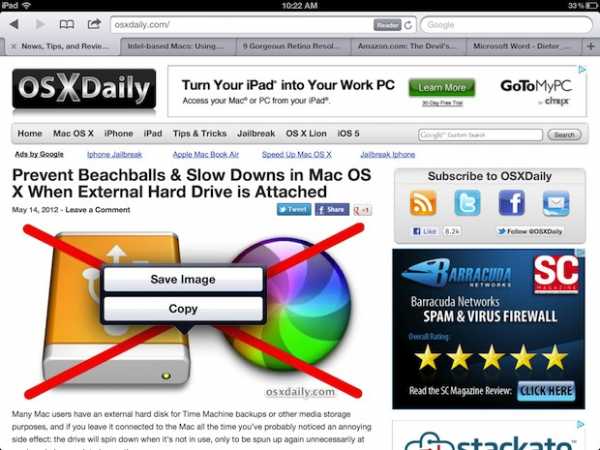
Сохраненное изображение всегда будет в приложении «Фото» iOS.
Сохранение фотографий из почты в основном то же самое, но имеет дополнительный бонус, позволяющий сохранять группу изображений, отправленных по электронной почте, в виде вложений.
Сохранение изображений из почтовых вложений на iPad или iPhone
Загрузка изображений из электронной почты в локальное хранилище iOS также проста и использует тот же трюк с удерживанием касания:
- В приложении «Почта» откройте письмо с изображениями
- Нажмите и удерживайте изображение и выберите «Сохранить изображение» во всплывающем меню, или, если есть несколько изображений, и вы хотите сохранить их все, нажмите «Сохранить # изображений».
- Выйдите из почты и запустите приложение «Фото», чтобы найти сохраненные изображения.
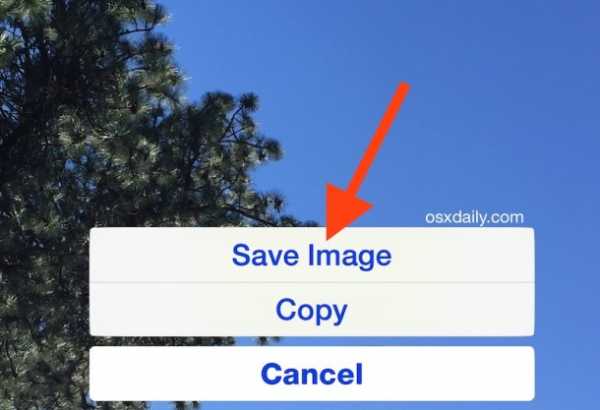
Если имеется несколько изображений, вы увидите кнопку «Сохранить все изображения».Кнопка «Сохранить все изображения» - это, безусловно, самый быстрый метод, если к одному электронному письму прикреплено много изображений, хотя, если вы используете тарифный план сотовой связи без неограниченного объема данных, вы можете подумать, загружать ли их все сейчас или при подключении к сети Wi-Fi, поскольку фотографии могут получиться довольно большими.
Опять же, это одинаково на всех устройствах и во всех версиях iOS, хотя может выглядеть немного по-разному в зависимости от того, какая версия программного обеспечения работает на iPhone или iPad.Однако функция идентична.
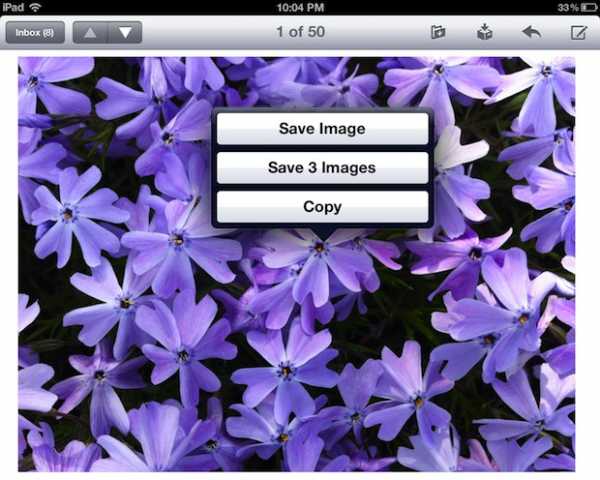
После того, как изображения были сохранены в приложении «Фотографии», вы можете выполнить базовое редактирование фотографий с помощью встроенных инструментов, которые позволяют выполнять такие действия, как поворот, уменьшение эффекта «красных глаз» и кадрирование, или даже добавлять фильтры для стилизации изображения (изображений). На этом этапе изображения также можно изменять с помощью сторонних приложений, будь то отличный инструмент Snapseed, Photoshop, Instagram или iPhoto.
Имейте в виду, что локальное хранение изображений будет засчитываться в бесплатную резервную копию iCloud и будет указано в разделе «Фотопленка», если иное не указано в настройках резервного копирования iCloud.Фотографии также могут занимать довольно много места, поэтому рекомендуется регулярно создавать резервные копии их на компьютере или жестком диске, если вы хотите сэкономить место на устройстве iOS.
Связанные
.Как сохранить вложения электронной почты на iPhone и iPad Почта в iCloud Drive
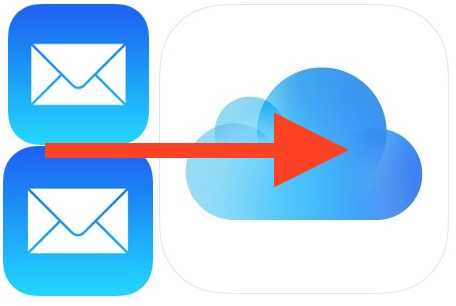
Приложение iOS Mail позволяет пользователям сохранять различные типы вложений прямо на iPhone, iPad или iPod touch. Это отличная функция, доступная в последних версиях iOS, и для большинства вложенных файлов вы сможете сохранить любой файл непосредственно в iCloud Drive в iOS.
Убедитесь, что у вас включен iCloud Drive и он отображается на значке главного экрана iOS, если вы хотите сохранять туда вложения электронной почты; очевидно, что если эта функция не включена, вы не сможете ничего сохранить там, а без iCloud вы бы этого не сделали. в любом случае иметь доступ к сохраненным файлам и документам.
Как сохранить вложения электронной почты из почты в iCloud Drive в iOS
При таком подходе любое вложение электронной почты из Mail в iOS будет сохранено непосредственно в iCloud Drive, где оно будет доступно с iPhone, iPad или iPod touch в соответствующем приложении или в приложении, которое может открывать файлы из iCloud:
- Откройте приложение Mail, а затем откройте электронное письмо с любым типом вложений (zip-файл, файл doc, файл Pages, файл Numbers, txt, rtf и т. Д.)
- Нажмите и удерживайте значок вложения , который появляется в теле письма, обычно это имя файла вложения и показывает небольшой значок типа файла вложения *
- Выберите «Сохранить вложение» со значком iCloud, это сохранит вложение электронной почты в iCloud
- Выберите место назначения папки iCloud Drive, чтобы сохранить вложение электронной почты в

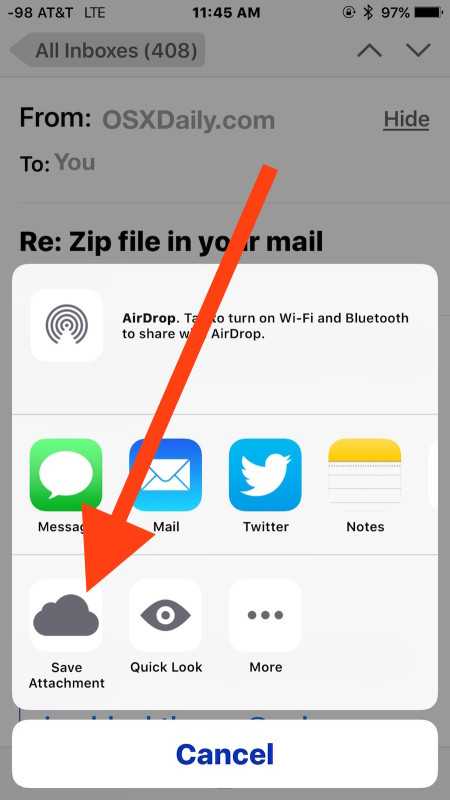
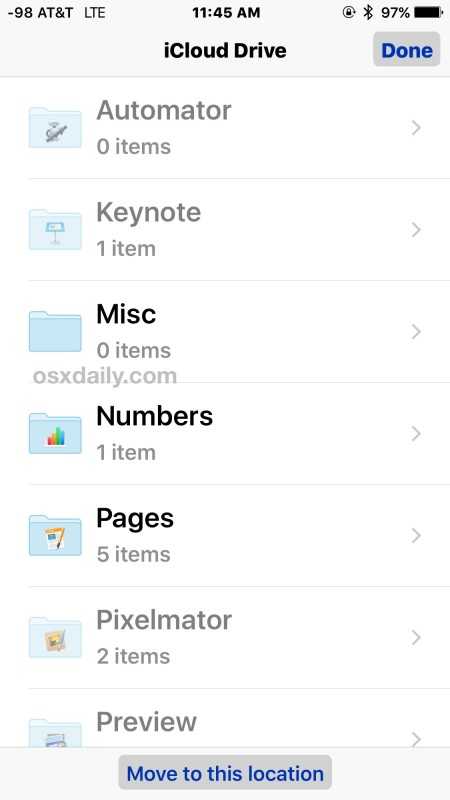
Теперь файл был сохранен из сообщения электронной почты непосредственно в iCloud Drive, который доступен в любое время с домашнего экрана iPhone, iPad и iPod touch с помощью соответствующего приложения для iOS.
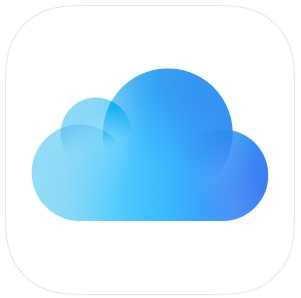
Было подтверждено, что это работает практически со всеми типами файлов, прикрепленных к электронному письму, из zip-архивов, изображений jpeg и png, файлов psd, файлов pdf, файлов doc, документов Pages и Numbers, вы называете это, и вы можете скорее всего, сохраните его в iCloud из приложения Mail в iOS.
Как мы уже обсуждали ранее, использование iCloud Drive в iOS работает как файловая система для мобильных устройств, и пока iDevice подключен к Интернету, вы сможете открывать, просматривать и редактировать файлы. хранятся в iCloud, независимо от того, сохранены ли они вложения электронной почты или что-то еще, что вы сохранили или скопировали туда.
* Обратите внимание: если вы не нажмете и не удержите значок, вместо этого откроется экран предварительного просмотра / быстрого просмотра вложения. Вы также можете сохранять вложения электронной почты с этого экрана, но любопытно, что опция iCloud отсутствует, когда вы пытаетесь сохранить вложение с экрана iOS Quick Look, и вместо этого вам нужно будет сохранить в приложении, таком как iBooks.
Трюк с прикосновением и удержанием вложения очень похож на сохранение изображений из почты, за исключением того, что возможность сохранять изображения уже давно поддерживается в iOS, тогда как возможность сохранять другие вложения является относительно новой.Кроме того, возможность сохранять вложение, независимо от типа файла и включенных изображений, непосредственно в iCloud Drive доступна только в последних версиях iOS, поэтому, если вы не видите параметр «Сохранить вложение» со значком облака, вероятно, потому, что на iPhone или iPad не установлена iOS 9.0 или новее.
Связанные
.Как сохранить ZIP-файлы на iPhone или iPad
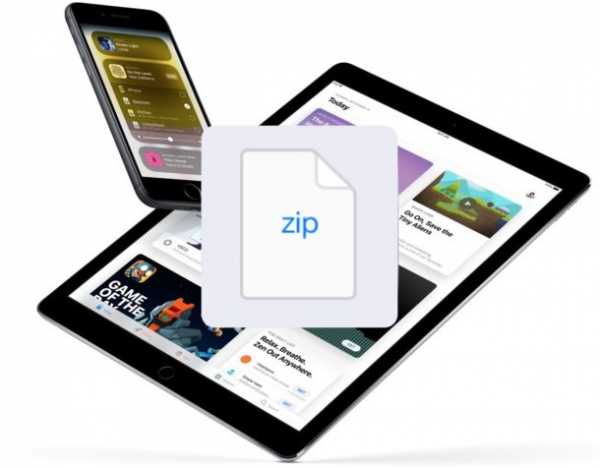
Последние версии iOS позволяют легко загружать и сохранять Zip-файлы на iPhone или iPad. Это достигается благодаря новому приложению Files, которое позволяет устройству iOS взаимодействовать с файлами и данными, непосредственно хранящимися на устройстве, а также получать доступ к данным iCloud Drive.
Чтобы использовать этот подход, у вас должно быть приложение «Файлы» на iOS, чтобы иметь возможность сохранять и загружать zip-файлы непосредственно на iPhone или iPad, как это делают все современные выпуски.Если в вашей версии iOS нет приложения «Файлы», вам нужно будет обновить его до более новой версии, которая поддерживает этот метод. Однако старые устройства iOS без приложения Files могут использовать альтернативный метод для открытия zip-файлов в iOS, хотя для этого подхода требуется стороннее приложение, тогда как приложение Files является родным и не требует загрузки каких-либо других приложений в iOS для взаимодействия с zip-архивами. .
Без лишних слов, давайте перейдем к загрузке и сохранению zip-файлов на устройства iOS.
Как сохранить ZIP-файлы на iPhone или iPad
Хотите загрузить и сохранить zip-файл на iPhone или iPad? Вот как это можно сделать прямо на устройстве iOS:
- Откройте Safari на iPhone или iPad, перейдите к zip-файлу, который вы хотите загрузить, и сохраните
- Нажмите на ссылку, чтобы загрузить zip-файл как обычно
- В Safari появится экран, показывающий «zip-архив», идентифицирующий файл как zip-файл, а затем предлагающий варианты действий с zip-файлом в зависимости от того, какие приложения установлены на вашем устройстве iOS:
- Нажмите на текстовую кнопку «Открыть в« файлах », а затем выберите место для сохранения, чтобы загрузить и сохранить zip-файл в этом месте в приложении« Файлы », как показано здесь на iPhone
- Либо нажмите на текстовую кнопку «Еще…», а затем выберите «Сохранить в файлы» из доступных там опций, как показано здесь, на iPad
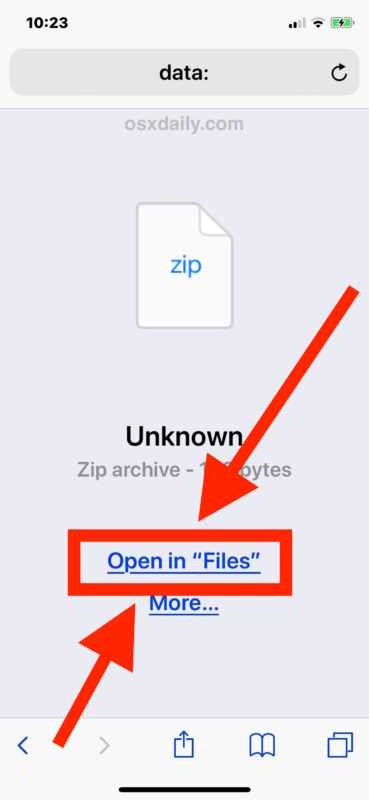
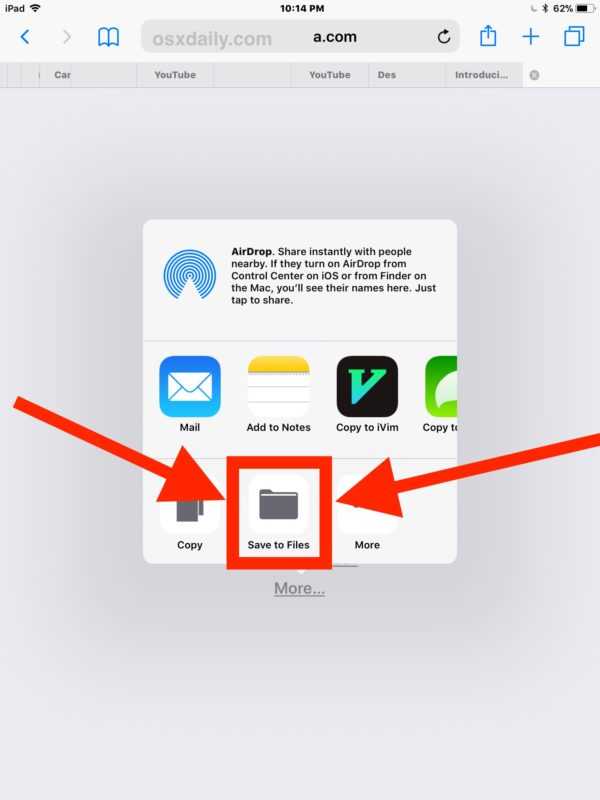
Вот и все, теперь загруженный zip-файл будет сохранен на iPhone или iPad в выбранном вами месте в приложении «Файлы».
Вы часто можете предварительно просмотреть zip-файлы в приложении "Файлы" на iOS, поэтому, если вы заинтересованы в этом, запустите приложение "Файлы" прямо на iPhone или iPad, и вы можете проверить zip-файл, который вы только что сохранили и загрузили на устройство или в iCloud Drive.
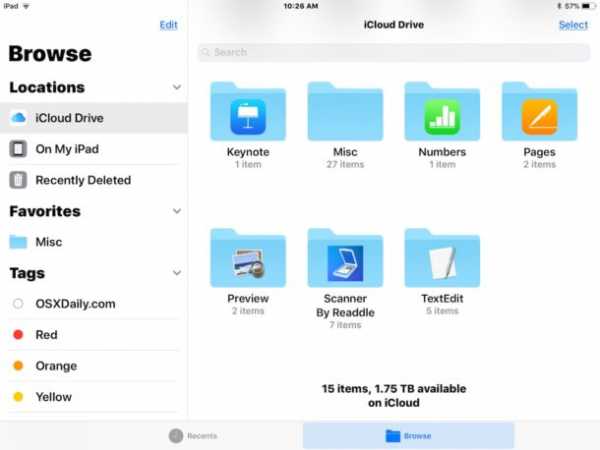
Хотя это позволяет загружать и сохранять zip-файлы на iPhone или iPad, к сожалению, приложение iOS Files не включает встроенную функцию распаковки или zip-архивации, а это означает, что вам все равно придется полагаться на стороннее приложение, такое как WinZip или Zip Viewer. чтобы иметь возможность открывать и извлекать zip-файлы на iPhone или iPad.Возможно, однажды iOS для iPad и iPhone получит встроенную технологию извлечения zip-архивов, очень похожую на то, что доступно в высокопроизводительной среде Mac OS по умолчанию с возможностями zip и unzip на Mac непосредственно в Finder, но до (или если когда-либо) в этом случае потребуются сторонние инструменты для выполнения этих общих действий по управлению zip-архивами на стороне iOS.
Помните, что приложение «Файлы» имеет прямой доступ к iCloud Drive, поэтому, если iPhone или iPad совместно используют Apple ID и учетную запись iCloud с другим устройством, использующим iCloud Drive, файлы также будут доступны оттуда, как на Mac или другом устройстве iOS.
Сохранение zip-файлов на iPhone или iPad в некоторой степени похоже на сохранение вложений электронной почты из приложения iOS Mail, а также сохранение файлов из других мест и других типов файлов, если только рассматриваемый тип файла не является фильмом или изображением, в котором Если вы пытаетесь сохранить файл изображения из Safari на iPhone или из Интернета на iPhone или iPad, то файл изображения по умолчанию будет сохранен в приложении «Фото», где он останется недоступным из приложения «Файлы», или если он а.mov видеофайл, который также будет сохранен в приложении «Фото», но в папке «Видео», которая также по какой-либо причине недоступна из приложения «Файлы» iOS. Однако это не означает, что вы не можете сохранять изображения и видео в iCloud Drive и в приложении «Файлы», и если вы сохраните zip-файл, полный изображений или файлов фильмов, в приложении «Файлы» или iCloud Drive, тогда эти изображения останутся и в приложении «Файлы». , но это просто означает, что приложение «Файлы» и iCloud Drive не могут получить доступ к фотографиям и видеофайлам приложения «Фото», и наоборот.Возможно, будущий выпуск iOS свяжет два места хранения файлов в iOS, но на данный момент это не так.
Знаете ли вы другой подход к сохранению и загрузке zip-архивов на iPhone или iPad? Есть ли у вас какие-нибудь полезные приемы управления zip-файлами для iOS? Дайте нам знать об этом в комментариях!
Связанные
.Как отправить PDF-файлы с iBook на iPad?
Да, вы должны иметь возможность отправлять PDF-файлы по электронной почте из iBooks. Когда вы коснетесь стрелки в верхнем левом углу, должна появиться опция.
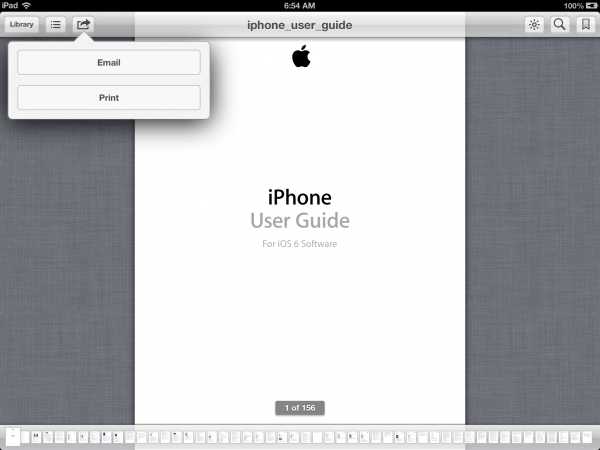
Возможно, помогут некоторые основные шаги по устранению неполадок.
Полностью закройте приложение iBooks и перезапустите iPad. Сначала перейдите на главный экран, нажав кнопку «Домой». Дважды нажмите кнопку «Домой», и внизу появится панель задач со всеми вашими недавними / открытыми приложениями.Нажмите и удерживайте любой значок приложения, пока он не начнет покачиваться. Нажмите на знак минус ➖ в верхнем левом углу приложения, которое хотите закрыть. Нажмите кнопку «Домой» или в любом месте над панелью задач. Перезагрузите iPad.
Перезагрузите iPad, удерживая кнопку сна, пока не появится красный бегунок, а затем сдвиньте его, чтобы выключить. Чтобы включить, удерживайте кнопку сна, пока не появится логотип Apple, и отпустите кнопку.
Или .... Перезагрузите iPad, одновременно удерживая кнопки перехода в спящий режим и домой в течение 10-15 секунд, пока не появится логотип Apple - не обращайте внимания на красный ползунок - отпустите кнопки.
Вы можете удалить приложение и переустановить его. Нажмите и удерживайте значок приложения, пока он не начнет покачиваться, затем нажмите X на значке. Нажмите кнопку «Домой», чтобы приложения не дрожали. Загрузите iBooks еще раз.
.