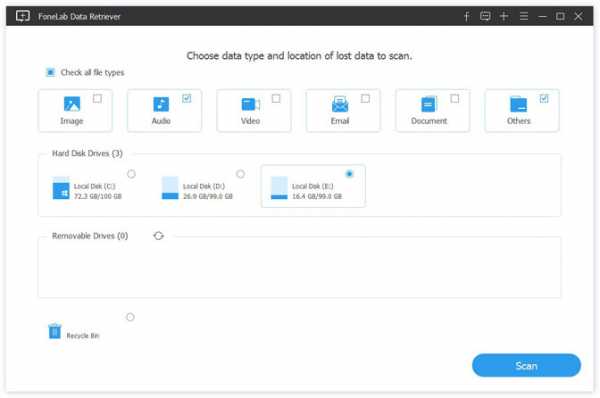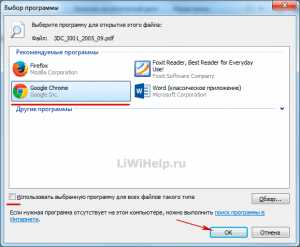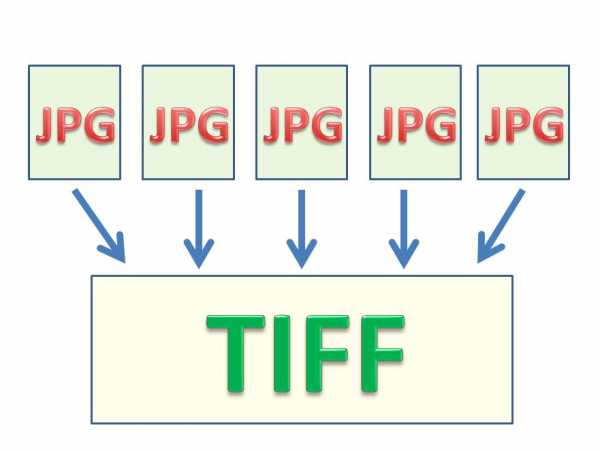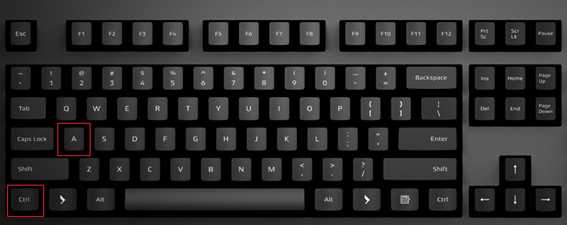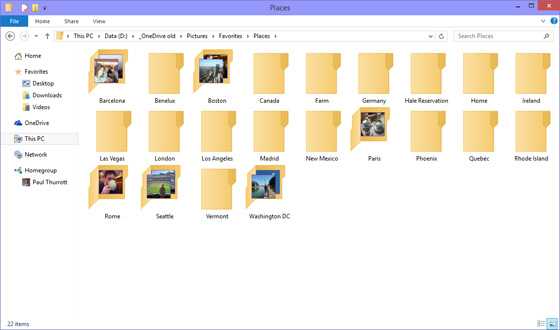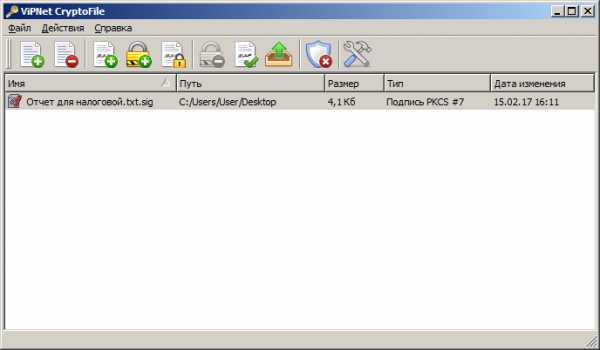Как достать файлы с разбитого телефона
Как вытащить данные если разбит дисплей на Андроид телефоне
Как вытащить данные если разбит дисплей на Андроид телефоне. Если вы случайно уронили смартфон или планшет и после этого разбился дисплей Android, стоимость его замены заоблачная, а вам срочно нужно получить с него все данные? Тогда переходим к чтению данной статьи!
Очень часто в сети Интернет можно встретить вопрос следующего содержания:
«Разбил дисплей и как мне теперь вытянуть все данные с Android? Помогите!!!»
Сейчас мы разберемся с этой проблемой, так как на данный момент каких либо четких и сформулированных решений нет!
Материал будет подан от простого к сложному — это означает что на определенных этапах вам будут необходимы дополнительные знания, вам будут даны доп. статьи которые необходимо будет изучить! Статья рассчитана для тех, у кого экран хоть что-то отображает!
Инструкции решения проблемы
Способ №1 [простой, время решения 1 — 2 минуты]
Если вы «не грешили» над своим Android, если быть точнее не устанавливали Root права, то в вашем случае все решается очень просто! Все что вам нужно это скачать и установить фирменное ПО производителя по управлению устройствами!
Способ №2 [простой, время решения 1 — 2 минуты]
Для этого вам необходима USB мышь и и переходник с разъема USB — microUSB, либо же USB мышь с разъемом microUSB.
Абсолютно не все Android устройства поддерживают подключение устройств ввода через разъем microUSB.
После того как подключили USB мышь нажмите кнопку питания (чтобы загорелся дисплей) и дальше все управления выполняйте с помощью мыши.
Способ №3 [сложный, время решения 40 минут — 5 часов]
Есть довольно интересная программа как MyMobiler. Интерес заключается в том что c помощью данного ПО возможен просмотр и управление Android через компьютер.
Для работы MyMobler необходимо будет:
1. Включенная «отладка по USB» на Android устройстве
2. Наличие установленных Root прав:
3. Установить приложение MyMobiler (либо через update.zip)
Возможные проблемы если что-то отключено или отсутствует:
Если не включена отладка?
Включить ее можно попробовав сделать вот что:
а) Скачать и установить кастомное Recovery (не TWRP, только CWM No Touch)
б) В сети найти файл build.prop для конкретной модели с той же версией прошивки что установлена у вас и внести в него следующие данные:
persist.service.adb.enable=1persist.service.debuggable=1persist.sys.usb.config=mass_storage,adbв) Создать update.zip поместив файл build.prop в корень /system
г) Прошить данный update.zip
После чего отладка должна заработать!
Root получил, но не могу подтвердить запрос?
Если дисплей ни как не реагирует на нажатие, то можно попробовать установить через update.zip из меню Recovery данный xml файл eu.chainfire.supersu_preferences (находится в архиве 7zip) по пути: /data/data/eu.chainfire.supersu/shared_prefs
Нажмите кнопку питания (чтобы загорелся дисплей) и дальше все управления выполняйте с помощью программы MyMobler!
Способ №4 [простой, время решения 20 минут]
Способ работает следующим образом: Android подключается к компьютеру и с помощью программы на рабочий стол Windows выводится экран Android. Для работы данного способа необходима чтобы была ранее включена «Отладка по USB»!
Необходимые инструменты:
- Компьютер на ОС Windows
- Кабель USB;
- Ранее установленные драйвера Android;
- Ранее включенная «Отладка по USB«;
- Установленная программа Adb Run;
Инструкция по работе с Adb Run:
1. Запускаем Adb Run;
2. Переходим в меню Manual Command -> Control Android out Windows ;
3. Выбираем пункт «1» — Go to Website Java, вас переадресует на страницу, где нужно скачать и установить Java JDK (вручную), данный пункт выполняется только один раз.
4. Выбираем пункт «2» — Run Control Android out Windows, указываем путь до файла Java:
5. Запустится окно с экраном Android, управление происходит с помощью мышки.
{rutube}0a9d5a071d0f2392a2e89f1b433d214c{/rutube}
Как извлечь информацию из сломанного телефона
И снова здравствуйте любители новинок из мира гаджетов! Много подписчиков спрашивают у нас как извлечь информацию из сломанного телефона? Как и многочисленные технические устройства, сотовый телефон рано или поздно может выйти из строя.
В случае падения или удара, либо небрежного обращения с мобильником, его очень легко повредить. Что делать в этом случае и как получить данные с мобильного устройства, если телефон разбит? Об этом и пойдет речь в нашем сегодняшнем блоге.
Как извлечь информацию из разбитого мобильника
Один из самых простейших способов извлечь необходимую «инфу» из вашего любимца – это воспользоваться облачной копией. Использовать «облако», чтобы извлечь потерянные данные из Самсунга, Нокии, НТС или Lenovo, а также других телефонов на Андроид, могут и владельцы других марок сотовых телефонов.
«Достать» информацию из неисправного, разбитого телефона достаточно сложно. Умение разбирать мобильник может потребовать знания множества технических навыков. Однако, можно воспользоваться специальными облачными сервисами, которые значительно упростят работу с извлечением необходимых данных из сломанного телефона.
Для того чтобы пользоваться «облачными технологиями» нужна предварительная настройка функционала и делать это достаточно сложно. В то же время, есть и ряд готовых сервисов, которые изначально устанавливаются на Fly, LG, Sony, а также другие телефоны. Из них стоит выделить «Google» контакты.

Первое, что необходимо сделать, чтобы ваша база данных с другого телефона была доступна – это добавить учетную запись «Google» на другой мобильник. При первом подключении смартфона, во время активации вам потребуется синхронизировать смартфон с «Google» аккаунтом.
По выбору укажите «Существующий» или «Новый» аккаунт. Для восстановления всех старых контактов требуется указать «Существующий», после этого введите вашу электронную почту и пароль, которой вы пользовались на старом сотовом телефоне.
В том случае, если аппарат уже имеет другую учетную запись, то сначала требуется войти в «Настройки», а затем кликнуть «Добавить аккаунт». После этого, выберите устройство, которое вы желаете «связать» с данным телефоном.
В целях большей безопасности, сразу после копирования всех данных можно войти в настройки телефона, а затем быстро удалить привязку аккаунта. Чтобы сделать это, следует открыть «Настройки», щелкнуть на меню «Google», выбрать аккаунт и кликнуть на кнопку «Меню». После этого, нажмите «Удалить аккаунт».
Теперь, необходимо только войти в приложение и все контакты будут загружены.
Что сделать, чтобы вытащить все контакты с помощью ПК

Полностью скопировать все данные на компьютер не выйдет, однако, всю информацию очень просто можно посмотреть на мониторе компьютера. Затем легко найти необходимые данные и выписать нужную информацию.
Для того, чтобы сделать это следует в адресной строке набрать адрес http://mail.google.com. Затем необходимо ввести свой email, а также пароль от аккаунта Гугл. После прохождения авторизации – вы попадете в интерфейс «Gmail». Чтобы увидеть нужные телефонные контакты нажмите на клавишу с изображением телефонной трубки. Она находится внизу экрана слева.
Щелкнув на значке с изображением лупы, увидите 8 телефонных контактов, которые привязаны к аккануту. Если начнете набирать новый телефон или имя контакта, он будет у вас в списке.
Как «достать» инфу с телефона с помощью протокола ADB
А можно ли достать нужную информацию, при помощи особого «протокола»? Разумеется, да!
ADB– это особый протокол доступа к системе Андроид. Для того, чтобы извлечь информацию с помощью протокола ADB, вам потребуется компьютер и USB кабель. Чтобы задействовать данный способ, необходимо включить на смартфоне функцию «Отладка по USB» (она находится в Настройках» в разделе «Для разработчиков»).
Чтобы зайти туда, необходимо открыть пункт «О телефоне» и затем 10 раз щелкнуть на пункте «Номер сборки». Следует лишь учесть, что подобный способ в основном используется лишь продвинутыми юзерами.

Итак, для того, чтобы загрузить данные со сломанного телефона данным способом, вам потребуется «комп» на операционке Windows (от 7 версии и выше), сотовый телефон, у которого будет подключена функция «Отладка по USB» с режимом подключения «Mass Storage».
Также, на ПК должны быть установлены драйвера для модели телефона.
Для того, чтобы извлечь контакты, следует кликнуть на «Пуск», а затем ввести значение «CMD», но без кавычек. После этого, система предложит запустить «cmd.exe». Согласившись, щелкните на «Enter». У Вас откроется окно терминала.
Теперь, переведите данный terminal в папку с ADB-терминалом. Укажите «cdX://adb», а затем на «Enter». Вместо X поставьте букву несистемного «винта».
Последнее, что Вам нужно сделать – это ввести следующую команду «adbpull /data/data/com.android.providers.contacts/databases/contact2.db/home/user/phone_backup/», а затем кликнуть на «Enter». Теперь в Вашем папке с указанным терминалом будет файл «contact2.db», где и будет ваша база данных на SQL. Если хотите просмотреть ее, скачайте SQLредакторы, либо воспользуйтесь «Блокнотом».
Итак, сегодня мы разобрались, что делать в том случае, если телефон не работает. Если вам нравятся наши статьи и они полезны, пожалуйста, подписывайтесь на обновления блога или добавляйтесь в группы ВК, Фэйсбук или Твиттер. Мы также есть и на канале youtube. До новых встреч и удачи!
С вами был UpDron.ru
Пока!
Как восстановить все данные с разбитого Android? - MIUI советы - Mi Community
Иногда случается так, что наши любимые мобильные устройства ломаются, точней падают и разбиваются… Вы приходите в сервисный центр, но к сожалению ремонт Android смартфона превышает все мыслимые и не мыслимые суммы… Еще печальней становится если в телефоне были важные данные, которые вам очень необходимы и их надо восстановить.

Как восстановить все данные с разбитого Android?
Все известные способы, как управлять Android в случае если у него поврежден или разбит экран, а также как экспортировать данные с устройства, читайте далее.
Google аккаунтЕсли в момент покупки Android вводили свой Google аккаунт, то возможно не все так плохо, как вам кажется.
Если производилась синхронизация контактов, то вы их можете найти в Контакты, фотографии в Google Photos, заметки в Google Keep.
ViberИспользовали на своем смартфоне Viber? Отлично, данный мессенджер поможет вам восстановить всю вашу телефонную книгу. Для этого вам понадобиться установить программу Viber на ваш компьютер, если уже был установлен, то отлично, ничего делать не нужно.
Если экран Android разбит полностью и изображения нет, то тогда вам придется сделать вот что:
- Зарядить смартфон Android
- Включить его
- Поднести Android к монитору тыльной стороной (к вам экраном, камерой к ПК), чтобы войти в учетную запись

Во вкладке “Контакты” у вас будут отображены все ваши контакты, которые были у вас на Android.

Подключить USB клавиатуру и мышь
Экран Android показывает изображение, но сенсор не работает? Тогда вам поможет следующее решение, с помощью которого вы сможете управлять Android, чтобы получить доступ к вашим данным и попытаться их всех вытянуть.
Практически все современные смартфоны Android поддерживают подключение внешней USB клавиатуры и мыши. Сделать это можно через специальный переходник с USB на MicroUSB или с USB на USB Type C.

После подключения, нажмите кнопку питания, чтобы на нем загорелся экран и можете управлять Android с помощью внешней клавиатуры и мыши.
Фирменные утилиты производителей Android устройствПрактически у любого производителя Android имеется своя собственная утилита:
- Samsung
- Sony
- HTC
- Xiaomi
- Huawei
Разберем на примере Samsung восстановление данных:
- Запускаем Samsung Smart Switch
- Подключаем смартфон к ПК
- Создаем резервное копирование нажав на кнопку “Резервное копирование”

- После создания копии, переходим в проводники к месту (нажмите кнопку ЕЩЕ и перейдите в настройки, чтобы узнать путь), где находится бекап и находим файл Contact.spb
- Откройте файл и на запрос “Открыть с помощью” выбрать программу Kies
- Перед вами откроется программа с контактами
Проще если вы купите или временно арендуете у кого-либо смартфон той же марки что и ваш разбитый чтобы выполнить синхронизацию. Это касается не только Samsung, но и других производителей, чтобы не выполнять дополнительных действий как описано выше.
С помощью встроенного RecoveryНа многих устройствах Android есть встроенное меню Recovery с помощью которого можно создать резервную копию внутренней памяти Android на карту SD, после чего можно будет извлечь все необходимые данные.
- Создать бэкап с помощью стандартного Recovery
- Извлечение данных из бэкапа Recovery
- Восстановление контактов из файла contacts2.db
Если ваш Android распознается компьютером как флешка, вы можете копировать файлы на него или наоборот, чтобы получить необходимые данные, то можно сделать вот что. Подключаем устройство к компьютеру и делаем скриншот Android на ПК, заходим в файлы Android, переходим в Pictures/Sceenshot или DCIM/Screenshot и видим что у вас на экране. Если экран реагирует, то жмем куда нам надо, если нет, то воспользуйтесь внешней клавиатурой или мышью, из способа указанного выше.
Управление Android с помощью включенной USB отладкиНиже будут представлены несколько способов, как видеть то, что отображается на вашем Android в текущий момент на экране вашего компьютера.
Как включить “Отладку” если она выключена
Для начала данная функция должна быть включена – как включить отладку по USB, но как правило она по умолчанию отключена, попробовать ее включить можно воспользовавшись способом указным выше “MTP подключение и скриншот”.
Теперь можно перейти к выбору программ для управления Android.
Программы для управления Android- Программа Vysor – управление с помощью adb и Chrome
- Программа ADB RUN – управление с помощью ADB и java программы
- Seven Square – управление с помощью ADB в Linux
(при наличие Root)
Если есть Root права и есть отладка по USB, тогда можно попробовать восстановить данные следующим образом:
- Запускаем командную строку Windows
- Пишем команды adb shell
su
cd /data/data/com.android.providers.contacts/databases/
и ищем файл contacts.db или contacts2.db
Копируем с помощью команды в память телефона данный файл
cp contacts.db /sdcard - Подключаем телефон как флешка и копируем на компьютер или же копируем с помощью adb – adb pull /sdcard/contacts.db
- Открываем данный файл через сервис http://gsmrecovery.ru/db2vc/
Начиная с версии Android 5 появилась возможность транслировать изображение на компьютер с Windows 10 или на Smart TV.
Вам лишь нужно добраться до этой функции, попробовать это сделать можно с помощью “MTP подключение и скриншот” + используя мышь и клавиатур как указано выше, или средствами ADB.
Подключение к чипу памяти (Сервисный центр)Если устройство Android в очень плохом состояние и реанимировать его не возможно, но извлечь данные необходимо, то вам необходимо найти сервисный центр который сможет подключиться к чипу памяти и извлечь все данные.
Комбинированный способ восстановления данныхИщите еще рабочие варианты как восстановить данные? Попробуйте придумать свой, новый способ!
Практически любой из предложенных способов можно комбинировать с другим, что в разы повышает шансы восстановления данных.
Как вытащить контакты с разбитого телефона на Андроид
Гонка за модой порой вредит комфорту – современный стеклянный смартфон представляет собой достаточно хрупкое устройство. О том, как его можно защитить, мы расскажем в другой раз, а сегодня поговорим о способах извлечения контактов из телефонной книги разбитого смартфона.
Как вытащить контакты из разбитого Андроида
Эта операция не настолько сложна, как может показаться – благо, производители учли возможность повреждения устройства и заложили в ОС инструменты для спасения из телефонных номеров.
Вытащить контакты можно двумя способами – по воздуху, без подключения к компьютеру, и через интерфейс ADB, для использования которого гаджет понадобится подключить к ПК или ноутбуку. Начнём с первого варианта.
Способ 1: Аккаунт Google
Для полноценного функционирования Android-телефона требуется подключать к устройству учётную запись Google. В ней существует функция синхронизации данных, в частности, информации из телефонной книги. Этим способом можно переносить контакты напрямую без участия ПК или же задействовать компьютер. Перед началом процедуры убедитесь, что синхронизация данных активна на разбитом устройстве.
Подробнее: Как синхронизировать контакты с Google
Если дисплей телефона повреждён, то, скорее всего, вместе с ним вышел из строя и тачскрин. Управлять девайсом можно и без него – достаточно подключить к смартфону мышку. Если же экран разбит полностью, то можно попробовать подключение телефона к телевизору для вывода картинки.
Подробнее:
Как подключить мышь к Андроиду
Подключение Андроид-смартфона к телевизору
Телефон
Прямой перенос информации между смартфонами заключается в простой синхронизации данных.
- На новом устройстве, куда вы хотите перенести контакты, добавьте аккаунт Google – проще всего сделать это по инструкции из следующей статьи.
Подробнее: Добавляем аккаунт Google в смартфон Android
- Подождите, пока данные из введённого аккаунта будут загружены на новый телефон. Для большего удобства можете включить отображение синхронизированных номеров в телефонной книге: заходите в настройки приложения контактов, найдите опцию «Отображение контактов» и выберите нужную учётную запись.
Готово – номера перенесены.
Компьютер
Уже продолжительное время «корпорация добра» использует единый аккаунт для всех своих продуктов, в котором хранятся в том числе и телефонные номера. Для доступа к ним следует использовать отдельный сервиса для хранения синхронизированных контактов, в котором присутствует функция экспортирования.
Открыть сервис Google Контакты
- Перейдите по ссылке выше. Войдите в аккаунт, если потребуется. После загрузки страницы перед вами появится весь список синхронизированных контактов.
- Выделите любую позицию, после чего кликните по иконке со знаком минуса вверху и выберите «Все» для выбора всех сохранённых в сервисе.
Можно просто выделить отдельные контакты, если не требуется восстановление всех синхронизированных номеров.
- Кликните по трём точкам в панели инструментов и выберите вариант «Экспортировать».
- Далее нужно отметить формат экспорта – для установки в новый телефон лучше воспользоваться вариантом «vCard». Выберите его и нажмите «Экспортировать».
- Сохраните файл на компьютер, после чего скопируйте его в новый смартфон и импортируйте контакты из VCF.
Данный метод самый функциональный для переноса номеров с разбитого телефона. Как видим, вариант с переносом контактов «телефон-телефон» несколько проще, но задействование «Контактов Google» позволяет обойтись вообще без разбитого телефона: главное, чтобы на нём была активна синхронизация.
Способ 2: ADB (только рут)
Интерфейс Android Debug Bridge хорошо известен любителям кастомизации и перепрошивок, однако он пригодится и пользователям, которые желают извлечь контакты из повреждённого смартфона. Увы, но воспользоваться им могут только владельцы рутированных аппаратов. Если повреждённый телефон включается и управлять им можно, рекомендуется получить Root-доступ: это поможет спасти не только контакты, но и многие другие файлы.
Подробнее: Как открыть рут на телефоне
Перед задействованием этого способа проведите подготовительные процедуры:
Теперь переходим непосредственно к копированию данных телефонной книги.
- Подключите телефон к ПК. Откройте «Пуск» и напечатайте в поиске
cmd. Кликните ПКМ по найденному файлу и воспользуйтесь пунктом «Запуск от имени администратора». - Теперь нужно открыть утилиту ADB. Для этого введите такую команду и нажмите Enter:
cd C://adb - Дальше пропишите следующее:
adb pull /data/data/com.android.providers.contacts/databases/contact2.db /home/user/phone_backup/Введите эту команду и нажмите Enter.
- Теперь открывайте каталог с файлами АДБ – там должен появиться файл с именем contacts2.db.
Он и представляет собой базу данных с номерами телефонов и именами абонентов. Файлы с расширением DB можно открыть либо специализированными приложениями для работы с базами данных SQL, либо большинством существующих текстовых редакторов, в том числе и «Блокнотом».
Подробнее: Чем открыть DB
- Скопируйте нужные номера и перенесите их в новый телефон — вручную или с помощью экспорта базы данных в VCF-файл.
Этот метод сложнее предыдущего и более трудоёмкий, однако позволяет вытащить контакты даже из совсем убитого телефона. Главное, чтобы он нормально распознавался компьютером.
Решение некоторых проблем
Процедуры, описанные выше, не всегда проходят гладко – в процессе могут появиться трудности. Рассмотрим самые частые.
Синхронизация включена, но резервной копии контактов нет
Довольно частая проблема, которая возникает по множеству причин, начиная от банальной невнимательности и заканчивая сбоем в работе «Сервисов Google». На нашем сайте есть детальная инструкция со списком способов устранения этой неисправности – посетите ссылку ниже.
Подробнее: Не синхронизируются контакты с Google
Телефон подключается к компьютеру, но не определяется
Тоже одна из самых распространённых трудностей. Первое, что нужно сделать – проверить драйвера: не исключено, что вы их не установили или установили некорректную версию. Если с драйверами точно всё в порядке, такой симптом может говорить о проблемах с разъёмами или USB-кабелем. Попробуйте переподключить телефон к другому коннектору на компьютере. Если не помогло, то попробуйте использовать иной шнур для соединения. Если и замена кабеля оказалась неэффективной – проверьте состояние разъёмов на телефоне и ПК: возможно, они загрязнены и покрыты окислами, отчего контакт нарушен. В крайнем случае подобное поведение означает неисправность коннектора или проблемы с материнской платой телефона – в последнем варианте самостоятельно уже ничего не сделать, придётся обращаться в сервис.
Заключение
Мы познакомили вас с основными способами выудить номера из телефонной книги на разбитом девайсе под управлением Android. Процедура эта не сложная, но требует работоспособности материнской платы и флеш-памяти девайса.
Мы рады, что смогли помочь Вам в решении проблемы.Опишите, что у вас не получилось. Наши специалисты постараются ответить максимально быстро.
Помогла ли вам эта статья?
ДА НЕТ[Решено] Как восстановить данные с телефона Android с разбитым экраном?
Селена КомезОбновлено в апреле 22, 2020
Вывод
Хотите восстановить / извлечь / получить доступ к данным с разбитого экрана телефона Android? В этой статье вы узнаете, как лучше всего сканировать и восстанавливать данные с телефона Samsung с поврежденным экраном, вы можете восстанавливать фотографии, контакты, текстовые сообщения, видео, аудио, данные WhatsApp, журналы вызовов и многое другое.
Как восстановить данные с Samsung Note 4 с разбитым экраном?
Внезапно мой Samsung Note 4 просто выскользнул из постели, когда я пошел в комнату для стирки прошлой ночью. Теперь его экран разбит, и я не могу получить доступ к загруженным файлам, изображениям, видео, музыке и т. Д., Которые хранились на нем. Могу ли я вернуть данные с моего Samsung Note 4 с разбитым экраном? - спросил Тим
Как вы знаете, мы можем не только хранить контакты и SMS на нашем мобильном телефоне, люди, скорее всего, сохранят большинство личных фотографий и других личных документов на своем мобильном телефоне. Таким образом, если пользователи получат Android-телефон сломанным или случайно погибшим, они потеряют свои ценные данные. В то время как сохранение резервной копии на других устройствах может помочь пользователям полностью избавиться от страданий от потери данных со сломанного смартфона Android. Но очевидно, что большинство людей не знали о важности резервного копирования данных Android, пока не потеряли их по разным причинам.
Восстановление сломанных данных Android - восстановление данных с Android с разбитым экраном или черным экраном
Основная причина разбитого экрана телефона Android - физические повреждения. Обычно устройства Android очень хрупкие, и падение / скольжение этих устройств с большой высоты будет для них концом. Либо экран разобьется / весь телефон разобьется на части. Если вам повезло, то на экране появляется трещина, и телефон работает идеально даже после падения. Не нужно паниковать, думая, как восстановить данные со сломанного телефона Android, требуется эффективный инструмент восстановления - Сломанное восстановление данных Androidпри этих обстоятельствах.
Сломанное восстановление данных Android Это мощный инструмент восстановления для пользователей Android для восстановления потерянных SMS, контактов, фотографий и видео и других документов с телефонов / таблиц Android с поврежденным экраном или черным экраном. Его можно использовать на всех мобильных системах Android для восстановления фотографий с Motorola, Samsung. HTC, Sony, LG и другие бренды. Если вам нужно восстановить данные из сломанного AndroidЭто программное обеспечение будет одинаково полезным.
Часть 1: Как восстановить данные со сломанного телефона Android
Шаг 1. Подключите ваш сломанный телефон Android к компьютеру
После запуска Broken Android Data Recovery вы получите следующее главное окно. Затем вы можете увидеть вариант - «Разбитое извлечение данных Android», Затем подключите сломанный телефон Android к компьютеру через USB-кабель и нажмите«Start»Рядом в нижней части интерфейса.

Шаг 2. Выберите тип данных, который необходимо восстановить.
Сканирование займет у вас немного времени на ожидание. После этого вы можете предварительно просмотреть все восстанавливаемые данные, найденные в результате сканирования. На самом деле, текущие, включая удаленные / потерянные или существующие сообщения, контакты, фотографии и видео также сканируются в результате. Вы можете различить их по разному цвету. Теперь вы можете выбрать опцию, которая является именем типа данных. Если вы хотите восстановить все файлы одновременно, пожалуйста, нажмите «Выбрать все».

Шаг 3. Выберите, какие типы ошибок вашего сломанного Android
Затем программа переместит вас на другой экран, вы увидите следующий экран. Выберите типы неисправностей вашего телефона, затем нажмите «Следующая».

Шаг 4. Выберите сломанную модель устройства Android
Затем по выбору выберите марку и модель вашего телефона. Если вы не уверены, какая модель вашего устройства Samsung, нажмите «Как подтвердить модель устройства».

Шаг 5. Войдите в режим загрузки для сломанного Android
На этом этапе вы будете выполнять различные действия, чтобы войти в режим загрузки в зависимости от различных проблем.
1) Если сенсорный экран вашего телефона Android не может использоваться или не может войти в систему, вы можете следовать руководству, отображаемому в интерфейсе ниже, чтобы войти в «Режим загрузки».
2) Если на вашем телефоне Android черный экран или экран телефона сломан, вы также можете выполнить три шага, чтобы войти в «Режим загрузки».

Затем нажмите «Start», Обратный отсчет будет отображаться на экране телефона в программе, чтобы рассказать вам, как загрузить режим для устройства.
Примечание. Во время перехода в режим загрузки не забывайте подключать сломанное устройство Android к компьютеру через USB-кабель.
Шаг 6. Проанализируйте ваши данные на сломанном устройстве Android
После входа в «Режим загрузки» программа начнет загрузку «пакета восстановления», это займет у вас немного времени, пожалуйста, подождите.

Когда загрузка закончится, выбранный элемент данных, сохраненный на устройстве, будет отсканирован.
После успешной загрузки пакета восстановления программа начнет сканировать устройство на предмет контактов, хранящихся во внутренней памяти вашего телефона.

Шаг 7. Предварительный просмотр и восстановление данных с устройства Android
Завершив сканирование сломанного устройства Android, прежде чем вернуть данные, вы можете просмотреть все удаленные / потерянные или существующие данные, включая подробные сообщения, фотографии, видео и другие документы. Просто нажмите «Восстанавливать»В правом нижнем углу и сохраните их на компьютере или восстановите на устройстве Android.

Сломанный Android Phone Data Recovery Software может помочь вам восстановить ваши данные на сломанном телефоне при любой материальной ситуации. Его функции удобны и просты в эксплуатации. Это ваш первый выбор программного обеспечения для ремонта и предотвращения потери данных при различных непредвиденных обстоятельствах.
Часть 2: Как восстановить данные с телефона Android
Здесь мы предлагаем вам другой способ восстановить удаленные данные или извлечь данные с устройства Android, используя Android Восстановление данных, Это может быть использовано для восстановить удаленные данные с Android при любых случаях потери данных, включая удаление ошибок, восстановление заводских настроек, обновление системы Android и т. д. Восстанавливаемые типы данных Android включают контакты, SMS, галерею, видео, журналы вызовов, документы и многое другое. Вот несколько простых шагов, чтобы вернуть данные Android за несколько минут.
Шаг 1. Скачать программу и подключить Android к компьютеру
Для начала загрузите и запустите Android Data Recovery на своем компьютере, а затем выберите «Android Восстановление данных». Затем подключите ваш Android к компьютеру с помощью USB-кабеля.

Шаг 2. Разрешить отладку по USB на Android
После подключения вашего устройства к компьютеру вы получите всплывающее сообщение на свой телефон. Пожалуйста, позвольте программе обнаружить ваш Android на компьютере, нажав «OK».

Шаг 3. Выберите файлы для восстановления с Android
Теперь вы можете выбрать любые файлы, которые нужно восстановить с Android, такие как фотографии, сообщения, контакты и т. Д. Затем нажмите «Следующая».

Шаг 4. Сканирование Android на предмет удаленных данных
Теперь вы увидите окно на вашем устройстве после того, как программа обнаружит ваш телефон. Пожалуйста, нажмите "Позволять”, Чтобы программа могла сканировать и анализировать удаленные данные с телефона Android. Пожалуйста, будьте терпеливы, чтобы дождаться окончания процесса сканирования.

Шаг 5. Предварительный просмотр и восстановление удаленных данных Android
На этом этапе вы можете отметить и отметить те, которые хотите, и нажать «Восстанавливать»Под файлами, чтобы сохранить выбранные данные из Android на компьютере.

Бесплатно скачать Android Data Recovery:
Комментарии
подскажите: тебе нужно авторизоваться прежде чем вы сможете комментировать.
Еще нет аккаунта. Пожалуйста, нажмите здесь, чтобы зарегистрироваться.
5 способов восстановления данных с телефона Android с разбитым экраном
Предположим, вы случайно уронили свой смартфон на землю, и экран дисплея телефона треснул; Или, если телефон Android сломан или не работает по другим причинам, например вирусной атаке в повседневной жизни, как полностью извлечь сохраненные контакты, сообщения или даже другие файлы с поврежденного телефона Android? Как восстановить все свои драгоценные воспоминания, такие как фотографии, видео и многое другое, на телефоне? Утомительно, правда?
Пожалуйста, не волнуйтесь.Теперь есть решения для вашей справки для восстановления данных с телефона Android с помощью Broken Screen . В разных ситуациях вы можете перейти к одному, так как вам нужно получить данные со сломанного телефона Android, когда:
Часть 1. Восстановление сломанных данных Android без отладки по USB - Восстановление данных с мертвого телефона
В отличие от фотографий, видео или музыки, контакты и текстовые сообщения всегда хранятся на внутренней флеш-карте телефона, и их нельзя вынуть или использовать на других устройствах.Таким образом, если ваш телефон сломан без резервного копирования, и вы не можете найти эффективный способ извлечь или восстановить сохраненные данные на устройстве, вы можете потерять их навсегда.
Однако есть хорошие новости: вы можете обратиться за помощью к стороннему приложению, чтобы легко восстановить удаленные данные со сломанного мобильного телефона Android. Особенно, когда вы не можете получить доступ к системе Android или сталкиваетесь с черным / мертвым экраном , это программное обеспечение Broken Android Data Recovery может спасти данные со сломанного телефона.
Ключевые особенности восстановления сломанных данных Android:
- Извлечение существующих данных, таких как контакты, SMS, журналы вызовов, фотографии, музыка, WhatsApp, видео и т. Д., С поврежденного внутреннего телефона и SD-карты;
- Устраните системные проблемы Android и верните устройство в нормальное состояние, например, вирусная атака , черный экран , сбой системы , телефон завис , телефон утонул , пароль забыл и т.
Теперь щелкните значок ниже, чтобы получить мощное программное обеспечение, и выполните следующие шаги, чтобы начать процесс.
Быстрый поиск шагов:
- Подключите сломанный телефон Android к ПК.
- Выберите подходящий режим восстановления данных в соответствии с проблемой вашего телефона.
- Сопоставьте информацию о вашем устройстве с программой.
- Войдите в режим загрузки, чтобы данные можно было сканировать.
- Предварительный просмотр и восстановление данных со сломанного телефона Android на ПК.
Вот подробности:
Шаг 1. Подключите сломанный телефон Android к ПК.
После установки Broken Android Data Recovery выберите инструмент «Broken Android Data Extraction» и подключите сломанный телефон к ПК через USB-кабель.
Шаг 2. Выберите подходящий режим для восстановления данных.
На интерфейсе необходимо внимательно прочитать инструкции и выбрать подходящий режим в зависимости от проблемы с телефоном для восстановления данных.Если вы столкнулись с черным экраном / треснувшим экраном, или вы не можете коснуться экрана и т. Д., Вы можете нажать кнопку «Пуск», как показано ниже, чтобы продолжить.

Шаг 3. Сопоставьте информацию о вашем устройстве с программой.
На этом этапе вы можете увидеть интерфейс, показанный ниже, позволяющий выбрать имя и модель устройства из раскрывающегося меню. Вы можете проверить поддерживаемые устройства и их модели в прилагаемой таблице.

Шаг 4.Войдите в режим загрузки, чтобы данные можно было сканировать.
Следуйте инструкциям на экране, чтобы войти в режим загрузки. Программное обеспечение загрузит пакет для ремонта, чтобы решить проблему с телефоном, чтобы оно могло сканировать существующие данные на вашем телефоне Android. После этого ваш телефон вернется в нормальное состояние. Здесь вам нужно:
(1) Выключите телефон.
(2) Одновременно нажмите и удерживайте кнопки «Уменьшение громкости» + «Домой» + «Питание».
(3) Удерживайте кнопку «Увеличение громкости», чтобы войти в режим загрузки.

Шаг 5. Предварительный просмотр, выбор и восстановление данных со сломанного Android
После успешного исправления программа выполнит сканирование вашего устройства. После этого вы получите интерфейс, как показано ниже. Здесь вы можете выбрать данные, которые хотите извлечь, и нажать кнопку «Восстановить», чтобы сохранить их на своем настольном компьютере.

(1) Некоторые пользователи оставляют нам комментарии, интересующиеся, как включить отладку по USB на черном экране Android.Вы можете найти решения в этой статье.
(2) Восстановление сломанных данных Android используется для извлечения существующих данных из сломанного телефона Android. Однако в повседневной жизни нам иногда необходимо восстанавливать удаленные файлы с наших обычных устройств Android. Вот еще одна программа для решения этой проблемы - MobiKin Doctor для Android.
Часть 2. Как восстановить данные со сломанного телефона Android с помощью USB-кабеля и мыши OTG?
Если вы сломали экран телефона Android и не может его коснуться , , но вы все равно можете включить его и увидеть дисплей , вы можете использовать USB-кабель OTG и мышь для извлечения файлов с телефона Android по беспроводной сети .Перед работой убедитесь, что ваш телефон Android оснащен функцией OTG.
Вот как:
- Подключите адаптер OTG к телефону Android.
- Подключить мышь к адаптеру OTG.
- Включите свой телефон Android.
- Используйте мышь, чтобы разблокировать Android-устройство.
- Подключите устройство Android к сети Wi-Fi или включите функцию Bluetooth.
- Перенесите файлы со своего телефона Android в облачные сервисы или на компьютер (через Bluetooth) по мере необходимости.
Таким образом можно сохранить некоторые из самых важных файлов с вашего сломанного телефона Android, он не может исправить ваш нечувствительный сенсорный экран. Однако вы можете сделать резервную копию данных, прежде чем ремонтировать сенсорный экран, в случае потери важных данных.
Несколько вариантов беспроводной передачи файлов, которые могут вам понадобиться:
Часть 3. Как разблокировать сломанный телефон Android, если вы забыли пароль?
Это так ужасно, если вы сломаете экран Android и забудете пароль.Однако не беспокойтесь об этом, так как эта статья даст вам советы по устранению проблемы.
Мы бы поговорили о двух ситуациях:
№1. Сломанный экран мертв.
Если ваш экран Android не работает или становится черным, вам необходимо использовать стороннее программное обеспечение для восстановления сломанных данных Android (упомянутое в части 1), чтобы удалить пароль.
№2. Треснувший экран все еще может работать.
В этом случае вы можете выбрать профессиональное программное обеспечение для восстановления сломанных данных Android или бесплатный диспетчер устройств Android, чтобы разблокировать свой телефон.Подробности вы можете найти на этих страницах:
Часть 4. Как восстановить данные со сломанного телефона Android на компьютер / новый телефон?
Если ваш треснувший экран все еще может работать, и вы можете включить отладку по USB, пришло время перенести файлы со сломанного Android для резервного копирования. Вы можете легко сделать резервную копию своего сломанного Android-устройства на компьютер, более того, вы можете переключать файлы со сломанного телефона Android на новый телефон одним щелчком мыши.
Вот несколько советов:
№1.Передача файлов со сломанного Android на компьютер
MobiKin Assistant для Android позволяет создавать резервные копии файлов Android на ПК / Mac через USB-кабель. С его помощью вы можете выбрать файлы и перенести их на свой компьютер или полностью создать резервную копию всего телефона, щелкнув один раз. Для этого вам необходимо:
- Подключите сломанный Android к ПК / Mac через USB-кабель.
- Включите отладку по USB на сломанном телефоне Android.
- Сделайте так, чтобы программа распознала ваш телефон Android.
- Выберите файлы со своего сломанного телефона Android.
- Перенести файлы с Android на компьютер.
Для получения дополнительной информации перейдите по ссылке: Как легко перенести файлы с Android на ПК в 2019 году?

№2. Перенос данных со сломанного Android на новый телефон
Некоторым из вас может потребоваться переключиться на новый телефон, когда ваш телефон Android сломается. Вам нужен эффективный инструмент мобильной передачи, чтобы копировать все, что вам нравится, со сломанного Android на другой телефон.MobiKin Transfer for Mobile создан для вас. Программа позволяет передавать файлы с одного телефона на другой в 1 клик. Вот как:
- Подключите сломанный Android и новый телефон к ПК / Mac.
- Включите отладку по USB на сломанном устройстве Android.
- Выберите типы файлов, которые вы хотите передать.
- Нажмите «Начать копирование», чтобы перенести данные со сломанного Android-устройства на новый телефон.
Дополнительные сведения см. В: Полное руководство по переносу контактов с Android на Android в 2019 г.

Другие решения для передачи файлов Android:
Часть 5.Отправьте сломанный телефон Android в ремонтную мастерскую
Если описанные выше методы не могут спасти файлы на вашем сломанном телефоне Android, вам следует как можно скорее отправить свой телефон в ремонтную мастерскую и сообщить экспертам, что вы хотите вернуть файлы. Мастерская проанализирует ваш телефон и исправит его. Конечно, требуется оплата. Но это единственный способ получить данные со сломанного телефона Android, когда другие способы не работают.
Приложение
: все поддерживаемые устройства программного обеспечения для восстановления данных Android, упомянутые в части 1.
Восстановление сломанных данных Android, упомянутое на этой странице, поддерживает только часть устройств, которые перечислены ниже.Если вы не можете найти свою модель в этой таблице, вы не сможете получить данные со сломанного Android с помощью этой программы.
| Поддерживаемые устройства | |
| Samsung Galaxy S | S4: GT-I9500, GT-I9505, SCH-R970, SCH-R970C, SGH-I337M, SGH-M919, SPH-L720 S5: SM-G900F, SM-G900FQ, SM-G900I, SM-G900K, SM-G900L, SM-G900M, SM-G900P, SM-G900R4, SM-G900R6, SM-G900S, SM-G900T, SM-G900T1 , SM-G900W8 S6: SM-G9200, SM-G920F, SM-G920P, SM-G920T, SM-G925F, SM-G925P, SM-G925T, SM-G928P, SM-G928T |
| Samsung Galaxy Note | Примечание 3: SM-N900, SM-N9002, SM-N9005, SM-N9006, SM-N9007, SM-N9008 SM-N9008V, SM-N900S Примечание 4: SM-N9100, SM-N9106W, SM-N9108V, SM-N9109W, SM-N910C, SM-N910F, SM-N910G, SM-N910H, SM-N910K, SM-N910L, SM-N910P, SM- N910R4, SM-N910S, SM-N910T, SM-N910U, SM-N910V, SM-N910W8 Примечание 5: SM-N920C, SM-N920G, SM-N920I, SM-N920K, SM-N920L, SM-N920P, SM-N920R4, SM-N920S, SM-N920T, SM-N920W8 |
| Вкладка Samsung Galaxy | Tab Pro 10.1: SM-T525 |
Итог:
На этой странице вы можете найти решения в различных ситуациях после поломки загрузки экрана Android. Выберите тот, который вам нужен, чтобы спасти ваши файлы Android. Вот одна важная вещь, которую вы должны знать: когда дело доходит до восстановления файлов со смартфона, никто не может подтвердить 100% успех. Лучший способ избежать потери данных - регулярно создавать резервные копии данных на телефоне.
Теперь, после прочтения этого руководства, оставьте свои комментарии ниже, чтобы сообщить нам, какая часть действительно соответствует вашим потребностям.
Статьи по теме:
Как восстановить данные с телефона или планшета Android, поврежденного водой?
Как легко и безопасно получить доступ к телефону с разбитым экраном с ПК?
Android Message Recovery - Как восстановить удаленные текстовые сообщения на Android
Не могу пропустить: 6 приложений / программное обеспечение для клонирования телефона с высоким рейтингом 2019 года
Как эффективно передавать текстовые сообщения с телефона Samsung на компьютер?
.Как восстановить данные контактов со сломанного Android Samsung
Селена КомезОбновлено 22 апреля 2020
Сводка
Хотите восстановить контакты с телефона Android с разбитым экраном или черным экраном? Прочтите это руководство, чтобы узнать, как легко восстановить контакты со сломанного телефона Android Samsung.
«Мой телефон Samsung не работает должным образом, он всегда неожиданно отключается в ожидаемый момент. Иногда, когда я пытаюсь включить его, он все еще остается на черном экране.Теперь я просто хочу извлечь из него номер друга и номер клиента, на случай, если мне понадобятся контакты в любое время. Как? »
“ Как восстановить контакты со сломанного телефона? У моего Samsung Galaxy S6 битый экран, я хочу извлечь контакты для резервного копирования. ”
В настоящее время смартфоны полностью захватили сердца людей в современном новом мире. Очень часто в нашей жизни можно увидеть все больше и больше пользователей Android. Если ваш телефон Android сломан, поврежден или умер, кажется невозможным, что вы можете восстановить контакты со сломанного телефона Android , все мы знаем, что контакты хранятся во внутренней памяти устройства.Поэтому, в отличие от других данных, таких как фотографии, музыка и видео, которые могут храниться на SD-карте, вы не можете просто извлечь SD-карту, а затем вставить ее в другое устройство, чтобы вернуть их. Также общепризнанным фактом является то, что многие из имеющихся на рынке программ для восстановления данных не могут эффективно извлекать данные из неисправного устройства. Но с профессиональным инструментом Broken Android Contacts Recovery и правильными процессами вы сможете легко восстановить контакты с сломанного экрана телефона Android Samsung .
Часть 1: Могу ли я извлечь контакты из сломанного телефона Android
Если у вас случайно сломался телефон Android, можно восстановить контакты со сломанного устройства Android, так как большая часть данных сохраняется во внутренней или внешней памяти, и они, вероятно, будут в безопасности, даже если устройство физически повреждено. Но получить доступ к данным на поврежденном Android проблематично. Если вы когда-либо делали резервную копию своего Android-устройства с помощью учетной записи Google, вы можете легко восстановить резервную копию контактов на устройстве.Но что с этим делать?
В этом случае вам нужно будет подумать о том, чтобы получить помощь профессионального восстановления данных, чтобы восстановить контакты со сломанного телефона Android. Самостоятельно восстановить контакты со сломанного телефона Android практически невозможно. Это лучший способ выбрать надежное программное обеспечение, которое сможет без ограничений получить доступ к вашему сломанному содержимому телефона и успешно восстановить его. Продолжайте читать, и мы покажем вам, как легко восстановить контакты со сломанного устройства Android.
Часть 2: Восстановление контактов Android из учетной записи Google и Samsung (для пользователей резервного копирования)
Если вы синхронизировали контакт со своей учетной записью Google, вы можете восстановить удаленные контакты из учетной записи Google, даже если ваш телефон сломался или умер.
Действия по восстановлению удаленных контактов из учетной записи Google:
1. На главном экране нажмите «Настройки».
2. Прокрутите до « ПОЛЬЗОВАТЕЛЬ И РЕЗЕРВНОЕ КОПИРОВАНИЕ », затем нажмите Учетные записи .
3. Если у вас ранее были резервные копии контактов в учетной записи Google, нажмите Google и перейдите в учетную запись Google .
4. Введите адрес электронной почты вашего аккаунта Google и нажмите ДАЛЕЕ.
5. Введите пароль учетной записи и нажмите ДАЛЕЕ.
- Ознакомьтесь с условиями обслуживания и политикой конфиденциальности, а затем нажмите « Accept ».
6. Щелкните, чтобы выбрать или отменить выбор предпочитаемых служб Google, а затем нажмите кнопку «Далее».
7. Установите флажок Синхронизировать контакты .
8. Нажмите Sync now start, чтобы восстановить контакты из учетной записи Google.
Затем он начнет синхронизировать контакты из учетной записи Google с телефоном.
Если у вас есть синхронизация контактов с Интернетом контактов Google, вы можете легко восстановить контакты из Gmail .
Шаг 1. Откройте Google Контакты в браузере и войдите в свою учетную запись Google .
Шаг 2. Затем нажмите « More » на левой панели.
Шаг 3. Выберите « Отменить изменения », в это время появится новое окно.
Шаг 4. Просто выберите время или настройте время, затем нажмите « Confirm ».
Шаг 5. Нажмите « Google » или « Аккаунты »> « Google ».
Шаг 6. Нажмите « Восстановить контакты » и начните восстановление контактов.
Восстановление удаленных контактов из учетной записи Samsung (для пользователей резервного копирования)
Если вы ранее делали резервную копию своих контактов с помощью учетной записи Samsung, после того, как вы удалили контакты или потеряли телефонные номера по неосторожности, не беспокойтесь, вы можете легко получить резервную копию удаленных контактов из учетной записи Samsung. Вот конкретные шаги:
1. На главном экране телефона Samsung перейдите к Настройки и прокрутите вниз до раздела « Personalization », затем нажмите «Учетные записи».
2. Затем войдите в свою учетную запись Samsung, указав свой адрес электронной почты и пароль.
3. Нажмите «Восстановить» и «ОК», чтобы восстановить удаленные контакты с телефона Samsung.
Подводя итог: Восстановление контактов из резервных копий учетной записи Google , этот метод легко восстановить контакты из резервных копий Android, независимо от того, какой бренд телефонов вы используете, например Samsung Galaxy S10 / S9 / S8 / S7 / Note 9 / Примечание 8, Huawei Mate 20/10 / P30 / P20, LG, HTC, Sony, Google Pixel, Motorola, OnePlus, Xiaomi и т. Д.Однако убедитесь, что вы сделали резервную копию своих предыдущих контактов в учетной записи Google.
Примечание: Если вы раньше не синхронизировали контакты с учетной записью Google, как восстановить контакты, если у вашего телефона Samsung сломанный экран или экран черный? Не волнуйтесь, вы можете извлекать контакты из сломанной внутренней памяти телефона Samsung с помощью стороннего извлечения сломанных контактов Android. Продолжайте читать Часть 3, вы можете легко вернуть контакты с сломанного экрана телефона Android .
Часть 3: Как восстановить контакты со сломанного Android через восстановление сломанных данных Android
Чтобы решить эту проблему, это восстановление сломанных данных Android - идеальный помощник для вас, он помогает извлекать и восстанавливать контакты со сломанного телефона Android . С помощью Broken Android Data Recovery вы можете восстановить контакты со сломанного Android , помимо контактов, эта мощная программа поддерживает извлечение различных данных, включая фотографии, видео, текстовые сообщения, аудио, сообщения и вложения WhatsApp, звонки журналы и документы.Извлечение сломанных данных Android хорошо работает со сломанными / поврежденными Samsung Galaxy S6 / S5 / S4, Galaxy Note 5, Note 4 и Note 3 .
Кроме того, если ваш телефон Android работает нормально, если вы удалили контакты на телефоне Android по ошибке. Не волнуйтесь, вы можете использовать функцию Android Data Recovery для восстановления удаленных контактов, SMS, фотографий и т. Д. С телефона Android, восстановление данных Android работает практически со всеми брендами Android, такими как Samsung, HTC, Motorola, Google. Pixel, Google Nexus, LG, Sony, Huawei, Xiaomi и т. Д.
Дополнительные возможности:
- Извлеките контакты и сохраните их как VCF, CSV или HTML на свой компьютер для использования или печати.
- Восстановить контактную информацию Android: имя контакта, номер телефона, адрес электронной почты, должность, адрес, компании и многое другое
- Восстановите контакты, фотографии, видео, SMS-сообщения, вложения сообщений, потери вызовов, аудио, WhatsApp, документы, WhatsApp с телефона Samsung или SD-карты внутри устройств Android.
- Восстановить данные Android, утерянные из-за ошибочного удаления, сброса настроек, сбоя системы, забытого пароля, перепрошивки ПЗУ, рутирования и т. Д.
- Восстановление данных с мертвого / сломанного смартфона Samsung Galaxy S / Note.
- Исправить зависание Samsung в режиме восстановления, черном экране, состоянии запуска и т. Д.
- Предварительный просмотр и выборочное восстановление контактов и прочего перед восстановлением.
- Поддерживает восстановление удаленных данных с Samsung Galaxy S, Samsung Galaxy Note, Samsung Galaxy A, Samsung Galaxy C, Samsung Galaxy Grand и других моделей Samsung.
Восстановление контактов с телефона Android с разбитым экраном
Неисправная функция извлечения данных Android работает только на компьютере под управлением Windows. Загрузите Android Toolkit для версии Windows.Давайте в качестве примера рассмотрим, как восстановить контакты со сломанного экрана телефона Samsung. Вы также можете выполнить те же действия, чтобы извлечь сообщения, сообщения WhatsApp, фотографии и многое другое из сломанного телефона Android Samsung.
Шаг 1. Загрузите и установите Android Toolkit на ПК
Запустите Android Toolkit на компьютере с Windows, вы увидите три из трех основных функций в главном окне: «Восстановление данных Android», «Извлечение сломанных данных Android» и « Резервное копирование и восстановление данных Android ».Чтобы восстановить / извлечь данные со сломанного телефона Android, нажмите функцию « Broken Android Data Extraction ».
Шаг 2. Подключите телефон Samsung с разбитым экраном к ПК
Затем подключите сломанный телефон Samsung к компьютеру с помощью кабеля USB и нажмите кнопку слева « Start ».
Шаг 3. Выберите тип ошибки (вариант исправления)
Если ваш телефон Samsung завис, разбился, имеет черный экран, вирусную атаку или заблокирован экран , вы можете сначала исправить телефон, выберите на правой стороне и выберите нужный в зависимости от типа проблем, с которыми вы сталкиваетесь, включая начальный экран, мертвый экран, черный экран, забытый пароль и т. д.
Шаг 4. Выберите модель вашего Android
В следующем окне вам нужно выбрать правильные « Device Name » и « Device Model » сломанного Android. Если вы не знаете модель своего устройства, нажмите «Как подтвердить модель устройства», чтобы получить помощь.
Советы: В настоящее время эта функция извлечения и исправления неисправных данных Android доступна только для Samsung Galaxy S6, Samsung Galaxy S5, Samsung Galaxy S4, Samsung Galaxy Note 5, Samsung Galaxy Note 4, Samsung Galaxy Note 3 и Galaxy Tab Pro 10.1: SM-T525. Для других моделей Samsung и других брендов смартфонов Android: дождитесь обновлений программного обеспечения, мы делаем все возможное, чтобы ремонтировать мобильные телефоны других марок.
Шаг 5. Переведите сломанный телефон Android в режим загрузки
Вам будут предоставлены инструкции о том, как ввести телефон Samsung в режим загрузки. Просто следуйте инструкциям в следующем окне.
Как зайти в режим загрузки на сломанном телефоне?
1) Выключите телефон.
2) Нажмите и удерживайте кнопку громкости «-», « Home » и « Power » на телефоне.
3) Нажмите кнопку « Volume + », чтобы войти в режим загрузки.
Шаг 6. Загрузите пакет восстановления и исправьте его
После того, как сломанный телефон Android перейдет в режим загрузки, программа проанализирует его и загрузит соответствующий пакет восстановления . Когда программа успешно загрузит пакет восстановления, она автоматически восстановит ваш телефон.
После завершения ремонта сломанного телефона программа просканирует все существующие данные со сломанного телефона, включая контакты, фотографии, текстовые сообщения и многое другое.
Шаг 7. Восстановление контактов со сломанного телефона Samsung
После сканирования все существующее содержимое, а не только Контакты , будет отображаться в окне, как показано ниже, вы можете просмотреть их один за другим и отметить те данные, которые вы хотите, пожалуйста выберите контакты, которые вы хотите восстановить, а затем нажмите « Recover », чтобы восстановить их на вашем компьютере.
Советы: Вы можете извлечь контакты с полной информацией, такой как имя контакта, номер телефона, адрес электронной почты, должность, адрес и многое другое, которую вы вводите на своем телефоне. Извлеченные контакты будут сохранены в формате VCF, CSV или HTML для вашего использования. Если вы хотите импортировать контакты на свой Android или iPhone для повторного использования, сохраните их как файл VCF , а затем используйте этот инструмент Android & iOS Manager для переноса контактов с ПК на Android или iPhone.
Youtube видео-руководство по восстановлению данных со сломанного телефона Android.
Подводя итог: Выше приведено подробное руководство о том, как восстановить существующие контакты с разбитого экрана телефона Samsung. Функция извлечения сломанных данных Android не только может помочь вам извлечь сообщения, контакты, историю вызовов, WhatsApp, фотографии и т. Д. Из сломанный телефон Samsung, но также позволяет исправить поврежденный, разбитый, зависший или заблокированный телефон Android до нормального состояния. Если вы хотите восстановить удаленные и потерянные контакты с телефона Android , ознакомьтесь с приведенным ниже руководством о том, как восстановить удаленные контакты с телефона Android с помощью функции восстановления данных Android. Эта функция восстановления Android хорошо работает со всеми обычными телефонами Android, вы можете легко восстановить удаленные контакты, смс, фотографии, данные WhatsApp практически со всех устройств Android, независимо от того, рутированы они или нет.
Часть 4: Как восстановить удаленные контакты из Android
Android Data Recovery (Mac и Windows) предназначен для восстановления удаленных данных на Android, он помогает легко восстановить удаленные контакты и другие типы данных с Android. Он позволяет восстанавливать удаленные контакты из Android в любых ситуациях потери данных, таких как случайное удаление, обновление ОС Android, восстановление заводских настроек, атака вирусом, сбой системы, забытый пароль, перепрошивка ПЗУ, рутирование и т. Д.
Особенности программного обеспечения для восстановления данных Android
- Восстановите удаленные / потерянные контакты с полной информацией, такой как имя контакта, номер телефона, адрес электронной почты, должность, адрес, компании и многое другое, которую вы заполняете на своем телефоне. И сохранение удаленных контактов в формате VCF, CSV или HTML на свой компьютер.
- Предварительный просмотр и выборочное восстановление удаленных контактов с телефона Android.
- Глубокое сканирование и восстановление данных с рутированного устройства Android.
- Восстановите фотографии, видео, контакты, сообщения, вложения сообщений, историю звонков, аудио, WhatsApp, документы с телефона andorid или SD-карты.
- Совместим с 6000+ телефонами Android, такими как Samsung, HTC, LG, Huawei, Sony, Windows phone, Google Pixel, Motorila, Xiaomi, Redmi, OnePlus, Oppo и т. Д.
Шаги по восстановлению удаленных контактов с Android
Шаг 1. Подключите телефон Android к компьютеру.
Загрузите, установите и запустите Android Toolkit на свой компьютер, выберите « Android Data Recovery », и вы увидите главное окно ниже.
Затем подключите телефон Android к компьютеру и переходите к следующему шагу.
Шаг 2. Включение отладки по USB
Если вы не включили отладку по USB на своем устройстве, вы увидите окно ниже. Следуйте подробному выражению ниже. Есть три разных способа завершить эту работу для разных систем Android:
1) Для Android 2.3 или более ранней версии: войдите в «Настройки» <нажмите «Приложения» <нажмите «Разработка» <Отметьте «Отладка по USB»
2) Для Android от 3.0 до 4.1: войдите в «Настройки» <нажмите «Параметры разработчика» <отметьте «Отладка по USB»
3) Для Android 4.2 или новее: введите «Настройки» <Нажмите «О телефоне» <Коснитесь «Номер сборки» несколько раз, пока не появится сообщение «Вы находитесь в режиме разработчика» <Назад в «Настройки» <Нажмите «Параметры разработчика» <Установите флажок «USB отладка ».
Примечание. Если вы уже включили отладку по USB на своем устройстве раньше, вы можете пропустить этот шаг.
Шаг 3. Выберите контакты для сканирования с помощью
. Появится интерфейс, в котором вы сможете выбрать, что восстановить. Так как должны быть получены только контакты, мы отметили « Контакты », чтобы сэкономить время.
После этого вы получите следующее окно. В открывшемся окне нажмите кнопку «Разрешить» на экране устройства Android, чтобы разрешить запрос суперпользователя.
Шаг 4. Анализ и сканирование удаленных и утерянных контактов с телефона Android
После того, как программа обнаружила ваш телефон Android, программа начнет анализ вашего телефона Android, нажав кнопку «Далее», анализ займет у вас несколько секунд.
Шаг 5.Предварительный просмотр и восстановление удаленных контактов с телефона Android
После сканирования программа найдет и отобразит для вас все отсканированные контакты. Если вы найдете нужные контакты, вы можете остановить его и просмотреть все свои контакты.
Примечание. Контакты в результате сканирования отображаются разными цветами. На самом деле оранжевым - это недавно удаленные контакты, а черным - существующие контакты на вашем телефоне Android. Если у вас есть такая необходимость, вы можете использовать кнопку выше (Отображать только удаленные элементы), чтобы разделить их.
Наконец, отметьте контакты, которые вы хотите вернуть, и нажмите кнопку « Recover », чтобы сохранить их на своем компьютере.
Дополнительная информация: как восстановить удаленные контакты из Android
Часть 5: Дополнительные советы: Резервное копирование Android часто
Советы A. Синхронизируйте и сохраняйте контакты на телефоне Android с учетной записью Google.
Советы B. Регулярно создавайте резервные копии контактов Android, чтобы избежать потери данных.
Советы C. Загрузите контакты Android в облачные сервисы.
Советы D. Обращайтесь с телефоном осторожно, чтобы не повредить его.
Восстановление сломанных данных AndroidВосстановление данных на сломанном Android
Теперь даже экран сломан
Совместимость с Broken S6, S5, S4, Note 5 и т. Д.
Восстановить утерянные данные сейчас
Комментарии
Подсказка: вам необходимо авторизоваться, прежде чем оставлять комментарии.
Еще нет аккаунта. Пожалуйста, нажмите здесь, чтобы зарегистрироваться.
[Официально] Восстановление данных со сломанных устройств Android
Как восстановить данные со сломанных устройств Android
Многие из нас сталкивались с такими ситуациями, как треснувшие экраны, повреждения водой или черные экраны при использовании смартфонов Android. Когда происходит одна из этих ситуаций, хуже всего не то, что телефон сломан, но мы не можем получить доступ к ценным данным, таким как контакты, сообщения и многое другое, которые хранятся в памяти телефона. К счастью, сейчас мы сломали восстановление данных от Dr.Fone - Data Recovery (Android), который может помочь нам восстановить эти данные со сломанных телефонов Android. Посмотрим, как это работает.
Попробовать бесплатно
Шаг 1. Подключите телефон Android к компьютеру
Запустите Dr.Fone на вашем компьютере и выберите «Восстановление данных».

Подключите телефон Android к компьютеру с помощью кабеля USB. Затем выберите «Восстановить данные с Android» на экране программы.

Шаг 2. Выберите типы данных, которые вы хотите восстановить со сломанного телефона
По умолчанию Dr.Fone уже выбирает все типы данных. Вы также можете выбрать только те типы данных, которые вам нужны. Нажмите «Далее», чтобы продолжить.
Обратите внимание, что эта функция пока помогает только извлекать существующие данные на сломанном телефоне Android.

Шаг 3. Выберите тип неисправности, соответствующий вашей ситуации
Существует два типа неисправности телефона Android: сенсорный экран не работает или не может получить доступ к телефону и черный / сломанный экран.Просто нажмите на тот, который у вас есть. Тогда это приведет вас к следующему шагу.

Затем в новом окне выберите правильное имя устройства и модель устройства для вашего телефона. В настоящее время эта функция работает только на некоторых устройствах Samsung серий Galaxy S, Galaxy Note и Galaxy Tab. Затем нажмите «Далее».

Убедитесь, что вы выбрали правильное имя устройства и модель устройства для вашего телефона.Неправильная информация может привести к поломке вашего телефона или другим ошибкам. Если информация верна, введите «подтвердить» и нажмите кнопку «Подтвердить», чтобы продолжить.

Шаг 4. Войдите в режим загрузки на телефоне Android
Теперь просто следуйте инструкциям программы, чтобы перевести телефон Android в режим загрузки.
- Выключите телефон.
- Нажмите и удерживайте кнопки громкости «-», «Домой» и «Питание» на телефоне.
- Нажмите кнопку «Громкость +», чтобы войти в режим загрузки.

Шаг 5. Анализируйте телефон Android
После того, как телефон перейдет в режим загрузки, Dr.Fone начнет анализ телефона и загрузит пакет восстановления.

Шаг 5. Предварительный просмотр и восстановление данных со сломанного телефона Android
После анализа и сканирования Dr.Fone toolkit для Android отобразит все типы файлов по категориям. После этого вы сможете выбрать файлы для предварительного просмотра. Выберите нужные файлы и нажмите «Восстановить», чтобы сохранить все необходимые данные.

Как сделать снимки со сломанного телефона Samsung (обновление 2020)
«Мне нужно получить фотографии моего сына с моего сломанного телефона Samsung . Меня очень раздражает то, что происходит с моим телефоном Samsung. На днях я сломал экран на своем телефоне Samsung S4, теперь он полностью пустой.
Когда я подключаю свой телефон к ноутбуку через USB, он говорит, что все фотографии в моей телефонной галерее пусты. Я не сохранял свои фотографии на SD-карту или что-то еще, теперь я не знаю, что делать; Помогите!" ~ Прекрасная роза Потерять фотографии с телефона - все равно что потерять воспоминания, особенно если вы сохранили все драгоценные вехи своего сына внутри.Мы полностью понимаем, насколько это будет неприятно.
Есть много способов полностью избежать этой душевной боли. Если вы не хотите, чтобы телефон легко сломался, попробуйте использовать защитные чехлы и аксессуары, чтобы закрыть экран и заднюю часть телефона.
Мы знаем, насколько напряженной может быть повседневная жизнь, поэтому лучше перестраховаться, чем страдать от подобных последствий. Если вы хотите ознакомиться с некоторыми вариантами резервного копирования, телефоны Samsung предлагают гибкие способы хранения всех фотографий, видео, сообщений и других важных файлов.
Краткое руководство: как делать снимки с телефона с разбитым экраном
- Шаг 1. Загрузите и запустите FoneDog - извлечение сломанных данных Android на вашем компьютере
- Шаг 2. Подключите сломанный Samsung к компьютеру и выберите файлы для восстановления
- Шаг 3. Выберите устройство. Проблема .
- Шаг 4. Выберите устройство и модель
- Шаг 5. Войдите в режим загрузки
- Шаг 6. Загрузка пакета восстановления
- Шаг 7.Предварительный просмотр для получения изображений и восстановления на компьютер
Часть 1. Различные способы резервного копирования изображений на телефон Samsung. Часть 2. Как получить изображения со сломанного телефона Samsung с помощью FoneDog - извлечение сломанных данных Android. Часть 3. Видео-руководство: как восстановить изображения со сломанных устройств Samsung?
Часть 1. Различные способы резервного копирования изображений на телефон Samsung
Самый простой способ для резервного копирования и получения изображений с вашего телефона Samsung - это вручную передать или скопировать их.Хотя это может занять много времени и требует регулярного обновления, этот метод действительно может помочь вам сохранить ваши драгоценные фотографии. Для этого выполните следующие действия:
- Подключите телефон Samsung к компьютеру с помощью USB-кабеля
- Откройте файловый менеджер, если нет всплывающего окна для вновь обнаруженного устройства
- Найдите имя устройства Samsung или букву диска (E: / F :)
- Ищите фотографии внутри галереи, обычно в папке DCIM
- После обнаружения вы можете скопировать каждое необходимое изображение или выделить все и нажать на копию, вы также можете выделить все, затем щелкнуть правой кнопкой мыши и найти копию или использовать сочетания клавиш CTRL + C
- Создайте папку на своем компьютере для всех фотографий, которые вы хотите сохранить, и вставьте все элементы, щелкнув правой кнопкой мыши и щелкнув «Вставить» или используя сочетания клавиш CTRL + V
Только убедитесь, что всякий раз, когда вы делаете новые снимки и видео на свой телефон, вам нужно запланировать следующую передачу на рабочий стол.В противном случае рассмотрите другой вариант для резервного копирования всех ваших фотографий :
Использование приложения Dropbox
Dropbox - это облачное хранилище, которое позволит вам бесплатно хранить различные типы мультимедийных файлов, таких как фотографии, видео и другие, размером до 2 ГБ.
- Загрузите и установите приложение Dropbox
- Принять условия, если спросят
- Войдите в систему, если у вас уже есть учетная запись, или зарегистрируйтесь, если это первый раз.
- После входа в систему нажмите кнопку «Меню» в верхнем левом углу.
- Нажмите «Настройки», затем нажмите «Включить загрузку с камеры».
Резервное копирование изображений с использованием учетной записи Samsung
Samsung, как и Apple, создала единую учетную запись для своих пользователей, чтобы просто войти в систему и зарегистрировать все свои устройства и получить необходимую информацию при необходимости; он называется учетной записью Samsung.
Эта учетная запись позволит вам управлять своими устройствами Samsung, например определять ваш мобильный телефон в случае утери или кражи, передавать данные и многое другое. Если вы используете Android версии Lollipop или выше, выполните следующие действия:
- Откройте "Настройки" с главного экрана телефона.
- Нажмите на персонализацию
- Аккаунты Tap
- Прокрутите вниз и найдите учетную запись Samsung
- Найти резервную копию
- Нажмите Автозагрузка
Для новой серии Galaxy S (S6 / S7)
- После включения автоматического резервного копирования вам необходимо выбрать файлы для автоматического резервного копирования, такие как журналы вызовов, SMS, MMS, календари, контакты, фотографии и другие параметры в зависимости от типа устройства Samsung и версии Android, которую вы используете. используют.
Резервное копирование через Google фото
Один из самых удобных способов резервного копирования изображений - использовать настройки Google Фото по умолчанию. Вы получаете важные фотографии даже на компьютере, если вы вошли в систему, используя свою учетную запись Google.
- Открыть Google Фото
- Коснитесь Меню в верхнем левом углу экрана
- Нажмите «Настройки», затем «Резервное копирование и синхронизация».
- Включение резервного копирования и синхронизации
- Все фотографии из вашей галереи будут загружены в Google Фото; следовательно, удаление фотографии из галереи не отключит резервное копирование и синхронизацию Google Photo
Есть несколько способов получить изображения при правильном резервном копировании.Однако, если у вас есть , сломанный , ваш телефон Samsung и вы не уверены, настроили ли вы какую-либо резервную копию, проблема только усугубится.
Часть 2. Как получить снимки со сломанного телефона Samsung с помощью FoneDog - извлечение сломанных данных Android
Если вам очень не повезло из-за того, что вам не удалось создать резервную копию всех ваших фотографий и других файлов, вам может быть сложно восстановить эти медиа-файлы.
Это может полностью утомить вас и раздражать из-за всей ситуации.Если вы будете искать в Интернете, есть многообещающие приложения, которые дразнят вас возможностью получить фотографии вашего сломанного телефона Samsung. Для этого вам необходимо использовать сторонние программы.
Однако найти профессиональную программу довольно сложно, так как сегодня на рынке много плакатов. Хорошо, вам не нужно смотреть дальше.
Мы познакомим вас с программным обеспечением FoneDog-Broken Android Data Extraction , , которое было разработано в основном для устройств Android, таких как Samsung, для управления всеми проблемами восстановления даже без каких-либо резервных копий.
Самое лучшее в использовании этого программного обеспечения - это то, что вам не нужно быть экспертом, чтобы завершить восстановление. Он удобен, эффективен и гарантирован большинством пользователей Android по всему миру. Большинство из текстовых сообщений , контактов, фотографий, музыки и видео, которые мы храним на устройствах Samsung, могут быть восстановлены с помощью нашего FoneDog-Broken Android Data Extraction. Это онлайн-экстракция, чтобы вы кое-что узнали.
Чтобы начать использовать извлечение сломанных данных Android, выполните следующие действия:
Шаг 1.Загрузите и запустите FoneDog - извлечение сломанных данных Android на свой компьютер
Найдите FoneDog - FoneDog Android Data Extraction онлайн и загрузите программу в компьютер. Установить и запустить после успешной загрузки. Нажмите «Извлечение сломанных данных Android».
Скачать бесплатно Скачать бесплатно
Шаг 2. Подключите сломанный Samsung к компьютеру и выберите файлы для восстановления
С помощью кабеля USB установите соединение между сломанным самсунгом и компьютером.Избегайте перерывов во время восстановления.
После того, как программное обеспечение обнаружит соединение, оно перейдет к следующему экрану, на котором вам нужно выбрать файлы, которые вы хотите восстановить. Так как на этом этапе мы хотим получить снимков из сломанного телефона Samsung , выберите «Галерея» из опций и нажмите « Next ».
Шаг 3. Выберите устройство. Выпуск
В следующем окне нужно определить проблему с устройством.Есть только два типа проблем, с которыми обычно сталкиваются мобильные телефоны: « Touch не работает / нет доступа к телефону » и « Черный / сломанный экран ».
Возможно, нет необходимости проверять, какая у вас проблема, поскольку телефон сломался, поэтому вам нужно нажать на второй вариант, чтобы продолжить.

Шаг 4. Выберите устройство и модель
FoneDog Toolkit - извлечение сломанных данных Android теперь попросит вас ввести правильное имя и модель Samsung, чтобы продолжить действия, которые фактически позволят программному обеспечению загрузить нужный пакет на телефон.
Верную информацию можно найти на веб-сайте. После ввода запрошенного имени и модели нажмите « Confirm », чтобы перейти к следующему шагу.

Шаг 5. Войдите в режим загрузки
FoneDog - извлечение сломанных данных Android теперь попросит вас ввести правильную марку и модель Samsung Extraction, продолжите действия.
Это фактически позволит программному обеспечению загрузить нужный пакет на телефон.Отсутствие правильной информации о марке и модели может привести к блокировке телефона, что сделает ваше мобильное устройство совершенно бесполезным.
Верную информацию можно найти на веб-сайте. После ввода запрошенной марки и модели на этот раз вам нужно выполнить режим загрузки на реальном телефоне. Выполните следующие действия:
- Выключите устройство (поскольку оно сломано, убедитесь, что оно было полностью выключено)
- Используя 3 кнопки: Power + Volume Down + Home, вам нужно нажать и удерживать все вместе, пока предупреждающее сообщение не появится на экране сломанного телефона Samsung .
- Используйте уменьшение громкости для входа в режим загрузки
Нажмите « Start » внизу экрана, чтобы начать анализ и загрузить извлечение пакета.

Шаг 6. Загрузка пакета восстановления
После того, как телефон переведен в режим загрузки, FoneDog toolkit - Broken Android Data Extraction начнет анализ телефона и загрузит пакет восстановления.

Шаг 7.Предварительный просмотр для получения изображений и восстановления на компьютер
После всего анализа, сканирования и извлечения программа покажет вам категории восстановленных файлов. Отсюда вы теперь можете на получить изображения и другие важные данные, хранящиеся во внутренней памяти сломанного телефона Samsung .
Если вы заметили в левом окне, вы увидите все категории, найденные на устройстве. Перейдите в галерею, и вы получите предварительный просмотр в правом боковом окне, в котором вы можете проверить каждый элемент.
Вы можете иметь возможность получить всех изображений из галереи или выборочно выбрать только те, которые вам нужны. Нажмите « Recover » внизу экрана, когда у вас будут все изображения. Он будет сохранен на вашем компьютере, откуда вам будет проще скопировать его на новый телефон в ближайшее время.

Так легко получить снимков со сломанного телефона Samsung .Вам не нужно быть профессиональным техником, чтобы выполнить восстановление, просто следуйте инструкциям, упомянутым выше. Вы можете помочь другу, который испытывает или может столкнуться с той же проблемой, что и вы, порекомендовав FoneDog - Broken Android Data Extraction .
Часть 3. Видео-руководство: как восстановить изображения со сломанных устройств Samsung?
.